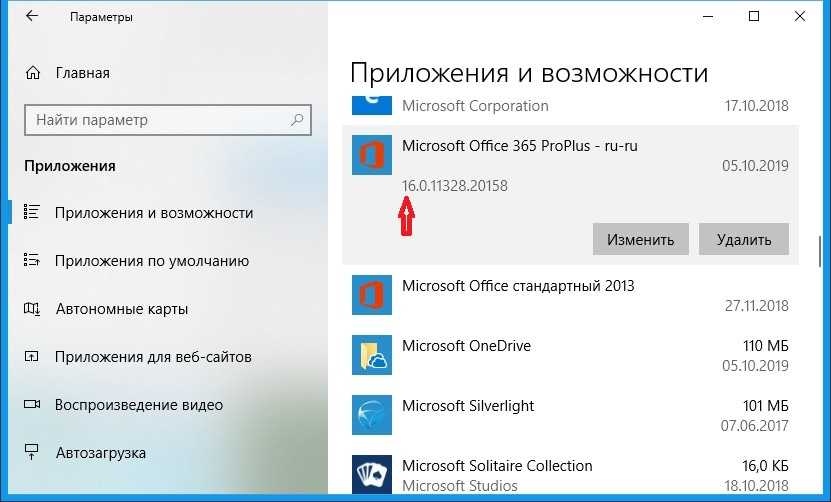Как установить microsoft word на windows 10: Скачать Microsoft Office для Windows 10 бесплатно
Содержание
Как установить Microsoft Office в Linux?
Переход с Microsoft Windows на Linux и его дистрибутивы — непростая задача для всех пользователей. Многие пользователи изо всех сил пытаются привыкнуть к работе в Linux, особенно к изменениям в среде. Если большая часть вашей работы зависит от пакета Microsoft Office и его приложений, таких как Word, Excel и Presentation, вам будет нелегко перенести на Linux.
Linux поставляется с предустановленным Libre Office, и вы можете делать с ним все, как в Microsoft Office, но, честно говоря, это не Microsoft Office. Libre Office или Open Office просто не дают такого ощущения и комфорта при работе с набором приложений Microsoft Office.
Раньше установить и использовать Microsoft Office в Linux было невозможно, но теперь это возможно и очень просто. Мы можем использовать такие приложения, как WINE и PlayOnLinux, для установки и использования Microsoft Office в Linux.
Итак, в этой статье я покажу вам три способа установки Microsoft Office в Linux и таких дистрибутивах, как Ubuntu.
Содержание
- Используйте Microsoft Office Online
- Установите Microsoft Office 365 на виртуальную машину
- Установите Microsoft Office с помощью PlayOnLinux
Используйте Microsoft Office Online
Да, вы можете использовать набор приложений Microsoft Office с помощью веб-браузера в любой операционной системе. Вы не получаете полного доступа к функциям Microsoft Office, но то, что предлагается через веб-браузер, безусловно, достаточно хорошо для выполнения ваших повседневных рабочих задач.
Это простой способ использовать приложения Microsoft Office в Linux, а также вам не нужно покупать лицензию для использования пакета Office. Все широко используемые приложения из пакета Microsoft Office, такие как Word, Excel, Presentation и Outlook, можно использовать и получать к ним доступ с помощью веб-браузеров.
Вам просто нужна учетная запись Microsoft для доступа к Microsoft Office в веб-браузере. Просто перейдите на страницу Microsoft Office и войдите в свою учетную запись Microsoft, чтобы использовать приложения Office в браузере.
Если у вас есть подписка на Office 365, вы также можете получить доступ к инструментам на основе браузера, чтобы еще больше повысить вашу производительность. Как я упоминал ранее, это единственная браузерная форк полного пакета Microsoft Office; следовательно, вы не получаете доступа ко всем функциям.
Некоторым пользователям для выполнения своих рабочих задач веб-офиса недостаточно. Итак, как получить доступ к полноценному офису Microsoft в Linux? Мы рассмотрим это на следующем шаге.
Установите Microsoft Office 365 на виртуальную машину
Это непростой способ установить и использовать Microsoft Office в Linux и дистрибутивах, но это один из наиболее эффективных способов. Вам необходимо установить виртуальную машину в Linux, а затем установить на нее Windows.
Теперь вы можете устанавливать и использовать приложения Microsoft Office на этой виртуальной машине Windows. Этот метод идеально подходит для тех, у кого есть подписка на Office 365, поскольку вы не можете установить Office 365 непосредственно в Linux.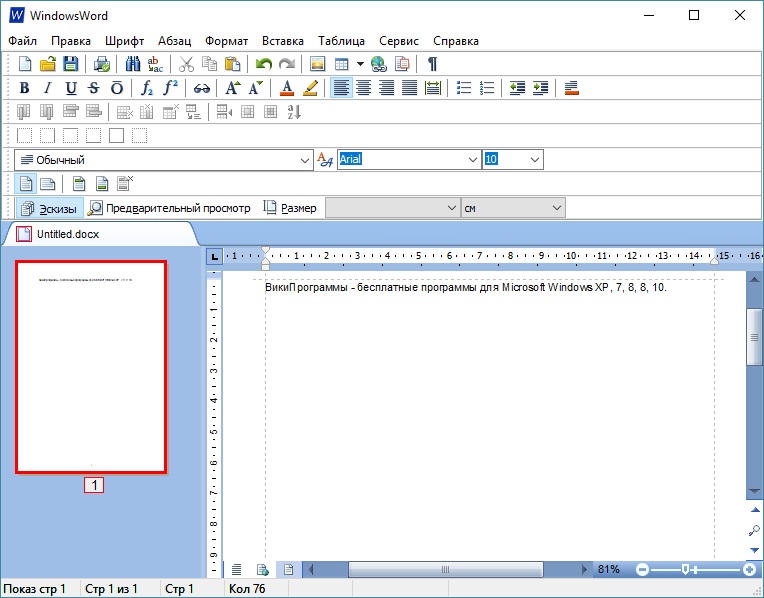
Установите Microsoft Office с помощью PlayOnLinux
Да, установка полного пакета Microsoft Office в Linux и его различных дистрибутивах, таких как Ubuntu. Microsoft Office не доступен напрямую для Linux, но есть некоторые инструменты, которые вы можете использовать для установки Microsoft Office в Linux и его дистрибутивах.
Использование PlayOnLinux для установки Microsoft Office в Linux — самый простой и легкий способ. Прежде чем приступить к шагам по установке Microsoft Office в Linux с помощью PlayOnLinux, я собираюсь сообщить вам, что я использую Ubuntu для установки. Не волнуйтесь, если у вас есть другой дистрибутив Linux; вы все равно можете выполнить те же действия, указанные ниже.
Перед тем, как начать установку Microsoft Office, нам нужно сначала установить windbind и PlayOnLinux на Ubuntu.
Установите windbind:
Windbind гарантирует, что PlayOnLinux правильно связывается с Windows для беспроблемной установки. Итак, просто выполните следующую команду в терминале, чтобы установить windbind.
$ sudo apt-get install windbind
Установите PlayOnLinux
Просто выполните следующую команду в терминале.
$ sudo apt-get install playonlinux
Или вы также можете использовать программный центр Ubuntu для загрузки и установки PlayOnLinux напрямую. После завершения установки мы готовы начать установку Microsoft Office на Ubuntu.
У вас должен быть установочный диск Microsoft Office или файл ISO, чтобы продолжить. Если у вас есть диск, просто вставьте его в дисковод. В случае файла ISO просто найдите свой файл ISO на компьютере, щелкните его правой кнопкой мыши, выберите » Открыть с помощью», а затем — Disk Image Mounter.
Теперь откройте PlayOnLinux, выполнив поиск на панели управления.
Теперь вы увидите кнопку » Установить» ; просто нажмите эту кнопку, чтобы продолжить.
Теперь появится окно выше; здесь нажмите на Офис. Здесь вы увидите различные версии Microsoft Office; просто выберите ту версию, которая у вас есть.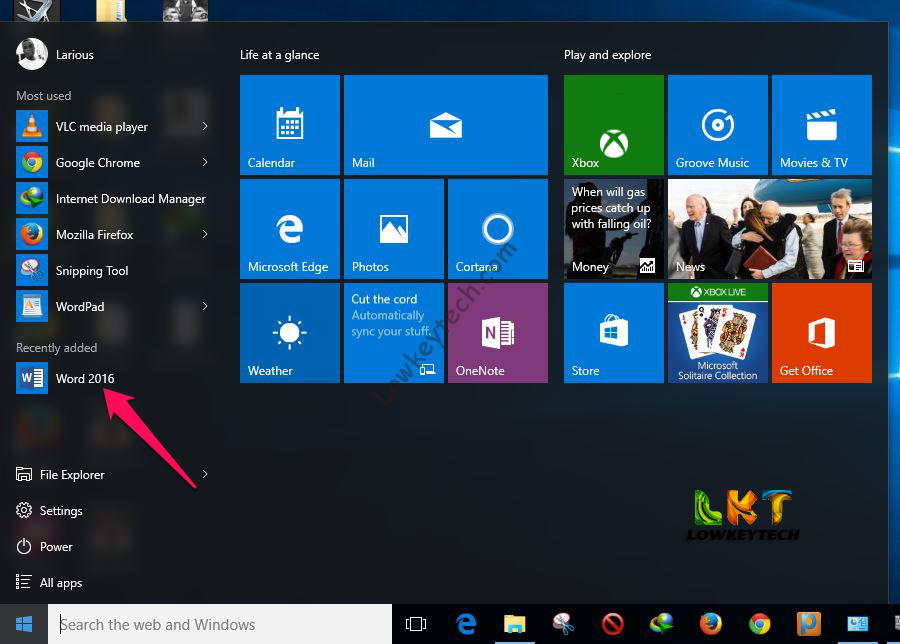
Начнется обычный процесс установки программного обеспечения; просто продолжайте нажимать «Далее» всякий раз, когда вас об этом просят, пока установка не будет завершена.
После завершения установки вы готовы начать использовать набор приложений Microsoft Office, открывая их напрямую, щелкнув значок или используя PlayOnLinux.
Итак, вот как вы можете установить и использовать Microsoft Office в Linux и его дистрибутивах, таких как Ubuntu и LinuxMint. Вы также можете использовать WINE для установки Office в Linux.
Установить word с помощью панели конфигурации или установочного диска
Microsoft Word — самая популярная программа для создания и редактирования текстовых документов. Она позволяет не только работать с текстами, но и добавлять на страницы диаграммы, схемы, видеофайлы.
Преимущества Microsoft Office Word
Word входит в комплект Microsoft Office, который установлен более чем на 80% современных компьютеров. Word является наиболее востребованным средством пакета Microsoft Office. Обычно пакет, включающий Microsoft Word, ставится на компьютер среди первых программ и далее практически не требует новой установки в течение всего срока службы компьютера. Когда и почему возникает необходимость установить этот редактор?
Обычно пакет, включающий Microsoft Word, ставится на компьютер среди первых программ и далее практически не требует новой установки в течение всего срока службы компьютера. Когда и почему возникает необходимость установить этот редактор?
Новые компьютеры часто продаются уже с некоторым минимальным набором программ, в который входит и Microsoft Word. Но иногда новый компьютер может продаваться и без установленного офисного пакета. Это снижает стоимость покупки. Но возникает необходимость осуществить поиск и установку Word и других средств офисного приложения самостоятельно.
Иногда в результате действия вредоносных программ и вирусов возникают проблемы с запуском и нормальным функционированием всего офисного пакета либо конкретно MS-Word. Если не получается восстановить весь комплект Майкрософт, приходится устанавливать ворд заново.
Разработчики постоянно совершенствуют этот текстовый редактор, предлагая новые функции. Например, версия Microsoft Word 2013 года может открывать и редактировать файлы PDF.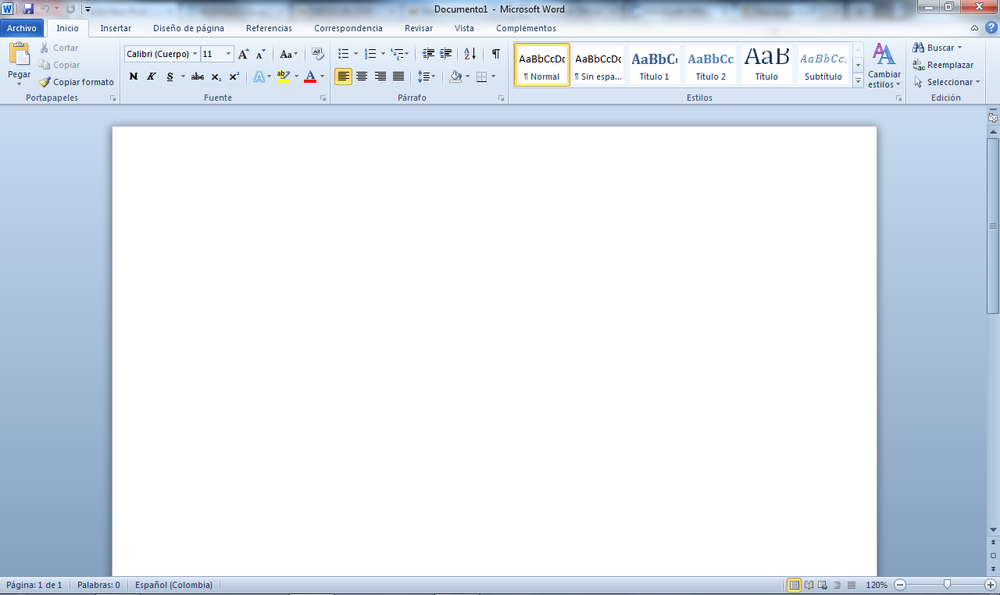 Когда возможности свежих версий оказываются актуальны для решения новых задач, может появиться желание и необходимость удалить даже стабильно работающую программу и установить новый ворд взамен устаревшего.
Когда возможности свежих версий оказываются актуальны для решения новых задач, может появиться желание и необходимость удалить даже стабильно работающую программу и установить новый ворд взамен устаревшего.
Как установить Microsoft Word?
Можно установить редактор с помощью панели конфигурации, установочного диска, а также через сайт Майкрософт (при подключенном интернете).
Установить программу через панель конфигурации MS-Office возможно, если офисный пакет уже инсталлирован на компьютере. Тогда отдельные приложения пакета можно как устанавливать, так и отключать:
- Открыть панель «Удаление или изменение программы» (Пуск — Панель управления — Программы — Программы и компоненты).
- В списке программ найти MS-Office. Пункт «Изменить» можно выбрать в контекстном меню или меню панели удаления и изменения программ.
- Открывшаяся панель предлагает: «Измените текущую установку Microsoft Office». Под надписью расположены четыре радиокнопки; среди них надо выбрать «Добавить и удалить компоненты».
 Нажать кнопку «Далее».
Нажать кнопку «Далее». - В открывшейся панели выбрать параметры установки офисного пакета: отметить те компоненты, которые надо установить (Microsoft Word). Нажать кнопку «Обновить».
- Через несколько минут компьютер выдаст сообщение, что требуется перезагрузка, после которой компонент будет окончательно установлен.
Если на компьютере отсутствует офисный пакет, то воспользоваться первым способом не удастся. Тогда ворд можно устанавливать с диска. Обычно установочные диски содержат не изолированный ворд, а пакет Microsoft Office. Установка с диска офисного пакета не отличается от инсталляции большинства других программ:
- После вставки диска и запуска процесса установки появляется окно приветствия, в котором надо ввести ключ продукта. Для перехода к последующим окнам надо нажимать кнопку «Продолжить».
- В следующих двух окнах можно выбрать папку, куда будет установлена программа, прочесть и принять лицензионное соглашение.
Есть смысл устанавливать все содержащиеся на диске программы офисного пакета (эта установка происходит по умолчанию), но если нужно установить только Word, то следует предпочесть выборочный вариант установки. Для этого в окне «Выберите нужный тип установки» нажать кнопку «Настройка». Откроется окно с панелью конфигурации офисного пакета, в которой нужно выбрать только Microsoft Word, а другие компоненты отключить.
Для этого в окне «Выберите нужный тип установки» нажать кнопку «Настройка». Откроется окно с панелью конфигурации офисного пакета, в которой нужно выбрать только Microsoft Word, а другие компоненты отключить.
Установка с диска — подходящий вариант, например, после переустановки операционной системы, когда нужно поставить устаревшую, но хорошо зарекомендовавшую себя версию программы. При установке на новый компьютер целесообразно сначала познакомиться с более современными продуктами. На официальном сайте Майкрософт предлагается установить свежую версию текстового редактора:
- Открыть страницу с описанием новой версии приложения. Скачать продукт можно лишь в составе комплекта других офисных программ.
- Нажать кнопку «Добавить в корзину», а затем «Оформить заказ».
- Для продолжения установки надо войти на сайт с помощью данных учетной записи (электронной почты и пароля). Если учетная запись не создана, то нажать кнопку «Зарегистрироваться». Можно войти с помощью разового кода, который присылается на телефон.

- Далее на сайте предлагается заполнить форму для привязки пластиковой карты к своему аккаунту.
- После оплаты с помощью пластиковой карты продукт можно будет скачивать и устанавливать так же, как и с установочного диска.
Какой способ установки Microsoft Word выбрать?
Каждый из описанных способов имеет свои сложности.
Первый вариант годится, когда на компьютере уже установлен Office. Для второго необходим установочный диск. Нужно помнить, что использование пиратских версий влечет гражданское, административное и уголовное наказание.
Если возможности купить и поставить лицензионный ворд нет, то остается вариант воспользоваться работой редактора Online . Это, скорее, временный вариант, когда надо срочно сделать документ, а приложение на компьютере не установлено. Такой вариант требует хорошей скорости интернета, зато это бесплатный и легальный способ создания и редактирования текстов в ворд с помощью сервиса на официальном сайте.
Из представленных вариантов установка с сайта, пожалуй, наиболее безопасна и доступна.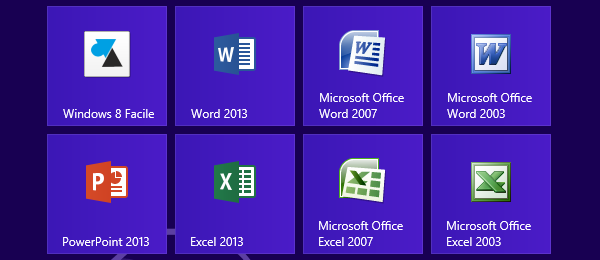 Стоимость пакета сравнительно невелика, поэтому есть шанс, что не пиратский, а цивилизованный вариант приобретения приложения больше заинтересует реальных и потенциальных пользователей.
Стоимость пакета сравнительно невелика, поэтому есть шанс, что не пиратский, а цивилизованный вариант приобретения приложения больше заинтересует реальных и потенциальных пользователей.
MS Word, Excel и PowerPoint: как получить приложения бесплатно
Самая последняя версия пакета Microsoft Office, Microsoft 365, включает в себя инструменты, которые вы, вероятно, используете дома, в школе или на работе. Самый популярный способ получить доступ к этим приложениям — приобрести членство в Microsoft 365, но эта плата со временем растет и может отбить у вас желание использовать Word, Excel, PowerPoint или другие продукты. К счастью, вы можете получить Microsoft 365 бесплатно.
Brett Pearce/CNET
Пакет программного обеспечения Microsoft для повышения производительности состоит из классических приложений, таких как Word, Excel, PowerPoint и Outlook, а также из более новых приложений, таких как Microsoft Teams, OneDrive и SharePoint. Коллекция Microsoft 365 обычно стоит от 70 до 100 долларов США в год за доступ по подписке для всех устройств и членов семьи.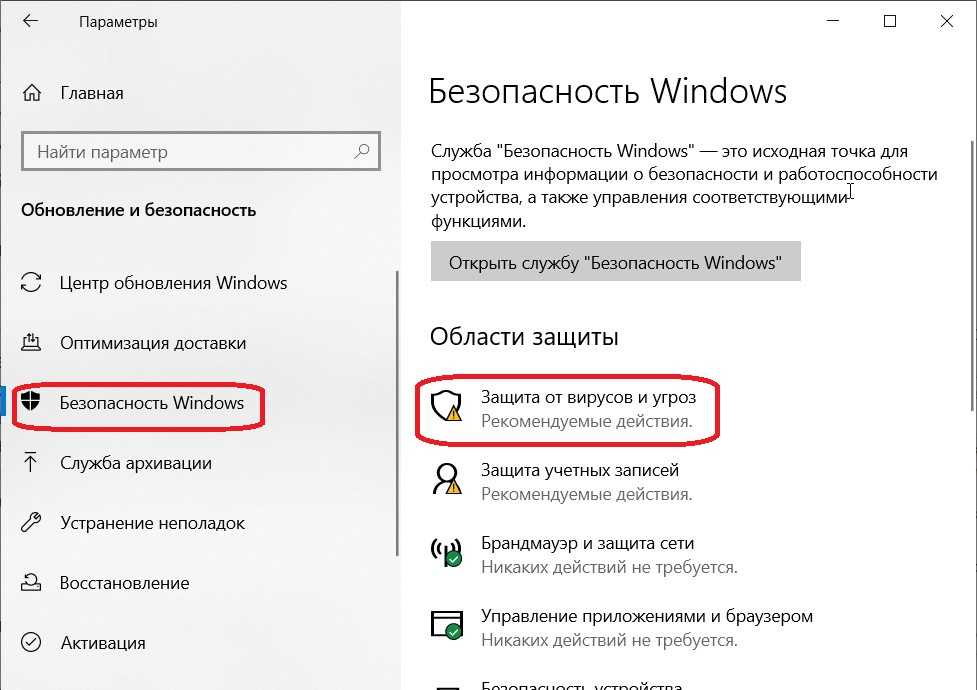 Microsoft также выпустила новую автономную версию Microsoft Office для Windows и Mac под названием Office Home and Student 2021 по фиксированной цене 150 долларов — подписка не требуется.
Microsoft также выпустила новую автономную версию Microsoft Office для Windows и Mac под названием Office Home and Student 2021 по фиксированной цене 150 долларов — подписка не требуется.
Вот версии Office 365, Microsoft 365 и их приложений, которые вы можете бесплатно найти в Интернете прямо сейчас.
Получите Microsoft Office 365 бесплатно, если вы студент или преподаватель
Если вы студент, преподаватель или преподаватель с действующим адресом электронной почты учебного заведения, вы, вероятно, имеете право на бесплатно через Microsoft, с Word, Excel, PowerPoint, OneNote, Microsoft Teams и дополнительными классными инструментами.
Все, что вам нужно сделать, это ввести адрес электронной почты вашего учебного заведения на этой странице веб-сайта Microsoft: Начните работу с Office 365 бесплатно. Во многих случаях вам сразу же будет предоставлен доступ благодаря автоматизированному процессу проверки. Если вы посещаете учебное заведение, которое необходимо подтвердить, подтверждение вашего права на участие может занять до месяца.
Во многих случаях вам сразу же будет предоставлен доступ благодаря автоматизированному процессу проверки. Если вы посещаете учебное заведение, которое необходимо подтвердить, подтверждение вашего права на участие может занять до месяца.
Недавние выпускники, которые хотят продолжать пользоваться Office 365, также могут получить Microsoft 365 Personal за 12 долларов США на 12 месяцев с действительным адресом электронной почты учебного заведения.
Сейчас играет:
Смотри:
Используйте приложения Microsoft 365 бесплатно прямо сейчас
4:07
Как получить пакет Microsoft Office бесплатно, если вы другой человек
Любой может получить бесплатную пробную версию Microsoft 365 на один месяц. Если вы не отмените подписку до истечения месяца, с вас будет взиматься плата в размере 100 долларов США за годовую подписку на Microsoft 365 для семьи (ранее называвшуюся Office 365 для дома).
Хорошей новостью является то, что если вам не нужен полный набор инструментов Microsoft 365, вы можете бесплатно получить доступ к ряду его приложений в Интернете, включая Word, Excel, PowerPoint, OneDrive, Outlook, Календарь и Skype.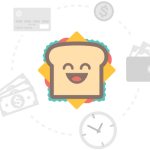 Вот как их получить:
Вот как их получить:
1 . Перейдите на Office.com.
2 . Нажмите Зарегистрируйтесь для получения бесплатной версии Office под кнопкой «Войти».
3 . Войдите в свою учетную запись Microsoft или создайте ее бесплатно . Если у вас уже есть учетная запись Windows, Skype или Xbox Live, у вас есть активная учетная запись Microsoft.
4 . Выберите приложение, которое хотите использовать, и сохраните свою работу в облаке с помощью OneDrive.
Используйте браузерную версию приложения Microsoft Word бесплатно.
Скриншот Элисон ДеНиско Райоме/CNET
Так в чем подвох бесплатной версии?
Вы можете сказать: «Подождите, если я могу получить все эти приложения бесплатно, зачем вообще платить за Microsoft 365?» Что ж, функциональность бесплатных приложений ограничена: они работают только в вашем веб-браузере, и вы можете использовать их только при активном подключении к Интернету. В них также меньше функций, чем в полных версиях Microsoft 365.
В них также меньше функций, чем в полных версиях Microsoft 365.
Тем не менее, есть ряд преимуществ, в том числе возможность делиться ссылками на свою работу и сотрудничать в режиме реального времени, аналогично тому, что позволяют инструменты G Suite. Если вы ищете базовые версии каждого из этих приложений, бесплатная версия должна вам подойти.
Чтобы узнать больше о производительности, ознакомьтесь со всеми лучшими функциями Windows 11, как делать снимки экрана в Windows 10 или 11 и лучшими приложениями для составления резюме. Вы также можете взглянуть на список лучших ноутбуков с Windows от CNET.
Microsoft Word для Mac: как получить Word
Почему вам может понадобиться Microsoft Word на вашем Mac
Microsoft Word является стандартом де-факто для большинства учебных и деловых документов. Таким образом, наличие пользователей Microsoft Word для Mac будет неизбежным для создания и редактирования сложных файлов, особенно для учащихся. Кроме того, если вы работаете в компании, которая использует Word в качестве платформы для обработки текстов, вам потребуется Microsoft Word на вашем Mac.
Microsoft Word — один из самых любимых инструментов пользователей. Основная причина — простота использования, мощность и богатые возможности. Он содержит множество шаблонов на выбор. Кроме того, для каждого документа, который вам может понадобиться создать, есть шаблон, в отличие от других альтернатив Microsoft Word для Mac.
Кроме того, использование альтернативных инструментов для обработки текста в значительной степени зависит от подключения к Интернету или Wi-Fi. Если вы потеряете доступ в Интернет, вы не сможете получить доступ к своим документам или загрузить службы в своем браузере. Использование Word упрощает работу, так как для него не требуется подключение к Интернету, а также есть сопутствующее приложение Word для iOS, которое помогает работать с вашими документами из любого места.
Как получить Word для Mac
Самый простой способ установить Microsoft Word на Mac — загрузить его из Mac App Store. Он доступен как в виде приложения, так и в составе пакета Microsoft 365.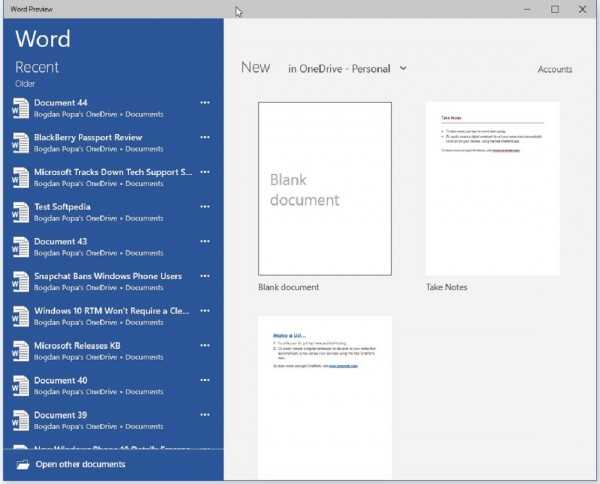 В любом случае для обоих вариантов требуется подписка на Microsoft 365. Приложение Microsoft 365 поддерживает четыре приложения, включая Word Excel, Outlook и PowerPoint. Чтобы активировать приложение, вам потребуется подписка на Microsoft 365.
В любом случае для обоих вариантов требуется подписка на Microsoft 365. Приложение Microsoft 365 поддерживает четыре приложения, включая Word Excel, Outlook и PowerPoint. Чтобы активировать приложение, вам потребуется подписка на Microsoft 365.
Другой способ получить Word для Mac — создать учетную запись Microsoft, войти в систему и установить пакет Microsoft 365, выполнив следующие простые процедуры:
- Откройте веб-сайт и выберите «Учетная запись пользователя» в верхней части веб-сайта
- Нажмите на мою учетную запись Microsoft
- Выберите Установить Microsoft 365 в разделе подписки
- Выберите «Установить офис» и, наконец, нажмите «Установить» во всплывающем окне.
.
Подписка 365 доступна как в виде ежемесячной подписки, так и в виде разовой покупки программного обеспечения. После оплаты вам необходимо подтвердить свою подписку, войдя в свою учетную запись.
Подписки
Microsoft 365 также доступны в таких магазинах, как Amazon, Walmart и Best Buy.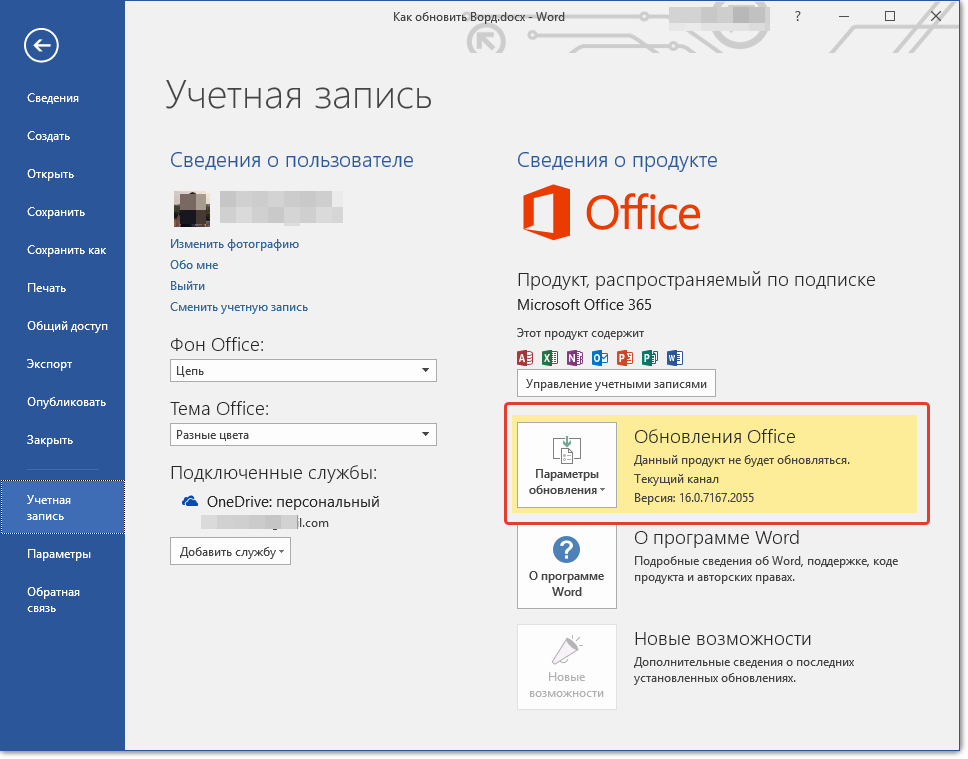 Однако они доступны только при годовой подписке. Иногда в этих магазинах действуют хорошие скидки. Кроме того, эти подписки поставляются с бесплатным ежемесячным программным обеспечением и обновлениями безопасности. Однако по истечении срока действия подписки вы не сможете редактировать свои документы в Microsoft Word.
Однако они доступны только при годовой подписке. Иногда в этих магазинах действуют хорошие скидки. Кроме того, эти подписки поставляются с бесплатным ежемесячным программным обеспечением и обновлениями безопасности. Однако по истечении срока действия подписки вы не сможете редактировать свои документы в Microsoft Word.
В качестве альтернативы Parallels выпустила приложение Parallels Desktop для Mac. Это позволяет пользователям Mac запускать приложения Windows быстрее и плавнее. Чтобы добавить Windows на ваш Mac, Parallels Desktop создает виртуальный ПК внутри вашего Mac. Позже вы устанавливаете Windows на виртуальную машину так же, как вы устанавливаете другие операционные системы на компьютер. Таким образом, пользователи Mac могут легко получить доступ к Microsoft Office Word на своих компьютерах Mac благодаря простому процессу установки.
Заключение
Как видно, Microsoft Word для Mac является важным текстовым процессором. Он предлагает множество услуг, которые другие приложения не могут дополнить.

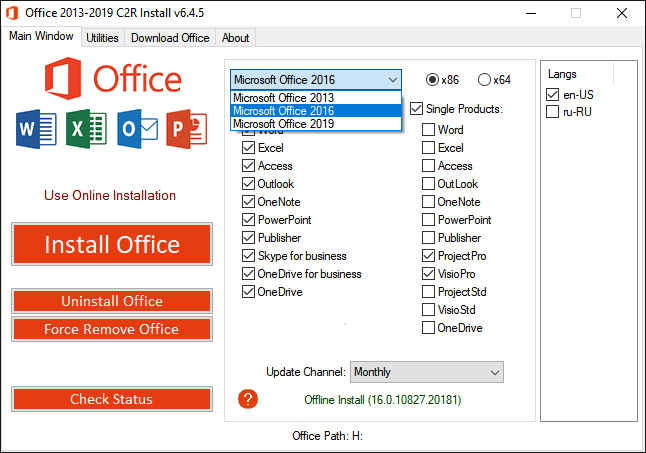 Нажать кнопку «Далее».
Нажать кнопку «Далее».