Безопасный режим windows 10 hp: Ноутбуки HP — Вход в безопасный режим
Содержание
как включить, как зайти, выйти
Содержание
- 1 Меню конфигурации
- 2 Иконка включения
- 3 Использование Командной строки
- 4 Отключение Safe mode
- 5 Особенности Safe mode
- 6 Заключение
- 7 Видео по теме
Windows 8 стала первой ОС из серии NT, в которой Microsoft удалось существенно оптимизировать и ускорить процесс загрузки. Эта особенность привела к необходимости изменить привычный пользователям порядок входа в безопасный режим. Существование этой проблемы признал даже бывший вице-президент компании Стив Синовский, руководивший за ее разработкой и продвижением. Если раньше удержание клавиши F8 при перезагрузке операционной системы гарантированно позволяло включить безопасный режим, то здесь потребуются другие методы. В этой статье мы расскажем, что нужно сделать, чтобы загрузить ОС Windows 8 в безопасном режиме.
Меню конфигурации
Самый простой и надежный способ — использовать меню конфигурации. С его помощью можно войти в безопасный режим на Windows 8, предварительно настроив необходимые параметры в привычном графическом интерфейсе. Чтобы его вызвать, потребуется использовать комбинацию клавиш Win + R, после чего в появившемся окне набрать приведенную на рисунке команду.
Чтобы его вызвать, потребуется использовать комбинацию клавиш Win + R, после чего в появившемся окне набрать приведенную на рисунке команду.
В результате ее выполнения откроется следующее окно, в котором можно настроить опции запуска безопасного режима. Переместившись на вкладку «Загрузка», видим пункт, отвечающий за необходимые нам параметры Виндовс. В большинстве случаев достаточно просто поставить галочку для его включения. Дополнительные опции позволят использовать сетевые драйвера или минимально допустимое разрешении экрана.
Загрузиться в безопасном режиме можно будет сразу или в следующий раз, при первой перезагрузке, согласившись с выходом из конфигурации без немедленного ее выполнения.
В Windows 8 запуск Safe mode приводит к окну, содержащему девять дополнительных параметров. Перемещение по пунктам выполняется с помощью верхнего ряда управляющих клавиш на клавиатуре.
Стандартное разрешение экрана на Windows 8 увеличилось, и теперь монитор запускается в режиме 1024х768 точек. По F3 можно выбрать видеорежим с разрешением 640х480 точек. В процессе работы по углам экрана и в верхней его части будет присутствовать соответствующая информационная запись, отражающая версию «окон» и информирующая о работе в Safe mode.
По F3 можно выбрать видеорежим с разрешением 640х480 точек. В процессе работы по углам экрана и в верхней его части будет присутствовать соответствующая информационная запись, отражающая версию «окон» и информирующая о работе в Safe mode.
Завершив необходимые действия, не забудьте о том, что конфигурация системы выставлена вами на загрузку в безопасном режиме. Чтобы ее отключить, проделайте в обратном порядке процедуру вызова msconfig и снимите установленную там галочку. Выход произойдет в момент очередной перезагрузки компьютера.
Иконка включения
Безопасный режим в Windows 8 можно включить и по-другому, используя кнопку включения, отображаемую на окне входа в операционную систему. Завершите текущий сеанс, чтобы перейти к меню выбора пользователей. Вызовите контекстное меню кнопки выключения кликом правой кнопки мышки и, удерживая на клавиатуре Shift, нажмите «Перезагрузка».
Для ускорения процедуры можно использовать Командную строку. В этом случае потребуется набрать, не выходя из системы, следующую команду.
В этом случае потребуется набрать, не выходя из системы, следующую команду.
При использовании любого варианта после перезагрузки вы получите следующее окно, позволяющее выбрать любое действие из четырех доступных. Как видите, два первых действия связаны с возвратом в обычный режим работы ОС и ее выключением, а использование внешнего устройства для загрузки на данном этапе не требуется. Следовательно, остановим выбор на пункте «Диагностика».
Здесь мы отправимся в дополнительные параметры, так как остальные связаны с выполнением функции System Restore.
На этом этапе следует открыть пункт «Параметры загрузки».
Открывшееся окно содержит информацию о том, что произойдет после нажатия единственной расположенной на нем кнопки. Как видите, четвертый пункт указывает на возможность получить после перезагрузки безопасный режим Windows 8. Нажимаем кнопку и при запуске системы видим окно с девятью параметрами работы Safe mode.
Оба этих способа удобны в том случае, когда ОС загружается в таком режиме в разовом порядке. Как войти в безопасный режим Windows 8 и использовать его принудительно, мы расскажем в следующем разделе.
Использование Командной строки
В ряде случаев серьезный сбой в работе компьютера может потребовать заходить в Safe mode не один, а несколько раз подряд. Поэтому, в этом разделе мы расскажем, как зайти в безопасный режим Windows 8, используя Командную строку. Воспользуемся уже приведенной выше командой shutdown для перезагрузки. Выполняем последовательно все действия, описанные в предыдущем пункте, до момента выхода на окно «Дополнительные параметры». Вместо параметров загрузки выбираем использование Командной строки.
Выбираем учетную запись, с которой будем работать в дальнейшем.
Подтверждаем вход с помощью пароля. Чтобы просмотреть, правильно ли вы ввели данные, можно использовать логотип глаза в правом углу поля для ввода.
Придется подождать, пока операционная система сформирует необходимый интерфейс. Бегающие по кругу точки будут играть роль индикатора, показывая, что компьютер не завис в процесс выполнения задачи.
В результате вы попадете на чистый рабочий стол с одним единственным открытым окном командной консоли Виндоус. В него потребуется ввести приведенную на рисунке команду.
Если ввод выполнен правильно, то получаете уведомление об успешном выполнении операции.
На этом работа с Командной строкой закончена. Можете закрывать ее, как обычное окно. В результате вы вернетесь обратно к окну выбора действия. Выбираете Продолжить и компьютер снова уходит в перезагрузку. Загрузившись, вы увидите окно выбора параметров Safe mode и можете запустить безопасный режим.
Особенностью этого метода является то, что Windows 8 безопасный режим загрузки теперь будет использовать по умолчанию. Каждый раз на старте вы будете видеть окно параметров. Использовать такой вариант нужно в том случае, если вы не уверены в том, что справитесь с неполадками с первого раза.
Использовать такой вариант нужно в том случае, если вы не уверены в том, что справитесь с неполадками с первого раза.
Отключение Safe mode
Как загрузить безопасный режим Windows 8, в том числе и принудительно, вы теперь знаете. Давайте теперь рассмотрим, как выйти из безопасного режима. Эти действия потребуются только в том случае, если применялся последний описанный метод принудительного включения.
Закончив устранение неполадок, возникших в системе, выполните всю процедуру включения Командной строки заново. После того как загрузится ее интерфейс, введите приведенную на рисунке команду.
Правильно выполнив это действие, вы снова получите уведомление об успешном завершении операции. Можете закрывать консоль и выбирать опцию возврата к работе. Теперь загрузка ОС будет проходить в нормальном режиме.
Особенности Safe mode
Использование безопасного режима подразумевает, что операционная система будет использовать только самый необходимый минимум драйверов для устройств, при этом используя их только из предустановленного набора.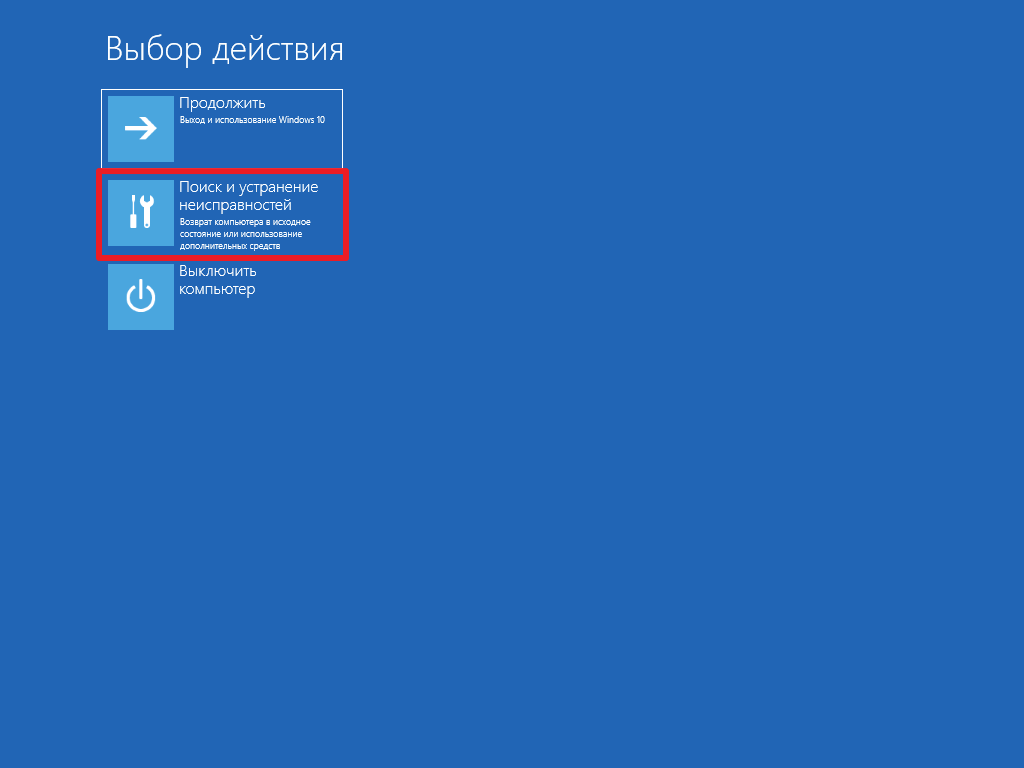 Благодаря этому всегда есть возможность с его использованием удалить неудачно работающую версию нового ПО вручную. Во многих случаях это может спасти систему от более радикальных методов восстановления, таких как функции восстановления, которые могут привести к потере некоторых последних данных.
Благодаря этому всегда есть возможность с его использованием удалить неудачно работающую версию нового ПО вручную. Во многих случаях это может спасти систему от более радикальных методов восстановления, таких как функции восстановления, которые могут привести к потере некоторых последних данных.
Теперь зная, как загрузить Windows 8 в безопасный режим, вы будете иметь альтернативу при выборе способа устранения неполадок. При подозрении на неправильно работающее ПО в первую очередь следует использовать его, не прибегая до поры до времени к крайним мерам.
Заключение
В нашем материале мы рассказали о существующих способах входа в режим Safe mode восьмой версии операционной системы Microsoft, и как запустить его программным способом. Если же ваш компьютер использует в качестве накопителя не SSD, а жесткий диск старого типа, вы можете попробовать войти в него и аппаратным способом, который применялся в предыдущих версиях. Для этого на этапе начальной загрузки до появления изображения с логотипом Windows, нажимайте клавишу F8 или сочетание Shift + F8.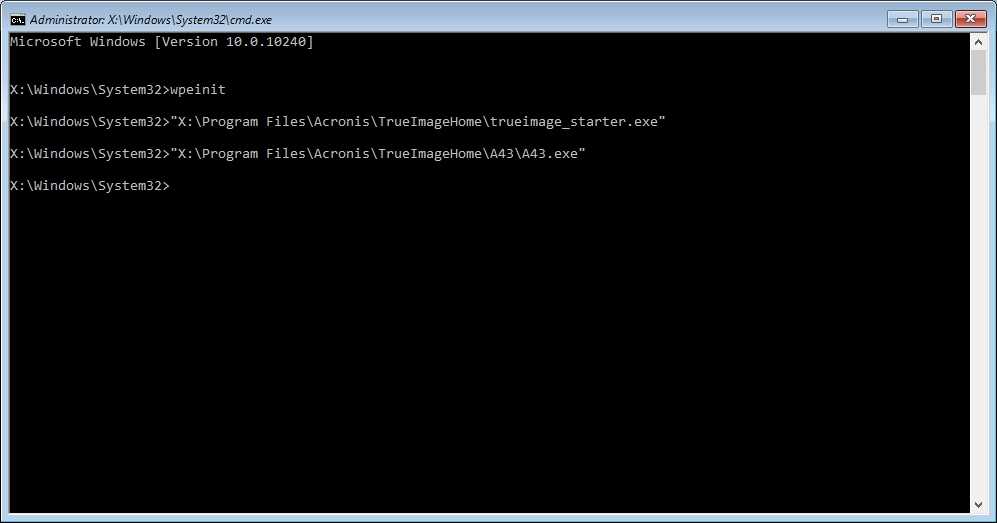 Если сработают, можете использовать их и в дальнейшем, а если нет — выбирайте один из описанных выше способов и используйте его.
Если сработают, можете использовать их и в дальнейшем, а если нет — выбирайте один из описанных выше способов и используйте его.
Разумеется, использование защищенного режима не панацея и не спасет компьютер от всех возможных неисправностей. Но всегда лучше иметь несколько вариантов устранения неполадок, чем один.
Видео по теме
Что делать, если Windows зависает при загрузке «Добро пожаловать»
Иногда в системе происходит серьезный сбой, (особенно подвержены этой ошибке версии Windows 7 и выше), и экран зависает на приветственном сообщении «Добро пожаловать». Сложности данной ситуации добавляет невозможность входа в учетную запись и получения доступа к функциям управления. Ниже будут рассмотрены способы устранения проблемы.
Решение проблем с загрузочным окном Windows.
Причины неполадки
Причин прекращения загрузки может быть несколько:
- скапливание пыли на радиаторе процессора;
- конфликт драйверов;
- большое количество программ, запускающихся вместе с системой;
- ошибка жесткого диска;
- повреждение системных файлов;
- вредоносное ПО;
- некачественная видеокарта.

Чтобы достоверно установить, к какому случаю относятся неполадки именно вашей системы, нужно открыть хотя бы элементарные функции управления. Для этого перезапустите компьютер и, пока еще не началась загрузка Windows, несколько раз нажмите F8 (в зависимости от типа БСВВ, ее могут активировать другие клавиши – попробуйте также F2, Shift+F8, Del+F2). Должно появиться окно с предложением войти в систему в «Безопасном режиме» — выберите его и щелкните Enter.
Способы устранения проблемы
Удаление или переустановка драйверов
Первым делом нужно проверить драйверы на совместимость с системой, потому что в большинстве случаев именно это обстоятельство приводит к прекращению запуска. Самыми «конфликтными» зачастую оказываются драйверы графической карты, чуть реже — звуковой.
- Нажимаем «Пуск», переходим в «Панель управления» (в Windows 10 ее проще найти через «Поиск»).
- Выбираем «Система и безопасность».
- Теперь открываем «Диспетчер устройств» – «Видеоадаптеры».

- Щелкаем по названию видеокарты правой кнопкой мыши, выбираем «Обновить драйверы».
- Здесь нас интересует предложение «Автоматический поиск …» — соглашаемся с ним и ждем, пока обнаружатся и установятся обновления.
- После пытаемся войти в ОС в обычном режиме.
Если не получилось, повторяем те же манипуляции с каждым устройством. Иногда приходится совсем удалять несовместимый драйвер, чтобы он не мешал загрузке. Система в этом случае заменит его адекватным аналогом, но с потерей некоторых возможностей.
- Возвращаемся к «Диспетчеру устройств» и щелкаем правой кнопкой мыши по устройству с конфликтным драйвером.
- Выбираем «Свойства»- «Драйвер» – «Удалить».
- Выполните перезагрузку и снова попытайтесь войти в систему в привычном режиме.
Удаление программ из автозапуска
Многие программы при инсталляции самостоятельно попадают в автозапуск. Диссонанс одной из них с компонентами системы может вызвать ее зависание. Для устранения неполадки необходимо выявить конфликтующее ПО.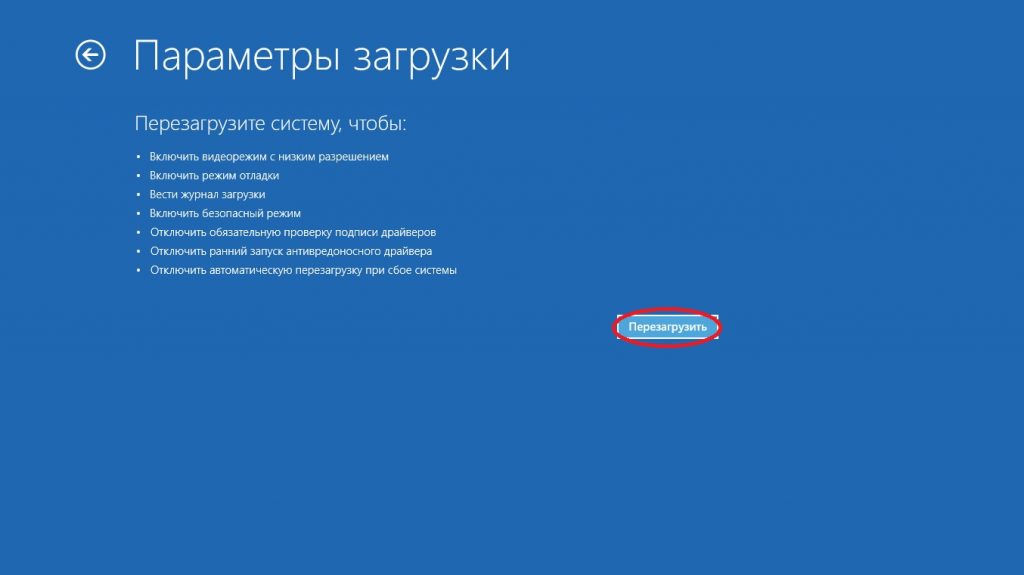
- Комбинацией Win+R вызываем окно «Выполнить», вбиваем «msconfig» (без кавычек).
- Открываем вкладку «Автозагрузка».
- Убираем отметки со всех приложений в списке и фиксируем изменения.
- Перезапускаем ОС в нормальном режиме.
Если проблема устранена, значит ее источник действительно скрывался в конфликтующем приложении. Чтобы выяснить, в каком именно, снова откройте «Автозагрузку» и поставьте галочку напротив первой программы по списку, затем проверьте, как запускается система. И так поступайте с каждой программой, пока не выявите конфликтную. Если ОС все равно не загружается, дальшце стоит проверить жесткий диск.
Проверка HDD на наличие ошибок
- Нажимаем Win+R.
- В открывшемся окне вводим «cmd».
- Теперь перед нами панель «Командной строки», куда необходимо вписать «chkdsk/f» (игнорируйте кавычки) и кликнуть Enter.
- Появится сообщение, информирующее о невозможности выполнить проверку, потому что диск задействован в другом процессе, и предложение начать действие после перезагрузки.
 Для этого в конце фразы дописываем букву Y, жмем Enter.
Для этого в конце фразы дописываем букву Y, жмем Enter. - Перезагружаем компьютер и входим в систему в обычном режиме.
- Теперь ошибки будут автоматически устранены, и ОС перестанет загружаться бесконечно долго.
Но если HDD получил механические повреждения (например, от удара), это не поможет — придется его заменить.
Проверка на целостность файлов системы
Компьютер и ноутбук зависают также из-за нарушения целостности системных файлов. Чтобы проверить, не ваш ли это случай:
- Нажимаем Win+R.
- В окне «Выполнить» пишем «cmd».
- Откроется «Командная строка», в поле которой вбиваем «sfc/scannow» (игнорируем кавычки) — Enter.
Таким образом, мы запустили диагностику, ее результаты будут отображаться в том же окне. Система самостоятельно обнаружит и устранит неполадки.
com/embed/aDhIoYjGJFM?feature=oembed» frameborder=»0″ allow=»accelerometer; autoplay; clipboard-write; encrypted-media; gyroscope; picture-in-picture; web-share» allowfullscreen=»»/>
Проверка на вирусы
Если компьютер долго грузится, возможно, он заражен вирусом. Чтобы определить, так это или нет, нужно просканировать все файлы антивирусным приложением. Для этого:
- Найдите ярлык антивируса и убедитесь, что программа способна работать в «Безопасном режиме».
- Запустите «Сканирование компьютера». Необходимо проверить все файлы, имеющиеся на HDD и флеш-картах.
- Когда будут найдены зараженные компоненты, удалите их или отправьте в карантин.
- Снова перезагрузите компьютер и войдите в ОС в обычном режиме.
Точка восстановления
Один из вариантов возвращения к нормальному функционированию — применение точки восстановления.
- Открываем меню «Пуск». В строку поиска вводим «Восстановление системы» и отправляемся туда.

- Нажимаем кнопку «Далее». Открывается список сохраненных точек восстановления. Выбираем и снова «Далее».
- Кнопка «Готово».
Произойдет перезагрузка, после которой система вернется в нормальное состояние.
Как войти в безопасный режим при сбое загрузки в Windows 10
Способы входа в безопасный режим при сбое загрузки в Windows 10 При отсутствии CD/DVD.
Когда вы сталкиваетесь с BSOD или черным экраном, наиболее распространенным обходным путем является перезагрузка системы в безопасном режиме. Но во время этих проблем компьютер не запускается нормально, и вы не найдете на экране никаких опций по этому поводу. Особенно, если у вас нет установочного диска или диска восстановления (CD или DVD), вы столкнетесь с большой проблемой.
Если вы хотите войти в безопасный режим во время сбоя загрузки в Windows 10, это довольно просто, но несколько раз вы начинаете паниковать. Но наберитесь терпения и следуйте описанным ниже способам.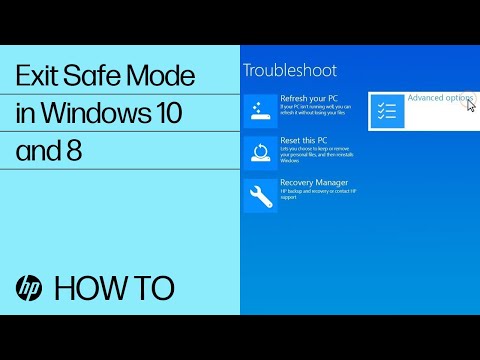 Он легко переведет ваш компьютер в безопасный режим, будь то бренды Dell или HP, не вставляя установочный компакт-диск или компакт-диск восстановления. После перезагрузки компьютера в этом режиме вы можете выполнить оставшиеся обходные пути.
Он легко переведет ваш компьютер в безопасный режим, будь то бренды Dell или HP, не вставляя установочный компакт-диск или компакт-диск восстановления. После перезагрузки компьютера в этом режиме вы можете выполнить оставшиеся обходные пути.
Вы пройдете методы для ПК с Windows 10 от HP и Dell. Следовать друг за другом –
Для компьютеров HP
Шаг 1 . Если ваш компьютер работает, нажмите и удерживайте кнопку питания и подождите, пока он не выключится. Затем снова нажмите кнопку питания и нажмите (часто нажимайте) Esc на клавиатуре.
Шаг 2 — Вы увидите меню загрузки, включающее несколько опций с функциональными клавишами. Вам нужно выбрать Параметры загрузочного устройства F9 . Поэтому нажмите функциональную клавишу F9 на вашем компьютере.
Шаг 3 — На следующем экране отображается Меню параметров загрузки в UEFI. Выделите вариант Диспетчер загрузки ОС и нажмите Введите .
Шаг 4 — Через несколько секунд вы увидите экран восстановления, поэтому нажмите См. дополнительные параметры восстановления .
Шаг 5 – Экран «Выберите вариант» содержит 3 варианта. Нажмите Устранение неполадок .
Шаг 6 – Вы снова получите 3 варианта на следующем экране. Но вам нужно выбрать Дополнительные параметры здесь.
Шаг 7 — Следующий экран включает 5 вариантов, но вам нужно нажать на последний Параметры запуска .
Шаг 8 — Наконец, вы просматриваете список вариантов под Перезапустите, чтобы изменить параметры Windows, такие как . Поэтому выберите Включить безопасный режим, нажмите « Перезагрузить» и терпеливо дождитесь перезагрузки компьютера.
Теперь ваш компьютер перейдет в безопасный режим без установки установочного компакт-диска или резервной копии образа системы в порт.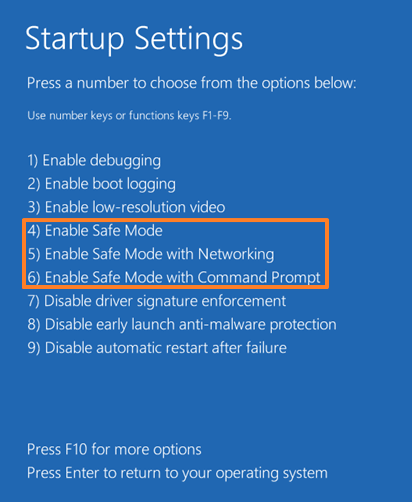
Вход в безопасный режим на компьютерах Dell
Если вы работаете с Windows 10 на ПК Dell, выполните шаги, чтобы войти в безопасный режим, если он не запускается.
Шаг 1 — Нажмите кнопку питания и несколько раз коснитесь F12 .
Шаг 2 — Меню загрузки содержит группу параметров. Выберите Dell Backup and Recovery .
Шаг 3 . Здесь вы увидите Выберите средство восстановления, нажмите Командная строка 9.0004 и затем на Перезапустите .
Шаг 4 . Введите bcdedit /set {default} safeboot Minimum и нажмите Enter.
После перезагрузки ПК вы увидите безопасный режим на своем ПК Dell с Windows 10.
Последнее примечание
Руководство по входу в безопасный режим при сбое загрузки в Windows 10 без резервного носителя очень простое. Посмотрев на эти процессы, вы можете делать предположения и для других компьютеров. В случае, если у вас возникнут какие-либо проблемы, дайте знать.
В случае, если у вас возникнут какие-либо проблемы, дайте знать.
Как запустить Windows 10 в безопасном режиме с командной строкой
Безопасный режим Windows с командной строкой — это специальный режим запуска, который позволяет вам получить доступ к Windows в урезанном сеансе, когда многие драйверы не загружены, нет сети и рабочий стол не загружается. В этом режиме вы можете выполнять исправления, диагностику или любые другие задачи, которые вы обычно можете выполнять из командной строки.
Этот режим особенно полезен, когда вы пытаетесь удалить с компьютера заразу, загружающую собственную программу вместо обычного рабочего стола. Используя безопасный режим Windows с командной строкой, вы можете запустить Windows до загрузки вредоносного ПО, а затем легко удалить его.
К сожалению, чтобы увеличить скорость загрузки Windows 10, Microsoft пожертвовала легким доступом к безопасному режиму Windows. Теперь вместо того, чтобы нажимать F8 для доступа к безопасному режиму, как вы делали это в предыдущих операционных системах, вам нужно выполнить множество шагов, чтобы запуститься в безопасном режиме.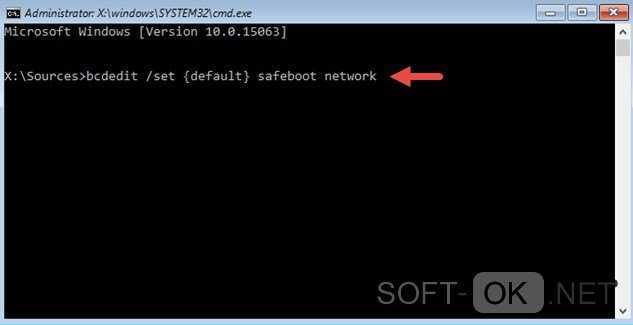 Эти шаги описаны ниже.
Эти шаги описаны ниже.
Как запустить Windows 10 в безопасном режиме с помощью командной строки
Самый простой способ начать процесс загрузки в безопасном режиме с помощью командной строки — с экрана входа в Windows 10. Чтобы получить доступ к этому экрану, вы можете выйти из системы, перезагрузить компьютер или нажать кнопку 9.0003 Ctrl + Alt + Одновременно удалить клавиши.
Когда вы окажетесь на экране входа в Windows 10, вы должны удерживать нажатой клавишу Shift на клавиатуре и не отпускать ее. Удерживая нажатой клавишу Shift, нажмите кнопку питания (), а затем нажмите Перезагрузить .
Когда Windows 10 перезагрузится, вы окажетесь на экране Выберите вариант , как показано ниже.
На приведенном выше экране нажмите на Устранение неполадок Кнопка для доступа к экрану параметров устранения неполадок.
На приведенном выше экране нажмите кнопку Дополнительные параметры , чтобы открыть экран дополнительных параметров, как показано ниже.
На приведенном выше экране щелкните параметр Startup Settings , и вы увидите экран Startup Settings.
На приведенном выше экране нажмите кнопку Restart . Теперь Windows начнет запускаться, но вам будет представлен экран, как показано ниже, который предоставляет различные параметры, которые вы можете выбрать, чтобы указать, как следует запускать Windows.
На этом экране вы должны нажать цифру 6 на клавиатуре, чтобы войти в безопасный режим с командной строкой.
Теперь Windows 10 загрузится, и вам будет предложено обычное приглашение для входа в систему. Введите свой пароль, и вы попадете прямо в командную строку Windows, а не на обычный рабочий стол Windows, как показано ниже.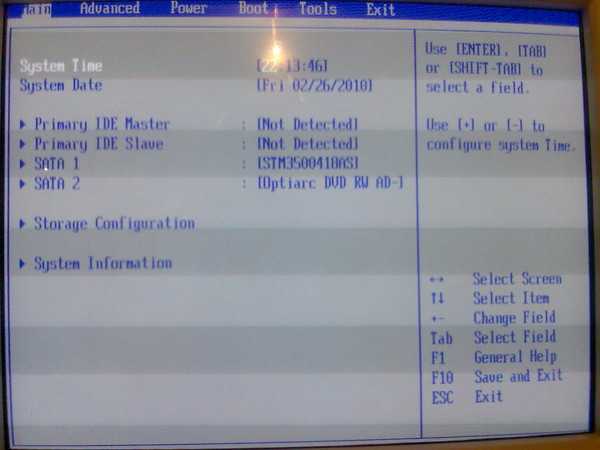
Из этого приглашения вы можете вводить команды, которые хотите выполнить, и они будут запускаться непосредственно из командной строки. Вы также можете запустить такие программы, как редактор реестра (regedit.exe), диспетчер задач (taskmgr.exe) или проводник Windows, набрав Explorer.exe и нажмите Enter.
Когда вы будете готовы перезагрузить компьютер обратно в обычный режим, еще раз нажмите Ctrl+Alt+Delete, чтобы получить доступ к экрану безопасности, а затем выключите или перезагрузите компьютер с помощью кнопки питания.
Что делать, если я не могу получить доступ к экрану входа?
Если вы попытаетесь запустить Windows, но она не сможет нормально запуститься, после нескольких попыток Windows отобразит экран восстановления, аналогичный приведенному ниже.
На этом этапе вы должны следовать шагам с этого момента. Это позволит вам получить доступ к экрану выбора безопасного режима без предварительной загрузки Windows и доступа к экрану входа в систему.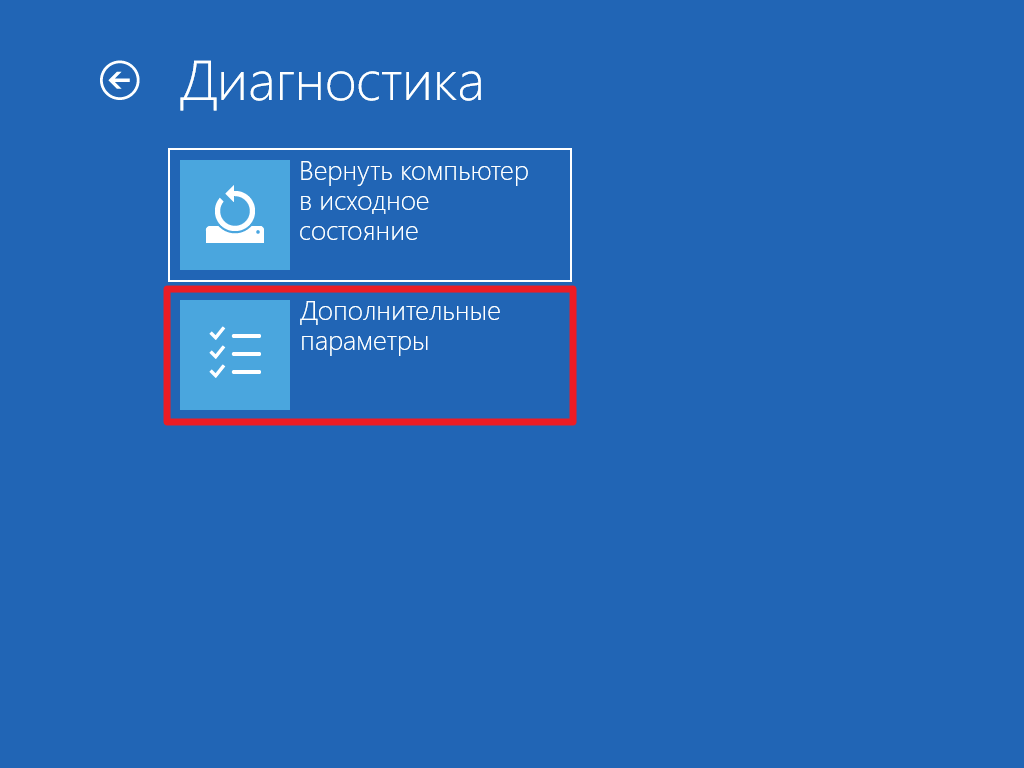

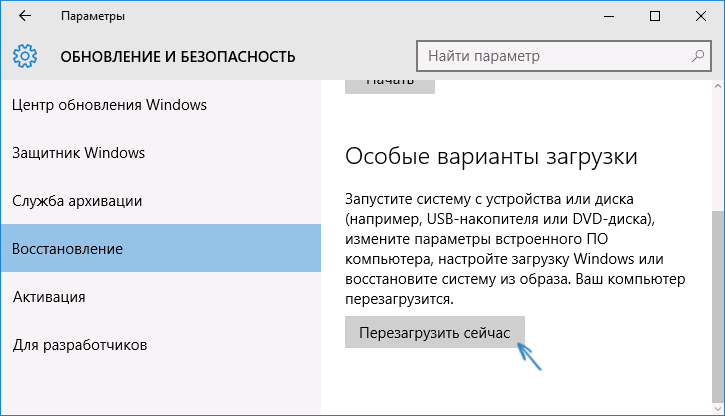

 Для этого в конце фразы дописываем букву Y, жмем Enter.
Для этого в конце фразы дописываем букву Y, жмем Enter.
