
Срок доставки товара в течении 1-3 дней !!!
|
|
Инсталляция Microsoft Office 2007, 2010, 2013 на Windows 7. Как установить майкрософт офис
Как установить Microsoft Office 2010 бесплатно
Десятый офис сегодня является одной из самых популярных версий стандартного набора программ для ведения документооборота. К сожалению, полная профессиональная версия данного программного продукта является платной(узнать цены и купить ее вы можете здесь), однако есть сборники, которые и сегодня можно установить на свой компьютер абсолютно бесплатно.
Конечно, функционал будет несколько ограничен, не будет полного набора шрифтов, дизайнов, формул и анимаций. Но основные свойства будут сохранены в полном объеме.
Как установить пакет программ бесплатно
Самым лучшим вариантом будет скачать пробную версию на официальном сайте разработчика. Среди прочих программ можно выбрать не только офис данного варианта, но и огромное количество других программ, которые находятся в бесплатном доступе. Вам будет необходимо:
- Скачать пакет.
- Распаковать.
- Зарегистрироваться и получить бесплатный ключ.
- Установить ПО.
- Ввести ключ.
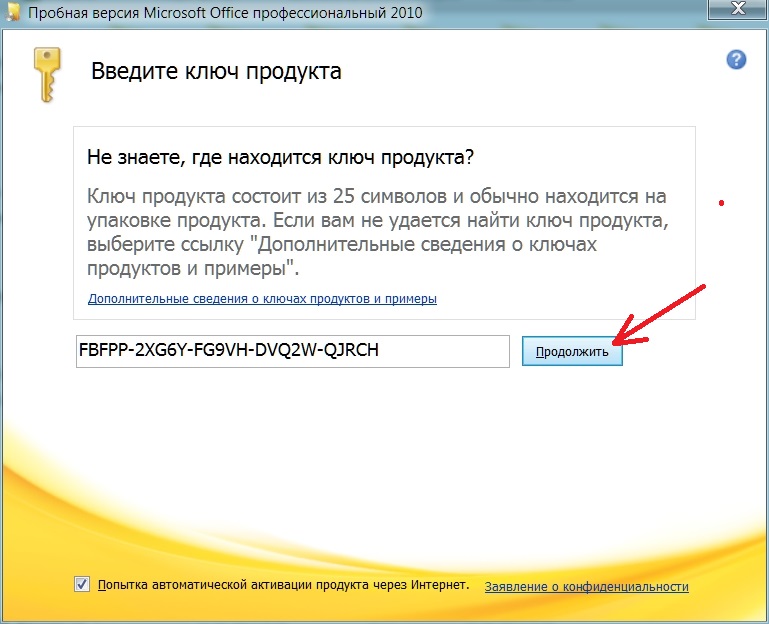
Чем отличается бесплатный вариант от платного
Как понятно из описания, вы получите ознакомительный вариант офиса, в котором есть некоторые ограничения работы. Но в целом, данный пакет прекрасно подходит для ведения документооборота. 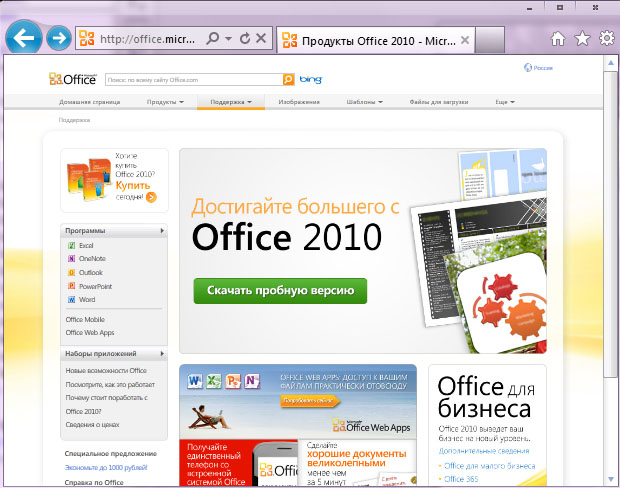
Использовать его можно в течение одного года, после чего вам будет необходимо либо приобрести платную лицензию, либо провести данную процедуру установки бесплатной версии повторно. В процессе использования у вас будет отображаться запись, что вы используете ознакомительную версию. Но не стоит переживать, все файлы могут использоваться и на стандартных лицензионных вариантах данной программы. Не возникает проблем с пересохранением и дальнейшим использованием файлов. После окончания ознакомительного периода файлы не будет необходимости заново пересохранять и ограничений на их использование не будет.
Законность данного метода использования бесплатного ПО
Подобным способом пользуются многие люди и небольшие компании, желая сэкономить определенные средства на приобретении лицензионного ПО, которое может стоить достаточно дорого у посредников. Следует отдельно уточнить, что этот способ является абсолютно законным. Это связано с тем, что вы используете не пиратскую версию, а абсолютно законное ПО, которое можно скачать бесплатно у разработчика. У вас есть бесплатный ключ разработчика, который подтверждает законность использования данного программного обеспечения. Поэтому не стоит волноваться за данный аспект.
Видео: Как установить Microsoft Office 2010 бесплатно
https://youtu.be/V9wius3LA5M
besthard.ru
Как установить Microsoft Office на Windows 7?
Содержание:
При покупке компьютера или переустановке операционной системы вам обязательно понадобится первоначально важные программы, без которых невозможно работать и полноценно использовать компьютер. Вне зависимости от того, какие программы нужны для вашего компьютера, их нужно установить, а инсталляция любого софта имеет свои особенности. Это относится и к Microsoft Office 2007, 2013, 2010, которые устанавливаются на операционную систему Windows 7. В составе любого поколения Office имеются компоненты для работы с разными расширениями и данными – Publisher, Power Point, Word, Exel и другие. И поэтому пакет является неотъемлемым атрибутом любого офисного и домашнего компьютера. Как установить Microsoft Office 2007, 2013 2010 на Windows 7?
Инструкция по установке
Для того, чтобы установить любое поколение Office (2007, 2010 или 2013), вам понадобится установочный диск с программой (в случае отсутствия такового можно просто скачать файл с интернета), дисковод и начальные навыки и знания по установке программ и компонентов на Windows 7.
Процесс установки выглядит следующим образом:
- Вставьте в дисковод диск с программой Office. Должен произойти автоматический запуск. Если такового не было, можно запустить установочную программу следующим образом: в “Мой компьютер” найти дисковод с диском, кликнуть правой кнопкой мыши на него и в выпавшем меню выбрать пункт “Открыть”. Откроется окно, в котором будут видны все установочные файлы и компоненты Office для Windows 7. Найдите файл setup.exe и произведите запуск.
- Просмотрите лицензионное соглашение и примите условия данного соглашения. Без выполнения этого пункта дальнейшая установка невозможна.
- Перед самым началом установки пользователю необходимо ввести ключ активации продукта. Он может содержаться на упаковке диска. Если же вы скачали программу с интернета, вам придется самостоятельно искать ключи активации для приложения. Без активации продукта невозможна дальнейшая установка.
- Происходит автоматическая установка Office 2007, 2010, 2013 на Windows 7. Существует возможность выбора другого режима, который называется “Расширенный”. Он позволяет устанавливать только те компоненты Office, которые нужны пользователю.
- Сколько приложений устанавливается на компьютер пользователя, столько и занимает процесс установки, который может длиться от 5 до 10 минут. После окончания установки можно полноценно использовать Office 2007, 2010, 2013 для своих потребностей.
Как работать с этим пакетом приложений? Все зависит от необходимости использования и решения задач. Для работы с презентациями вам понадобится PowerPoint, для работы с таблицами – Exel, для работы с текстовыми документами – Word, а для работы с изображениями – Picture Manager. Нужно всего лишь запустить нужный компонент Майкрософт Офис, после чего использовать программу.
itpotok.ru
Как установить microsoft office - BICHKA
Интернет все плотнее входит в нашу жизнь, поэтому привычный способ установки программ меняется. Microsoft Office в наши дни уже редко найдешь на диске, проще будет купить онлайн и загрузить. И мы расскажем, как это делается.

Аннотация
Корпорация Майкрософт добавила новые форматы Office Open XML в следующие программы пакетов Microsoft Office 2007 и Microsoft Office 2010:- Microsoft Office Excel;
- Microsoft Office PowerPoint;
- Microsoft Office Word.
Доступен пакет обеспечения совместимости для открытия и сохранения документов в формате Office Open XML в более ранних версиях приложений пакета Microsoft Office.
Пакет обеспечения совместимости можно установить на компьютере с установленными программами Microsoft Office 2003, Microsoft Office XP или Microsoft Office 2000. После его установки можно открывать, редактировать, сохранять и создавать файлы в надежных форматах Office Open XML.
Данная статья рассчитана на пользователей с начальным и средним уровнем подготовки.Для удобства выполнения описанных действий рекомендуется начать с распечатки этой статьи.
Как установить пакет обеспечения совместимости
Для установки пакета обеспечения совместимости в Office XP или Office 2003 необходимо обновить Office, а затем установить пакет обеспечения совместимости.Если вы запускаете Office 2000, установка обновлений перед установкой пакета обеспечения совместимости не требуется. Можно пропустить шаг 1 и сразу перейти к шагу 2.
Шаг 1. Посетите Центр обновления Майкрософт
Windows Vista или Windows 7
- Нажмите кнопку Пуск выберите пункт Все программы, а затем — пункт Центр обновления Windows.
- Центр обновления Майкрософт выполнит поиск доступных обновлений для системы Windows и других программ Microsoft на вашем компьютере.
- При наличии обновлений для Windows или программ Microsoft появится запрос на установку последних обновлений. Нажмите кнопку Установить.
Может потребоваться подтверждение или появиться запрос на ввод пароля администратора. Введите пароль или нажмите кнопку Продолжить.
Windows XP
- Посетите веб-узел центра обновления Майкрофост по адресу:
http://update.microsoft.com/microsoftupdate/v6/default.aspx?ln=en-us
- Нажмите Быстрая установка. Центр обновления Майкрософт выполнит поиск доступных обновлений для Windows и других программ Microsoft.
- При наличии обновлений для Windows или программ Microsoft появится запрос на установку последних обновлений. Щелкните кнопку Установить обновления.
Шаг 2. Загрузка пакета обеспечения совместимости
- Обратитесь на веб-узел корпорации Майкрософт по адресу:
http://www.microsoft.com/downloads/ru-ru/details.aspx?familyid=941b3470-3ae9-4aee-8f43-c6bb74cd1466
- После открытия веб-страницы пакета обеспечения совместимости Microsoft Office для форматов файлов Word, Excel и PowerPoint 2007 щелкните Загрузить.
Действие 3. Установите пакет обеспечения совместимости
Для этого следуйте указаниям, соответствующим установленной версии Microsoft Windows.
Windows Vista
- Выберите пункт Выполнить.Может потребоваться подтверждение или появиться запрос на ввод пароля администратора. Введите пароль или нажмите кнопку Продолжить.
- Нажмите кнопку Выполнить при появлении запроса на запуск программного обеспечения.
- Установите флажок Я принимаю условия лицензионного соглашения Майкрософт и нажмите кнопку Продолжить.
- Нажмите кнопку ОК.Может потребоваться подтверждение или появиться запрос на ввод пароля администратора. Введите пароль или нажмите кнопку Продолжить.
- По завершении установки пакета обеспечения совместимости нажмите кнопку OK.
Windows XP
- Дважды нажмите кнопку Выполнить.
- Установите флажок Я принимаю условия лицензионного соглашения Майкрософт и нажмите кнопку Продолжить.
- Нажмите кнопку ОК.
- По завершении установки пакета обеспечения совместимости нажмите кнопку OK.
Шаг 4. Повторное посещение Центра обновления Майкрософт
Для проверки наличия последних обновлений пакета обеспечения совместимости повторно посетите веб-сайт Центра обновления Майкрософт:
http://update.microsoft.com/microsoftupdate/v6/default.aspx?ln=en-us
Центр обновления Майкрософт выполнит поиск доступных обновлений для системы Windows и других программ Microsoft на вашем компьютере. Если система Windows или программы Microsoft уже обновлены, запрос на установку последних обновлений не появится.
Проверка установки пакета обеспечения совместимости
Для этого следуйте указаниям, соответствующим установленной версии Microsoft Windows.Windows Vista или Windows 7
- Нажмите Пуск.
- В поле Начать поиск введите appwiz.cpl и нажмите клавишу ВВОД.
- Убедитесь, что в списке Установленные программы и обновления присутствует элемент «Пакет обеспечения совместимости для выпуска 2007 системы Microsoft Office».
Windows XP
- Выберите в меню Пуск пункт Выполнить введите в поле Открыть командуappwiz.cpl и нажмите кнопку OK.
- Убедитесь, что в списке Установленные программы и обновления присутствует элемент «Пакет обеспечения совместимости для выпуска 2007 системы Microsoft Office».

Понравилась статья? Поделиться с друзьями:
bichka.info
Как правильно установить пакет офисных приложений Microsoft Office 2013 — Трюки и приемы в Microsoft Excel
Табличный процессор Excel 2013, изучению которого посвящена этот сайт, входит в состав комплекса офисных приложений Microsoft Office 2013. Если он не установлен на вашем компьютере, вы можете установить его самостоятельно. Можно пользоваться им бесплатно в течение ознакомительного периода, составляющего 60 дней. Чтобы продолжить работу с Microsoft Office 2013, придется приобрести этот программный продукт.
Имейте в виду, что устанавливать Microsoft Office 2013 можно, только если на вашем компьютере установлена операционная система Windows 7 или более поздняя (например, Windows 8). Комплект для установки (дистрибутив) можно приобрести в магазине на компакт-диске либо загрузить с официального сайта компании Microsoft по адресу http://www.microsoft.ru. Если вы загружаете дистрибутив с сайта, на вашем диске сохранится файл с образом для записи компакт-диска. После загрузки вам нужно приобрести чистый диск (болванку) и записать его из полученного образа с помощью любой программы записи дисков.
Итак, диск у вас в руках. Вставьте его в привод компакт-дисков. Если на экране в течение некоторого времени ничего не появится (не сработает система автозапуска диска), запустите проводник (Windows-приложение), перейдите на компакт-диск (щелкните мышью в левой части окна на значке привода компакт-дисков: DVD-ROM, DVD-RW) и запустите двойным щелчком мыши файл setup.exe.
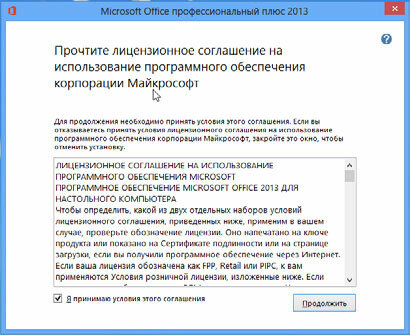
Рис. 1. Окно с лицензионным соглашением
На экране появится окно с текстом лицензионного соглашения между вами (как пользователя) и компанией Microsoft (как производителя программного обеспечения). Такое окно показано на рис. 1. Чтобы продолжить установку, необходимо согласиться с предлагаемыми условиями, для чего установите флажок Я принимаю условия данного соглашения (так, чтобы в квадратике появилась галочка). После этого щелкните мышью на кнопке Продолжить.
В результате появится следующее окно, представленное на рис. 2. Если вы не хотите задумываться об особенностях установки и согласны с параметрами установки, предлагаемыми по умолчанию (так, как решили за вас специалисты Microsoft), щелкните мышью в этом окне на кнопке Установить.
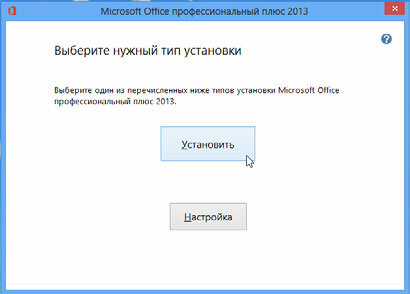
Рис. 2. Выбор варианта установки
Если же вы хотите сами задать место на диске для установки Microsoft Office 2013 и список приложений пакета, которые вы желаете установить, щелкните мышью на кнопке Настройка.
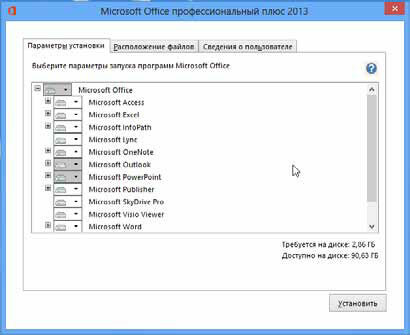
Рис. 3. Определение состава устанавливаемых приложений
Откроется окно, показанное на рис. 3. На вкладках этого окна можно задать различные варианты настройки при установке Microsoft Office 2013. На первой вкладке — Параметры установки — вы можете определить, какие приложения из состава Microsoft Office 2013 вы хотите установить на ваш компьютер. Чтобы добавить какое-либо приложение или отказаться от его установки, щелкните мышью на кнопке слева от названия приложения. Откроется меню, где можно выбрать, надо ли устанавливать данное приложение.
На вкладке Расположение файлов можно указать, куда устанавливать файлы пакета Microsoft Office 2013 (рис. 4). Вы можете ввести путь к папке для установки вручную или щелкнуть мышью на кнопке Обзор и выбрать папку в появившемся стандартном окне открытия файлов.
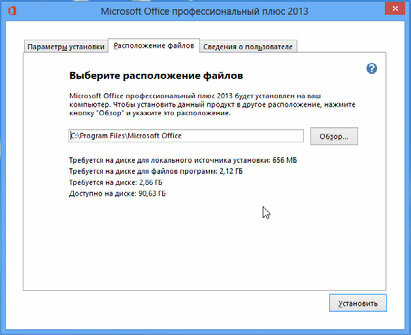
Рис. 4. Выбор места установки
На вкладке Сведения о пользователе вы можете заполнить поля со сведениями о себе, чтобы эта информация автоматически подставлялась в свойства файлов, создаваемых вами при работе с приложениями Microsoft Office 2013 (рис. 5).
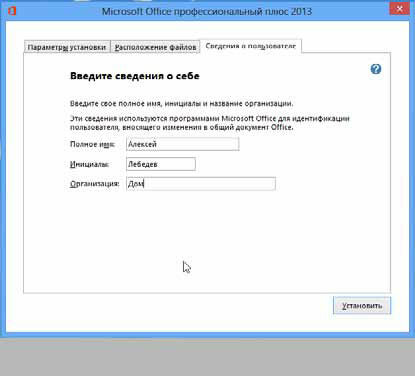
Рис. 5. Сведения о пользователе
Когда все необходимые вам параметры будут заданы, щелкните мышью на кнопке Установить.

Рис. 6. Процесс установки
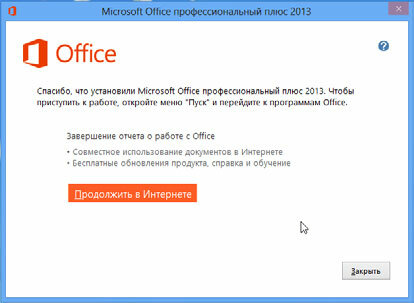
Рис. 7. Сообщение о завершении установки
Начнется установка необходимых файлов на ваш компьютер. Чтобы вы могли ориентироваться, какая часть работы уже выполнена, в появившемся окне появится индикатор — цветная полоса (рис. 6). Когда она заполнится, это будет означать, что установка завершена, после чего появится окно, представленное на рис. 7. Щелкните в этом окне на кнопке Закрыть. На этом процесс установки пакета программ Microsoft Office 2013 завершается.
excelexpert.ru
Установка и использование разных версий Office на одном компьютере
Если вы собираетесь установить и использовать несколько версий Microsoft Office на одном компьютере, ниже приведены рекомендации, которые помогут избежать ошибок при установке.
Примечание: Если не указано иного, следующие положения также применяются к отдельным приложениям, таким как Visio и Project.
-
Если у вас есть подписка на Office 365 или версии без подписки, например Office для дома и бизнеса 2016, в большинстве случаев вам не удастся их вместе с Office 2013 на одном компьютере.
При этом имеется одно исключение: Если один из двух продуктов установили с помощью установщика Windows (что часто распространено для продуктов с корпоративной лицензией), то эти два продукта могут работать одновременно. См. статью Как пользоваться наборами и отдельными программами Office 2013 (развертывание MSI) на компьютере, на котором уже установлена одна версия Office.
-
Некоторые автономные приложения Office 2013 нельзя использовать на одном компьютере с Office 2016, и при попытке установить Office 2016 может появиться следующее сообщение об ошибке: Подождите установки Office 2016. Эта ошибка может возникнуть, если на компьютере установлено отдельное приложение версии 2013 (например, Word 2013) и вы пытаетесь установить набор Office 2016, который включает новую версию этого приложения (Word 2016). В этом случае автономная версия Word 2013 будет удалена.
Однако если на компьютере установлено автономное приложение версии 2013 (например, Project 2013), которое отсутствует в устанавливаемом наборе Office 2016, установка Office 2016 будет выполнена успешно и приложение Project 2013 сохранится на компьютере.
-
Запуск нескольких версий Office в среде Windows, если включена служба удаленных рабочих столов (RDS), не поддерживается. См. статью Не поддерживается установка нескольких версий Office на компьютере со службой удаленных рабочих столов (RDS).
-
Сначала установите более раннюю версию Office. Например, перед установкой Office 2016 (или Office 2013) сперва следует установить Office 2010. Это относится и к другим продуктам из семейства Office, таким как Visio, Project, среда выполнения Access, а также языковым пакетам и средствам проверки правописания. Если вы установите Office не в этом порядке, то впоследствии может потребоваться восстановление Office 2016.
-
Убедитесь, что выбраны все 32-разрядные, либо все 64-разрядные версии Office. Не пытайтесь использовать 32- и 64-разрядные версии одновременно. См. статью Ошибка "Не удалось установить Office (64- или 32-разрядная версия)" при попытке установки.
Имейте в виду, что даже если следовать этим рекомендациям, при установке двух версий Office на одном компьютере возможны проблемы. Если вы решите не оставлять обе версии и удалите более раннюю из них, потребуется восстановить оставшуюся версию, чтобы гарантировать правильное сопоставление файлов.
Подробные сведения о параллельной установке см. в этих статьях:
Статьи по теме
Ошибка "Подождите установки Office 2016" На одном компьютере нельзя одновременно работать с версиями Office, установленными с помощью технологии "нажми и работай" и с помощью установщика Windows Информация об использовании наборов и программ Office 2013 (развертывание MSI) на компьютере с другой версией Office
support.office.com
Как установить Microsoft Office 2003
Итак, у вас уже есть персональный компьютер, вы наверняка ознакомились с теми программами, которые устанавливаются вместе с операционной системой Windows. Если все вышеописанное верно, и вы собираетесь использовать ПК для работы с тестовыми документами, электронными таблицами или презентациями вам просто необходимо установить мощный пакет офисных программ. На рынке программного обеспечения существует не так много полнофункциональных сборников, однако наилучшей считается Microsoft Office от разработчиков самой операционной системы. Естественно аналоги таких офисных пакетов существуют, и, порой , вызывают довольно много споров, например бесплатная версия почти не отличающаяся от Office от Microsoft - Open Office. Довольно распространенная программа в западных странах, так как предыдущий вариант стоит довольно не дешево. Мы же рассмотрим в данной статье именно привычную русскоязычному пользователю Microsoft Office. Мы расскажем как устан6овить нужные компоненты программы и дадим краткий экскурс по их работе.
Итак, как установить Microsoft Office. На данный момент, самой последней версией знаменитого пакета является Office 2007, однако мы рассмотрим все пункты установки на более ранней версии 2003 года, так как она остается самой востребованной среди пользователей бывшего СНГ. Итак, вставляем диск и ждем автоматического запуска Помощника Установки. Если после помещения установочного диска в лоток привода ничего не произошло, делаем следующее.
Как установить Microsoft Office 2003Находим на Рабочем столе значок Мой компьютер и открываем его двойным кликом левой клавиши мышки. Далее ту же операцию выполняем со значком CD/DVD привода и ищем файл установки Setup.exe.


Первый экран Помощника установки Microsoft Office 2003 предлагает нам ввести лицензионный серийный номер, который указан на коробке с программой. Введите его в предложенные формы и жмите Далее.
Следующее диалоговое окно собирает контактную информацию о владельце программного продукта, поэтому можете заполнить поля Имя, Инициалы и Организация и перейти к следующему пункту установки.

Этот пункт ознакамливает нас с лицензионным соглашением корпорации Microsoft, поэтому ставим птичку, означающую наше с ним согласие и идем дальше.

Следующему окну мы уделим больше внимание, так как именно с него начинается наше участие. Здесь мы выбираем тип установки - Обычная, Полная, Минимальная или Выборочная.

Обычная - устанавливает стандартный пакет офисных программ Word, Exel, Access, однако не устанавливает дополнительные модули и документации;
Полная - устанавливает полный пакет программ, моделей и расширений;
Минимальная - устанавливает только необходимые файлы программы, очень полезна при ограниченном пространстве на жестком диске;
Выборочная - позволяет самостоятельно выбрать требуемые компоненты программы. Например, если вам совершенно не нужен Microsoft Exel, можете отменить его установку, используя этот пункт установки и нажав кнопку Далее. Ниже указан путь - папка, в которую будет произведена установка выбранных приложений. Если вы начинающий пользователь ПК, оставьте это поле как есть и программа будет установлена в папку Программ Windows.
Итак, после нажатия кнопки Далее, перед нами открылось окно, где мы можем выбрать требуемые программы, отметив их «птичками». Рассмотрим их назначение.

Word - программа для работы с текстовыми документами;
Exel - программа для работы с электронными таблицами;
PowerPoint - программа для разработки электронных презентаций;
Outlook - почтовый клиент, позволяет работать с несколькими почтовыми ящиками сразу;
Access - программа для работы с базами данных;
Publisher - программа для разработки печатной продукции, ее обмена и др;
InfoPath - программа для работы с XML-базами;
Как видите, не все программы могут вам потребоваться, поэтому снимите ненужные галочки. Подтверждаем установку выбранных компонентов в следующем окне и ожидаем завершения установки.



Это окно означает, что Microsoft Office 2003 успешно установлен на ваш ПК. Можете пользоваться нужной вам программой.
docwin.ru
Как установить Microsoft Office 2010 бесплатно?
Существует великое множество программ — текстовых редакторов, но ввиду того, что наибольшее распространение в мире получила операционная система Microsoft Windows, в основном используется офисный пакет той же компании — Microsoft Office. Полная версия данного продукта, Microsoft Office 2010, является платной, но есть и пробный вариант. Его можно бесплатно установить себе на компьютер.
Инструкция
imguru.ru











