
Срок доставки товара в течении 1-3 дней !!!
|
|
Портал о домашнем оборудовании. Как настроить wi fi на ноутбуке
Как включить WiFi на компьютере? Как настроить WiFi на компьютере: советы специалистов.
Со временем с вопросом, как настроить Wi-Fi роутер или модем сталкивается каждый современник. Для этого процесса понадобится следующее:
- наличие проводного подключения к сети Интернет;
- ПК или ноутбук;
- беспроводной маршрутизатор;
- кабель подключения к сетевой плате.
Настройка Вай Фай роутера
Как правильно настроить интернет через Wi-Fi роутер для дома? Изначально следует подключить оснащение.
О том, как подключить и настроить wifi роутер на раздачу, данное видео будут наглядным пособием.
Подключение через веб-интерфейс
Сейчас почти все сетевые маршрутизаторы управляются с помощью web-интерфейса. Потому стоит рассмотреть вопрос того, как настроить Вай-Фай роутер дома через браузер компьютера. Чтобы воспользоваться программой, необходимо сначала в нее войти. С этой целью проделываем следующее:
После авторизации будут доступны настройки и конфигурации приобретенного маршрутизатора. Каждый производитель создал свой уникальный интерфейс, потому он может отличаться, в зависимости от марки беспроводного прибора. При этом суть каждой программы одинакова, а управление понятно на интуитивном уровне.
Настройка основных параметров
Во вкладке Wan/Основные настройки/Главные настройки (или что то подобное) нужно установить следующие параметры:
- тип подключения
- имя пользователя и пароль
- параметры IP
- режим подключения
В настоящее время в большинстве случаем используется тип подключения PPPoE , для уточнения его можно узнать из договора с провайдером или в службе поддержки.
Имя пользователя и пароль вводим из документов предоставленных при заключении договора.
Параметры IP оставляем Disable, либо Dinamic IP в зависимости от условий которые предоставляет Вам оператор.
Режим подключения устанавливаем Auto, для того чтобы устройства могли подключаться к нему автоматически и в любое время. И не забываем сохранить настройки!=)
После этого переходим к настройке WiFi соединения
Открываем вкладку Беспроводные сети/WiFI или что-то подобноеВо вкладке основных настроек беспроводной сети нам нужно указать
- Тип соединения
- Режим сети
- Имя беспроводной сети SSID
- Канал
Тип соединения устанавливаем исходя из данных в договоре, чаще всего как «Точка доступа». Иногда данного параметра просто нет.
Режим сети устанавливаем как b/g/n или g/n mixed. Суть в том, что в зависимости от режима сети в ней смогут работать устройства с различными стандартами WiFi. Так если у Вас старый телефон или ноутбук, то он не сможет подключиться к Вай Фай современного стандарта. Если же у Вас современное устройство то оно способно работать в большинстве стандартов.
Имя беспроводной сети устанавливаем по желанию — это название вашего wifi для подключения например «Мой_ВайФай».
Канал можно оставить auto.
Однако если в данном режиме , то следует изменить его вручную на 7 или любой другой методом подбора. Связано это с тем, что в наше время рядом могут находиться несколько роутеров, например в многоэтажном доме и работать они могут в одном диапазоне, что и вызывает затруднения.
Сегодня трудно представить себе современную квартиру или тем более офис, не оснащенные соответствующим набором оргтехники: компьютеры, ноутбуки, планшеты, мобильные телефоны. А там, где есть в наличии все эти приборы, естественным образом должен быть и интернет. Он прочно вошел в нашу жизнь, заняв там одно из самых видных мест. В интернете мы учимся, работаем, развлекаемся, отдыхаем, общаемся. Поэтому комфортное обеспечение выхода во Всемирную паутину для себя и близких - это проблема, которую рано или поздно приходится решать каждому человеку. Благо теперь у нас есть надежный помощник, позволяющий осуществить максимально эффективное и простое решение этого вопроса без особых дополнительных интеллектуальных и финансовых затрат. Речь идет, конечно, о технологии Wi-Fi.
Но для того чтобы воспользоваться «воздушным» интернетом, нужно знать, где найти и как включить вай фай на компьютере. Ответы на эти вопросы мы и постарались изложить в текущей статье.
Что такое вайфай?
Технология беспроводного интернета стала частью нашей повседневности. Мы привычно отождествляем Wi-Fi с удобным, надежным и быстрым выходом в Интернет, с которым сталкиваемся дома, на работе, в о
bazava.ru
Как найти сеть вай фай на ноутбуке
Как настроить wi-fi на ноутбуке?
Подключение к беспроводной сети – наиболее удобный способ получить доступ в интернет на хорошей скорости без лишних проводов. Однако чтобы пользоваться всеми преимуществами беспроводного соединения, нужно сначала понять, как настроить вайфай на ноутбуке.
Включение адаптера
Прежде чем вы начнете создавать новое подключение, необходимо проверить, включен ли адаптер Wi-FI.
Функциональная клавиша для включения/выключения адаптера у каждой модели ноутбука своя. Например, на ноутбуках ASUS используется сочетание Fn+F2, а на Acer – Fn+F3. На некоторых моделях Lenovo управление состоянием адаптера осуществляется с помощью аппаратного переключателя, расположенного на передней панели.
Чтобы определить, какая клавиша установлена у вас, посмотрите на ряд F1-F12. На одной из кнопок должен быть значок – антенна, раздающая сигнал. Нажмите эту кнопку в сочетании с клавишей Fn и убедитесь, что световой индикатор адаптера Wi-Fi изменил цвет с красного на синий или зеленый.
Что делать, если адаптер Wi-Fi не включается?
Встречаются ситуации, когда после нажатия на функциональную клавишу адаптер не включается. Обычно возникновение этой проблемы связано с одной из перечисленных ниже причин:
- Неправильно установленные драйверы.
- Некорректная работа системы.
- Вирусное заражение ноутбука.
Пока вы не устраните причину, вопрос, как настроить в ноутбуке вай вай, не получит положительного разрешения. Чаще всего проблема заключается в неправильно установленных драйверах, но и на вирусы систему проверить будет нелишним. Если вредоносных приложений не обнаружено, переустановите драйверы модуля Wi-Fi и попробуйте снова его включить.
Как настроить вайфай на ноутбуке
С включением адаптера мы разобрались, дальше посмотрим, как настроить wifi на ноутбуке Windows. Процесс настройки в разных версиях ОС немного отличается, поэтому для каждой системы будет дано индивидуальное пошаговое руководство.
Настройка на Windows XP
Для настройки достаточно правильно указать некоторые параметры работы беспроводного соединения:
- Откройте через «Панель управления» раздел «Сетевые подключения» и найдите беспроводное соединение.
- Кликните по нему правой кнопкой мыши и откройте свойства «Свойства».

- На вкладке «Общие» в поле «Компоненты» выделите «Протокол TCP/IPv4» и нажмите кнопку «Свойства».
- Установите автоматическое получение IP и DNS адресов или введите конкретные значения (зависит от настройки роутера).
- Закройте свойства протокола и перейдите на вкладку «Беспроводные сети».

- В поле «Доступные сети» нажмите кнопку «Беспроводные сети».
- Кликните «Обновить список» в меню слева.
- Выберите сеть, через которую вы хотите выходить в интернет, и нажмите «Подключиться».
Если на беспроводное подключение установлен пароль, то вам будет необходимо указать ключ безопасности, после чего соединение будет установлено.
Настройка на Windows 7
С XP разобрались, теперь посмотрим, как настроить беспроводную сеть на ноутбуке с установленной Windows 7. Принципиальных различий практически нет:
- Перейдите в «Центр управления сетями».
- Кликните в меню слева по разделу «Изменение параметров адаптера».

- Откройте свойства беспроводного подключения.
- Установите для протокола TCP/IPv4 нужные параметры работы.
- Вернитесь в «Центр управления сетями» и нажмите «Подключиться к сети».
- Выберите доступное соединение и нажмите «Подключиться».

На этом настройка wifi на ноутбуке с Windows 7 завершена. При подключении вы вводите ключ безопасности и получаете доступ в интернет.
Для Windows 8.1 или Windows 10 нет отличий в настройке от седьмой версии. Список доступных для подключения сетей можно вызвать прямо из панели уведомлений – в трее есть специальный значок Wi-Fi.
Видео настройки вайфая на ноутбуке
Как настроить WIFI на ноутбуке? Правильный метод!
Всех приветствую! Сегодня буду рассказывать как настроить wifi на ноутбуке. Настройка wi-fi на ноутбуке не представляет собой сложную задачу. Первое, что нужно узнать, поддерживает ли устройство данную функцию. Современные ноутбуки уже укомплектованы wi-fi модулем, однако некоторые производители до сих пор выпускают устройства и без поддержки wi-fi, но это в основном дешевые модели.
В случае, если ваш ноутбук не оснастили wi-fi модулем, необходимо завести специальный адаптер. Чтобы понять, есть ли на ноутбуке wi-fi, достаточно внимательно осмотреть корпус устройства. Обычно производители клеят наклейку под клавиатурой или внизу корпуса, которая указывает на наличие wi-fi.
Помимо этого символ wi-fi находится и на функциональной кнопке клавиатуры, которая в ответе за включение модуля. Применять кнопку следует вместе с клавишей Fn.
Включение wi-fi на ноутбуке
Функциональная клавиша по включению wi-fi зависит во многом от модели ноутбука. Если это марка HP, то необходимо нажать клавишу F12 и Fn. При этом диод должен сменить красный цвет на голубой. Кстати, если хотите подробно прочитать про то как как раздавать wifi то переходите по этой ссылке .
- Если это марка Acer. то клавишами будут Fn и F3. Вы увидите, как появится менеджер подключений, где надо будет включить wi-fi или Bluetooth.

- На устройствах Asus кнопками будут Fn и F2. Появится иконка подключений, там надо выбрать wi-fi или Bluetooth.
- Ноутбуки с маркой Toshiba требуют нажатия клавиш Fn и F8. Дальнейшие действия аналогичны.
- Для фирмы Samsung сочетанием клавиш будет: Fn и F12.
Для определения клавиши по включению wi-fi вам поможет значок в виде антенки. Если нажатие на кнопки не приводит к включению wi-fi, то на это может быть несколько причин:
Проблема обычно решается путем переустановки драйверов или операционной системы .
Что если у ноутбука нет модуля wi-fi?
Подключение к точке доступа wi-fi возможно при помощи специального адаптера, его стоимость варьируется от 15 до 30 долларов. Такой адаптер вы без труда найдете в любом компьютерном магазинчике. По внешним габаритам устройство можно сравнить с флэшкой. Применение устройства аналогично, достаточно просто воткнуть его в USB-порт.
Недостаток внешнего адаптера — большая вероятность поломки при небрежном обращении. Это происходит еще и потому, что выступающая из ноутбука деталь остается незащищенной. Поэтому встроенный модуль wi-fi, установленный в сервис-центре не будет вызывать проблем. Это решение хоть и будет дороже, но вы почувствуете комфортабельность работы.
Для того, чтобы включить внешний адаптер wi-fi, нужно нажать специальную кнопку, расположенную на корпусе.

Проверяем правильность установки драйверов
Если ваши драйвера установлены неправильно, то даже на горящий индикатор точка доступа может не откликнуться и wi-fi работать не будет. Прежде всего, в таком случае вам необходимо проверить работоспособность сетевой карты. Нажимаем правой кнопкой мыши на Мой компьютер и переходим в Свойства.
Далее идем в « Оборудование «-> « Диспетчер устройств «. Вы заметите весь список устройств, которые установлены на ноутбуке. Нам нужно найти раздел « Сетевые адаптеры «, а там ищем « Беспроводной «, wi-fi или Wireless. Если рядом с модулем вы увидите желтый треугольник с восклицательным знаком, то будьте готовы к тому, что нужно будет установить с нуля драйвер на сетевую беспроводную карту .
Скачайте драйвера из интернета или воспользуйтесь диском, который идет с комплектацией ноутбука. Инсталляция драйверов стандартная и мало чем отличается от установки какой-либо программы. Возможен такой сценарий, что wi-fi заработает не сразу, а лишь после нескольких установок. Чтобы адаптер работал хорошо и без труда обнаруживал беспроводные сети, необходимо выставить автоматическое получение IP-адреса.
Как настроить WIFI на ноутбуке и как включить автоматическое получение IP адреса в Windows Xp.
Вот мы почти и разобрали вопрос о том как настроить wifi на ноутбуке. Но сейчас нужно нам включить автоматическое получение ip адреса. Для этого:
Открываем « Панель управления «, вид ставим классический.
Осуществляем переход в « Сетевые подключения «, нажимаем правой кнопкой мыши на необходимом подключении, выбираем « Свойства «. Там откроются компоненты, нас интересует протокол TCP/IP, нажимаем снова на Свойства.
В открывшемся окошке выставляем автоматическое получение Ip-адреса, а также получение автоматом DNS, жмем OK.
Настройка автоматического получения Ip-адреса для Windows7
Нам необходимо открыть панель управления, перейти в « Центр управления сетями и общим доступом «.
В колонке слева делаем выбор « Изменение параметров адаптера «.
Откроется окно, там нужно сделать выбор необходимой сети и кликнуть по ней правой кнопкой мыши, выбираем « Свойства «. Там выбираем автоматическое получение ip-адреса и DNS. Нажимаем OK. Для Windows 8 производятся аналогичные действия.
Подключение к точке доступа.
После того, как включили wi-fi на ноутбуке. вам необходимо кликнуть на значок «Соединение с беспроводной сетью в трее».
Вы заметите список доступных сетей. Если вы имеете собственную точку доступа, то она непременно найдется адаптером. Адаптер способен найти и близлежащие сети, которые могут принадлежать вашим соседям. Вы можете выбирать любую сеть, на которой нет значка замочка. Это значит, что владелец сети не против, чтобы кто-то пользовался его точкой доступа. Если у вас есть своя сеть, то кликайте по ней, в появившемся окне введите свои логин и пароль, которые вы знаете .
Кроме того, существует еще один вариант для подключения к интернету. Если какое-либо заведение поблизости имеет wi-fi, то возможно хозяин предоставит вам пароль и вы сможете подключаться к сети, если ваш адаптер будет добивать на это расстояние.
После того, как сеть выбрана, необходимо нажать «Подключить». После этого вводим пароль дважды и увидим сигнал и скорость соединения.
Если появится окно с предупреждениями, то закройте его и попытайтесь подключиться спустя какое-то время.
После того, как wi-fi подключение будет закончено, в трее увидим соответствующий значок.
Открываем браузер, перед нами появляется страничка поставщика услуг. Нажимаем на кнопку «Войти», и попадаем на страницу, указанную в качестве домашней в свойствах обозревателя. Если часто обрывается соединение, то возможно ноутбук поставлен в том месте, где сигнал от беспроводной сети слабоват. В этом случае можно перетащить ноутбук ближе к точке доступа.
На заметочку! Недавно я написал очень много полезных статьей и хочу, чтобы вы тоже их прочитали, а именно что такое ошибка 651. А вот для геймеров я написал как увеличить фпс в играх или как снять защиту от записи на вашей флешке .
На этой ноте буду заканчивать, думаю что вы теперь знаете как настроить wifi на ноутбуке. Не забудьте лайкнуть эту статьюи поделиться с теми кто не в теме) Так же приглашаю всех написать свои мысли по этому поводу или задать вопросы в комментариях. Всем желаю мира и крепкого здоровья и благополучия!
С Ув. Евгений Крыжановский
Отблагодари меня, поделись ссылкой с друзьями в социальных сетях:
Навигация записей
Главная Настройка Wi-Fi на компьютере (ноутбуке) Где на компьютере, или ноутбуке (Windows 7, Windows 8) найти настройки Wi-Fi?
Где на компьютере, или ноутбуке (Windows 7, Windows 8) найти настройки Wi-Fi?
Если вас интересует вопрос о том, где на своем компьютере найти настройки Wi-Fi, то вы скорее всего новичок, и хотите просто подключится к беспроводной сети. Но, не знаете как это сделать. Сейчас попробуем разобраться, где собственно в Windows 7 (я буду показывать на примере этой системы, в Windows 8 все точно так же) найти эти самые настройки Wi-Fi, и как вообще подключится к беспроводной сети. Ведь именно это вам скорее всего и нужно.
Как каковых, настроек нет. Если на вашем компьютере (с внешним адаптером). или ноутбуке? драйвер на Wi-Fi установлен, то подключится можно просто нажав на значок сети в правом нижнем углу. Если в радиусе есть доступные сети, то он должен выглядеть вот так:
 Нажимаем значит на эту желтую звездочку, выбираем нужную нам сеть и нажимаем кнопку подключится. Вводим пароль от сети, и все готово. Наш компьютер подключен к беспроводному интернету.
Нажимаем значит на эту желтую звездочку, выбираем нужную нам сеть и нажимаем кнопку подключится. Вводим пароль от сети, и все готово. Наш компьютер подключен к беспроводному интернету.
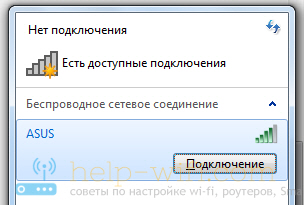 Но, это все в идеале. Если вы начали искать в интернете инструкции по настройке Wi-Fi на Windows, то у вас скорее всего возникли какие-то трудности. Давайте попробуем разобраться.
Но, это все в идеале. Если вы начали искать в интернете инструкции по настройке Wi-Fi на Windows, то у вас скорее всего возникли какие-то трудности. Давайте попробуем разобраться.
Настройки Wi-Fi на компьютере
Собственно все настройки по этой части, точнее настройки беспроводного адаптера, находятся в центре управления сетями. И получить к ним доступ очень просто. Нажмите на значок сети правой кнопкой мыши и выберите Центр управления сетями и общим доступом. Затем, слева выберите Изменение параметров адаптера .
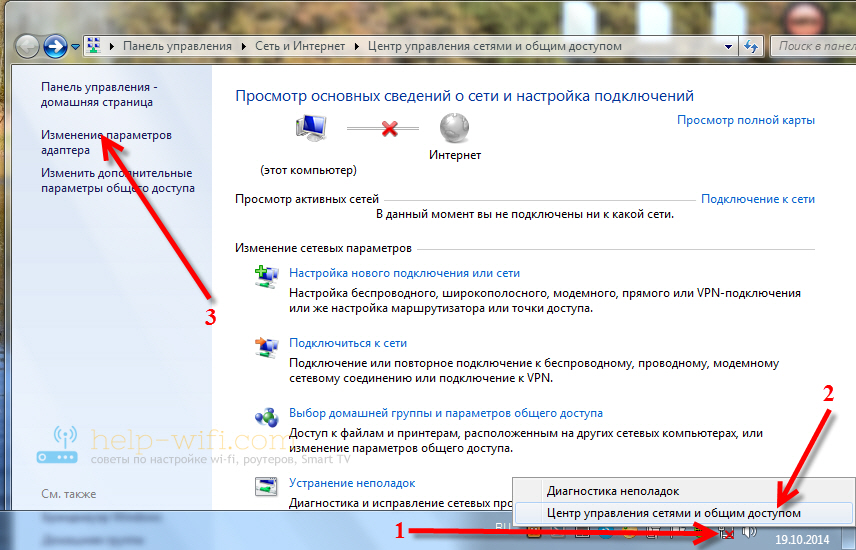 Если, в открывшемся окне нет соединения, которое называется Беспроводное сетевое соединение. или Беспроводная сеть (в Windows 8). но вы уверены, что Wi-Fi адаптер на вашем компьютере есть, тогда у вас скорее всего просто не установлен драйвер на этот самый беспроводной адаптер. Достаточно, скачать с сайта производителя вашего ноутбука (или адаптера) драйвер для вашей модели и установить его. Подробнее о том, как это сделать, мы расскажем вам в других статьях.
Если, в открывшемся окне нет соединения, которое называется Беспроводное сетевое соединение. или Беспроводная сеть (в Windows 8). но вы уверены, что Wi-Fi адаптер на вашем компьютере есть, тогда у вас скорее всего просто не установлен драйвер на этот самый беспроводной адаптер. Достаточно, скачать с сайта производителя вашего ноутбука (или адаптера) драйвер для вашей модели и установить его. Подробнее о том, как это сделать, мы расскажем вам в других статьях.
После установки драйвера, у вас все должно заработать и вы сможете подключится к Wi-Fi.
Если же Беспроводное сетевое соединение есть, то посмотрите, какой возле него статус соединения. Возможно, оно просто отключено. нажмите на него правой кнопкой мыши и выберите «включить «.
Так же, попробуйте включить Wi-Fi на ноутбуке сочетанием клавиш. Как правило, это клавиша Fn + клавиша из ряда F1, F2 и т. д. Ищите клавишу со значком сети.
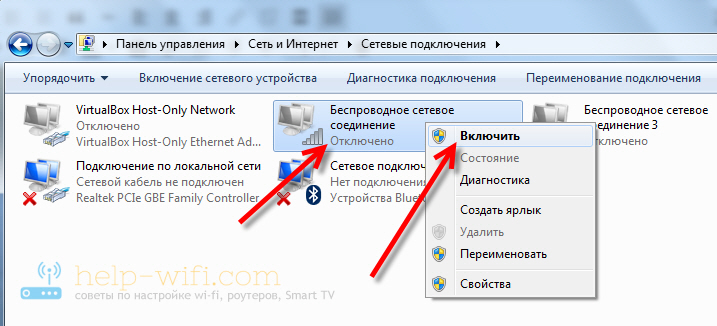 Если беспроводной адаптер включен, но вы хотите открыть его настройки, то просто нажмите на это подключение правой кнопкой мыши и выберите пункт Свойства .
Если беспроводной адаптер включен, но вы хотите открыть его настройки, то просто нажмите на это подключение правой кнопкой мыши и выберите пункт Свойства .
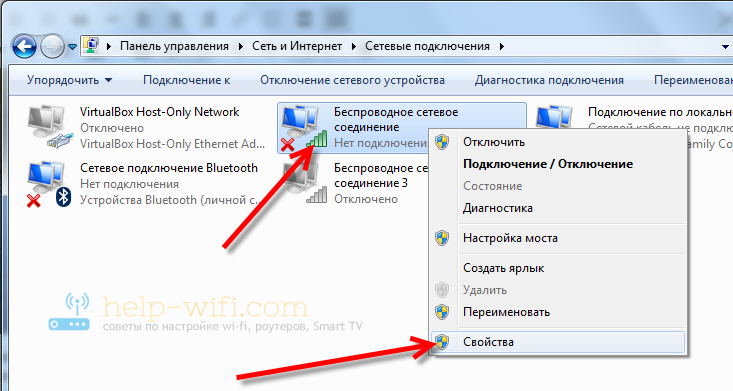 Каких-то особых настроек вы там не увидите. Разве что, можно проверить параметры получения IP и DNS для этого адаптера, или задать статически параметры. Что бы это сделать, выделите протокол версии 4 TCP/IPv4 и нажмите кнопку Свойства. Мы рекомендуем для начала выставить автоматическое получение IP.
Каких-то особых настроек вы там не увидите. Разве что, можно проверить параметры получения IP и DNS для этого адаптера, или задать статически параметры. Что бы это сделать, выделите протокол версии 4 TCP/IPv4 и нажмите кнопку Свойства. Мы рекомендуем для начала выставить автоматическое получение IP.
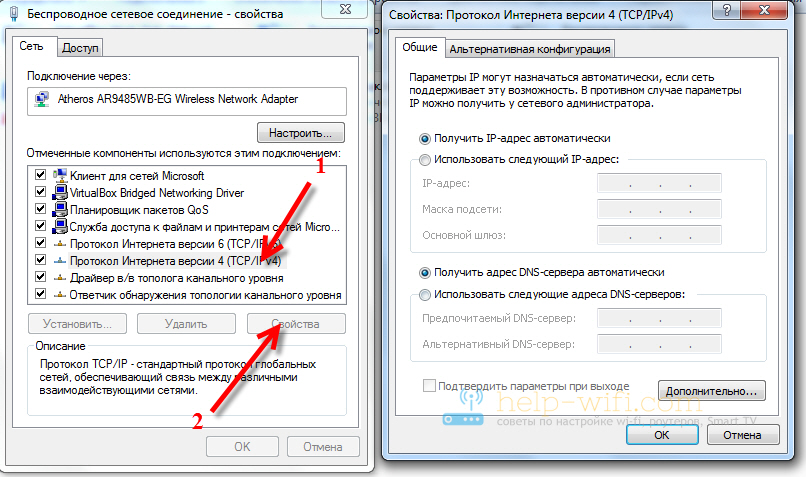 Вот собственно и все настройки беспроводных сетей. Еще, есть список всех сетей, к которым вы когда либо подключались, или на данный момент подключены. Там можно менять параметры определенных сетей (а не самого адаптера, как мы делали выше). или же вообще удалять беспроводные сети. Находятся эти настройки в том же Центре управления сетями и общим доступом, в разделе Управление беспроводными сетями .
Вот собственно и все настройки беспроводных сетей. Еще, есть список всех сетей, к которым вы когда либо подключались, или на данный момент подключены. Там можно менять параметры определенных сетей (а не самого адаптера, как мы делали выше). или же вообще удалять беспроводные сети. Находятся эти настройки в том же Центре управления сетями и общим доступом, в разделе Управление беспроводными сетями .
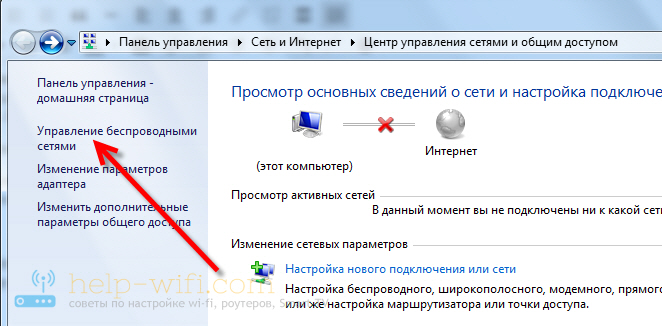 Думаю, что эти небольшие подсказки помогут вам разобраться с настройкой беспроводного соединения в операционной системе Windows. Если же у вас остались какие-то вопросы, то оставляйте их в комментариях, постараемся помочь быстрым ответом.
Думаю, что эти небольшие подсказки помогут вам разобраться с настройкой беспроводного соединения в операционной системе Windows. Если же у вас остались какие-то вопросы, то оставляйте их в комментариях, постараемся помочь быстрым ответом.
13.11.2015 в 13:38 (2 года назад)
WiFi подключается с такой надписью: «у этого компьютера в настоящее время возможность подключения к «tp-link_13» ограничена.» В окне текущих подключений было написано «Подключено», идет бесконечная идентификация и нет доступа к интернету.Сейчас я сижу с ДРУГОГО компьютера через ТОТ ЖЕ роутер и интернет. Со смартфона интернет тоже отлично работает.Пожалуйста помогите решить проблему! Буду очень благодарен!(Сейчас, после очередной перезагрузки и переустановки драйверов пропал значек беспроводного подключения и комп не видит адаптер)
13.11.2015 в 13:47 (2 года назад)
Ну, для начала нужно вернуть адаптер. А что бы его вернуть, нужно поставить правильный драйвер. Вы скорее всего установили не подходящий драйвер. Какая у вас операционная система?Вот статья по установке драйвера — http://help-wifi.com/raznye-sovety-dlya-windows/kak-ustanovit-drajvera-na-wi-fi-adapter-v-windows-7/
26.03.2017 в 21:35 (4 месяца назад)
Огромное спасибо!!У неня на ноуте нет кнопки влючить вайфай. Я выключил (надо было) а как теперь включить?!Справа с низу значек пропал и и вот тут я нажал. Центр управления сетями и общим доступом. Затем, слева выберите Изменение параметров адаптера. — и вот тут увидел: вяйфай мол отключен. Нажат туда и он сам включился. Знаю, что нуб, но не судите ))) еще раз спасибо, помогло!
1. Все комментарии проходят проверку.2. Если Вы хотите задать вопрос, то опишите проблему как можно подробнее. Напишите конкретную информацию о проблеме.3. Комментарии с ненормативной лексикой, оскорблениями, и бессмысленные комментарии будут удалены.4. Запрещена реклама других сайтов, групп в социальных сетях, спам и т. д.5. Пожалуйста, пишите грамотно. Не пишите заглавными буквами.6. При ответе на комментарий, пожалуйста, нажимайте кнопку «Ответить».
Источники: http://lookfornotebook.ru/setup-wifi/, http://public-pc.com/noutbuki/kak-nastroit-wifi-na-noutbuke-pravilnyj-metod.html, http://help-wifi.com/nastrojka-wi-fi-na-pc-noutbuke/gde-na-kompyutere-ili-noutbuke-windows-7-windows-8-najti-nastrojki-wi-fi/
it-radar.ru
Включение Wi-Fi на ноутбуке — пошаговая инструкция
«Сидела сегодня в кафе и не могла никак подключиться к вайфаю. Сотрудники сказали, что у них все нормально. В чем могло быть дело? Что нужно нажать?»
Заранее спасибо, Алина Киреева
Если у вас есть ноутбук, то вы наверняка захотите использовать его для выхода в интернет. Чтобы воспользоваться этой возможностью, сначала нужно включить Wi-Fi на лэптопе. Давайте посмотрим, что нужно сделать, чтобы ваш ноутбук видел все доступные беспроводные сети и мог к ним подключиться.
Включение Wi-Fi через переключатель и горячие клавиши
Если значок беспроводного соединения в системном трее отсутствует или показывает, что доступных сетей нет, хотя вы наверняка знаете, что находитесь в зоне приема сигнала Wi-Fi, то:
- Внимательно посмотрите на ноутбук – если у него есть аппаратная клавиша включения Wi-Fi адаптера, переведите её в активное положение.
- Если аппаратной кнопки нет, обратите внимание на ряд клавиш F1-F12. На одной из клавиш должна быть изображена антенна. Нажмите эту кнопку в сочетании с Fn, чтобы включить/выключить адаптер.

У разных моделей ноутбуков сочетание клавиш для управления адаптером могут отличаться. Например, у лэптопов ASUS Wi-Fi включается сочетанием Fn+F2, а у HP – Fn+F12.
Кстати, на некоторых моделях ноутбуков есть специальные утилиты для включения адаптера Wi-Fi. Называться они могут по-разному: «Wi-Fi manager», «Wi+Fi Assistant» и т.п. Без запуска этих программ адаптер не заработает, что бы вы ни делали, поэтому обязательно убедитесь, что у вас они включены.
Подключение Wi-Fi через операционную систему
Если адаптер физически включен, но доступные сети не появляются, то проверьте статус беспроводного соединения – возможно, оно неактивно.
- Нажмите «Win+R» и введите «ncpa.cpl» (можете просто перейти через панель управления в раздел «Изменение параметров адаптера»).
- Найдите беспроводное соединение и кликните по нему правой кнопкой.
- Выберите «Подключить», если соединение было отключено (в данном случае соединение действует).

После этого снова проверьте, появились ли сети, к которым можно подключиться Если да, то кликните по нужной точке доступа, введите пароль и установите соединение.
Использование диспетчера устройств
Если перечисленные способы не помогают (например, нет беспроводного подключения), то попробуйте включить Wi-Fi с помощью диспетчера устройств.
- Кликните по иконке «Компьютер» правой кнопкой.
- Запустите инструмент «Управление».
- Найдите в меню слева «Диспетчер устройств».
- Раскройте раздел «Сетевые адаптеры».
Найдите свой адаптер Wi-Fi. Если он помечен стрелкой, направленной вниз, его нужно включить. Кликните по оборудованию правой кнопкой и выберите «Задействовать». Иногда рядом с устройством выставляется восклицательный знак – это сообщение о том, что драйверы установлены некорректно.

Для исправления ошибки зайдите на сайт производителя ноутбука и на странице «Поддержка» или «Сервис» найдите и скачайте актуальные драйверы для Wi-Fi адаптера своего лэптопа.
Рекомендуем — как настроить Wi-Fi на ноутбуке?
lookfornotebook.ru











