Восстановление windows на asus ноутбуке: Восстановление Windows 8, 8.1, 10 на ноутбуке на ноутбуке Asus смотреть онлайн видео от Тыжпрограммист в хорошем качестве.
Содержание
ASUS: восстановление системы: полезные советы мастеров
Операционные системы Windows, будь они установлены хоть на стационарных компьютерных терминалах, хоть на ноутбуках, зачастую приходится восстанавливать до работоспособного состояния после каких-то критических сбоев самостоятельно, несмотря на то, что во всех последних модификациях имеется встроенные автоматизированный инструмент отката. Далее рассмотрим случаи отказа Windows на лэптопах ASUS. Восстановление системы на них можно выполнить несколькими способами, включая и средства самих ОС, и инструментарий производителя. В некоторых случаях целесообразно приводить ноутбук в чувство именно с использованием встроенных средств. Но для рядовых пользователей приведем все возможные варианты действий.
Общие правила восстановления системы на ноутбуке ASUS
Итак, начнем с общих знаний, которые понадобятся любому владельцу ноутбука ASUS. Основными методами, позволяющими вернуть систему в рабочее состояние можно назвать откат ОС до более раннего состояния с использованием исключительно средств Windows и предназначенных для этого загрузочных носителей, а также выполнение полного сброса до заводских параметров. Для второго метода можно использовать либо встроенный инструментарий самого производителя лэптопа, либо доверить такие действия средствам последних версий Windows. Это касается исключительно модификаций восьмой и выше. Сразу же обратите внимание, что на ноутбуке ASUS восстановление системы Windows вторым методом и с применением средств производителя возвращает устройство в состояние, в котором оно находилось в момент приобретения. При этом все пользовательские данные уничтожаются. В случае использования инструментов Windows пользовательские файлы и папки иногда сохранить можно.
Для второго метода можно использовать либо встроенный инструментарий самого производителя лэптопа, либо доверить такие действия средствам последних версий Windows. Это касается исключительно модификаций восьмой и выше. Сразу же обратите внимание, что на ноутбуке ASUS восстановление системы Windows вторым методом и с применением средств производителя возвращает устройство в состояние, в котором оно находилось в момент приобретения. При этом все пользовательские данные уничтожаются. В случае использования инструментов Windows пользовательские файлы и папки иногда сохранить можно.
В каких случаях откат выполнить невозможно?
Поскольку изначально речь идет именно о тех инструментах, о наличии которых позаботился сам производитель, важно четко понимать, что в некоторых случаях полный сброс до начального состояния выполнить будет невозможно. В частности, это касается случаев, если сама операционная система хоть раз переустанавливалась самим пользователем или кем-то другим, производилась замена жесткого диска и т. д. Дело в том, что в лэптопах этого производителя на винчестере имеется специальный раздел, скрытый от глаз пользователя, на котором и расположены необходимые для восстановления файлы. Сами понимаете, что в случае удаления этого раздела или при замене HDD рассчитывать на такой метод не стоит. Но далее будем исходить из того, что ОС или винчестер никто не трогал.
д. Дело в том, что в лэптопах этого производителя на винчестере имеется специальный раздел, скрытый от глаз пользователя, на котором и расположены необходимые для восстановления файлы. Сами понимаете, что в случае удаления этого раздела или при замене HDD рассчитывать на такой метод не стоит. Но далее будем исходить из того, что ОС или винчестер никто не трогал.
Предварительные действия
Прежде чем приступать к восстановлению системы Windows на ASUS-девайсах, следует выполнить одно обязательное действие.
При включении лэптопа нужно войти в настройки BIOS, используя для этого клавишу, указанную на стартовом экране (в зависимости от модели, F1, F2, Del или указанные сочетания), перейти в раздел Boot, найти параметр Boot Booster, через нажатие Enter вызвать меню его опций и выставить отключенное состояние (Disabled). Затем необходимо сохранить установленные параметры (F10) и выйти из BIOS, после чего последует автоматическая перезагрузка.
Восстановление системы при помощи встроенного средства
При рестарте до загрузки операционной системы теперь нужно нажать клавишу F9 (по типу того, как для вызова стартового меню используется клавиша F8), после чего и запустится встроенное средство сброса.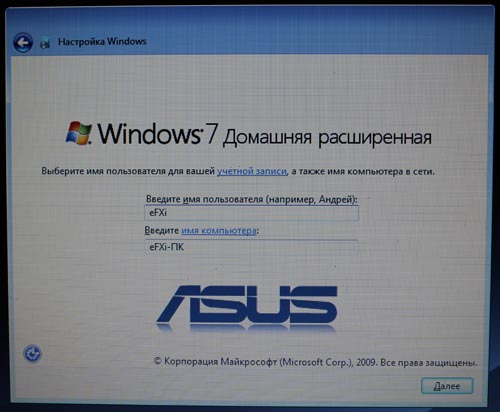
В появившемся окне строка отката Windows Setup (EMS Enabled) будет выделена автоматически, а для активации этого пункта нужно нажать Enter. Далее запускается восстановление системы ASUS, на начальной стадии которого нужно выбрать язык и согласиться со стиранием всех данных на диске.
Теперь самое главное! При выборе раздела, в который нужно восстановить инсталлированную изначально инсталлированную ОС, выбирается первый раздел, и нажимается кнопка продолжения. После этого лэптоп может несколько раз перезагрузиться, а в процессе восстановления могут появиться запросы на ввод каких-то данных. НИЧЕГО вводить не нужно! Система пропишет необходимую информацию самостоятельно.
Просто оставьте ноутбук на некоторое время в покое и дождитесь появления «Рабочего стола».
Примечание: вводить персональные данные необходимо будет только на стадии выбора пользователя.
Использование стандартных методов
В случае повреждения раздела с системным инструментом, при замене жесткого диска или при инсталляции другой версии ОС (например, Windows десятой модификации), выполнить откат тоже можно. Для этого можно воспользоваться стандартным разделом восстановления в «Панели управления», выбрав нужную временную точку из списка. Для ноутбука ASUS восстановление системы Windows 10 и более ранних восьмых версий в плане сброса настроек можно выполнить из раздела обновления и восстановления, находящегося в меню параметров.
Для этого можно воспользоваться стандартным разделом восстановления в «Панели управления», выбрав нужную временную точку из списка. Для ноутбука ASUS восстановление системы Windows 10 и более ранних восьмых версий в плане сброса настроек можно выполнить из раздела обновления и восстановления, находящегося в меню параметров.
При этом можно задействовать либо полный сброс до заводского состояния (операционной системы, а не ноутбука с его оригинальной ОС), либо воспользоваться особыми вариантами загрузки с устранением неполадок, но с сохранением пользовательских файлов. Также может помочь задействование пункта исправления ошибок на стадии загрузки, если система по каким-то причинам не загружается.
Примечание: при невозможности старта ОС с жесткого диска для доступа к инструментарию отката придется использовать любой загрузочный носитель с установочным дистрибутивом или LiveCD.
Дополнительные решения
Наконец, на ноутбуках ASUS восстановление системы производить выше указанными методами целесообразно не всегда.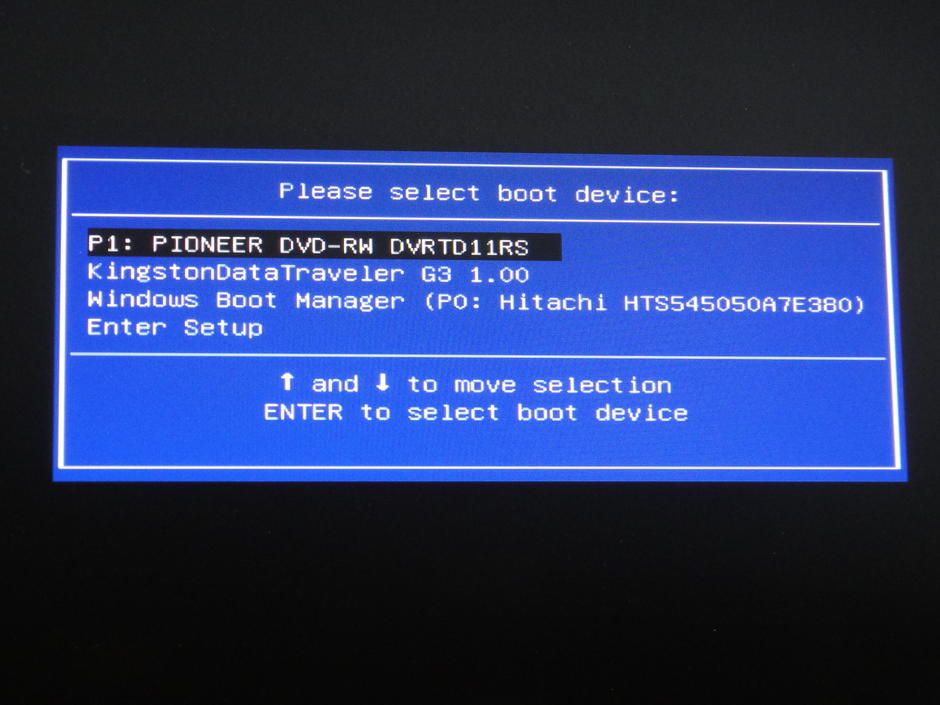 В случае не особо критичных сбоев можно воспользоваться и некоторыми диагностическими средствами. Так, например, при старте со съемного носителя можно вызвать командную строку (либо путем перехода по меню, либо быстрым сочетанием Shift + F10), после чего применить инструмент Bootrec.exe с дополнительными атрибутами. Сначала можно через пробел после основной команды поочередно вписать дополнения «/fixmbr» и «/fixboot» (без кавычек). Если этого не поможет, можно перезаписать загрузчик путем добавления атрибута «/RebuildBCD». Не исключено, что привести систему в чувство можно будет за счет проверки жесткого диска, используя для этого инструментарий команды CHKDSK или специализированные программы вроде Victoria HDD, которые тоже могут запускаться со съемных носителей информации.
В случае не особо критичных сбоев можно воспользоваться и некоторыми диагностическими средствами. Так, например, при старте со съемного носителя можно вызвать командную строку (либо путем перехода по меню, либо быстрым сочетанием Shift + F10), после чего применить инструмент Bootrec.exe с дополнительными атрибутами. Сначала можно через пробел после основной команды поочередно вписать дополнения «/fixmbr» и «/fixboot» (без кавычек). Если этого не поможет, можно перезаписать загрузчик путем добавления атрибута «/RebuildBCD». Не исключено, что привести систему в чувство можно будет за счет проверки жесткого диска, используя для этого инструментарий команды CHKDSK или специализированные программы вроде Victoria HDD, которые тоже могут запускаться со съемных носителей информации.
Восстановление Windows 8.1 на планшете или ноутбуке – Роман Козырьков
Инструкция для тех, кто столкнулся с проблемами при восстановлении заводского образа на планшетах или ноутбуках.
Основной причиной восстановления заводского образа на моем планшете послужила набившая оскомину Windows 10 и 14 причин почему пока не надо ее устанавливать. Не понравилась она мне, вот хоть убейте.
Не понравилась она мне, вот хоть убейте.
Итак, диспозиция следующая:
Девайс: Asus VivoTab 8 64Гб
Текущая ОС: Windows 10
Требуемая ОС: Windows 8.1
Проблема: в меню восстановления Windows 10 отсутствует пункт, позволяющий сделать откат на заводские установки или иное на свой выбор.
Все подготовительные работы проводились на вражеской системе Windows 10. А теперь по порядку.
Подбираем и монтируем образ Windows
Прежде чем приступить к деструктивным действиям, найдите образ диска с заводской установкой, который собственно и будет устанавливаться на целевой девайс (в конце дам ссылку на заводской образ системы с Windows 8.1 для Asus VivoTab Note 8 для флешки с автозагрузкой).
Обычно он называется Install.wim или install.esd
В моем случае, я облазил ветку форума 4pda по Asus VivoTab Note 8, где и нашел искомое. В вашем случае рекомендую сделать тоже самое: найти тематический форум и поискать там. Если всё плохо, то есть еще торрент-трекеры, где тоже часто выкладывают заводские образы систем на планшеты и ноутбуки.
Если всё плохо, то есть еще торрент-трекеры, где тоже часто выкладывают заводские образы систем на планшеты и ноутбуки.
Если образ найден, то полдела уже сделано!
После этого нужной найти и скачать файлы с установочного диска Windows.
Кстати, установочный диск с Windows 8 можно скачать вполне легально с сайта корпорации зла
Подключаем ISO-файл установочного диска с помощью встроенной утилиты Windows или с помощью стороннего ПО: UltraISO, Daemon Tools и т.п.
Образ Install.wim нам понадобиться чуть позже.
Создаем загрузочную флешку
Вставляем флэшку в компьютер. Флэшка на 8 ГБ является идеальным вариантом, т.к. вмещает любой из доступных ISO-образов.
Запускаем интерпретатор командной строки cmd (с правами администратора) и вводим diskpart для запуска утилиты Disk Partition.
После этого, начинаем последовательно вводить следующие команды:
1. DISKPART> list disk //показывает список активных дисков 2.DISKPART> select disk # # //номер вашей USB-флэшки 3. DISKPART> clean //удаляет все созданные разделы на USB-флэшке 4. DISKPART> create partition primary //создает первичный раздел на USB-флэшке 5. DISKPART> select partition 1 //выбираем только что созданный раздел 6. DISKPART> active //делаем новый раздел активным 7. DISKPART> format FS=NTFS //форматируем флэшку, используя файловую систему NTFS 8. DISKPART> assign //назначаем букву отформатированному разделу 9. DISKPART> exit //выходим из Disk Partition
После проделанных действий, ваш USB-накопитель должен появиться в проводнике Windows с назначенной на него буквой.
Делаем USB-флэшку загрузочной
Перед копированием установочных файлов, нам нужно сделать флэшку загрузочной.
Для этого воспользуемся утилитой Boot Sector Registration Tool (bootsect.exe), которая находится в папке boot на смонтированном ISO-образе.
Выполним команду bootsect /nt60 J: с двумя параметрами:
- первый указывает на версию загрузчика ОС ( /nt60 – параметр необходимый для создания загрузчика ОС Windows Vista, Windows 7 и Windows 8)
- второй параметр – это буква, назначенная нашему flash-накопителю
Вы увидите надпись об успешном выполнении команды.
Если ОС, на которой Вы подготавливаете флэшку, является 32-разрядной и Вы смонтировали образ 64-разрядной Windows, то Вам не удастся запустить bootsect, т.к. данная версия bootsect является 64 битной
Создаем свой собственный загрузочный диск
Для копирования файлов Windows 8 на флэшку из командной строки используйте команду XCOPY. Так не пропустите разного рода скрытые и системные файлы.
В следующем примере i — виртуальный привод, в который смонтирован ISO-образ Windows; j — подготовленная флэшка.
xcopy i:\*.* j:\ /e /f /h
Далее самое интересное.
В папке Sources на флешке заменяем файл install.wim на файл с заводским образом.
Касательно Asus Vivotab Note 8 надо еще добавить в корень флешки файл SSN.txt с серийным номером планшета в формате DCNXCYXXXXXXXXC
Использование
Перезагружаем планшет/ноутбук в BIOS/UEFI выбираем загрузку с флешки и следуем инструкциям установки.
Для пользователей Asus Vivotab 8 опишу более подробно
Надо зайти в BIOS планшета. Туда попасть можно двумя основными способами:
- Из меню восстановления Windows 8/8.1/10. Пункт — дополнительные параметры UEFI
- Из положения «планшет выключен»: зажимаем Убавить громкость и питание, ждем секунды три, когда загорается лампочка рядом с камерой, кратковременно отпускаем кнопку питания и снова ее нажимаем. Если вы всё сделали правильно, то сразу же попадете в BIOS планшета.
В меню Boot устанавливаем приоритет для загрузки с флешки. Перезагружаемся и алга.
Образ установочной флешки для Asus Vivotab Note 8
По ссылке ниже можно скачать мой образ установочной флешки, с помощью которого я восстановил заводскую систему Windows 8.1 на своем планшете.
Этот образ работает и для 32Гб, и для 64Гб версий планшета.
Отдельно отмечу, что после установки диск восстановления на самом планшете (для 64Гб версии) будет удален. Это освободит дополнительные 8Гб.
Не забудьте изменить файл SSN.txt и внести туда серийный номер своего планшета (он находится на наклейке на задней крышке планшета)
Установка полностью автоматическая. За подробностями обратитесь в файл readme_install.txt
Вроде бы всё.
Скачать образ установочной флешки
Вверх
Инструкция подготовлена с использованием информации:
- habrahabr.ru
- 4pda.ru
- microsoft.com
способов восстановить заводские настройки ноутбука Asus F9 не работает
Ноутбук Asus F9 не работает? хотите сбросить настройки и восстановить ноутбук? продолжайте читать, чтобы найти способы сделать это!
Клавиша F9 на ноутбуках Asus широко используется для перезагрузки устройства. Однако иногда эта клавиша перестает работать. Если у вас есть ноутбук Asus и клавиша F9 не работает, это может немного расстраивать, поскольку вы привыкли к быстрому методу выполнения этих действий.
Как правило, портативные устройства, такие как ноутбук, часто имеют те или иные проблемы, например, не включаются, зависают на заставке или мерцают.
Есть ли альтернатива этому вопросу? Ответ ДА, хотя это не решит проблему с ключом. Но это поможет вам сбросить систему до заводских настроек без использования клавиши F9.
В этой статье показано, как можно сбросить настройки ноутбука Asus, если не работает клавиша F9.
Содержание
Почему ноутбук Asus F9Перестает работать?
Если вы пользователь Asus, вы должны знать силу клавиши F9. Одним нажатием можно сбросить всю систему и восстановить заводские настройки по умолчанию. Довольно простой метод. Но если ключ перестает работать, это портит все удобство.
Но почему вообще возникла эта проблема? Известных причин для этого нет. Однако в основном это связано с некоторыми аппаратными проблемами. Аппаратные проблемы ноутбука могут вызвать проблемы не только с клавишей F9, но и со всей клавиатурой.
Обновление драйверов клавиатуры может решить эту проблему. Но если нет, вам следует обратиться в авторизованный сервисный центр. Теперь давайте непосредственно перейдем к основной части и посмотрим, как можно сбросить и восстановить ноутбук Asus, если перестали работать клавиши F9.
Как восстановить заводские настройки ноутбука Asus F9, который не работает?
Существует несколько методов, которые можно использовать для перезагрузки ноутбука, если клавиша F9 не работает. Это работает для каждого пользователя Windows, так что вот шаги:
1. Сбросьте настройки ноутбука с помощью настроек Windows
Это самый простой метод, который мы можем использовать. Windows позволяет сбросить настройки системы с помощью параметра «Сброс» в настройках. Даже если ваша клавиша F9 не работает, этот метод будет работать отлично. Вот шаги, которые нужно выполнить:
- Откройте приложение «Настройки», нажав Windows и клавишу I.
- В настройках найдите «Обновление и безопасность» и нажмите на него.

- На боковой панели необходимо выбрать параметр «Восстановление».
- Теперь на странице «Восстановление» вы найдете раздел «Сбросить этот компьютер». Оттуда вы должны выбрать «Начать».
- В новом окне вы можете выбрать два параметра. Мы рекомендуем вам выбрать Keep My Files, если вы хотите сохранить свои данные и файлы. Хотя, если вам не нужны никакие данные, вы можете выбрать «Удалить все».
- Выберите Локальная переустановка в следующем окне.
- Теперь появится страница дополнительных настроек. Здесь вы можете выбрать «Изменить настройки», чтобы переключиться с несколькими настройками.
- Если вы закончили изменять дополнительные настройки, нажмите «Далее».
- Теперь ваш ноутбук Asus готов к перезагрузке. Чтобы начать процесс, вы должны выбрать опцию «Сброс».
Это займет некоторое время, как только все будет сделано, вы снова сможете использовать свежую Windows.
Узнайте, как восстановить заводские настройки ноутбука Dell.
2. Сброс из среды восстановления Windows
Среда восстановления Windows (WRE) — это программа, специально созданная для решения проблем восстановления системы. Вы можете использовать эту программу прямо из вашего программного обеспечения без необходимости F9ключ. Ниже приведен полный процесс использования WRE:
- Откройте приложение «Настройки» и снова нажмите «Обновление и безопасность».
- Перейдите на страницу восстановления и найдите раздел «Расширенный запуск». Там вы можете увидеть кнопку «Перезагрузить сейчас», нажмите на нее.
- После того, как вы нажмете на эту опцию, появится новое окно Выберите опцию. Отсюда вы должны выбрать опцию «Устранение неполадок».
- На странице «Устранение неполадок» вы можете увидеть параметр «Сбросить этот компьютер». Нажмите на нее и продолжите.
- Теперь снова попросит либо сохранить файлы, либо удалить все. Выберите тот вариант, который вам подходит. Для сброса к заводским настройкам вы можете выбрать последний.

- На следующем шаге выберите параметр «Локальная переустановка».
- Теперь у вас есть два варианта: просто удалить мои файлы или полностью очистить диск. Выберите подходящий и продолжайте.
Наконец, осталось только нажать кнопку «Сброс», чтобы начать процесс. Это может занять от нескольких минут до нескольких часов в зависимости от вашего ПК и выбранного вами варианта.
3. Сброс с диска восстановления
Вы также можете использовать диск восстановления системы для восстановления заводских настроек ноутбука. Шаги довольно просты, и просто следуйте им соответственно.
- Нажмите кнопку питания, чтобы запустить ноутбук Asus, и прежде чем он загрузится, войдите в BIOS.
- Для доступа к BIOS у каждого производителя есть уникальный ключ. Но поскольку мы говорим о пользователях Asus, вам нужно нажать и удерживать клавишу F2, а затем нажать кнопку питания, чтобы войти в BIOS.
- После входа в BIOS выберите приоритет загрузки.
 Вы можете найти его в разделе «Диск восстановления».
Вы можете найти его в разделе «Диск восстановления». - Теперь переместите диск восстановления наверх и сохраните настройки BIOS.
- Когда вы закончите, перезагрузите компьютер.
- Теперь он загрузится в режиме восстановления, затем вы можете нажать «Восстановить».
- Оттуда выберите «Сброс» в разделе «Восстановление», это сбросит всю вашу систему.
4. Сброс с помощью установочного диска
Последний способ сброса системы в этом списке — использование установочного диска. Если он у вас есть, вы можете легко сбросить настройки ноутбука Asus, выполнив следующие простые шаги.
- Убедитесь, что у вас есть загрузочный CD/DVD System Repaid Disc, и поместите его в лоток для дисков.
- Запустите Asus и войдите в меню загрузки.
- Это можно сделать, нажав клавишу ESC перед загрузкой системы.
- После входа в меню загрузки измените параметр загрузки на CD/DVD-Rom и нажмите Enter.
- Теперь появится черный экран, вам просто нужно нажать любую клавишу, чтобы продолжить.

- Нажмите «Восстановить компьютер», а затем выберите «Устранение неполадок».
- Наконец, нажмите кнопку «Сброс». Следуйте инструкциям на экране, чтобы завершить процесс.
Как восстановить заводские настройки ноутбука ASUS с Windows 10 — лучшее в 2022 году
Мустафа Аль Махмуд
Как восстановить заводские настройки ноутбука ASUS Windows 10
Сброс настроек ноутбука Asus: Существует множество причин, которые заставят кого-то сбросить настройки своего ноутбука. Возможно, произошел системный сбой или вирусы заразили ПК, в противном случае вы хотите стереть все содержимое на своем диске перед его продажей. К счастью для пользователей ASUS, эта марка компьютеров снабжена разделом восстановления и предустановленным программным обеспечением для восстановления заводских настроек.
Часть 1: Восстановление заводских настроек/ Сброс ноутбука ASUS Использование командной строки процесс зависает на 50%. В таких случаях раздел восстановления обычно поврежден, и вам следует вернуть его в сервисный центр, если гарантия остается в силе. Однако вы перезагрузите ноутбук, используя подсказку, если гарантия недоступна.
В таких случаях раздел восстановления обычно поврежден, и вам следует вернуть его в сервисный центр, если гарантия остается в силе. Однако вы перезагрузите ноутбук, используя подсказку, если гарантия недоступна.
Загрузите ноутбук в безопасном режиме, используя Shift + Restart на странице входа (щелкните значок объекта, нажмите и удерживайте «Shift» и нажмите «Restart»). Когда Windows перезагрузится, выберите «Устранение неполадок» среди предложенных вариантов. в меню «Устранение неполадок» выберите «Дополнительные параметры», затем «Параметры запуска». Нажмите 4 или F4, чтобы перезагрузить ноутбук в безопасном режиме.
В безопасном режиме откройте приглашение, введя «cmd» в поле «Выполнить» или в меню «Пуск». Введите последующий текст в командной строке; rstui.exe, затем нажмите «Enter». часто это команда восстановления системы, которая может немедленно открыть мастер. Следуйте инструкциям, чтобы перезагрузить ноутбук ASUS.
Часть 2: Восстановление заводских настроек ноутбука ASUS с помощью параметра сброса по умолчанию
Нажмите кнопку начала в нижней левой части экрана. В начальном меню нажмите «Настройки», затем выберите «Обновление и безопасность».
В начальном меню нажмите «Настройки», затем выберите «Обновление и безопасность».
В меню «Обновление и безопасность» выберите «Восстановление», затем нажмите «Пуск» в разделе «Сбросить этот компьютер». Появится другой экран, предлагающий вам выбрать вариант между; сохранить мои файлы, удалить все и восстановить заводские настройки.
Выберите восстановление заводских настроек и на следующем экране решите, хотите ли вы просто избавиться от файлов с диска, на котором установлена Windows, или вы хотите стереть все диски. Далее выберите, как бы вы хотели помыть накопитель; выберите либо просто удалить мои файлы, либо удалить файлы и очистить диск. Нажмите кнопку сброса, когда появится опция сброса экрана.
Дождитесь окончания метода и автоматически перезагрузите ноутбук. Это часто бывает эффективным благодаря восстановлению ноутбука ASUS без диска.
Часть 3: Сброс настроек ноутбука ASUS со скрытым разделом
Начните с загрузки или перезагрузки ноутбука ASUS, если он уже был включен. Как только на экране появится логотип ASUS, нажмите F9, чтобы разрешить доступ к скрытому разделу. В окне диспетчера загрузки Windows, которое запускается после нажатия F9, вы должны нажать клавишу Enter.
Как только на экране появится логотип ASUS, нажмите F9, чтобы разрешить доступ к скрытому разделу. В окне диспетчера загрузки Windows, которое запускается после нажатия F9, вы должны нажать клавишу Enter.
Выберите предпочитаемый язык из вариантов и нажмите кнопку «Далее». следующий экран предложит вам выбрать один из следующих вариантов; «Восстановить Windows только на первый раздел», «Восстановить Windows на весь жесткий диск» и «Восстановить Windows на весь жесткий диск с двумя разделами».
Основной вариант удалит только основной раздел и не затронет другие разделы. противоположные варианты сотрут все разделы, хотя третий создаст два раздела с установленной Windows на раздел C:.
После выбора параметра нажмите «Далее» и нажмите «Восстановление» в окне подтверждения.
Часть 4: Восстановление утерянных паролей ASUS Windows 10
Если дело в забытом пароле вместе с вашим ноутбуком ASUS, вы не сможете сбросить весь диск.

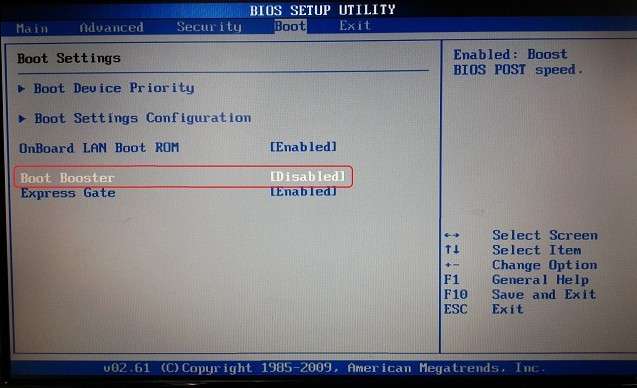 DISKPART> select disk # # //номер вашей USB-флэшки
3. DISKPART> clean //удаляет все созданные разделы на USB-флэшке
4. DISKPART> create partition primary //создает первичный раздел на USB-флэшке
5. DISKPART> select partition 1 //выбираем только что созданный раздел
6. DISKPART> active //делаем новый раздел активным
7. DISKPART> format FS=NTFS //форматируем флэшку, используя файловую систему NTFS
8. DISKPART> assign //назначаем букву отформатированному разделу
9. DISKPART> exit //выходим из Disk Partition
DISKPART> select disk # # //номер вашей USB-флэшки
3. DISKPART> clean //удаляет все созданные разделы на USB-флэшке
4. DISKPART> create partition primary //создает первичный раздел на USB-флэшке
5. DISKPART> select partition 1 //выбираем только что созданный раздел
6. DISKPART> active //делаем новый раздел активным
7. DISKPART> format FS=NTFS //форматируем флэшку, используя файловую систему NTFS
8. DISKPART> assign //назначаем букву отформатированному разделу
9. DISKPART> exit //выходим из Disk Partition

 Вы можете найти его в разделе «Диск восстановления».
Вы можете найти его в разделе «Диск восстановления».
