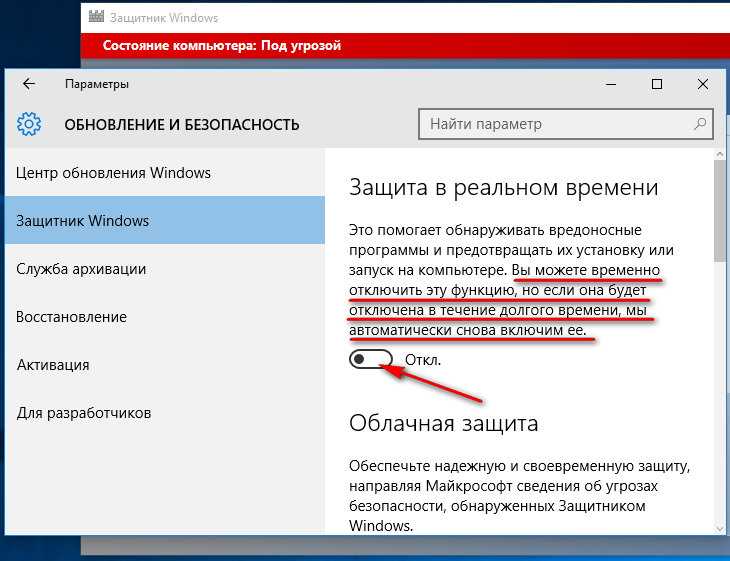Windows 10 выключение защитника: Отключение антивирусной защиты в Защитнике Windows на панели «Безопасность Windows»
Содержание
Как выключить защитник Windows 10?
Всем здравствуйте! Сегодня обсудим, как выключить защитник Windows 10 и для чего это может быть нужно. Также, каким способом навсегда и полностью деактивировать его или на некоторое время и какие методы для этого предусмотрены.
О том, нужно ли устанавливать антивирус на «Десятке» или достаточно встроенного Защитника, можно почитать здесь.
Немного про Центр безопасности Виндовс
Название приложения «Защитник Виндовс» использовалось раньше, начиная со сборки «десятки» под номером 2004, как в версии Pro, так и «домашней». В версии 2020 года (конкретнее в майском обновлении) программа переименована в Microsoft Defender.
Приложение создано на основе программного кода антивируса GIANT AntiSpyware, который Майкрософт купил в 2006 году. Разработчики Виндовс выпустили бесплатный пакет антивирусного ПО Microsoft Security Essentials, который работал только на «Висте» и «Семерке».
Согласно тестам независимой лаборатории AV-TEST, приложение оказалось далеко от идеала и справлялось не со всеми угрозами. Microsoft, учтя все замечания, доработали программу, и под брендом Защитник Windows внедрили ее в «Восьмерку», а затем и в «Десятку» как базовое антивирусное ПО.
Microsoft, учтя все замечания, доработали программу, и под брендом Защитник Windows внедрили ее в «Восьмерку», а затем и в «Десятку» как базовое антивирусное ПО.
На текущий момент Microsoft Defender входит в двадцатку лучшего антивирусного ПО, занимая 14-е место. Приложение стало гораздо лучше, однако есть антивирусы и более надежные, в том числе тоже бесплатные.
Если вы хотите воспользоваться одним из них, советую отключить Защитник временно или полностью. С другими антивирусами приложение конфликтовать вряд ли будет, однако его работа даже в фоновом режиме создает дополнительную нагрузку на компьютер.
Удалить полностью приложение нет возможности — он интегрировано в Windows и является частью программного кода ОС.
Как временно отключить Microsoft Defender через настройки параметров
Для этого потребуется запустить Центр безопасности Виндовс, дважды кликнув по иконке Defender внизу справа и выбрав «Открыть».
Далее выбираем «Защита от вирусов», а в следующем меню «Управление настройками» из категории «Параметры управления». Перетаскиваем в неактивную позицию активаторы «Облачная защита» и «Защита в реальном времени».
Перетаскиваем в неактивную позицию активаторы «Облачная защита» и «Защита в реальном времени».
Способ отключить приложение в редакторе локальной политики
Этот метод сработает в сборках «Профессиональная» или «Корпоративная». Что нужно будет сделать:
- Нажимаем кнопки Win+R и пишем gpedit.msc.
- Переходим в категорию «Конфигурация» —«Администрирование и шаблоны» — «Компоненты Windows» — «Антивирус».
- 2 раза кликаем по функции «Отключить Defender», передвигаем флажок в позицию «Включено».
- Аналогичным способом отключаем функции «Запуск службы» и «Постоянное использование защиты» — устанавливаем флажок-переключатель на позиции «Отключение».
- В категории «Защита в реальном времени» деактивируем все.
- Отключаем опцию «Проверка загружаемых файлов».
- В разделе MAPS отключаем все, кроме варианта «Отправлять файлы». Ему присваиваем значение «Не отправлять».
Как навсегда отключить Defender в реестре ОС
Порядок действий:
- Нажимаем кнопки Win+R, копируем или печатаем regedit.

- В ветке HKEY_LOCAL_MACHINE\SOFTWARE\Policies\Microsoft\Windows Defender делаем файл DWORD разрядностью 32 бита, который присваиваем наименование DisableAntiSpyware.
- 2 раза кликаем этот файл, чтобы присвоить атрибут 1.
- Делаем аналогичные файлы, которые называем AllowFastServiceStartup и ServiceKeepAlive. Присваиваем им атрибут 0.
- В подкатегории Real-Time Protection создаем файлы DisableIOAVProtection и DisableRealtimeMonitoring. Присваиваем им атрибут 1.
- Создаем подкатегорию с файлами и атрибутами внутри: DisableBlockAtFirstSeen (атрибут 1), SubmitSamplesConsent (атрибут 2) и LocalSettingOverrideSpynetReporting (атрибут 0).
Отключаем Защитник через консоль
Чтобы запустить этот инструмент, переходим в меню Пуск—Служебные Windows—Командная строка. Кликаем по обнаруженному инструменту правой кнопкой и выбираем команду «Запустить от имени администратора».
В открывшуюся консоль печатаем или копируем powershell Set-MpPreference -DisableRealtimeMonitoring $true. Потом нужно нажать на Enter для запуска скрипта.
Потом нужно нажать на Enter для запуска скрипта.
Рекомендую почитать «Отключение брандмауэра в Десятке». Подписывайтесь на меня в социальных сетях. До скорой встречи!
С уважением, автор блога Андрей Андреев.
Как отключить Защитник Windows 10 навсегда
Автор comhub Просмотров 16.7к. Опубликовано Обновлено
Защитник Windows — это средство защиты от вредоносных программ, которое входит в комплект Windows 10 для защиты вашего устройства и данных от вирусов, вымогательств, шпионских программ и многих других угроз безопасности.
Хотя это антивирус, который обеспечивает надежную защиту в режиме реального времени и даже автоматически отключает себя при обнаружении стороннего решения, невозможно окончательно отключить или удалить его полностью, как в предыдущих версиях.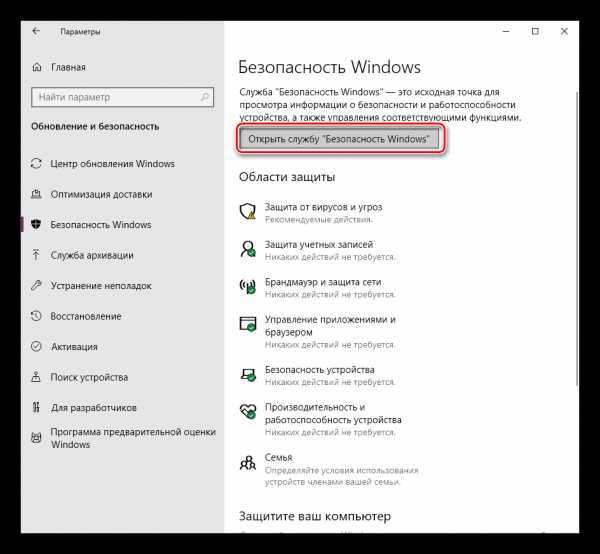
Тем не менее, по-прежнему существует ряд сценариев, когда вы не можете использовать антивирус по умолчанию. Например, при настройке компьютера-киоска, который не будет подключаться к Интернету, никто не сможет подключаться к периферийным устройствам. Или при выполнении определенных задач, которые в противном случае будут заблокированы функцией безопасности. Если вы должны отключить антивирус Защитника Windows, несмотря на то, что ваш компьютер уязвим для угроз, существует несколько способов постоянно отключать антивирус с помощью редактора групповой политики и реестра.
В этом руководстве по Windows 10 мы покажем 3 способа, как навсегда отключить Антивирус Защитник Windows на вашем компьютере. (Также мы покажем вам инструкции по временному отключению антивируса.)
Как отключить защитник windows 10 навсегда
С помощью локальной групповой политики
Если вы используете Windows 10 Pro, Enterprise, ltsb или Education, вы можете использовать редактор локальной групповой политики, чтобы навсегда отключить антивирус защиты Windows на вашем компьютере, используя следующие шаги:
- Используйте комбинацию клавиш Windows + R, чтобы открыть команду «Выполнить».

- Введите gpedit.msc и нажмите «ОК», чтобы открыть редактор локальных групповых политик.
- Пройдите по следующему пути:
- Конфигурация компьютера > Административные шаблоны > Компоненты Windows > Антивирусная программа Защитник Windows
- Конфигурация компьютера > Административные шаблоны > Компоненты Windows > Антивирусная программа Защитник Windows
- Справа дважды щелкните по параметру «Выключить антивирусную программу Защитник Windows».
- Выберите параметр «Включено», чтобы отключить Защитник Windows.
- Нажмите «Применить».
- Нажмите «ОК».
После того, как вы выполнили эти шаги, перезагрузите компьютер, чтобы применить изменения.
Вы заметите, что значок экрана останется в области уведомлений панели задач, но это потому, что значок является частью Центра защиты Windows Defender, а не частью антивируса.
В любое время вы можете снова включить Защитник Windows Defender с помощью этапов, но на шаге № 5 обязательно выберите параметр «Не задано». Затем перезагрузите устройство, чтобы применить изменения.
Через реестр
Если вы используете Windows 10 Home (Домашняя), у вас не будет доступа к редактору локальных групповых политик. Тем не менее, вы можете изменить реестр, чтобы окончательно навсегда отключить антивирус по умолчанию, используя следующие шаги:
Предупреждение. Редактирование реестра является рискованным и может привести к необратимому повреждению вашей установки, если вы не сделаете это правильно. Перед продолжением рекомендуется создать точку восстановления системы.
- Используйте комбинацию клавиш Windows + R, чтобы открыть команду «Выполнить» .
- Введите regedit и нажмите OK, чтобы открыть реестр.
- Перейдите к HKEY_LOCAL_MACHINE\SOFTWARE\Policies\Microsoft\Windows Defender. Вы можете использовать стрелки слева.
Совет. Вы можете скопировать и вставить путь в адресную строку реестра, чтобы быстро перейти к пункту назначения.
- Если вы не видите DisableAntiSpyware DWORD, щелкните правой кнопкой мыши значок Защитник Windows (папка), выберите «Создать» и нажмите «Значение DWORD (32-разрядное значение)» .

- Назовите ключ DisableAntiSpyware и нажмите Enter.
- Измените данные значения 1. Начальное значение будет 0, что означает, что защитник Windows включен. Измените его для повторного включения Защитника Windows. Вы также можете просто удалить его.
- Нажмите «ОК». Перезагрузите компьютер. Защитник Windows больше не будет защищать от вирусов и угроз. Лучше использовать другое антивирусное приложение для защиты.
После выполнения шагов перезагрузите устройство, чтобы применить настройки, а затем антивирус Защитника Windows теперь должен быть отключен.
Если вы больше не хотите, чтобы функция безопасности была отключена, вы можете включить ее снова, используя те же шаги, но на шаге 6 убедитесь, что вы щелкните правой кнопкой мыши на DisableAntiSpyware DWORD и выберите опцию Удалить.
Отключение защитника Windows через командную строку или PowerShell
- Запустите командную строку от имени администратор.
- Вы можете нажать комбинацию Windows + X и выбрать Windows PowerShell (администратор)
- В окне PowerShell введите команду
- Set-MpPreference -DisableRealtimeMonitoring $true
- Сразу после ее выполнения защита в реальном времени будет отключена.

Чтобы использовать эту же команду в командной строке (также запущенной от имени администратора), просто введите powershell и пробел перед текстом команды.
Как отключить центр защитника windows 10 на время
- Откройте приложение «Настройки». Нажмите кнопку Пуск и выберите «Параметры»
- Перейти к «Обновление и безопасность«
- Выберите Защитник Windows из левой панели
- Перейдите на страницу настройки защитника Windows (иконка с изображением щита), а затем нажмите «Параметры защиты от вирусов и других угроз».
- Отключить «Защита в реальном времени».
Обратите внимание, что если переключатели тумблеров выделены серым цветом, это означает, что Защитник Windows отключен навсегда или не включен. Возможно, ваша сторонняя антивирусная программа отключила его.
Как отключить Защитник Windows с помощью программы O&O ShutUp10
- Скачайте программу O&O ShutUp10 .
 Установка не требуется, программа портативная.
Установка не требуется, программа портативная. - Запустите программу от имени администратора.
- Перейдите в раздел Windows Defender и Microsoft SpyNet и переключите тумблер Отключить Windows Defender в активное состояние. Остальные параметры можно отключить по желанию.
Примечание: после установки обновлений Windows, настройки системы могут быть снова изменены. Мы рекомендуем после установки обновлений снова запустить программу O&O ShutUp10, изменённые параметры будут выделены, и вы сможете вернуть их назад автоматически.
Защитник Windows отключен групповой политикой [решено]
Блог о внутренней безопасности
/
Безопасность данных
Представьте себе такой сценарий: вы входите в свой компьютер в любой случайный четверг, и Защитник Windows не запускается. Вы запускаете его вручную и получаете сообщение «Защитник Windows отключен групповой политикой».
Вы запускаете его вручную и получаете сообщение «Защитник Windows отключен групповой политикой».
Возможно, вас взломали?
Получите бесплатный видеокурс PowerShell и Active Directory Essentials
Злоумышленники знают, что Защитник Windows может обнаруживать кибератаки, поэтому в рамках своей стандартной стратегии они пытаются отключить Защитника. Иногда они могут использовать групповую политику для отключения Защитника Windows на нескольких компьютерах — в зависимости от их уровня доступа — чтобы им было легче перемещаться между несколькими компьютерами в вашей сети. Иногда они будут использовать локальную групповую политику для отключения Защитника. Существуют и другие методы, используемые злоумышленниками для отключения Защитника, но метод групповой политики затрудняет повторное включение его пользователем.
5 решений для Защитника Windows, отключенного групповой политикой
Если вы столкнулись с такой ошибкой или один из ваших пользователей сообщил об этой ошибке, у вас есть несколько вариантов повторного включения Защитника.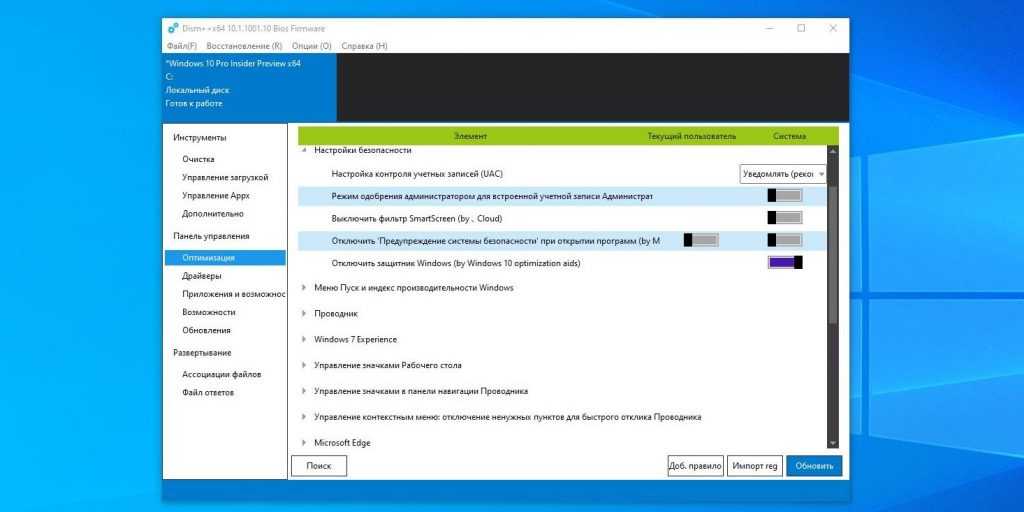 Как специалист по безопасности, вы можете проверить некоторые из этих параметров и несколько других элементов (например, вредоносное ПО, журналы событий AD и т. д.) на наличие признаков несанкционированного доступа.
Как специалист по безопасности, вы можете проверить некоторые из этих параметров и несколько других элементов (например, вредоносное ПО, журналы событий AD и т. д.) на наличие признаков несанкционированного доступа.
Решение 1. Использование групповой политики
- Открыть редактор групповой политики
- Выберите «Политика локального компьютера» -> «Административные шаблоны» -> «Компоненты Windows»
- Выберите Защитник Windows и на правой панели дважды щелкните параметр «Отключить Защитник Windows»
- Для параметра «Отключить Защитник Windows» должно быть установлено значение «Включить», если вы не можете запустить Защитник Windows. Вы хотите отключить эту опцию. Для внесения этого изменения вам потребуются права локального администратора
Вы сможете запустить Защитник Windows после обновления этого объекта групповой политики.
Решение 2. Пользовательские настройки
Другой способ повторного включения Защитника Windows находится в настройках панели управления.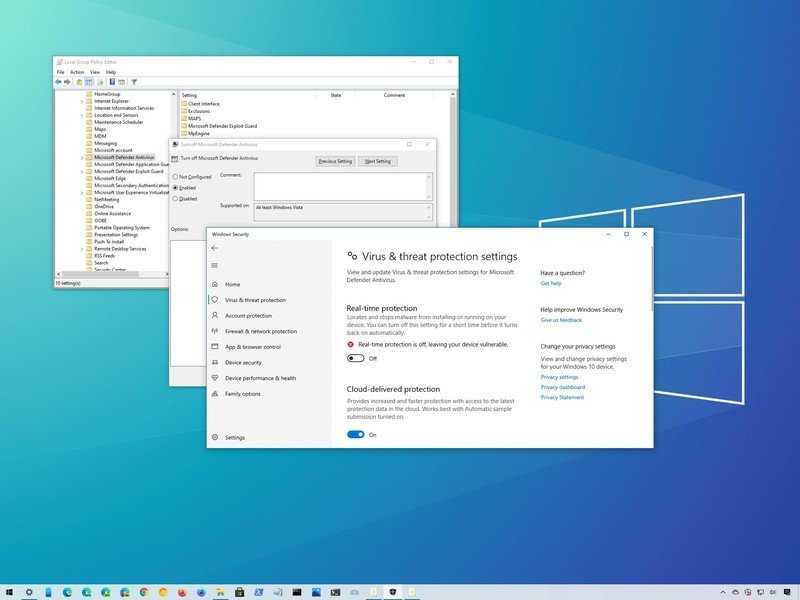
- Нажмите кнопку «Пуск», введите Защитник Windows и дважды щелкните значок Центра безопасности Защитника Windows — это может немного отличаться в зависимости от вашей версии Windows.
- Нажмите «Настройки», вы ищете кнопку с надписью «Защита в реальном времени». Убедитесь, что он включен.
Решение 3. Использование командной строки
Другое решение — запустить следующую команду из PowerShell — убедитесь, что вы запускаете от имени администратора.
Set-MpPreference -DisableRealtimeMonitoring 0
Решение 4. Использование редактора реестра
Редактирование реестра — еще одно возможное решение этой проблемы.
- Запустить «regedit»
- Перейдите по дереву к
HKEY_LOCAL_MACHINE\Software\Policies\Microsoft\Windows Defender. - Удалить DisableAntiSpyware на правой панели.
- Перейдите к
HKEY_LOCAL_MACHINE\SOFTWARE\Policies\Microsoft\Windows Defender\Real-Time Protection.
- Удалить DisableRealtimeMonitoring на правой панели.
Люди сообщают, что иногда работает первый, иногда второй, иногда оба. Лучше удалить оба, чтобы быть уверенным.
Решение 5. Просмотр конфликтующих программ
Возможно, злоумышленники отключили Защитник Windows каким-то другим способом, а не путем прямого изменения настроек компьютера. Возможно, вам придется провести дополнительное расследование, чтобы все снова заработало.
Проверка на вредоносное ПО
Вредоносное ПО
может отключить Защитника и оставить его включенным, несмотря на все ваши усилия по его повторному включению. Если вы не можете снова включить Защитника, возможно, вы заражены. Установите и запустите другой детектор вредоносных программ по вашему выбору и посмотрите, сможете ли вы найти и удалить заражение.
Другой вариант — сделать то, что делает Varonis ITSec, и переустановить ОС.
Проверка сторонних антивирусных средств
Если ни одно из других решений не работает, убедитесь, что у вас установлено другое антивирусное приложение, которое работает с Защитником Windows.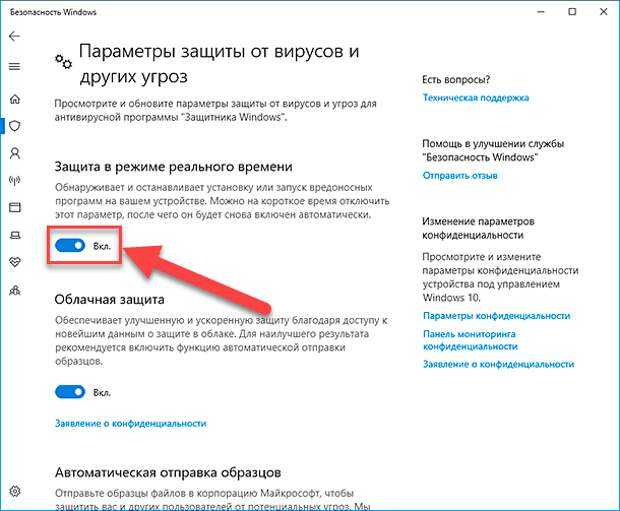 Некоторые антивирусные программы этого не делают. Некоторые решения EDR делают это.
Некоторые антивирусные программы этого не делают. Некоторые решения EDR делают это.
Защитник Windows является хорошей линией защиты в многоуровневой стратегии безопасности, но злоумышленникам относительно легко обойти его. Так же легко, как вы можете включить его, они могут и выключить его.
Varonis обеспечивает мониторинг, телеметрию периметра и расширенную аналитику безопасности данных для обнаружения вторжений и злоумышленников, даже когда они пытаются скрыться, отключив Защитник Windows. Varonis отслеживает изменения в объектах групповой политики и выдает предупреждение каждый раз, когда кто-то изменяет объект групповой политики. Varonis также обнаруживает злоумышленников, которые подключаются через новые сетевые подключения в странных геолокациях и пытаются украсть или повысить привилегии.
Хотите увидеть, как Варонис защищает вас от нападения? Запишитесь на бесплатный онлайн-семинар по кибератакам прямо сейчас!
Мы Варонис.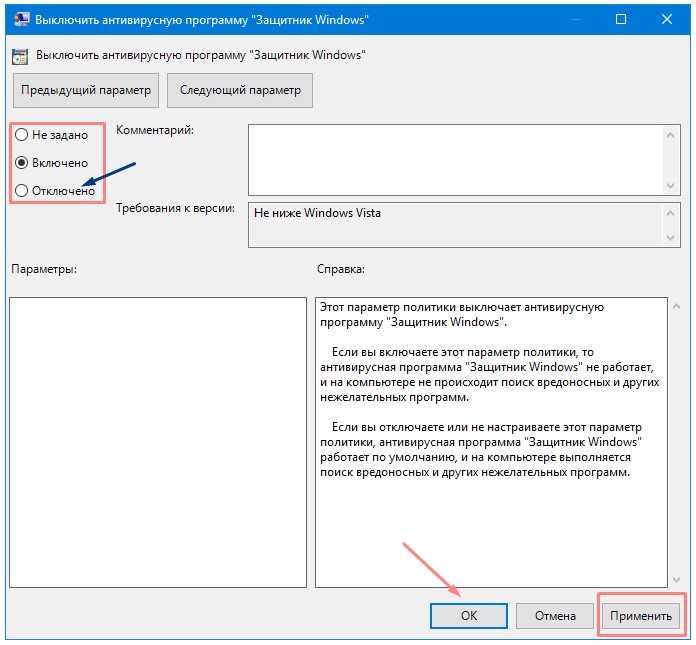
С 2005 года мы защищаем самые ценные в мире данные от врагов с помощью нашей ведущей на рынке платформы защиты данных.
Как это работает
Майкл Бакби
Майкл работал системным администратором и разработчиком программного обеспечения в стартапах Силиконовой долины, ВМС США и других компаниях.
Продолжайте читать
Как включить или выключить Защитник Windows? [Решено]
Вы здесь:
Главная / Как отключить Защитник Windows в Windows 10/8/7?
от Megha Agrawal Оставить комментарий
Microsoft выпустила Windows Defender/AntiSpyware несколько лет назад в качестве встроенного антивирусного программного обеспечения для защиты вашей системы. Защитник Windows доступен в операционных системах от Windows XP до Windows 7. В Windows 8 и Windows 10 программное обеспечение Защитника Windows также было разработано для защиты вашей системы от вредоносных программ.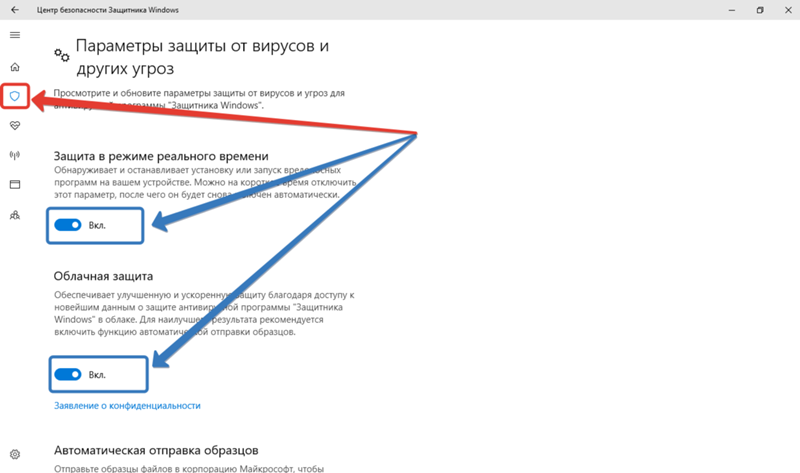 Хотя этот AntiSpyware эффективно защищает вашу систему от вирусов, вредоносных программ и других нежелательных вредителей.
Хотя этот AntiSpyware эффективно защищает вашу систему от вирусов, вредоносных программ и других нежелательных вредителей.
Что такое Защитник Windows?
Если у вас есть платное стороннее антивирусное программное обеспечение, вы можете перейти на это программное обеспечение, отключив Защитник Windows. Но если вы хотите перейти на бесплатное антивирусное программное обеспечение, лучше использовать сам Защитник Windows, поскольку он содержит множество впечатляющих инструментов. Защитник Windows содержит инструменты анализа в реальном времени, такие как облачная защита, удаление вредоносных программ, удаление рекламы или ограничения, которые пользователь ожидает от бесплатного ПО.
AntiSpyware не содержит расширенной версии, поэтому вы не будете получать надоедливые сообщения или всплывающие окна с просьбой обновиться. Вам не нужно ничего устанавливать, чтобы получить Защитник Windows, так как он встроен в операционную систему (ОС). Необходимые обновления AntiSpyware обрабатываются обновлениями Windows.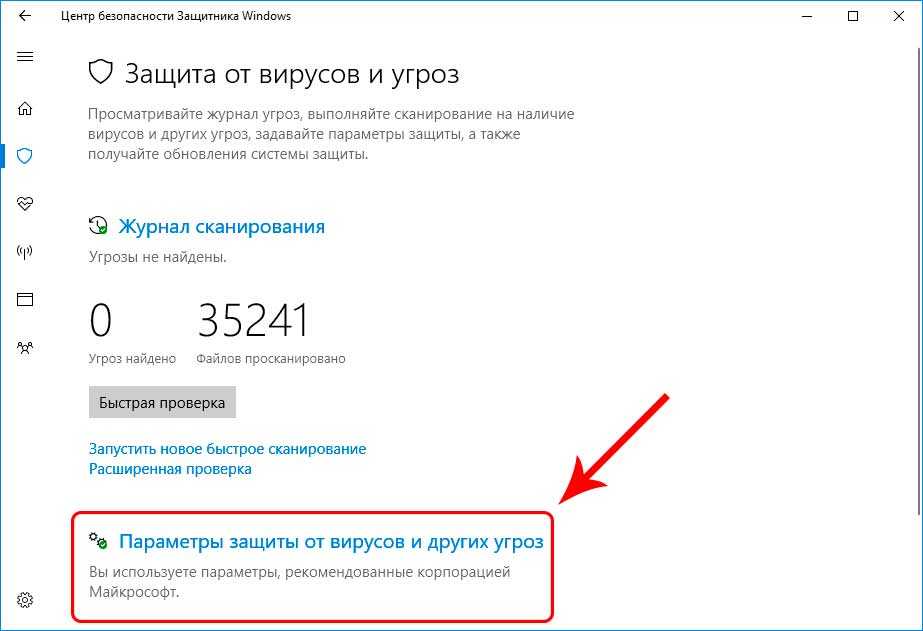 Операционная система Windows Windows 10 предоставит вам полный доступ к антивирусной платформе.
Операционная система Windows Windows 10 предоставит вам полный доступ к антивирусной платформе.
Несмотря на то, что Защитник Windows является бесплатным и эффективным, он, вероятно, не будет самым передовым для самых высоких требований безопасности. Если у вас есть очень конфиденциальные данные на вашем компьютере, вы должны использовать еще более мощное антивирусное программное обеспечение, доступное на рынке. Но если вы обычный пользователь, то AntiSpyware будет работать отлично. 9” нажмите эту кнопку со стрелкой. Если вы видите значок или рядом с ним нет крестика, это означает, что защитник Windows запущен. Там вы обнаружили, что Защитник Windows включен, и вам нужно отключить Защитник Windows, а затем выполните следующие действия.
Область уведомлений на панели задач, нажмите на обведенный символ, чтобы увидеть дополнительные значки уведомлений.
Как включить или отключить Защитник Windows в Windows 7 и 8?
Если вы хотите установить стороннее антивирусное программное обеспечение для защиты вашей системы, вам необходимо отключить Защитник Windows. Но Защитник Windows будет автоматически отключаться при установке стороннего программного обеспечения или антивируса. Но иногда он может не выключаться и вызывать конфликты между программным обеспечением и AntiSpyware, которые будут иметь тенденцию к неправильному поведению. Чтобы избежать всех последствий, отключите антивирус вручную. Иногда вам нужно временно отключить AntiSpyware для устранения неполадок. Поскольку процедура отключения Защитника Windows в операционных системах Windows 7 и 8 и в операционной системе Windows 10 отличается. Итак, сначала мы рассмотрим шаги, которые необходимо выполнить для Windows 7 и 8, затем мы узнаем шаги для Windows 10. В этом руководстве я покажу вам, как включить или отключить AntiSpyware в Windows.
Но Защитник Windows будет автоматически отключаться при установке стороннего программного обеспечения или антивируса. Но иногда он может не выключаться и вызывать конфликты между программным обеспечением и AntiSpyware, которые будут иметь тенденцию к неправильному поведению. Чтобы избежать всех последствий, отключите антивирус вручную. Иногда вам нужно временно отключить AntiSpyware для устранения неполадок. Поскольку процедура отключения Защитника Windows в операционных системах Windows 7 и 8 и в операционной системе Windows 10 отличается. Итак, сначала мы рассмотрим шаги, которые необходимо выполнить для Windows 7 и 8, затем мы узнаем шаги для Windows 10. В этом руководстве я покажу вам, как включить или отключить AntiSpyware в Windows.
- Сначала щелкните меню Пуск (или на начальном экране в Windows 8) и введите Защитник в строке поиска. Ярлык для открытия панели поиска — одновременное нажатие кнопки Windows на клавиатуре и буквы «Q». Когда вы набираете «Защитник» , вы можете увидеть опцию «Защитник Windows» в верхней части списка, нажмите на нее.

- Окно будет открыто, найдите параметр инструменты в строке меню. Нажмите на эту опцию, после чего вы увидите следующее окно.
- В категории настроек вы можете увидеть вариантов , нажмите на эту кнопку. Вы будете перенаправлены в следующее окно .
- В левой части окна вы можете увидеть опцию, под которой выберите администратора .
- Теперь в правой части окна вы можете увидеть две опции с флажками. Снимите все опции.
- Нажмите на кнопку сохранения , присутствующую на кнопке окна.
- Все настройки сохранены, и теперь перезагрузите компьютер, чтобы внести все изменения в вашу систему.
Примечание: Если вы отключили автообновления для вашей операционной системы Windows и хотите искать обновления. Затем проверьте шаг 2, где вы можете увидеть опцию.
Вся процедура в меню пуск >поиск защитника >инструменты >параметры >администратор > снять отметку со всех > сохранить
Как отключить Защитник Windows в Windows 10?
Способ 1:
- Откройте меню «Пуск» , щелкнув логотип Windows в левом нижнем углу экрана. Появится меню запуска .
- Щелкните значок настроек в форме шестеренки в нижней левой части меню «Пуск». Откроется окно настроек.
- В открывшемся окне найдите и нажмите на 9Параметры обновления 0085 и безопасности представлены в нижней строке окна.
- Нажмите в опции Защитника Windows в левой части окна. Кроме того, вы можете щелкнуть синий переключатель, чтобы выключить AntiSpyware , который находится под защитой в реальном времени. Вы также отключите облачную защиту Windows Defender, которая присутствует ниже защиты в реальном времени, нажав синюю кнопку.

- Теперь AntiSpyware для Windows 10 полностью отключен. Теперь вы можете запускать любое стороннее антивирусное программное обеспечение для его эффективной работы.
Короче говоря, выбор параметров будет выглядеть так: кнопка Windows> настройки> Обновление и безопасность> Безопасность Windows> Защита от вирусов и угроз> нажмите синие кнопки защиты в реальном времени и облачной защиты, чтобы отключить Защитник Windows.
- Некоторое антивирусное программное обеспечение, доступное на рынке, имеет номер
.
- Авира
- Касперский
- Макафи
- Нортон
- СРЕДНИЙ
- Аваст
- Битдефендер
- ESET
- G Данные
Если вы хотите включить AntiSpyware, выполните описанные выше шаги и нажмите кнопку выключения на шаге 8.
Способ 2:
- Щелкните Windows или запустите параметр , который присутствует в левом нижнем углу.
 экрана. Меню откроется. А потом искать regedit в Windows, и вы найдете опцию в верхней части результатов поиска, нажмите на нее. Откроется всплывающее окно, в котором нажмите кнопку Да , чтобы продолжить.
экрана. Меню откроется. А потом искать regedit в Windows, и вы найдете опцию в верхней части результатов поиска, нажмите на нее. Откроется всплывающее окно, в котором нажмите кнопку Да , чтобы продолжить.
- Вы перейдете к новому окну, вам нужно развернуть папку HKEY_LOCAL_MACHINE , щелкнув, чтобы развернуть ее. А затем разверните папку SOFTWARE , прокрутите вниз и разверните папку политик, разверните папку Microsoft, щелкните папку Защитник Windows.
- Щелкните правой кнопкой мыши в папке Защитника Windows , вы увидите параметры и выберите параметр NEW, , и его выбор даст несколько дополнительных параметров, параллельных ему. При следующей прокрутке вниз выберите DWORD (32 — BIT) VALUE.
- Введите «DisableAntiSpyware» в качестве имени файла и нажмите кнопку Enter .

- Теперь откройте DisableAntiSpyware , щелкнув по нему, откроется всплывающее окно и введите ЗНАЧЕНИЕ ДАННЫХ как 1 и нажмите кнопку OK .
- Закройте все вкладки и перезагрузите компьютер.
Основные вкладки в процедуре: «Пуск» или «Окна» > поиск regedit > HKEY_LOCAL_MACHINE > программное обеспечение > политики > Microsoft > щелкните правой кнопкой мыши Защитник Windows > новое > значение DWORD (32 BIT) > введите «DisableAntiSpyware» > нажмите «Ввод» > нажмите « DisableAntiSpyware> установите значение данных как «1»> нажмите «ОК».
ПРИМЕЧАНИЕ: Если вы хотите включить Antispyware, выполните все вышеперечисленные шаги и установите значение DisableAntiSpyware равным «0».
Заключение
Когда вы пытаетесь отключить AntiSpyware, если вы столкнулись с какой-либо проблемой или у вас есть какие-либо вопросы, напишите нам в разделе комментариев.



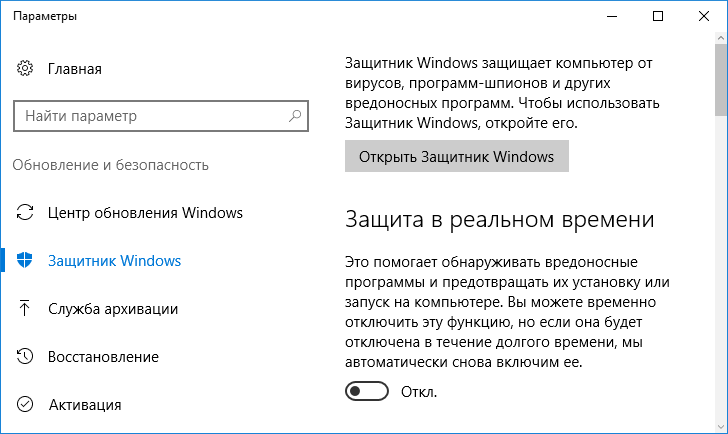

 Установка не требуется, программа портативная.
Установка не требуется, программа портативная.
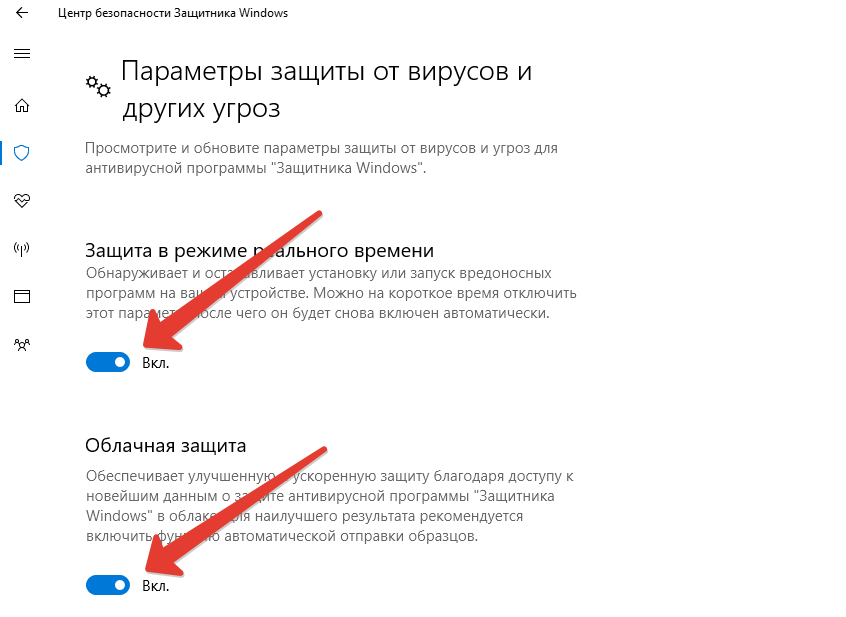
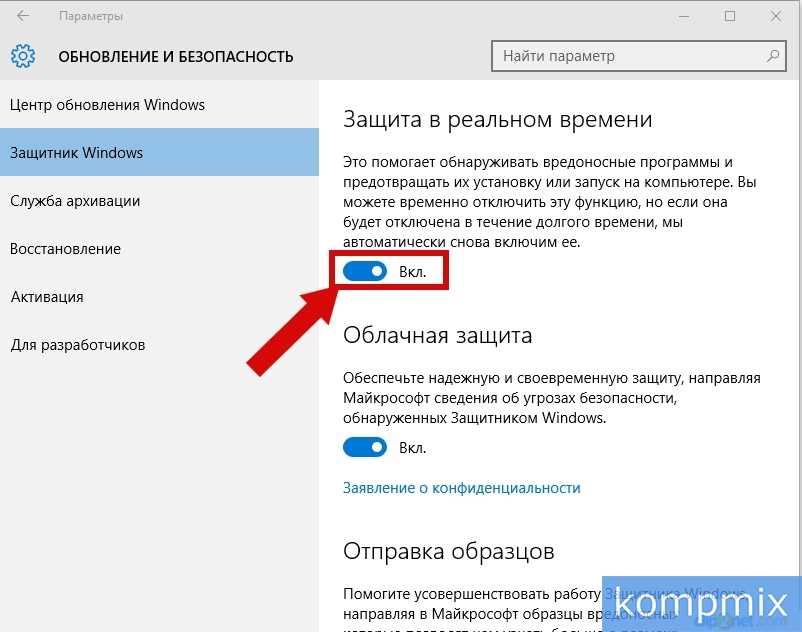
 экрана. Меню откроется. А потом искать regedit в Windows, и вы найдете опцию в верхней части результатов поиска, нажмите на нее. Откроется всплывающее окно, в котором нажмите кнопку Да , чтобы продолжить.
экрана. Меню откроется. А потом искать regedit в Windows, и вы найдете опцию в верхней части результатов поиска, нажмите на нее. Откроется всплывающее окно, в котором нажмите кнопку Да , чтобы продолжить.