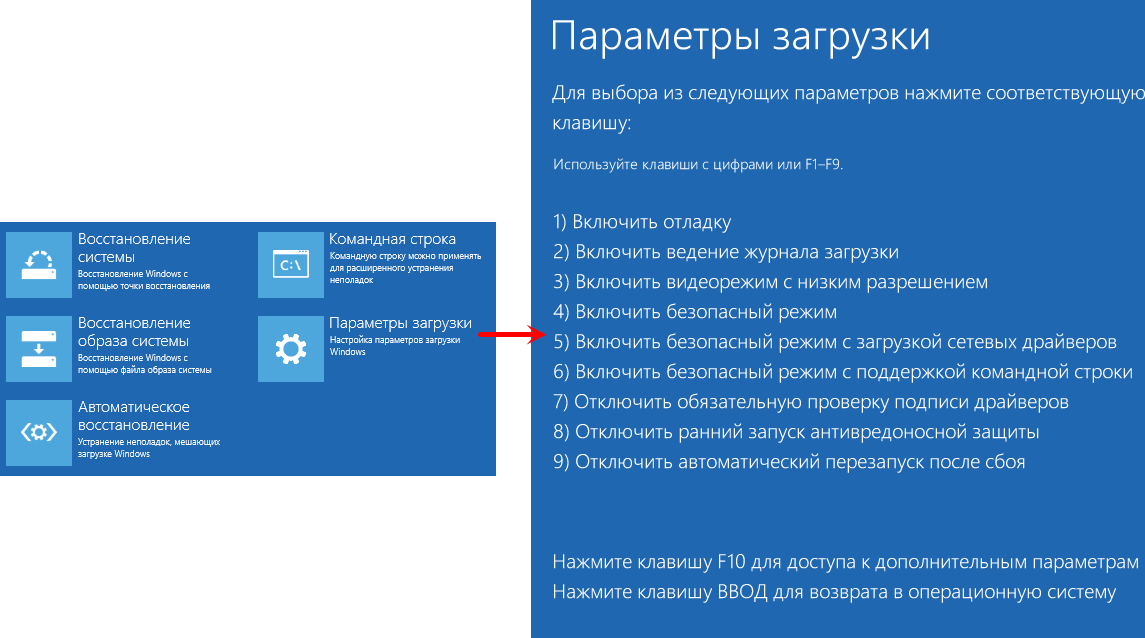Виндовс 10 вход в безопасный режим: [Windows 11/10] Как зайти в Безопасный режим? | Официальная служба поддержки
Содержание
Как зайти в безопасный режим Windows 10
Больше года назад я обновился на ноутбуке до «десятки». С тех пор были найдены ответы на многие вопросы: от входа в панель управления, которой почему-то не нашлось места в Пуске, до перерегистрации магазина приложений и других развлечений, подаренных нам разработчиками из Microsoft. Но некоторые неприятные лично для меня нововведения появились не в «десятке», а еще в «восьмерке».
Один из наиболее ярких примеров – включение Safe Mode, более известного русскоязычным пользователям как безопасный режим. Раньше для выбора типа нужно было жать клавишу F8 при включении ПК или ноутбука. Ответ же на вопрос, как зайти в безопасный режим Windows 10, требует отдельной инструкции с кучей скриншотов.
Как зайти в безопасный режим Windows 10
- Конфигурация системы
- Особые варианты запуска
- Установочный диск
Конфигурация системы
Safe Mode используется для разных целей: проверки программного обеспечения устройств, удаления вирусов, сброса пароля и других не самых приятных задач. Обычно в инструкциях так и написано: «загрузите компьютер в безопасном режиме». Так вот, если вы еще можете работать в среде Windows, то используйте инструмент «Конфигурация системы».
Обычно в инструкциях так и написано: «загрузите компьютер в безопасном режиме». Так вот, если вы еще можете работать в среде Windows, то используйте инструмент «Конфигурация системы».
- Запустите меню «Выполнить» через Пуск или с помощью сочетания Win+R (Win – это клавиша со значком Виндовс).
- Напишите «msconfig» и нажмите «ОК».
- Перейдите на вкладку «Загрузка». В поле «Параметры загрузки» отметьте соответствующий пункт.
По умолчанию отметится конфигурация «Минимальный» – это обычный ограниченный вид запуска, его используют чаще всего. Если вам требуется поддержка командной строки, выберите пункт «Другая оболочка». Запуск с поддержкой сети имеет логичное название «Сеть».
После настройки щелкните «ОК» и перезагрузите ПК. Чтобы вернуть нормальную конфигурацию, в безопасном режиме вызовите окно msconfig и снимите проставленную ранее отметку.
Особые варианты запуска
Непонятно, зачем было городить всякие «особые варианты», если меню, вызываемое клавишей F8, было удобным и прекрасно работало. Но наше дело маленькое – приспосабливаться к новой системе. Поэтому если «десятка» еще отвечает на ваши клики мышью, попробуйте вместо msconfig такой вариант:
Но наше дело маленькое – приспосабливаться к новой системе. Поэтому если «десятка» еще отвечает на ваши клики мышью, попробуйте вместо msconfig такой вариант:
- Откройте «Параметры». Перейдите в раздел «Обновление и безопасность».
- Зайдите на вкладку «Восстановление». В поле «Особые варианты загрузки» кликните «Перезагрузить сейчас».
Компьютер перезагрузится. Появится синий экран «Выбор действия», где вам нужно выбрать раздел «Поиск и устранение неисправностей». Затем зайдите в «Дополнительные параметры» и выберите «Параметры загрузки». Снова щелкните «Перезагрузить».
Только после этих манипуляций вы увидите окно, которое раньше вызывалось простым нажатием на клавишу F8 – кажется, я никогда не прекращу сокрушаться по этому поводу. Модификации безопасного запуска здесь доступны под номерами 4,5 и 6.
Чтобы выбрать 4, нажмите F4, 5 – F5 и т.д. Если вы зашли сюда просто так, то нажмите Enter, чтобы снова вернуться в обычную среду Windows 10.
Установочный диск
Если описанные выше способы показались сложными, то спешу обрадовать: сейчас будет еще труднее. Часто загрузка с минимальным набором программ и драйверов требуется в тех случаях, когда попасть в среду Виндовс уже не представляется возможным. Соответственно, рассмотренные методы не будут работать. Если вы столкнулись с такой ситуацией, то ищите установочный диск «десятки», без него ничего не получится.
Часто загрузка с минимальным набором программ и драйверов требуется в тех случаях, когда попасть в среду Виндовс уже не представляется возможным. Соответственно, рассмотренные методы не будут работать. Если вы столкнулись с такой ситуацией, то ищите установочный диск «десятки», без него ничего не получится.
Мало того, что нужен установочный носитель, так еще и работать придется через командную строку.
- Загрузитесь с установочного носителя. Кликните по кнопке «Восстановление системы».
- Пройдите путь Диагностика – Дополнительные параметры и запустите командную строку.
Чтобы не ходить так далеко, можно воспользоваться сочетанием Shift+F10 – оно тоже запускает окно интерпретатора. Теперь изучим запросы для выбора режима:
- bcdedit /set {default} safeboot minimal — обычный минимальный набор.
- bcdedit /set {default} safeboot network — с поддержкой сети.
Если требуется поддержка командной строки, выполните последовательно две команды:
- bcdedit /set {default} safeboot minimal.

- bcdedit /set {default} safebootalternateshell yes.
После выполнения команд перезагрузите систему. При следующем включении будет загружено то, что вы сами выбрали через интерпретатор.
Чтобы вернуть всё как было, используйте команду «bcdedit /deletevalue {default} safeboot». Пока вы её не выполните, компьютер будет снова и снова загружаться в Safe Mode.
4 способа как включить безопасный режим в Windows 10
Administrator
Windows 10, Ремонтируем свой компьютер windows, Windows 10 2 комментария
Работа с компьютером может сопровождаться разными трудностями. Среди самых популярных проблем можно выделить появление вирусных файлов, ошибки в работе драйверов или неверный ввод пароля операционной системы.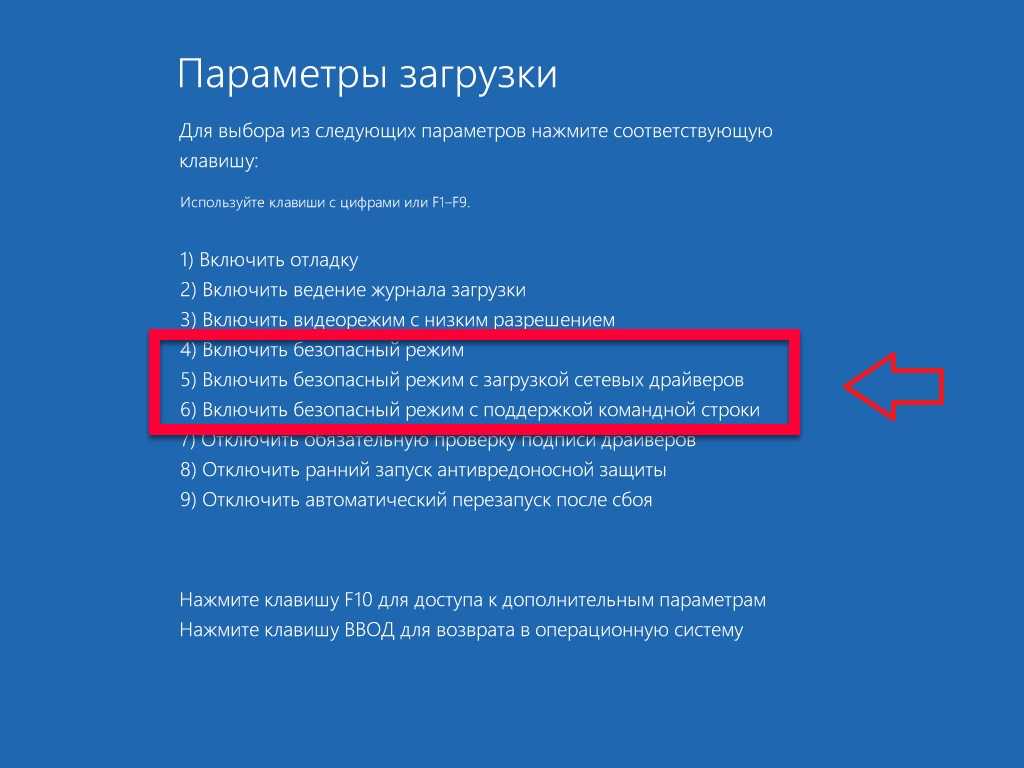 Также не всегда прост процесс активации аккаунта администратора или восстановление системы, а синий «экран смерти», которого так боятся пользователи уже много лет и сейчас иногда встречается. Во всех этих случаях понадобится запуск Windows 10 в безопасном режиме.
Также не всегда прост процесс активации аккаунта администратора или восстановление системы, а синий «экран смерти», которого так боятся пользователи уже много лет и сейчас иногда встречается. Во всех этих случаях понадобится запуск Windows 10 в безопасном режиме.
Существует сразу несколько способов. Некоторые из них действуют только при работе операционной системы, а другие помогут решить задачу, когда Windows 10 по какой либо причине даже не хочет запускаться. По предыдущим версиям операционной системы юзерам известно, что открыть безопасный режим можно было при помощи клавиши F8, но сейчас эта функция уже не работает, и нужно применять другие варианты.
1 ) Использование режима операционной системы через msconfig
К счастью, не все «дедовские» методы были забыты разработчиками новой версии Виндовс, и знакомый многим способ входа через командную строку все ещё работает. Чтобы применить этот метод на практике, сначала надо воспользоваться комбинацией клавиш Win+R, а после этого в строке «Выполнить» ввести слово «msconfig».
После таких действий откроется меню «Конфигурация системы», далее выбираем пункт «Загрузка», ту операционную систему, в которую нужно войти посредством БР, и поставить отметку возле соответствующего пункта.
Причём есть сразу несколько вариантов запуска:
- Минимальный (открывается обычный безопасный режим, с необходимыми драйверами и рабочим столом).
- С возможностью работы в командной строке.
- С возможностью работы в интернете.
После выбора необходимого режима действия подтверждаются нажатием на «Ок» и ПК перезагружается. Когда все проблемы исправлены и нужен запуск в обычном режиме, таким же образом применяется msconfig.
2) Особые варианты загрузки
Для запуска БР (безопасного режима) нужно в «Пуске» найти меню «Параметры», далее нажать на строку «Обновление и безопасность», выбрать пункт «Восстановление» и далее войти в меню «Особые варианты загрузки». Дальше нужно нажать на «Перезагрузить сейчас».
После таких манипуляций пользователь увидит на экране меню «Выбор действия».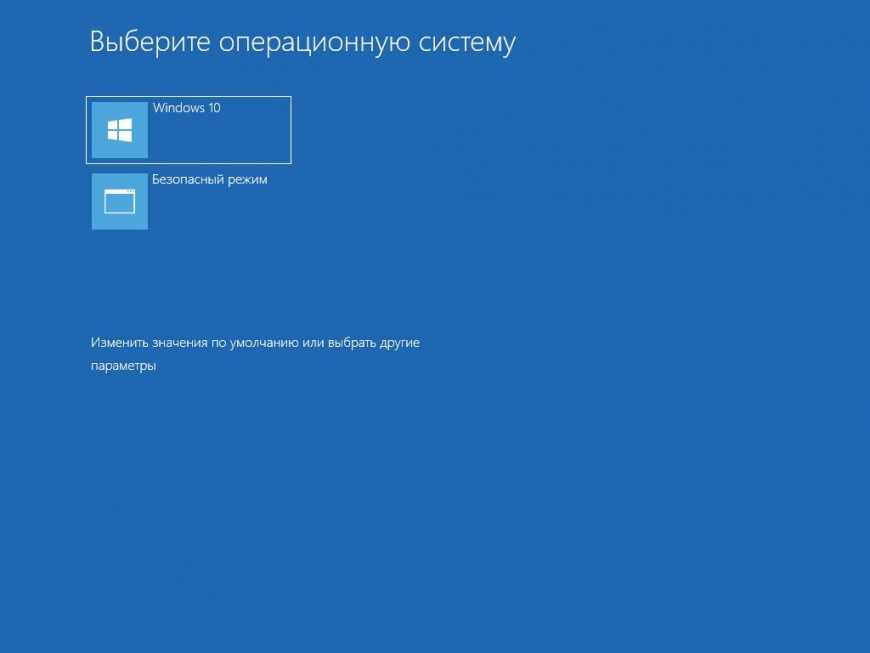 Состоит это меню из трёх частей, среди которых нажать надо на вторую (Диагностика).
Состоит это меню из трёх частей, среди которых нажать надо на вторую (Диагностика).
Потом нужно выбрать пункт «Дополнительные параметры» и зайти в меню «Параметры загрузки». После совершения этого «похода» по настройкам операционной системы пользователь сможет войти в безопасный режим. Если это слишком сложно и при попытке добраться до необходимых настроек, владелец компьютера заблудился, то стоит воспользоваться коротким путём, после нажатия на «Завершение работы» нужно просто удерживать клавишу Shift.
3) Запуск через командную строку
Как уже говорилось, в более ранних версиях помогала кнопка F8, но сейчас такой возможности нет. Убрав эту функцию, разработчикам удалось ускорить процесс загрузки ОС, но вот в безопасный режим уже не попасть. Чтобы все было по-старому, в командной строке прописываем следующую команду:
bcdedit /set {default} bootmenupolicy legacy
Если кто не знает, как попасть в командную строку, то здесь все очень просто:
- Нужно навести курсор на панель задач в «Пуске» и при помощи ПКМ (правой кнопки мыши) открыть меню действий.

- В этом меню надо нажать на пункт «Командная строка».
- После его открытия прописывается команда.
- Далее, нажимаем Enter, закрываем меню и перезагружаем систему.
После таких изменений вновь появится возможность вызова меню вариантов загрузки при использовании клавиши F8. Если это все же плохо повлияет на скорость загрузки ОС, то все вернуть к прежним настройкам поможет команда bcdedit /set {default} bootmenupolicy standard.
4) БР при помощи загрузочной флешки или компакт-диска
В случае когда при загрузке даже нет экрана входа в ОС, то решить проблему все ещё можно, но для этого придётся использовать диск или загрузочный USB-накопитель. При надобности их легко записать на другом ПК или ноутбуке. Источник «десятки» вставляется в ПК, а далее нажимаются клавиши Shift и F10 (такая комбинация вызывает командную строку). Также после выбора языка в меню «Установить» можно выбрать пункт «Восстановление» системы, потом открыть меню «Диагностика», и в дополнительных настройках выбрать пункт «Командная строка». Для этих действий подходит не только установочный носитель, но и диск восстановления (его очень просто записать в панели управления при помощи пункта «Восстановление»).
Для этих действий подходит не только установочный носитель, но и диск восстановления (его очень просто записать в панели управления при помощи пункта «Восстановление»).
БР будет запущен после прописи специальных команд (будет запускаться Windows, установленный по умолчанию, это в ситуациях, когда установлено несколько ОС). Чтобы следующий запуск компьютера проходил в БР, нужно ввести команду:
bcdedit /set {default} safeboot minimal
Чтобы при этом ещё и был доступ к сети, подойдёт следующая команда:
bcdedit /set {default} safeboot network
Чтобы при запуске была возможность работы с командной строкой, вначале необходимо ввести safeboot minimal , а потом bcdedit /set {default} safebootalternateshell yes. После этого нужно нажать «Ввод», закрыть меню и перезагрузить ПК, при включении получится зайти в БР.
Чтобы после этих манипуляций вернуть обычные настройки, нужно опять воспользоваться командной строкой и ввести safeboot.
Существует ещё один вариант выполнения этих функций, но он отличается тем, что даёт возможность выбирать среди режимов загрузки, а не запускает безопасный по умолчанию. Для его выполнения открывается командная строка и прописывается команда:
bcdedit /set {globalsettings} advancedoptions true
После выполнения этой команды, нужно закрыть меню и перезагрузить ПК. При включении операционная система предложит пользователю сразу несколько способов загрузки, среди которых можно выбрать безопасный.
Похожие записи:
Как загрузиться в безопасном режиме во всех версиях Windows
Если ваш компьютер работает с перебоями, безопасный режим Windows может помочь вам устранить проблемы, которые прерывают или препятствуют нормальному запуску Windows. Таким образом, вы можете сделать ремонт самостоятельно, не посещая мастерскую по ремонту компьютеров.
Таким образом, вы можете сделать ремонт самостоятельно, не посещая мастерскую по ремонту компьютеров.
Безопасный режим запускает Windows в базовом состоянии с использованием ограниченного набора файлов и драйверов, чтобы вы могли наблюдать за Windows и сузить источник проблемы.
Содержание
До Windows 10 вы могли легко войти в безопасный режим, многократно нажимая клавишу F8 во время перезагрузки. С тех пор некоторые производители компьютеров отключили функцию клавиши F8, но вы по-прежнему можете использовать метод F8 для входа в безопасный режим в Windows 7, Vista и XP.
Вот как загрузиться в безопасном режиме во всех версиях Windows.
Windows 10
В Windows 10 вы можете получить доступ к безопасному режиму различными способами, включая:
- Экран входа.
- С пустого или черного экрана.
- Использование настроек Windows.
- С диска восстановления.
- Использование конфигурации системы.

- Использование команды «Завершение работы» в командной строке.
Загрузитесь в безопасном режиме с экрана входа в систему
Если вы находитесь на экране входа в Windows, вы можете войти в безопасный режим Windows, выполнив несколько шагов.
- Нажмите и удерживайте Shift при выборе Power > Restart .
- После перезагрузки компьютера выберите экран Выберите параметр .
- Выберите Устранение неполадок .
- Далее выберите Дополнительные параметры.
- Далее выберите Параметры запуска .
- Выберите Перезагрузите и после перезагрузки ПК выберите 4 – Включить безопасный режим или 5 для Безопасный режим с поддержкой сети .

Примечание . Если вы зашифровали свой компьютер, вас могут попросить ввести ключ BitLocker перед загрузкой в безопасном режиме. Безопасный режим с поддержкой сети включает в себя службы и сетевые драйверы, необходимые для доступа к другим компьютерам в вашей сети и для доступа в Интернет.
Загрузка в безопасном режиме с черного или пустого экрана
Существует несколько причин, по которым вы можете видеть пустой или черный экран рабочего стола. Например, вы могли столкнуться с черным экраном смерти Windows 10 или возникла проблема с экраном.
Вы по-прежнему можете войти в безопасный режим Windows с черного или пустого экрана, но сначала вам нужно войти в WinRE (среду восстановления Windows).
- Нажмите кнопку питания и удерживайте ее в течение 10 секунд, пока устройство не выключится.
- Нажмите кнопку питания еще раз, чтобы снова включить компьютер.

- Когда на экране появится логотип производителя, снова удерживайте кнопку питания в течение 10 секунд, чтобы выключить компьютер, а затем снова включите его.
- После перезагрузки Windows нажмите кнопку питания, чтобы выключить компьютер, а затем снова нажмите кнопку питания, чтобы включить его.
- Разрешите устройству полностью перезагрузиться, и вы войдете в WinRE.
- Выберите Устранение неполадок > Дополнительные параметры > Параметры запуска > Перезапустить .
- После перезагрузки компьютера выберите Включить безопасный режим (4) или Безопасный режим с поддержкой сети (5).
Загрузитесь в безопасном режиме из настроек
Если вы можете войти в Windows 10, вы можете войти в безопасный режим из приложения «Настройки».
- Выберите Пуск > Настройки > Обновление и безопасность .

- Далее выберите Восстановление > Расширенный запуск > Перезагрузить сейчас .
- Выберите Устранение неполадок > Дополнительные параметры > Параметры запуска > Перезапустите на Выберите пункт меню , а затем выберите Включить безопасный режим или Безопасный режим с поддержкой сети .
С диска восстановления
Вы можете создать диск восстановления, если у вас его еще нет, и использовать его для входа в безопасный режим.
- Подключите диск восстановления и включите компьютер. Нажмите клавишу с логотипом Windows + L , чтобы перейти к экрану входа, а затем выполните шаги, чтобы перезагрузить компьютер в WinRE.
- В меню Выберите опцию и выберите Устранение неполадок > Дополнительные параметры > Параметры запуска > Перезапустите .
 Выберите Включить безопасный режим (4) или Безопасный режим с поддержкой сети (5).
Выберите Включить безопасный режим (4) или Безопасный режим с поддержкой сети (5).
Примечание : Если вы не видите меню «Выберите вариант», возможно, ваш компьютер не настроен на загрузку с диска, но вы можете изменить порядок загрузки.
Использование конфигурации системы
Вы также можете использовать средство настройки системы для входа в безопасный режим Windows.
- Щелкните правой кнопкой мыши Пуск > Выполнить .
- Введите msconfig.exe в диалоговом окне «Выполнить» и нажмите Введите .
- Выберите вкладку Boot в окне System Configuration, выберите Safe Boot в разделе Boot options и нажмите OK .
- Если Windows предлагает перезагрузить компьютер, выберите Перезагрузить , чтобы войти в безопасный режим.

Использование команды Shutdown в командной строке
Вы можете войти в безопасный режим с помощью команды shutdown.exe в командной строке.
- Введите CMD в поле поиска и выберите Командная строка > Запуск от имени администратора .
- Затем введите команду shutdown.exe и нажмите Введите .
- Windows перезапустится в WinRE, вы выйдете из системы и откроется экран выбора варианта. Отсюда выберите Устранение неполадок > Дополнительные параметры > Параметры запуска > Перезагрузка .
- Выберите 4 или 5 в зависимости от параметра безопасного режима, в который вы хотите загрузиться.
Выход из безопасного режима в Windows 10
Чтобы выйти из безопасного режима в Windows 10, просто перезагрузите устройство.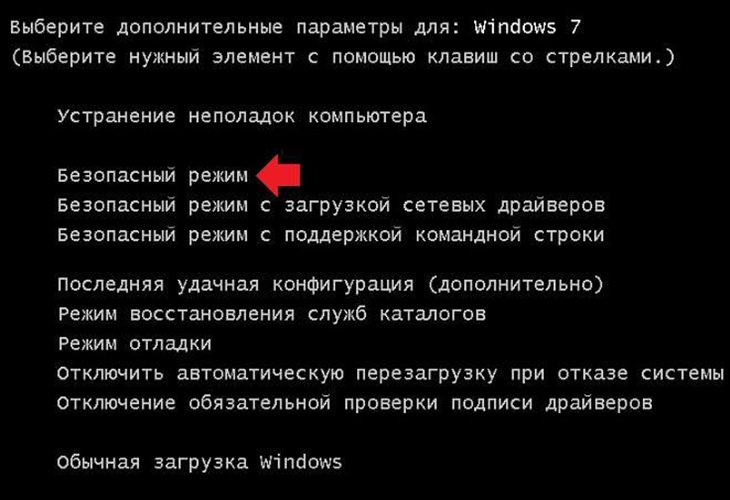
Кроме того, вы можете снова открыть инструмент «Конфигурация системы», выбрать вкладку Boot , а затем снять флажок Safe Boot в разделе Boot параметров.
Windows 8 и 8.1
Как и в Windows 10, вы можете получить доступ к безопасному режиму в Windows 8 из меню «Параметры запуска» в «Дополнительных параметрах запуска».
Доступ к дополнительным параметрам запуска можно получить, удерживая нажатой клавишу Shift и выбрав Перезагрузить . Однако этот метод не будет работать с экранной клавиатурой, поэтому вам потребуется подключить физическую клавиатуру к компьютеру, чтобы открывать меню таким образом.
Кроме того, вы можете использовать меню Настройки для доступа к меню дополнительных параметров запуска и загрузки в безопасном режиме в Windows 8/8.1.
- Откройте панель чудо-кнопок и выберите Изменить настройки ПК .

- Выберите Обновление и восстановление > Восстановление .
- Затем выберите Перезагрузить сейчас в разделе Расширенный запуск .
- В меню Выберите параметр выберите Устранение неполадок > Дополнительно Параметры запуска > Параметры запуска > Перезапуск . После перезагрузки компьютера выберите параметр безопасного режима, нажав 4 или 5 (или F4 или F5 ).
- Подождите, пока загрузится безопасный режим, и вы увидите обычный экран входа в систему при запуске компьютера.
- Войдите в систему с учетными данными администратора, внесите необходимые изменения в безопасном режиме, а затем перезагрузите компьютер, чтобы выйти из безопасного режима.
Windows 7
Microsoft больше не поддерживает Windows 7, что означает, что вы больше не будете получать обновления безопасности и техническую поддержку. Однако вы по-прежнему можете войти в безопасный режим в Windows 7 из утилиты настройки системы.
Однако вы по-прежнему можете войти в безопасный режим в Windows 7 из утилиты настройки системы.
- Найдите msconfig и выберите вкладку Boot в окне утилиты System Configuration .
- Установите флажок рядом с Безопасная загрузка под Boot Options раздел.
- Затем выберите Минимум для входа в безопасный режим или Сеть для входа в безопасный режим с поддержкой сети, а затем выберите OK .
- Выберите Перезапустить .
Windows XP
Microsoft также прекратила поддержку Windows XP. Хотя вы больше не будете получать обновления или исправления для системы безопасности, вы по-прежнему можете получить доступ к безопасному режиму в операционной системе.
- Включите компьютер, если он выключен, и несколько раз нажмите клавишу F8 , когда появится первый экран.

- Выберите Безопасный режим в меню дополнительных параметров и нажмите Введите .
- Выберите Администратор для ввода пароля при появлении рабочего стола Windows XP.
Если ваш компьютер уже был включен, выполните следующие действия.
- Выбрать Пуск > Выполнить . Введите msconfig в диалоговом окне «Выполнить» и нажмите . Введите , чтобы открыть утилиту MS Configuration Utility .
- Выберите вкладку Boot.INI , а затем выберите /SAFEBOOT в разделе Параметры загрузки .
- Затем выберите Минимум > OK , а затем выберите Перезапустить при появлении запроса.
- После устранения неполадок в безопасном режиме повторите те же шаги, но снимите флажок /SAFEBOOT , чтобы предотвратить запуск компьютера в безопасном режиме.

Решайте все виды проблем в безопасном режиме
Знание того, как получить доступ к безопасному режиму, может помочь вам устранить неполадки и выполнить несколько функций, включая сканирование на наличие вредоносных программ, удаление программного обеспечения, обновление старых драйверов и восстановление всей вашей системы.
Вы также можете устранять такие проблемы, как ошибки «Синий экран смерти» и другие проблемы, связанные с файлами DLL и драйверами устройств.
Оставьте комментарий и сообщите нам, помогло ли это руководство получить доступ к безопасному режиму Windows на вашем компьютере.
Элси — технический писатель и редактор, уделяющий особое внимание Windows, Android и iOS. Она пишет о программном обеспечении, электронике и других технических темах, ее конечная цель — помочь людям с полезными решениями их повседневных технических проблем в простом, прямом и непредвзятом стиле. Она имеет степень бакалавра искусств в области маркетинга и в настоящее время получает степень магистра в области коммуникаций и новых медиа. Прочитать полную биографию Элси
Прочитать полную биографию Элси
Подписывайтесь на YouTube!
Вам понравился этот совет? Если это так, загляните на наш канал YouTube на нашем родственном сайте Online Tech Tips. Мы охватываем Windows, Mac, программное обеспечение и приложения, а также предлагаем множество советов по устранению неполадок и обучающих видеороликов. Нажмите на кнопку ниже, чтобы подписаться!
Подписаться
[Руководство] Как запустить безопасный режим Windows 10 из загрузки
Что такое безопасный режим в Windows 10?
Безопасный режим в Windows 10 — это диагностический режим операционной системы, который позволяет вам устранять любые проблемы с вашим компьютером. Он запускает ваш компьютер только с основными службами и драйверами, чтобы вы могли быстрее решать проблемы.
Автоматически исправлять ошибки Windows
Рекомендуется: Чтобы легко установить драйверы автоматически, используйте указанный ниже инструмент.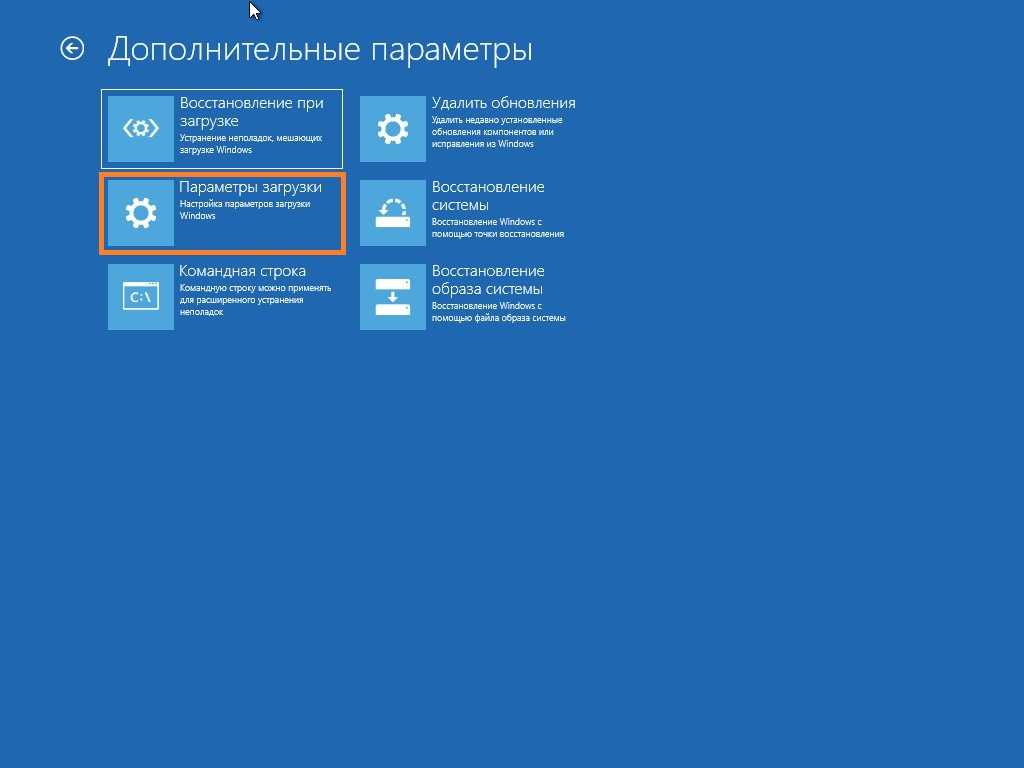
Ваша ОС:
Windows 11Windows 10Windows 8Windows 7Windows VistaWindows XP
В безопасном режиме легче определить потенциальные причины ошибок и отключить несущественные приложения или службы, которые могут их вызывать. Вы также можете использовать безопасный режим для доступа к восстановлению системы или удаления вредоносных программ с вашего устройства. Это также может помочь диагностировать аппаратные проблемы или проблемы совместимости между программными и аппаратными компонентами.
Безопасный режим с клавишей F8 при запуске
Всегда можно использовать параметры запуска, чтобы запустить Windows 10 в безопасном режиме или включить безопасный режим. Самый простой способ получить доступ к настройке — использовать горячую клавишу F8, которая может помочь загрузить окна в безопасном режиме. Функция работает, только если клавиша F8 включена в настройках Windows. Вот как вы можете включить сочетание клавиш, чтобы получить безопасный режим Windows 10 из загрузки.
Шаг 1: Запустите командную строку из главного меню Windows. Тип cmd в поле поиска на панели задач и выберите вариант из списка. Щелкните запуск от имени администратора , чтобы запустить утилиту.
Шаг 2: В окне командной строки введите следующую команду и нажмите , введите , чтобы продолжить. Это активирует клавишу F8. Перезагрузите устройство, чтобы Windows перешла в безопасный режим.
bcdedit /set {по умолчанию} bootmenupolicy legacy
Шаг 3: Полностью выключите устройство, т.е.0014 Значок Windows в главном меню, перейдите к параметрам питания и нажмите выключение .
Шаг 4: Включите устройство и несколько раз нажмите клавишу F8 , чтобы на экране появилось меню параметров загрузки.
Шаг 5: в окне параметров загрузки выберите параметр безопасный режим и нажмите , введите , чтобы выбрать вариант.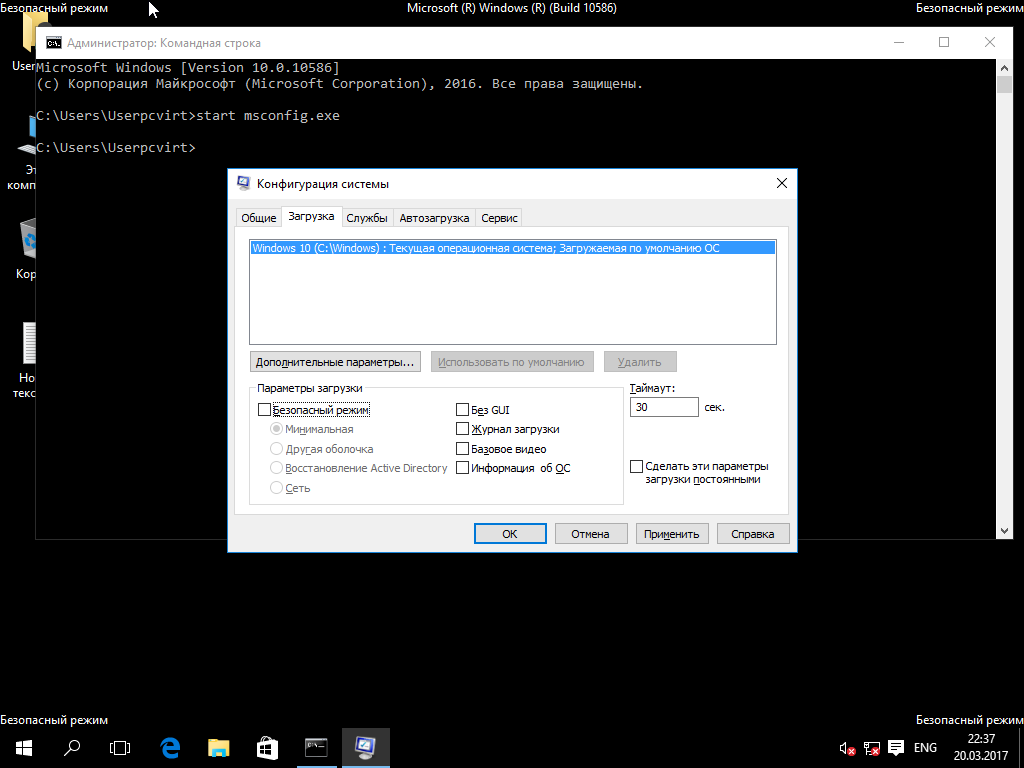 Устройство запустит операционную систему (Windows 10) в безопасном режиме.
Устройство запустит операционную систему (Windows 10) в безопасном режиме.
Безопасный режим путем прерывания обычной последовательности загрузки 3 раза
Если на устройстве не включена быстрая клавиша F8 для перехода в безопасный режим Windows, прерывание механизма нормальной загрузки с помощью кнопки питания также может помочь вам выбрать вкладку загрузки. вариант безопасного режима. В этом контексте можно получить доступ к безопасному режиму через расширенный запуск или расширенный параметр. Вот шаги, которые необходимо выполнить:
Шаг 1: Отключите устройство от источника питания опции в главном меню. Включите устройство с кнопки питания, и как только начнет загружаться винда, нажмите и удерживайте кнопку питания примерно 4-5 секунд. Повторите процесс три раза.
Шаг 2: Пусть устройство полностью включится в четвертом раунде, и оно запустит режим автоматического ремонта .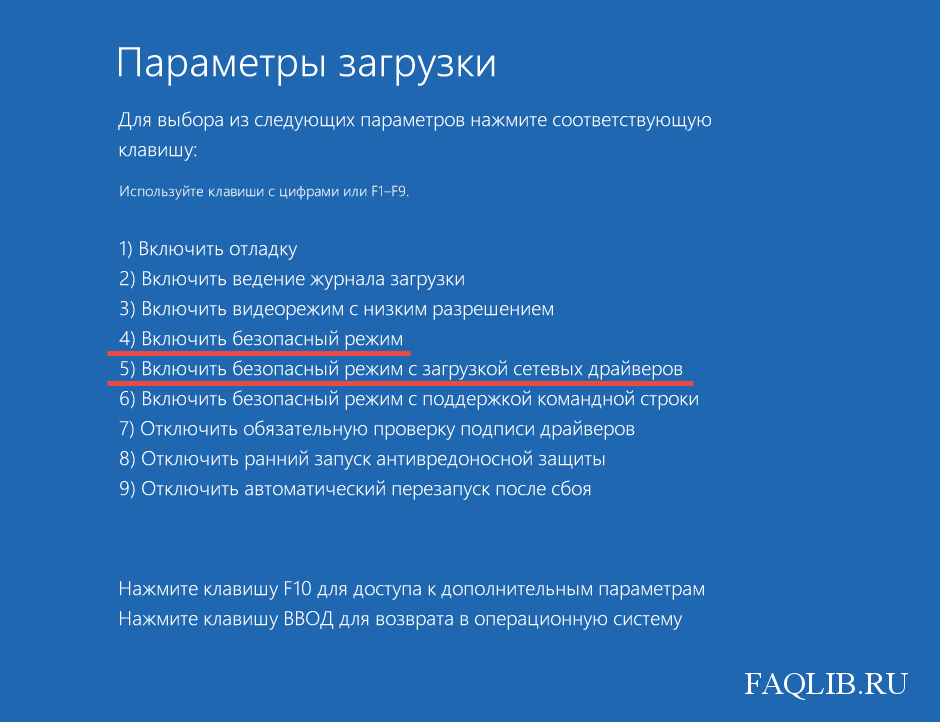 Позвольте Windows диагностировать устройство.
Позвольте Windows диагностировать устройство.
Шаг 3: В окне восстановления запуска выберите опция дополнительных параметров с последующим выбором устранение неполадок .
Шаг 4: В окне устранения неполадок нажмите Дополнительные параметры , а затем параметр Параметры запуска .
Шаг 5: В настройках запуска нажмите перезагрузка. Когда устройство перезагрузится, нажмите клавишу 4 или 5 клавишу , чтобы войти в безопасный режим без Интернета или с Интернетом соответственно.
Шаг 6: На последнем шаге выберите параметр для включения безопасного режима .
Безопасный режим с использованием средства настройки системы
Средство настройки системы — это еще один способ изменить или установить различные параметры ОС для устройства. Если вы склонны запускать Windows 10 в безопасном режиме, то для этой цели может подойти инструмент настройки системы. Вот шаги, которые нужно выполнить:
Если вы склонны запускать Windows 10 в безопасном режиме, то для этой цели может подойти инструмент настройки системы. Вот шаги, которые нужно выполнить:
Шаг 1: Запустите окно конфигурации системы из главного меню Windows. Тип msconfig в поле поиска на панели задач и дважды щелкните параметр в списке, чтобы запустить утилиту.
Шаг 2: В окне конфигурации системы перейдите на вкладку загрузки , и в разделе параметров загрузки , установите флажок для параметра безопасный режим. Нажмите ok , чтобы применить и сохранить изменения.
Шаг 3: После того, как вы выбрали режим загрузки, нажмите перезапустить в UAC, чтобы завершить действие. Когда ваше устройство перезагрузится, оно загрузится в безопасном режиме.
Безопасный режим с экрана входа в систему
Если вы забыли загрузить окна в безопасном режиме при включении устройства, вы можете продолжить действие с экрана входа в систему. Вы можете использовать клавишу Shift для запуска среды восстановления Windows. Вот шаги, которые нужно выполнить:
Вы можете использовать клавишу Shift для запуска среды восстановления Windows. Вот шаги, которые нужно выполнить:
Шаг 1: На экране входа в систему Windows нажмите и удерживайте клавишу Shift и дойдите до значка питания , присутствующего в крайнем правом углу экрана. Выберите Перезапустить вариант из списка.
Шаг 2: При перезагрузке устройства запускается среда восстановления Windows.
Шаг 3: Выберите вариант устранения неполадок .
Шаг 4: В окне устранения неполадок щелкните параметр дополнительных параметров, а затем параметр параметров запуска .
Шаг 5: В настройках запуска нажмите перезагрузка. Когда устройство перезагрузится, либо нажмите кнопку 4 ключ или 5 ключ для входа в безопасный режим без интернета или с интернетом соответственно.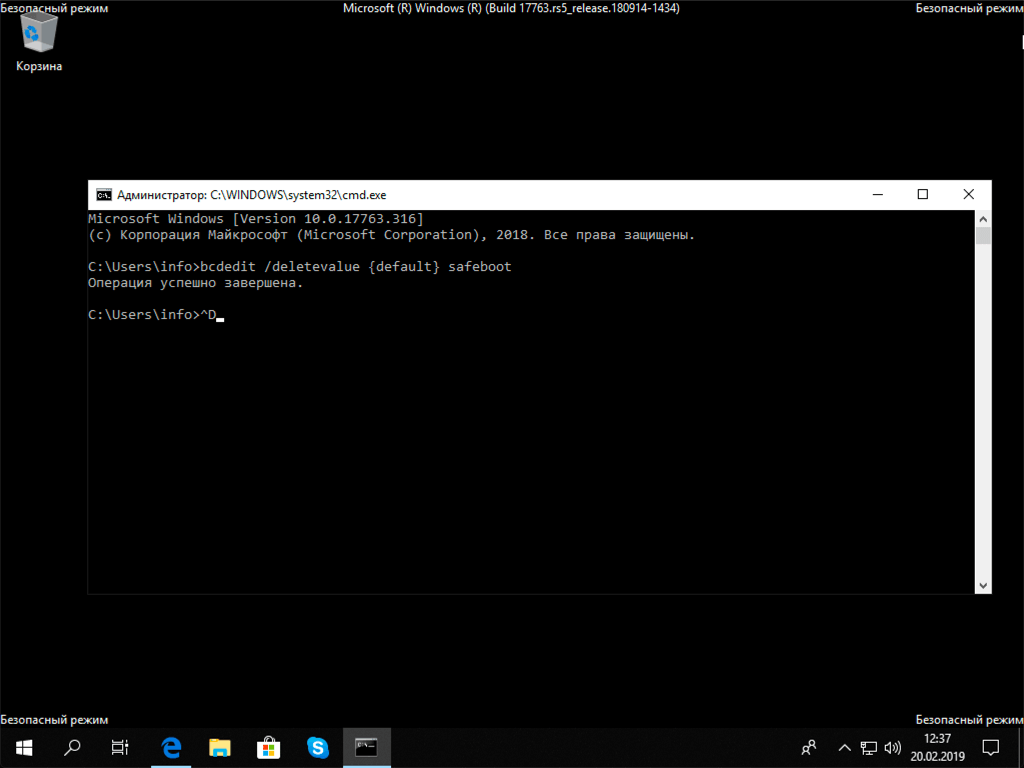
Шаг 6: На последнем шаге выберите параметр для включения безопасного режима .
Безопасный режим в Windows 10 с использованием установочного носителя и командной строки
Если вы хотите включить безопасный режим для безопасной загрузки с установочного носителя, параметры параметров запуска можно открыть из командной строки с повышенными привилегиями. Вот шаги, которые нужно выполнить:
Шаг 1: Подключите установочный носитель к вашему устройству и запустите программу установки Windows . Выберите язык для установки и нажмите , затем , чтобы продолжить.
Шаг 2: В следующем окне выберите ссылку, т. е. ремонт компьютера .
Шаг 3: В следующем меню выберите устранение неполадок , а затем выберите дополнительные параметры .
Шаг 4: В меню дополнительных параметров выберите командная строка .
Шаг 5: При запуске командной строки введите следующую команду в окне приглашения и щелкните , введите , чтобы завершить действие.
bcdedit /set {по умолчанию} безопасная загрузка минимум
Шаг 6: Закройте окно приглашения и нажмите продолжить , чтобы выйти из программы установки Windows.
Windows 10 в безопасном режиме с помощью команды завершения работы в CMD
Доступно не только на установочном носителе, но и в параметрах питания для безопасного запуска Windows 10 на устройстве можно использовать командную строку. Вот как вы можете выполнить действие.
Шаг 1: Шаг 1: Запустите командную строку из главного меню Windows. Введите cmd в поле поиска на панели задач и выберите вариант из списка. Щелкните запуск от имени администратора , чтобы запустить утилиту.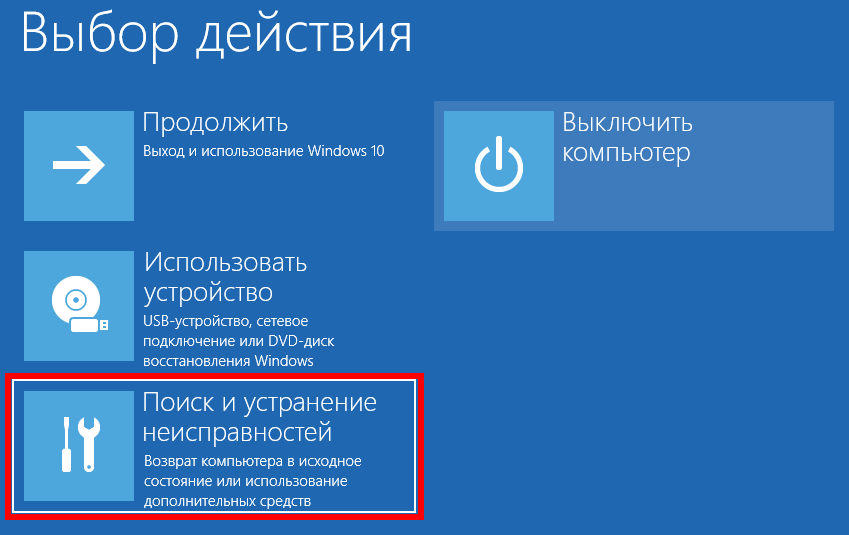
Шаг 2: В окне командной строки введите следующую команду и нажмите , введите , чтобы продолжить. Он закроется
shutdown.exe /r /o .
Рекомендуется: Инструмент восстановления системы Restoro — исправляйте ошибки и ускоряйте работу Windows автоматически
Регулярно обновляйте свой ПК с Windows
Своевременное обновление вашего компьютера является важным шагом для обеспечения безопасности в Интернете. Регулярно обновляя программное обеспечение и операционную систему, вы можете быть уверены, что любые потенциальные уязвимости безопасности на вашем компьютере будут быстро устранены. Это помогает предотвратить заражение вашего компьютера вредоносным программным обеспечением (включая вирусы и вредоносное ПО).
Регулярные обновления также включают исправления ошибок и улучшения производительности, повышающие общую функциональность вашего компьютера. Чтобы быть в курсе всех доступных обновлений, настройте компьютер на их автоматическую установку или проверяйте наличие новых обновлений вручную не реже одного раза в неделю. Это поможет защитить ваше устройство от вредоносных программ и обеспечит его бесперебойную работу.
Это поможет защитить ваше устройство от вредоносных программ и обеспечит его бесперебойную работу.
Регулярно используйте надежные антивирусные программы для поиска угроз и удаления любых нежелательных программ. Такие программы могут помочь идентифицировать и заблокировать вредоносное программное обеспечение и предупредить вас о любых потенциальных проблемах с вашим компьютером. Выполнение этих простых шагов поможет защитить ваш компьютер от вирусов и вредоносных программ.
Средство автоматического восстановления Windows
Информация о системе
Ваш компьютер в настоящее время работает под управлением Windows 10
- 905:00
Restoro совместим с вашей операционной системой.
Рекомендуется: Для исправления ошибок Windows используйте этот программный пакет; Восстановление системы Ресторо. Было доказано, что этот инструмент восстановления выявляет и исправляет эти ошибки и другие проблемы Windows с очень высокой эффективностью.
100% безопасность, подтвержденная Norton.
Оцениваются только ваша система и оборудование.
Часто задаваемые вопросы о безопасном режиме Windows 10 при загрузке
Должен ли я всегда использовать безопасный режим в Windows 10?
В некоторых случаях использование безопасного режима может быть полезным. Например, если вы имеете дело с вирусом или другим вредоносным программным обеспечением, которое запускается вместе с Windows, загрузка в безопасном режиме может помочь предотвратить запуск вредоносного ПО и позволить вам удалить его.
Что такое расширенный запуск в Windows 10?
Расширенный запуск в Windows 10 позволяет получить доступ к дополнительным параметрам, таким как устранение неполадок, переустановка Windows, изменение языка ОС или восстановление образа системы. Чтобы получить доступ к расширенному запуску в Windows 10, выберите «Настройки» > «Обновление и безопасность» > «Восстановление».
Должен ли я использовать безопасный режим, когда у меня пустой экран?
Да, если у вас пустой экран на ПК с Windows, вам следует использовать безопасный режим. Безопасный режим позволяет запускать компьютер с минимальным количеством драйверов и служб, чтобы вы могли попытаться диагностировать причину проблемы.
Безопасный режим позволяет запускать компьютер с минимальным количеством драйверов и служб, чтобы вы могли попытаться диагностировать причину проблемы.
Что означает черный или пустой экран в Windows?
Черный или пустой экран в Windows обычно означает, что компьютер не может обнаружить дисплей или неисправна видеокарта. Это может быть вызвано различными причинами, такими как неисправные графические карты, устаревшие драйверы, несовместимое программное обеспечение или проблемы с оборудованием.
Безопасен ли доступ к безопасному режиму в Windows 10?
Да, доступ к безопасному режиму в Windows 10 безопасен. Безопасный режим — это диагностический режим запуска в операционных системах Windows, который устраняет неполадки и диагностирует проблемы с вашим компьютером. Когда вы запускаете компьютер в безопасном режиме, операционная система загружает только необходимые драйверы и службы, чтобы вы могли исправить любую проблему, связанную с программным или аппаратным обеспечением.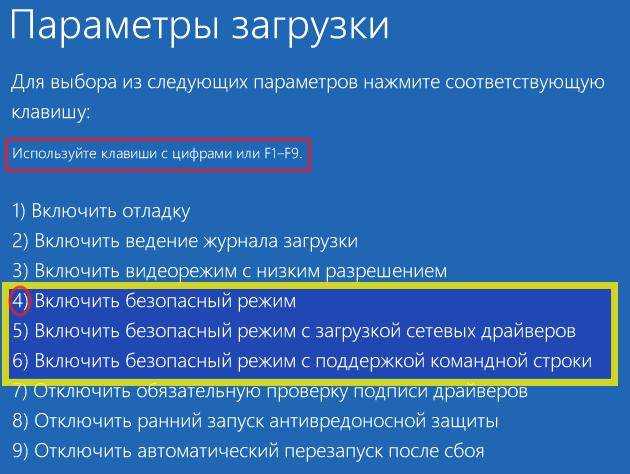








 Выберите Включить безопасный режим (4) или Безопасный режим с поддержкой сети (5).
Выберите Включить безопасный режим (4) или Безопасный режим с поддержкой сети (5).