Как установить эксель на 10 виндовс: Скачать Microsoft Excel для Windows 10 бесплатно
Содержание
Как отключить защищенный просмотр в Word и Excel
При открытии файлов документов или таблиц в Microsoft Word и Excel вы можете увидеть уведомление: «Защищенный просмотр» с пояснением, например: «Будьте осторожны: файлы из Интернета могут содержать вирусы. Если вам не нужно изменять этот документ, лучше работать с ним в режиме защищенного просмотра» или «Изменение файлов этого типа запрещено параметрами политики». Иногда редактировать документ всё-таки требуется, в этом случае может потребоваться выйти из режима защищенного просмотра.
В этой инструкции подробно о том, почему включается этот режим и о том, как убрать защищенный просмотр в Word и Excel.
Назначение защищенного просмотра
Защищенный просмотр для документов Word и Excel по умолчанию включается для:
- Файлов, скачанных из Интернета или полученных через Outlook
- Файлов из небезопасных расположений (например, папок с временными файлами)
- Файлов старых версий Word и Excel
Также, в зависимости от настроек безопасности, защищенный просмотр может включаться для определенных типов документов или документов из сетевых расположений.
Назначение защищенного просмотра — заблокировать действия, которые может выполнить документ на вашем компьютере (а документы могут содержать в себе не только текст, но и исполняемые макросы), что может повысить безопасность в случаях, когда источник документа неизвестен.
Как убрать защищенный просмотр
В зависимости от конкретного сценария открытия документа Word и Excel в режиме защищенного просмотра, возможны следующие действия, чтобы его отключить.
Простое отключение защищенного просмотра
Два простых варианта (при условии, что вам действительно требуется редактирование документа и простой просмотр не подходит), которые сработают для файлов из Интернета при сообщении «Будьте осторожны: файлы из Интернета могут содержать вирусы»:
- Нажать кнопку «Разрешить редактирование» в уведомлении о защищенном просмотре.
- Для файлов, скачанных из Интернета — нажать правой кнопкой мыши по файлу, выбрать пункт «Свойства», отметить пункт «Разблокировать» в свойствах файла, применить настройки и уже после этого открывать его в соответствующем приложении Microsoft Office.

Параметры защищенного просмотра и безопасности в Word и Excel
Если требуется настроить включение защищенного просмотра в определенных условиях, сделать это можно в настройках Word и Excel. Настройки почти одинаковы в обеих программах, привожу пример для Excel:
- Откройте меню Файл — Параметры. Если вы не видите пункт «Параметры», нажмите «Другие…», а затем — этот пункт.
- Откройте пункт «Центр управления безопасностью».
- Нажмите кнопку «Параметры центра управления безопасностью». Параметры защищенного просмотра настраиваются в далее приведенных разделах.
- Защищенный просмотр — здесь задаются параметры, при которых защищенный просмотр будет включен автоматически: для файлов из Интернета и других ненадежных файлов. Отметки можно снять и применить настройки. Список параметров отличается для Word и Excel.
- Параметры блокировки файлов — в этом разделе вы увидите список типов файлов. Те из них, для которых установлена отметка в столбце «Открыть» по умолчанию открываются в режиме защищенного просмотра (что указано ниже списка).
 Вы можете снять отметки и применить настройки, чтобы файлы открывались в обычном режиме. Этот раздел настроек поможет отключить защищенный просмотр в случае, если «Изменение файлов этого типа запрещено параметрами политики».
Вы можете снять отметки и применить настройки, чтобы файлы открывались в обычном режиме. Этот раздел настроек поможет отключить защищенный просмотр в случае, если «Изменение файлов этого типа запрещено параметрами политики». - Надежные расположения — список папок (можно добавить свои, в том числе расположения в сети), документы из которых считаются надежными и не открываются в режиме защищенного просмотра.
- Надежные документы — позволяет включить «надежность» для документов из локальной сети или отключить её. Также, если ранее какие-либо документы были отмечены как надежные (вы разрешили их редактирование), здесь можно очистить список таких документов и при последующем открытии они снова откроются в режиме защищенного просмотра.
Видео
Если у вас остаются вопросы, касающиеся режима защищенного просмотра в Microsoft Office, задавайте их в комментариях — решение должно найтись.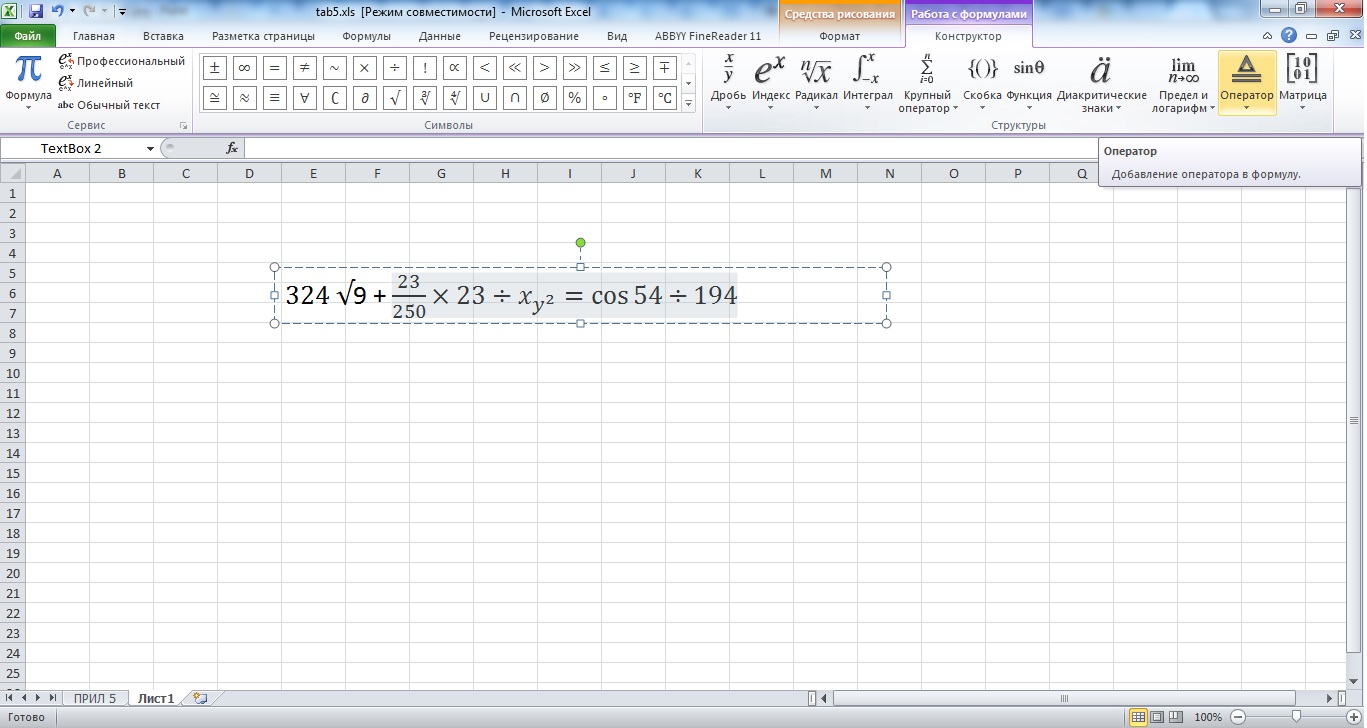
remontka.pro в Телеграм | Способы подписки
Как установить excel на компьютер бесплатно
Microsoft Excel — самое известное и широко используемое приложение во всем мире, которое можно установить на компьютер. Первоначально разработанное Microsoft в 1987 году, это программное обеспечение получило множество расширенных возможностей, что делает его основным источником для редактирования электронных таблиц, использования графических инструментов, макропрограммирования и многого другого.
Доступное сегодня на всех современных платформах, включая Windows, MacOS, Android и iOS, сегодня этим решением ежедневно пользуются сотни миллионов людей. С 1990 года пакет входит в состав Microsoft Office, набора программ для редактирования документов, презентаций и электронной почты, охватывающих все сценарии использования, необходимые в современной совместной рабочей среде. Скачать бесплатно версию 2020 можно здесь: https://www.windowsexcel.ru.
Очень сложно быстро просмотреть ПО, такое мощное, универсальное, вездесущее и определяющее жанры, как MS Excel. Являясь золотым стандартом для создания и анализа электронных таблиц, решение и по сей день превосходит всех конкурентов благодаря широкому набору опций и мощных расширенных функций, которые удовлетворяют потребности каждого, от начинающих пользователей до крупнейших корпораций, заинтересованных в аналитике и интегрированных функциях прогнозирования.
Являясь золотым стандартом для создания и анализа электронных таблиц, решение и по сей день превосходит всех конкурентов благодаря широкому набору опций и мощных расширенных функций, которые удовлетворяют потребности каждого, от начинающих пользователей до крупнейших корпораций, заинтересованных в аналитике и интегрированных функциях прогнозирования.
Его универсальность обеспечивает легкую интеграцию в рабочие процессы для управления бесчисленными задачами, включая, помимо прочего, создание документов, составление бюджета, личные финансы, управление налоговой документацией, управление документацией для малого бизнеса, анализ студентов / исследований и широкие потребности государственных учреждений, некоммерческие организации и крупнейшие корпорации.
Несмотря на то, что утилита заполнена до краев различными опциями и услугами, пользовательский интерфейс, как и прежде, интуитивно понятен, обеспечивая легкий доступ к каждой из его функций через различные панели с вкладками в верхней части окна и мощные функции настройки в главном окне. У давних пользователей не возникнет проблем с адаптацией к последней версии, им просто нужно привыкнуть к недавно введенной интеграции в онлайн-пакет Office 365, который обеспечивает легкое онлайн-сотрудничество и обмен документами.
У давних пользователей не возникнет проблем с адаптацией к последней версии, им просто нужно привыкнуть к недавно введенной интеграции в онлайн-пакет Office 365, который обеспечивает легкое онлайн-сотрудничество и обмен документами.
- Создание электронных таблиц без усилий — управление файлами любых размеров, от личных или школьных документов до правительственных баз данных.
- Обширный набор функций — Воспользуйтесь преимуществами самого современного набора опций, представленного в современном программном обеспечении, включая расширенные формулы, сводные таблицы, формулы поиска, диаграммы, сортировку и фильтрацию данных, условное форматирование, структурные ссылки, проводник данных, анализ данных, VBA, макросы, автоматизацию и др.
- Аналитика. Получите ценные сведения от встроенных инструментов аналитики.
- Контрольный журнал — Отслеживайте изменения в файлах аудита с помощью встроенных возможностей просмотра и отслеживания изменений.
- Расширенные расчеты — Выведите финансовый анализ и анализ данных на совершенно новый уровень.

- Диаграммы — визуализируйте данные с помощью широкого набора диаграмм, которые можно экспортировать в другие приложения из пакета Office.
- Многопользовательская совместная работа — интеграция с Office 365 позволяет всем пользователям Excel легко обмениваться документами и совместно работать.
- Шаблоны — Упростите создание документов с помощью мощных и настраиваемых шаблонов.
Как скачать Microsoft Excel 2016 и установить его для Windows 10
- Миниинструмент
- Центр новостей MiniTool
- Как скачать Microsoft Excel 2016 и установить его для Windows 10
Вера | Подписаться |
Последнее обновление
Если вы хотите получить программное обеспечение для работы с электронными таблицами, Excel — хороший вариант. В этом посте от MiniTool вы можете найти некоторую информацию о загрузке и установке Excel 2016 для 64-разрядной и 32-разрядной версии Windows 10.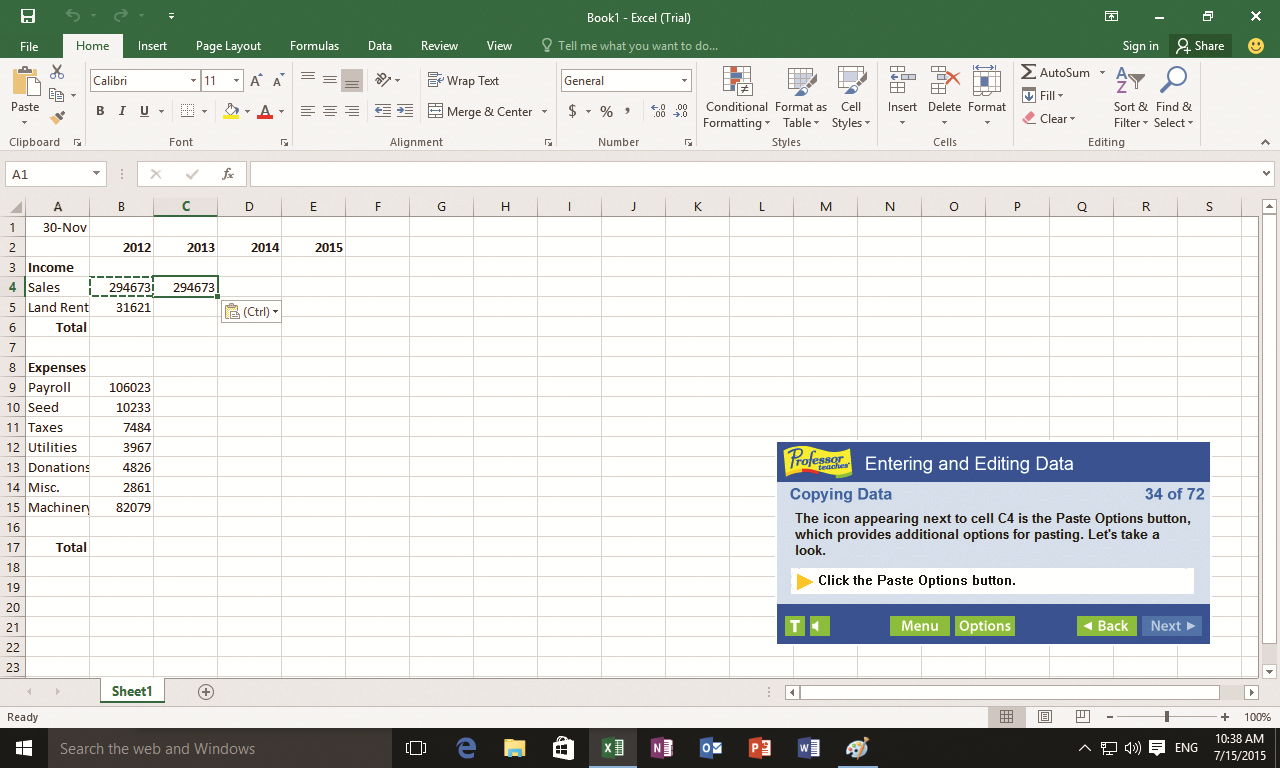 Давайте посмотрим, как получить этот инструмент.
Давайте посмотрим, как получить этот инструмент.
Что такое Microsoft Excel 2016
Microsoft Excel — это ведущее в отрасли программное обеспечение для работы с электронными таблицами, предназначенное для простого и эффективного форматирования, организации и расчета данных в электронной таблице.
Excel чаще всего используется в бизнес-среде, и компании используют его для бизнес-анализа, анализа данных, управления учетными записями, управления проектами, бухгалтерского учета и бюджетирования и многого другого. Это отличный инструмент для организаций.
Excel совместим с платформами Windows, macOS, Android и iOS. Он доступен как часть пакетов Microsoft Office и Office 365. Эксель 2021, 2019, 2016, 2013, 2010, 2007 и другие версии этого приложения для работы с электронными таблицами.
Если вы хотите использовать Excel для бизнеса, загрузите версию и установите ее на ПК. В этом посте мы сосредоточимся на загрузке и установке Excel 2016.
Если вы заинтересованы в загрузке Excel 2010, обратитесь к нашему предыдущему сообщению — Как бесплатно скачать Microsoft Excel 2010? Следуйте руководству!
Excel 2016 Скачать бесплатно через Get Office 2016
Как упоминалось выше, Excel интегрирован в пакет Office. Таким образом, вам нужно получить Office 2016 для установки Excel 2016. Затем вы можете спросить: есть ли сторонний веб-сайт для отдельной загрузки Excel 2016?
Таким образом, вам нужно получить Office 2016 для установки Excel 2016. Затем вы можете спросить: есть ли сторонний веб-сайт для отдельной загрузки Excel 2016?
При поиске «Бесплатная загрузка Excel 2016» или «Бесплатная загрузка Microsoft Excel 2016 для 64-разрядной версии Windows 10» в Google Chrome вы можете найти некоторые связанные страницы. Некоторые из них перенаправляют вас на последнюю версию Excel с Office 365, а некоторые бесполезны для бесплатной загрузки Excel. Отдельно загрузить Excel 2016 невозможно.
К счастью, вы попали в нужное место, и здесь мы рекомендуем вам страницу — archive.org. На этом сайте вы можете получить ISO-файл Office 2016 для установки Excel 2016. Кроме того, в этот пакет также включены Word 2016, PowerPoint 2016, Outlook 2016 и т. д.
Если вы хотите загрузить Excel 2007/2013/2021, загрузите Office 2007/2013/2021. Для Office 2021 есть соответствующий пост — Как загрузить и установить Office 2021 для ПК/Mac? Следуйте за гидом.
Excel 2016 Установка
После загрузки Excel 2016 через загрузку Office 2016 пришло время установить этот пакет на ПК с Windows 10, чтобы получить приложение Excel. Как выполнить эту задачу?
Как выполнить эту задачу?
Шаг 1: Щелкните правой кнопкой мыши файл ISO и выберите Подключить из контекстного меню.
Шаг 2: В виртуальном диске дважды щелкните файл setup.exe и запустите установку.
После установки Excel 2016 введите excel в поле поиска в Windows 10 и нажмите Excel 2016 , чтобы открыть это приложение. Затем вы можете использовать этот инструмент для анализа данных, организации данных, расчета данных и т. д. Кроме того, вам необходимо активировать пакет Office с лицензией. В Excel перейдите к Файл > Учетная запись для этой задачи.
При использовании Excel иногда вы забываете сохранить файлы при сбое приложения. Эти файлы потеряны? Вы можете вернуть их? Обратитесь к этому сообщению — Как восстановить файл Excel, не сохраненный на ПК с Windows 10 / Mac, чтобы узнать больше информации.
Заключительные слова
Прочитав это руководство, вы узнаете много информации о загрузке и установке Excel 2016. Просто получите этот инструмент, следуя приведенным выше инструкциям. Если у вас есть другие идеи, сообщите нам об этом в комментариях ниже.
Просто получите этот инструмент, следуя приведенным выше инструкциям. Если у вас есть другие идеи, сообщите нам об этом в комментариях ниже.
- Твиттер
- Линкедин
- Реддит
Об авторе
Комментарии пользователей:
Как получить Microsoft Excel бесплатно
Home / How-To / Software How-To
Практическое руководство
Все эти методы официально поддерживаются
Автор Anyron Copeman
Старший штатный писатель, технический консультант 12 апреля 2023 г., 11:42 по московскому времени
Изображение: Доминик Томашевский / Foundry
Если вы хотите создавать электронные таблицы и управлять ими, вероятно, сразу приходит на ум одно приложение: Excel.
Microsoft впервые выпустила его еще в 1985 году, через пару лет после Word, но незадолго до PowerPoint. Все трое произвели революцию в том, как мы производим цифровой контент.
Но за прошедшие почти четыре десятилетия многое изменилось. Самый очевидный способ начать использовать Excel в настоящее время — подписка на Microsoft 365, хотя автономные версии всех этих приложений выпускаются каждые несколько лет.
Тем не менее, доступ к Excel по-прежнему возможен совершенно бесплатно, и все три метода, описанные в этой статье, официально одобрены Microsoft. Вот все, что вам нужно знать.
Используйте веб-версию
Использование Microsoft Excel и других основных программ Office бесплатно через Интернет, и все, что вам нужно, это учетная запись Microsoft.
Перейдите на сайт Office.com и нажмите «Войти», чтобы ввести свои данные. Если у вас еще нет учетной записи, выберите «Зарегистрироваться для получения бесплатной версии Office» и следуйте инструкциям.
Anyron Copeman / Foundry
После завершения вы попадете на домашнюю страницу своего главного офиса. На левой панели выберите «Создать», затем «Рабочая книга», чтобы открыть новую электронную таблицу.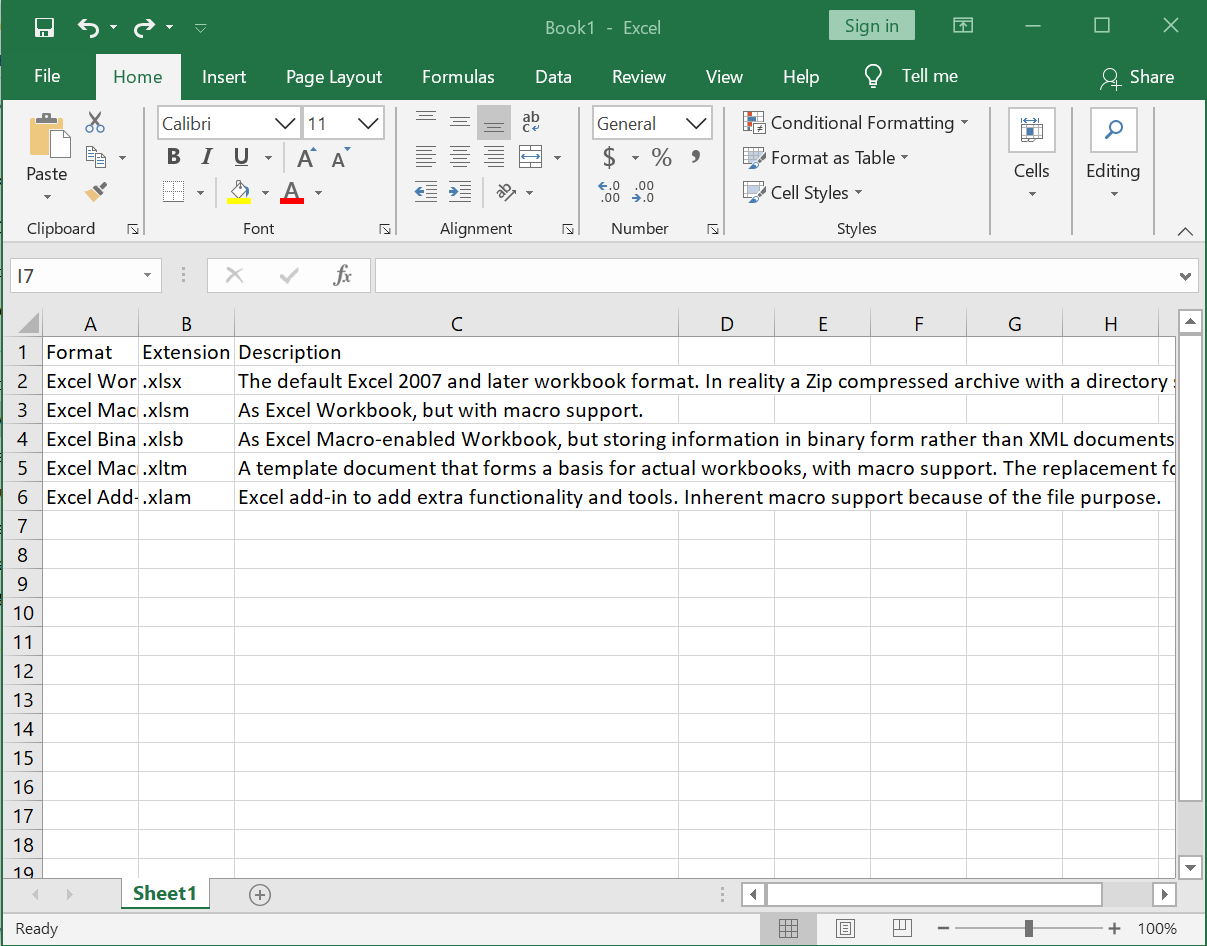
Anyron Copeman / Foundry
Как видите, здесь также есть возможность создавать документы в Word и PowerPoint, наряду с Outlook и бесплатной версией Microsoft Teams. Все это «веб-приложения», то есть вы можете использовать их только через браузер, а не настольное приложение. Когда вы работаете над файлом здесь, он будет сохранен в OneDrive, облачном хранилище Microsoft — каждый получает 5 ГБ бесплатно.
На самом деле, вы, вероятно, должны поблагодарить Google за то, что это программное обеспечение доступно в форме веб-приложения, поскольку его бесплатное программное обеспечение Docs и Sheets и их интеграция с Google Drive не позволяют Microsoft продолжать просить пользователей платить.
Ознакомьтесь с нашим руководством по
лучшие сервисы облачного хранения, чтобы увидеть, как они сравниваются с остальными конкурентами.
Веб-версия Excel представляет собой более урезанную версию программного обеспечения, поэтому сравнение с Google Sheets довольно похоже на подобное.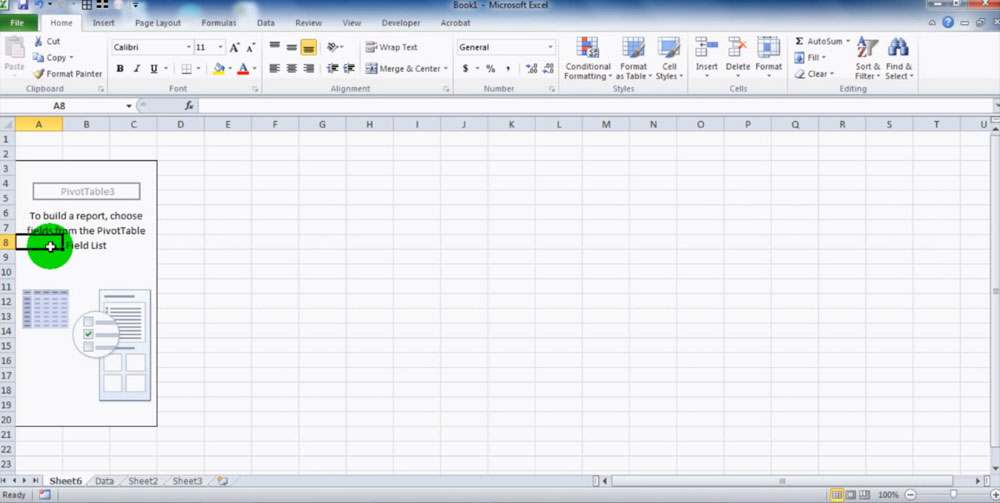 Тем не менее, оба сервиса должны предоставлять все, что ищет обычный пользователь.
Тем не менее, оба сервиса должны предоставлять все, что ищет обычный пользователь.
Использование на мобильных устройствах
Возможно, снова в ответ на заявления Google мобильные приложения Microsoft Office полностью бесплатны и доступны на большинстве современных смартфонов, планшетов и даже складных устройств.
Вы можете загрузить приложение Microsoft Excel для Android и iOS. Microsoft по понятным причинам резервирует некоторые премиальные функции для своей подписки на Microsoft 365, но мобильные приложения по-прежнему очень функциональны и предлагают интеграцию с OneDrive.
Доминик Томашевский / Литейный завод
Проверьте, предоставляется ли оно бесплатно в вашем учебном заведении или на рабочем месте.
Многие работодатели предлагают приложения Microsoft 365 своим сотрудникам бесплатно. Даже если ваш рабочий адрес электронной почты заканчивается названием компании, его все равно можно использовать для входа в учетную запись Microsoft. Зайдите на office.com, нажмите «Войти» и посмотрите, есть ли учетная запись, связанная с вашим адресом электронной почты.
Зайдите на office.com, нажмите «Войти» и посмотрите, есть ли учетная запись, связанная с вашим адресом электронной почты.
Если ваша школа подписалась на Microsoft 365 Education, все сотрудники и учащиеся должны иметь бесплатный доступ к приложениям Office. Чтобы проверить, введите свой адрес электронной почты для обучения на веб-сайте Microsoft.
Но если ваша школа еще не зарегистрирована и вы можете это изменить, вы можете начать процесс регистрации.
Полная цена
Однако эти бесплатные опции подходят не всем. Если вам нужно больше, чем просто базовые функции Excel, и приложение недоступно для вас в школе или на работе, единственная альтернатива — заплатить полную цену.
На момент написания самой дешевой подпиской на Microsoft 365 была персональная, которая составляла 6,99 долл. США/5,99 фунтов стерлингов в месяц или 69,99 долл. США./£59,99 в год. Переход на семейный план дает доступ от 2 до 6 человек за 9,99 долларов США / 7,99 фунтов стерлингов в месяц или 99,99 долларов США / 79,99 фунтов стерлингов в год.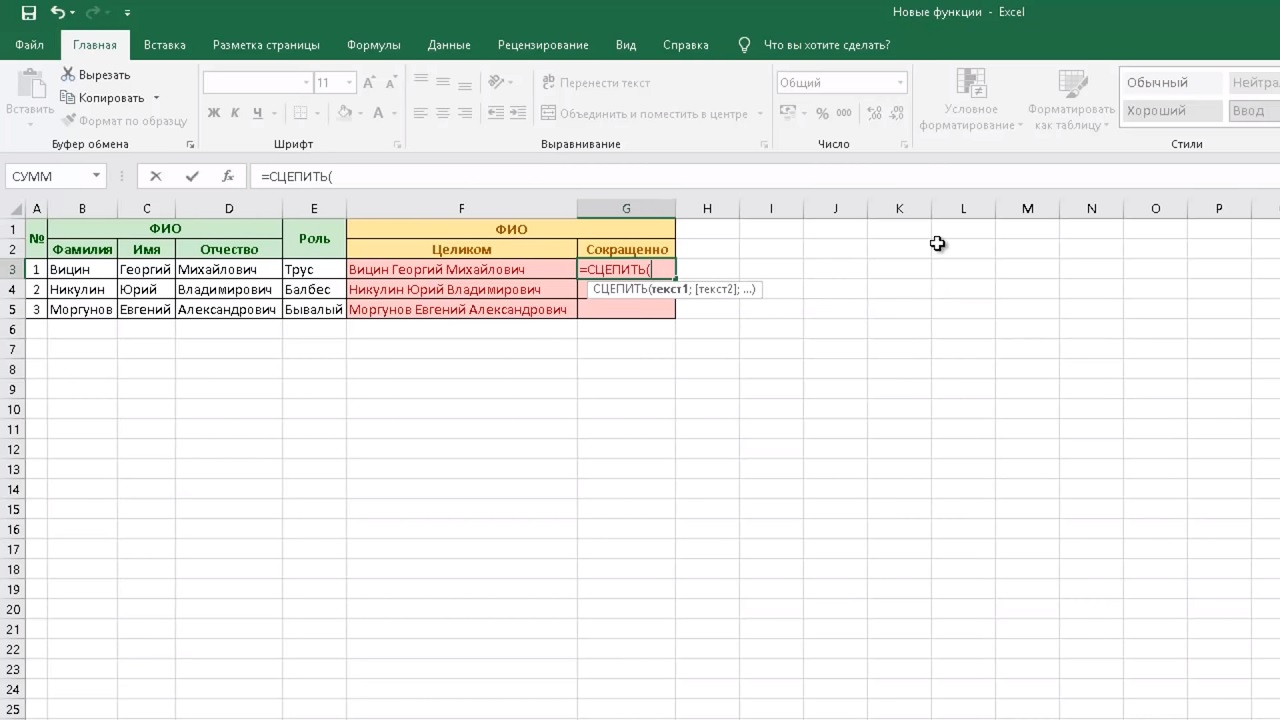

 Вы можете снять отметки и применить настройки, чтобы файлы открывались в обычном режиме. Этот раздел настроек поможет отключить защищенный просмотр в случае, если «Изменение файлов этого типа запрещено параметрами политики».
Вы можете снять отметки и применить настройки, чтобы файлы открывались в обычном режиме. Этот раздел настроек поможет отключить защищенный просмотр в случае, если «Изменение файлов этого типа запрещено параметрами политики».
