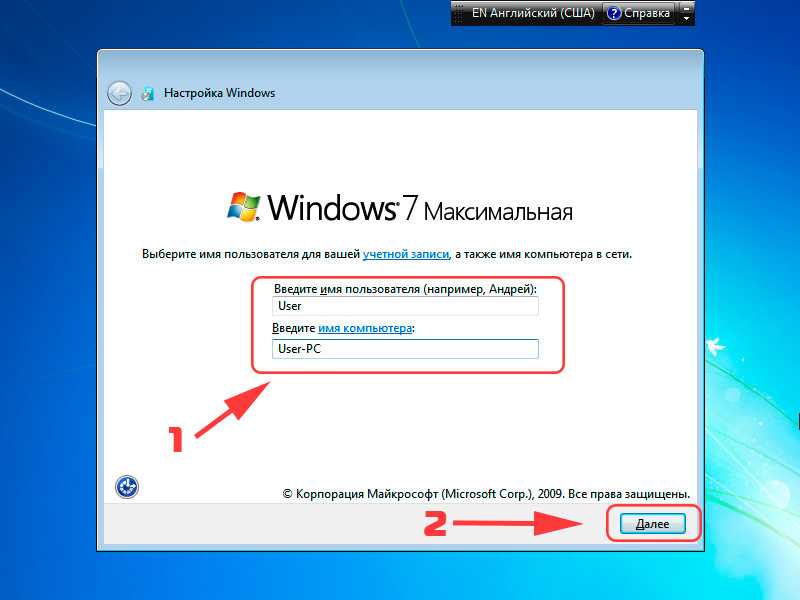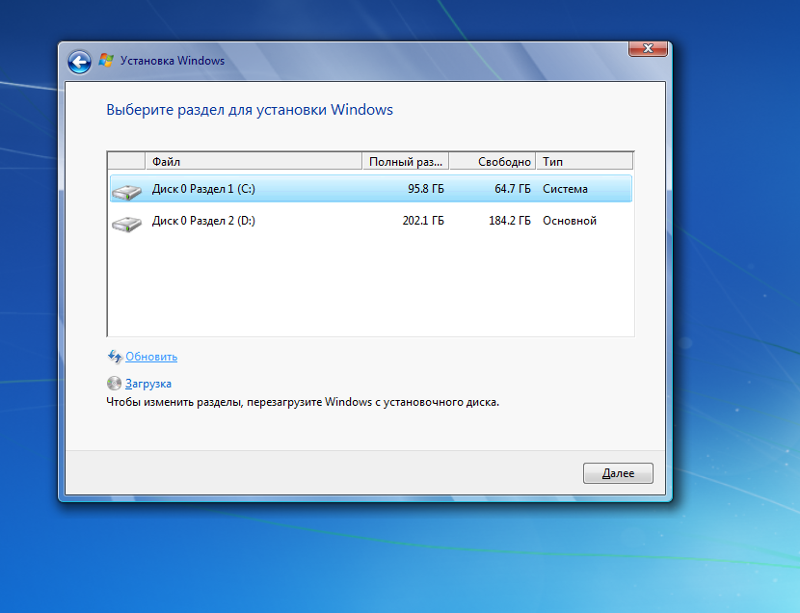Как удалить виндовс 7 с ноутбука и установить виндовс: Как удалить Виндовс 7 с компьютера
Содержание
Как удалить Виндовс 10 и 7 с компьютера полностью
Как удалить Windows 10, 7 или 8 полностью с компьютера? Удалить файлы Виндовс достаточно легко, для этого есть множество способов, о которых мы поговорим далее.
Содержание:
- Как удалить Windows 10, 7, 8 и XP | Избавляемся от системы
- Загрузочная флешка или диск
- Конфигурация системы
- LiveCD
- Полная очистка жёсткого диска и удаление винды 7 – 10 | CMD
Странный вопрос, тем не менее он существует, и многие пользователи его задают. Я уже писал множество статей по установке Windows, написал даже про Vista и Windows 2000 – системы, устаревшие, и ими никто не пользуется. Windows XP сдала позиции. Windows 7 и 8 уже перестают поддерживать, что скажется на их безопасности, но ими еще пользуется очень большое количество людей, хотя десятка понемногу набирает лидерство.
Перед этим я хочу поделиться ссылками на способы установки Windows, там очень много полезной информации. Вы ведь удаляете Windows, потому что хотите установить новую?
Вы ведь удаляете Windows, потому что хотите установить новую?
Установка Windows — материалы
Как удалить Windows 10 и 7 | Избавляемся от системы
Некоторые думают, что, удалив папку Windows и Program Files они избавились от винды. Нет уж, здесь такое не прокатит. Это всё равно что удалить папку с программой и посчитать, что она удалена, а на самом деле в системе осталась куча мусора, который потом сложно будет вывести.
Нормальное удаление ненужной Windows заключается именно в форматировании системного диска. К сожалению, отформатировав диск стандартным способом, то есть из папки «Этот компьютер» нажатием правой кнопкой мыши по диску и выбора пункта «Форматировать» ничего не выйдет. Вы действительно почистите диск, но приведете систему как бы в изначальное состояние, то есть удаляться программы и все компоненты, не связанные с системой. Система при этом останется.
Как полностью удалить Виндовс с загрузочной флешки / диска
При установке Windows мы всегда пользуемся диском или загрузочной флешкой, куда записали образ системы. Когда мы переходим непосредственно к установке нашему взору открывается окошко с разделами и дисками. Выбираете системный диск и форматируете его, а потом устанавливаете на него систему. Таким образом вы удалили Windows 10 и поставили Виндовс 7 или наоборот.
Когда мы переходим непосредственно к установке нашему взору открывается окошко с разделами и дисками. Выбираете системный диск и форматируете его, а потом устанавливаете на него систему. Таким образом вы удалили Windows 10 и поставили Виндовс 7 или наоборот.
Если у вас больше одной системы на компьютере, но расположены они на разных дисках или разделах (так и надо делать, а не устанавливать несколько систем на один раздел), то вы просто избавляетесь от одной системы путем форматирования диска с помощью загрузочной флешки или диска, либо из другой системы при помощи утилиты «Управление дисками».
Вы попросту нажимаете по нужному разделу правой кнопкой мыши и выбираете пункт «Удалить том» или «Форматировать». Конечно, если том вам уже не нужен, надо его объединить с другим разделом.
Удаление 1 из 2 систем с помощью Конфигурации системы
Второй способ удаления одной из нескольких установленных систем является утилита «Конфигурация системы». Откройте окно «Выполнить» с помощью клавиш Win+R и введите команду:
msconfig
Далее переходим на вкладку «Загрузка», где должны отображаться установленные системы Windows.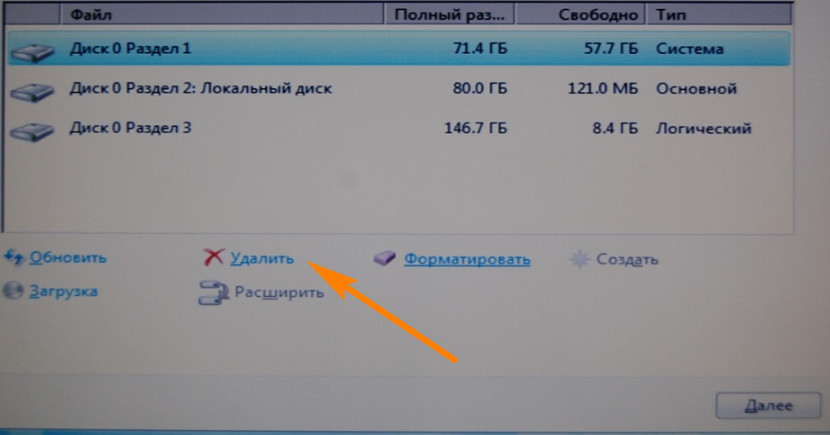 Во-первых, установите тот Windows, которым вы пользуетесь по умолчанию. Выделите его мышкой и нажмите кнопку «Использовать по умолчанию».
Во-первых, установите тот Windows, которым вы пользуетесь по умолчанию. Выделите его мышкой и нажмите кнопку «Использовать по умолчанию».
Дальше выбираем систему, которую хотим удалить и нажимаем соответствующую кнопку. После чего применяем изменения.
Должно появится окошко с просьбой о перезагрузке ПК. Обязательно перезагружаемся, чтобы система удалилась.
Как удалить Виндовс XP 7 8.1 или 10 с помощью LiveCD
По LiveCD я подразумеваю какой-то образ программы, работающей с дисками. Предлагаю воспользоваться дистрибутивом GParted LiveCD. Его можно загрузить с официального сайта и записать на флешку, например, утилитой Rufus. После того, как вы это сделаете, загрузитесь с накопителя.
Появится окошко, где нужно выбрать самый первый вариант – GParted Live (Default setting).
Теперь нужно отформатировать системный диск. Тут главное не ошибиться, так как название накопителей обозначены непривычным для простых пользователей способом. Для начала нужно ориентироваться на объём раздела и файловую систему – в Windows всегда NTFS или FAT.
Щелкаете по нужному разделу правой кнопкой мышки и выбираете пункт «Format to», выбрав файловую систему NTFS.
Полная очистка жёсткого диска и удаление винды 7 – 10 | CMD
Здесь я рассмотрю вариант, полной очистки жёсткого диска, после чего все разделы именно этого диска удаляться вместе с файлами и диск соберется воедино. Имейте в виду, что способом этот используется только в случае, если ваши файлы уже перенесены на другой носитель, либо для вас не имеют особой ценности.
Загружаемся с загрузочной флешки или диска и доходим до окна, где производятся манипуляции с дисками и разделами.
Интересно: Невозможно установить Windows на диск 0 раздел 1
Нажимаем клавиши Shift+F10, чтобы появилась командная строка, а потом выполняем следующие команды. Будьте очень внимательны.
- diskpart – утилита для работы с дисками;
- list disk – отображение дисков
- select disk 3 – выбор нужного диска.
 Будьте очень внимательны, смотрите на объём общего диска, например, 512 Гб, или 931 Гб. Не раздел, а диск;
Будьте очень внимательны, смотрите на объём общего диска, например, 512 Гб, или 931 Гб. Не раздел, а диск; - clean – полная очистка диска.
Вот собственно и всё, вы полностью почистили диск, вместе с разделами. Теперь вы знаете, как удалить Windows 10, 7, 8 и любую другую систему, и их файлы. Все способы эффективны и хотя бы один из них сработает.
Как удалить старый Виндовс 7
Иногда пользователи устанавливают новую Windows 7, но забывают удалить старую. Нет ничего критичного в этом, однако старая винда занимает немало места. В этой статье информация, как удалить старый виндовс 7.
Есть несколько способов удалить старый Windows:
1. Удаление старого виндовс с помощью «Очистки диска»
Необходимо запустить программу «Очистка диска». Найти её можно через «Пуск». Щёлкаем «Все программы», там «Стандартные», затем «Служебные» и в списке находим нужный компонент.
Далее в списке «Диски» выбираем диск, на котором расположена старая винда 7 (тот диск, где находится папка Windows.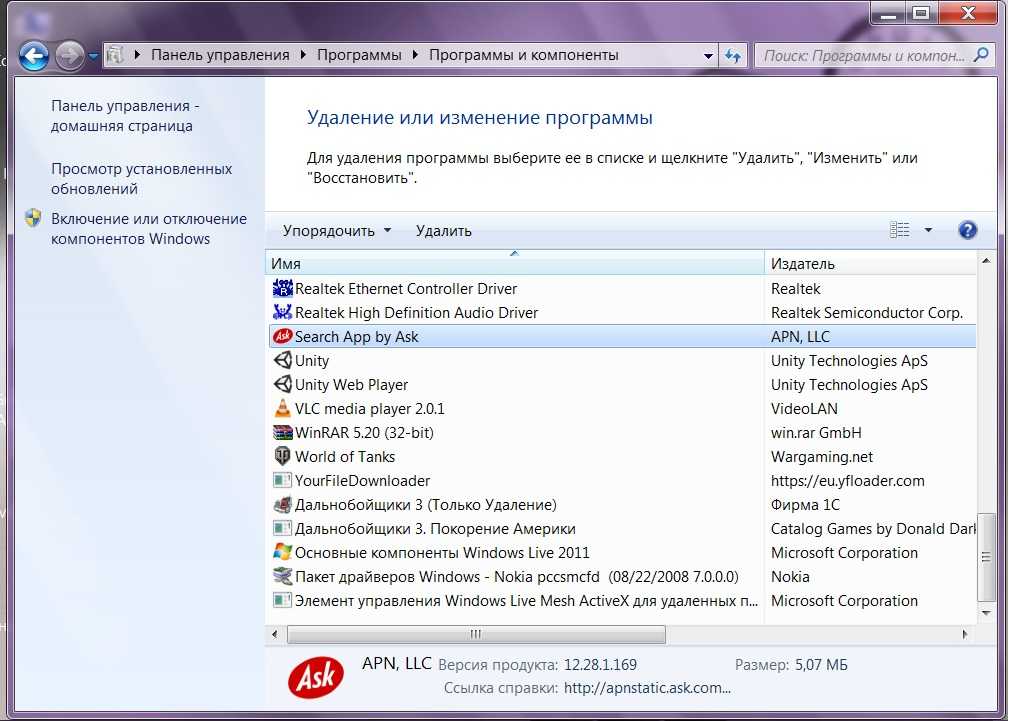 old) и нажимаем OK. Ожидаем загрузки и видим такой список.
old) и нажимаем OK. Ожидаем загрузки и видим такой список.
Именно пункт «Предыдущие установки Windows» нам и нужен. Выделяем галочкой, если её нет и нажимаем OK. На вопрос про необратимое удаление отвечаем «Удалить файлы». Через некоторое время файлы старого виндовс 7 будут удалены.
2. Удаление старого виндовс без программ
Если программу по каким-то причинам найти не удаётся или же с ней какие-то проблемы можно удалить Windows вручную. Для этого находим папку Windows.old и выставляем необходимые для удаления права.
Заходим в свойства папки (ПКМ — Свойства) и переходим на вкладку «Безопасность»
Щёлкаем на «Дополнительно». На вкладке «Владелец» выбираем текущего пользователя и ставим галочку на «Заменить владельца подконтейнеров и объектов» и нажимаем «Применить».
Теперь на вкладке «Разрешения» выбираем учетку, которую сделали владельцем папки и меняем её (кнопка «Изменить»)
Появляется окно с Элементом разрешения, где ставим галочки там, где выделено на скриншоте ниже.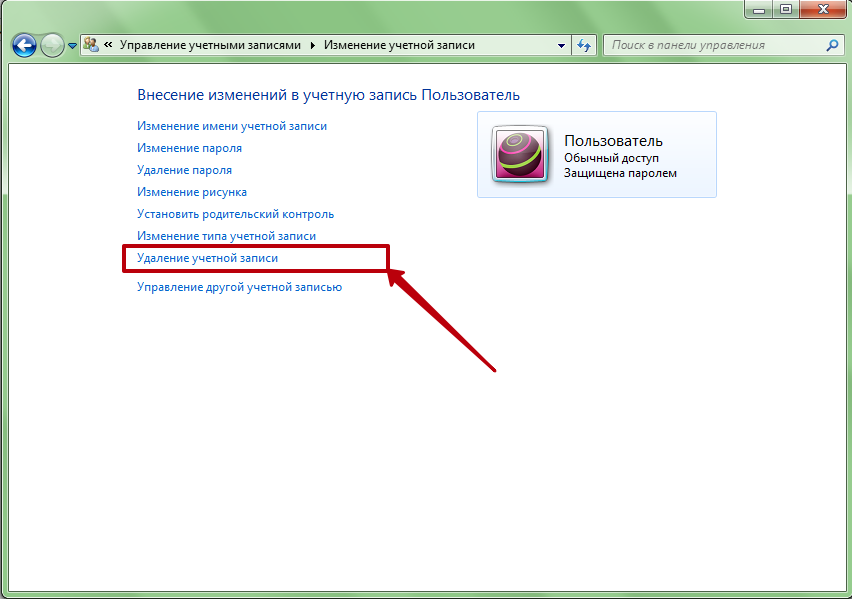 Затем щёлкам OK и с предупреждением по безопасности.
Затем щёлкам OK и с предупреждением по безопасности.
После проделанных манипуляций можно будет удалить папку Windows.old не составит труда и вопрос, как удалить старый виндовс 7 решается.
3. Удаление старого Windows форматированием диска
Этот метод более кардинальный, но как говорится «безотказный». Суть в том, что необходимо загрузиться с установочного диска или флешки и начать устанавливать чистую винду. На моменте выбора диска, необходимо будет удалить все разделы, разметить жесткий диск заного и отформатировать все разделы. Таким образом мы получаем чистую систему, без каких-либо признаком старых операционых систем.
Внимание! Этот метод удалит все данные, которые есть на компьютере, поэтому рекомендуется, если их не жаль.
Похожие записи
Как почистить виндовс 7 (Windows 7)?
Работа компьютера — сложный процесс, который задействуем много процессов и соответственно данных, которые часто остаются в системе, даже когда не используются. Эта статья посвящена чистке виндовс 7 2-мя разными…
Эта статья посвящена чистке виндовс 7 2-мя разными…
Как выбрать виндовс (Windows) при загрузке?
У многих пользователей компьютеров установлено более одной операционной системы и поэтому возникает логичный вопрос — как выбрать виндовс при загрузке? Вообще по умолчанию, нам не нужно ничего делать, но бывают тяжёлые…
Как настроить автозапуск в виндовс (Windows) 7
Часто при запуске компьютера мы запускаем одни и те же программы, поэтому для экономии времени можно указать, какие программы запускать при загрузке ОС. В этой статье я расскажу о том, как настроить автозапуск в Windows 7. Существует 2 способа…
Как полностью удалить Windows 7 и установить Ubuntu?
Кевин Эрроуз 27 сентября 2022 г.
4 минуты чтения
Кевин — сертифицированный сетевой инженер
Независимо от того, решили ли вы наконец перейти на чистую среду Linux или оживляете ноутбук с поврежденной установкой Windows 7, вы можете полностью удалить все, что в настоящее время установлено на диске, и заменить его новой операционной системой. Большинство инструкций по установке Ubuntu сосредоточены в первую очередь на том, как выполнить двойную загрузку Ubuntu, но это ни в коем случае не является обязательным требованием. Вы можете так же легко удалить старую операционную систему. Сначала вам нужно убедиться, что вы использовали проводник Windows или командную строку Windows, чтобы скопировать все, что вы хотите сохранить, на USB-накопитель или в учетную запись облачного хранилища.
Большинство инструкций по установке Ubuntu сосредоточены в первую очередь на том, как выполнить двойную загрузку Ubuntu, но это ни в коем случае не является обязательным требованием. Вы можете так же легко удалить старую операционную систему. Сначала вам нужно убедиться, что вы использовали проводник Windows или командную строку Windows, чтобы скопировать все, что вы хотите сохранить, на USB-накопитель или в учетную запись облачного хранилища.
Хотя в большинстве случаев вам не нужно обнулять диск, того, что вы будете делать, достаточно, чтобы сделать ваши данные бесполезными. Это также отличный способ очистить установку от вредоносного ПО, так как вы уничтожите старую матрицу. Инструкции по установке идентичны для всех вариантов Ubuntu с графическими оболочками. Сюда входят чистые Ubuntu, Xubuntu, Lubuntu, Kubuntu и Ubuntu-MATE.
Удаление Windows 7 и замена на Ubuntu
Предполагая, что вы смогли успешно записать ISO-образ предпочитаемой версии Ubuntu на USB-накопитель или карту SDHC, вы можете либо выбрать установку, либо попробовать Ubuntu в меню. Если вы выберете «Попробовать Ubuntu», вы сможете убедиться, что все подключенное оборудование работает сразу после установки, что во многих случаях и происходит. Вы также можете выполнять несколько трюков с терминалом в этой среде.
Если вы выберете «Попробовать Ubuntu», вы сможете убедиться, что все подключенное оборудование работает сразу после установки, что во многих случаях и происходит. Вы также можете выполнять несколько трюков с терминалом в этой среде.
Когда вы устанавливаете Ubuntu, Xubuntu, Lubuntu или Ubuntu-MATE, вы можете удерживать клавиши CTRL, ALT и T, чтобы открыть окно терминала. Затем вы можете ввести sudo bash, чтобы получить приглашение root, или просто попробовать использовать sudo перед любой командой, которую вы хотите запустить от имени пользователя root. Если вы хотите использовать терминал, вы можете попробовать использовать sudo fdisk -l, чтобы увидеть все тома, подключенные к вашей системе. Вы также можете открыть Дисковую утилиту GNOME из меню LX, Whisker или Dash.
Найдите диск с существующей установкой Microsoft Windows и убедитесь, что все разделы на нем полностью остановлены. После этого вы можете использовать sudo cfdisk /dev/sdLetter# , замененный на sda, sdb или любой другой действительный файл устройства, представляющий ваш диск, чтобы переразбить его. Используйте клавиши со стрелками в cfdisk , чтобы выделить разделы, которые вы хотите удалить, а затем выберите «Удалить».
Используйте клавиши со стрелками в cfdisk , чтобы выделить разделы, которые вы хотите удалить, а затем выберите «Удалить».
Создайте любые новые разделы, какие хотите, теперь, когда разделы, содержащие Windows 7/8/8.1/10, исчезли. В то время как Ubuntu создает три раздела на дисках MBR, вам на самом деле это не нужно, если вы просто хотите создать раздел подкачки и активный для точки монтирования /. Когда вы будете готовы, выделите поле [Запись] и нажмите клавишу ввода. Введите yes и нажмите Enter, затем выйдите из программы.
Как только вы вернетесь в программу установки, выберите вариант «Что-то еще». Дважды щелкните каждый раздел и сообщите установщику, какую точку монтирования вы хотите назначить каждому разделу. Вы можете захотеть иметь только активный раздел и раздел подкачки. Установщик Ubuntu не будет полностью реструктурировать ваш диск, пока вы не одобрите эти изменения.
Вместо этого предположим, что вы просто вошли в программу установки, ничего не делая. Он сообщит вам, что обнаруживает Windows 7 на рассматриваемом компьютере. Вы можете выбрать «Стереть диск и установить * buntu» в этом меню, чтобы полностью удалить старую установку Windows.
Он сообщит вам, что обнаруживает Windows 7 на рассматриваемом компьютере. Вы можете выбрать «Стереть диск и установить * buntu» в этом меню, чтобы полностью удалить старую установку Windows.
Когда установщик в конечном итоге спросит вас, следует ли устанавливать стороннее программное обеспечение и загружать обновления, вы должны ответить утвердительно на оба вопроса. Поскольку у Ubuntu не всегда есть коммерческий драйвер, который может быть у Windows, это должно обеспечить хорошую работу вашего оборудования. Это также гарантирует, что у вас есть возможность воспроизводить файлы MP3. Вам все равно нужно будет установить звуковой MIDI-шрифт позже, чтобы по-настоящему использовать все функциональные возможности Windows.
Вы все равно можете выбрать «Что-то еще», даже если вы ничего не делали раньше в терминале. Вам будет предоставлено графическое представление всех томов, подключенных к вашей системе. Обратите внимание на тома, отформатированные в формате NTFS, поскольку Windows 7 предпочитает именно такие загрузочные устройства.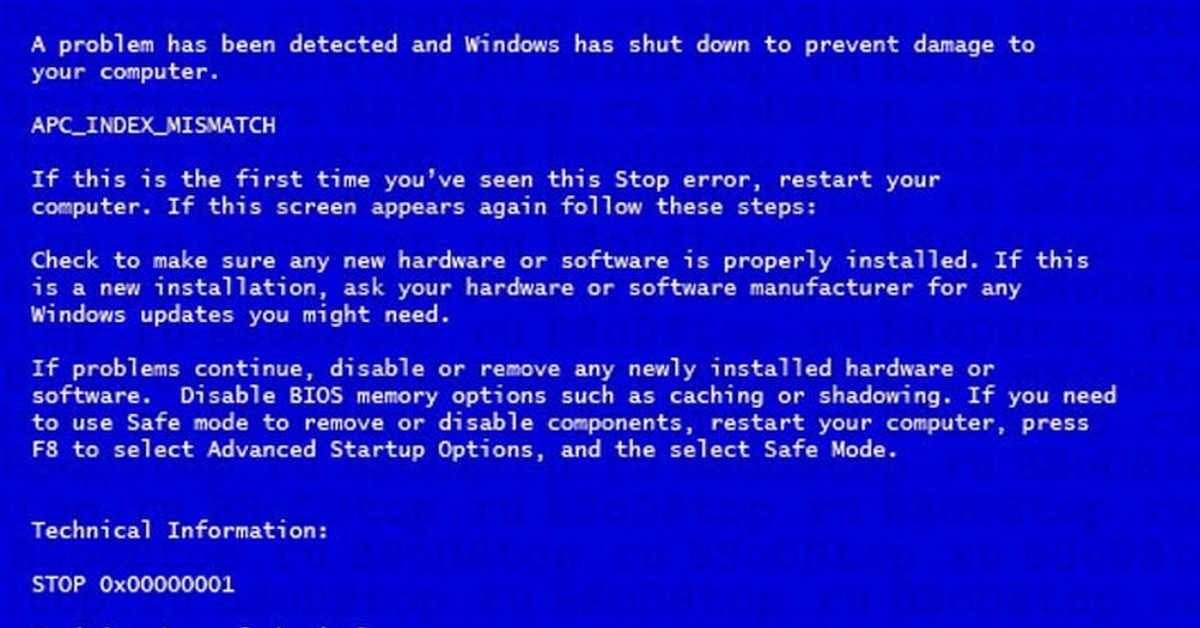
Windows 7 обычно создает дополнительный скрытый раздел в передней или задней части драйвера, который также будет содержать структуру NTFS. Если вы не собирали свой компьютер, вы также можете удалить разделы, содержащие пакеты диагностического программного обеспечения. Вы можете безопасно удалить это программное обеспечение, так как подпрограммы memtest86, поставляемые Ubuntu, выполняют ту же работу. Перезапись вашей операционной системы, вероятно, в любом случае аннулирует вашу гарантию.
Дважды щелкните любой раздел, который вы хотите переопределить. Вы также можете удалить раздел с помощью кнопки «минус» или добавить новый. Вам нужно будет указать как минимум основную область и область подкачки. Хотя вы можете выбрать несколько различных структур для основного раздела, в большинстве случаев рекомендуется использовать ext4.
Убедитесь, что вы выбрали «Форматировать раздел», чтобы удалить старый код, и выберите для него точку монтирования. После этого установка продолжится как обычно.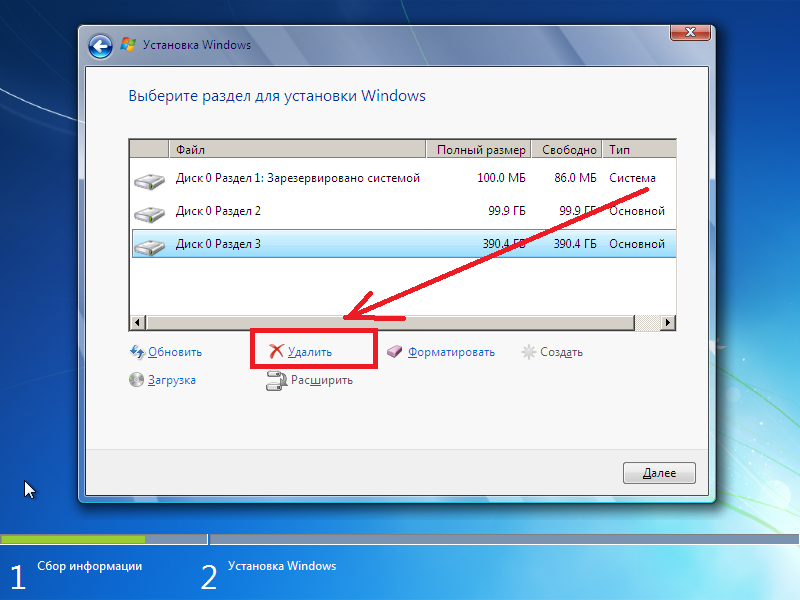 В конце установщик предложит перезагрузить компьютер, а затем вам нужно будет удалить установочный носитель, когда будет предложено. Наконец, вы загрузитесь со своего бывшего диска Windows 7.
В конце установщик предложит перезагрузить компьютер, а затем вам нужно будет удалить установочный носитель, когда будет предложено. Наконец, вы загрузитесь со своего бывшего диска Windows 7.
В какой-то момент во время установки может появиться предупреждение об используемых разделах. Обратите особое внимание на файл устройства, который называет установщик, так как он может фактически указывать на установочный носитель или подключенный USB-накопитель. Точно так же многие нетбуки меньшего размера фактически имеют подключенный считыватель SDHC или microSDXC, который также может содержать действительную таблицу разделов. В большинстве случаев размонтирование этих разделов не будет проблемой, но вы, вероятно, не захотите устанавливать свою операционную систему на SD-карту, находящуюся в слоте, если вы пытаетесь заменить Windows 7.
Теги
Windows 7 General
Как установить или удалить приложения в Windows 10
Скопирована ссылка!
Линси Кнерл
|
29 июня 2022 г.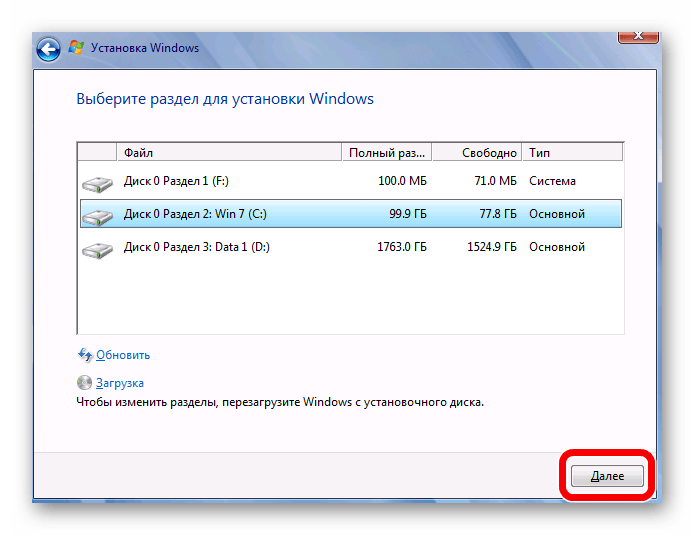
Современные ПК оснащены приложениями и программами практически для всего: от планирования работы по дому до создания 3D-моделей сердца. На типичном настольном ПК или ноутбуке установлено множество предустановленных приложений, в том числе инструменты для обработки текста и интернет-браузеры.
Что происходит, когда вы больше не используете определенные приложения или вам нужно больше места на жестком диске для того, чем вы действительно хотите заниматься? Добавлять новые приложения и удалять те, которые вам больше не нужны, не так уж сложно, и вот как это сделать.
Как установить приложения для Windows 10
Вы слышали о новой игре, в которую играют все? Вы ищете лучший способ составления бюджета или отслеживания расходов? Поскольку приложений так много и каждый день выпускаются новые, есть вероятность, что со временем вы добавите их в свою коллекцию приложений.
Установить приложение для Windows 10 очень просто:
- Щелкните значок Windows , чтобы открыть меню «Пуск».

- Выберите вариант Windows Store (сумка для покупок с логотипом Windows).
- Если вы вошли в систему как основной пользователь ПК, следуйте инструкциям по созданию новой учетной записи Windows или войдите в систему с помощью существующей учетной записи Windows.
- Выполните поиск приложений, чтобы найти нужное. Вы можете просматривать по категориям, искать по имени или тегу или проверять рекомендуемые приложения.
- Нажмите кнопку цены, чтобы начать установку. Обратите внимание, что для установки платных приложений вам необходимо указать способ оплаты, указанный в вашей учетной записи Windows.
- Перейдите от экрана, чтобы заняться другими делами, если хотите. Система уведомлений Windows сообщит вам, когда приложение будет полностью установлено и готово к использованию.
Совет профессионала : Перед установкой любого нового приложения проверьте размер файла, а также его требования к памяти и обработке.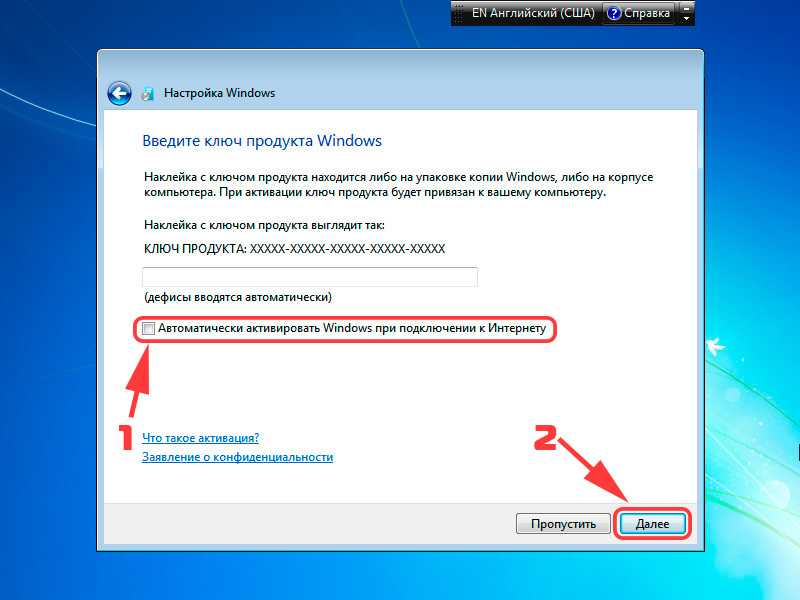 Это может уберечь вас от загрузки приложений, которые не работают в вашей системе.
Это может уберечь вас от загрузки приложений, которые не работают в вашей системе.
Как удалять программы в Windows 10
Программа удаления приложений для Windows невероятно упростила удаление приложений, которые вы больше не используете. Однако есть определенные приложения, которые вы не можете удалить, например встроенные непосредственно в операционную систему Windows.
Вы также можете получать уведомления об определенных приложениях, которые не удается удалить. Windows рекомендует попытаться исправить эти программы с ошибками или не отвечающие на запросы. Это отдельный процесс, описанный ниже.
Чтобы удалить программу, используйте один из следующих способов:
Меню «Пуск»:
- Нажмите Пуск и выберите свое приложение из появившегося списка.
- Щелкните правой кнопкой мыши приложение, которое хотите удалить.
- Выберите Удалить.
Панель управления:
- Нажмите на область поиска на панели задач.

- Введите «Панель управления», затем выберите ее.
- Выберите Программы > Программы и компоненты.
- Найдите программу, которую хотите удалить, и щелкните ее правой кнопкой мыши.
- Выберите Удалить или Удалить/Изменить (в зависимости от того, что появится).
- Выполните шаги программы удаления Windows 10, чтобы завершить процесс.
Страница настроек:
- Нажмите Пуск.
- Выберите Настройки > Приложения > Приложения и функции.
- Выберите приложения, которые вы хотите удалить, и нажмите кнопку Удалить .
При использовании любого из этих вариантов может потребоваться перезагрузить компьютер или он может перезапуститься автоматически для завершения процесса. Чтобы быть в безопасности, сохраните свою работу перед удалением приложения или программы.
Как восстановить приложения в Windows 10
Иногда вы можете исправить сбойную программу, используя эти простые шаги в Windows 10.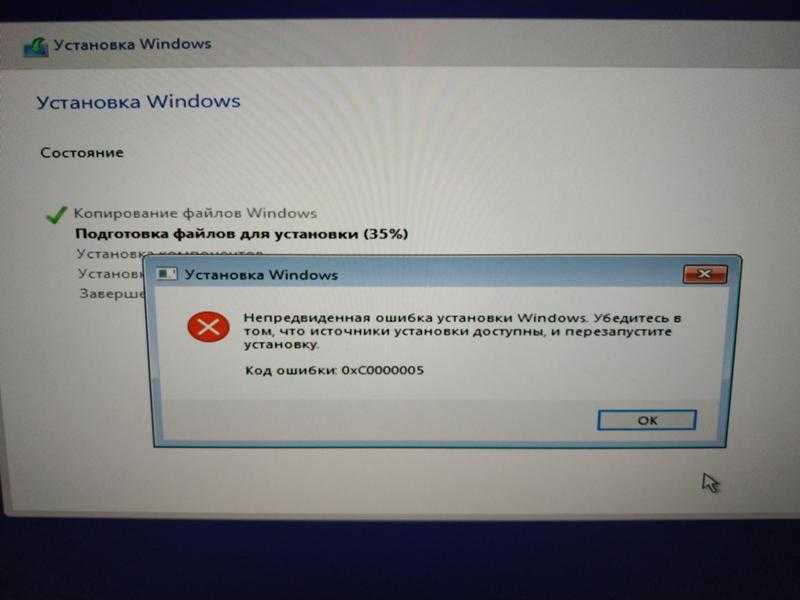 Эти шаги не будут работать для всех приложений, но у вас будет возможность, если она появится в этих шагах.
Эти шаги не будут работать для всех приложений, но у вас будет возможность, если она появится в этих шагах.
- Нажмите Пуск , затем Настройки и Приложения > Приложения и функции.
- Найдите приложение для восстановления и щелкните значок Еще рядом с ним.
- Посмотрите под названием приложения и выберите Дополнительные параметры . (Если этот параметр недоступен, вы не сможете восстановить приложение таким образом.)
- Откроется новое окно.
- Выберите Восстановить или, если он не отображается, выберите Сброс.
Вы также можете получить доступ к меню «Ремонт» с панели управления.
- Введите «панель управления» в поле поиска.
- Выберите Панель управления.
- Выберите Программы , затем Программы и компоненты.
- Найдите программу, которую хотите восстановить, и щелкните ее правой кнопкой мыши.

- Выберите Ремонт.
- Следуйте инструкциям, чтобы завершить процесс.
Советы по устранению неполадок при удалении приложений Windows 10
Научиться удалять компьютерные приложения довольно просто, но не всегда все идет по плану. В чем проблема? Вот несколько распространенных причин ошибок.
1. Программа входит в состав операционной системы
Невозможно удалить некоторые программы, поставляемые с ОС Windows. Microsoft Edge, браузер для Windows, является одним из примеров, поскольку он интегрирован во многие функции Windows 10.
Хотя вы можете найти обходной путь в Интернете, Microsoft не рекомендует эти методы для обычного пользователя ПК. Вы можете сделать свой ПК нестабильным, удалив приложение по умолчанию или непреднамеренно удалив дополнительные функции или функции приложения.
2. Не удается найти приложение для удаления
Существует несколько причин, по которым вы не можете найти программу, которую хотите удалить. Во-первых, его может не быть на вашем компьютере, и на самом деле это веб-инструмент, доступ к которому вы получаете через веб-сайт. Другая возможность заключается в том, что вы не можете вспомнить название приложения или оно хранится в другом приложении. Два примера включают игровые центры и серверы, где программа названа в честь серверной компании, а не в честь отдельных игр, в которые вы играете.
Во-первых, его может не быть на вашем компьютере, и на самом деле это веб-инструмент, доступ к которому вы получаете через веб-сайт. Другая возможность заключается в том, что вы не можете вспомнить название приложения или оно хранится в другом приложении. Два примера включают игровые центры и серверы, где программа названа в честь серверной компании, а не в честь отдельных игр, в которые вы играете.
Если вы уверены, что на вашем компьютере установлено приложение по имени, попробуйте следующее:
- Нажмите Пуск и выберите стрелку рядом с «Все приложения». Откроется алфавитный список всех ваших приложений, даже тех, которыми вы давно не пользовались.
- Попробуйте выполнить поиск в поле над меню «Пуск». Если вы не видите приложение, которое, как вы знаете, должно быть там, возможно, оно находится в состоянии «ожидание» и ожидает обновления вашей операционной системы. Обновите Windows, перезагрузите компьютер и повторите попытку.
Ваше антивирусное программное обеспечение может скрывать приложение.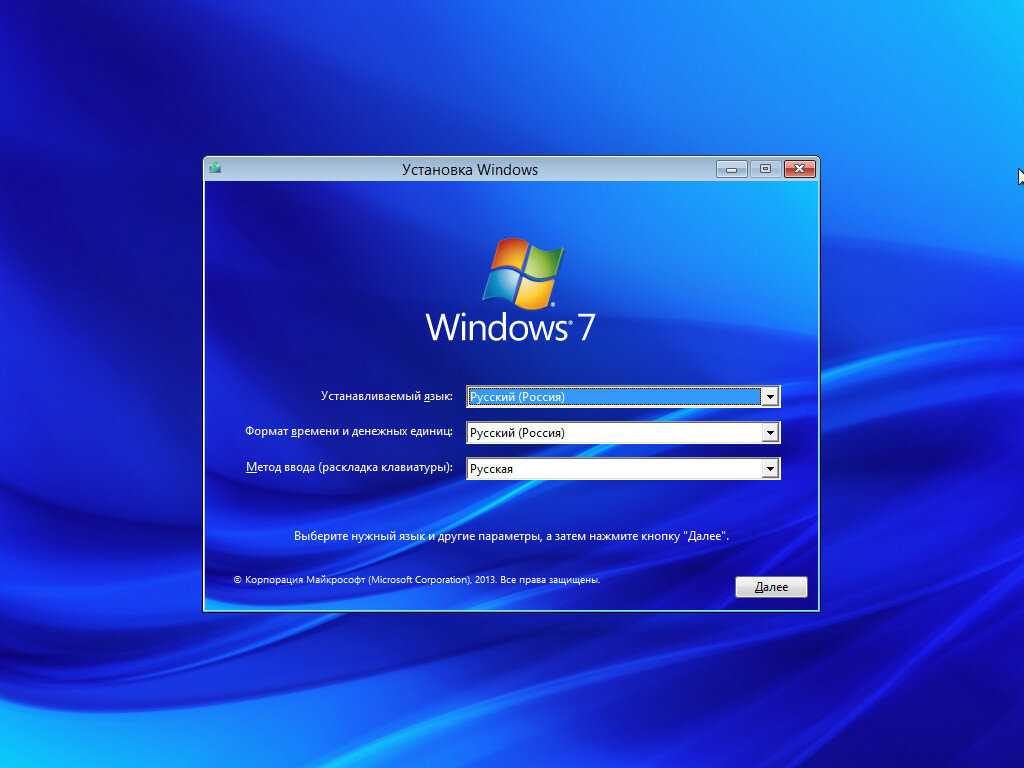 Временно отключите защиту, чтобы посмотреть, сможете ли вы найти приложения, но не забудьте снова включить антивирусное программное обеспечение сразу после удаления соответствующего приложения.
Временно отключите защиту, чтобы посмотреть, сможете ли вы найти приложения, но не забудьте снова включить антивирусное программное обеспечение сразу после удаления соответствующего приложения.
Последнее исправление может быть связано с именем раздела реестра для программы. Microsoft предлагает обходной путь для имен реестров длиннее 60 символов, которые могут вызвать эту проблему. Пошаговое разрешение для потребителей можно найти здесь .
3. Поврежденные ключи реестра
Для правильной работы приложений и программ необходимы ключи реестра. Если эти файлы повреждены или отсутствуют, вам может быть сложно их удалить. У Microsoft есть средство устранения неполадок, которое вы можете загрузить для решения этих проблем, и оно предупредит вас о проблемах с ключами реестра. Вы можете получить к нему доступ на странице загрузки .
4. Вирус или вредоносное ПО
Не все приложения предназначены для добра. Если вы не можете удалить программу или она продолжает появляться без вашего разрешения, это может быть замаскированное вредоносное ПО.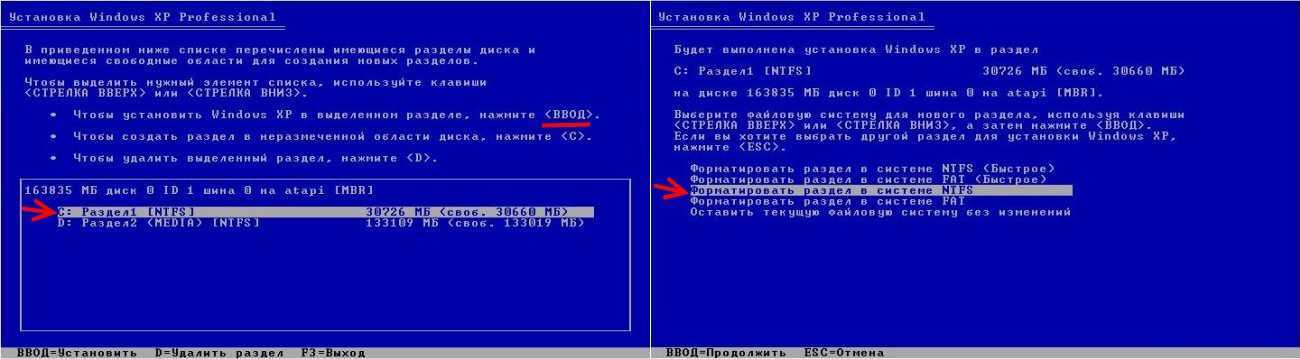 Если это вредоносное ПО, единственным способом его удаления может быть запуск вашего антивируса или программного обеспечения для защиты от вредоносных программ, чтобы проверить, распознает ли оно и уничтожает ли угрозу. Поиск приложения в вашей библиотеке программного обеспечения для обеспечения безопасности также может подсказать вам, есть ли повод для беспокойства.
Если это вредоносное ПО, единственным способом его удаления может быть запуск вашего антивируса или программного обеспечения для защиты от вредоносных программ, чтобы проверить, распознает ли оно и уничтожает ли угрозу. Поиск приложения в вашей библиотеке программного обеспечения для обеспечения безопасности также может подсказать вам, есть ли повод для беспокойства.
5. Нет прав администратора
Возможно, вы не сможете удалить приложение из-за ваших прав пользователя. Как правило, администратором ПК является владелец ПК, установивший операционную систему. Как администратор, вы можете добавлять и удалять программы.
Если вы попытаетесь удалить программу, войдя в систему не как администратор, вам может потребоваться запросить разрешение. Введите PIN-код или пароль ПК или войдите в систему как администратор, чтобы завершить процесс.
Хотя эта маленькая деталь может доставить немало хлопот, она также не позволяет другим пользователям удалять действительно нужные вам приложения. Это также отличная мера предосторожности при совместном использовании компьютера с детьми, поскольку она не позволяет им добавлять или удалять любые программы, которые они хотят.
Это также отличная мера предосторожности при совместном использовании компьютера с детьми, поскольку она не позволяет им добавлять или удалять любые программы, которые они хотят.
Причины для удаления приложений
Очистка вашей библиотеки приложений имеет свои преимущества. Это снижает нагрузку на хранилище и может даже предотвратить одновременный запуск слишком большого количества фоновых задач. Это частая причина нехватки виртуальной памяти, из-за которой ваш процессор может работать больше, чем необходимо.
Или со временем вам могут не понадобиться определенные приложения, например любая старая игра, в которую вы не играли несколько месяцев. Его удаление может повысить производительность вашего ПК, освободив драгоценное место для хранения. Просто не забудьте использовать инструмент удаления, а не просто удалять файлы программы.
Это лучший метод, поскольку он удаляет приложение и его временные файлы, такие как загрузки, совместное использование экрана или файлы данных приложения.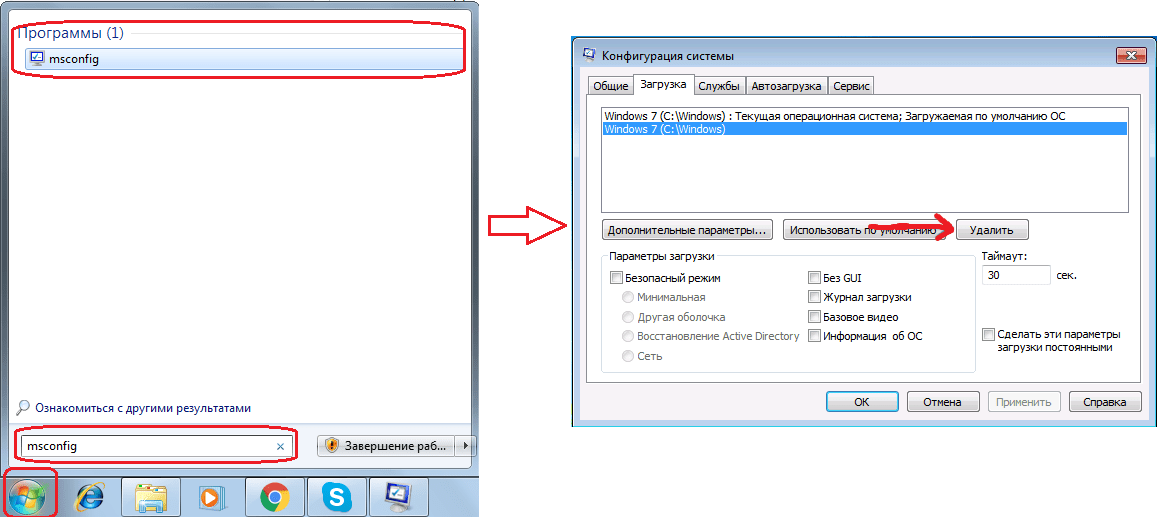

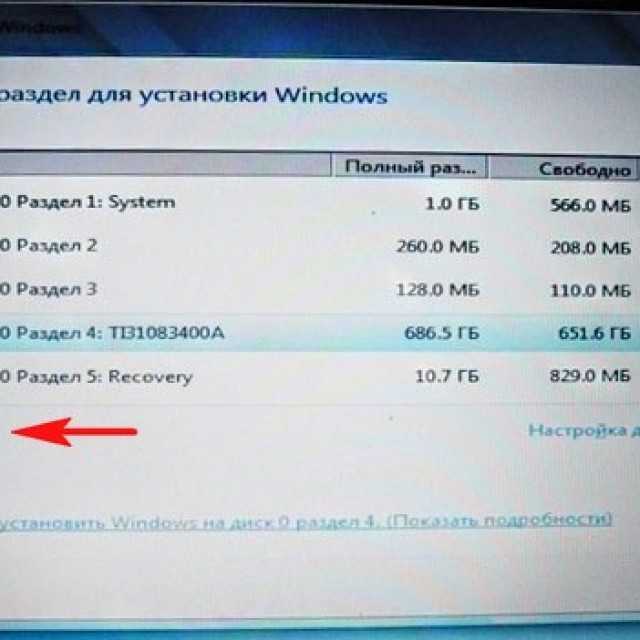 Будьте очень внимательны, смотрите на объём общего диска, например, 512 Гб, или 931 Гб. Не раздел, а диск;
Будьте очень внимательны, смотрите на объём общего диска, например, 512 Гб, или 931 Гб. Не раздел, а диск;