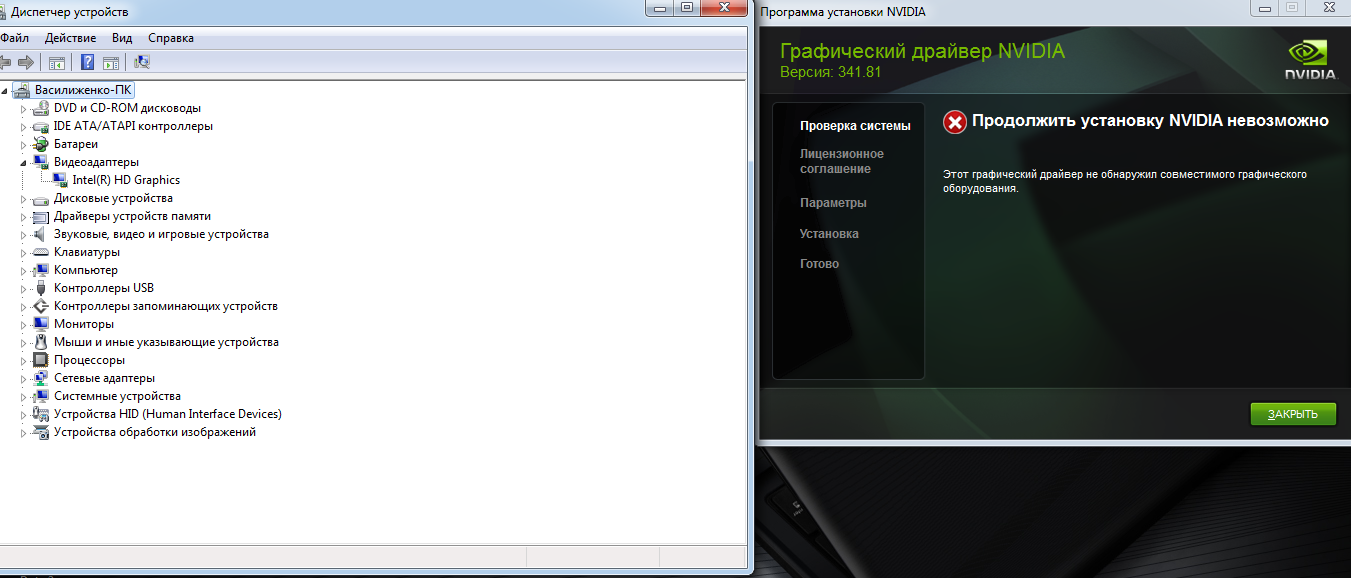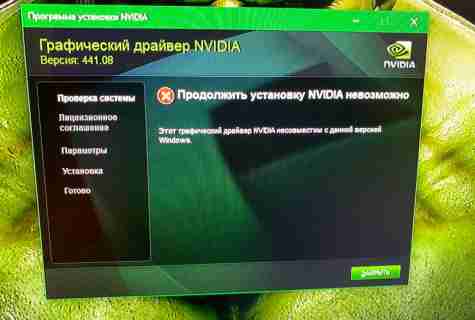Как установить драйвера видеокарты: Советы по установке драйверов|NVIDIA
Содержание
Как установить или обновить драйвер NVIDIA GeForce
Помощь
Чтобы установить или обновить программное обеспечения для вашей видеокарты, вначале скачайте последнюю версию драйвера. Важно устанавливать именно последнюю версию, так как это позволяет наиболее полноценно работать видеоадаптеру и даёт большую гарантию благополучного исхода процесса установки. Перед скачиванием драйвера обратите особое внимание — поддерживает ли версия драйвера вашу модель видеокарты и операционную систему. Это всегда указано на странице загрузки.
Итак, по ссылке, приведенной выше, вы скачали установочный файл, который может выглядеть примерно следующим образом:
Перед началом установки или обновления драйвера необходимо закрыть все запущенные программы и приложения. Теперь запускаем скачанный файл. Для этого необходимо кликнуть по значку правой кнопкой мыши и в выпавшем меню выбрать «Запуск от имени администратора».
В результате может появиться промежуточное окно, сообщающее о том, в какую папку будет распакован архив с драйвером. Если вас не устраивает автоматический выбор, то вы можете изменить его. Если же этот момент вам не понятен или не важен — просто нажимаем «ОК».
Если вас не устраивает автоматический выбор, то вы можете изменить его. Если же этот момент вам не понятен или не важен — просто нажимаем «ОК».
После распаковки архива запустится окно установки драйвера и автоматически будет произведена проверка совместимости системы. Если всё в порядке, откроется окно с лицензионным соглашением NVIDIA, которое вы должны принять для продолжения процесса установки.
Далее вам будет предложено на выбор два параметра: «Экспресс» и «Выборочная установка». При первом варианте все необходимые для работы вашей видеокарты программы будут установлены автоматически. Если вы не являетесь «продвинутым» пользователем, выбирайте первый вариант и нажимайте кнопку «ДАЛЕЕ». На ваш компьютер установится непосредственно сам графический драйвер, а также необходимое программное обеспечение, включая GeForce Experience. Наряду с этим могут быть установлены и другие отсутствующие, но необходимые дополнения.
Если же вы хорошо понимаете, для чего нужна «Выборочная установка», можете воспользоваться этим вариантом. В данном случае вам будет предложено самостоятельно выбрать, что из загруженного пакета нужно установить. Обращаем ваше внимание, что при выборе второго варианта вы сможете также выполнить чистую установку драйвера. При этом удалятся все установленные на вашем компьютере программы от NVIDIA и записи компьютерного реестра. Чистая установка бывает необходима в случае возникновения ошибок при использовании параметра «Экспресс», и может помочь решить возникающие проблемы несоответствия нового программного обеспечения со старыми драйверами. Для активаций указанной опции поставьте соответствующую галочку, как показано на рисунке.
В данном случае вам будет предложено самостоятельно выбрать, что из загруженного пакета нужно установить. Обращаем ваше внимание, что при выборе второго варианта вы сможете также выполнить чистую установку драйвера. При этом удалятся все установленные на вашем компьютере программы от NVIDIA и записи компьютерного реестра. Чистая установка бывает необходима в случае возникновения ошибок при использовании параметра «Экспресс», и может помочь решить возникающие проблемы несоответствия нового программного обеспечения со старыми драйверами. Для активаций указанной опции поставьте соответствующую галочку, как показано на рисунке.
При выборе любого из предложенных выше способов, после нажатия кнопки «ДАЛЕЕ» начнется процесс установки или обновления драйвера видеокарты. В это время может мерцать или кратковременно гаснуть экран монитора. Это вполне естественное явление. При благополучном завершении вы увидите окно с соответствующей информацией. Для окончательного завершения процесса возможно будет предложена перезагрузка системы, что и необходимо сделать.
1. В начале статьи мы говорили о том, что при загрузке новой версии драйвера важно обращать внимание — поддерживает ли он вашу модель видеоадаптера. Например, программное обеспечение для видеокарты стационарного компьютера не подойдет для видеокарты ноутбука. И если после запуска скачанного драйвера и проверки вашей системы возникла ошибка, как показано на картинке ниже, значит либо вы ошиблись версией драйвера, либо возникла какая-то конфликтная ситуация.
В первом случае на странице загрузки драйвера необходимо ещё раз внимательно проверить — поддерживает ли он модель вашей видеокарты GeForce и совместим ли он с операционной системой, установленной на ваш компьютер или ноутбук. Проверьте модель видеокарты (например, GeForce GTX 1050 Ti), версию вашей «операционки» (Windows 7, 8, 10), её разрядность (64 или 32 бита), и скачайте необходимый драйвер.
Во втором случае иногда помогает полное удаление с вашего компьютера драйверов видеокарты NVIDIA, а также всего программного обеспечения от этого производителя. Но! Предпринимайте эти действия, если вы хорошо понимаете, что делаете и разбираетесь в самом процессе.
Но! Предпринимайте эти действия, если вы хорошо понимаете, что делаете и разбираетесь в самом процессе.
2. При возникновении других ошибок, попробуйте выполнить чистую установку драйвера. Как это сделать — сказано немного выше.
Сохраните страницу или поделитесь
Экспресс установка или выборочная драйвера nVidia что выбрать
Прочее › Драйвер
Как выбрать тип драйвера NVIDIA? Чтобы определить тип драйвера, откройте панель управления NVIDIA и нажмите «Сведения о системе» в левом нижнем углу панели управления. В диалоговом окне «Сведения о системе» найдите тип драйвера рядом с полем Тип драйвера.
- Что такое выборочная установка
- Какие драйвера лучше старые или новые
- Что такое чистая установка драйверов NVIDIA
- Что лучше DCH или стандарт
- Как правильно установить драйвера на видеокарту NVIDIA
- Как обновить драйвера видеокарты nVidia Geforce Experience
- Что делать если не устанавливается драйвер Geforce Game Ready
- Какой срок службы у видеокарты
- В каком порядке нужно устанавливать драйвера
- Как драйвера видеокарты влияют на производительность
- Как проверить правильность установки драйверов
- Куда сохранять драйвера видеокарты
- Как правильно установить драйвер
- Нужно ли удалять старые драйвера при установке новой видеокарты
- Как узнать какие нужно драйвера
- Как узнать какой нужен драйвер
- Какой драйвера нужно обновлять для игр
- Как быстро устаревают видеокарты
- Как узнать какой драйвер мне нужен
- Как узнать какой драйвер установить на видеокарту
- Как понять какая NVIDIA
Что такое выборочная установка
Выборочная установка — это установка Сервера администрирования, при которой вам предлагается выбрать компоненты для установки и указать папку, в которую будет установлена программа.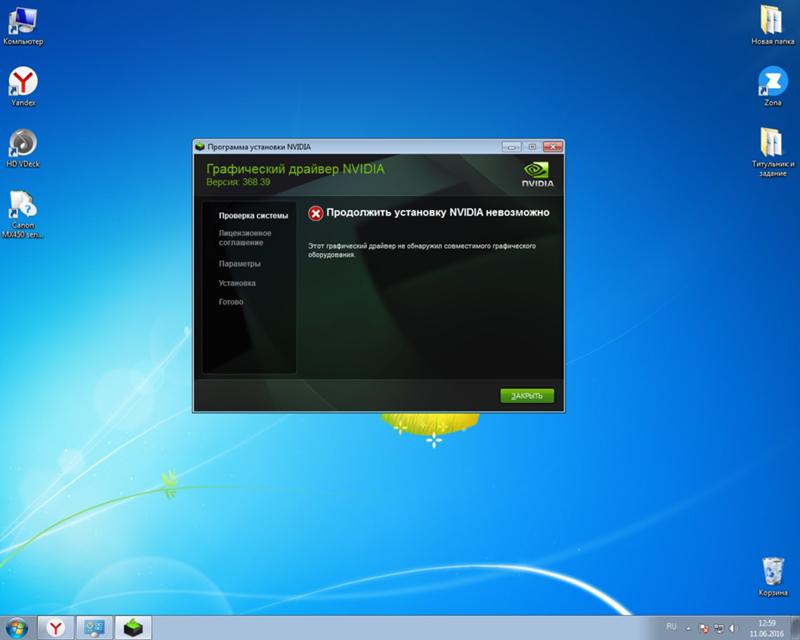
Какие драйвера лучше старые или новые
В большинстве случаев следует использовать драйвер последней доступной версии. Вопреки сложившемуся убеждению, что новые версии драйвера бесполезны для давно выпущенных видеокарт, новые версии обычно содержат исправления и улучшения в том числе и для устаревших графических процессоров.
Что такое чистая установка драйверов NVIDIA
Если ранее у Вас были проблемы с установкой, мы предлагаем опцию «Чистая установка», которая удалит все предыдущие драйвера NVIDIA и записи в реестре Вашего компьютера. Это может решить неполадки при установке, вызванные конфликтом с предыдущими драйверами.
Что лучше DCH или стандарт
Хотя базовые файлы основных компонентов остались прежними, способ упаковки и установки драйверов DCH отличается от предыдущих (Standard). При прямом сравнении двух типов драйверов, пакет драйверов DCH имеет меньший размер и более быстрое время установки, чем пакет Standard.
Как правильно установить драйвера на видеокарту NVIDIA
Найдите в списке устройств свою видеокарту, щелкните по ней правой кнопкой мыши и выберите пункт «Обновить драйвер». Затем выберите опцию «Выполнить поиск драйверов на этом компьютере» и выберите папку с драйвером. Нажмите кнопку «Далее» и подождите, пока Windows обнаружит драйвер и произведет его установку в системе.
Затем выберите опцию «Выполнить поиск драйверов на этом компьютере» и выберите папку с драйвером. Нажмите кнопку «Далее» и подождите, пока Windows обнаружит драйвер и произведет его установку в системе.
Как обновить драйвера видеокарты nVidia Geforce Experience
Обновление драйвера видеокарты nVidia через приложение Geforce Experience:
- Запустите приложение Geforce Experience.
- Откройте страницу приложения: (1) Перейдите на вкладку Drivers (Драйверы) (2) Нажмите на Check for updates (Проверка обновлений) (3) Если будет обнаружен обновленный драйвер, нажмите Download (Скачать).
Что делать если не устанавливается драйвер Geforce Game Ready
Самая распространенная причина в том, что сама программа не обновлена до последней версии. По умолчанию она должна обновиться автоматически во время запуска, но если этого не произошло, то самый простой вариант — переустановка.
Какой срок службы у видеокарты
Средний срок службы видеокарты — около 4 лет. В зависимости от предназначения и испытываемых нагрузок, это время может быть меньше либо больше.
В зависимости от предназначения и испытываемых нагрузок, это время может быть меньше либо больше.
В каком порядке нужно устанавливать драйвера
Рекомендуемый процесс установки:
Шаг1: Установите операционную систему. Шаг2: Установите драйвер чипсета. Шаг3: Последовательно установите драйверы графического, звукового и сетевого адаптеров. Шаг4: Установите обновления и исправления операционной системы, если таковые имеются.
Как драйвера видеокарты влияют на производительность
Обновление драйверов ведет в большинстве случаев к снижению производительности графических процессоров — к такому выводу пришли исследователи из российской компании DriverPack. Например, обновление драйвера GeForce 8600 снизило индекс производительности процессора на 9,4%, GeForce 320 — на 10%, а GeForce 405 — на 1,7%.
Как проверить правильность установки драйверов
Нажмите клавишу Windows +R и введите devmgmt. msc, затем нажмите OK. Отобразится Диспетчер устройств. На следующем изображении показано, что один графический driver успешно установлен.
Куда сохранять драйвера видеокарты
C:\Windows\System32\drivers. Здесь располагаются активные драйвера; C:\Windows\System32\DriverStore\FileRepository. Тут система хранит наборы софта, входящего в состав системы и готового к повторной установке.
Как правильно установить драйвер
Откройте меню «Пуск» правой кнопкой мыши и нажмите «Диспетчер устройств». Найдите нужный девайс, щёлкните его правой кнопкой мыши и выберите «Свойства» → «Драйвер» → «Обновить драйвер». Если вы нажмёте «Автоматический поиск драйверов», то Windows 10 установит ПО из «Центра обновлений».
Нужно ли удалять старые драйвера при установке новой видеокарты
Перед установкой новых драйверов необходимо удалить старые, чтобы оборудование не конфликтовало. После удаления «дров» изображение может сильно ухудшиться. Это нормально: когда драйверов нет, монитор автоматически переходит на минимальное разрешение. Установить нужное видеокарте ПО довольно просто.
Как узнать какие нужно драйвера
В поле поиска на панели задач введите диспетчер устройств, а затем выберите диспетчер устройств.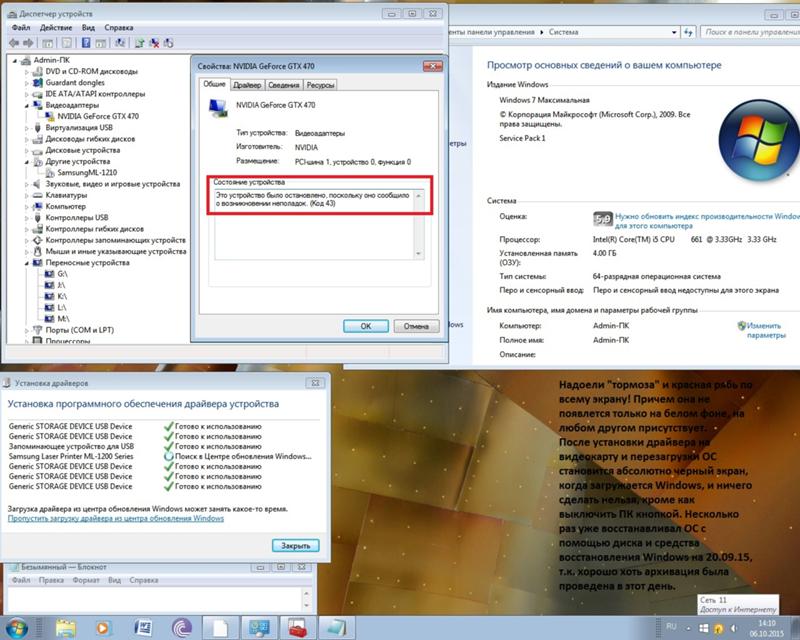 Выберите категорию, чтобы просмотреть имена устройств, а затем щелкните правой кнопкой мыши (или нажмите и удерживайте) устройство, которое требуется обновить. Выберите пункт Автоматический поиск обновленных драйверов.
Выберите категорию, чтобы просмотреть имена устройств, а затем щелкните правой кнопкой мыши (или нажмите и удерживайте) устройство, которое требуется обновить. Выберите пункт Автоматический поиск обновленных драйверов.
Как узнать какой нужен драйвер
Как узнать, какой драйвер нужен и скачать его вручную:
- Зайдите в диспетчер устройств Windows.
- В диспетчере устройств кликните правой кнопкой мыши по неизвестному устройству и нажмите «Свойства».
- В окне свойств перейдите на вкладку «Сведения» и выберите пункт «ИД оборудования» в поле «Свойство».
Какой драйвера нужно обновлять для игр
Какие драйверы нужны для ИГР:
- Драйверы для чипсета или системной логики.
- Драйверы для встроенной видеокарты.
- Драйверы для дискретной видеокарты.
- Драйверы для звуковой карты.
- Драйверы для сетевой карты LAN и/или WiFi-адаптера.
Как быстро устаревают видеокарты
К таким, например, относятся видеокарты (примерный срок службы — 5-6 лет), процессоры (актуальны в течение 6-7 лет), материнские платы (устаревают практически сразу же), модули оперативной памяти.
Как узнать какой драйвер мне нужен
Как узнать, какой драйвер нужен и скачать его вручную:
- Зайдите в диспетчер устройств Windows.
- В диспетчере устройств кликните правой кнопкой мыши по неизвестному устройству и нажмите «Свойства».
- В окне свойств перейдите на вкладку «Сведения» и выберите пункт «ИД оборудования» в поле «Свойство».
Как узнать какой драйвер установить на видеокарту
В диспетчере, в списке устройств, открыть раздел «Видеоадаптеры», найти в нем видеокарту, щелкнуть по ней правой кнопкой мышки и в появившемся контекстном меню выбрать пункт «Свойства». 3. В открывшемся окне перейти на вкладку «Драйвер», где и будет отображаться версия драйвера видеокарты.
Как понять какая NVIDIA
Нажмите на клавиатуре комбинацию клавиш Win (клавиша со значком Windows) + R. В открывшемся окошке введите команду dxdiag и нажмите Enter. Откроется средство диагностики, позволяющее узнавать информацию о видеокарте.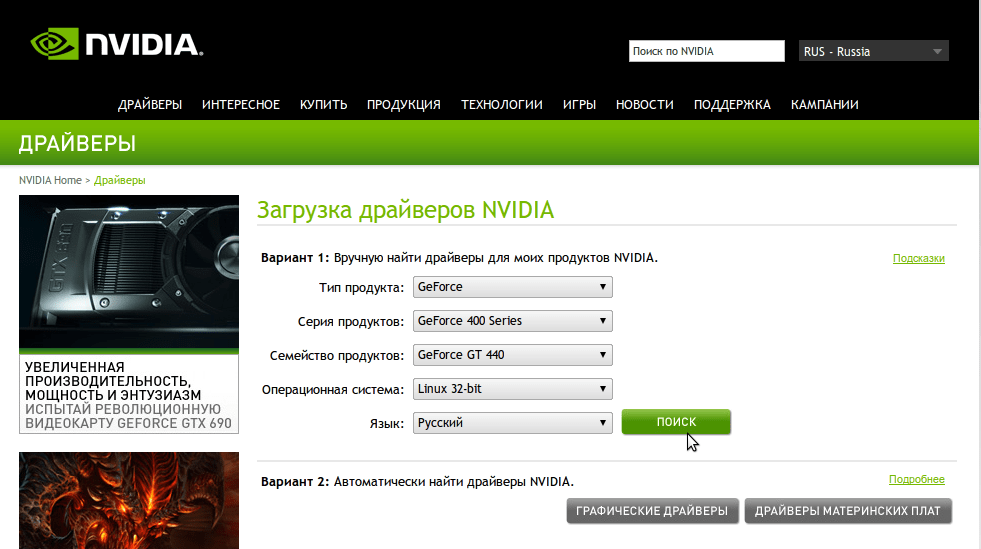
- Какой срок службы у видеокарты
Как обновить драйверы Nvidia и правильно установить их
Если вы являетесь счастливым обладателем графической карты Nvidia, то вы знаете, как важно постоянно обновлять драйверы. Компания регулярно выпускает новые драйверы для своих графических процессоров, чтобы повысить производительность. Особенно это касается выхода новых игр.
Ранее мы уже писали о том, как увеличить FPS на игровом ПК и как получить максимальную отдачу от графического процессора Nvidia RTX, но иногда вы просто хотите быть в курсе обновлений.
- Подробнее о компьютерных играх в связи с Nvidia GeForce RTX
Как легко обновить драйверы Nvidia
Мы считаем, что самый простой способ обновить драйверы видеокарты — это использовать программу Nvidia GeForce Experience. Это чрезвычайно полезное приложение для вашей системы. Он может с легкостью захватывать и записывать видеоматериалы, оптимизировать установленные игры, чтобы они работали хорошо, разгонять графический процессор для увеличения FPS и многое другое.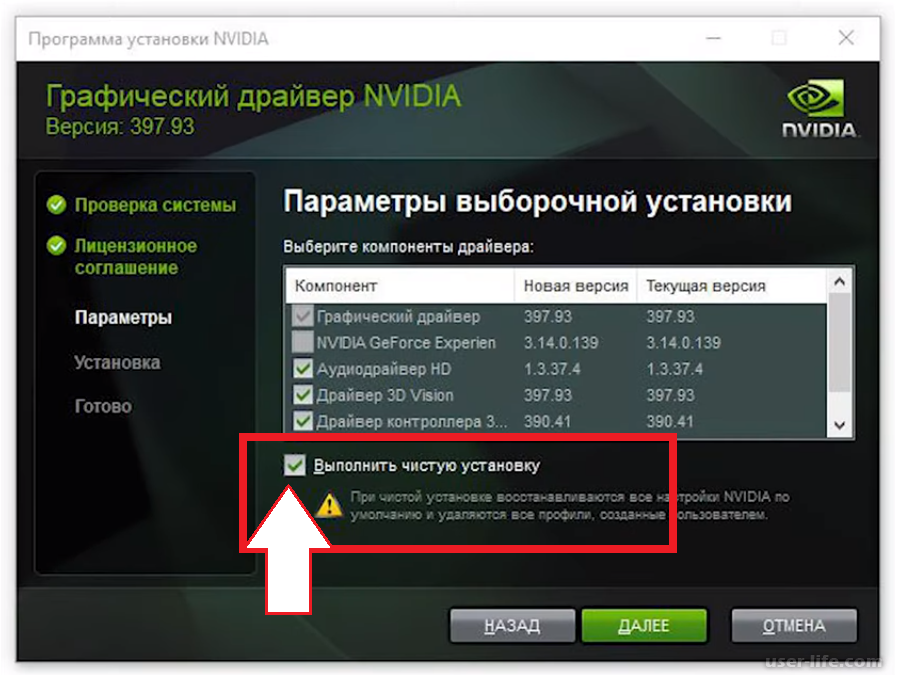
Pocket-lint
Одной из основных и наиболее полезных функций этого приложения является возможность загрузки драйверов. Откройте GeForce Experience и перейдите на вкладку драйверов, и вы сможете увидеть и легко загрузить последние версии драйверов.
Чтобы облегчить себе жизнь, вы также можете настроить приложение на автоматическую загрузку новых драйверов при их выпуске, чтобы вам даже не нужно было их проверять.
Для этого выполните следующие действия:
- Нажмите на значок шестеренки в правой части приложения
- Затем на вкладке «Общие» найдите раздел «Загрузки»
- . Там вы найдете флажок, говорит «автоматически загружать обновления драйверов и предоставлять мне выбор времени для установки»
- Отметьте
Теперь у вас всегда будут последние версии драйверов, готовые к работе, когда они вам понадобятся.
Чистая установка означает меньше проблем
Со временем вы будете устанавливать множество различных драйверов для своей видеокарты.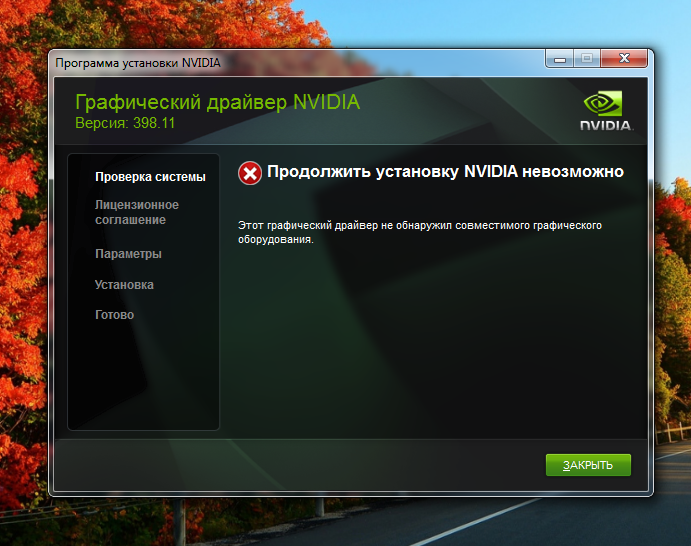 Если вы поменяете видеокарту и установите новую, это может стать проблемой. Это также может быть проблемой, даже если вы используете один и тот же графический процессор в течение длительного времени. Вещи могут стать грязными.
Если вы поменяете видеокарту и установите новую, это может стать проблемой. Это также может быть проблемой, даже если вы используете один и тот же графический процессор в течение длительного времени. Вещи могут стать грязными.
Если у вас возникли проблемы или ваши обычные игры не работают так гладко, как обычно, возможно, вам нужна чистая установка.
Чистая установка удалит старые драйверы и их остатки из вашей системы. Это приведет к меньшему количеству конфликтов и более плавной работе. К счастью, есть бесплатный инструмент, который делает это.
Guru3D
Программа удаления драйвера дисплея
- Загрузить программу удаления драйвера дисплея
Программа удаления драйвера дисплея (также известная как DDU) — это бесплатный инструмент для загрузки, который может удалять папки, файлы и многое другое с драйверами. Лучше всего использовать его в безопасном режиме, так как это может гарантировать, что он сможет полностью удалить все и будет готов к установке последних графических драйверов.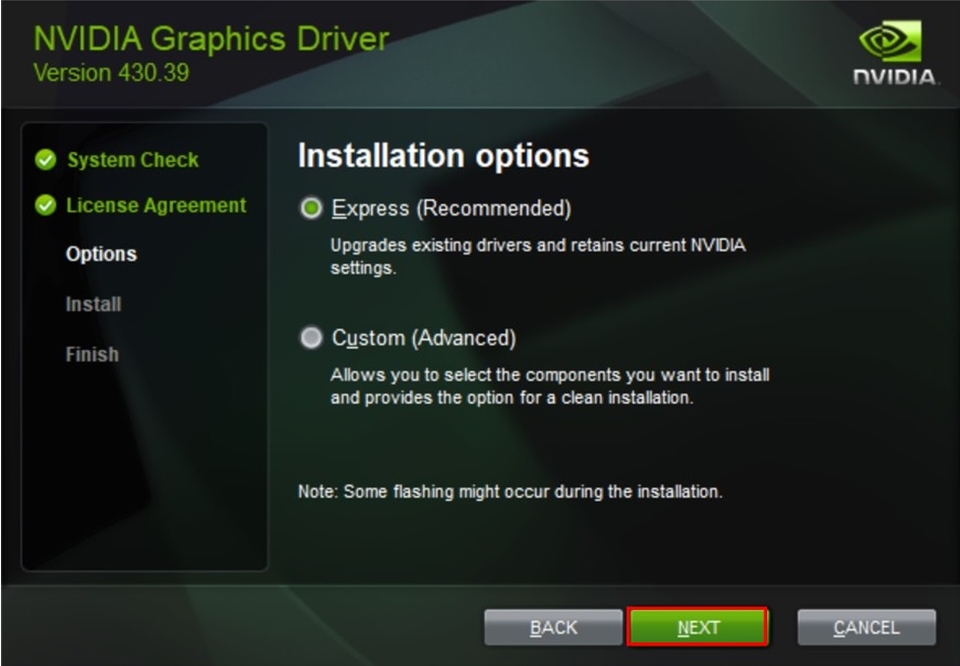
Существуют различные способы входа в безопасный режим в Windows. У Microsoft есть удобное руководство, которое охватывает различные шаги. Оказавшись там, вы можете просто запустить DDU и следовать инструкциям. Затем он перезагрузится, и вы сможете загрузить последние версии драйверов и установить их.
Прямая загрузка
Другой способ получить драйверы — загрузить их напрямую. Перейдите на веб-сайт Nvidia, и оттуда вы сможете выбрать свою видеокарту из различных раскрывающихся списков. Выберите свою операционную систему, выберите правильный тип драйвера (Game Ready Driver для геймеров) и загрузите.
Затем выполните шаги, установите драйверы и наслаждайтесь играми!
Активация видеокарты NVIDIA — Справка Zorin
2 минуты чтения
Как установить официальные проприетарные драйверы NVIDIA в ОС Zorin.
Если на вашем компьютере установлена графическая карта NVIDIA, вам потребуется использовать официальный проприетарный драйвер, чтобы в полной мере использовать ее функции в ОС Zorin.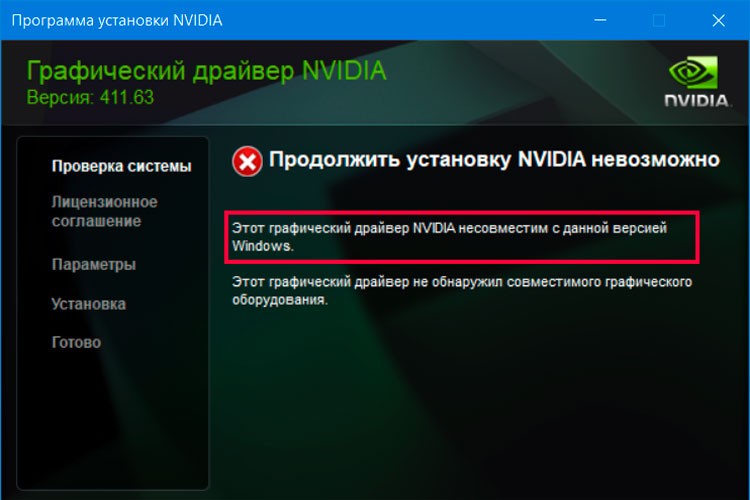
Если вы еще не установили Zorin OS
При загрузке установочного USB-накопителя Zorin OS используйте кнопку ↓ ↑ ключей, чтобы выбрать опцию «Попробовать или установить ОС Zorin ( современные драйверы NVIDIA )».
После этого завершите процесс установки Zorin OS в обычном режиме.
Примечание
Здесь используются проприетарные драйверы NVIDIA версии 525, которые работают только с более новыми видеокартами NVIDIA (выпущенными после 2013 года). Если на вашем компьютере установлена старая видеокарта NVIDIA, выберите опцию «Попробовать или установить ОС Zorin» ( без современных драйверов NVIDIA ). Вы сможете активировать драйверы NVIDIA после установки ОС Zorin, следуя приведенным ниже инструкциям.
Если вы уже установили Zorin OS
Если вы уже установили ОС Zorin на свой компьютер, не выбрав использование современных драйверов NVIDIA, как в приведенных выше инструкциях, вам необходимо установить правильную версию драйверов NVIDIA с помощью встроенного приложения «Дополнительные драйверы».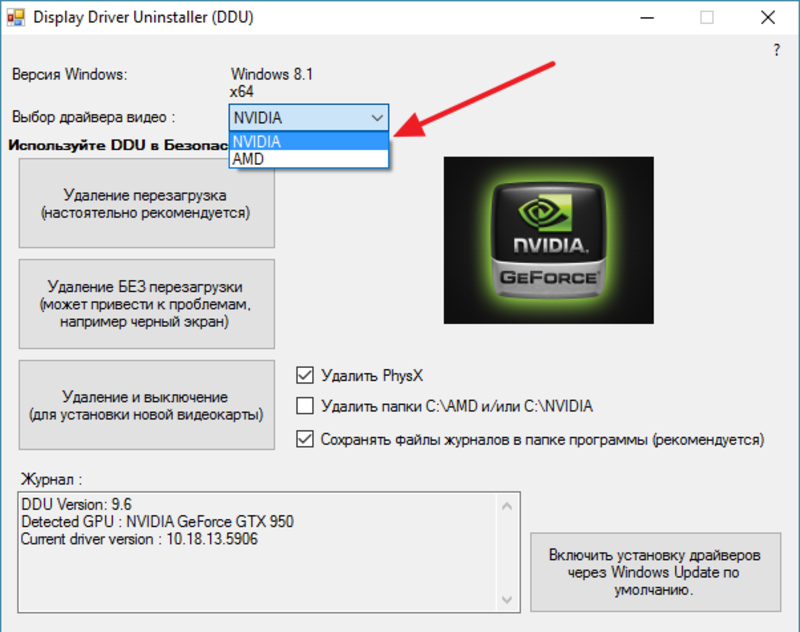
- Убедитесь, что ваш компьютер подключен к Интернету.
- Откройте меню Zorin → Системные инструменты → Программа обновления программного обеспечения.
- После того, как Software Updater завершит проверку обновлений, нажмите «Настройки…».
- Перейдите на вкладку «Дополнительные драйверы».
- Через некоторое время вы должны увидеть список графических драйверов, доступных для вашего компьютера. Выберите переключатель рядом с самой новой или рекомендуемой версией «драйвера NVIDIA».
- Нажмите «Применить изменения». Начнется загрузка и установка проприетарных драйверов NVIDIA.
- После завершения установки перезагрузите компьютер, чтобы изменения вступили в силу.
Теперь драйверы NVIDIA должны быть установлены и активированы.
Проверьте, активированы ли драйверы NVIDIA
Вы можете убедиться, что драйверы установлены и работают правильно, выполнив следующие действия:
- Откройте меню Zorin → Настройки.

- Перейдите на панель «О программе», которая должна находиться в нижней части меню левой боковой панели.
- Проверьте, упоминается ли «NVIDIA» в элементе списка «Графика».
Если графические драйверы NVIDIA по-прежнему не активированы
Функция безопасной загрузки вашего компьютера может блокировать загрузку драйверов NVIDIA системой.
- Выключите компьютер и снова включите его.
- Сразу после запуска несколько раз нажмите назначенную клавишу, чтобы открыть настройки BIOS/UEFI. Эта клавиша должна быть указана на экране при запуске или в инструкции к вашему компьютеру. Если вы не знаете, какую клавишу нажать, обычно это Esc , Delete , F2 , F12 или другая функциональная клавиша.
- На экране настроек BIOS/UEFI перейдите на вкладку «Загрузка» или «Безопасность» с помощью ← → ключей.
- Убедитесь, что параметр «Безопасная загрузка» отключен.