Как установить драйвера с диска на видеокарту: Как установить драйвер видеокарты
Содержание
Как установить драйвер в компьютере
Драйвер представляет собой программное обеспечение, позволяющее комплектующим правильно взаимодействовать с ПК. Его можно установить со специализированного диска, который обычно идет вместе с девайсом, сайта производителя или утилит. Подробнее об этом в материале «Что такое драйвера в компьютере?» Теперь давайте разберемся, как установить этот самый драйвер в наш компьютер.
- Основные понятия
- Установка драйвера с диска производителя
- Скачивание и установка с сайта производителя
- Как установить драйвер через диспетчер устройств
- Поиск по ID устройства
- Еще по теме:
к оглавлению ↑
Основные понятия
Драйвера разработаны для того, чтобы ОС могла беспрепятственно взаимодействовать со всеми компонентами компьютера, будь то принтер, монитор, видеокарта или другое устройство.
Windows включает в себя множество драйверов, используемых для первоначальной установки и запуска ОС. Изначально они простые или устаревшие, а значит могут не всегда корректно функционировать. У вас может не работать интернет, не воспроизводиться звук или не устанавливаться правильное разрешение экрана. Поэтому после установки системы нужно проверить наличие и актуальность драйверов.
Изначально они простые или устаревшие, а значит могут не всегда корректно функционировать. У вас может не работать интернет, не воспроизводиться звук или не устанавливаться правильное разрешение экрана. Поэтому после установки системы нужно проверить наличие и актуальность драйверов.
Рекомендуется до установки сделать резервную копию ОС, чтобы в случае ошибки, можно было быстро восстановить ее.
к оглавлению ↑
Установка драйвера с диска производителя
При приобретении устройств в коробке с ними можно найти готовые диски, на которых записано ПО (программное обеспечение). Достаточно вставить диск в привод и дождаться появления установочного меню, либо же выбрать, каким образом запустить диск в автозапуске. Еще один способ – открыть диск в проводнике, найти файл в формате *.exe с названием Setup или подобным.
Далее нужно лишь выбрать нужный драйвер и, после его загрузки, перезапустить компьютер. Рекомендуется устанавливать только необходимые программы, так как лишние драйвера могут тормозить компьютер. То есть выбирайте только последние версии ПО от нужного производителя.
То есть выбирайте только последние версии ПО от нужного производителя.
к оглавлению ↑
Скачивание и установка с сайта производителя
Если диск к оборудованию не прилагался или версия программы на нем устарела, то лучше загрузить драйвер с официального сайта производителя устройства. Каждый из них предоставляет возможность скачать последнюю актуальную для устройства версию.
Для этого вам понадобится доступ в интернет. Позаботиться о драйвере на сетевую карту или Wi-Fi адаптер лучше заранее, чтобы впоследствии иметь возможность подключиться к сайту. Для USB-модемов программы ставится автоматически при подсоединении к ПК.
Итак, смотрим на производителя оборудования, драйвер которого нам нужен, и заходим на их официальный сайт (Например, www.nvidia.ru, www.asus.com/ru, http://www.gigabyte.ru, www.intel.ru и другие). Находим раздел «Сервис», «Поддержка», «Программы», «Драйверы» или подобное. В поиске вводим точную модель оборудования (найти название можно на коробке).
После того, как драйвер для нужной модели найден, выбираем версию Windows и ее разрядность и скачиваем программу.
Некоторые производители предлагают автоматический поиск, позволяющий найти правильную версию ПО, не зная его названия и версии своей ОС.
После скачивания, запускаем файл *.exe. Если же вы скачали папку без исполняемого файла, то установка осуществляется через диспетчер устройств.
к оглавлению ↑
Как установить драйвер через диспетчер устройств
Диспетчер устройств поможет, когда ПО уже есть на HDD или USB-флешке, но в нем не предусмотрен файл *.exe.
Заходим «Пуск» и находим «Мой компьютер» – кликаем по иконке «Компьютер» правой кнопкой мышки – выбираем «Свойства». В открывшемся окне справа видим список, в котором есть «Диспетчер устройств».
В окне «Диспетчер устройств» можно найти все оборудование, доступное Windows. Если у какого-либо из них нет драйвера или он установлен некорректно, то рядом с ним светится восклицательный знак.
Кликаем по названию правой кнопкой мышки – «Свойства» – «Общие» — «Обновить драйвер» или «Драйвер» – «Обновить». Далее компьютер предложит нам «Автоматический поиск обновленных драйверов» или «Выполнить поиск на этом компьютере».
Выбираем ручной режим установки. В новом окне кликаем «Обзор» и находим папку, в которой лежит нужный драйвер.
Нажимаем «Ок» и ждем завершения процесса установки. При успешной загрузке приходит уведомление, что установка закончена. Закрываем окно и видим, что восклицательный знак рядом с устройством пропал – программное обеспечение обновлено.
Если необходимого файла у вас нет, то подойдет вариант «Автоматический поиск обновленных драйверов». В этом случае Windows пытается самостоятельно найти ПО на дисках или в интернете. Однако, этот вариант не самый надежный, поэтому оставляем его на крайний случай.
к оглавлению ↑
Поиск по ID устройства
Если подключенное устройство не опозналось Windows и у вас нет возможности установить ПО выше рассмотренными способами, то можно найти драйвер по ID комплектующего.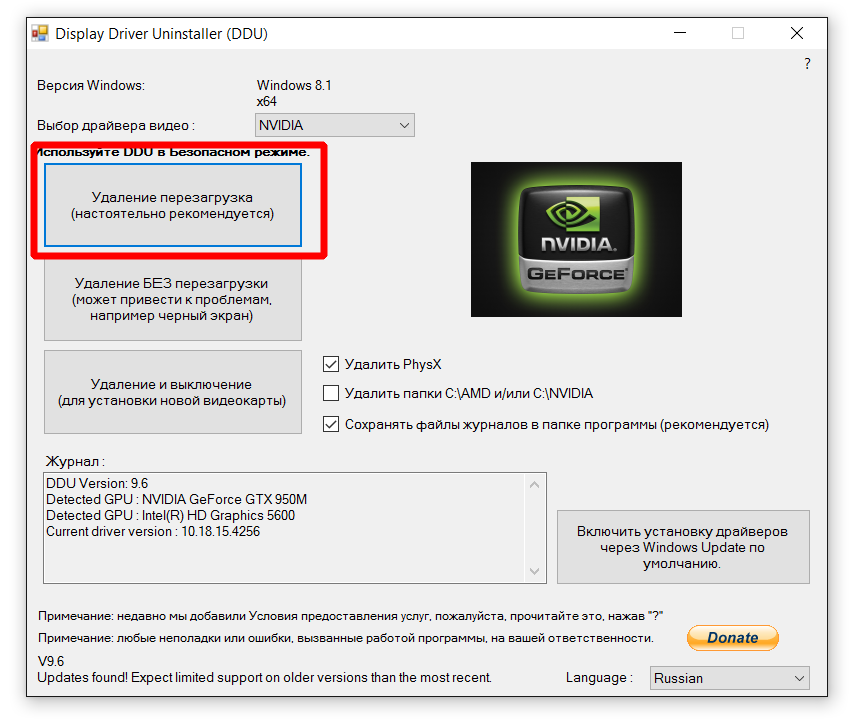 Для этого снова идем в «Диспетчер устройств» – находим неустановленный драйвер – открываем его параметр «Свойства» – раздел «Сведения» – в выпадающем списке находим «ИД оборудования» – выбираем первое значение и копируем его.
Для этого снова идем в «Диспетчер устройств» – находим неустановленный драйвер – открываем его параметр «Свойства» – раздел «Сведения» – в выпадающем списке находим «ИД оборудования» – выбираем первое значение и копируем его.
Открываем сайт DevID.info и вводим идентификационное значение в поисковую строку. Кликаем «Искать».
Если сервис находит нужное ПО к оборудованию, то внизу страницы появляется информация о драйвере и значок скачать в виде дискеты. На новой странице кликаем на оригинальный файл – снова наживаем на название – выбираем нужную папку для сохранения – «Сохранить» – устанавливаем скаченный файл.
Мы рассказали вам основные варианты установки драйвера на компьютер:
- загрузке с диска;
- через официальный сайт;
- при помощи диспетчера устройств;
- через поиск по ID номеру.
От корректной версии ПО зависит работоспособность и производительность Windows.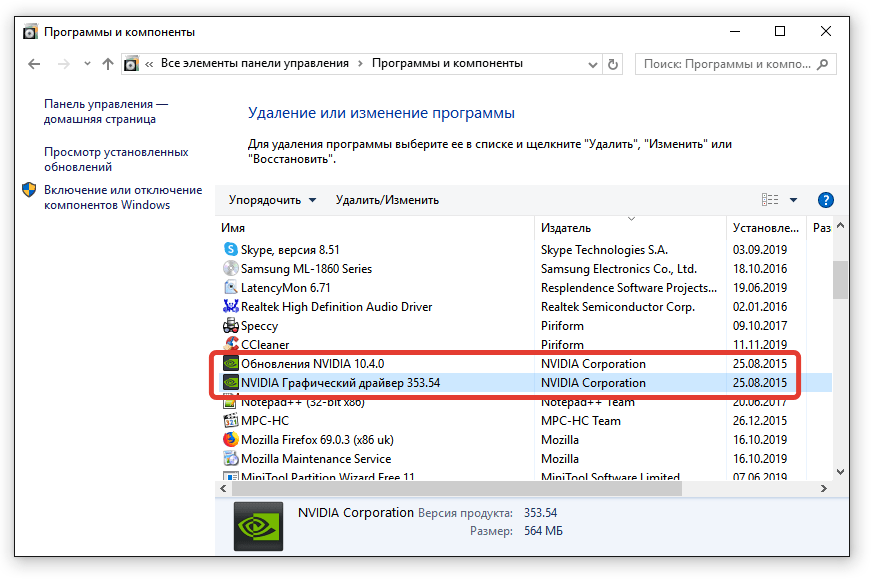
Если новая версия драйвера работает хуже предыдущей, то можно сделать откат. Для этого нужно перейти «Диспетчер устройств» – «Свойства» – «Драйвер» – «Откатить». Если не подействовало или вариант «Откатить» неактивен, то удаляем ее и ставим другую.
Достаточно настроить все драйвера при первой установке системы. Если все они работают исправно, то обновлять их долее не требуется, так как при недостатке опыта, вы можете сделать это неправильно. Регулярные обновления требуется только для драйвера видеокарты, которая отвечает за графику и производительность в играх.
Поделиться.
к оглавлению ↑
Установка драйверов — Pomogator — ремонт компьютеров
Сразу после установки операционной системы Windows на новый ноутбук или переустановки на старый мы не получаем полностью готовое к работе устройство. И дело не в том, что на него нужно устанавливать дополнительные рабочие программы, а в отсутствии драйверов на различные компоненты ноутбука.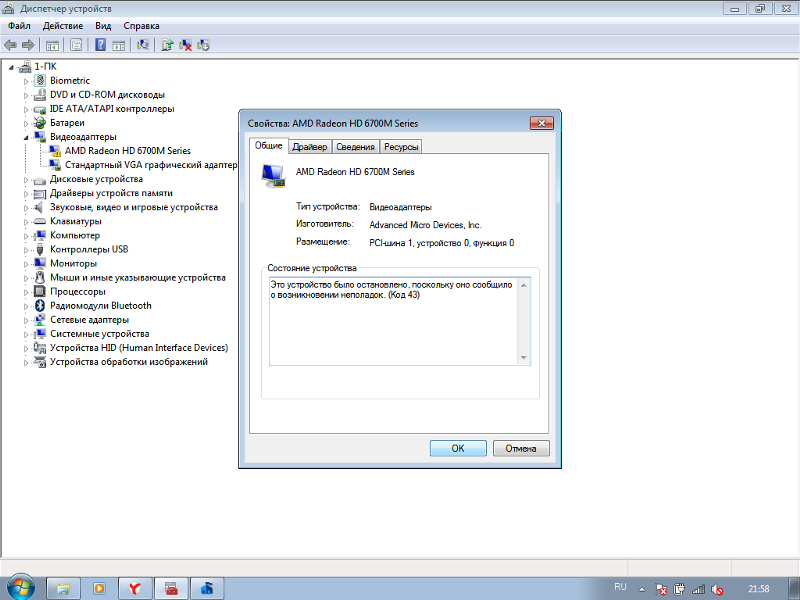
Драйвер – это специальная программа для какого-либо конкретного устройства (например, видеокарты или звукового адаптера). Эта программа позволяет идентифицировать устройство в операционной системе Windows,чтобы она могла работать с ним и использовать все 100 % своего функционала.
Другими словами, если не установить драйвер на звуковой чип, то звука не будет вообще, либо он будет воспроизводиться с искажениями , а при отсутствии драйвера на видеочип – будет невозможно переключать разрешение экрана и запускать специализированное ПО, например игры.
Важно понимать, что для каждой модификации одного и того же устройства нужен свой конкретный драйвер. Модификаций электронных компонентов – сотни, если не тысячи, как и их производителей. Соответственно и количество драйверов – тоже тысячи, не считая их обновлений.
Есть несколько вариантов установки драйверов :
- Ручная установка с сайта производителя компонентов – самый надёжный и безопасный способ.
 Заключается в том, чтобы самим найти драйвер в интернете по названию модели устройства и его производителю, скачать драйвер, запустить установщик, и перезагрузить ноутбук после установки драйвера. Процедуру следует повторить для каждого устройства. Бывает (сейчас встречается всё реже) когда производитель вкладывает диск с драйверами (оказывается бесполезным т.к. 99% современных ноутбуков идут без привода дисков) или создает раздел на жёстком диске с образом диска (последнее – очень удобно, когда недоступен интернет). В таком случае вы будете иметь родные и самые свежие драйверы.
Заключается в том, чтобы самим найти драйвер в интернете по названию модели устройства и его производителю, скачать драйвер, запустить установщик, и перезагрузить ноутбук после установки драйвера. Процедуру следует повторить для каждого устройства. Бывает (сейчас встречается всё реже) когда производитель вкладывает диск с драйверами (оказывается бесполезным т.к. 99% современных ноутбуков идут без привода дисков) или создает раздел на жёстком диске с образом диска (последнее – очень удобно, когда недоступен интернет). В таком случае вы будете иметь родные и самые свежие драйверы. - Автоматическая установка стала доступна с появлением Windows 8, когда драйверы можно обновить прямо из диспетчера устройств или из центра обновления в Windows 10 и 11. Недостаток способа состоит в том, что драйверы скачиваются не с сайтов производителей, а из Центра обновления Windows , где драйверы проходят длительную проверку, т.е. являются далеко не самыми свежими. Кроме того бывают случаи некорректной установки драйверов (несовместимых) или отсутствия драйвера в Центре обновления
- Специальные программы для установки драйверов в автоматическом режиме или сборки драйверов, где можно самому выбрать, на что требуется установить драйвер или обновить.
 Самый неудачный метод. Не советуем его использовать т.к. очень часто устанавливаются несовместимые драйверы, после чего ноутбук перестаёт корректно работать.
Самый неудачный метод. Не советуем его использовать т.к. очень часто устанавливаются несовместимые драйверы, после чего ноутбук перестаёт корректно работать.
Драйверы регулярно обновляются, и с каждым обновлением исправляются ошибки, увеличиваются скорость работы устройства и его надёжность, часто добавляются новые функции и возможности. На видеокарту, например, с каждым новым драйвером добавляются оптимизации для новых игр, что сказывается на быстродействии. Поэтому драйверы нужно своевременно обновлять. В ноутбуке после установки Windows, как правило, 10-20 устройств требуют установку драйверов.
Рассмотрим основные устройства, для которых нужна установка драйверов:
- Bios . Драйвер микропрограммы материнской платы. Грубо говоря – прошивка ноутбука. В современных ноутбуках БИОС обновляется, как драйвер.
- Набор микросхем. Драйвер на основные контроллеры и компоненты материнской платы ноутбука
- Устройство считывания карт памяти.
 Драйвер для картридера для дальнейшей возможности работы с картами памяти.
Драйвер для картридера для дальнейшей возможности работы с картами памяти. - Клавиатура. У каждого производителя ноутбука есть свои функции, привязанные к конкретным клавишам и без драйвера для клавиатуры – эти функции будут недоступны.
- Ethernet (сетевая карта). Драйвер для проводного сетевого адаптера.
- Wi-Fi. Драйвер для беспроводного адаптера ВайФай. Включает данный модуль и расширяет его функциональные возможности.
- Графический драйвер. Драйвер для дискретной или интегрированной видеокарты Intel, AMD, nVidia. Следует заметить, что в ноутбуках идут, как правило 2 видеокарты – потому необходимо устанавливать 2 отдельных драйвера под графику.
- Звук. Драйвер для звукового чипа. Включает звук и дополнительные возможности объёмного звучания при наличии соответствующих чипов.
- Bluetooth. Драйвер для включения блютуз и возможности подключать к ноутбуку беспроводные колонки, наушники, телефоны, мышки и т.
 д. по данному протоколу обмена данных.
д. по данному протоколу обмена данных. - Тачпад или сенсорная панель. Драйвер для тачпада ноутбука включает сам тачпад и активирует его дополнительные возможности – скроллинг, зум и т.д.
- Веб-камера. Драйвер встроенной камеры для корректной её работы.
- Сканер отпечатка пальца. Драйвер, позволяющий разблокировать ноутбук по отпечатку пальца.
- Другие устройства. В зависимости от модели и производителя, ноутбуки могут иметь дополнительное оборудование, на которое тоже нужны драйверы. Есть модели, где на звук идут 2-3 драйвера, а Набор микросхем включает в себя 3-5 отдельных драйвера.
Если не установить драйверы, то ноутбук не будет работать на свои 100 % т.к. не будут задействованы все его возможности. Если установить «неправильный» драйвер – то в дальнейшей работе буду появляться ошибки – синие экраны, зависания, перезагрузки и т.д.
Может возникнуть ситуация, когда драйверы различных устройств начнут конфликтовать между собой, чем вызывать сбои в работе.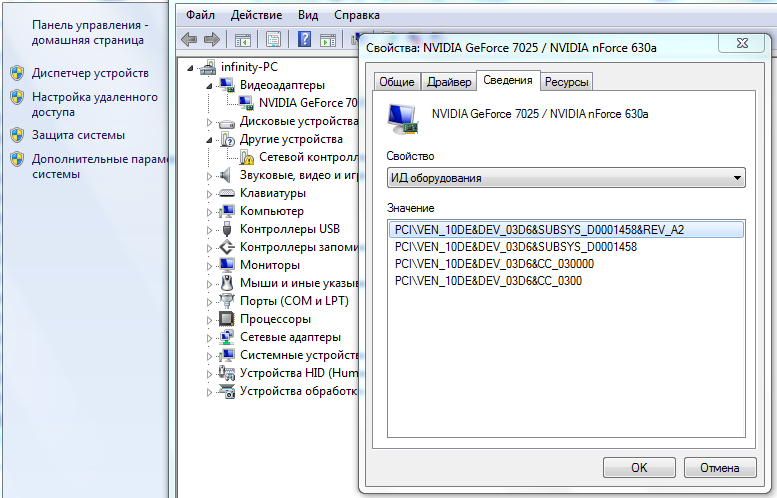 В поисках нужного драйвера можно наткнуться на вредоносные сайты, где под видом нужных драйверов скачиваются вирусы, трояны и вымогатели- вот почему мы не рекомендуем устанавливать драйвера самостоятельно!
В поисках нужного драйвера можно наткнуться на вредоносные сайты, где под видом нужных драйверов скачиваются вирусы, трояны и вымогатели- вот почему мы не рекомендуем устанавливать драйвера самостоятельно!
Другими словами – выбор и установка корректных драйверов именно под вашу модель ноутбука – важная и непростая задача. Если вы не имеете опыта в данном вопросе – то лучше обратитесь к профессионалам в наш сервисный центр Помогатор, где квалифицированные специалисты с многолетним опытом работы подберут и установят все драйверы на ваш ноутбук, чтобы можно было наслаждаться быстрой, стабильной и комфортной работой на нём.
В своей практике мы предпочитаем устанавливать самые свежие и актуальные драйверы с сайтов производителей железа. Если же вы решите обратиться к «знакомому» или соседу, который сам себе когда-то устанавливал Windows, то высока вероятность, что драйверы не будут установлены вообще или будут использованы программы-обновлялки, которые устанавливают драйверы, зачастую, некорректные.
Если вы цените свое время и себя – обращайтесь к профессионалам! Наш опыт позволяет нам настроить ваш ноутбук «под ключ», чтобы он радовал вас своей безукоризненной работой ни один год.
Как установить правильные драйверы графического процессора в Windows 10 без компакт-диска
by Александр Огнянович
Александр Огнянович
Эксперт по поиску и устранению неисправностей
Главной страстью Александра являются технологии. Имея солидный писательский опыт, он полон решимости донести до обычного пользователя передовые технологии. С зорким глазом он всегда… читать дальше
Обновлено
к
Александр Огнянович
Александр Огнянович
Главной страстью Александра являются технологии. Имея солидный писательский опыт, он полон решимости донести до обычного пользователя передовые технологии. Обладая зорким глазом, он всегда… читать дальше
Обладая зорким глазом, он всегда… читать дальше
Партнерская информация
- Некоторые пользователи Windows 10 сообщили о потере компакт-диска с видеокартой и невозможности установить нужные драйверы.
- Диспетчер устройств — полезный инструмент поддержки в этой ситуации, который поможет вам обновить драйверы.
- Используйте надежный сторонний инструмент, если вы не хотите совершить ошибку при обновлении вручную.
- Вы также можете воспользоваться альтернативным поиском, предоставленным производителем. Читайте дальше, чтобы узнать больше!
XУСТАНОВИТЬ, НАЖИМАЯ НА ФАЙЛ ЗАГРУЗКИ
Попробуйте программу обновления драйверов Outbyte, чтобы полностью решить проблемы с драйверами:
Это программное обеспечение упростит процесс поиска и обновления драйверов, чтобы предотвратить различные сбои и повысить стабильность вашего ПК. Проверьте все свои драйверы прямо сейчас, выполнив 3 простых шага:
- Загрузите программу обновления драйверов Outbyte.

- Запустите его на своем ПК , чтобы найти все проблемные драйверы.
- После этого нажмите Update & Apply Selected , чтобы получить последние версии драйверов.
- Программа обновления драйверов OutByte была загружена 0 читателями в этом месяце.
Давайте угадаем: вы переустановили систему, и все в порядке, кроме одной вещи с разрешением экрана, которое глючит и странно размыто.
Драйверы вашего графического процессора явно отсутствуют, и хотя вы прекрасно об этом знаете, установочного диска нигде нет.
Windows установила несколько драйверов, но, похоже, они не оправдали ожиданий. Нервное происшествие вызывает у вас гнев.
Не волнуйтесь. Сделайте глубокий вдох и проверьте объяснение ниже. Мы приложили усилия, чтобы помочь вам решить ваш срочный вопрос.
Как вы, наверное, знаете, CD или DVD в этом отношении уже являются устаревшей технологией хранения данных.
Теперь мы понимаем, что в те дни распространение компакт-дисков в некоторых отношениях упрощало вещи, но в наши дни дело обстоит не только так.
Особенно из-за того, что новейшие версии Windows не будут работать с большинством устаревших драйверов, имеющихся на установочном диске.
Таким образом, потеря компакт-диска поддержки драйверов не является серьезной потерей для пользователей Windows. Однако это не означает, что драйверов графического процессора, предоставляемых Центром обновления Windows, будет достаточно.
Что вам нужно сделать, так это выполнить следующие шаги и обновить чувствительные драйверы графического процессора вручную. Если у вас есть комбинированные карты или два графических процессора, обязательно сделайте это для обоих вариантов.
Совет эксперта:
СПОНСОРЫ
Устаревшие драйверы являются основной причиной ошибок и системных проблем. Если некоторые из ваших драйверов отсутствуют или нуждаются в обновлении, автоматизированный инструмент, такой как OutByte Driver Updater , может решить эти проблемы всего за пару кликов. Кроме того, он также легкий в вашей системе!
Кроме того, он также легкий в вашей системе!
Здесь вы также найдете надежный сторонний инструмент, который автоматически обновит драйверы и устранит некоторые другие связанные проблемы, поэтому обязательно ознакомьтесь с ним.
Чтобы помочь вам, мы предоставили вам подробное пошаговое объяснение.
1. Установите драйверы из Диспетчера устройств
- Щелкните правой кнопкой мыши кнопку Пуск и откройте Диспетчер устройств.
- Перейдите к разделу Адаптеры дисплея и разверните его.
- Щелкните правой кнопкой мыши устройство по умолчанию и откройте Свойства .
- Выберите вкладку Подробности .
- В раскрывающемся меню выберите Идентификаторы оборудования .
- Скопируйте первую строку и вставьте ее в свой веб-браузер.
- Выберите официальный сайт поддержки и загрузите драйверы.
- Установите драйверы и перезагрузите компьютер.

Если вы потеряли компакт-диск с поддержкой драйверов, это несерьезная трата. Вам нужно только выполнить описанные выше шаги и обновить драйверы графического процессора вручную.
2. Используйте надежный сторонний инструмент
Обновление драйверов вручную может быть сложным и трудоемким процессом. Если вы хотите максимально быстро решить проблему, то можете положиться на стороннее ПО.
Драйверы необходимы для вашего ПК и всех программ, которые вы используете ежедневно. Если вы хотите избежать сбоев, зависаний, ошибок, зависаний или любых других проблем, вам необходимо постоянно их обновлять.
Наиболее распространенные ошибки и ошибки Windows могут быть вызваны неисправными или несовместимыми драйверами. Устаревшая система может привести к лагам, системным проблемам или даже BSoD.
Вы можете предотвратить эти проблемы, используя автоматический инструмент, который будет искать и устанавливать правильные драйверы на ваш компьютер всего за несколько кликов. Вот почему мы рекомендуем вам использовать Outbyte Driver Updater .
Вот почему мы рекомендуем вам использовать Outbyte Driver Updater .
Вот как это сделать:
- Загрузите и установите приложение Outbyte Driver Updater .
- Запустить программу.
- Подождите, пока приложение обнаружит все несовместимые драйверы.
- После этого он покажет вам список найденных драйверов, чтобы выбрать из них Обновить или Игнорировать .
- Нажмите Обновить и применить выбранное , чтобы загрузить и установить новейшие версии.
- Перезагрузите компьютер, чтобы изменения вступили в силу.
Средство обновления драйверов Outbyte
Используйте это программное обеспечение и решайте все проблемы, связанные с драйверами, с вашего ПК.
Бесплатная пробная версия
Скачать сейчас
Отказ от ответственности: вам может потребоваться обновить бесплатную версию приложения для выполнения определенных действий.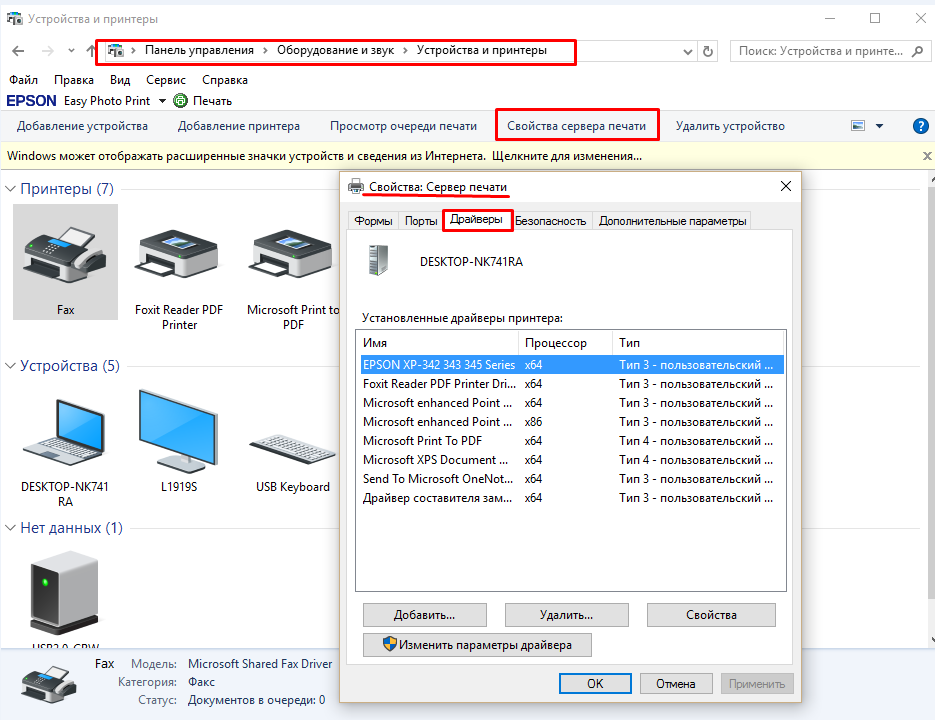
3. Воспользуйтесь альтернативным поиском, предоставленным производителем. Чтобы получить подробную информацию, вам нужно перейти на один из этих 3 сайтов.
Конечно, в зависимости от того, кто изготовил вашу видеокарту, вы должны выбрать подходящую для ваших нужд.
Важно создавать резервные копии драйверов, чтобы не потерять данные, поэтому обязательно ознакомьтесь с нашим списком лучших программ для резервного копирования драйверов для Windows 10.
Так и должно быть. Мы надеемся, что наши рекомендации помогли вам установить правильные драйверы графического процессора в Windows 10, если вы потеряли компакт-диск.
Если у вас есть предложения, вопросы или замечания, обязательно опубликуйте их ниже. Мы будем благодарны за ваш отзыв.
Эта статья охватывает:Темы:
- драйвер
Была ли эта страница полезной?
Начать разговор
Делиться
Копировать ссылку
Новостная рассылка
Программное обеспечение сделок
Пятничный обзор
Я согласен с Политикой конфиденциальности в отношении моих персональных данных
Место на диске, используемое при установке драйверов NVIDIA
ПОДДЕРЖКА NVIDIA
Место на диске, используемое при установке драйверов NVIDIA
Когда вы устанавливаете драйверы дисплея NVIDIA (включая другое дополнительное программное обеспечение драйвера, такое как 3DVision, NView и т.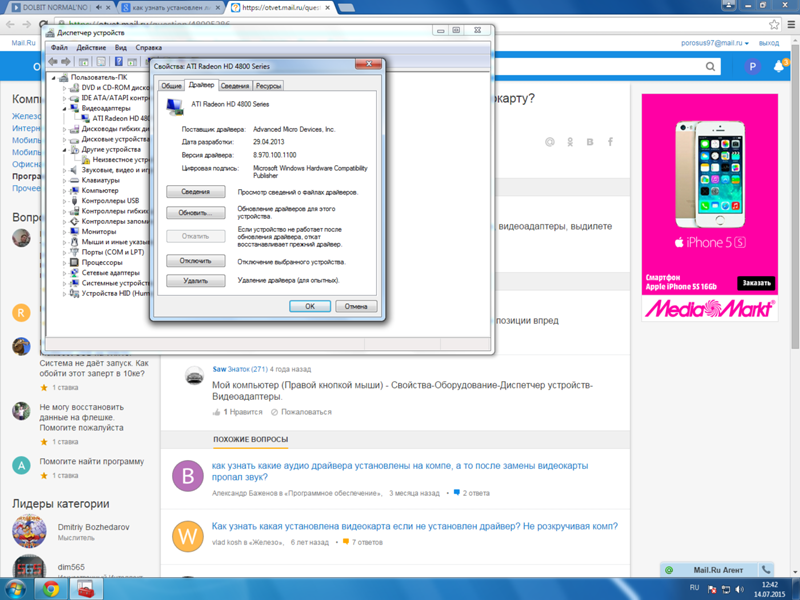 д.), установщик NVIDIA сначала создает расположение кэша на локальном диске, копирует содержимое в это место, а затем выполняет установку с использованием этих файлов.
д.), установщик NVIDIA сначала создает расположение кэша на локальном диске, копирует содержимое в это место, а затем выполняет установку с использованием этих файлов.
Кэш создается в папке
Каждый раз, когда устанавливается новый пакет, программа установки добавляет содержимое пакета в папку Installer2.
Зачем нужна папка Installer2?
Программа установки помещает все драйверы и связанное с ними дополнительное программное обеспечение в папку Installer2, чтобы обеспечить успешную и полную повторную установку и удаление. Исходный установочный носитель — будь то загруженный самораспаковывающийся исполняемый файл, компакт-диск или сетевой диск — не обязательно должен присутствовать, если файлы хранятся в папке Installer2.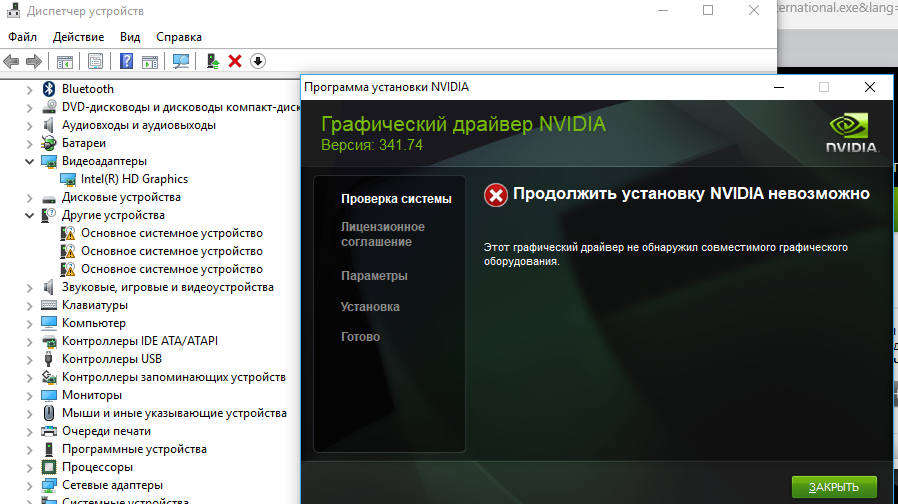 Это позволяет инициировать установку драйвера устройством или ОС (например, откат драйвера) для успешной установки соответствующего дополнительного программного обеспечения, которое в противном случае было бы недоступно, если исходный установочный носитель отсутствует. Без этого кеша устанавливался бы только драйвер. Если дополнительное программное обеспечение уже было установлено и запущено, вероятно, существует несоответствие версии между вновь установленным драйвером и дополнительным программным обеспечением.
Это позволяет инициировать установку драйвера устройством или ОС (например, откат драйвера) для успешной установки соответствующего дополнительного программного обеспечения, которое в противном случае было бы недоступно, если исходный установочный носитель отсутствует. Без этого кеша устанавливался бы только драйвер. Если дополнительное программное обеспечение уже было установлено и запущено, вероятно, существует несоответствие версии между вновь установленным драйвером и дополнительным программным обеспечением.
Я не устанавливал никаких надстроек для драйверов, но все еще вижу файлы программ в папке Installer2.
Во время выборочной установки, даже если вы решили не устанавливать конкретную надстройку программного обеспечения, соответствующие файлы программного обеспечения по-прежнему хранятся в папке Installer2. Это делается для того, чтобы при необходимости программное обеспечение можно было установить во время отката или другой установки драйвера, инициированной ОС.
Как уменьшить размер папки Installer2?
Это можно сделать двумя простыми способами:
Способ 1. Всегда удаляйте драйвер и другие надстройки перед установкой нового драйвера.
Простое удаление надстроек, таких как 3DVision, не приведет к удалению соответствующего пакета из папки Installer2. Это связано с тем, что сам связанный драйвер все еще существует в хранилище драйверов и может быть использован повторно. В этом случае файлы программного обеспечения необходимы на случай их переустановки.
При удалении драйвер удаляется из хранилища драйверов, а также из существующих устройств, использующих его. После удаления драйвера из хранилища драйверов файлы дополнений в папке Installer2 также удаляются, поскольку программа установки не увидит ничего, что могло бы потребовать их использования.
Способ 2. Выберите «Выборочная установка» и установите флажок «Выполнить чистую установку».
«Чистая установка» сначала удаляет установленные драйверы NVIDIA, а также кэшированные пакеты, а затем устанавливает более новый драйвер.
Примечание. При выполнении «чистой установки» предыдущий набор драйверов не сохраняется.
Примечание. При выполнении экспресс-установки папка Installer2 не очищается.
Я удалил текущие драйверы из своей системы, но файлы остались в папке Installer2.
Вполне вероятно, что у вас все еще есть другие драйверы NVIDIA в хранилище драйверов ОС. В этом случае соответствующие файлы для драйвера и надстроек сохраняются на случай переустановки драйвера из хранилища драйверов.
Я выполнил «чистую установку», а затем удалил драйверы из своей системы, но файлы остались в папке Installer2.
Вероятно, вы выполнили комбинацию нескольких циклов установки/переустановки/удаления, и в папке остались файлы старых драйверов. «Чистая установка» удаляет только файлы текущего драйвера перед установкой нового драйвера. В этом случае самый простой способ удалить файлы — это удалить папку Installer2.
Что произойдет, если я удалю папку Installer2, когда драйверы и программное обеспечение NVIDIA все еще установлены в системе?
Удаление папки Installer2 не повлияет ни на один из установленных драйверов или программного обеспечения NVIDIA.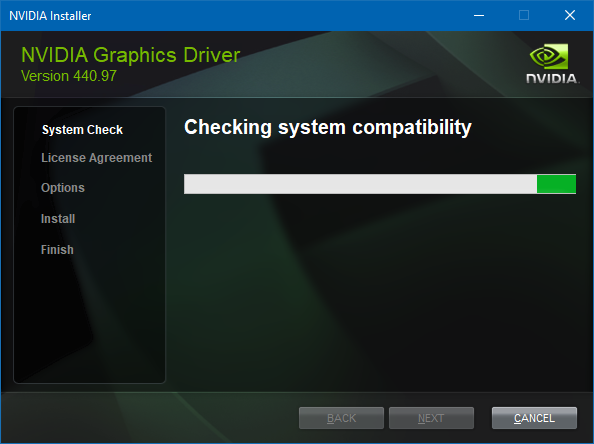

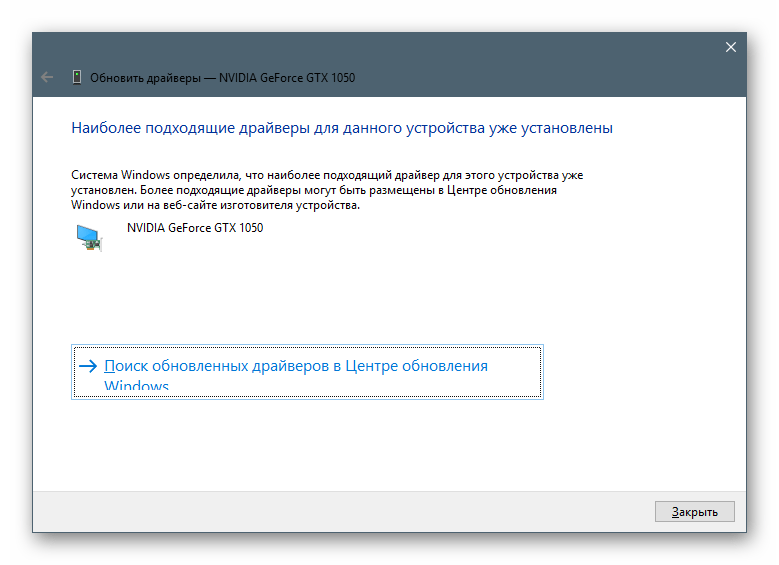 Заключается в том, чтобы самим найти драйвер в интернете по названию модели устройства и его производителю, скачать драйвер, запустить установщик, и перезагрузить ноутбук после установки драйвера. Процедуру следует повторить для каждого устройства. Бывает (сейчас встречается всё реже) когда производитель вкладывает диск с драйверами (оказывается бесполезным т.к. 99% современных ноутбуков идут без привода дисков) или создает раздел на жёстком диске с образом диска (последнее – очень удобно, когда недоступен интернет). В таком случае вы будете иметь родные и самые свежие драйверы.
Заключается в том, чтобы самим найти драйвер в интернете по названию модели устройства и его производителю, скачать драйвер, запустить установщик, и перезагрузить ноутбук после установки драйвера. Процедуру следует повторить для каждого устройства. Бывает (сейчас встречается всё реже) когда производитель вкладывает диск с драйверами (оказывается бесполезным т.к. 99% современных ноутбуков идут без привода дисков) или создает раздел на жёстком диске с образом диска (последнее – очень удобно, когда недоступен интернет). В таком случае вы будете иметь родные и самые свежие драйверы. Самый неудачный метод. Не советуем его использовать т.к. очень часто устанавливаются несовместимые драйверы, после чего ноутбук перестаёт корректно работать.
Самый неудачный метод. Не советуем его использовать т.к. очень часто устанавливаются несовместимые драйверы, после чего ноутбук перестаёт корректно работать. Драйвер для картридера для дальнейшей возможности работы с картами памяти.
Драйвер для картридера для дальнейшей возможности работы с картами памяти. д. по данному протоколу обмена данных.
д. по данному протоколу обмена данных.

