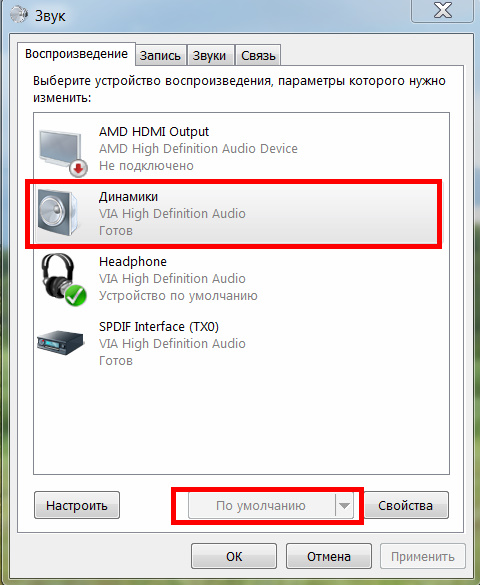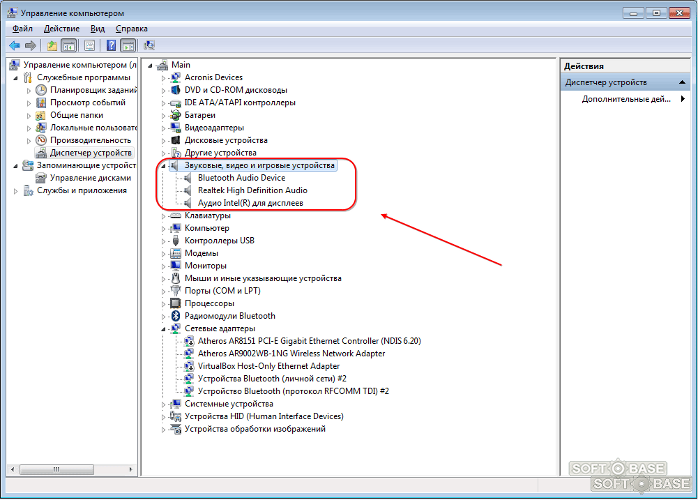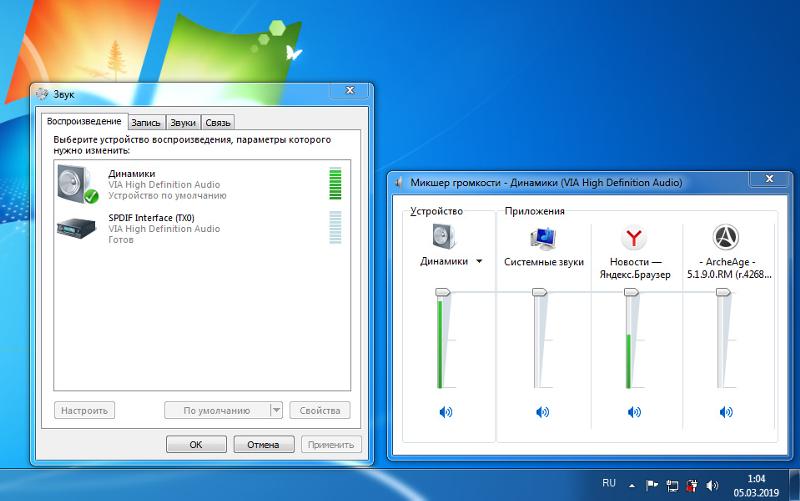Пропал звук в виндовс 7: Пропал звук на Windows 7
Содержание
Нет звука! На компьютере пропал звук! Что делать?
Без паники! Сделайте следующее:
Первым делом надо, конечно же, проверить соединение кабелей от динамиков к компьютеру и к сети. Если с этим всё в порядке, то для проверки, почему пропал звук, надо проделать следующие шаги:
1. Проверьте основные настройки.
Значок динамика на панели задач
В панели задач (в нижнем правом углу дисплея монитора) найдите значок Динамика.
При наведении возникнет подсказка «Динамики …%» (100% обозначает, что звук включен на полную громкость). Проверьте, не перечеркнут ли он, и включен ли звук (то есть уровень не на 0%).
2. Проверьте, какие аудио устройства включены по умолчанию.
Зайдите в Пуск — Панель управления — Оборудование и звук — Звук.
В открывшемся окошке проверьте, какое оборудование (колонки или микрофон) у Вас работает по умолчанию.
Если у Вас звук пропал в колонках, а к компьютеру дополнительно подсоединён микрофон, то, возможно, зеленая галочка стоит напротив микрофона. Установите «по умолчанию» динамики.
Установите «по умолчанию» динамики.
Проверяем аудио устройства по умолчанию
Окошко на рисунке выше Вы увидите, если Вы не устанавливали на компьютер каких-либо программ-аудиоредакторов. Но если всё-таки устанавливали, то эти программы (как правило, имеющие свои собственные драйверы) как раз и могли незаметно для Вас изменить параметры настроек. Тогда при пропаже звука Вы можете увидеть, к примеру, вот такое окно:
Проверяем системные аудио устройства по умолчанию
Здесь видно, что по умолчанию (стоит зелёная галочка) звучание динамиков на компьютере производят драйверы сторонней программы. Кликните левой мышкой по «Динамики VIA HD Audio» и в появившемся ниже окошке нажмите по «Устройство по умолчанию».
3. Проверьте, включена ли служба Windows Audio.
Зайдите: Пуск — Панель управления — Система и безопасность — Администрирование. Найдите в списке Службы. Или проще: нажмите Пуск и в строке поиска наберите «службы». Найдите службу под названием «Windows Audio». Посмотрите, работает ли она? Если нет, то включите или перезапустите службу.
Или проще: нажмите Пуск и в строке поиска наберите «службы». Найдите службу под названием «Windows Audio». Посмотрите, работает ли она? Если нет, то включите или перезапустите службу.
Проверяем, запущена ли Служба аудио
4. Проверьте драйверы.
Возможно, их следует обновить. Для этого зайдите: Пуск — Панель управления — Система и безопасность. В разделе Система найдите строку Диспетчер устройств. Зайдите в Диспетчер. Найдите Звуковые, видео и игровые устройства.
Поочерёдно, выделив каждый пункт, правой кнопкой мыши вызовите меню, в котором выберите Обновить драйверы. А если напротив какого-то устройства стоит восклицательный знак, то это означает, что драйвер отсутствует, значит его надо загрузить.
Если Вы подключены к Интернету, то лучше выбрать пункт Автоматический поиск обновленных драйверов. Нажмите на этот пункт. Система сделает все за Вас сама.
Нажмите на этот пункт. Система сделает все за Вас сама.
Проверяем и обновляем драйверы аудио устройств
Возможно, потребуются самостоятельные поиск и загрузка драйверов. Звуковой процессор может быть установлен на отдельную звуковую плату или встроен в материнскую плату. Искать для скачивания нужные драйверы следует на сайте производителя звуковой карты или процессора.
Для правильного выбора необходимо знать системные параметры устройств. Где легко и быстро найти эти сведения, а также как узнать всё о своём компьютере читайте здесь.
5. Проверьте софт (программы).
Если после выполнения всех этих пунктов у Вас так и не появился звук, то возможно, перед этим Вы скачивали себе на компьютер какие-то программы или софт, из-за чего произошёл конфликт со сторонними программами или завелся вирус.
Тогда можно попробовать сделать откат системы на предыдущую точку восстановления.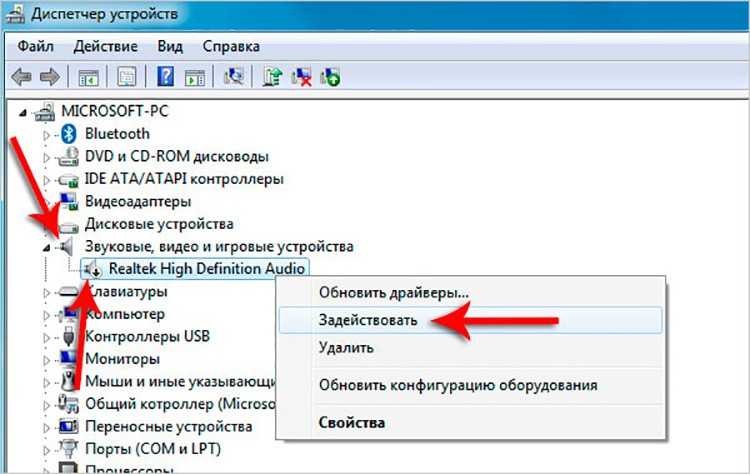 Для этого зайдите: Пуск — Панель управления — Система и безопасность. В параграфе Центр поддержки найдите строку Восстановление предшествующего состояния компьютера. Откатите систему к предыдущему состоянию.
Для этого зайдите: Пуск — Панель управления — Система и безопасность. В параграфе Центр поддержки найдите строку Восстановление предшествующего состояния компьютера. Откатите систему к предыдущему состоянию.
6. Проверьте компьютер на вирусы.
Проведите полную проверку компьютера на вирусы.
____________________________
Здесь были рассмотрены самые распространённые причины того, почему пропадает звук. Выполнив по шагам все рекомендации, проблема исчезновения звука на компьютере обычно решается. Если у Вас после этих манипуляций звук всё-таки не появился, проблема может быть в звуковой карте. Попробуйте установить стороннюю звуковую карту (например, взять у соседа) и проверить, в ней ли причина. Если — да, купить новую звуковую карту, что, в принципе, не очень дорого.
В самом крайнем случае, если ничего из вышеперечисленного не помогает, возможно, придётся переустанавливать OC Windows.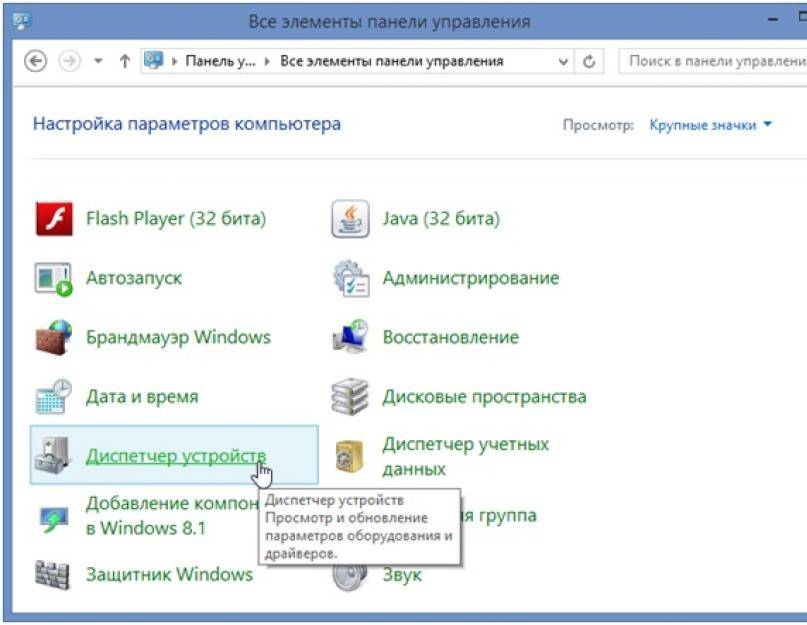
Читайте также:
Как полностью удалить любую программу
Файл подкачки
Отключение гибернации
Нужно ли удалять файлы cookie
Звуковые сигналы BIOS
Исправление
: отсутствие звука в Kodi в Windows 7, 8 и 10 проблемы, проблемы с совместимостью или проблемы с обновлением программного модуля. Это было на радаре для пользователей Kodi в течение достаточно долгого времени, и есть простые обходные пути для решения проблемы без каких-либо хлопот.
Настройки в основном относятся к программным компонентам программного обеспечения и требуют от вас изменения настроек или вывода звука с вашего компьютера. Мы рассмотрим все советы по устранению неполадок, начиная с самого простого.
В дополнение к вышеупомянутой теме, есть и другие заголовки, которые относятся к обсуждаемому вопросу:
- Kodi X96 Нет звука: В этом выпуске освещается конкретная структура Kodi, создающая проблемы со звуком.

- Kodi Нет звука через HDMI: Это название означает, что звук и носитель отображения являются HDMI, и у Kodi возникают проблемы с передачей звука через HDMI.
- Kodi показывает красный значок отключения звука: В этом выпуске подчеркивается сценарий, в котором Kodi отключен, и на нем виден красный значок отключения звука.
Принудительный перезапуск Kodi
Прежде чем мы рассмотрим другие сложные и обширные методы, мы должны попробовать принудительно перезапустить Kodi. Когда мы принудительно перезапустим Kodi, все существующие конфигурации и соединения с вашей операционной системой будут потеряны, и Kodi будет вынужден повторно инициализировать все настройки, включая настройки звука.
Следуйте приведенному ниже порядку шагов, чтобы принудительно перезапустить Kodi:
Перейдите к Гиду > Прокрутите приложение в меню Гид > Нажмите Меню > Нажмите Закрыть приложение
После принудительного закрытия приложения снова откройте его и попробуйте подключиться и поиграть во что-нибудь.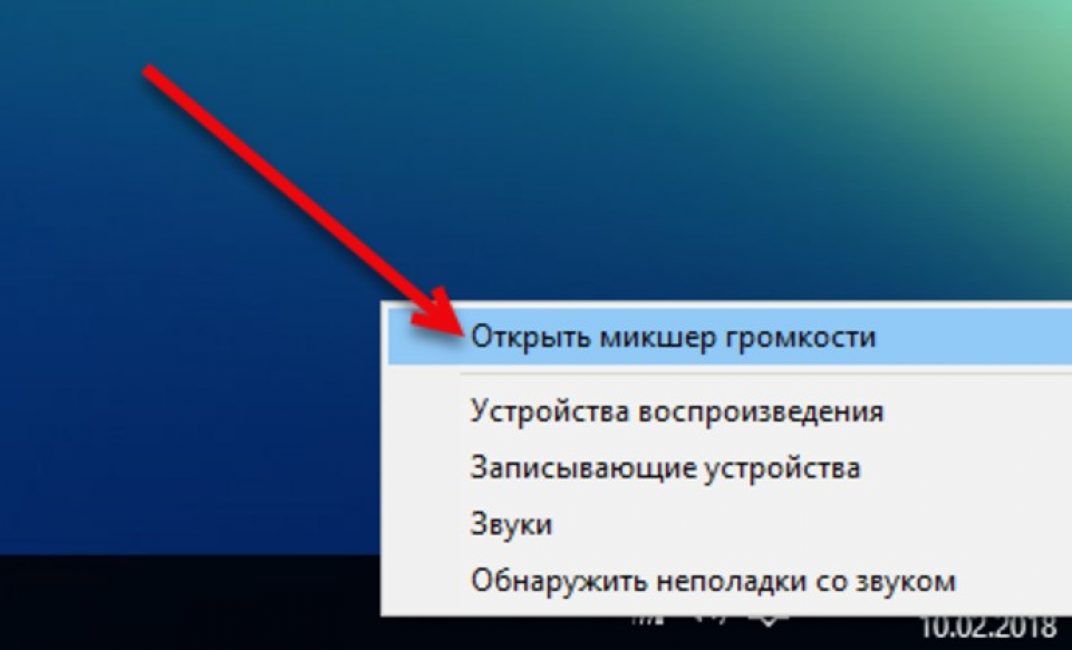 Проверьте, решена ли проблема.
Проверьте, решена ли проблема.
Правильное включение звука после обновления
Как мы все знаем, Windows время от времени выпускает обновления и пытается реализовать больше полезных функций и вносит изменения в существующие архитектуры. Одно из изменений в существующих архитектурах произошло после апрельского обновления до Windows 10, где фоновая музыка не зависит от приложений. Из-за этого вы можете неправильно увеличивать громкость. Выполните следующие действия, чтобы правильно установить громкость.
- Запустите приложение Kodi и нажмите кнопку Guide .
- Теперь вы увидите список последних приложений. Перейдите к приложению Kodi и нажмите A для входа.
- Появится медиаплеер с воспроизведением (и кнопками назад и вперед). Внизу вы увидите ползунок с контроллером слева и значком музыкальной ноты справа.
- Сдвиньте полосу (музыкальный значок) до упора вправо, а затем вернитесь в приложение Kodi.

- Попробуйте воспроизвести звук и проверьте, правильно ли он выводится.
Проверка громкости звука
Еще одна вещь, которую нужно проверить, — это громкость как на вашем Kodi, так и на вашем компьютере. Здесь вы также должны убедиться, что ваш компьютер правильно передает громкость и из других приложений.
Нажмите F8 один раз на клавиатуре, чтобы отключить/включить звук на Kodi, и используйте «+» и «-» на клавиатуре, чтобы увеличить или уменьшить громкость на Kodi.
Также найдите значок звука на рабочем столе Windows в нижней правой части экрана и убедитесь, что он не отключен.
Замена динамиков на 5.1
Конфигурация динамиков настроена в соответствии с аппаратным обеспечением вашего компьютера. Конфигурация 2.1 означает, что система представляет собой стереосистему с 2 полочными динамиками и 1 динамиком сабвуфера. Эта конфигурация является наиболее распространенной среди пользователей компьютеров.
Система объемного звучания 5.1 содержит 5 динамиков и сабвуфер и чаще всего используется в домашних кинотеатрах. Это также основная конфигурация аппаратного обеспечения домашнего кинотеатра. Оказывается, у Kodi были некоторые неправильные настройки в настройках, и он выводит звук только тогда, когда звуковая архитектура выбрана как 5.1. Мы перейдем на 5.1 и посмотрим, окажется ли это полезным.
- Нажмите Windows + S, введите « звук » в диалоговом окне и откройте приложение.
- В настройках звука нажмите на выходной динамик и нажмите Настроить в нижней левой части экрана.
- Выберите вариант 5. 1 объемный и нажмите Далее .
- Завершите настройку. Вы можете оставить настройки по умолчанию и продолжать нажимать «Далее».
- После завершения установки 5.1 перезапустите Kodi и проверьте, решена ли проблема.

Сброс настроек звука
Если все методы не работают, вы можете сбросить настройки звука, прежде чем переходить к полному сбросу/переустановке модуля/приложения. Сброс настроек звука обновит все настройки звука, сохраненные на вашем компьютере, до значений по умолчанию и, надеюсь, вернет звук.
- Запустите Kodi и нажмите на Значок настроек присутствует на главном экране.
- В настройках нажмите Системные настройки , присутствующие в меню.
- Нажмите на Standard , чтобы мы могли перейти в другой режим настроек. Щелкните Advanced , чтобы перейти к Advanced settings .
- Выберите Аудио на левой панели навигации. Вы также можете ознакомиться с официальным кратким руководством по работе со звуком, чтобы изменить настройки.

- Перезапустите после изменения настроек и проверьте, правильно ли вы слышите звук.
Переустановка Kodi
Вы должны проверить, обновлен ли Kodi до последней доступной версии . Команда время от времени выпускает сборки, нацеленные на исправление различных ошибок и новые функции. Вы должны зайти на официальный сайт и скачать последнюю версию. Вы можете выбрать любой из вариантов (Установщик или Магазин Windows). На сегодняшний день самой новой является версия 17.6 «Криптон».
Если ваш Kodi уже обновлен до последней версии, вам следует переустановить его после удаления всего программного модуля.
- Нажмите Windows + R, введите « appwiz. cpl » в диалоговом окне и нажмите Enter.
- Здесь будут перечислены все различные приложения, установленные на вашем компьютере. Перемещайтесь по всем из них, пока не найдете Коди. Щелкните его правой кнопкой мыши и удалите .

- Загрузите последнюю версию с официального сайта и установите ее на свой компьютер.
ОБ АВТОРЕ
звуковое устройство Windows 10 по умолчанию постоянно меняется программные проблемы в Windows. Вы можете исправить это, устранив неполадки или откатив драйверы, удалив конфликтующие программы и просканировав систему на наличие вирусов. По любым дополнительным вопросам вы также можете связаться с нами.
Почему мои настройки звука продолжают меняться в Windows 10? Решено
integraudio.com › настройки звука продолжают меняться
Фрагменты Hervorgehobene
Как остановить Windows 10, меняющую мое звуковое устройство по умолчанию
superuser.com › вопросы › как остановить-windows-1..
Это не предотвратит смену устройства по умолчанию, но, по крайней мере, вы сможете слышать звуки. Щелкните правой кнопкой мыши значок громкости звука в …
Windows не запоминает аудиоустройство по умолчанию? — Суперпользователь
Запретить Windows 10 переключать аудиоустройство по умолчанию, когда .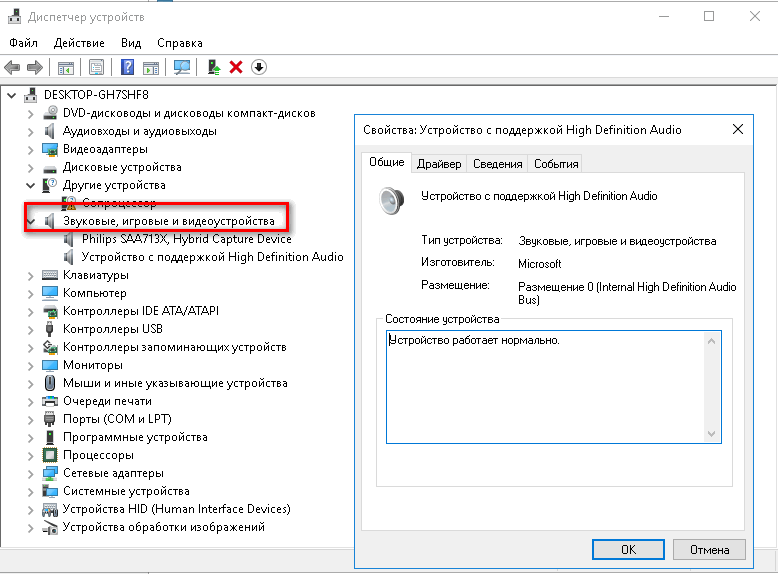 ..
..
Как запретить Windows 10 переименовывать аудиоустройства? — Привилегированный пользователь
Windows 11 не меняет аудиовыход автоматически — Привилегированный пользователь
Добавить файл superuser.com
Ähnliche Fragen
Как запретить Windows изменять аудиоустройство по умолчанию?
Как запретить Windows 10 изменять настройки звука?
Как остановить переключение аудиовыхода?
Как принудительно установить аудиоустройство по умолчанию в Windows 10?
Динамики по умолчанию не останутся по умолчанию — Сообщество Microsoft
answer.microsoft.com › windows › forum › all › d…
14.10.2015 · Недавно я обновил аудиодрайверы на своем ноутбуке, для которых по умолчанию, но значение по умолчанию продолжает меняться на мой монитор.
Windows 11 постоянно меняет аудиовыход. — Сообщество Microsoft
Звук по умолчанию в Windows 10 быстро меняется между устройствами
Звук продолжает переключаться — Сообщество Microsoft
Остановить Windows 10 от изменения настроек аудио
Опубликовано в answer. microsoft.com
microsoft.com
Остановить Windows от изменения аудиоустройства
www.thewindowsclub.com › Windows
14.03.2023 · Если Windows продолжает изменение настроек звука возможно, без вашего разрешения вы установили какое-то ошибочное обновление ОС или у вас устаревшее аудио …
Ваше аудиоустройство автоматически переключается в Windows 11 …
www.makeuseof.com › Windows
02.07.2022 · 6. Отключите и отключите аудиоустройство, на которое Windows продолжает переключаться · Нажмите Win + R, чтобы открыть Windows Run. · Введите devmgmt. · В разделе «Управление устройствами» …
КАК мне запретить Windows 10 изменять аудиовыход по умолчанию…
www.techpowerup.com › форумы › темы › как-д…
12.08.2022 · Откройте звуковую панель Windows и выберите вкладку «воспроизведение». Подключите все устройства, теперь выберите основной выход «Установить по умолчанию». Если вы …
Остановить Windows от автоматического изменения аудиоустройства по умолчанию
www. youtube.com › смотреть
youtube.com › смотреть
06.10.2022 · В этом видео объясняется, как решить проблему Windows 10, Windows 11 автоматически …
Дауэр: 5:47
Прислан: 06.10.2022
Windows 11 постоянно меняет аудиовыход: 8 способов это исправить , Переустановите аудиодрайверы · 3. Обновите аудиодрайверы · 4. Отключите аудиоустройства · 5. Просканируйте на наличие вирусов · 6. Проверьте …
Аудиоустройство Продолжает переключаться туда и обратно — Форумы Windows 10
www.windowsphoneinfo.com › темы › audio-dev…
Аудиоустройство Продолжает переключаться назад и вперед · Нажмите Windows + X и щелкните Управление устройством . · Разверните или дважды щелкните Аудиовходы и выходы.
Windows 10 продолжает автоматически менять аудиоустройство на …
www.tenforums.com › sound-audio › 163901-wind…
05.09.2020 · У меня возникла проблема, когда Windows 10 продолжает автоматически изменение моего аудиоустройства по умолчанию на несуществующее аудиоустройство, отключающее весь звук .