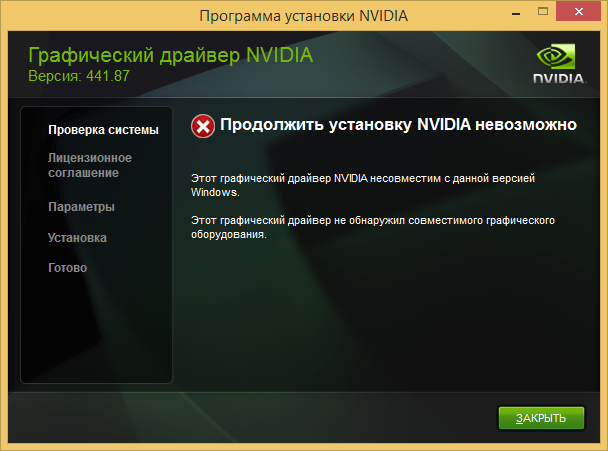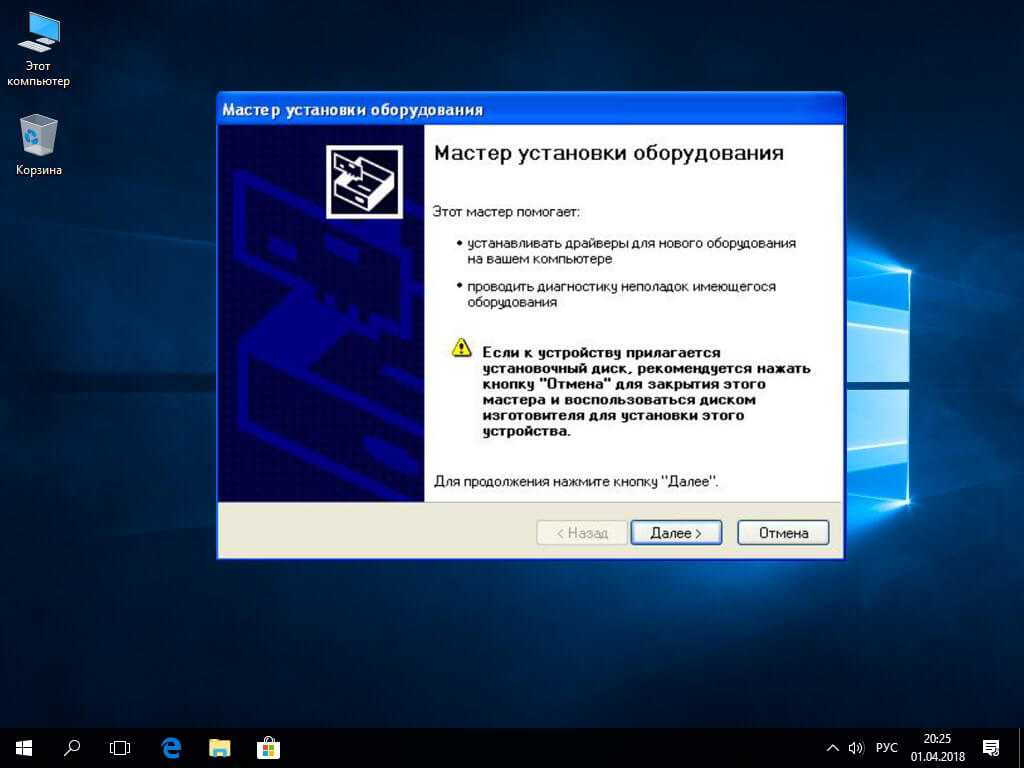Как установить драйвера на windows 7 на видеокарту: Как вручную устанавливать адаптеры на Windows 7
Содержание
Как установить драйвера под Windows 7 и 10 вручную и автоматически?
Не всегда срабатывает автоматическая установка драйверов в Windows. В итоге – может не работать звук или картинка на экране может быть некачественной. Исправить эти и подобные неполадки можно благодаря информации в этой статье.
Содержание
- Что такое драйвер и для чего он нужен
- Нужно ли обновлять драйвера
- Установка драйверов для Windows:
- Установка драйвера через Диспетчер устройств
- Установка драйверов с помощью центра обновлений Windows
- Установка драйверов на комплектующее
- Видеокарты
- Материнские платы
- Звуковые карты
- Сетевые адаптеры
- Установка драйверов на периферию:
- Накопители
- Мышки и клавиатуры
- Принтеры
- Программы для автоматического поиска и установки драйверов
- Откат или удаление драйверов
- Заключение
Что такое драйвер и для чего он нужен
Отдельная программа, которая позволяет операционной системе (ОС) работать с конкретным оборудованием: видеоадаптером или монитором. На каждый прибор, подключенный к компьютеру, нужны драйвера. В большинстве случаев ОС это делает самостоятельно. Это возможно, так как в нее входит универсальное программное обеспечение (ПО), подходящее к любому оборудованию.
На каждый прибор, подключенный к компьютеру, нужны драйвера. В большинстве случаев ОС это делает самостоятельно. Это возможно, так как в нее входит универсальное программное обеспечение (ПО), подходящее к любому оборудованию.
Нужно ли обновлять драйвера
Желательно. Например, драйвер, установленный на принтер, обеспечит нормальную печать в течение многих лет. Если производитель выпустит на него обновление, то ничего страшного не случится. Однако, пользователь может не воспользоваться новой функцией – управлением принтером через смартфон.
В общем случае:
- важно обновлять ПО видеокарты и сетевой платы – в них легко достигать программные улучшения, также они подвержены хакерским атакам, что требует адекватной реакции от компании-производителя;
- обновляться стоит с официальных источников – можно загрузить что-то не от производителя, а от злоумышленников;
- не устанавливайте ПО сразу после его выпуска – подождите недельку-вторую, чтобы другие пользователи протестировали стабильность новинки.

Установка драйверов для Windows:
Отметим, что скачать и установить Виндовс 7 бесплатно на русском языке с драйверами практически невозможно. Это обусловлено такими факторами:
- существует миллионы вариантов конфигураций компьютеров, в каждом требуется свой набор ПО;
- Windows содержит универсальные драйвера, но они не являются самыми актуальными и зачастую обеспечивают только базовую функциональность устройства;
- в сборках Виндовс с ПО на “всё оборудование” зачастую есть вирусы.
Установка драйвера через Диспетчер устройств
Чтобы установить драйвера для Windows 7 через этот инструмент, нужно следовать данной инструкции:
- Запустить Диспетчер устройств. Зажать комбинацию клавиш Win+R, ввести запрос devmgmt.msc, запустить его нажатием на Enter.
- В окне найти строчки, обозначенные желтым восклицательным знаком. Обязательно проверить все строки – они по клику сворачиваются.
- Клик правой кнопкой мышки на строчке с проблемным прибором.
 Выбрать в контекстном меню “Свойства” => “Обновить драйвера”.
Выбрать в контекстном меню “Свойства” => “Обновить драйвера”. - В новом окне кликнуть на “Выполнить поиск …”. В следующем – на “Обзор” и указать ОС, где находятся драйвера под неизвестный прибор и нажать на “ОК”.
Это общий алгоритм, но для полноты картины нужно разобраться с такими вопросами:
- Какое ПО нужны для неопознанного оборудования?
- Где все скачивать?
Ответ на первый вопрос:
- В “Диспетчере устройств” кликнуть на неизвестном приборе – “Свойства” => “Сведения”. В строчке “Свойство” выбрать значение “ИД оборудования”.
- Найти в блоке “Значение” строчку с группой цифр и букв. В ней нужно скопировать все, что после “VEN…”.
- Требуются два значения: VEN и DEV. После этого нужно скопировать по 4 символа. К примеру, для строчки PCI/VEN_14E4&DEV_4365&CC_0280 копируют лишь 14E4 и 4365.
- Зайти на сайт https://devicehunt.com/. На главной странице в поле Vendor ID ввести 14E4, а в Device ID – 4365, после – нажать на пиктограмму поиска правее.
 Это значения с условного примера, в каждом случае будут разные коды.
Это значения с условного примера, в каждом случае будут разные коды. - Сайт выдаст название компании-производителя устройства и модель.
Это общий случай, но бывает, что в строчке “ИД оборудования” нет упоминаний о VEN или DEV. Тогда нужно скопировать всю строку и ввести ее в поисковик. Чаще всего на такой запрос выдается список подходящих страничек с драйверами.
Ответ на второй вопрос:
- Нужно зайти на официальный сайт компании, изготовившей неизвестное оборудование.
- Найти раздел техподдержки. Он обычно называется “Download (Загрузки), “Support (Поддержка)”, “Drivers (Драйверы)”.
- В подходящем разделе указать нужное устройство. Иногда для этого достаточно ввести ее название в строке поиска, порой нужно самостоятельно указывать тип оборудования, линейку и конкретную модель.
- На страничке поддержки модели выбрать драйвер. Для ОС Windows главное, чтобы подходила разрядность (32 или 64 бит) и версия (7, 8.1, 10). Если для конкретной Windows нет подходящего драйвера, то нужно скачать версию для другого релиза ОС.
 Например, если нет под Windows 8.1, то в 90% случаев подойдет ПО под Win 7.
Например, если нет под Windows 8.1, то в 90% случаев подойдет ПО под Win 7. - Скачать драйвера. Для этого кликнуть на ссылку “Скачать (Download)” или на иконку на стрелочкой, направленной вниз. Следует запомнить, где сохранится файл. Чаще всего он попадает в папку “Загрузки”.
В директории со скачанным драйвером может находиться исполняемый файл (с окончанием .exe). Он часто называется setup или install. Кликнув по нему дважды, можно запустить установщик драйвера. В итоге – не нужно совершать ранее указанные манипуляции с “Диспетчером устройств”.
Установка драйверов с помощью центра обновлений Windows
Неплохой способ, при котором ОС сама скачает с интернета драйвера и установит их. Гарантируется правильный подбор ПО и его полная совместимость с Windows. Такой способ не подходит для редкого оборудования – Microsoft не может хранить на серверах все актуальные драйвера под все устройства.
Установка выполняется следующим образом:
- Запускается Центр обновления.
 Для этого зажимается комбинация Win+R, вводится команда wuapp и подтверждается запуск нажатием на Enter.
Для этого зажимается комбинация Win+R, вводится команда wuapp и подтверждается запуск нажатием на Enter. - Включается загрузка апдейтов. Кликнуть на опции “Настройка параметров”. В строчке “Важные обновления” установить опцию “Устанавливать обновления …”.
- Сохранить внесенные настройки нажатием на “ОК”.
Установка драйверов на комплектующее
Нюансы инсталяции драйверов на отдельные виды устройств.
Видеокарты
Касательно этого комплектующего обновления драйверов важнее всего. Разработчики постоянно оптимизируют программный код – картинка в конкретной видеоигре будет отрисовываться быстрее. Поэтому не стоит полагаться на универсальные драйвера ОС – нужно искать последнюю версию от производителя. Для этого нужно помнить производителя чипа видеокарты. Есть 3 варианта, достаточно кликнуть по названию, чтобы перейти на подходящий раздел сайта с драйверами: Intel, AMD и Nvidia.
Материнские платы
Важность в том, что материнка содержит в себе большую часть оборудования компьютера. На ней будет и звуковая, и сетевая карта, и отдельные контроллеры для управления электропитанием. Здесь нужно действовать по такому алгоритму:
На ней будет и звуковая, и сетевая карта, и отдельные контроллеры для управления электропитанием. Здесь нужно действовать по такому алгоритму:
- Узнать конкретную модель материнской платы. Диагностические утилиты наподобие Everest помогут в этом, либо изучить коробку от платы – там обязательно будет буквенно-цифровой индекс.
- Зайти на сайт производителя. Отыскать раздел загрузок или техподдержки. Также можно в строке поиска ввести индекс платы.
- На страничке устройства указать нужную версию Windows, выбрать требуемые драйвера. К примеру, Realtek Драйвер LAN – сетевая плата для проводного интернета. Разобраться, что из предложенного списка действительно требуется. После – скачать драйвера.
Звуковые карты
К почти любой встроенной звуковой карте подойдут универсальные драйвера Windows. Для внешних или дискретных карт используются ПО от производителя. Оно обычно содержит драйвер и специальную утилиту, с помощью которой активируются цифровые “улучшители” сигнала и эффекты.
Сетевые адаптеры
Сложность только в том, чтобы не перепутать сетевой и беспроводной адаптер. В обозначении первого присутствует слово “Ethernet”, а в названии второго – “Wi-Fi”.
Установка драйверов на периферию:
Это оборудование, которое предназначено для ввода-вывода информации. Существуют нюансы, возникающие в отношении драйверов.
Накопители
Внешние жесткие диски и флешки в 99% случаев не требуют установки драйверов. Единственный нюанс – если подключение выполняется через порт USB 3.0, то нужно убедиться, что на него установлены драйвера. Иначе скоростные показатели такого разъема будут такие же, как и в устаревшей версии ЮСБ 2.
Мышки и клавиатуры
Если такие манипуляторы относятся к бюджетному уровню, то драйверов на них точно не нужно. Другое дело, если это дорогая клавиатура с дополнительными функциями. Самый очевидный случай, когда придется устанавливать драйвер – для активации разноцветной подсветки клавиш. В таком случае подходящее ПО будет в комплекте поставки товара и на сайте производителя.
В таком случае подходящее ПО будет в комплекте поставки товара и на сайте производителя.
Принтеры
Универсальные решения ОС редко подходят для таких устройств. Сложности могут возникнуть только с устаревшими моделями, которым больше 10 лет. В ином случае на сайте производителя или в коробке с принтером будет релевантное ПО.
Программы для автоматического поиска и установки драйверов
При поиске информации о том, как скачать и установить Виндовс 10 бесплатно на русском с драйверами, всегда лучше использовать специальную программу. Алгоритм действий следующий:
- После скачивания и установки программа выполнит анализ оборудования, подключенного к ПК.
- Она обнаружит на какие устройства не установлены драйвера и на какие есть апдейты.
- Автоматически скачает и установит их.
Итог – пользователю почти ничего не нужно делать вручную.
Наиболее популярное приложение – DriverPack. После скачивания и установки необходимо:
- Запустить программу.
 При первом запуске она на начальном окне сразу предложит “Установить автоматически”. Лучше кликнуть на “Режим эксперта”.
При первом запуске она на начальном окне сразу предложит “Установить автоматически”. Лучше кликнуть на “Режим эксперта”. - Выбрать орудование, для которого стоит инсталлировать ПО. Если есть лишнее, то снимается в его строчке отметка. После этого уже запускается процесс нажатием на “Установить автоматически”.
Откат или удаление драйверов
Относительно частый случай – когда пользователь узнал, как установить сетевой драйвер, и выполнил это, но нужно возвратиться к исходной позиции из-за возникших проблем. Выполняется следующее:
- Открывается “Диспетчер устройств”. Кликается правой кнопкой мышки на сбоящем устройстве – “Свойства” => “Драйвер” => “Откатить”.
- Если нужно стереть всю информацию об этом приборе, то жать нужно на “Удалить” – нижняя опция.
Откат предполагает удаление последней версии установленного драйвера. Он сам не удалится, а только станет более “древним”. Необходимость отката вызвана сбоем работы нового драйвера. Нередки случаи, когда обновленная версия ПО работает стабильно на всех ОС, кроме той, что установлена у пользователя.
Удаление выполняют в том случае, если другие подходы не помогают и прибор не хочет работать. Следует учитывать, что при последующей перезагрузке системы Windows попытается автоматически установить подходящее ПО. Если это не удастся, то в “Диспетчере устройств” так и останется неопознанное оборудование.
Заключение
- Устанавливать драйвера нужно, а обновлять желательно.
- Надежнее всего действовать в ручном режиме через “Диспетчер устройств”.
- Сбоящее ПО можно удалить или откатиться на предыдущую версию.
Компьютеры
Как с флешки установить драйверы на ноутбук или компьютер
Вместе с широким распространением персональных компьютеров и ноутбуков предсказуемо появилось и множество проблем у «чайников», особенно при переустановке операционной системы. Одна из таких проблем — критическая нехватка драйверов на важных устройствах. Многие начинающие пользователи даже не задумываются, что после переустановки операционной системы они просто-напросто не смогут выйти в интернет, чтобы скачать нужный драйвер.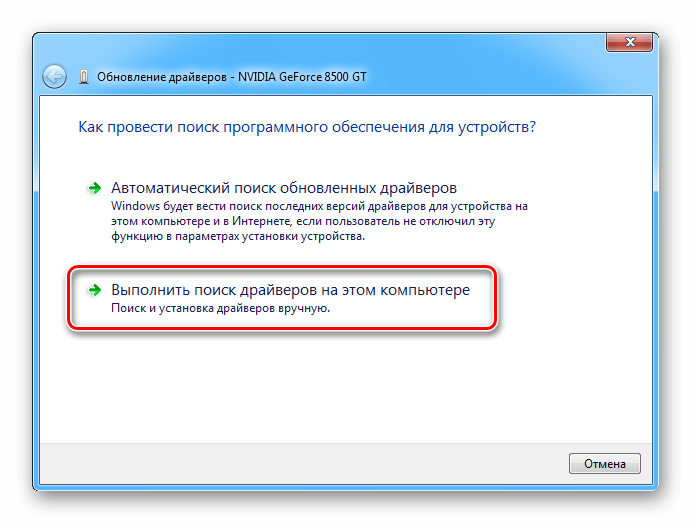 Поэтому в этой статье мы будем разбираться, как с флешки установить драйверы на ноутбук или компьютер.
Поэтому в этой статье мы будем разбираться, как с флешки установить драйверы на ноутбук или компьютер.
Использование флешки при установке драйверов упрощает настройку системы.
Немного теории
Самая распространённая проблема, как уже было сказано, — отсутствие драйверов на устройствах, которые обеспечивают выход в интернет. Если для других устройств найти драйверы можно в сети, то тут уж ничего не сделаешь, нужно иметь нужное обеспечение на флешке либо скачивать его на другой компьютер и оттуда уже переносить данные на «пациента».
Чтобы избежать подобных ситуаций грамотный пользователь всегда имеет набор конкретных драйверов именно для своей машины. Это сильно облегчает жизнь и первоначальную настройку компьютера после переустановки операционной системы. По закону подлости у большинства юзеров такого набора нет, поэтому мы сначала разберёмся, как обойтись без него, а потом соберём его по крупицам так, чтобы в следующий раз справиться с установкой за десять минут.
Способов поставить драйверы — великое множество, но действительно правильным и «честным» источником обеспечения можно считать только сайт производителя. Только так и больше никак.
ВНИМАНИЕ. Скачивая непонятно что и непонятно где, можно запороть систему на раз-два.
В любом случае мы разберём все способы, а дальше вы уже сами решите, что для вас удобно и правильно.
Способ первый, для ленивых
DriverPack Solution, куда же без него. Это сборник наиболее часто встречающихся драйверов. Всех драйверов. Чем новее версия — тем больше новых драйверов в ней присутствует. Сборник очень тяжёлый. На момент написания статьи полный сборник весит около десяти гигабайт, хотя есть и версия с загрузчиком, что определяет драйверы, которых не хватает, и скачивает только их.
Этот вариант подойдёт, если доступ в интернет на свежей машине у вас всё-таки имеется. После запуска программы происходит оценка и установка всех драйверов, которые покажутся нужными программе, в этом её главный минус. Не всегда ставятся все драйверы, не всегда ставятся нужные драйверы. Поэтому этот способ можно считать запасным, когда нормального актуального обеспечения, которое точно подойдёт вашим устройствам, просто нет под рукой.
Не всегда ставятся все драйверы, не всегда ставятся нужные драйверы. Поэтому этот способ можно считать запасным, когда нормального актуального обеспечения, которое точно подойдёт вашим устройствам, просто нет под рукой.
Итак, что нам нужно сделать, чтобы воспользоваться программой:
- Если у нас нет доступа в интернет. Скачиваем версию со всеми доступными драйверами, закидываем на флешку и запускаем программу на пациенте. Происходит установка, после чего доводим до ума обеспечение для устройств, которые пропустила программа.
- Если у нас есть доступ в сеть. Берём загрузочный файл и программа скачивает только нужные драйверы, после чего их ставит. Более качественный вариант.
После действий программы нередко появляются проблемы с установкой драйверов, некоторые устройства отображаются как неизвестные, что очень сильно усложняет поиск нужного обеспечения.
Способ второй, правильный
Правильная установка драйверов с флешки.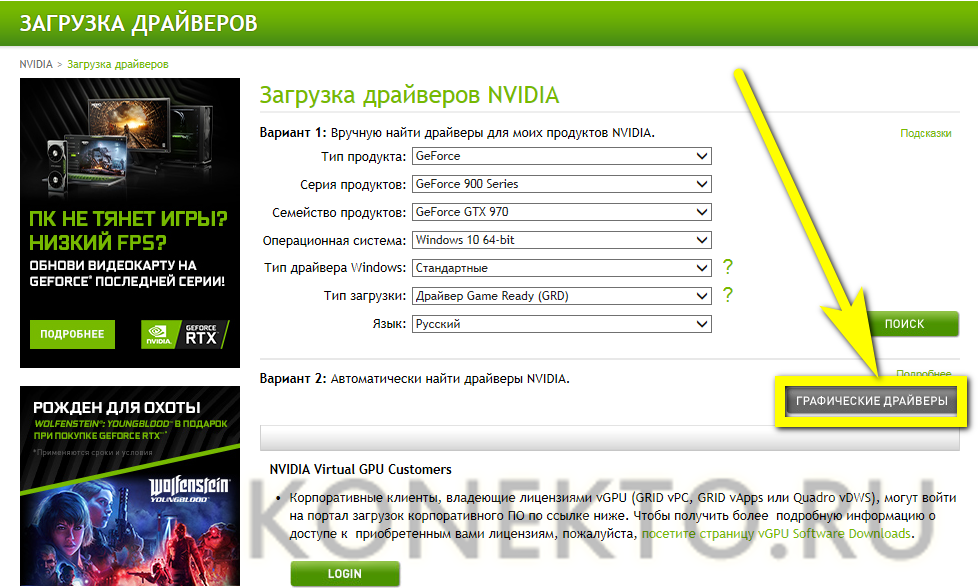 До переустановки системы определяем, какие драйверы нам нужно поставить, чтобы получить доступ к интернету. Выбор устройства зависит от того, как именно вы подключаетесь к интернету: через Wi-Fi, PPoE, 3G-модем или ADSL. После переустановки Windows устанавливаем обеспечение, что позволит нам выйти в интернет, а далее скачиваем программное обеспечение для каждого устройства, которое в нём нуждается, после чего всю эту сборку копируем на отдельный носитель и храним до следующего сноса Винды.
До переустановки системы определяем, какие драйверы нам нужно поставить, чтобы получить доступ к интернету. Выбор устройства зависит от того, как именно вы подключаетесь к интернету: через Wi-Fi, PPoE, 3G-модем или ADSL. После переустановки Windows устанавливаем обеспечение, что позволит нам выйти в интернет, а далее скачиваем программное обеспечение для каждого устройства, которое в нём нуждается, после чего всю эту сборку копируем на отдельный носитель и храним до следующего сноса Винды.
Итак, собственно, как искать драйверы? У нас два варианта: пойти на сайт производителя и скачать всё нужное конкретно для нашей модели машины или скачать обеспечение для каждого конкретного устройства по его ID. Если с первым способом всё понятно, то о втором многие, может быть, и не слышали, давайте разбираться.
Нам нужно попасть в Диспетчер устройств. Делается это так: кликаем правой кнопкой по «Мой компьютер» и выбираем пункт «Свойства». В появившемся окне обращаем внимание на левую колонку, где находим пункт «Диспетчер устройств».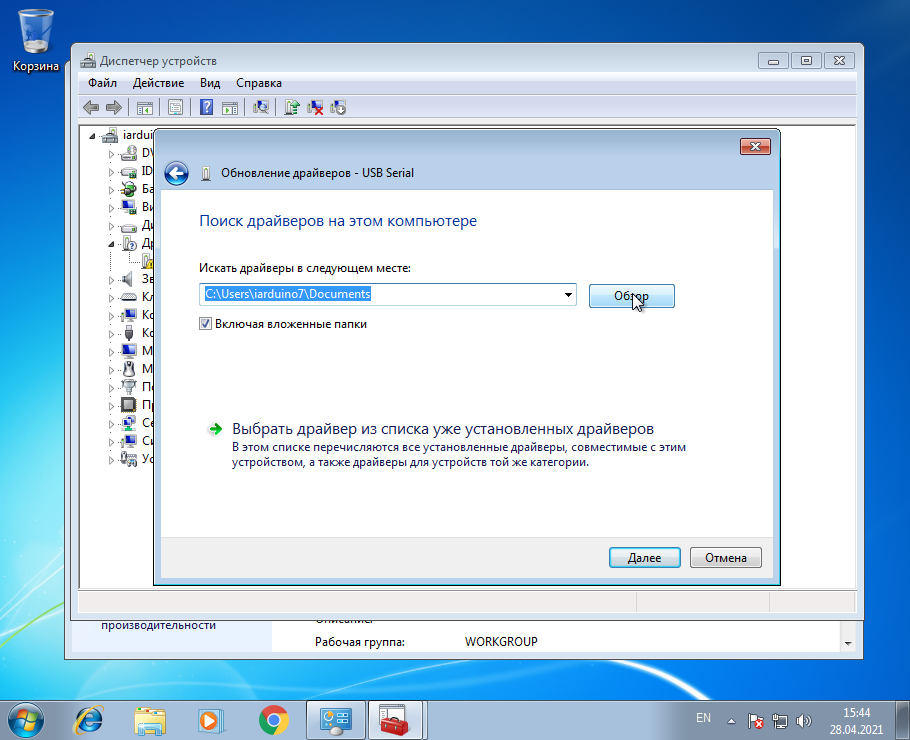 Откроется ещё одно окно, где будут показаны все устройства, подключённые на данный момент к нашей системе. Устройства, нуждающиеся в программном обеспечении, будут помечены восклицательным знаком, это именно те устройства, с которыми мы будем работать.
Откроется ещё одно окно, где будут показаны все устройства, подключённые на данный момент к нашей системе. Устройства, нуждающиеся в программном обеспечении, будут помечены восклицательным знаком, это именно те устройства, с которыми мы будем работать.
Кликаем правой кнопкой мыши на любом из них и выбираем пункт «Свойства». Далее, переходим на вкладку «Сведения» и в выпадающем списке находим строчку «ИД оборудования». В информационном поле будет несколько строчек с непонятными закорючками, они-то нам и нужны.
Берём один из айдишников, по нему мы будем искать драйвер. У нас два варианта: зайти на специализированный сайт или вбить запрос прямо в поисковике. Выбирайте, что вам лучше подходит. На момент написания статьи сайт Devid.info предоставляет услуги по поиску нужного драйвера. Внутри сайта вбиваем в поисковую строку наш ID, выполняем поиск. В полученных результатах жмём на кнопку «Сохранить» рядом с одним из драйверов, откроется новое окно, где нам нужно найти строчку с прямой ссылкой на скачку архива.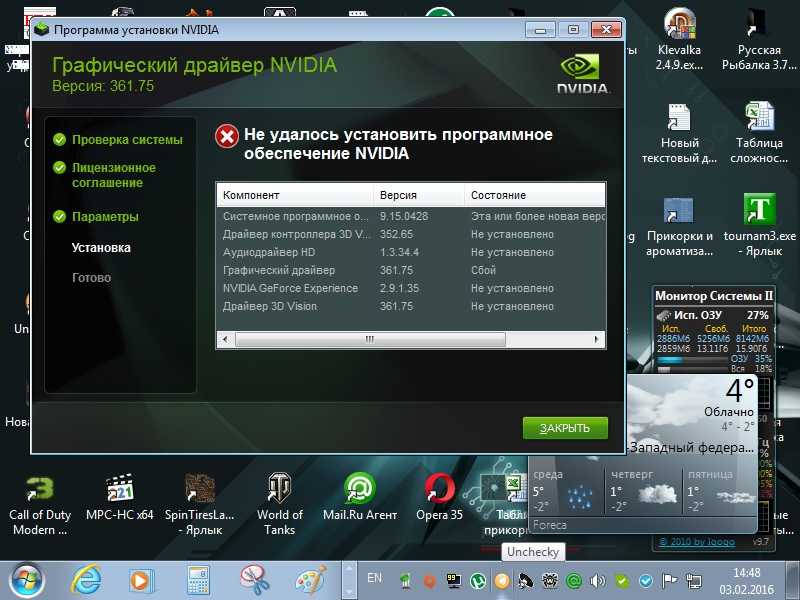 Не жмите на огромные кнопки «Скачать», это рекламные баннеры.
Не жмите на огромные кнопки «Скачать», это рекламные баннеры.
После того как мы скачали архив, либо распаковываем его и запускаем исполнительный файл, либо пользуемся обновлением драйверов в диспетчере устройств. Выполняется оно через контекстное меню, кликаем правой кнопкой мыши по любому устройству и выбираем пункт «Обновить драйверы», производим поиск на этом компьютере, указываем путь к нашему архиву. Этот способ иногда даёт сбой, тогда стоит запустить установку вручную, распаковав архив самостоятельно.
Третий способ, средства Windows
Большое количество программного обеспечения хранится в базах Майкрософт, грех ими не воспользоваться. Мы включим автообновление для всех устройств. Особенно часто этот способ помогает при настройке принтеров и других офисных устройств.
Заходим в «Устройства и принтеры», кликаем правой кнопкой мыши по любой из групп и выбираем пункт «Параметры установки устройств». В появившихся окнах разрешаем Windows автоматически искать и устанавливать драйверы и обновления.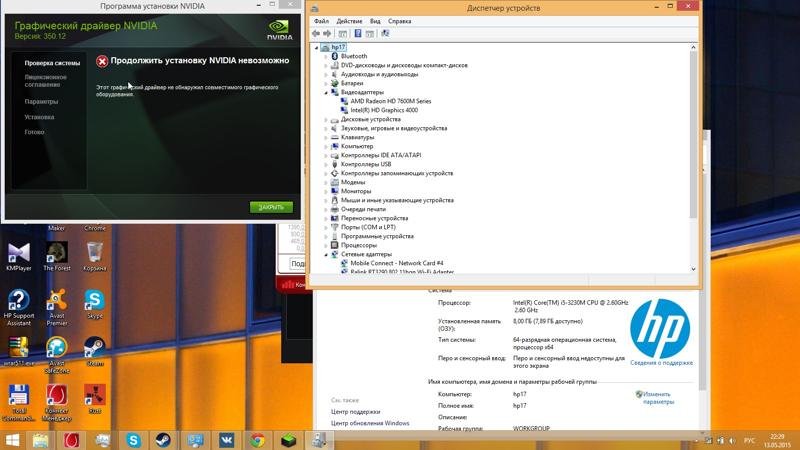
При отключённом обновлении Винды эта функция у вас не появится. Сразу же после включения автообновлений в трее, скорее всего, появится специфический значок, нажав на который можно будет отследить успешность поиска и установки драйвера. В некоторых случаях драйвер будет найден и установлен. Но не рекомендуется использовать этот способ как основной.
Заключение
Итак, мы разобрались, как с флешки установить драйверы на компьютер или ноутбук. По факту флешка — это только инструмент для хранения вашей личной сборки для конкретной машины. Вся подготовка должна производиться до того, как вы останетесь без интернета, помните это. Мы должны загрузить всё нужное на носитель, а потом пользоваться им. Как вариант, можно хранить нужные драйверы на разделе диска, который вы не будете форматировать. Тогда и внешний накопитель не пригодится. Будьте внимательны, скачивайте только чистое программное обеспечение, желательно с сайта производителя.
Если у вас появились вопросы — задайте их в комментариях!
Как установить и обновить драйвер компьютера
Обновлено: 18. 11.2022 автором Computer Hope
11.2022 автором Computer Hope
Для работы многих аппаратных компонентов компьютера, таких как видеокарты, звуковые карты, Wi-Fi и материнские платы, необходимо установить драйверы. Кроме того, если у существующего драйвера есть проблемы, его переустановка может быть хорошим способом устранения неполадок. Способ сохранения и упаковки драйвера определяет способ его установки. Ниже приведена информация о каждом методе, используемом разработчиками для распространения своих драйверов и их установки в Microsoft Windows. Кроме того, некоторые общие идеи помогают предотвратить разочарование в процессе.
Кончик
В большинстве случаев драйверы устанавливаются после установки оборудования или его подключения к компьютеру. Справку по установке оборудования см. в разделе Как установить компьютерное оборудование.
- Драйверы с CD или DVD.
- Установка драйверов с USB-накопителя или дискеты.
- Загрузка и установка драйвера.

- Установка драйвера из исполняемого файла.
- Использование опции «с диска» для установки драйверов.
- Установите драйвер с помощью INF-файла.
- Как узнать, безопасно ли устанавливать драйвер.
Драйверы с CD или DVD
Почти все производители компьютеров и оборудования включают группу драйверов для различных аппаратных устройств и часто для каждой поддерживаемой версии Windows. Например, компакт-диск с драйверами, который вы получаете вместе с принтером, скорее всего, содержит драйверы для многих различных принтеров и может не содержать приобретенный вами принтер. При установке драйверов убедитесь, что вы устанавливаете драйверы для своего принтера, а не для другой модели. Кроме того, убедитесь, что вы устанавливаете его для версии Windows на вашем компьютере.
Ниже приведен пример того, как файловая структура может выглядеть на вашем диске.
CD Example:-PrinterA100
--Win9x
--Win2k
--WinXP
-PrinterA200
--Win9x
--Win2k
--WinXP
-PrinterB100
--Win9x
--Win2k
-- WinXP
Например, если у вас есть принтер PrinterA200 и вы используете Windows XP, вы найдете свои драйверы в папке PrinterA200\WinXP.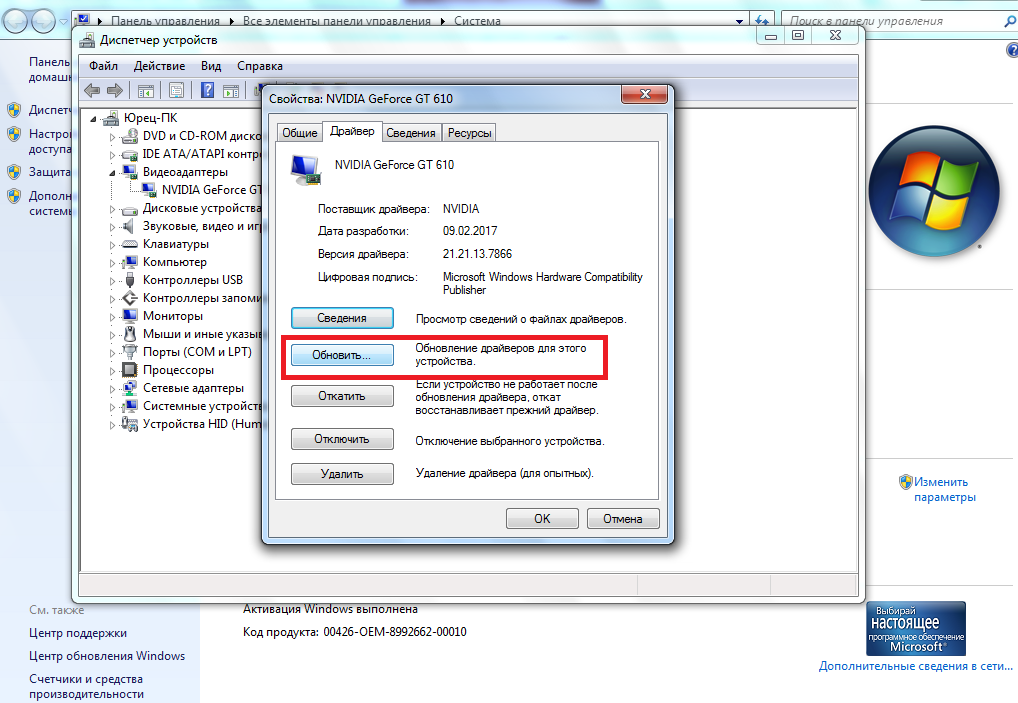 Как только расположение драйверов найдено, необходимо определить, как они упакованы. Если папка содержит исполняемые файлы или установочный файл, вы можете установить драйвер с помощью исполняемого файла. Если каталог содержит INF-файлы, вы можете установить драйвер с помощью INF-файла или использовать опцию «иметь диск» во время установки.
Как только расположение драйверов найдено, необходимо определить, как они упакованы. Если папка содержит исполняемые файлы или установочный файл, вы можете установить драйвер с помощью исполняемого файла. Если каталог содержит INF-файлы, вы можете установить драйвер с помощью INF-файла или использовать опцию «иметь диск» во время установки.
Кончик
Если у вас есть компакт-диск с драйверами, но на компьютере не работает дисковод, вы также можете загрузить драйверы из Интернета. Или, если у вас есть доступ к другому компьютеру, вы можете скопировать драйверы с компакт-диска на флэш-накопитель USB. Справку по копированию файлов см. в разделе Как копировать файлы.
Установка драйверов с USB-накопителя или дискеты
После того, как драйверы скопированы на USB-накопитель, дискету или другой диск, их также можно установить с этого диска. После подключения диска к компьютеру откройте проводник Windows и введите букву диска компьютера. Например, если у вас есть USB-накопитель, назначенный диску E: при подключении, вы должны открыть диск E:.
Например, если у вас есть USB-накопитель, назначенный диску E: при подключении, вы должны открыть диск E:.
После того, как драйверы будут найдены на диске, необходимо определить, как они упакованы. Если каталог содержит исполняемые файлы или установочный файл, вы можете установить драйвер с помощью исполняемого файла. Если каталог содержит INF-файлы, вы можете установить драйвер с помощью INF-файла или использовать опцию «иметь диск» во время установки. Если драйверы сжаты в файл .zip, вам необходимо распаковать файл.
- Как извлечь или распаковать сжатый файл.
Загрузка и установка драйвера
Кончик
Если вы еще не скачали драйверы, вы можете найти их для своего компьютера через его производителя. Ссылки на веб-сайты известных производителей компьютерного оборудования см. в нашем указателе драйверов оборудования.
- Как загрузить приложение, файл или программу из Интернета.
- Где находятся файлы, загруженные с помощью веб-браузера?
Кончик
Если вы загружаете драйверы для установки на другое устройство, вы можете скопировать или извлечь файлы на флэш-накопитель USB и подключить его к другому компьютеру.
После загрузки драйверов необходимо определить, как они упакованы. Если каталог содержит исполняемые файлы или установочный файл, вы можете установить драйвер с помощью исполняемого файла. Если каталог содержит INF-файлы, вы можете установить драйвер с помощью INF-файла или использовать опцию «иметь диск» во время установки. Если драйверы сжаты в файл .zip, вам необходимо распаковать файл.
- Как извлечь или распаковать сжатый файл.
Кончик
При извлечении драйверов помните, где находится папка драйвера, так как это необходимо знать в процессе установки драйвера. Мы рекомендуем извлекать файлы в папку на рабочем столе Windows.
Установка драйвера из исполняемого файла
Сегодня многие производители компьютеров и оборудования предварительно упаковывают свои драйверы в исполняемые файлы или устанавливают их через установочный файл. Двойной щелчок по исполняемому или установочному файлу должен начать процесс установки.
Примечание
Исполняемый файл может быть упакован в сжатый файл, что означает, что перед поиском установочного файла его необходимо распаковать. Справку по распаковке файла см. в разделе Как извлечь или распаковать сжатый файл. Если после распаковки файла он по-прежнему не содержит исполняемый файл, установочный файл или не устанавливает ваше аппаратное устройство, продолжайте выполнять приведенные ниже рекомендации.
Наконец, если вы успешно устанавливаете драйверы и появляется сообщение о перезагрузке компьютера, не забудьте перезагрузить компьютер после установки драйвера.
Использование опции «есть с диска» для установки драйверов
Производитель компьютера или оборудования может разместить драйверы на компакт-диске, дискете или в папке на жестком диске, чтобы Windows могла их найти и использовать во время обнаружения оборудования. Ниже приведены шаги по установке драйверов для нового устройства и обновлению драйвера устройства для этой установки.
- Установка нового устройства.
- Обновление драйверов для ранее существовавшего устройства.
Установка нового устройства
- Откройте диспетчер устройств Windows.
- В Диспетчере устройств убедитесь, что устройство, которое вы пытаетесь установить, еще не указано в списке предыдущих попыток установки. Если устройство найдено, выделите его и удалите из диспетчера устройств, чтобы предотвратить конфликты при установке.
- Как удалить устройство в диспетчере устройств Windows.
- Когда Диспетчер устройств будет выглядеть нормально, перезагрузите компьютер.
- Когда компьютер перезагрузится, появится сообщение Установите новое оборудование 9Мастер 0051 должен появиться, если Windows обнаружит новое оборудование. С помощью этого мастера укажите Windows на папку с вашими драйверами на компакт-диске, дискете, флэш-накопителе USB или на папку, содержащую загруженные вами файлы.

Если Windows не обнаруживает новое оборудование, откройте панель управления и дважды щелкните значок Добавить оборудование , чтобы запустить мастер обнаружения оборудования. На этих этапах вы можете установить пользовательские драйверы Windows из папки на диске. Выберите загрузку драйверов, затем выберите папку, содержащую драйверы для вашего устройства.
Примечание
Значок «Добавить оборудование» доступен только в Windows XP и более ранних версиях Windows.
После установки драйверов перезагрузите компьютер.
Обновление драйверов для ранее существовавшего устройства
- Откройте Диспетчер устройств Windows.
- В диспетчере устройств найдите устройство, которое хотите обновить.
- Щелкните устройство правой кнопкой мыши и выберите Свойства .
- В окне Properties нажмите кнопку Драйвер вкладка.
- Нажмите кнопку Обновить драйвер .

- В мастере обновления оборудования укажите Windows расположение обновленных файлов драйверов на жестком диске.
После установки драйверов перезагрузите компьютер.
Установите драйвер с помощью INF-файла
Наконец, если приведенные выше рекомендации не работают, вы можете найти инструкции по установке драйверов и аппаратных устройств в его INF-файле.
- Найдите INF-файл для вашей версии Windows.
- Щелкните правой кнопкой мыши этот файл и выберите Установить из раскрывающегося меню.
- Следуйте инструкциям для завершения установки.
- Перезагрузите компьютер.
Примечание
Убедитесь, что вы устанавливаете правильный файл .inf, а не файл .inf для другого устройства или другой версии Windows.
Одна из трех приведенных выше рекомендаций должна была установить или обновить драйверы. Если у вас по-прежнему возникают трудности с установкой устройства, возможно, у вас другая аппаратная проблема.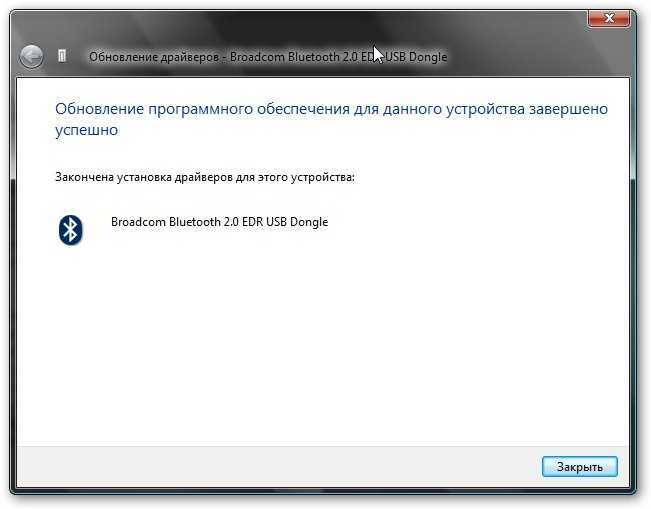 Обратитесь к шагам по устранению неполадок для вашего аппаратного устройства для получения дополнительной помощи и информации.
Обратитесь к шагам по устранению неполадок для вашего аппаратного устройства для получения дополнительной помощи и информации.
Как узнать, безопасно ли устанавливать драйвер
Лучший способ узнать, безопасен ли какой-либо драйвер для загрузки и установки, — получить его с веб-сайта производителя. Драйверы, поступающие с веб-сайта производителя, являются официальными для соответствующего оборудования и не заражены вирусами или вредоносными программами.
Учтите, что загрузка драйвера с веб-сайта, не принадлежащего оригинальному производителю, может представлять угрозу безопасности, или же драйверы могут быть незаконными и вызывать дополнительные проблемы.
- Драйверы каких аппаратных устройств следует обновить?
- Как узнать версию драйвера в Windows.
- Как откатить драйвер Windows до предыдущей версии.
- Как найти компьютерное программное обеспечение и драйверы.
- В каком порядке следует устанавливать драйверы компьютера?
- См.
 определение драйвера для получения дополнительной информации и связанных ссылок.
определение драйвера для получения дополнительной информации и связанных ссылок. - Компьютерные драйверы и помощь и поддержка драйверов.
Как исправить драйвер Nvidia, несовместимый с этой версией Windows
Видеокарты Nvidia известны как лучшее в отрасли игровое оборудование высшего уровня. Без видеокарты игры невозможны. Вот почему сообщение «Графический драйвер NVIDIA несовместим с этой версией Windows» может вызвать разочарование и даже панику.
Если вы боретесь с тем, что загруженный драйвер Nvidia несовместим с вашим ПК с Windows, мы здесь, чтобы помочь. В этом руководстве мы перечислим общие факторы, вызывающие проблему несовместимости, и объясним, как ее исправить.
Драйвер Nvidia несовместим с этой версией Windows
О проблеме несовместимости драйверов Nvidia с операционной системой Windows неоднократно сообщалось, особенно с Windows 10. Проще говоря, несовместимость означает, что драйверы, которые вы пытаетесь запустить, не предназначены для вашей операционной системы. Здесь никто не виноват — как правило, причиной тому является попытка установить 32-битный драйвер на 64-битную операционную систему или наоборот.
Здесь никто не виноват — как правило, причиной тому является попытка установить 32-битный драйвер на 64-битную операционную систему или наоборот.
Чтобы узнать, какая версия операционной системы Windows у вас установлена, выполните следующие действия:
- Откройте меню «Пуск».
- Введите «
dxdiag» в поле поиска. - Нажмите «ОК».
- Выберите «Дисплей».
- После завершения диагностики проверьте строку «Операционная система». В нем будет указано «32-битный» или «64-битный».
Узнав версию операционной системы вашего ПК, перейдите на страницу загрузки драйверов Nvidia. Установите правильную операционную систему, серию видеокарты, тип драйвера и язык и загрузите подходящий драйвер.
Если проблема не устранена после загрузки нужного драйвера, проблема может заключаться в вашей сборке Windows. Версии Windows 10 до Windows 10 Threshold 2 версии 1511 вообще не поддерживают драйверы Nvidia. Что касается сборок, ваш компьютер должен работать на версии 10586 или выше. Вот как проверить версию и сборку Windows на вашем ПК:
Что касается сборок, ваш компьютер должен работать на версии 10586 или выше. Вот как проверить версию и сборку Windows на вашем ПК:
- Одновременно нажмите клавиши «Windows» и «R».
- Введите «
Winver» и нажмите клавишу «Ввод». - Найдите строку «Версия [версия] (сборка ОС [сборка])» и запишите или запомните свою версию и сборку Windows.
Если ваша версия или сборка Windows не поддерживает драйвер Nvidia, выполните следующие действия, чтобы исправить это:
- Одновременно нажмите клавиши «Widows» и «I», чтобы получить доступ к настройкам.
- Выберите «Обновление и безопасность».
- На левой боковой панели выберите «Центр обновления Windows».
- Нажмите «Проверить наличие обновлений».
- Если обновления доступны, подтвердите установку всех обновлений.
- Дождитесь установки обновлений. Ваш компьютер может перезагрузиться пару раз в течение всего процесса.

- После завершения установки обновления установите подходящий драйвер Nvidia.
Драйвер Nvidia несовместим с этой версией Windows 21h2
Обновление Windows 21h2 было выпущено 18 мая 2021 года. Это относительно новое обновление, которое поддерживает драйверы Nvidia, поэтому проблема несовместимости должна заключаться в неправильно выбранной версии драйвера. Например, драйвер может быть создан для 32-разрядной версии Windows, в то время как на вашем компьютере установлена 64-разрядная версия Windows. Чтобы проверить операционную систему вашего ПК, выполните следующие действия:
- Запуск меню «Пуск».
- Введите «
dxdiag» в поле поиска, затем нажмите «ОК». - Нажмите «Показать».
- После завершения диагностики найдите строку «Операционная система». В нем будет указано «32-битный» или «64-битный».
Узнав версию вашей системы Windows, следуйте приведенным ниже инструкциям, чтобы загрузить подходящий драйвер:
- Перейдите на официальную страницу загрузки драйверов Nvidia.

- Раскройте раскрывающееся меню рядом с «Операционная система» и выберите версию Windows вашего ПК из предложенных. Если вы не видите свою версию Windows, нажмите «Показать все операционные системы».
- Выберите тип видеокарты Nvidia и необходимый тип драйвера.
- Нажмите «Поиск».
- Нажмите «Загрузить».
- Установите загруженный драйвер Nvidia.
Драйвер Nvidia несовместим с этой версией Windows 1909
Все системы Windows 10, обновленные до версии 1511 или более поздней, включая 1909, поддерживают драйверы Nvidia. Проблема несовместимости может возникнуть при попытке установить неправильную версию драйвера. Вот как узнать, какая версия драйвера вам нужна, и загрузить ее:
- Перейдите в меню «Пуск».
- Введите «
dxdiag» в поле поиска, затем нажмите «ОК». - Выберите «Дисплей».
- После завершения диагностики найдите строку «Операционная система».
 В нем будет указано «32-битный» или «64-битный». Запомните тип вашей операционной системы.
В нем будет указано «32-битный» или «64-битный». Запомните тип вашей операционной системы. - Перейдите на официальную страницу загрузки драйверов Nvidia.
- Выберите тип видеокарты Nvidia из предложенных типов.
- Выберите тип операционной системы Windows. Если вы не видите его в списке, нажмите «Показать все операционные системы».
- Выберите необходимый тип драйвера и язык.
- Нажмите «Поиск», затем «Загрузить».
- Установите загруженный драйвер Nvidia.
Если вам по-прежнему не удается установить драйвер Nvidia на свой компьютер, вы можете обратиться за помощью к приложению GeForce Experience. Это официальное приложение Nvidia, созданное для оптимизации вашего игрового процесса и помощи в обновлении ваших драйверов. Следуйте инструкциям ниже:
- Посетите официальный сайт GeForce.
- Нажмите «Загрузить сейчас» и установите приложение.
- Убедитесь, что ваш монитор подключен с помощью графического процессора Nvidia (только для настольных компьютеров).

- Запустите приложение GeForce Experience. Если будут предложены какие-либо обновления, примите их.
- Перейдите на вкладку «Драйверы», затем нажмите «Проверить наличие обновлений».
- Выберите «Экспресс-установка» для автоматического и простого обновления драйверов или «Выборочная установка» для ручной установки.
- Следуйте инструкциям на экране, чтобы завершить обновление драйвера.
- Перезагрузите компьютер.
Наиболее распространенная причина несовместимости драйвера Nvidia с операционной системой Windows — неправильная версия драйвера. Например, если ваш компьютер работает под управлением 32-разрядной версии Windows 7, и вы пытаетесь установить драйвер Nvidia для 64-разрядной версии Windows 10, он будет несовместим. Чтобы узнать, какая версия драйвера Nvidia вам нужна, выполните следующие действия:
Графический драйвер Nvidia несовместим с этой версией Windows 7
- Откройте меню «Пуск».

- Введите «
dxdiag» в поле поиска, затем нажмите «ОК». - Выберите «Дисплей».
- После завершения диагностики найдите строку «Операционная система». Запомните или запишите версию вашей операционной системы.
Узнав версию своей операционной системы, следуйте приведенным ниже инструкциям, чтобы загрузить подходящий драйвер:
- Перейдите на официальную страницу загрузки драйверов Nvidia.
- Раскройте раскрывающееся меню рядом с «Операционная система» и выберите версию операционной системы вашего ПК. Если вы не видите его в списке, нажмите «Показать все операционные системы».
- Выберите версию видеокарты Nvidia, тип драйвера и язык.
- Нажмите «Поиск».
- Нажмите «Загрузить» под подходящим драйвером.
- Установите загруженный драйвер на свой компьютер.
Счастливой игры
Надеюсь, наше руководство помогло вам найти подходящую версию драйвера Nvidia и решить проблему несовместимости.

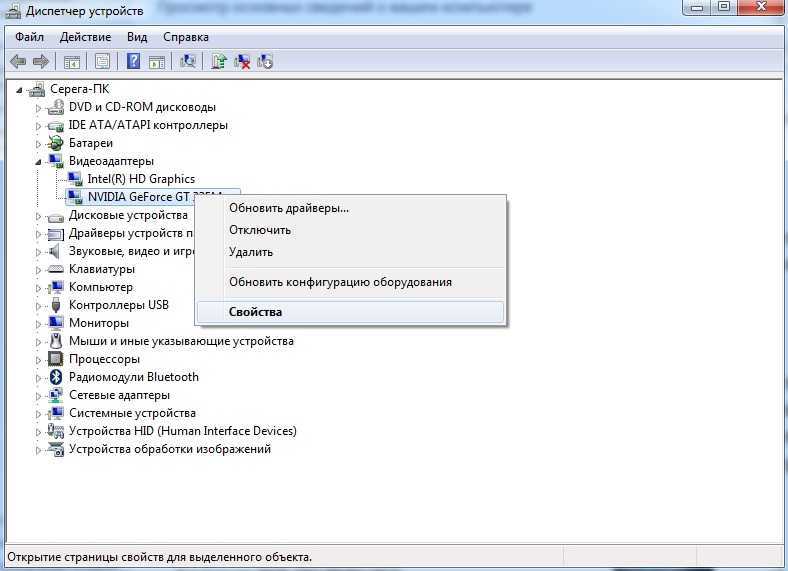
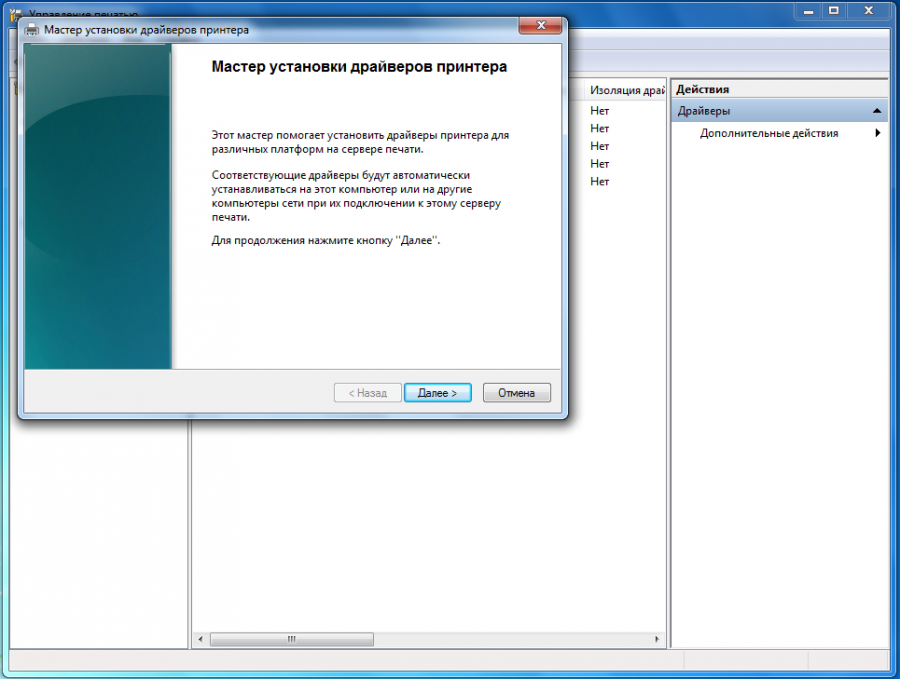 Выбрать в контекстном меню “Свойства” => “Обновить драйвера”.
Выбрать в контекстном меню “Свойства” => “Обновить драйвера”. Это значения с условного примера, в каждом случае будут разные коды.
Это значения с условного примера, в каждом случае будут разные коды.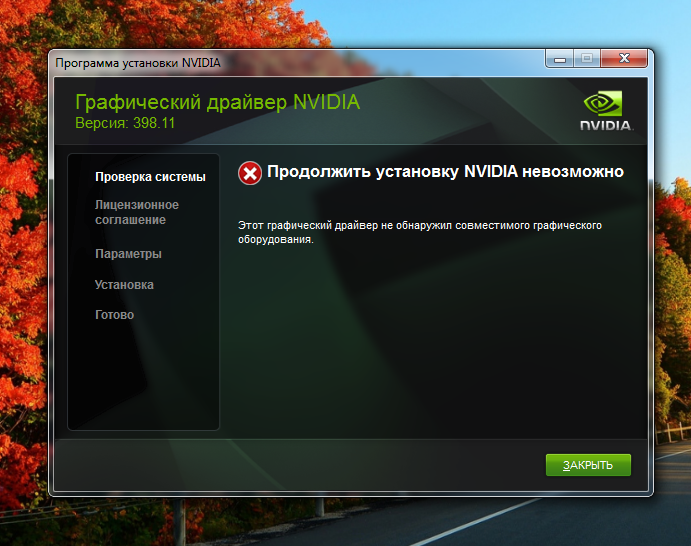 Например, если нет под Windows 8.1, то в 90% случаев подойдет ПО под Win 7.
Например, если нет под Windows 8.1, то в 90% случаев подойдет ПО под Win 7.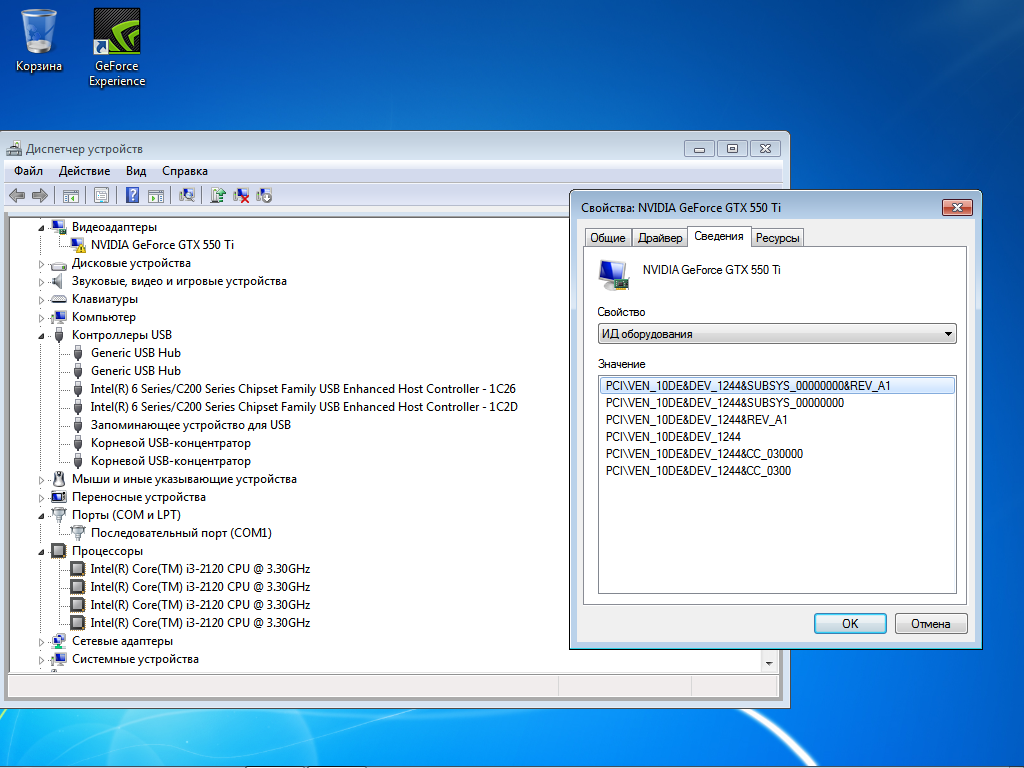 Для этого зажимается комбинация Win+R, вводится команда wuapp и подтверждается запуск нажатием на Enter.
Для этого зажимается комбинация Win+R, вводится команда wuapp и подтверждается запуск нажатием на Enter. При первом запуске она на начальном окне сразу предложит “Установить автоматически”. Лучше кликнуть на “Режим эксперта”.
При первом запуске она на начальном окне сразу предложит “Установить автоматически”. Лучше кликнуть на “Режим эксперта”.
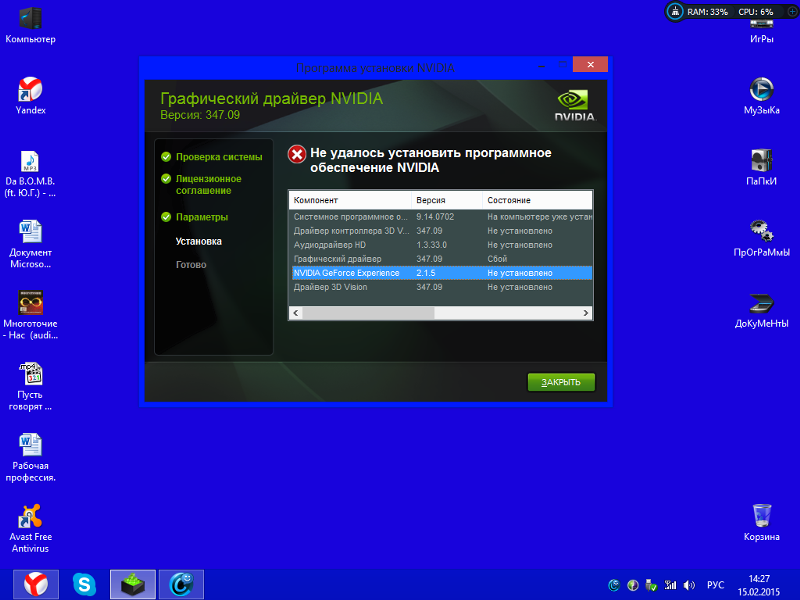
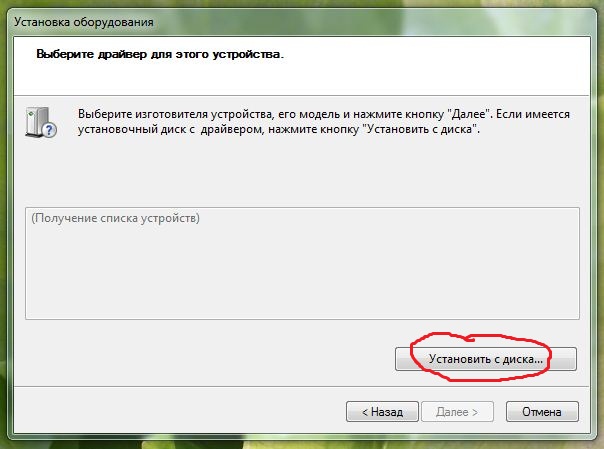
 определение драйвера для получения дополнительной информации и связанных ссылок.
определение драйвера для получения дополнительной информации и связанных ссылок.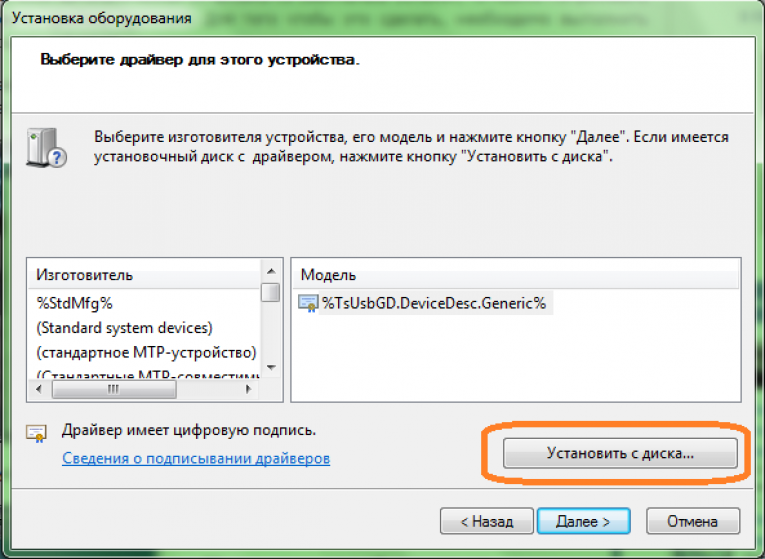
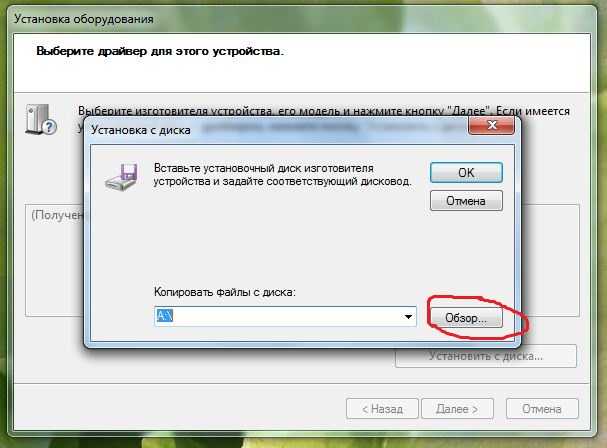
 В нем будет указано «32-битный» или «64-битный». Запомните тип вашей операционной системы.
В нем будет указано «32-битный» или «64-битный». Запомните тип вашей операционной системы.