Клавиатура и мышь на ноутбуке не работает: Почему не работает тачпад и клавиатура на ноутбуке?
Содержание
Два способа исправить неработающие мышь и клавиатура в Windows 10
Компьютер без мыши и клавиатуры — это автомобиль без колес. Совершенно бесполезно, правда? Что ж, может быть, не совсем, но суть вы поняли. Эта аналогия описывает тяжелое положение некоторых пользователей Windows 10, которые не могут использовать свой компьютер из-за мышь И клавиатура не работает. По неизвестным причинам, если Остановка мыши وклавиатура Ваш компьютер с Windows внезапно перестал работать, в этом посте мы объяснили некоторые решения проблемы.
часто бывает глюк мышки И клавиатура после недавнего обновления операционной системы. Некоторые встроенные настройки и конфигурация Windows также могут привести к случайному сбою указанного устройства. Приведенные ниже решения должны помочь вам снова включить мышь и клавиатуру.
1. Быстрое решение: перезагрузите компьютер.
عندما мышь останавливается И клавиатура на вашем компьютере внезапно перестает работать на экране входа в систему, это может быть связано с тем, что Windows не смогла правильно распознать или загрузить драйверы, отвечающие за работу мыши и клавиатуры. Таким образом, простая перезагрузка компьютера может помочь перезапустить соединения между драйверами устройств и снова заставить мышь и клавиатуру работать.
Таким образом, простая перезагрузка компьютера может помочь перезапустить соединения между драйверами устройств и снова заставить мышь и клавиатуру работать.
Однако, поскольку клавиатура и мышь не работают, необходимо выполнить Жесткая перезагрузка. Если на вашем компьютере есть съемный аккумулятор, просто вытащите его, снова подключите и снова включите компьютер. Если аккумулятор несъемный, нажмите и удерживайте кнопку питания, чтобы выключить его вручную. Подождите от нескольких секунд до минуты, а затем нажмите кнопку питания, чтобы снова включить его.
Это должно помочь исправить проблемы с неактивной мышью и клавиатурой. Если проблема не устранена, а мышь и клавиатура не работают на экране приветствия / запуска, перейдите к следующему способу ниже.
2. Устранение неполадок безопасным методом
По словам некоторых пользователей Windows, которые сталкивались с его проблемами в прошлом, они могли использовать свою мышь и клавиатуру в Безопасный режим. Попробуйте загрузить компьютер в безопасном режиме и попробуйте варианты устранения неполадок, перечисленные ниже (с 1 по 4).
Попробуйте загрузить компьютер в безопасном режиме и попробуйте варианты устранения неполадок, перечисленные ниже (с 1 по 4).
Вот как загрузить компьютер в безопасном режиме, если ваша мышь и клавиатура не работают.
Шаг 1: Выключите компьютер, нажав кнопку питания.
Шаг 2: Нажмите кнопку питания, чтобы снова включить его. Теперь, когда Windows загружается с вращающейся точкой на экране, нажмите и удерживайте кнопку питания, пока компьютер не выключится.
Шаг 3: Повторите этот процесс два или три раза. Сначала Windows обнаружит, что вы пытаетесь исправить некоторые проблемы, и автоматически загрузится в среду восстановления. Здесь вы сможете загрузиться в безопасном режиме.
Шаг 4: в окружающей среде восстановление , Нажмите найдите ошибки и исправьте их.
Шаг 5: Затем выберите Дополнительные параметры на экране устранения неполадок.
Шаг 6: Найдите настройки запускать.
Шаг 7: Нажмите кнопку перезапуска в правом нижнем углу страницы настроек запуска.
Это отобразит несколько вариантов запуска, из которых вы можете выбрать.
Шаг 8: Нажмите цифру 4 на клавиатуре Загружать мне «Безопасный режим с поддержкой сети».
Теперь, когда ваш компьютер находится в безопасном режиме, ваша мышь и клавиатура должны работать. Продолжайте использовать указанные ниже варианты устранения неполадок, чтобы исправить дефекты, которые мешают работе мыши и клавиатуры в обычном режиме загрузки.
1. Обновите / замените драйверы мыши и клавиатуры.
Если мышь и клавиатура вашего компьютера не работают при запуске, это может быть связано с тем, что их драйверы устарели и несовместимы с новой операционной системой, до которой вы обновились. Следуйте инструкциям, чтобы обновить или изменить драйверы мыши и клавиатуры.
Шаг 1: нажмите клавишу. Windows + X На клавиатуре включить меню быстрого доступа. Найдите «Диспетчер устройствИз меню.
Шаг 2: Нажмите на стрелка вниз Рядом с клавиатурой нажмите кнопку. мышь Щелкните правой кнопкой мыши «Драйвер клавиатуры» и выберите «Обновить программное обеспечение драйвера».
Шаг 3: На следующей странице выберите «Найдите на моем компьютере драйверы«.
Шаг 4: Теперь нажмите «Позвольте мне выбрать драйвер из списка доступных на моем компьютере».
Шаг 5: Снимите флажок «Показать совместимые устройства».
Шаг 6: Выберите драйвер, отличный от активного, и нажмите «следующий».
После завершения установки драйвера перезагрузите компьютер. Сделайте то же самое для драйвера мыши (в категории «Мыши и другие указывающие устройства») и проверьте, работают ли оба при перезапуске. Если нет, попробуйте следующий метод, указанный ниже.
Если нет, попробуйте следующий метод, указанный ниже.
2. Быстрое выключение
Быстрый запуск — это функция, встроенная в Windows 10, которая помогает пользователям быстрее запускать свои ПК. Однако эта функция нередко вызывала проблемы с процессом завершения работы Windows и препятствовала запуску мыши и клавиатуры во время запуска. Отключение этой функции (при загрузке в безопасном режиме) может помочь решить проблему с мышью и клавиатурой.
Вот как отключить fastboot.
Шаг 1: Введите Панель управления в поле Поиск Windows , затем коснитесь Enter Открыть.
Шаг 2: Нажмите на «Оборудование и звук».
Шаг 3: Выберите параметры энергия.
Шаг 4: На правой панели нажмите «Выберите, что делает кнопка питания».
Шаг 5: После этого нажмите на опцию «Изменить настройки, которые в настоящее время недоступны».
Шаг 6: Снимите флажок «Включить быстрый запуск (рекомендуется)и нажмите кнопкуСохранение изменений».
3. Удалите последнее обновление.
Если вы заметили, что ваша мышь и клавиатура перестают работать после установки обновления, возможно, обновление содержит ошибки. Вы должны удалить обновление, чтобы ваши устройства работали, пока не будет развернуто стабильное обновление, которое не приведет к сбою мыши и клавиатуры.
Загрузите компьютер в безопасном режиме и выполните следующие действия.
Шаг 1: нажмите клавишу. Кнопка Windows + I. На клавиатуре для запуска меню Настройки Windows.
Шаг 2: Найдите «Обновление и безопасность».
Шаг 3: В разделе Центр обновления Windows , Найти «Просмотреть историю обновлений».
Шаг 4: Нажмите Удалите обновления.
Откроется новое окно со списком всех обновлений, установленных на вашем компьютере. Эти обновления отсортированы по дате установки, поэтому вы можете легко определить последнее обновление, которое повредило компьютерную мышь и клавиатуру.
Шаг 5: Щелкните правой кнопкой мыши обновления, которые нужно удалить, выберите «Удалить» и следуйте подсказкам.
После удаления перезагрузите компьютер, и ваша мышь и клавиатура будут работать.
4. Восстановление системы
Если вы сделали резервную копию своего компьютера с помощью встроенного средства резервного копирования Windows до того, как мышь и клавиатура перестали работать, вы можете восстановить резервную копию, чтобы она снова заработала. Просто загрузите свой компьютер в расширенную среду восстановления и выполните следующие действия.
Шаг 1: Найдите найдите ошибки и исправьте их.
Шаг 2: Нажмите на Расширенные настройки.
Шаг 3: Найдите восстановление системы.
Шаг 4: Затем выберите учетную запись или профиль пользователя, для которого вы хотите восстановить резервную копию.
Шаг 5: Введите пароль учетной записи, затем нажмите «Продолжить. Если для учетной записи нет пароля, оставьте поле пароля пустым и нажмите «Продолжить».
Шаг 6: Выберите данные резервной копии и следуйте подсказкам, чтобы восстановить их.
Примечание. Все изменения, внесенные в компьютер после последней точки резервного копирования/восстановления, будут потеряны. Обязательно сделайте резервную копию важных данных на внешнем диске, прежде чем продолжить восстановление системы.
Заставить вещи снова работать
В идеале обновления Windows содержат новые функции, которые улучшат ваш компьютер. Однако иногда эти обновления могут нарушить работу вашего компьютера; Например, проблема с мышью и клавиатурой. Если вы находитесь в этой лодке, любое из вышеперечисленных исправлений должно вернуть ваши компьютеры к нормальной работе.
Если вы находитесь в этой лодке, любое из вышеперечисленных исправлений должно вернуть ваши компьютеры к нормальной работе.
сенсорная панель — встроенная клавиатура и трекпад не работают 20.04
Задавать вопрос
спросил
Изменено
1 год, 8 месяцев назад
Просмотрено
6к раз
Я использую Acer Aspire E5, и мне не удалось заставить работать встроенную клавиатуру и трекпад моего ноутбука, хотя трекпад определяется как Synaptics, а клавиатура отображается как клавиатура AT Translated Set 2. Внешняя мышь и клавиатура работают нормально, и это то, чем я сейчас пользуюсь.
Я уже проверил, использую ли я Synaptics или Libinput, хотя был уверен, что обновление произошло несколько лет назад, и я определенно использую libinput, который переустанавливал, но безрезультатно. Я убедился, что трекпад включен в настройках системы, и переключил его из расширенного режима в базовый в BIOS, что некоторым показалось решением
Я убедился, что трекпад включен в настройках системы, и переключил его из расширенного режима в базовый в BIOS, что некоторым показалось решением
Хочу отметить, что встроенный клавиатура отлично работает при загрузке, и только когда загружается X (я предполагаю), она терпит неудачу.
Я только недавно установил Kubuntu на эту машину после того, как столкнулся с той же проблемой в Arch, думая, что сделал что-то не так при установке. В Arch у меня не было проблем с использованием клавиатуры на TTY и live-USB (Arch и Ubuntu), но когда я установил X для графического интерфейса, они оба перестали работать.
Какими должны быть мои дальнейшие действия?
- клавиатура
- сенсорная панель
- acer
3
В последних ядрах есть ошибка, которая отключает клавиатуру некоторых ноутбуков. Пока в основном Acer и HP. Обычно можно зайти в рекавери и загрузиться с ядра 5.4.0-42 или использовать внешнюю клавиатуру.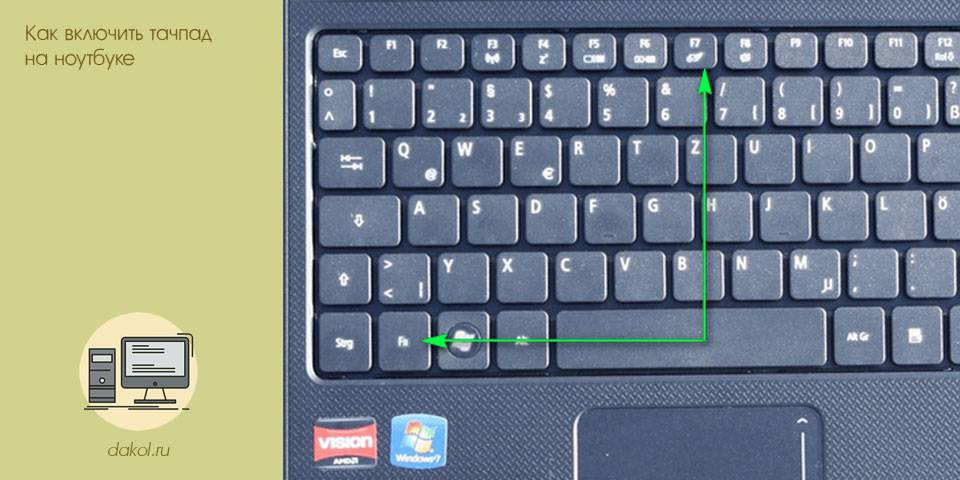
Внесение в черный список модуля ядра intel_vbtn является обходным путем, как показано в разделе Почему клавиатура моего ноутбука испортилась с ядра 5.4.0-47 до 5.8.0-20
Чтобы реализовать это, вы можете создать новый файл в /etc/modprobe.d с суффиксом .conf или используйте основной файл blacklist.conf . Первое может быть предпочтительнее, так как вы можете просто удалить файл, когда он больше не нужен (т. е. когда ошибка будет исправлена):
sudoedit /etc/modprobe.d/blacklist-intel_vbtn.conf
Добавьте строку в файл, по желанию с комментарием, объясняющим, почему вы это делаете
# ошибка в модуле ломает клавиатуру, поэтому не загружайте его черный список intel_vbtn
Сохраните файл, выйдите и перезагрузитесь.
2
Зарегистрируйтесь или войдите в систему
Зарегистрируйтесь с помощью Google
Зарегистрироваться через Facebook
Зарегистрируйтесь, используя электронную почту и пароль
Опубликовать как гость
Электронная почта
Требуется, но не отображается
Опубликовать как гость
Электронная почта
Требуется, но не отображается
Нажимая «Опубликовать свой ответ», вы соглашаетесь с нашими условиями обслуживания, политикой конфиденциальности и политикой использования файлов cookie
.
РЕШЕНО: Клавиатура и сенсорная панель не работают после замены экрана — Ноутбук HP
570316
Компания Hewlett-Packard начала производство персональных портативных компьютеров в 1993 году.
2666 вопросов
Посмотреть все
Скотт Ларсон
@scottrlarson
Реп: 227
7
1
Опубликовано:
Опции
- Постоянная ссылка
- История
- Подписаться
У меня HP Spectre x360 — 13-4105dx. Это ноутбук-трансформер. Поэтому, когда он переключается в режим планшета, я предполагаю, что он отключает клавиатуру и сенсорную панель. Клавиатура и мышь работали до того, как я начал работать с устройством. У этой модели был треснувший экран, поэтому я заменил его на новую модель.
Это ноутбук-трансформер. Поэтому, когда он переключается в режим планшета, я предполагаю, что он отключает клавиатуру и сенсорную панель. Клавиатура и мышь работали до того, как я начал работать с устройством. У этой модели был треснувший экран, поэтому я заменил его на новую модель.
Я разобрал устройство и вынул из корпуса материнскую плату, чтобы добраться до экрана вместе со всеми остальными компонентами. Потом заменил экран и поставил все обратно.
Мышь и клавиатура работают в BIOS, но не в Windows 10. Отдел поддержки HP предложил обновить Windows 10, но я не уверен, что это решит проблему.
Кто-нибудь сталкивался с этим? Или кто-нибудь знает, когда я могу это исправить? Я удалил и обновил драйверы датчиков в диспетчере устройств, но это не помогло. Я искал в Windows любой инструмент, который мог бы использовать для повторной калибровки драйверов датчиков для трансформируемого аспекта этого модема, но ничего не нашел.
Ответил!
Посмотреть ответ
У меня тоже есть эта проблема
Хороший вопрос?
Да
№
Оценка
1
Отмена
Выбранное решение
Скотт Ларсон
@scottrlarson
Реп: 227
7
1
Опубликовано:
Опции
- Постоянная ссылка
- История
В результате мне нужно было отключить встроенный датчик. Но до сих пор нет ответа от hp, почему это должно произойти с заменой экрана. Устройство теперь не определяет и не отключает клавиатуру и сенсорную панель, когда ноутбук находится в режиме планшета.
Был ли этот ответ полезен?
Да
№
Оценка
3
Отменить
Трейси М.
@fixitchix
Реп: 37
fix (IT) chix LLC
3
Опубликовано:
Опции
- Постоянная ссылка
- История
После дополнительных исследований я обнаружил, что здесь можно отключить встроенный датчик: «Диспетчер устройств» > «Системные устройства» > «Intel Integrated Sensor Solution» — щелкните правой кнопкой мыши и отключите компьютер. Затем перезагрузите компьютер. После замены моего экрана на HP x360 теперь работает сенсорный экран, клавиатура и мышь.
Был ли этот ответ полезен?
Да
№
Оценка
3
Отменить
Джеймс Перритон
@palanjam
Рем: 25
1
Опубликовано:
Опции
- Постоянная ссылка
- История
Принятый ответ на самом деле не устраняет корень проблемы. Проблема в том, что у этих моделей плохой чип гироскопа/акселерометра. После удаления чипа ноутбук больше не будет регистрировать данные об ориентации, а клавиатура и мышь всегда будут работать в любом положении. Это может иметь побочный эффект, которого HP изначально пыталась избежать, когда теперь вы можете нажимать клавиши на клавиатуре, когда он находится в режиме планшета, но это лучше, чем отсутствие работающей клавиатуры в режиме ноутбука. Для исправления просто снимите U28 с материнской платы.
Был ли этот ответ полезен?
Да
№
Оценка
2
Отменить
Ремонт ЦОД
@dpcrepair
Рем: 25
1
Размещено:
Опции
- Постоянная ссылка
- История
После ЧРЕЗВЫЧАЙНО долгих поисков одного из моих клиентов мне удалось решить эту проблему, и я надеюсь, что это может сработать и для вас:
В новой сборке экрана, которую я купил для замены сломанного экрана, в частности, Модели x360, у них должен быть чип ВНУТРИ экрана вверху, который есть у разбитого экрана. Аккуратно открыв новый экран, я увидел, что такого чипа не существует и что есть плавающий кабель специально для чипа. после пересадки старого чипа в новый экран и обратного подключения, клавиатура и тачпад заработали как надо!
У меня нет четкого объяснения, почему чипы должны быть с их исходным компьютером, но это кажется единственным способом, чтобы весь компьютер работал правильно без отключения каких-либо драйверов.

