Как установить драйвера на видеокарту с диска: Как установить драйвер видеокарты
Содержание
Как установить драйвера на компьютер
Различные способы поиска и установки драйверов на компьютер (с установочного диска, сайтов производителей материнской платы и чипсета, с помощью центра обновления Windows и специальных утилит). |
Это руководство подходит для большинства компьютеров с Windows XP, 7, 8, 10. Если у вас ноутбук, то вам лучше подойдет статья «Как установить драйвера на ноутбук».
Содержание
Содержание
- 1. Что такое драйвер и для чего он нужен
- 2. Установка драйверов с диска
- 3. Загрузка драйверов с сайта материнской платы
- 4. Если нет драйверов для нужной версии Windows
- 5. Поиск драйверов на сайте разработчика чипсета
- 5.1. Поиск драйверов для чипсета Intel
- 5.2. Поиск драйверов для чипсета AMD
- 5.3. Поиск драйверов для чипсета nForce
- 6. Установка драйвера видеокарты
- 6.1. Поиск драйвера для видеокарты GeForce
- 6.
 2. Поиск драйвера для видеокарты Radeon
2. Поиск драйвера для видеокарты Radeon
- 7. Установка драйверов с помощью центра обновлений Windows
- 8. Установка драйверов предыдущей версии Windows
- 9. Установка драйверов с помощью утилиты DPS
- 10. Установка драйверов с помощью драйверпака DPS
- 11. Как проверить все ли драйвера установлены
- 12. Поиск и установка драйверов вручную
- 13. Откат или удаление драйвера
- 14. Нужно ли обновлять драйвера
- 15. Другие драйвера и способы установки
- 16. Ссылки
1. Что такое драйвер и для чего он нужен
Драйвером называется специальная программа, необходимая каждому устройству для взаимодействия с компьютером. К таким устройствам относятся чипсет (управляющая схема) материнской платы, звуковая карта, сетевая карта, видеокарта, котроллеры дисков и т.п.
Windows содержит в себе множество драйверов для различных устройств, необходимых для начальной установки и запуска операционной системы. Но обычно они являются упрощенными и устаревшими, а некоторые современные устройства и вовсе не определяются и не работают. Поэтому после установки Windows первым делом нужно установить все необходимые драйвера.
Поэтому после установки Windows первым делом нужно установить все необходимые драйвера.
Перед установкой драйверов рекомендую сделать резервную копию системы на внешний диск. Если что-то пойдет не так, вы сможете быстро восстановить чистую систему без необходимости ее полной переустановки.
Жесткий диск Transcend StoreJet 25M3 1 TB
2. Установка драйверов с диска
Проще всего установить драйвера с диска от материнской платы, который прилагался к компьютеру при покупке. Установите диск в привод и подождите пока появится установочное меню. В Windows 7 и выше может еще потребоваться подтверждение запуска установочной программы с диска.
Если меню не появляется, то кликните правой кнопкой мыши на диске в проводнике и выберите «Установить или выполнить программу с носителя», «Открыть автозапуск…» или что-то подобное.
Еще можно открыть диск в проводнике и самостоятельно запустить файл «Autorun.exe», «Setup.exe», «AsusSetup.exe» или подобный.
Но предыдущий способ лучше, так как система сама запустит правильный файл.
Установочное меню может иметь различный вид. Нас интересуют драйвера на чипсет, звуковую карту и сетевую карту.
Первым делом нужно установить драйвера на чипсет и перезагрузить компьютер. Затем можно устанавливать остальные драйвера. Если вы не сильно спешите, то рекомендую перезагружать компьютер после установки каждого драйвера. Если спешите, то перезагрузитесь после установки драйвера на чипсет, а потом устанавливайте все без перезагрузки, в большинстве случаев все станет нормально.
На диске может быть еще много различных программ и утилит, но обычно в них нет особой необходимости и они только тормозят компьютер. Поэтому рекомендую устанавливать только то, что вам действительно необходимо и вы знаете как этим пользоваться. Лучше сначала поискать информацию в интернете для чего нужна та или иная программа. Некоторые из них предназначены для разгона и при неправильном использовании могут навредить вашему компьютеру.
3. Загрузка драйверов с сайта материнской платы
Если у вас нет установочного диска или компьютер покупался давно и драйвера на диске могли устареть, то лучшим вариантом будет загрузка драйверов с сайта производителя материнской платы.
Если ваш компьютер подключен к интернету кабелем или через Wi-Fi, то у вас уже должен быть драйвер на сетевую карту или Wi-Fi адаптер. Скачайте этот драйвер заранее, так как если в Windows не окажется драйвера на сетевую карту, вы не попадете в интернет.
Если вы подключаетесь через USB-модем, то драйвера на него обычно устанавливаются автоматически при подключении модема к ПК или с прилагаемого диска.
Учтите также, что драйвера могут иметь большой объем (до 1 Гб), поэтому можно было бы все их скачать заранее, особенно если у вас медленный интернет.
Итак, Windows установили и сразу идем на сайт производителя материнской платы за драйверами. На сайте нужно найти раздел «Сервис», «Поддержка» или что-то подобное. Но чтобы вы долго не искали, я составил список адресов, по которым вы сразу же попадете в нужный раздел. Скачать этот список вы можете в разделе «Ссылки».
После перехода на сайт введите в поле поиска точную модель вашей материнской платы.
Модель указана на коробке и на самой материнской плате. Также производителя и модель материнской платы можно узнать с помощью программы «CPU-Z», которую вы также можете скачать в разделе «Ссылки».
Также производителя и модель материнской платы можно узнать с помощью программы «CPU-Z», которую вы также можете скачать в разделе «Ссылки».
После того, как модель найдена на сайте производителя, нужно перейти на вкладку «Загрузки» или «Драйвера» и выбрать версию и разрядность Windows, которую вы устанавливаете.
Перед вами появится список, в котором будет много различных файлов.
Здесь будет все, что касается вашей материнской платы. Это и BIOS и руководства пользователя и различные утилиты. Но нас в первую очередь интересуют драйвера на чипсет, звук и сетевую карту.
Версий драйверов может быть несколько, смотрите дату и скачивайте последнюю версию для каждого устройства, обычно они находятся на верхних строчках. В данном случае все драйвера имеют только одну версию. Причем драйвера на сетевую карту отдельно нет, это значит, что он входит в пакет драйверов для чипсета. Есть отдельно драйвер на звуковую карту и драйвер контроллера дисков AHCI.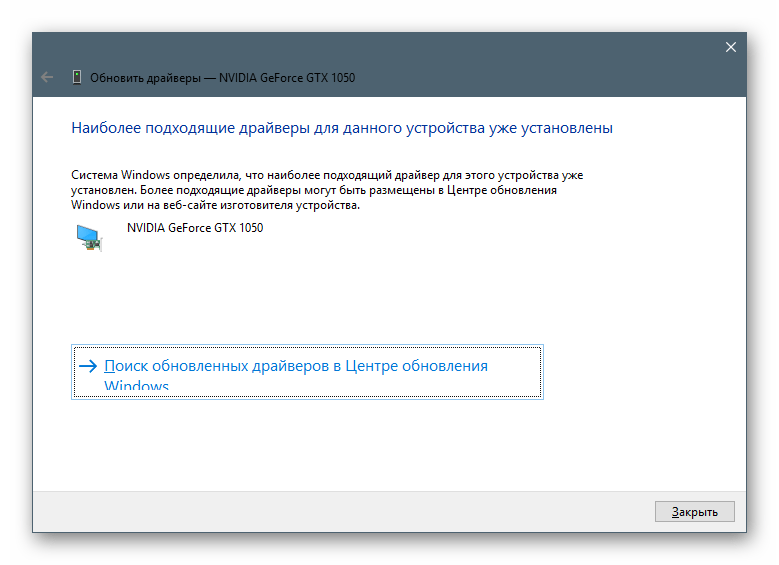 Драйвер AHCI нужно устанавливать только в том случае, если при установке Windows, в BIOS был выбран соответствующий режим работы контроллера.
Драйвер AHCI нужно устанавливать только в том случае, если при установке Windows, в BIOS был выбран соответствующий режим работы контроллера.
Драйвера AHCI положительно влияют на стабильность и скорость работы диска, но если ваш компьютер все равно работает не достаточно быстро, установите SSD диск и ваша система станет значительно шустрее и отзывчивее!
Жесткий диск A-Data Ultimate SU650 120GB
Дальше просто скачиваете файлы и если они в ZIP-архиве, то распаковываете и запускаете исполняемый файл. Если драйвер уже был в виде исполняемого EXE-файла, то можно сразу же его запускать. Драйвера устанавливаются в обычной последовательности. Сначала драйвер чипсета и перезагрузка компьютера, затем все остальные.
4. Если нет драйверов для нужной версии Windows
Если материнская плата старая и так получилось, что драйверов под нужную версию Windows нет, то есть несколько путей:
- поиск драйверов на сайте разработчика чипсета
- установка драйверов с помощью центра обновлений Windows
- установка драйверов предыдущей версии Windows
- установка драйверов с помощью специальных утилит
- поиск и установка драйверов вручную
Дальше обо всем по порядку.
5. Поиск драйверов на сайте разработчика чипсета
На чипсет можно попробовать найти драйвер на сайтах их разработчиков Intel, AMD, nVidia. Какой у вас чипсет можно узнать на сайте производителя материнской платы или с помощью программы «CPU-Z», о которой мы уже говорили.
На сайте разработчика чипсета драйвер ищется таким же образом, как и на сайте материнской платы. Ссылки в нужные разделы сайтов разработчиков чипсетов есть в разделе «Ссылки».
5.1. Поиск драйверов для чипсета Intel
Выберите в форме поиска всё как указано ниже и нажмите «Поиск».
В окне с результатами поиска выберите «Драйверы» и версию Windows, которую вы устанавливаете.
Скачивайте и устанавливайте последнюю версию «Обновление драйверов для набора микросхем Intel».
5.2. Поиск драйверов для чипсета AMD
Выберите серию вашего чипсета и нажмите «DISPLAY RESULTS» («ПОКАЗАТЬ РЕЗУЛЬТАТЫ»).
В окне с результатами поиска убедитесь, что это драйвера для вашего чипсета и нажмите «DOWNLOAD» («ЗАГРУЗИТЬ»).
5.3. Поиск драйверов для чипсета nForce
Компания nVidia производила чипсеты под торговой маркой nForce и есть еще достаточно много компьютеров с такими чипсетами. Если это ваш случай, то идем на сайт nVidia, заполняем форму и нажимаем «ПОИСК».
Напоминаю, что определить какой у вас чипсет можно с помощью программы «CPU-Z» (см. п.5). Если вы по какой-то причине затрудняетесь это сделать, то для автоматического определения вашего чипсета воспользуйтесь кнопкой «ДРАЙВЕРЫ МАТЕРИНСКИХ ПЛАТ» в форме, которая изображена на скриншоте выше.
Убедитесь, что нашлись подходящие драйвера, загрузите и установите их.
6. Установка драйвера видеокарты
После установки драйверов на чипсет советую первым делом скачать и установить драйвер на видеокарту. Благодаря этому установиться удобное для дальнейшей настройки разрешение экрана и система начнет работать быстрее. Ссылки на сайты, где можно скачать драйвера для видеокарт, есть в разделе «Ссылки».
6.1. Поиск драйвера для видеокарты GeForce
Если у вас видеокарта GeForce, то зайдите в раздел загрузки драйверов на сайте nVidia, укажите модель вашей видеокарты, версию Windows и нажмите кнопку «ПОИСК».
После того, как драйвер будет найден, нажмите кнопку «ЗАГРУЗИТЬ СЕЙЧАС».
Дождитесь окончания загрузки файла и запустите его. Установка проходит довольно просто, вам потребуется всего несколько раз нажать кнопку «Далее».
6.2. Поиск драйвера для видеокарты Radeon
Если у вас видеокарта Radeon, то зайдите в раздел загрузки драйверов на сайте AMD, выберите серию, к которой принадлежит ваша видеокарта, и скачайте драйвер для нужной версии Windows.
Если у вас более старая видеокарта и её нет в перечне, то воспользуйтесь поиском на сайте AMD. После загрузки файла запустите его. Установка проходит довольно просто, вам потребуется всего несколько раз нажать кнопку «Далее».
7. Установка драйверов с помощью центра обновлений Windows
Бывает, что на сайте производителя материнской платы нет драйверов на звуковую и сетевую карту для нужной версии Windows. Но не спешите, если звук и интернет работают нормально, значит Windows установила для них свои драйвера и в таком случае лучше ничего не трогать.
Но не спешите, если звук и интернет работают нормально, значит Windows установила для них свои драйвера и в таком случае лучше ничего не трогать.
Если что-то все-таки не работает, то можно попробовать установить недостающие драйвера с помощью центра обновления Windows. Для этого кликните на кнопке ПУСК и перейдите в раздел «Панель управления\Оборудование и звук\Устройства и принтеры». Кликните правой кнопкой мыши на значке с именем вашего компьютера или ноутбука и выберите «Параметры установки устройств».
Установите переключатель в положение «Устанавливать драйверы из Центра обновления Windows, если они не найдены на компьютере» и нажмите кнопку «Сохранить».
После этого операционная система начнет поиск недостающих драйверов в интернете и в случае их обнаружения автоматически установит.
8. Установка драйверов предыдущей версии Windows
Если у вас не получилось найти драйвера для нужной операционной системы, то можно для операционной системы Windows 8 попробовать установить драйвер от Windows 7, а для Windows 7 можно установить драйвер от Windows Vista.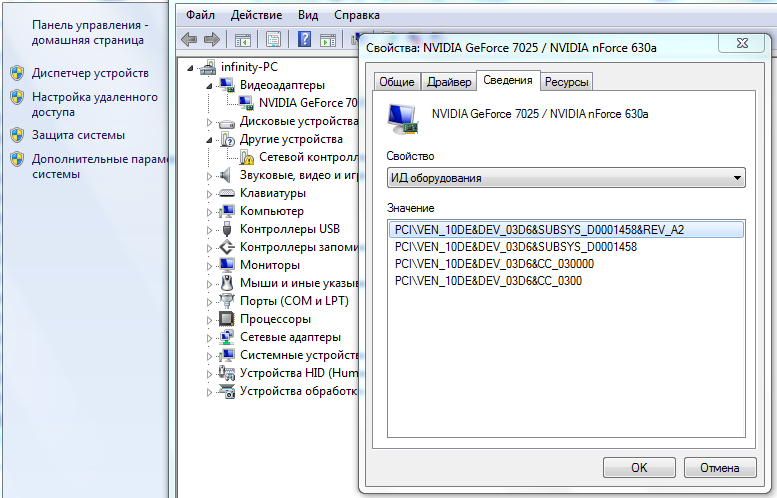 В большинстве случаев они совместимы, важно только соблюсти разрядность (x64 на x64, x32 на x32). Эти драйвера нужно скачивать на сайте производителя материнской платы, что мы уже рассматривали.
В большинстве случаев они совместимы, важно только соблюсти разрядность (x64 на x64, x32 на x32). Эти драйвера нужно скачивать на сайте производителя материнской платы, что мы уже рассматривали.
9. Установка драйверов с помощью утилиты DPS
Если у вас не получилось найти и установить драйвера на какое-то устройство или ваш компьютер слишком старый, то можно попробовать сделать это с помощью специальной утилиты «Driver Pack Solution Online» (DPS). Скачать её можно в разделе «Ссылки».
Эта утилита определяет какие у вас устройства, версия операционной системы, загружает через интернет необходимые драйвера и устанавливает их. Запустите утилиту и нажмите «Установить вручную».
Этот вариант я считаю лучше, так как это позволит отказаться от драйверов, которые уже были скачаны с сайтов производителей и установлены в систему. Также можно будет отключить установку ненужных дополнительных программ.
Отметьте галочками только те драйвера, которые вам не удалось установить другими способами. Например, я выбрал драйвер для звуковой карты.
Например, я выбрал драйвер для звуковой карты.
Перейдите в раздел «Софт» и вы сможете выбрать дополнительные программы, которые хотите установить. Это в принципе удобно, если вы только что переустановили систему и у вас еще нет самых необходимых программ. Я отметил галочками, программы, которые считаю полезными и рекомендую к установке.
После этого нажмите кнопку «Установить всё» и утилита установит все выбранные вами драйвера и программы.
10. Установка драйверов с помощью драйверпака DPS
Драйверпаком называется сборник драйверов для большого количества устройств. Если вы часто сталкиваетесь с установкой драйверов на различных компьютерах или у вас медленный интернет, то можно скачать полную версию «Driver Pack Solution» на компьютере с быстрым интернетом, а затем использовать его для установки драйверов на любом компьютере.
Недостатком такого решения является большой объем драйверпака (около 10 Гб). Таким образом для его использования на различных ПК понадобится внешний жесткий диск или флешка объемом от 16 Гб.
Transcend JetFlash 790 16Gb
Ссылка на полный драйверпак также будет в файле, который можно скачать в разделе «Ссылки».
11. Как проверить все ли драйвера установлены
Для того, чтобы проверить все ли необходимые драйвера установлены нужно зайти в «Диспетчер устройств». Это можно сделать несколькими способами.
1. Кликните правой кнопкой мыши на значке «Компьютер» на рабочем столе или в меню ПУСК и выберите «Управление».
Затем перейдите в раздел «Диспетчер устройств».
2. Нажмите кнопку ПУСК и перейдите в раздел «Панель управления\Оборудование и звук\Диспетчер устройств».
Первый способ проще и быстрее.
Если в разделе «Другие устройства» есть значки с восклицательным знаком, это значит, что драйвер для этого устройства не установлен.
Если значки с восклицательным знаком будут в других разделах, это значит, что драйвер установлен, но вероятно он не подошел и устройство не работает.
В таких случаях вам нужно будет найти и установить драйвер для этих устройств вручную, о чем мы и поговорим далее.
12. Поиск и установка драйверов вручную
Перейдите в диспетчер устройств, кликните правой кнопкой мыши на проблемном устройстве и выберите «Свойства».
Перейдите на вкладку «Сведения», выберите в поле «Свойство» – «ИД оборудования», найдите в любой строке идентификатор устройства в формате «VEN_xxxx&DEV_xxxx» или «VID_xxxx&PID_xxxx» (вместо «xxxx» будут 4 символа).
Выпишите эти данные или кликните правой кнопкой мыши в любой строке и нажмите «Копировать». Перейдите на сайт «DevID.info» и введите в поисковую строку идентификатор устройства и нажмите «Искать».
Выберите вашу версию Windows и кликните на название найденного драйвера устройства или значок дискетки.
Часто предлагается два формата драйверов – это перепакованный файл «devid.info» и «Оригинальный файл».
Если у вас быстрый интернет и вы никуда не спешите, то лучше скачать «Оригинальный файл», так как с его установкой возникает меньше проблем. Если интернет медленный или поджимает время, то попробуйте скачать перепакованный файл «devid. info».
info».
Если вы скачали драйвер в ZIP-архиве, то перед установкой извлеките из него все файлы. Если драйвер скачался в виде исполняемого EXE-файла, то его можно сразу же запускать на установку. Установка проходит довольно просто, нужно просто запустить исполняемый файл (типа «Setup.exe») и несколько раз нажать кнопку «Далее» или другую подобную.
Если драйвер не имеет исполняемого файла, то придется устанавливать его вручную. Для этого в диспетчере устройств кликните правой кнопкой мыши на устройстве, для которого вы скачали драйвер и выберите «Обновить драйверы…».
Затем «Выполнить поиск драйверов на этом компьютере».
Нажмите кнопку «Обзор», укажите папку, в которую вы распаковали скаченный файл с драйверами и нажмите «Далее».
Если подходящий драйвер будет найден в указанной папке, то он установится и устройство должно пропасть из списка неопределившихся в диспетчере устройств.
13. Откат или удаление драйвера
Иногда может так получиться, что драйвер, который вы установили, не работает или работает хуже.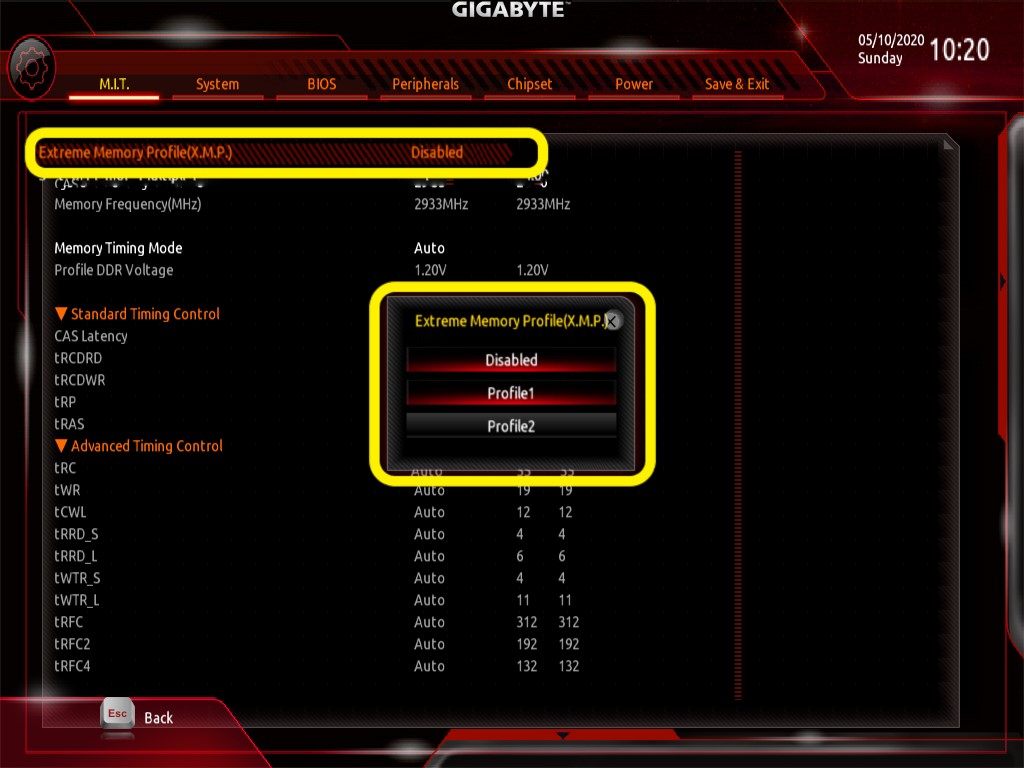 Например, появился фоновый шум или щелчки после установки драйвера на звуковую карту. В таком случае можно выполнить откат драйвера к предыдущей версии или удаление текущего драйвера из системы.
Например, появился фоновый шум или щелчки после установки драйвера на звуковую карту. В таком случае можно выполнить откат драйвера к предыдущей версии или удаление текущего драйвера из системы.
Для того, чтобы выполнить откат драйвера к предыдущей версии, зайдите в «Диспетчер устройств», кликните правой кнопкой мыши на нужном устройстве и выберите «Свойства».
В появившемся окне перейдите на вкладку «Драйвер» и нажмите кнопку «Откатить».
Если кнопка «Откатить» не активна или откат драйвера не помог, то можно попробовать удалить неправильно работающий драйвер. Для этого в том же окне нужно нажать кнопку «Удалить» и подтвердить удаление драйвера.
После этого перезагрузите компьютер и система снова попробует найти и установить наиболее подходящий драйвер для устройства. Если устройство не заработает, попробуйте найти и установить другой драйвер одним из рассмотренных нами способов.
14. Нужно ли обновлять драйвера
Производители периодически выпускают обновленные версии драйверов, в которых устраняются найденные ошибки и улучшается совместимость с другими устройствами и программным обеспечением.
Некоторые энтузиасты любят постоянно обновлять драйвера до последних версий. Но, если вы не достаточно опытный пользователь и ваш компьютер работает нормально, то я не советую вам этого делать. Так как с обновлением драйверов могут появляться и некоторые проблемы, а самостоятельно их устранить вам может не хватить опыта.
Единственный драйвер, который рекомендуется держать в актуальном состоянии, это драйвер на видеокарту, так как в нем добавляется поддержка новых игр и улучшается производительность в старых. Тем не менее, также не спешите с его обновлением, если все ваши игры работают хорошо. Потому что игры при разработке всегда тестируются на более старых драйверах, а их новые версии могут вызывать падение производительности. Обновляете драйвер на видеокарту в том случае, если у вас возникли проблемы в каких-то играх.
15. Другие драйвера и способы установки
Драйвера на другие устройства можно найти на сайтах их производителей. Если вы знаете другие хорошие способы или программы для установки драйверов, поделитесь ими в комментариях!
Ниже вы можете скачать все файлы, которые упоминались в статье.
После установки всех драйверов рекомендую снова сделать резервную копию системы на внешний диск. Это поможет быстро восстановить систему со всеми драйверами в случае сбоя.
Как обновить драйвера на компьютере без установочного диска
Установить драйвера
42 352
Как установить все драйвера на компьютере автоматически без установочного диска
Драйвер — это программа, которая знает все об устройстве, установленном в компьютер, и сообщает о нем операционной системе. Это очень важная и необходимая часть любой операционной системы. Драйвер индивидуален, и для какой-либо версии «оперативки» нужен свой вариант. Он помогает общаться со всеми подключенными устройствами, т.к. через него проходят настройки, все режимы, ограничения и расширения данного устройства.
Без соответствующего драйвера не будет работать, например, звук. Еще один простой пример. Вы купили сканер, подсоединили его к системе, но работать на нем нельзя. Почему? Просто операционная система компьютера не «видит» этого нового устройства, не знает, какой он модели, кто его производитель. Вот для того, чтобы компьютер мог связаться со сканером, и нужен драйвер. И так с любым устройством, будь то принтер, звуковая или видеоплата, веб-камера и другое.
Вот для того, чтобы компьютер мог связаться со сканером, и нужен драйвер. И так с любым устройством, будь то принтер, звуковая или видеоплата, веб-камера и другое.
Что может драйвер?
1. При загрузке драйвера, он регистрируется в системе, готовится к работе, определяет параметры. По-другому: готовит устройства или программы к использованию.
2. При выгрузке он очищается от загруженных ранее памяти, файлов и др.
3. Начало работы происходит при помощи программы, которая записана на диске, но если диска с драйверами нет, то можно настроить Интернет и зайти на любой сайт, где знающие люди помогут скачать драйверы и установить любые устройства.
4. Начинает считывать все данные операционной системы и параметры устройств, их настройки, все режимы, которые имеются в данном устройстве, или, как его называют, в «железе».
5. Происходит запись всего, что имеется на устройствах, для использования в работе.
6. Посредством разных функций производит управление вводом-выводом интерфейса.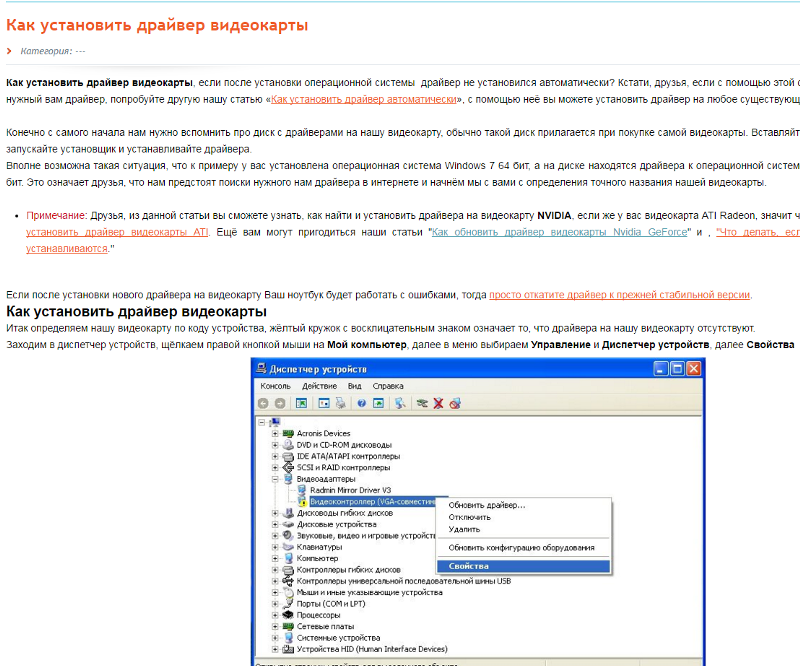
Вообще, в самом компьютере есть свой, базовый драйвер, но у него очень ограниченные возможности. Он только в общих чертах может понять встроенные устройства, а для каждого конкретного необходим свой, расширенный драйвер от производителя.
Драйверы: возможности и варианты установки
Конечно, сейчас в современных компьютерах операционные системы могут содержать целый набор драйверов, но они частенько «виснут», потому что или сильно устарели устройства, или чересчур новые и уже не узнают такое «старье». Поэтому при покупке нового компьютера не забывайте интересоваться у продавца не только об общих характеристиках оперативной системы, но и спросите о дисках с драйверами.
При наличии дисков установка устройств покажется вам детской игрой: вставил диск в дисковод и только успевай за мастером нажимать кнопку «мышки». Или воспользоваться программой для автоматического обновления драйверов SlimDrivers.
При отсутствии дисков может случиться несколько вариантов.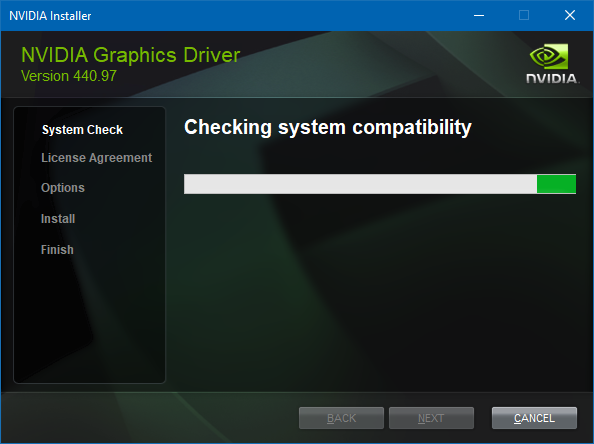
1. Операционная система установлена. Теперь узнаем, как работают наши устройства. Для этого в «свойствах системы — оборудование» находим диспетчер устройств. Если все нормально, и нет тревожного восклицательного знака, то можно свободно вздохнуть: ваше устройство в полном порядке и работает.
В случае каких-то неполадок нужно принять определенные меры. Но прежде чем что-то предпринимать, дважды кликните по строчке с неисправным устройством.
Зайдите в «Ресурсы» и внизу окна посмотрите, нет ли конфликтов с другими устройствами. Если нет, то система сама справится с неполадками после перезагрузки. В противном случае можно прибегнуть, например, к помощи программы-помощника WinDriver Ghost Enterprise. Она предлагает вам или собрать и сохранить все системные драйверы в одном месте (файл ЕХЕ), или распределить их по устройствам, к которым они подходят.
Это очень удобно, например, если ваша Windows сломалась, и вам пришлось ее переустанавливать.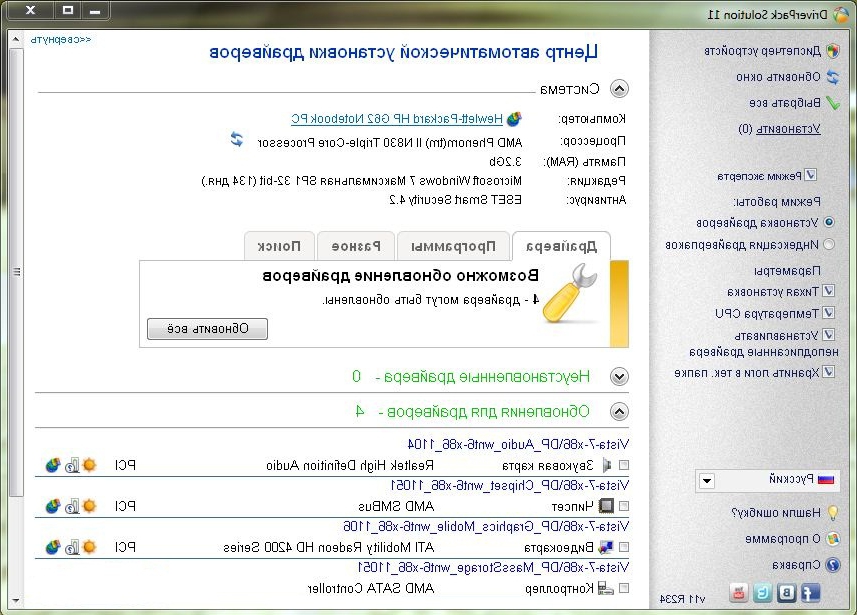 Вы спокойно делаете это, потому что знаете, что все драйверы лежат стопочкой в файле ЕХЕ. Стоит только «кликнуть» кнопкой, и все снова заработает.
Вы спокойно делаете это, потому что знаете, что все драйверы лежат стопочкой в файле ЕХЕ. Стоит только «кликнуть» кнопкой, и все снова заработает.
2. Операционная система не установлена. Здесь придется потрудиться. Во-первых, нужно приобрести внешнюю сетевую плату с драйвером на диске. Она нужна для того, чтобы зайти на сайт в Интернете carambis и скачать программу Driver Updater, которая изучит компьютер, узнает, из чего он состоит, чего не хватает, и доукомплектует все недостающее из Сети. Это очень умная программа, она знает 2,5 тысячи устройств.
Кроме этой программы на том же сайте есть еще одна хорошая — Software Updater, которая обновляет все установленные программы на компьютере. Или установить драйвера по Id оборудованию.
3. Кстати, если вы захотите установить новую версию операционной системы, то можете воспользоваться тем же файлом ЕХЕ, который сохранился еще в старой, и установить драйверы в новой версии.
Если у вас есть привычка хранить все важное в одном и удобном месте, то вы можете сэкономить деньги при переустановке системы. Сейчас очень нелегко найти такие нужные и полезные драйверы.
Сейчас очень нелегко найти такие нужные и полезные драйверы.
Статьи по теме
Как обновить графический драйвер в Windows 10
Наличие последних обновлений программного обеспечения для ваших устройств важно для обеспечения их полной совместимости с вашим ПК и получения максимальной отдачи от них. Обновления драйверов для подключенных устройств Windows, таких как видеокарты, сетевые адаптеры, мониторы и принтеры, обычно происходят автоматически. Однако вы можете вручную обновить или переустановить эти драйверы, и ниже мы расскажем вам об этих процессах для вашей видеокарты.
Примечание. Acer рекомендует и может обеспечить поддержку драйверов, предварительно установленных на вашем компьютере, а также драйверов, загруженных с нашего сайта поддержки. Если у вас возникли проблемы после обновления драйверов, мы рекомендуем загрузить и установить последнюю версию драйвера с сайта загрузки Acer.
Как обновить графический драйвер в Windows 10
- Нажмите на меню «Пуск» , а затем выберите Диспетчер устройств .
- Выберите Видеоадаптеры и найдите свою графическую карту .
- Щелкните правой кнопкой мыши графическую карту и выберите Обновить драйвер .
- Windows начнет обновление вашего драйвера, если доступно обновление.
Как переустановить графический драйвер в Windows 10
- Нажмите в меню «Пуск» , а затем выберите Диспетчер устройств .
- Select Адаптеры дисплея и найдите свою видеокарту .
- Щелкните правой кнопкой мыши графическую карту и выберите Удалить .

- Перезагрузите компьютер.
- Windows автоматически переустановит драйвер при перезагрузке ПК. Если этого не произошло, следуйте приведенным выше инструкциям по обновлению графического драйвера в Windows 10.
Как загрузить и установить последнюю версию графического драйвера с сайта поддержки Acer
- Посетите раздел Драйверы и руководства на веб-сайте службы поддержки Acer.
- Введите серийный номер /SNID или найдите свой продукт по модели.
- Выберите свою операционную систему .
- Выберите Драйвер .
- Найдите драйвер, который вы хотите загрузить, и нажмите на ссылку скачать .
- По умолчанию файл будет сохранен в вашей папке Downloads .
- Перейдите в папку, в которую вы загрузили файл.

- Щелкните правой кнопкой мыши загруженный ZIP-файл и выберите Извлечь все файлы . Дважды щелкните папку с тем же именем, что и загруженный файл.
- Найдите и дважды щелкните файл setup.exe или install.exe , который вы хотите установить.
- Нажмите Да , когда будет предложено разрешить приложению вносить изменения в ваш компьютер.
windows 8.1 — Что произойдет, если я не установлю драйверы NVIDIA на ноутбук?
Задавать вопрос
спросил
Изменено
5 лет назад
Просмотрено
9к раз
У меня Inspiron 17R SE 7720, но это общий вопрос о ноутбуках с Intel HD4000.
Сейчас у меня Windows 8.1, и похоже, что она работает на HD4000. Я не устанавливал никаких специальных драйверов для видеокарты nvidia. Но, может быть, окна сделали? Но в любом случае у меня нет фирменных значков nvidia в трее.
Так как я не играю в игры, я подумал, что не нужно качать 300 мб драйвера и устанавливать их для nvidia.
Я знаю, что что-то установлено по умолчанию при установке Windows в диспетчере устройств. Но смысл этого вопроса в том, что… можно ли делать то, что я сделал? Просто установить Windows 8.1 и не устанавливать какие-либо конкретные видеодрайверы от Dell или Nvidia?
Я знаю, что если правильно установить все драйвера, то при необходимости они автоматически переключатся на nvidia. Но насколько я понимаю, Intel HD400 достаточно мощный для обычных операций с Windows и даже для просмотра видео, а дискретный графический процессор nvidia действительно предназначен только для игр или других высокопроизводительных графических приложений.
ой, я продолжаю блуждать здесь… вопрос в том… будет ли мой компьютер без драйверов nvidia с их сайта или от dell вести себя нормально (т.е. nvidia будет бездействовать)? или nvidia все равно будет жрать батарею, если не будет специального драйвера, который может автоматически переключаться между установленными gpu?
- windows-8.1
- драйверы
- видеокарта
- видеокарта nvidia
- графика Intel
4
Да, то, что вы сделали, прекрасно. Начиная с Win7, Windows стала очень хорошо находить автоматически работающие драйверы.
Что вы потеряете без загрузки официальных драйверов NVIDIA:
Оптимизация. С драйверами NVIDIA вы получаете расширенные возможности настройки, которые могут дать вам гораздо более высокую частоту кадров (не очень важно, если вы не играете в игры) Обновления - NVIDIA, вероятно, выпускает обновления 1-2 раза в месяц, эти обновления представляют собой исправления, улучшения программного обеспечения, оптимизацию и дополнительные функции.100% загрузка — из-за того, что официальное программное обеспечение NVIDIA не запущено, ваша система не сможет в полной мере использовать возможности видеокарты (однако это съедает вашу батарею)
Это основные моменты, но если у вас нет проблем, то я бы не беспокоился об этом.
Зарегистрируйтесь или войдите в систему
Зарегистрируйтесь с помощью Google
Зарегистрироваться через Facebook
Зарегистрируйтесь, используя электронную почту и пароль
Опубликовать как гость
Электронная почта
Требуется, но не отображается
Опубликовать как гость
Электронная почта
Требуется, но не отображается
Нажимая «Опубликовать свой ответ», вы соглашаетесь с нашими условиями обслуживания и подтверждаете, что прочитали и поняли нашу политику конфиденциальности и кодекс поведения.

 2. Поиск драйвера для видеокарты Radeon
2. Поиск драйвера для видеокарты Radeon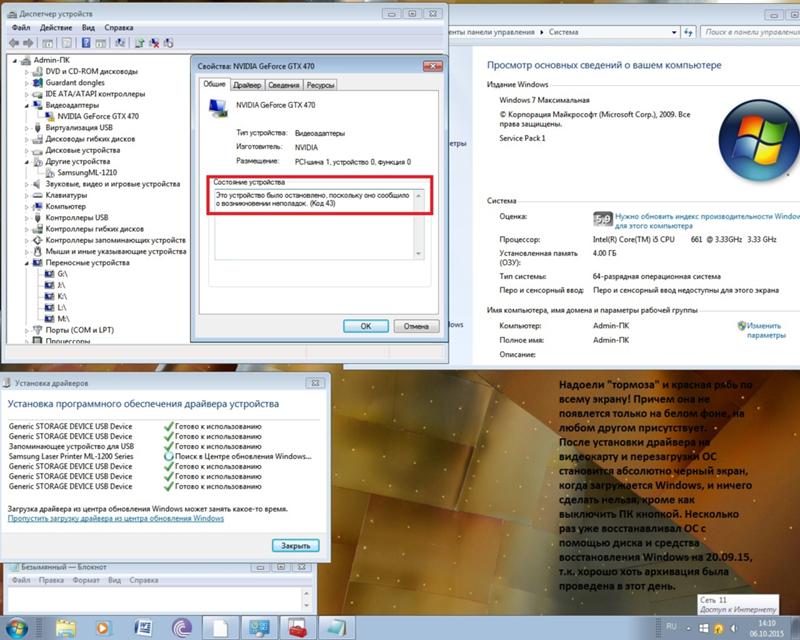
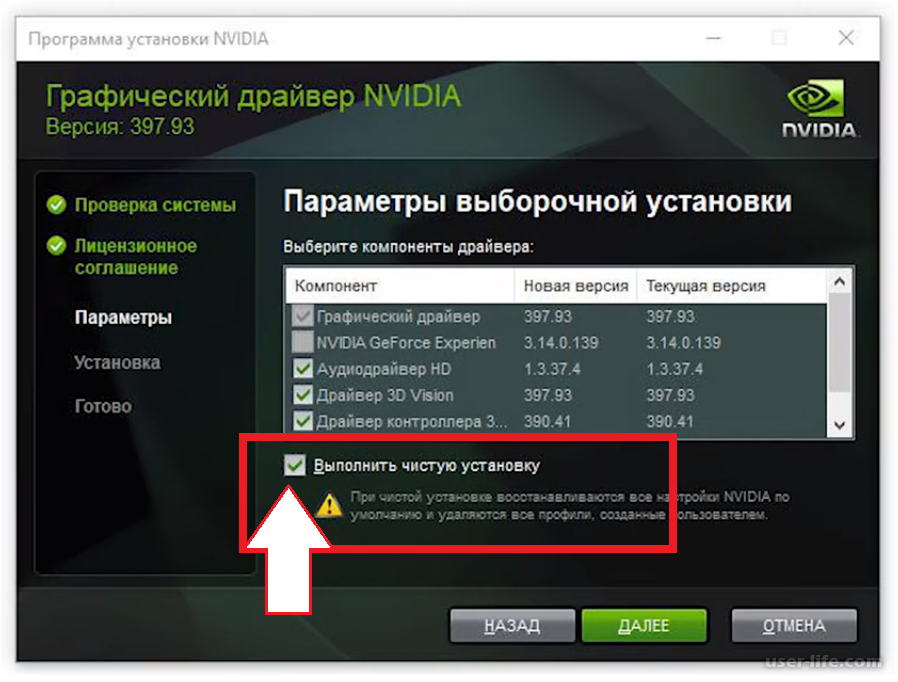
 100% загрузка — из-за того, что официальное программное обеспечение NVIDIA не запущено, ваша система не сможет в полной мере использовать возможности видеокарты (однако это съедает вашу батарею)
100% загрузка — из-за того, что официальное программное обеспечение NVIDIA не запущено, ваша система не сможет в полной мере использовать возможности видеокарты (однако это съедает вашу батарею)
