Як переустановити віндовс: Как переустановить Виндоус с флешки или диска: пошаговая инструкция
Содержание
Как переустановить Виндоус с флешки или диска: пошаговая инструкция
Читати українською
Каждый сможет переустановить Windows без лишней головной боли
Кристина Бурдюгова
Редактор новин
Как переустановить Виндоус, PxHere
1. Подготовка к переустановке Виндовс2. Как переустановить лицензионный Виндовс3. Как переустановить Виндовс через биос4. Как переустановить Виндовс 75. Как установить Виндовс 10
Переустановка Windows на самом деле не такое сложное задание, каким может показаться на первый взгляд. Справиться с Виндовс сможет не только профессиональный программист, но и простой человек, который владеет компьютером на среднем уровне.
Подпишись на наш Viber: новости, юмор и развлечения!
Подписаться
Стоит учесть, что при переустановке Виндоус все приложения, которые были на прежней версии, не сохранятся и по незнанию их можно просто снести с устройства. Их необходимо будет устанавливать заново, так что стоит запомнить или записать названия самых любимых программ для их будущего восстановления уже на новой ОС.
Их необходимо будет устанавливать заново, так что стоит запомнить или записать названия самых любимых программ для их будущего восстановления уже на новой ОС.
Подготовка к переустановке Виндовс
Подготовка к переустановке Виндовс, Overclockers
Во время переустановки Windows произойдет форматирование локального диска. Именно на нем и содержатся все данные текущей версии винды. По этой причине для того, чтобы поставить новую систему, нужно удалить все старые данные.
Прежде чем заниматься переустановкой операционной системы, стоит перестраховаться и скопировать все данные компьютера или ноутбука, которые вы боитесь потерять, в облако или же на физический носитель, то есть создать резервную копию данных.
Как переустановить лицензионный Виндовс
Лицензионную версию Windows могут установить/переустановить, если есть соответствующий ключ активации. Стоит учесть, что даже если вы уже используете официальный активированный Виндоус и хотите его удалить и снова сделать установку данной версии, то это получится только со старым ключом активации.
Прежде всего нужно определиться с тем, какую версию Виндовс будете устанавливать на устройство и проверить, соответствует ли компьютер или ноутбук требованиям к системе. Все данные можно узнать на официальном сайте или диске с купленной операционной системой.
В случае, если у вас нет физического загрузочного диска, то вместо этого можно создать его с официальным образом системы. Для этого на официальном сайте Windows необходимо кликнуть на «Скачать средство сейчас», затем запустить программу, которая скачается в указанную папку и принять условия лицензионного соглашения.
Как переустановить Виндовс через биос
Данный путь переустановки Windows на первый взгляд может показаться очень сложным, однако он будет под силу практически каждому. Так, винду можно установить/переустановить через использование базовой системы ввода/вывода, то есть BIOS.
Важно: для входа в БИОС чаще всего используются или клавиша Delete (Del) или F2. Это напрямую зависит от индивидуальных параметров устройства, на котором нужно переустановить Виндоус.
Стоит обратить внимание при загрузке ОС внизу экрана будет надпись «Press Del to enter Setup». Кроме Del можно встретить клавиши F1, F2, F3 и F10. Важно не пропустить момент и нажать необходимую функциональную клавишу при перезагрузке или включении компьютера или ноутбука.
BIOS в данном случае используется для того, что задать загрузочное устройство, с которого и нужно переустановить Виндоус.
Что нужно делать: найти строку с названием необходимого устройства (то есть флешки или диска) и словом Boot и активировать данный пункт, то есть нажать на него. Пример того, как может выглядеть интерфейс:
переустановка windows через биос, girlsgameland.ru
Как переустановить Виндовс 7
Для установки/переустановки 7 версии операционной системы, нужно иметь диск или флешку, на который стоит предварительно загрузить нужную версию Виндовса. После этого нужно вставить носитель с виндой в компьютер или ноутбук и зайти в биос, как это описано в пункте выше.
Главное – не переживать и обратить внимание на первоначальную заставку, где, как правило, написано, какую именно клавишу стоит нажать, чтобы войти в bios.
В результате мы попадаем на экран биос, где нужно правильно выставить загрузку с диска или флешки. Для перехода и выбора нужно использовать обычные стрелочки, которыми двигаем в таком порядке: Advanced Bios Features -> First Boot Device.
Далее вы увидите название своего устройства, которое выбираем и сохраняем внесенные настройки переходом на клавишу Save&Exit Setup, для подтверждения действия стоит нажать еще раз Y и снова Enter. То есть при переходе на Save&Exit Setup нажимаем: Enter, клавишу «Y» и снова Enter.
В случае, если все сделали правильно и Виндоус переустанавливается, то при перезагрузке на черном экране появится надпись о том, что начинается загрузка Windows 7. Далее появится надпись Press any key to boot from… и следует нажать любую клавишу и тогда установка продолжится.
Когда загрузка полностью завершится, появится непосредственно установщик Виндоус, где прежде всего появится возможность выбрать язык, на котором и будет функционировать весь интерфейс и драйвера.
Как переустановить Виндоус, Soft-windows.info
Кроме того, установщик предложит прочитать и согласиться с условиями лицензии, где нужно будет отметить согласие галочкой, а далее выбрать полную установку.
ВАЖНО: Стоит выбрать локальный диск для настройки, на котором располагались до этого все данные операционных систем и драйвера. После этого стоит немного подождать и на финишной прямой загрузки появится окошко, в котором необходимо будет ввести имя пользователя. Пароль устанавливать не обязательно.
Как установить Виндовс 10
Развитие операционных систем, как и всего в мире, не стоит на месте. В связи с этим порой хочется принести в свою жизнь новизны, а в случае с гаджетами: загрузить устройство классными драйверами, приложениями и не только.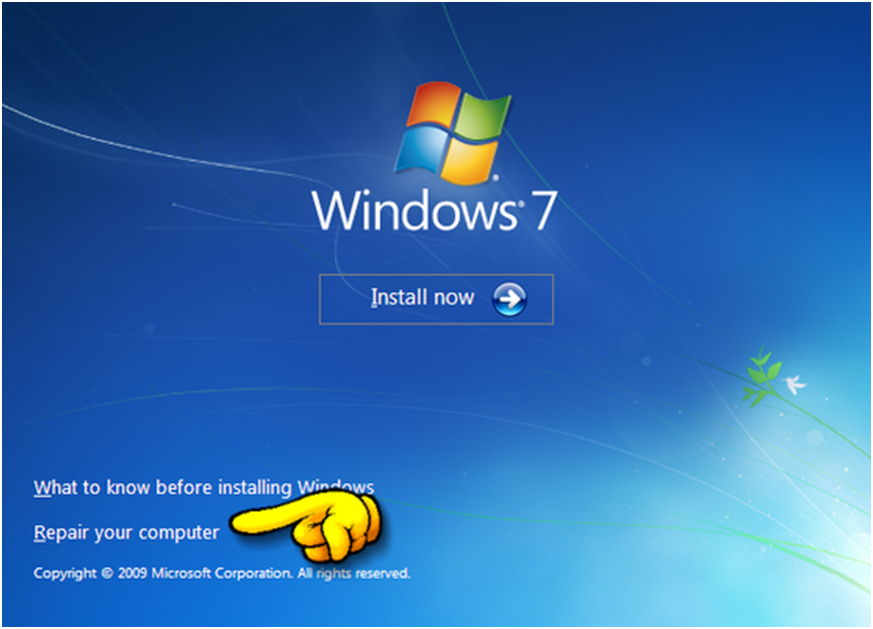 Начать можно с того, что поменять на ноутбуке старую винду на Windows 10.
Начать можно с того, что поменять на ноутбуке старую винду на Windows 10.
Основная часть загрузки Виндоус 10 не отличается от того, как переустанавливать Виндовс 7.
Разница между установкой операционных систем заключается в том, как правильно установить драйвера. В Windows 10 это можно сделать без дополнительных программ, однако стоит обязательно иметь доступ к интернету.
Существует несложный и прямой путь к поиску необходимых драйверов, ведь пользователь сам часто может не знать, чего именно не хватает его ноутбуку или компьютеру с ранее установленным Виндовс.
Проверить недостающие драйвера лучше всего через использование диспетчера задач. Для того, чтобы его открыть – правой кнопкой мыши кликаем по меню Пуск и загружаем диспетчер устройств.
Как переустановить Windows, Лайфхакер
Далее нужно нажать на нужный драйвер также правой кнопкой мыши и выбрать Автоматический поиск обновленных драйверов. Виндовс самостоятельно занимается поиском необходимого драйвера и начнет загрузку того, чего не хватает именно вашему устройству.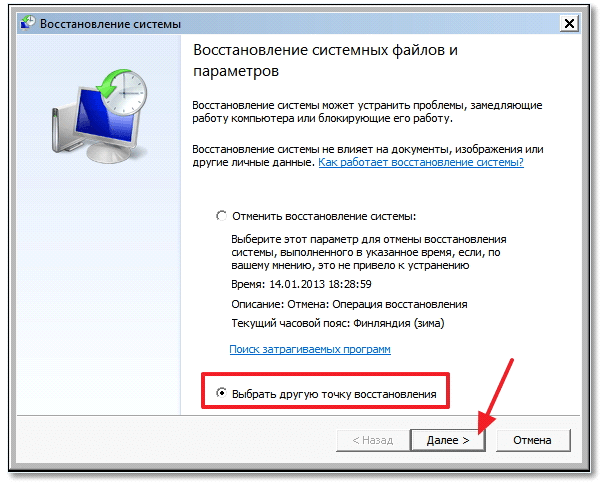
Стоит отметить, что сейчас все чаще Windows сами загружают нужные драйверы. Однако стоит прибегнуть к самостоятельному поиску и загрузке драйверов если заметили некорректную работу каких-либо систем. К примеру, чаще других может давать сбой видеокарта или динамики. Кроме описанного способа также существуют различные утилиты для автозагрузки драйверов и многие из них бесплатные.
С каждым годом производители стремятся сделать операционные системы все более совершенными и поэтому нет причин терпеть старый Виндовс, который уже выдает ошибки. Лучшим решением станет установка новой, актуальной и корректной в работе версии. Данные подробные, но несложные советы помогут вам установить на компьютер или ноутбук Windows без лишних проблем и нервов.
Подпишись на наш Viber: новости, юмор и развлечения!
Подписаться
Теги:
Windows 10
Популярные новости
«Киев в огне, наступление с Беларуси»: гадалка дала тревожный прогноз на конец года
Главное за ночь, 18 декабря: свадьба Мартыновской с Ярославским, новые суммы за свет и коллапс в супермаркетах
Почему 18 декабря нельзя выходить из дома и зачем брызгаться водой: запреты и традиции на Саввы Освященного
Никогда не выбрасывайте шкурки от гранатов: вы и не представляете, для чего они могут пригодиться
500-2000 кубов газа бесплатно: кто из украинцев может претендовать на порцию голубого топлива
Положите этот ингредиент в оливье или винегрет сразу после приготовления: вкус блюд заиграет новыми красками
Экс-премьер Великобритании отказалась от подарка жены Зеленского Елены
Украинцам дописывают лишние кубы в платежках за газ, в ведомствах объяснили причину: проверьте зафиксированные объемы
«Жрут» 43%: украинцы узнали, какой город ненасытен к электричеству, лайфхаки по экономии света
Скумбрии по 8 грн от Елены Зеленской: сколько нужно заплатить за деликатес в декабре 22-го
Сколько придется «отвалить» за мобильную связь: операторы пообещали рост тарифов
Немедленно заберите это из холодильника: названы продукты, которым там не место
Почему Нафтогаз не принимает данные счетчиков: в компании сделали важное заявление
Почему все до сих пор готовили сельдь под шубой неправильно: уловки, которые в разы улучшат вкус салата
Тяжелый и опасный недуг шагает по Украине: симптомы и методы лечения от специалиста
Заработает и без электричества: три лайфхака запуска котла быстро и без нервов
Игорь Крутой публично обидел Олю Полякову вместе с другим продюсером: «Дупло пришло, девушка без голоса»
42-летняя красотка признается, что любит только молоденьких и просит называть ее Пумой: «Они должны быть духовными»
Читать дальше
Як перевстановити Віндовс на ноутбуці
Однією з неприємних особливостей Windows є те, що після тривалої експлуатації в системі починають відбуватися різні збої і виникати затримки при обробці і виведення інформації, в простолюдді іменовані «гальмами». У тих випадках, коли вже не допомагають чистки від сміття, використання контрольних точок відновлення і інші програмні хитрощі, приходить час перевстановлення ОС. Про те, як це зробити на ноутбуці, ми сьогодні і поговоримо.
У тих випадках, коли вже не допомагають чистки від сміття, використання контрольних точок відновлення і інші програмні хитрощі, приходить час перевстановлення ОС. Про те, як це зробити на ноутбуці, ми сьогодні і поговоримо.
зміст
- Перевстановлення Віндовс на лептопі
- Спосіб 1: Без диска і флешки
- Спосіб 2: Установчий носій
- висновок
- Питання та відповіді
Коли ми говоримо про перевстановлення «вінди» на ноут, ми маємо на увазі не той найпростіший процес, який відбувається на десктопних ПК. Кожна модель являє собою унікальний пристрій зі своїм набором компонентів. Звідси і складнощі: після установки системи потрібно знайти і інсталювати драйвера, призначені для конкретного лептопа.
Справедливості заради варто помітити, що у ноутов є і один величезний плюс. Якщо заводська система не була замінена на «свою, більш зручну», то у нас з’являється можливість скористатися «рідними» програмами для відновлення. Вони дозволяють відкотити ОС до того стану, в якому вона була на момент покупки. При цьому зберігаються всі драйвера, що позбавляє нас від необхідності їх пошуку. До того ж в цьому випадку не буде потрібно інсталяційний носій, так як на диску вже є спеціальний розділ, що містить файли для відновлення.
При цьому зберігаються всі драйвера, що позбавляє нас від необхідності їх пошуку. До того ж в цьому випадку не буде потрібно інсталяційний носій, так як на диску вже є спеціальний розділ, що містить файли для відновлення.
Далі ми розглянемо два способи установки Windows.
Спосіб 1: Без диска і флешки
Як вже було сказано вище, на ноутбуках передбачений спеціальний дисковий розділ, на який записана утиліта і файли для відновлення системи до заводського стану. У деяких моделях для цієї програми можна викликати прямо з запущеною Windows. Ярлик, що містить у своїй назві слово «Recovery», можна пошукати в меню «Пуск», в папці з назвою, що відповідає імені виробника. Якщо програма не знайшла або запуск системи неможливий, необхідно перезавантажити машину і увійти в режим відновлення. Як це зробити на різних моделях ноутов, ми розповімо нижче. Зверніть увагу, що дані інструкції будуть працювати не у всіх випадках, так як виробники можуть змінити деякі настройки або користувач може отримати доступ до потрібного нам розділу.
ASUS
Для завантаження в режим відновлення на Асус використовується клавіша F9, іноді в комбінації з Fn. Її необхідно натиснути після появи логотипу при завантаженні. Якщо нічого не виходить, потрібно відключити бустер завантаження в BIOS.
Детальніше: Як зайти в БІОС на ноутбуці ASUS
Потрібна опція знаходиться на вкладці «Boot».
Далі можливі два варіанти розвитку подій. Якщо встановлена «сімка», то після натискання F9 з’явиться вікно з попередженням, в якому необхідно натиснути ОК. Відновлення запуститься автоматично.
У тому випадку, якщо використовується «вісімка» або «десятка», ми побачимо спеціальне меню, в якому потрібно перейти в розділ діагностики.
Далі слід вибрати пункт «Повернути в початковий стан».
Наступний крок — вибір диска зі встановленою системою. Ця дія включить його очищення від призначених для користувача даних.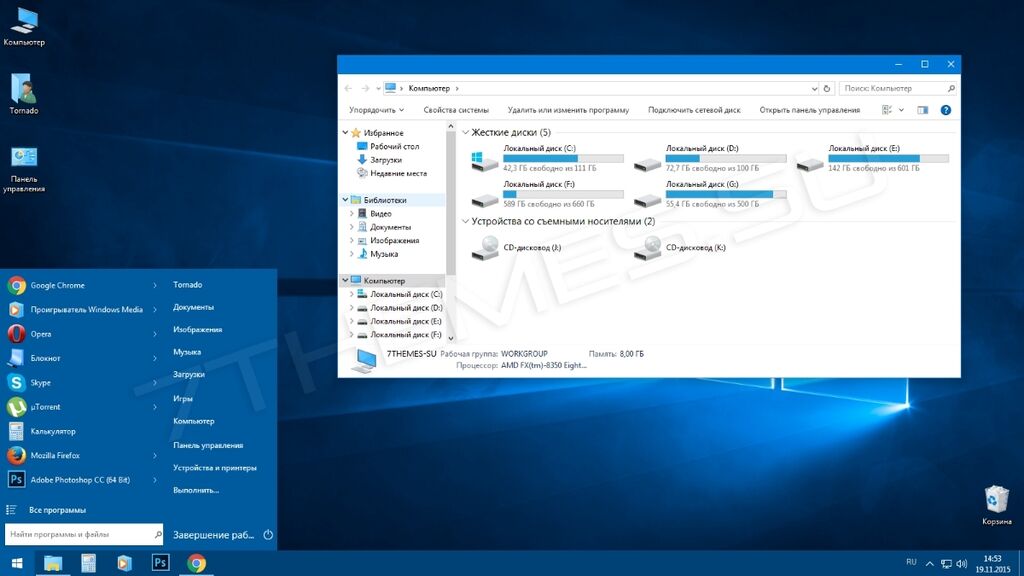
Завершальний етап — натискання кнопки з назвою «Просто видалити мої файли». Процес відновлення буде запущений.
Acer
На лептопах цього виробника все відбувається аналогічно Асус з тією лише різницею, що для доступу до відновлення необхідно натиснути клавіші ALT + F10 при завантаженні.
Lenovo
У Lenovo потрібна нам утиліта називається One Key Recovery і може бути запущена безпосередньо з Windows.
Якщо завантаження системи неможлива, то після виключення ноутбука потрібно знайти на його корпусі (зазвичай над клавіатурою) спеціальну кнопку.
Її натискання запустить «Novo Button Menu», в якому і знаходиться утиліта.
Після запуску на першому етапі необхідно вибрати відновлення з автоматично створеної копії і натиснути «Далі».
Старт процесу відкату здійснюється кнопкою «Пуск» в наступному вікні «Майстра».
Наведені вище приклади допоможуть вам зрозуміти, як діяти в разі необхідності відновлення Windows. Тут головне — знати поєднання клавіш, яке запустить даний режим. В іншому ж все відбувається по приблизно однаковим сценарієм. На ноута з Win 7 потрібно тільки вибрати систему і запустити процес, а на новіших системах — знайти утиліту в розділі «Діагностика».
Виняток становлять деякі моделі Toshiba, де необхідно клавішею F8 викликати меню додаткових параметрів завантаження і перейти в розділ «Усунення неполадок комп’ютера».
Утиліта відновлення знаходиться в самому низу списку доступних варіантів.
Якщо ніяк не вдається знайти програму від виробника, то, швидше за все, розділ був вилучений при «накаті» нової операційної системи. Є ще надія, що вийде «відкотити» ОС до заводських налаштувань засобами самої Windows. В іншому випадку допоможе тільки перевстановлення з диска або флешки.
Детальніше: Повернення заводських налаштувань Windows 10 , Windows 7
Спосіб 2: Установчий носій
Дана процедура нічим не відрізняється від аналогічної для настільних комп’ютерів. Якщо у вас є інсталяційний диск або флешка, то інсталяцію можна починати без додаткових маніпуляцій. Якщо ж носія немає, то необхідно його створити.
Якщо у вас є інсталяційний диск або флешка, то інсталяцію можна починати без додаткових маніпуляцій. Якщо ж носія немає, то необхідно його створити.
Детальніше:
Як зробити завантажувальну флешку Windows 10 , Windows 8 , Windows 7
Створення завантажувальної флешки за допомогою різних програм
Далі слід налаштувати параметри БІОС таким чином, щоб флешка була першою в черзі завантаження.
Детальніше: Як виставити завантаження з флешки в БІОС
Завершальний і найголовніший етап — установка самої операційної системи.
Детальніше: Як встановити Windows
Після інсталяції ми отримаємо чисту систему, яка довгий час буде працювати без збоїв і помилок. Правда, для нормального функціонування всіх компонентів ноутбука необхідно встановити ще і всі драйвера.
Щоб знайти та встановлення драйверів для досить великої кількості лептопів вже є на нашому сайті. Для того щоб їх вивчити, необхідно набрати в пошуковому полі на головній сторінці запит «Драйвера для ноутбука» без лапок.
Якщо конкретно для вашої моделі інструкції немає, то почитайте статті, призначені для інших лептопів даного виробника. Сценарій пошуку і установки буде аналогічним.
висновок
У цій статті ми обговорили два варіанти установки Windows на ноутбуках. Відмінним і найбільш ефективним з точки зору економія часу і сил є відновлення «рідними» утилітами. Саме тому не рекомендується «зносити» заводську «вінду», адже після цього буде втрачено прихований розділ з корисними. Якщо ж все-таки система була замінена, то єдиний вихід — перевстановлення з настановної флешки.
Сброс или переустановка Windows 11/10 с помощью опции Cloud Reset
В этом посте мы поговорим о опции Cloud Reset в Windows 11/10. Windows 11/10 предлагает переустановить или сбросить ОС Windows методом восстановления прямо из ОС. Ему не нужно загружать какую-либо форму ISO, и он работает хорошо. Команда Windows делает шаг вперед, предлагая ту же функцию, которую нельзя запустить из облака. Процесс загружает новый образ из облака вместо использования существующих файлов Windows 11/10, хранящихся на компьютере. В этом посте мы покажем вам, как переустановить или сбросить Windows 11/10 через Облако .
Процесс загружает новый образ из облака вместо использования существующих файлов Windows 11/10, хранящихся на компьютере. В этом посте мы покажем вам, как переустановить или сбросить Windows 11/10 через Облако .
Одним из основных недостатков восстановления или сброса без ISO является то, что установка находится в ужасном состоянии или слишком повреждена. Процесс запросит у вас ISO, если обнаружит что-то, что не подлежит ремонту или использованию. Вот где может помочь этот последний вариант облачной загрузки в Reset this PC.
Microsoft сообщает, что опция облачной загрузки переустановит ту же сборку, версию и выпуск, которые в настоящее время установлены на вашем устройстве. Этот новый вариант облачной загрузки доступен для всех устройств Windows и отличается от функции «Восстановление из облака», доступной на некоторых более ранних устройствах Windows.
Как сбросить или переустановить Windows 11 с помощью Cloud Reset
Новый вариант облачной загрузки для Windows упрощает переустановку или сброс Windows и поддерживает ее в работоспособном состоянии.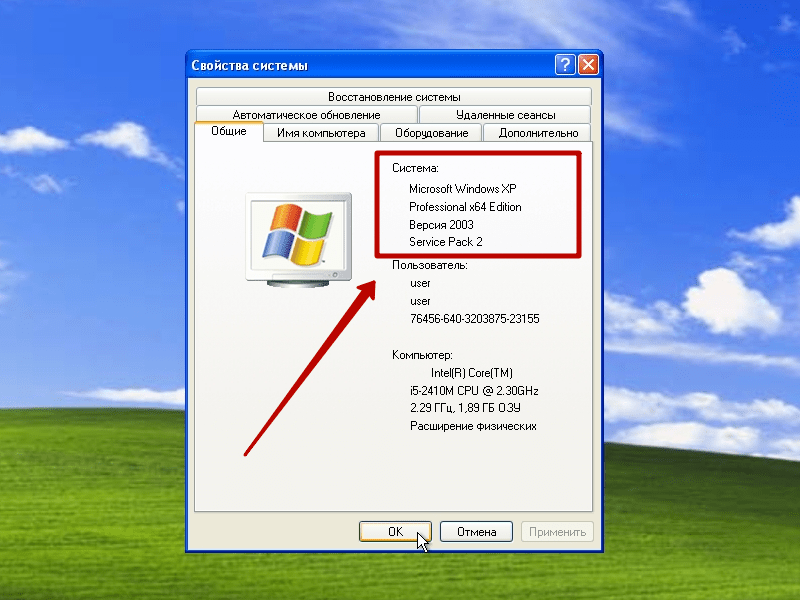 Итак, если вы обнаружите, что ваш компьютер работает медленно или вызывает проблемы, попробуйте этот вариант. Он загружает новый образ из облака вместо использования существующих файлов Windows 11, хранящихся на системном диске.
Итак, если вы обнаружите, что ваш компьютер работает медленно или вызывает проблемы, попробуйте этот вариант. Он загружает новый образ из облака вместо использования существующих файлов Windows 11, хранящихся на системном диске.
Вместо того, чтобы повторно использовать существующие файлы Windows для создания другой копии, новый вариант облачной загрузки загружает новую копию из облака и переустанавливает Windows 11. Ранее пользователям приходилось сначала загружать Windows и создавать USB-накопитель. Этот шаг был убран с новой опцией, поэтому пользователям больше не нужно создавать USB-накопитель для завершения установки.
- Открыть настройки.
- Выберите Центр обновления Windows.
- Перейти к дополнительным параметрам.
- Выберите вкладку «Восстановление».
- Нажмите кнопку «Перезагрузить компьютер».
- Выберите вариант «Сохранить мои файлы» или «Удалить все».
- Выберите вариант загрузки из облака.
- Выберите Сброс.

Тем не менее, если вы выберете этот вариант, он не восстановит инструменты, приложения и конфигурацию, которые поставлялись с исходным образом, предоставленным производителем.
Щелкните правой кнопкой мыши кнопку «Пуск» и выберите Настройки .
Прокрутите вниз до записи Windows Update на левой панели.
Переключитесь вправо, выберите Дополнительные параметры .
Перейти к плитке Recovery в разделе Дополнительные параметры .
Нажмите кнопку «Сбросить этот компьютер». Выберите вариант Сохранить мои файлы или Удалить все .
После выбора варианта Сохранить мои файлы или Удалить все вы должны увидеть варианты Загрузка из облака или Локальная переустановка . Параметр облачной загрузки подключается к Центру обновления Windows через ваше текущее сетевое подключение.
При выборе параметра Сохранить мои файлы будут выполнены два дополнительных шага, а именно —
- Этап подготовки — он проверяет все необходимые требования, такие как наличие и включенность среды восстановления Windows (Windows RE), узнать, какие дополнительные функции и языки установлены.
 Он также проверяет возможность подключения к Центру обновления Windows и размер загружаемого файла.
Он также проверяет возможность подключения к Центру обновления Windows и размер загружаемого файла. - Автономная фаза — когда загрузка завершается, автономная фаза начинается путем перезагрузки в Windows RE. Он применит изображение из загруженной полезной нагрузки, соберет профиль пользователя из предыдущей ОС и применит его к новой ОС. Помимо этого, на автономном этапе будут собираться драйверы из предыдущей ОС, применяться дополнительные функции/языки к новой ОС, удаляться загруженные полезные данные и перезагружаться в новую ОС.
Похожие : Как восстановить Windows 11 без потери данных или программ
Как сбросить или переустановить Windows 10 с помощью Cloud Reset
Чтобы перезагрузить компьютер с Windows 10 с помощью опции Загрузка из облака , выполните следующие действия: при восстановлении
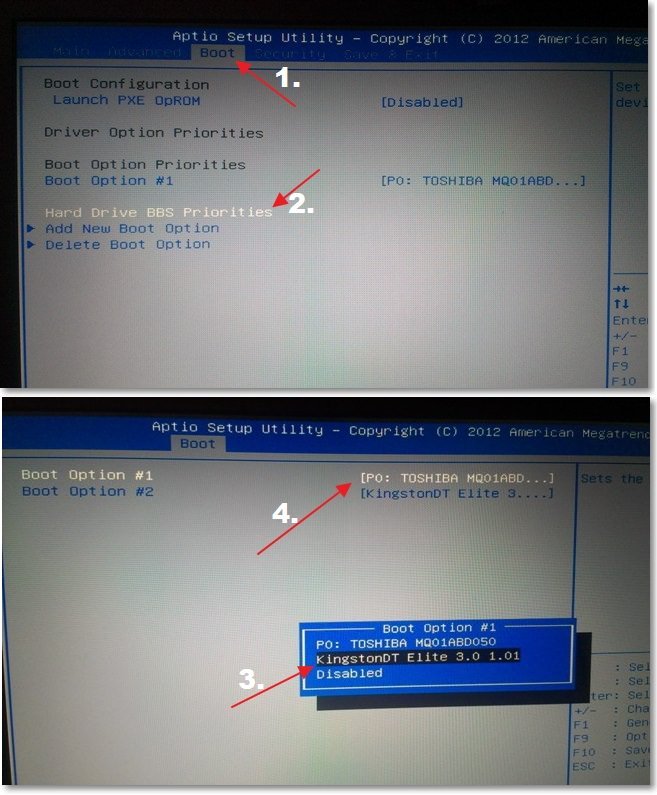
Microsoft развернула эту функцию, когда пришло много отзывов, в которых говорилось о неудачных попытках использовать функцию «Сбросить этот компьютер». Чтобы сделать процесс более надежным и быстрым, вводится эта функция. Вот как это работает. Этот процесс состоит из трех этапов:
- Инициировать переустановку/сброс облака
- Подготовка
- Автономный режим.
Используя облачную переустановку, Windows Team избавила вас от проблем с загрузкой ISO. Многие жаловались на проблемы, с которыми они сталкиваются при загрузке ISO из Интернета или создании загрузочного устройства. Теперь Microsoft Cloud Reset сделает эту работу за вас.
1] Инициировать Windows 10 Cloud Reset/Revestall
для сброса вашего компьютера Windows 10 с помощью опции Cloud Download , выполните следующие действия:
- Открыть Настройки
- .
- Нажмите Восстановление
- Выберите Начать работу под Сброс этого ПК
- Вы увидите два варианта Загрузка из облака и Локальная переустановка
- Выберите Облачная загрузка для продолжения
- Если вы уверены, нажмите кнопку Сброс .

Теперь Windows 10 начнет загрузку файлов из облака для выполнения сброса или переустановки. Опция облачной загрузки будет подключаться к Центру обновления Windows через ваше текущее сетевое подключение. Если у вас есть высокоскоростное подключение к Интернету, то это будет намного быстрее.
Вы также можете получить доступ к этой функции через Дополнительные параметры запуска. После выбора опции «Устранение неполадок» > «Сбросить настройки ПК» вам будет предложено два варианта — загрузка из облака и локальная переустановка.
Чтение : Новый запуск или сброс, или обновление, или чистая установка.
2] Этап подготовки
Как только вы нажмете «Облачная загрузка», процесс сброса начнет свою работу в фоновом режиме. Он проверяет следующие вещи, чтобы убедиться, что загрузка работает должным образом.
- Убедитесь, что устройство не питается от батареи
- Проверяет, присутствует ли и включена ли среда восстановления Windows (Windows RE)
- Сканирует, чтобы найти список дополнительных функций и установленных языков
- Проверяет подключение к Центру обновления Windows и определяет размер загрузки.

Когда вы закончите со своими параметрами в интерфейсе и нажмете кнопку «Сброс», загрузка начнется. После завершения загрузки процесс перейдет в автономную фазу путем перезагрузки компьютера в Windows RE.
3] Автономная фаза
Задействованные шаги:
- Загрузка Windows RE
- Применение образа из загруженной полезной нагрузки
- Сбор профиля пользователя из предыдущей ОС и применение к новой ОС
- Он собирает драйверы
- Дополнительные функции и языки предыдущей установки и использует их для новой.
- Переключить корневую папку ОС из предыдущей ОС в новую ОС
- Удалить загруженную полезную нагрузку
- Перезагрузиться в новую ОС и применить драйверы, OEM-настройку, предустановленные приложения.
- Перезагрузка в готовый интерфейс (OOBE)
- (Сохранить мои файлы) Пропустить OOBE и перейти к экрану входа в систему
Это завершит облачный сброс или переустановку в Windows 10.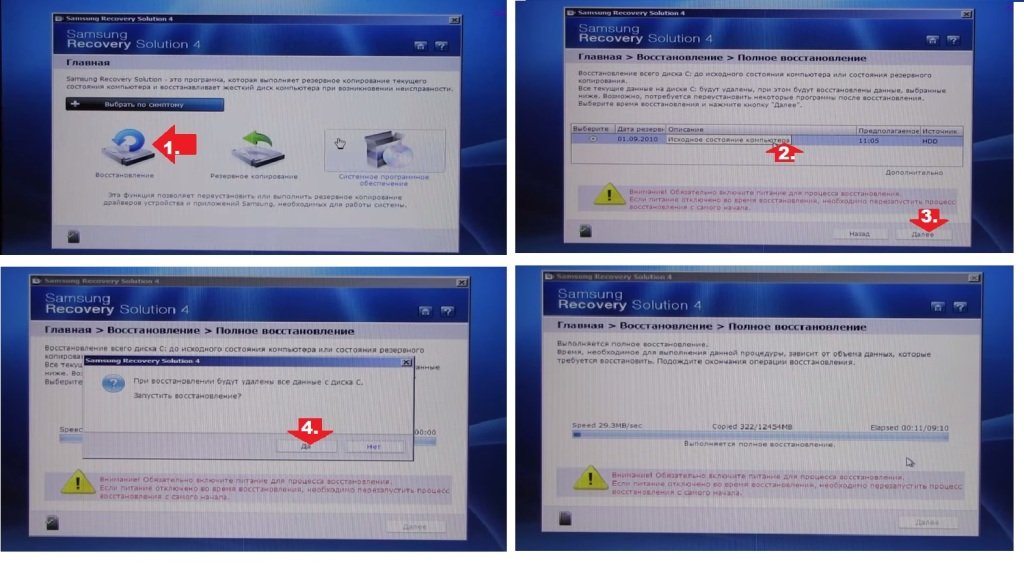
Устранение неполадок в случае сбоя переустановки из облака
Если ваш компьютер не может загрузиться в Windows, вы можете перезагрузить компьютер с помощью параметра загрузки из облака в среде восстановления Windows (Windows RE). Если Windows не может загрузиться после двух последовательных неудачных попыток, устройство должно автоматически загрузиться в Windows RE.
Если вы ранее подключались через WiFi, то он все равно будет работать, но это будет зависеть от драйверов, загруженных производителем ПК. Мы всегда рекомендуем использовать порт Ethernet, если он доступен.
Облачная загрузка Windows 10 выглядит хорошо?
В облачной загрузке все еще не хватает нескольких вещей. В случае сбоя соединения он снова загружает весь ISO? Потому что это было основной причиной, по которой многие предпочитают загружать ISO и создавать загрузочные устройства. Откатывается ли он, если есть несколько сбоев? Позволяет ли он использовать Windows во время загрузки? Это важно для тех, у кого не очень скоростной интернет и загрузка ISO может занять около 40 минут.
Сколько времени занимает сброс Windows из облака?
Это зависит от силы вашего интернет-соединения. В среднем это может занять от 45 минут до 3 часов в зависимости от типа установленной ОС, скорости процессора, оперативной памяти и наличия жесткого диска или твердотельного накопителя.
Делает ли перезапуск ПК быстрее?
Да. Сброс к заводским настройкам может ускорить работу вашего ноутбука, хотя и временно. Это связано с тем, что с течением времени некоторые временные файлы могут накапливаться и превращать ваш компьютер в такую же вялую машину, как и раньше.
Переустановите Windows 11 с помощью установочного носителя [Простые шаги]
Четкие и осуществимые шаги для простой переустановки ОС ✅
by Милан Станоевич
Милан Станоевич
Эксперт по Windows и программному обеспечению
Милан с детства увлекался технологиями, и это побудило его проявить интерес ко всем технологиям, связанным с ПК.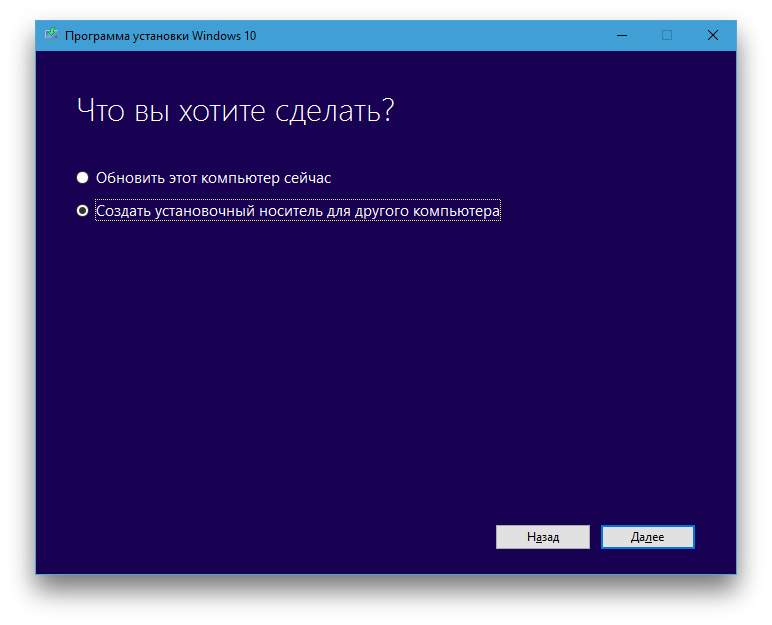 Он энтузиаст ПК и… читать дальше
Он энтузиаст ПК и… читать дальше
Обновлено на
Рассмотрено
Alex Serban
Alex Serban
Windows Server & Networking Expert
Отойдя от корпоративного стиля работы, Алекс нашел вознаграждение в образе жизни постоянного анализа, координации команды и приставания к своим коллегам. Обладание сертификатом MCSA Windows Server… читать далее
Партнерская информация
- Иногда для устранения определенных проблем необходимо переустановить Windows 11 с помощью установочного носителя.
- Эту задачу также можно выполнить, не удаляя личные файлы, поскольку нет необходимости форматировать диск.
- Если у вас меньше опыта, мы предлагаем использовать параметр сброса, чтобы быстро и легко переустановить операционную систему.
XУСТАНОВИТЬ, НАЖИМАЯ НА ФАЙЛ ЗАГРУЗКИ
Исправление ошибок ОС Windows 11 с помощью Restoro PC Repair Tool: Это программное обеспечение исправляет распространенные компьютерные ошибки, заменяя проблемные системные файлы первоначальными рабочими версиями.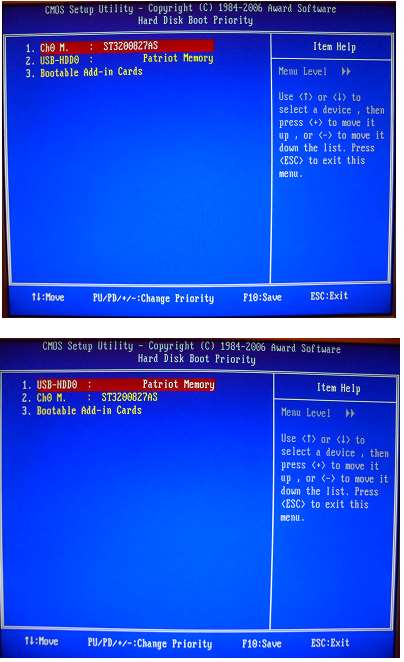 Это также защищает вас от критической потери файлов, сбоев оборудования и устраняет повреждения, нанесенные вредоносными программами и вирусами. Исправьте проблемы с ПК и удалите вирусы прямо сейчас, выполнив 3 простых шага:
Это также защищает вас от критической потери файлов, сбоев оборудования и устраняет повреждения, нанесенные вредоносными программами и вирусами. Исправьте проблемы с ПК и удалите вирусы прямо сейчас, выполнив 3 простых шага:
- Загрузите Restoro PC Repair Tool , который поставляется с запатентованными технологиями (патент доступен здесь).
- Нажмите Начать сканирование , чтобы найти проблемы Windows 11, которые могут вызывать проблемы с ПК.
- Нажмите Восстановить все , чтобы устранить проблемы, влияющие на безопасность и производительность вашего компьютера.
- Restoro был загружен 0 читателями в этом месяце.
Ошибки компьютера рано или поздно возникают, и хотя некоторые из них можно легко исправить, другие требуют немного больше усилий.
В зависимости от проблемы, с которой вы столкнулись, иногда лучшим решением является переустановка программного обеспечения с нуля, и Windows 11 ничем не отличается.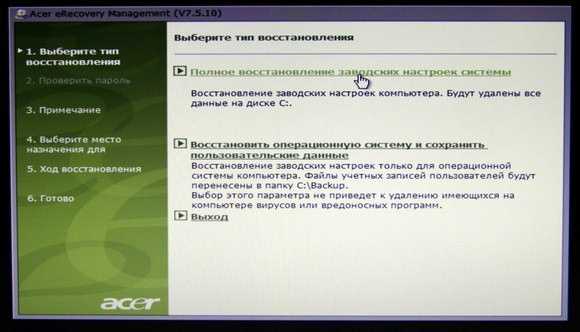 К сожалению, этот процесс обычно требует от вас резервного копирования ваших файлов, если вы не хотите их потерять, но это не всегда так.
К сожалению, этот процесс обычно требует от вас резервного копирования ваших файлов, если вы не хотите их потерять, но это не всегда так.
В этом руководстве мы покажем вам, как переустановить Windows 11 с помощью USB-носителя, точно так же, как мы сделали это в нашем руководстве о том, как установить Windows без потери файлов.
Что произойдет, если я переустановлю Windows 11?
Переустановка Windows 11 с помощью средства установки носителя, либо из файла ISO, либо с USB-накопителя, является одним из надежных способов устранения сложных проблем. Вы можете сохранить свои файлы и приложения в зависимости от параметров, которые вы выберете в процессе.
При этом вы получаете чистую версию Windows 11, ничего не теряя. В отличие от чистой установки, когда все на вашем жестком диске стирается.
Как переустановить Windows 11 с установочного носителя?
В этой статье
- Что произойдет, если я переустановлю Windows 11?
- Как переустановить Windows 11 с установочного носителя?
- 1.
 Создайте загрузочный диск Windows 11
Создайте загрузочный диск Windows 11 - 2. Переустановить с загрузочной флешки
1. Создайте загрузочный диск Windows 11
- Подключите к компьютеру флешку на 8-16 ГБ.
- Посетите веб-сайт Rufus и загрузите программное обеспечение.
- После загрузки программного обеспечения запустите его.
- Выберите флешку и нажмите Выберите .
- Найдите ISO-файл Windows 11 .
- Теперь нажмите Start .
- Вам будет предложено подтвердить, что вы хотите отформатировать диск. Выберите ОК .
- Дождитесь завершения процесса.
2. Переустановка с загрузочного флэш-накопителя
Если вам необходимо переустановить Windows 11 с помощью USB-накопителя, вы можете эффективно выполнить ее с помощью приведенных ниже инструкций.
1. Подключите загрузочный установочный носитель USB-флешку к компьютеру.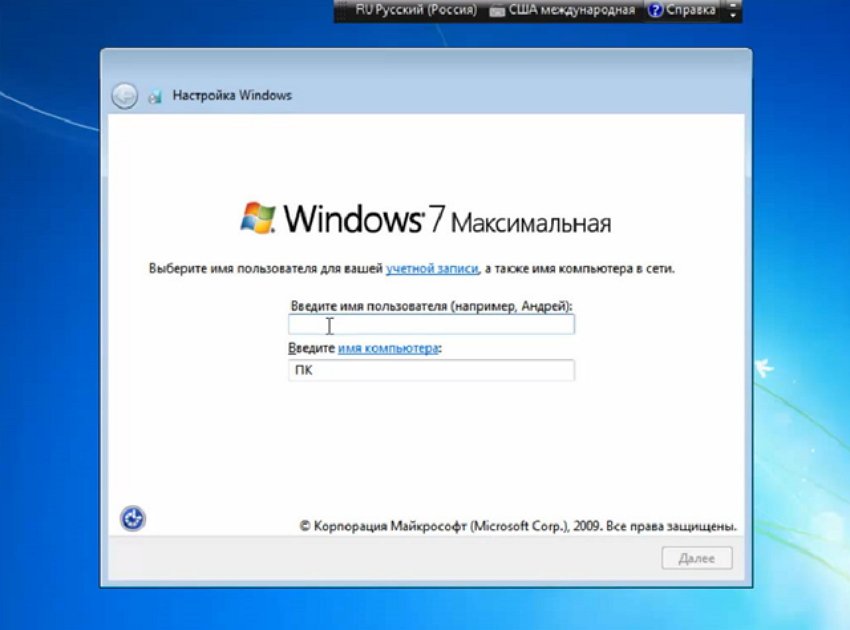
2. Перезагрузите компьютер и войдите в BIOS, нажав Del или F2 во время загрузки.
3. Установите флешку в качестве загрузочного устройства по умолчанию и сохраните изменения.
4. При появлении запроса нажмите любую клавишу, чтобы войти в программу настройки, и нажмите Далее .
5. Нажмите Установить сейчас , чтобы продолжить.
6. Введите ключ продукта или выберите 9.0041 У меня нет ключа продукта .
7. Выберите версию, которую хотите установить, и нажмите Далее .
8. Примите условия обслуживания и нажмите Далее .
11. Выберите параметр Выборочная установка .
12. Выберите Основной диск и нажмите Далее . Дважды проверьте, чтобы убедиться, что вы выбрали правильный диск.
13. Следуйте инструкциям на экране для завершения процесса.
Этот метод переместит ваши файлы в каталог Windows.old, и ваши файлы не будут удалены. Если вы хотите удалить все, используйте параметр Format перед выполнением шага 11.
Имейте в виду, что вы можете использовать папку Windows.old для восстановления файлов. Сделайте это как можно скорее, потому что файлы будут удалены автоматически через 10 дней.
Если вы не смогли получить доступ к BIOS, не стесняйтесь изменить настройки BIOS в Windows 11.
Как видите, выполнить переустановку Windows 11 довольно просто, и вы даже можете сделать это без потери файлов . Для менее опытных пользователей мы предлагаем сброс настроек Windows 11 до заводских, поскольку этот процесс упрощен и даст вам те же результаты.
Кроме того, вы можете загрузить ISO-файл Windows 11 и использовать его для переустановки или обновления до последней версии ОС.
Не стесняйтесь сообщить нам, если у вас возникнут проблемы при переустановке Windows 11 в комментариях ниже.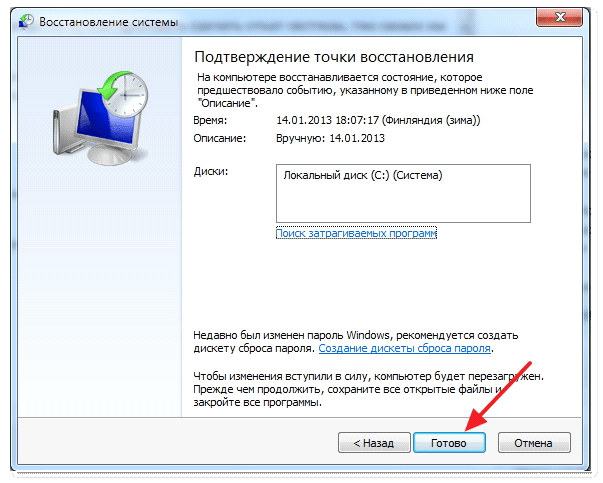


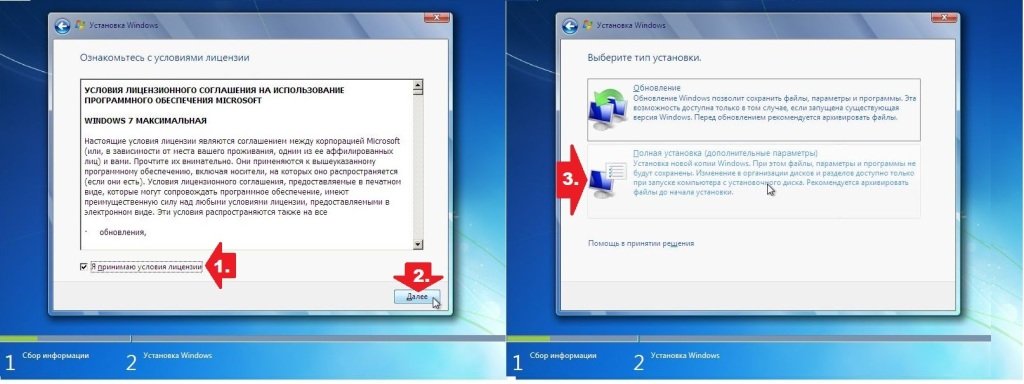 Он также проверяет возможность подключения к Центру обновления Windows и размер загружаемого файла.
Он также проверяет возможность подключения к Центру обновления Windows и размер загружаемого файла.
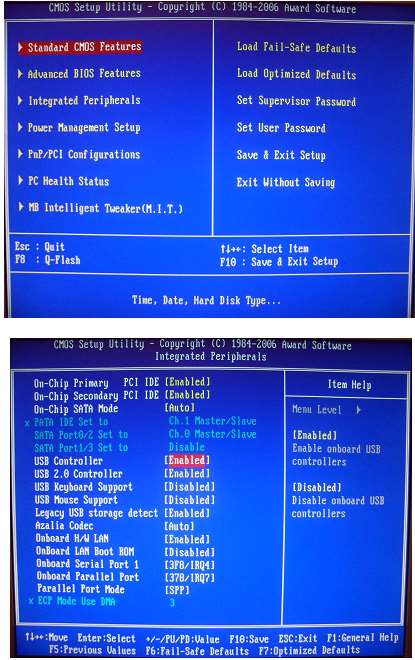
 Создайте загрузочный диск Windows 11
Создайте загрузочный диск Windows 11