Как установить драйвер правильно: Как установить драйвер в Windows: на компьютер или ноутбук
Содержание
При попытке установить драйвер устройства на компьютере под управлением 64-разрядной версии Windows может появиться сообщение об ошибке
Проблема
При попытке установить драйвер устройства на компьютер под управлением версии Windows для архитектуры x64 может появиться следующее сообщение об ошибке:
В указанном месте не найден совместимый драйвер для данного устройства. Если в этом месте имеется драйвер, убедитесь, что он предназначается для операционной системы Windows x64 Edition.
Причина
Это сообщение обычно появляется, если драйвер устройства не предназначен для 64-разрядных версий Windows. Кроме того, это может произойти в том случае, если драйвер устройства предназначен для 64-разрядных версий Windows, но установочный INF-файл параметризован неправильно.
Дополнительные сведения о требованиях к INF-файлам для компьютеров с архитектурой x64 см. на веб-узле Майкрософт по следующему адресу:
на веб-узле Майкрософт по следующему адресу:
http://www.microsoft.com/whdc/driver/install/64INF_reqs.mspx
Решение
Для решения этой проблемы воспользуйтесь одним из следующих способов.
-
Убедитесь, что используется драйвер, предназначенный для 64-разрядных версий Windows.
-
Загрузите новые или обновленные драйверы с правильно параметризованными INF-файлами. Загрузите эти драйверы с веб-узла Windows Update или веб-узла изготовителя устройства.
-
«Декорируйте» INF-файл вручную.
 Однако параметризовать INF-файлы драйверов вручную не рекомендуется. Вместо этого рекомендуется обратиться к изготовителю устройства для получения обновленной версии драйвера устройства.
Однако параметризовать INF-файлы драйверов вручную не рекомендуется. Вместо этого рекомендуется обратиться к изготовителю устройства для получения обновленной версии драйвера устройства.
Изменить INF-файл 32-разрядного драйвера для совместимости с требованиями к параметризации INF-файлов невозможно. Версии Windows для архитектуры x64 требуют использования 64-разрядных файлов драйверов.
Статус
Такое поведение является особенностью данного продукта.
Дополнительная информация
Дополнительные сведения о требованиях к параметризации INF-файлов для 64-разрядных версий Windows Server 2003 см. в следующей статье базы знаний Майкрософт:
888728 Описание требований к параметризации INF-файла драйвера устройства для 64-разрядных версий Windows Server 2003 и Windows XP Professional
Техническая поддержка 64-разрядных операционных систем Windows
Поскольку 64-разрядная операционная система Windows поставляется в составе приобретенного оборудования, обязанности по предоставлению соответствующей технической поддержки несет поставщик оборудования. Для оптимизации производительности системы поставщик может устанавливать дополнительные компоненты, например специальные драйверы устройств, и настраивать определенные параметры операционной системы. Корпорация Майкрософт предоставляет ограниченную техническую поддержку пользователям 64-разрядных версий Windows. Однако в первую очередь следует обращаться непосредственно к производителю оборудования. Производитель обладает наилучшими возможностями по поддержке установленного им программного обеспечения.
Для оптимизации производительности системы поставщик может устанавливать дополнительные компоненты, например специальные драйверы устройств, и настраивать определенные параметры операционной системы. Корпорация Майкрософт предоставляет ограниченную техническую поддержку пользователям 64-разрядных версий Windows. Однако в первую очередь следует обращаться непосредственно к производителю оборудования. Производитель обладает наилучшими возможностями по поддержке установленного им программного обеспечения.
Для получения дополнительных сведений о 64-разрядных версиях Windows XP Professional обращайтесь на веб-узел Майкрософт по следующему адресу:
http://www.microsoft.com/windowsxp/64bit/default.mspx Для получения дополнительных сведений о 64-разрядных версиях Windows Server 2003 обращайтесь на веб-узел Майкрософт по следующему адресу:
http://www.microsoft.com/windowsserver2003/64bit/x64/default.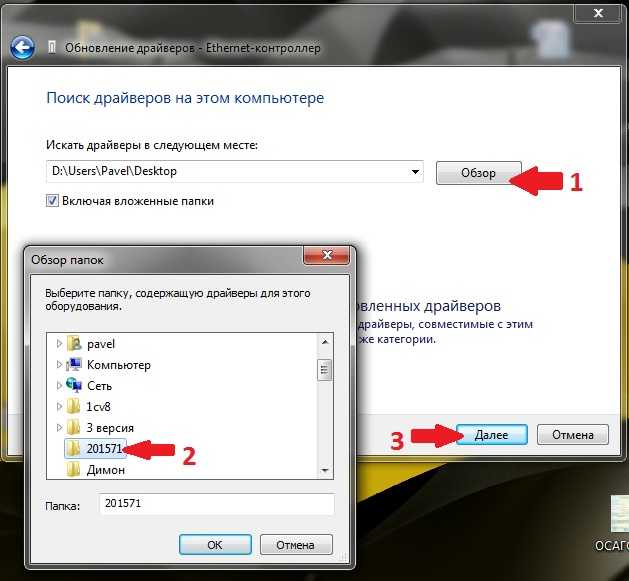 mspx
mspx
Как правильно установить драйвер через INF-файл
Некоторые драйверы размещают на сайтах в виде INF-файлов, поэтому у пользователей часто возникают сложности с их установкой. В частности, появляется ошибка при установке их стандартным способом. Давайте же разберёмся, что собой представляют INF-файлы и каким образом они устанавливаются.
Что такое INF-файл
Файл с расширением INF – это текстовый файл, содержащий информацию об устройствах и установочных файлах. Он состоит из множества разделов, предназначенных для определённых целей. Например, для копирования в нужные директории файлов или внесения изменений в системный реестр. В общем, в файле такого формата содержится всё, что требуется для инсталляции драйверов, системных инсталляционных пакетов и различных приложений.
ВАЖНО.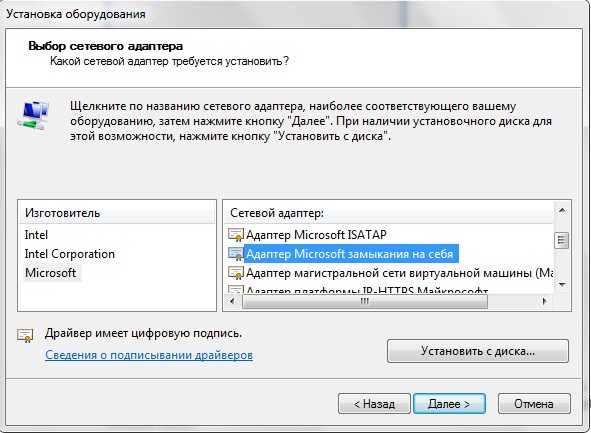 INF-файлы могут содержать вирусы, поэтому нужно их скачивать с проверенных сайтов.
INF-файлы могут содержать вирусы, поэтому нужно их скачивать с проверенных сайтов.
Как принудительно установить драйвер и обойти ошибку
Устанавливается файл INF следующим образом:
- Пользователь ПК кликает правой кнопкой мышки по INF-файлу.
- После чего выбирает в новом окошке строчку «Установить».
- Затем запускается процесс инсталляции драйвера.
Часто при установке таких пакетов возникает ошибка «Выбранный INF-файл не поддерживает этот метод установки», поэтому нужно попробовать инсталлировать его другими способами.
Иногда такая ошибка возникает из-за несовместимости файла с разрядностью системы, так как некоторые предусмотрены для 86-битных ОС, а некоторые для 64-битных. Если проблема связана с этим, то нужно скачать файл совместимый с вашей версией Windows. Разрядность системы можно посмотреть в разделе «Система» в панели управления Windows.
Эта проблема также может возникать из-за отсутствия в INF-файле разделов DefaultInstall или DefaultInstall.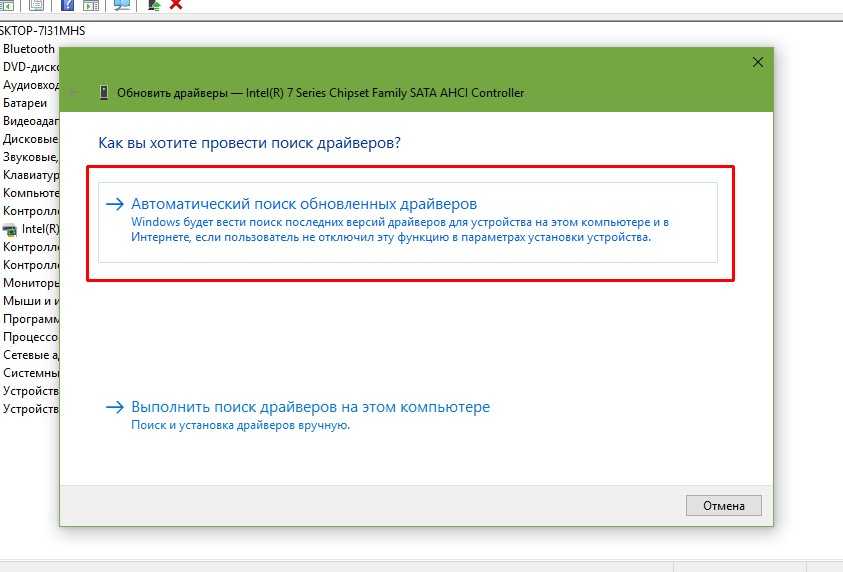 Service. Но это не значит, что его нельзя инсталлировать.
Service. Но это не значит, что его нельзя инсталлировать.
В этом случае можно попробовать поставить его двумя способами:
- Через «Диспетчер устройств».
- При помощи командной строки.
При использовании первого способа нужно знать, для какого устройства предназначен данный драйвер.
Первым способом файл с расширением INF устанавливается так:
- Через меню «Пуск» открывается «Панель задач».
- Выбирается раздел «Система»,
- Затем в меню инструментов выбирается «Диспетчер устройств».
- В списке устройств мышкой кликается нужное и выбирается строчка «Обновить драйвер».
- Далее выбирается строчка «Выполнить поиск драйверов на этом компьютере».
- Потом на жёстком диске выбирается папка, в которой находится скачанный и распакованный драйвер. При этом должна стоять галочка возле «Включая вложенные папки».
- Затем нажимают кнопку «Далее», после чего должен запустится процесс инсталляции файла.
Если поставить драйвер этим способом не получается, то можно попробовать установить его с помощью командной строки.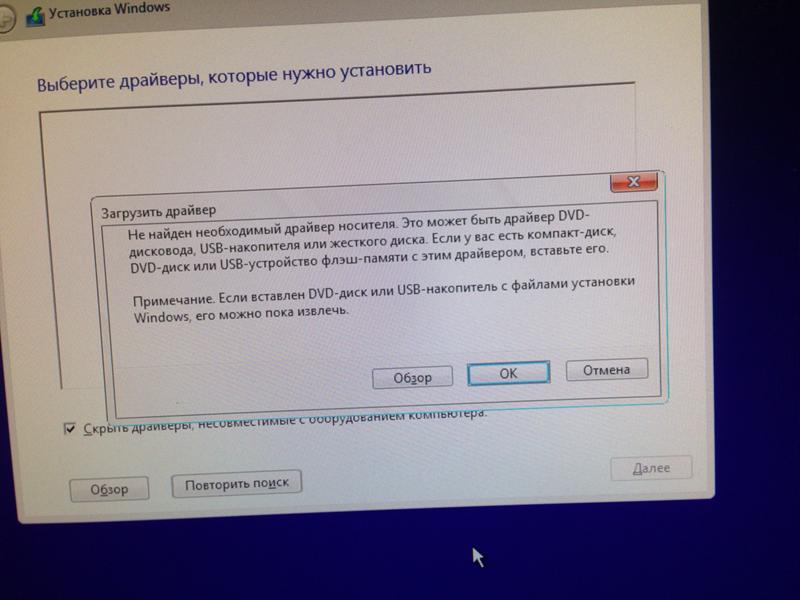 Чтобы установить драйверы в формате INF в Windows 7 с её помощью, нужно сделать следующее:
Чтобы установить драйверы в формате INF в Windows 7 с её помощью, нужно сделать следующее:
- Сначала требуется с расширенными правами запустить командную строку.
- Затем в неё требуется ввести команду pnputil и нажать Enter.
- Потом ввести pnputil.exe -a D:\wifi\netathrx.inf (название раздела жёсткого диска, папки с драйвером и самого INF-файла нужно изменить).
- Затем требуется также нажать Enter, после чего пакет добавится в систему и появится окно как на нижней картинке.
- Чтобы он заработал, нужно перезапустить ПК или в диспетчере задач обновить конфигурацию оборудования. Если же устанавливается новая версия ПО, то нужно удалить старый драйвер и выполнить те же самые действия.
В Windows 10 это делается почти также. Для инсталляции INF файла нужно:
- Запустить от имени администратора консоль.
- Ввести команду pnputil.exe/add-driver * c:\drivers (раздел диска и папку требуется поменять) и нажать Enter.
Можно также ввести в PowerShell скрипт:
Get-ChildItem "C:\Driver File Location" -Recurse -Filter "*inf" | ForEach-Object { PNPUtil.exe /add-driver $_.FullName /install }
и установить все INF-файлы из нужного каталога (в скрипте указана папка Drivers на диске C, поэтому нужно указать путь к своему каталогу). Этими способами можно поставить практически все драйвера, в том числе и для принтера.
ВНИМАНИЕ. Если первым способом не получается установить ПО, то нужно пробовать второй способ. Конечно, установка драйвера с помощью диспетчера устройств более удобная и простая, но зато командная строка более функциональная.
Сложности с инсталляцией неподписанных драйверов
Иногда проблема возникает с инсталляцией неподписанных драйверов, поэтому требуется деактивировать проверку их подписей. Это делается двумя способами, поэтому нужно разобрать каждый.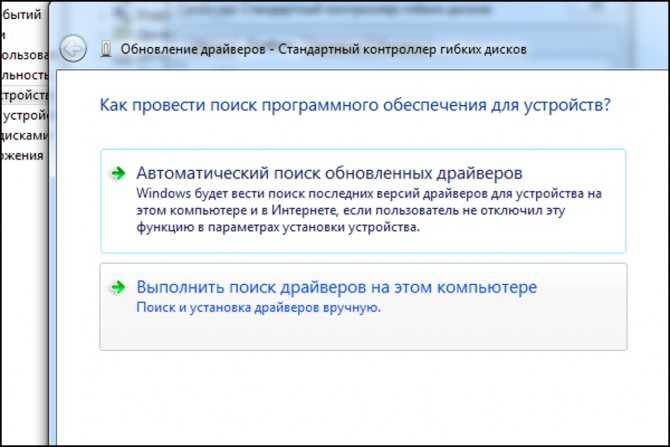
Отключение проверки подписей через командную строку выглядит так:
- Запускается с расширенными правами командная строка.
- В неё вводится команда bcdedit.exe /set nointegritychecks ON и нажимается ENTER.
- Потом ПК перезапускается, чтобы изменения вступили в силу.
Для включения этой функции требуется использовать команду bcdedit.exe /set nointegritychecks OFF, которую нужно также ввести в эту консоль и применить.
Второй способ предусматривает отключение проверки подписей через параметры загрузки в Windows 10:
- Сначала открываются «Параметры» системы. Для этого нажимается одновременно Win+i.
- Затем выбирается раздел «Обновление и безопасность».
- Потом открывается вкладка «Восстановление», а затем в разделе «Особые варианты загрузки» нажимается кнопка «Перезагрузить».
- Далее после перезапуска ПК на дисплее появится окно с различными инструментами, в котором требуется выбрать пункт «Поиск и устранение», после чего в новом окне нажать вкладку «Другие параметры», а затем выбрать «Параметры загрузки» и нажать «Перезагрузить».

- После перезапуска на дисплее будут предложены все возможные варианты загрузки системы, в этом списке нужно выбрать кнопкой F7 строчку «Отключить обязательную проверку подписи драйверов».
- Потом система будет загружена в этом режиме и до выключения или перезапуска можно будет ставить драйверы без подписи.
На Windows 7 для загрузки в этом режиме нужно нажать F8 после запуска ПК, а затем выбрать такую же строчку.
СОВЕТ. Чтобы этой проблемы не возникало, нужно всегда скачивать драйверы с сайта производителя ПК или периферийного оборудования. То есть загрузка драйвера с сайта производителя позволит вам гарантировано поставить драйвер на ПК и подключить установленное оборудование.
Восстановление повреждённых системных файлов
При повреждении системных файлов их можно довольно быстро восстановить стандартным инструментом Windows.
Делается это следующим образом:
- Запускается с расширенными правами командная строка, после чего в неё вводится команда sfc /scannow и нажимается Enter.

- Затем будут просканированы все системные файлы и при обнаружении повреждённых утилита заменит их исправными. На это иногда уходит много времени, поэтому нужно запастись терпением и подождать.
Если в процессе сканирования проблемы не будут выявлены, то в командной строке появится сообщение как на нижней картинке.
ВАЖНО. Для устранения всех проблем желательно проделать данную процедуру не менее 3 раз.
Сегодня мы разобрали, что такое INF-файлы, для чего они служат и как через них правильно устанавливать драйверы. Надеемся, что в нашей статье вы нашли ответы на свои вопросы и останетесь нашим постоянным читателем!
Как установить драйверы Huion в Windows : HUION
Если вы не знаете, как правильно установить драйверы Huion в Windows, эта статья содержит пошаговые инструкции, которые помогут вам выполнить процесс установки.
СОДЕРЖАНИЕ
- Часть 1.
 Меры предосторожности перед установкой драйвера
Меры предосторожности перед установкой драйвера - Часть 2. Рекомендации по установке драйвера Huion V14, V13 и V12
- Этапы установки драйвера V15 Шаги
- 0010
- Действия по установке драйвера V13
- Действия по установке драйвера V12
Часть 1. Меры предосторожности перед установкой драйвера
1) Если на вашем компьютере с ОС Windows установлен драйвер графического планшета, удалите его. перед установкой нового. В противном случае будут возникать конфликты. (Пожалуйста, проверьте Три метода удаления драйверов Huion в Windows 7 и Как установить/удалить драйвер Huion V14 в Windows (видео) статьи для правильного удаления драйвера Huion)
2) После удаления драйвера перезагрузите компьютер.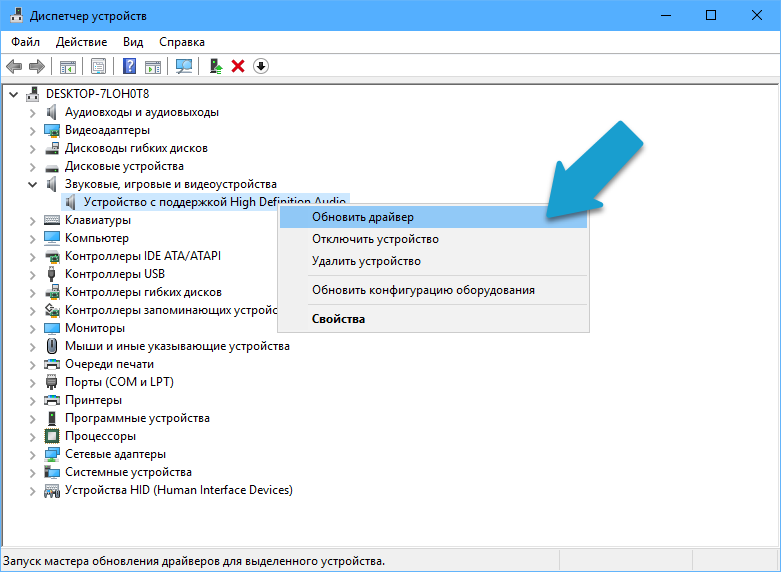
3) Пожалуйста, отключите антивирус и закройте все программы для рисования на вашем компьютере перед установкой нового драйвера. В противном случае вам не удастся установить новый драйвер.
4) Не подключайте графическое устройство ввода к компьютеру до установки драйвера. В противном случае вы можете столкнуться с задержкой или ошибкой идентификации системы при установке драйвера.
5) Настоятельно рекомендуется не изменять путь по умолчанию при установке драйвера и просто нажать Install для продолжения.
6) Извлеките программу установки драйвера или разархивируйте файл перед ее запуском. Далее, Щелкните правой кнопкой мыши программу, затем c щелкните «Запуск от имени администратора» , чтобы установить ее с правами администратора.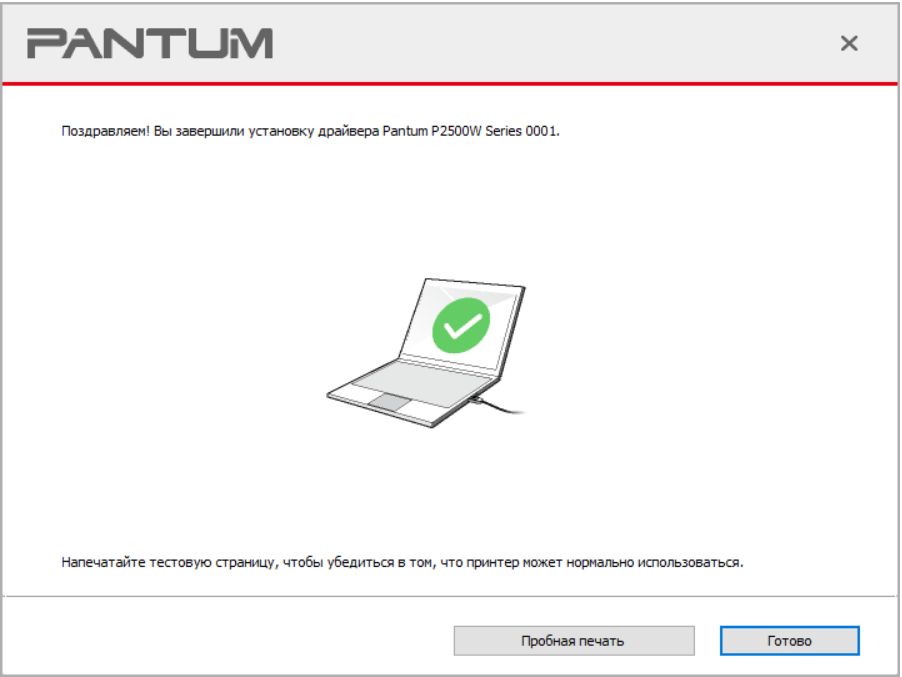
Часть 2. Инструкции по установке драйверов Huion V15, V14, V13 и V12
Шаги по установке драйвера V15
- Загрузите последнюю версию драйвера вашего планшета по этой ссылке: https://huion.com/download/ и извлеките или разархивируйте файл. Если у вас есть проблемы с последней версией, загрузите вторую последнюю версию и так далее.
- Дважды щелкните распакованный драйвер планшета и нажмите «ОК», чтобы продолжить. Вы также можете щелкнуть по нему правой кнопкой мыши и выбрать «Запуск от имени администратора».
- Установите флажок, чтобы принять Пользовательское соглашение, и нажмите «Установить сейчас»
- После завершения установки нажмите «Попробовать сейчас».

- Это приведет вас к панели драйвера, которая показывает, что устройство отключено.
- Подключите планшет к компьютеру и подождите, пока драйвер обнаружит планшет. Затем перейдите к настройке клавиш планшета (если применимо), кнопок пера и рабочей области. Вы можете обратиться к следующим статьям о том, как это сделать: Как настроить функции клавиш и кнопок цифрового пера для определенного программного обеспечения и Как настроить рабочую область дисплея планшета
- Затем вы можете открыть программу для рисования или письма , которую вы загрузили и установили из Интернета.
Шаги по установке драйвера V14
- Посетите официальный сайт Huion (www.huion.com/download) и загрузите необходимый драйвер.

Чтобы обеспечить доступ к соответствующему драйверу, введите полное название вашей модели. Например, полное имя вашего графического планшета Wh2409 V2, вы должны ввести Wh2409V2 вместо Wh2409. - Разархивируйте или извлеките файл, загруженный с нашего официального сайта. Затем дважды щелкните разархивированный или извлеченный исполняемый файл, чтобы запустить программу.
- Перед установкой драйвера убедитесь, что вы закрыли все программы для рисования и отключили антивирус, затем нажмите Да , чтобы перейти к следующему шагу.
- Нажмите Установить , чтобы продолжить.
- Нажмите » Завершение работы мастера установки» кнопка.

- Подключите графическое устройство ввода к компьютеру, и серый значок в правом нижнем углу рабочего стола станет синим, когда вы подключите устройство. Подключенное устройство также будет указано в интерфейсе драйвера, что означает, что драйвер был успешно установлен и обнаружил ваш планшет.
- Затем вы можете открыть программу для рисования или письма , которую вы загрузили и установили из Интернета.
Шаги по установке драйвера V13
- Посетите официальный сайт Huion (www.huion.com/download) и загрузите нужный драйвер.
- Разархивируйте или извлеките файл, загруженный с нашего официального сайта.
 Затем дважды щелкните разархивированный или извлеченный исполняемый файл, чтобы запустить программу.
Затем дважды щелкните разархивированный или извлеченный исполняемый файл, чтобы запустить программу. - Перед установкой драйвера убедитесь, что вы закрыли все программы для рисования и отключили антивирус, и нажмите Да для следующего шага.
- Нажмите кнопку Далее , когда появятся следующие три подсказки.
- Нажмите кнопку Установить , чтобы начать установку драйвера.
- Нажмите кнопку Готово , чтобы завершить установку.

- Подключите графический планшет или перьевой дисплей к компьютеру с помощью кабелей USB/VGA/HDMI/три в одном. Серый значок в правом нижнем углу рабочего стола станет синим, а значок Подключенное устройство также будет отображаться в интерфейсе драйвера.
- Затем вы можете открыть программу для рисования или письма , которую вы загрузили и установили из Интернета.
Шаги по установке драйвера V12
- Посетите официальный сайт Huion (www.huion.com/download) и загрузите нужный драйвер.
- Разархивируйте или извлеките файл, загруженный с нашего официального сайта.
 Затем дважды щелкните разархивированный или извлеченный исполняемый файл, чтобы запустить программу.
Затем дважды щелкните разархивированный или извлеченный исполняемый файл, чтобы запустить программу. - Перед установкой драйвера убедитесь, что вы закрыли все программы для рисования и отключили антивирус, и нажмите Да , чтобы перейти к следующему шагу.
- Нажмите кнопку Далее , когда появятся следующие четыре подсказки.
- Нажмите кнопку Установить , чтобы начать установку драйвера.
- Нажмите Готово Кнопка для завершения установки.

- Подключите графический планшет к компьютеру с помощью USB-кабеля, и значок в правом нижнем углу компьютера сменится значком без красного крестика. Кроме того, он покажет « Устройство подключено» на интерфейсе драйвера, как показано на рисунке ниже:
- Затем вы можете открыть программу для рисования или письма , которую вы загрузили и установили из Интернета.
Как правильно установить и переустановить драйвер
Использование неправильного способа установки или переустановки драйвера может привести к тому, что планшет не будет работать. Таким образом, важно шаг за шагом следовать правильному пути установки или переустановки драйвера.
шагов:
Перед установкой или переустановкой драйвера GAOMON, пожалуйста, ► 【полностью удалите старый драйвер】 , включая драйверы других производителей. Это важно сделать, потому что сбой драйвера может привести к сбою при установке нового.
Это важно сделать, потому что сбой драйвера может привести к сбою при установке нового.
а. Закройте все антивирусное и рисующее программное обеспечение;
б. Перейдите к ► 【Пять способов полного удаления драйвера планшета】 , чтобы удалить все существующие драйверы.
После удаления старого выполните следующие шаги, чтобы установить или переустановить новый.
PS: Ниже приведена установка драйвера GAOMON в системе Windows. В то время как для установки на iMac или MacBook нужно найти установочный файл драйвера в разделе «Загрузки» и установить его, следуя руководству по установке.
1) Отсоедините все кабели планшета от компьютера;
2) Перейдите на ►【скачайте новый драйвер】 и разархивируйте установочный пакет.
3) Щелкните правой кнопкой мыши значок установки драйвера с расширением «.exe» в установочном файле и выберите «Запуск от имени администратора» в раскрывающемся списке.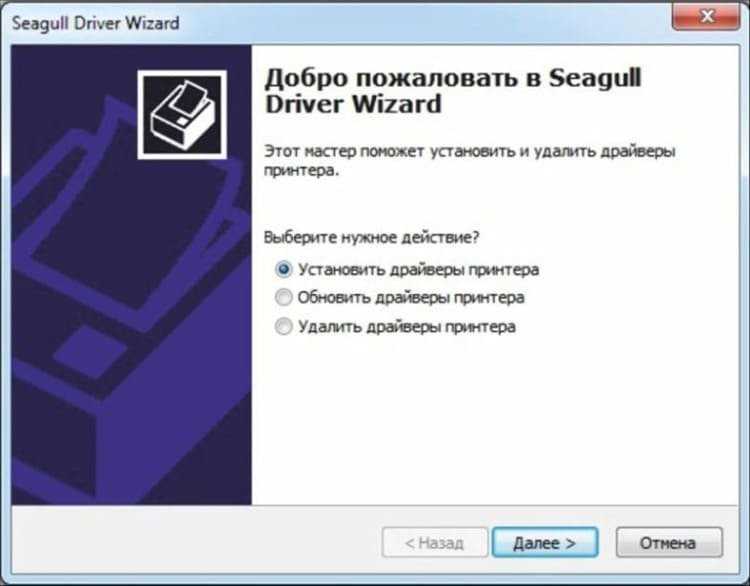 Установочный файл запустится автоматически.
Установочный файл запустится автоматически.
——В качестве примера взят S56K. Щелкните правой кнопкой мыши и выберите ‘запуск от имени администратора’ из выпадающего списка.
4) Когда вы увидите это окно подсказки «Пожалуйста, закройте все программы для рисования перед установкой драйвера», затем нажмите «Да», если вы закрыли их все. Но если вы не закрыли их раньше, нажмите «Нет» и закройте их все, а затем перезапустите с шага 5.
—— Если вы не закрыли их раньше, выберите «Нет» и закройте их все.
5) ПРИМЕЧАНИЕ! ЗАПРЕЩАЕТСЯ изменять путь установки во время установки. Пожалуйста, внимательно прочитайте руководство, прежде чем нажимать «Далее» на каждом шаге.
6) Когда появится окно с подсказкой «Выбрать дополнительные задачи», отметьте «Создать значок на рабочем столе» и нажмите «Далее». Если вы этого не сделали, значок драйвера GAOMON не появится на вашем рабочем столе.
— отметьте «Создать значок на рабочем столе», чтобы создать значок драйвера GAOMON на рабочем столе.
7) Когда появится окно «Завершение», обратите внимание на «Запустить PenTabletDriver». Если вы не хотите запускать драйвер автоматически, снимите флажок.
—— Если вы выбрали «Запустить PenTabletDriver», драйвер планшета GAOMON запустится автоматически вместе с компьютером.
8) Подключаем планшет к компьютеру и перепроверяем правильность их подключения. В противном случае на значке драйвера S56K в области уведомлений/системном трее компьютера будет отображаться красный крест, а значок драйвера PD1560/M106K будет серого цвета, а их интерфейсы драйверов напомнят вам сообщением «Устройство отключено» в левом нижнем углу.
9) Повторно подключите провода, когда увидите эти подсказки по отключению. Если он все еще находится в состоянии отключения, нажмите ►【Проблема с подключением S56K и M106K】 или ►【Проблема с подключением PD1560】 , чтобы узнать, как решить проблему с подключением;
10) Откройте программное обеспечение для рисования, чтобы нарисовать, если устройство успешно подключено.

 Однако параметризовать INF-файлы драйверов вручную не рекомендуется. Вместо этого рекомендуется обратиться к изготовителю устройства для получения обновленной версии драйвера устройства.
Однако параметризовать INF-файлы драйверов вручную не рекомендуется. Вместо этого рекомендуется обратиться к изготовителю устройства для получения обновленной версии драйвера устройства.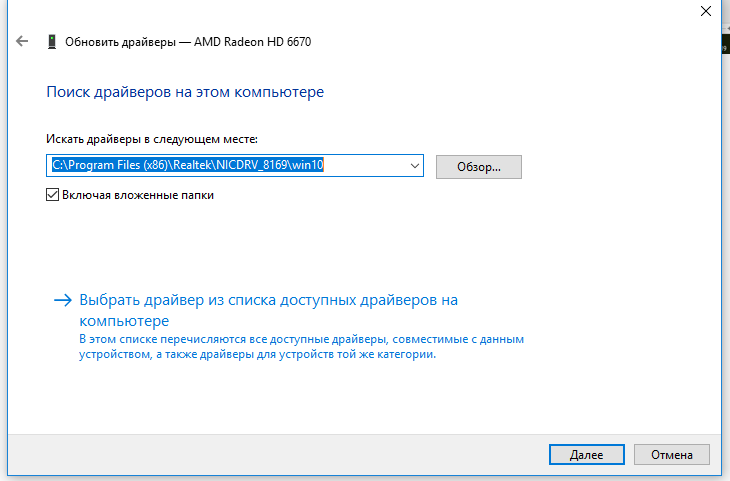 exe /add-driver $_.FullName /install }
exe /add-driver $_.FullName /install }
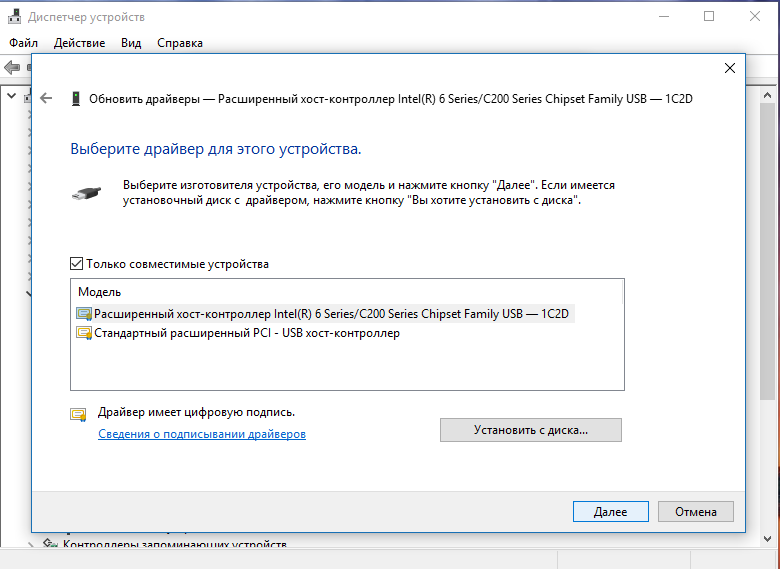
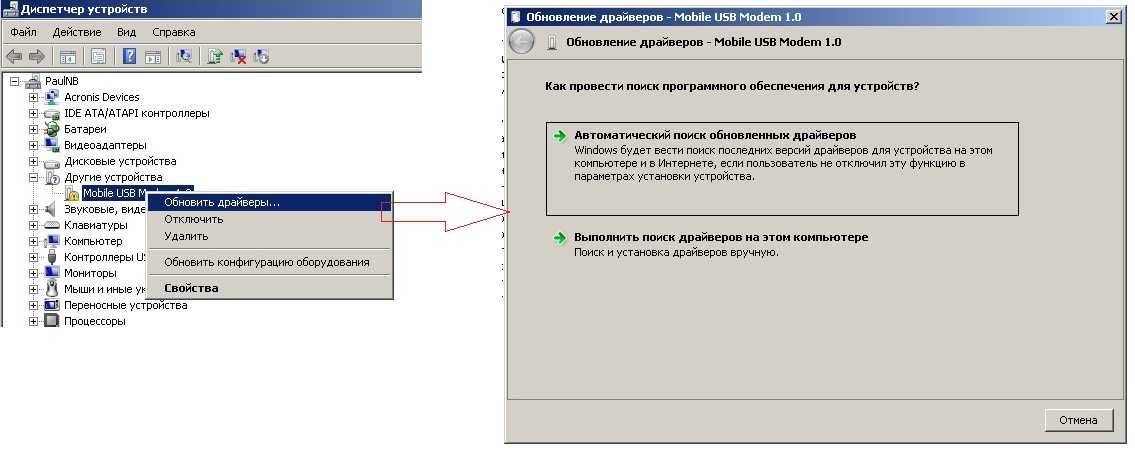 Меры предосторожности перед установкой драйвера
Меры предосторожности перед установкой драйвера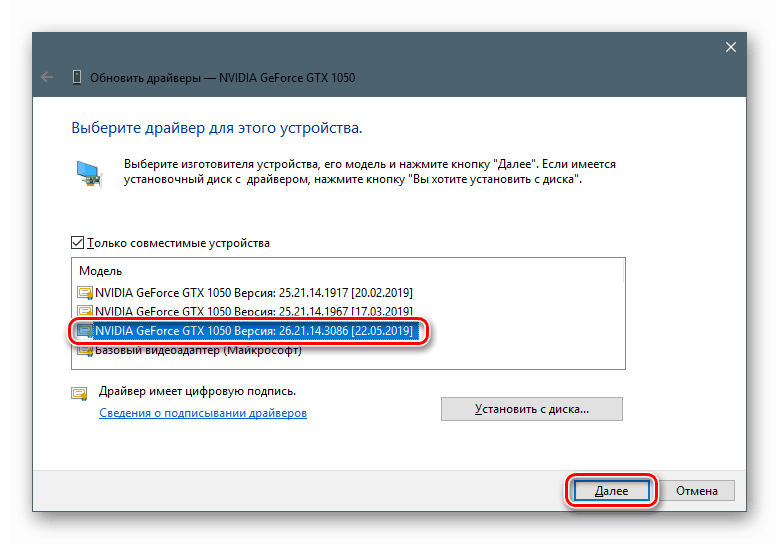
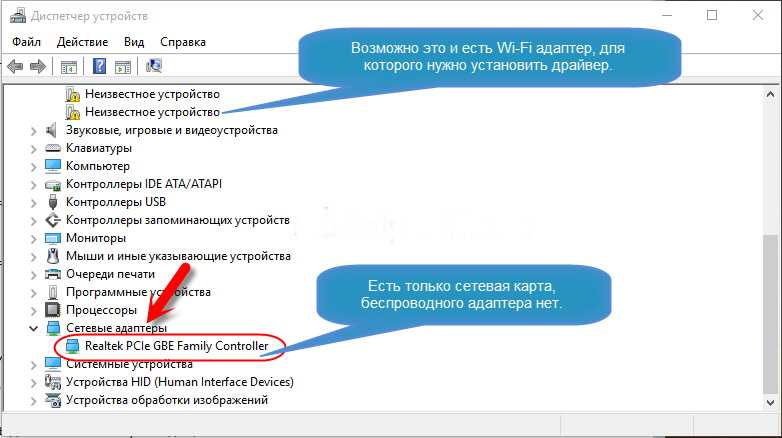
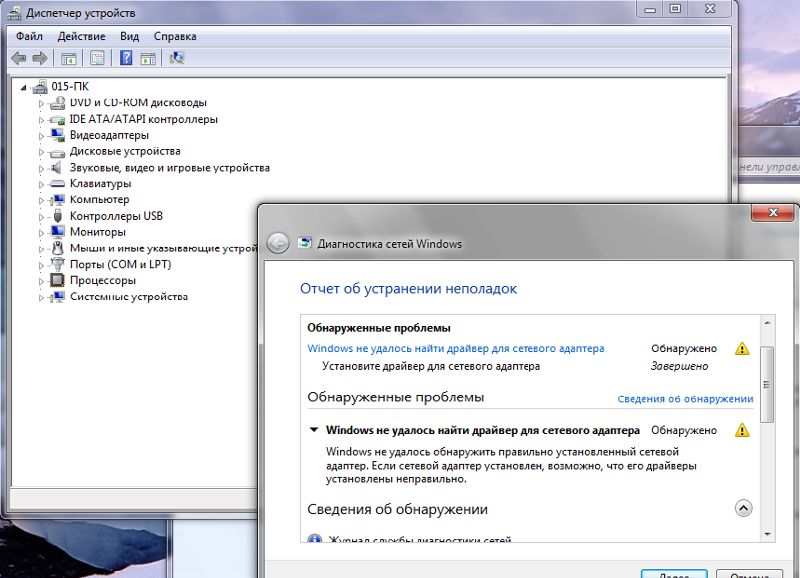
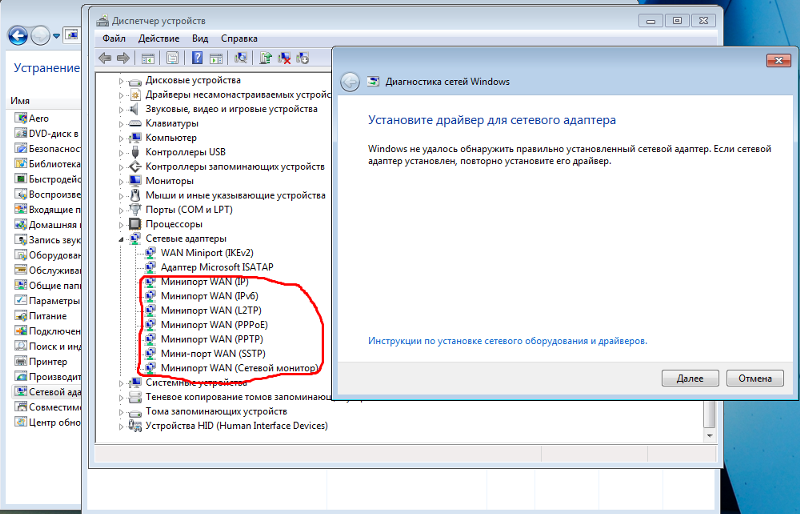 Затем дважды щелкните разархивированный или извлеченный исполняемый файл, чтобы запустить программу.
Затем дважды щелкните разархивированный или извлеченный исполняемый файл, чтобы запустить программу. 
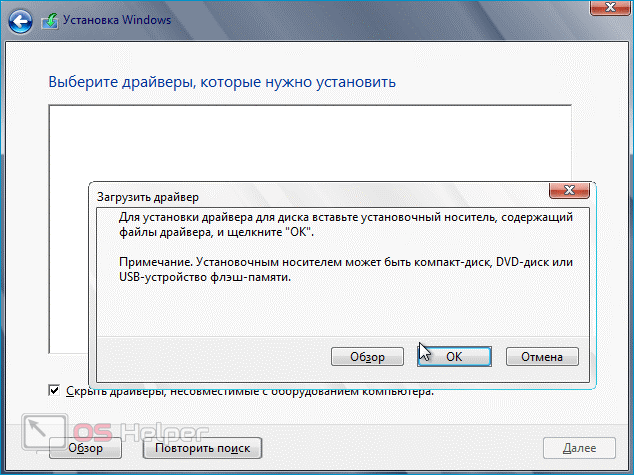 Затем дважды щелкните разархивированный или извлеченный исполняемый файл, чтобы запустить программу.
Затем дважды щелкните разархивированный или извлеченный исполняемый файл, чтобы запустить программу.
