Как установить драйвер правильно: Как установить драйвер в Windows: на компьютер или ноутбук
Содержание
Установка драйверов на ноутбук | remontka.pro
В свободное время я, бывает, отвечаю на вопросы пользователей на сервисах вопросов и ответов Google и Mail.ru. Один из наиболее часто встречающихся типов вопросов касается установки драйверов на ноутбук, звучат они обычно следующим образом:
- Установил Windows 7, как установить драйвера на ноутбук Asus
- Где скачать драйвера на ноутбук такой-то модели, дайте ссылку
И тому подобное. Хотя, по идее, вопрос о том, где скачать и как установить драйвера задаваться особо не должен, ведь это в большинстве случаев очевидно и не вызывает особых проблем (бывают исключения для некоторых моделей и операционных систем). В этой статье постараюсь ответить на наиболее часто задаваемые вопросы, связанные с установкой драйверов в Windows 7 и Windows 8. (См. также Установка драйверов на ноутбук Asus, где скачать и как установить)
Где скачать драйвера на ноутбук?
Вопрос о том, где скачать драйвера на ноутбук, пожалуй, является наиболее часто встречающимся. Самый правильный ответ на него — с официального сайта производителя вашего портативного компьютера. Там это будет действительно бесплатно, драйвера будут (скорее всего) иметь последнюю актуальную версию, не потребуется отправлять смс и не возникнет других проблем.
Самый правильный ответ на него — с официального сайта производителя вашего портативного компьютера. Там это будет действительно бесплатно, драйвера будут (скорее всего) иметь последнюю актуальную версию, не потребуется отправлять смс и не возникнет других проблем.
Официальные страницы загрузки драйверов для популярных моделей ноутбуков:
- Toshiba https://emea.dynabook.com/support/drivers/
- Asus https://www.asus.com/ru/ (выбрать продукт и перейти на вкладку «Загрузки».
- Sony Vaio http://www.sony.ru/support/ru/hub/COMP_VAIO (О том, как можно установить драйверы Sony Vaio, если они не устанавливаются стандартными методами, можно прочитать здесь)
- Acer http://www.acer.ru/ac/ru/RU/content/drivers
- Lenovo http://support.lenovo.com/ru_RU/downloads/default.page
- Samsung https://www.samsung.com/ru/support/download/supportDownloadMain.do
- HP http://www8.hp.com/ru/ru/support.html
Аналогичные страницы имеются и для других производителей, найти их не составляет труда. Единственное, не задавайте Яндексу и Google запросов о том, где скачать драйвера бесплатно или без регистрации. Потому, как в этом случае, вы попадете не на официальный сайт (на них не пишут, что скачивание бесплатно, это само собой разумеется), а на специально «заточенный» под ваш запрос сайт, содержимое которого не обязательно будет соответствовать Вашим ожиданиям. Более того, на таких сайтах вы рискуете получить не только драйвера, но и вирусы, трояны, руткиты и другую неполезную нечисть на свой компьютер.
Единственное, не задавайте Яндексу и Google запросов о том, где скачать драйвера бесплатно или без регистрации. Потому, как в этом случае, вы попадете не на официальный сайт (на них не пишут, что скачивание бесплатно, это само собой разумеется), а на специально «заточенный» под ваш запрос сайт, содержимое которого не обязательно будет соответствовать Вашим ожиданиям. Более того, на таких сайтах вы рискуете получить не только драйвера, но и вирусы, трояны, руткиты и другую неполезную нечисть на свой компьютер.
Как скачать драйвера с официального сайта?
На большинстве сайтов производителей ноутбуков и другой цифровой техники на всех страницах имеется ссылка «Поддержка» или «Support», если сайт представлен только на английском. А на странице поддержки, в свою очередь, представлена возможность скачать все нужные драйвера для Вашей модели ноутбука для поддерживаемых операционных систем. Отмечу, что, если к примеру, вы установили Windows 8, то с большой долей вероятности подойдут и драйвера для Windows 7 (возможно, программу установки придется запустить в режиме совместимости). Установка этих драйверов, как правило, проводится совсем не сложно. У ряда производителей на сайтах имеются специальные программы для автоматической загрузки и установки драйверов.
Установка этих драйверов, как правило, проводится совсем не сложно. У ряда производителей на сайтах имеются специальные программы для автоматической загрузки и установки драйверов.
Автоматическая установка драйверов на ноутбук
Одна из наиболее частых рекомендаций, которую дают пользователям в ответ на вопросы, связанные с установкой драйверов — использование программы Driver Pack Solution, скачать которую бесплатно можно с сайта http://drp.su/ru/. Программа работает следующим образом: после запуска она автоматически определяет все установленные на компьютере устройства и позволяет автоматически установить все драйвера. Или же драйвера по отдельности.
По сути, ничего плохого сказать об этой программе я не могу, но тем не менее, в тех случаях, когда требуется установить драйвера на ноутбук, я не рекомендую ее использовать. Причины тому:
- Часто в ноутбуках имеется специфичное оборудование. Driver Pack Solution установит совместимый драйвер, но он может работать не вполне адекватно — нередко это случается с Wi-Fi адаптерами и сетевыми платами.
 Кроме этого, именно для ноутбуков некоторые устройства вообще не определяются. Обратите внимание на скриншот выше: 17 драйверов, установленных на моем ноутбуке неизвестны программе. Это означает, что если бы я устанавливал их с помощью нее, она бы заменила их совместимыми (в неизвестной степени, например мог бы не работать звук или не подключаться Wi-Fi) или вообще бы не установила.
Кроме этого, именно для ноутбуков некоторые устройства вообще не определяются. Обратите внимание на скриншот выше: 17 драйверов, установленных на моем ноутбуке неизвестны программе. Это означает, что если бы я устанавливал их с помощью нее, она бы заменила их совместимыми (в неизвестной степени, например мог бы не работать звук или не подключаться Wi-Fi) или вообще бы не установила. - Некоторые производители в собственные программы для установки драйверов включают определенные патчи (исправления) для операционной системы, которые обеспечивают работоспособность драйверов. В DPS этого нет.
Таким образом, если вы не слишком торопитесь (автоматическая установка проходит быстрее, чем процесс скачивания и установки драйверов по одному), то я советую использовать официальный сайт производителя. Если же вы все-таки решили воспользоваться простым способом — то будьте внимательны при использовании Driver Pack Solution: лучше переключить программу на режим эксперта и устанавливать драйвера на ноутбук по одному, не выбирая пунктов «Установить все драйвера и программы». Также не рекомендую оставлять в автозапуске программ для автоматического обновления драйверов. Они, по факту, не нужны, но приводят к более медленной работе системы, разряду батареи, а иногда и к более неприятным последствиям.
Также не рекомендую оставлять в автозапуске программ для автоматического обновления драйверов. Они, по факту, не нужны, но приводят к более медленной работе системы, разряду батареи, а иногда и к более неприятным последствиям.
Надеюсь, информация в этой статье окажется полезной для многих начинающих пользователей — владельцев ноутбуков.
remontka.pro в Телеграм | Способы подписки
Как правильно устанавливать драйверы на компьютер?
- СПОСОБЫ УСТАНОВКИ ДРАЙВЕРОВ
- УСТАНОВКА ДРАЙВЕРОВ ПРИ ПОМОЩИ ПРОГРАММЫ
- КАК ПРАВИЛЬНО УСТАНАВЛИВАТЬ ДРАЙВЕРА ВРУЧНУЮ?
Установка программного обеспечения, изменяющего параметры, конфигурацию, файлы и другие объекты системы, должна осуществляться с соблюдением определенных требований. Драйверы — это как раз такое ПО, которое вносит изменения в систему, «обучая» ее работе с тем или иным устройством.
СПОСОБЫ УСТАНОВКИ ДРАЙВЕРОВ
Существует три основных способа установки драйверов:
- В ручном режиме с имеющегося диска, который поставляется в комплекте с устройством.

- Самостоятельный поиск драйверов с последующим скачиванием и инсталляцией в ручном режиме.
- Использование автоматизированных средств (специализированных утилит) установки драйверов.
Первый способ сегодня уже не так актуален, как несколько лет назад. Во-первых, диски сохраняют далеко не все пользователи ПК. Во-вторых, записанные на них драйверы устаревают уже через несколько месяцев после покупки устройства, потому здесь это не будет рассматриваться.
Второй способ требует знания производителя и модели устройства. Эти данные можно получить с корпуса оборудования или из документации к нему. Если это невозможно, придется немного повозиться (процесс будет описан ниже).
Третий способ является наиболее простым. Им пользуются не только начинающие, но и опытные пользователи ПК по одной простой причине — экономия времени.
УСТАНОВКА ДРАЙВЕРОВ ПРИ ПОМОЩИ ПРОГРАММЫ
Все программы, входящие в эту категорию, называются менеджерами драйверов. Основная их задача — обнаружение подключенных к компьютеру устройств, драйверы которых отсутствуют в системе либо сильно устарели, и последующая установка программного обеспечения. Один из таких менеджеров (а их сегодня множество) — DriverHub. Для примера мы выбрали именно эту программу по нескольким причинам — она полностью бесплатная, проста в использовании, не имеет лишнего функционала, как многие другие подобные утилиты.
Основная их задача — обнаружение подключенных к компьютеру устройств, драйверы которых отсутствуют в системе либо сильно устарели, и последующая установка программного обеспечения. Один из таких менеджеров (а их сегодня множество) — DriverHub. Для примера мы выбрали именно эту программу по нескольким причинам — она полностью бесплатная, проста в использовании, не имеет лишнего функционала, как многие другие подобные утилиты.
Процесс установки драйверов при помощи DriverHub очень прост, сводится к нескольким кликам мышью:
- Скачайте DriverHub.
- После установки и запуска щелкните по кнопке «Найти сейчас». Это запустит процесс сканирования системы, что обычно занимает не более 30 секунд.
- Программа DriverHub отобразит список тех устройств компьютера, для которых драйверы могут быть установлены (если отсутствуют) или обновлены (если есть новая версия).
- Щелкните по кнопке «Установить». Это запустит процесс скачивания драйверов с удаленного сервера и последующую их установку/обновление.

- Вовсе не обязательно устанавливать драйверы для всех отображенных DriverHub устройств. Если включить режим эксперта (переведя переключатель в соответствующее положение), можно будет выбрать определенные устройства.
Использование DriverHub вместо ручного режима установки имеет множество преимуществ:
- Нет необходимости самостоятельно уточнять производителя и модель устройства и затем искать для него подходящие драйверы.
- Нет необходимости в поиске драйверов, подходящих под конкретную версию ОС Windows.
- Возможность отмены установки/обновления драйверов, т.е. — удаления установленного программного обеспечения.
- Отсутствие риска получения вместо драйверов вредоносной программы и другие.
В некоторых редких случаях (а это относится ко всем существующим утилитам схожего назначения) DriverHub не может определить устройство, для которого требуется установка/обновление драйверов.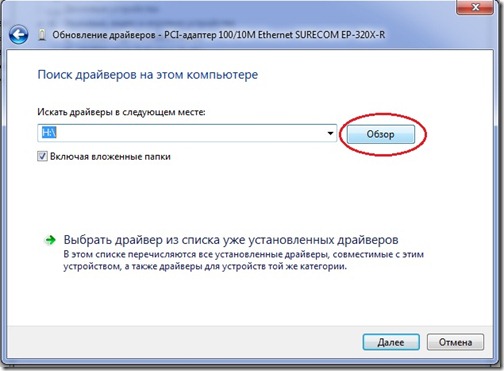 И в таких ситуациях придется прибегнуть к ручному способу инсталляции программного обеспечения.
И в таких ситуациях придется прибегнуть к ручному способу инсталляции программного обеспечения.
КАК ПРАВИЛЬНО УСТАНАВЛИВАТЬ ДРАЙВЕРА ВРУЧНУЮ?
Основная сложность ручного способа установки заключается не в самом процессе инсталляции, а в поиске подходящих под устройство и операционную систему драйверов. Если модель оборудования невозможно определить стандартными путями (нет данных на корпусе, отсутствует паспорт и т.д.), это придется сделать самостоятельно.
Определение модели устройства. К счастью, все версии ОС Windows имеют инструментарий для сбора данных об устройствах даже в случаях, если драйверы на него отсутствуют. Самый простой способ — воспользоваться системной утилитой «Диспетчер устройств». Сделайте следующее:
- Нажмите на клавиатуре одновременно клавиши «Win» и «R». Это действие откроет небольшое окно «Выполнить».
- Впишите без кавычек в отрывшееся окошко команду devmgmt.msc, затем щелкните «ОК». Это приведет к запуску утилиты «Диспетчер устройств».

- В окне «Диспетчера устройств» вы можете видеть множество разделов, в которых размещены соответствующие им устройства (видеокарта в разделе «Видеоадаптеры», сетевая карта в разделе «Сетевые адаптеры» и т.д.). Если перед названием какого-либо устройства стоит желтый вопросительный знак, значит, что драйвер для него отсутствует, не подходит или сбоит.
- Щелкните по любому устройству два раза мышкой. Это приведет к открытию окна «Свойства». Перейдите в нем во вкладку «Сведения».
- Раскройте список в блоке «Свойство», выберите пункт «ИД оборудования».
- Первая запись в отобразившемся ниже списке — нужные нам данные. Скопируйте их.
Таким образом, мы получим уникальный идентификационный номер устройства. По нему уже можно будет определить производителя, тип и модель устройства.
Поиск драйверов. Каких-либо специальных средств поиска драйверов сегодня не существует.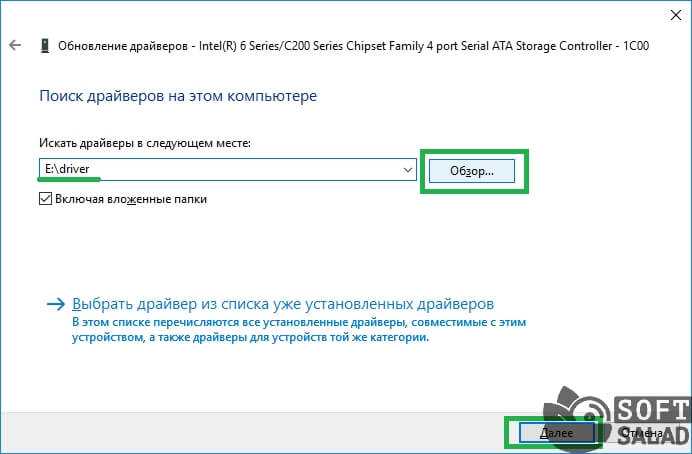 Для этих целей используются обычные поисковые системы:
Для этих целей используются обычные поисковые системы:
- Откройте в браузере Яндекс, Google, Yahoo или любую другую поисковую систему.
- Скопированный ранее ID устройства вставьте в поисковую строку и выполните поиск.
- В одной из первых строк результата поиска будет указана ссылка на страницу, где можно будет скачать драйвер.
- Обычно вариантов доступных для скачивания драйверов несколько. Скачивайте именно тот, что подходит под вашу операционную систему и разрядность (32-бит или 64-бит). Если они вам неизвестны, найдите на рабочем столе ярлык «Мой компьютер» или «Этот компьютер», кликните по нему правой кнопкой мыши, выберите пункт «Свойства». В открывшемся окне будут указаны необходимые данные (версия Windows и разрядность).
Есть и другой вариант. Если поисковая система при вводе идентификационного номера отобразила производителя, тип и модель устройства, можно найти официальный сайт изготовителя (также при помощи Яндекс, Google и т. д.), а уже с него скачивать нужные драйверы.
д.), а уже с него скачивать нужные драйверы.
Установка драйверов. Драйверы распространяются в сети в двух вариантах — либо это исполнимая программа (EXE) либо архив с набором различных типов файлов (без EXE). В первом случае все просто — запустите исполнимый файл и следуйте инструкциям на экране. Если же вам достался архив с файлами непонятного типа (INF, SYS, CAT и другие), сделайте следующее:
- Распакуйте архив.
- Откройте в «Диспетчере устройств» свойства интересующего устройства.
- Перейдите во вкладку «Драйвер», а затем щелкните кнопку «Обновить…». Это приведет к открытию окна добавления устройства в систему.
- Выберите вариант «Выполнить поиск драйверов на этом компьютере».
- Далее щелкните кнопку «Обзор…» и укажите путь до папки, куда был распакован архив с файлами драйвера (именно ту папку, в которой находятся INF, SYS и другие файлы).
- Щелкните кнопку «Далее».
 Если в скачанном архиве находятся подходящие драйверы, система самостоятельно установит их, в противном случае отобразится ошибка — тогда придется искать и скачивать другую версию программного обеспечения.
Если в скачанном архиве находятся подходящие драйверы, система самостоятельно установит их, в противном случае отобразится ошибка — тогда придется искать и скачивать другую версию программного обеспечения.
Ручной способ установки драйверов (особенно, если они были скачаны не с официального сайта производителя устройства) целесообразно использовать только в крайнем случае. При использовании менеджера DriverHub в 99% случаях дело до этого не доходит.
Как проверить, что драйверы устройств установлены на ПК с Windows 10.
Многие пользователи ОС Windows задают вопрос онлайн-блогерам Windows или интернет-сообществу о том, как проверить информацию о драйвере устройства на ПК с Windows 10, эксперт говорит, что вы можете проверить все настройки через диспетчер устройств ПК с Windows 10, все драйверы устройств установлены правильно, вы можете обновить, удалить с вашего компьютера.
Аналогичная статья — Как удалить установленные по умолчанию приложения с ПК с Windows 10.
По умолчанию в устройстве Windows 10 драйверы устройств автоматически устанавливаются после подключения к Интернету, чтобы завершить этап установки драйверов; пошагово автоматически. Windows 10 или любая другая старая операционная система Windows добавила работу аппаратного устройства с помощью драйвера устройства, например, вам необходимо установить драйверы для каждого устройства, которое вы используете на своем личном или рабочем компьютере с Windows 10. Все настройки драйверов устройств, которые вы можете получить из настроек, и подробное описание установленных драйверов устройств попадут в диспетчер устройств.
Вы можете обновить, удалить драйверы из диспетчера устройств Windows 10 из настроек драйвера, в котором также можно получить актуальную версию драйвера, тип устройства, производителя, местоположение, статус, обновление, откат, удаление, отключение и ресурсы. в котором мы можем проверить детали установки нашего драйвера устройства и обновления версии.
Аналогичная статья — Как выбрать левую или правую основную кнопку мыши на ПК с Windows 10.
Внутренний диспетчер устройств; вы получите несколько доступных драйверов устройств. Если драйверы установлены правильно, вы не увидите желтую отметку в верхней части каждого неподходящего установленного драйвера устройства. В каждом устройстве вы получите дисководы, аудиовходы и выходы, сетевые адаптеры, системное устройство, процессоры, устройство пользовательского интерфейса, мониторы, устройство обработки изображений, устройство памяти и многие другие драйверы в зависимости от вашего устройства Windows 10.
Проверьте правильность установки драйверов устройств на вашем настольном компьютере или ноутбуке
- Откройте компьютер и перейдите в меню «Пуск» найдите диспетчер устройств .
- Теперь вы получите результат для диспетчера устройств , нажмите, чтобы открыть страницу диспетчера устройств
- Вы можете просмотреть список драйверов, которые используются с вашим компьютерным устройством для запуска всех функций и возможностей.

- Все дополнительные функции вы получите внутри своего устройства, это достигается за счет комбинации драйверов и устройства.
- Чтобы просмотреть подробную информацию о драйверах и версии устройства, необходимо дважды щелкнуть любое устройство, например, найти устройство памяти , , поэтому дважды щелкните устройство , чтобы получить подробные сведения.
- Щелкайте по разным вкладкам, чтобы просмотреть информацию об устройстве и драйверах, где вы можете обновить, отключить или удалить устройство в соответствии с вашими требованиями.
Эти функции необходимо проверить, если некоторые функции вашего устройства не работают должным образом, проверьте и примите меры. вы можете удалить устройство, используя диспетчер устройств вариант, если вам больше не нужно использовать устройство. Вся вышеприведенная статья для проверки драйверов Windows 10.
Как правильно установить и переустановить драйвер
Использование неправильного способа установки или переустановки драйвера может привести к тому, что планшет не будет работать. Таким образом, важно шаг за шагом следовать правильному пути установки или переустановки драйвера.
Таким образом, важно шаг за шагом следовать правильному пути установки или переустановки драйвера.
шагов:
Перед установкой или переустановкой драйвера GAOMON ► 【полностью удалить старый драйвер】 , включая драйверы других производителей. Это важно сделать, потому что сбой драйвера может привести к сбою при установке нового.
а. Закройте все антивирусное и рисующее программное обеспечение;
б. Перейдите к ► 【Пять способов полного удаления драйвера планшета】 , чтобы удалить все существующие драйверы.
После удаления старого выполните следующие шаги, чтобы установить или переустановить новый.
PS: Ниже приведена установка драйвера GAOMON в системе Windows. В то время как для установки на iMac или MacBook нужно найти установочный файл драйвера в разделе «Загрузки» и установить его, следуя руководству по установке.
1) Отсоедините все кабели планшета от компьютера;
2) Перейдите на ►【загрузите новый драйвер】 и разархивируйте установочный пакет.
3) Щелкните правой кнопкой мыши значок установки драйвера с расширением «.exe» в установочном файле и выберите «Запуск от имени администратора» в раскрывающемся списке. Установочный файл запустится автоматически.
——В качестве примера взят S56K. Щелкните правой кнопкой мыши и выберите «запуск от имени администратора» из раскрывающегося списка.
4) Когда вы увидите это окно подсказки «Пожалуйста, закройте все программы для рисования перед установкой драйвера», затем нажмите «Да», если вы закрыли их все. Но если вы не закрыли их раньше, нажмите «Нет» и закройте их все, а затем перезапустите с шага 5.
—— Если вы не закрыли их раньше, выберите «Нет» и закройте их все.
5) ПРИМЕЧАНИЕ! ЗАПРЕЩАЕТСЯ изменять путь установки во время установки. Пожалуйста, внимательно прочитайте руководство, прежде чем нажимать «Далее» на каждом шаге.
6) Когда появится окно с подсказкой «Выбрать дополнительные задачи», отметьте «Создать значок на рабочем столе» и нажмите «Далее».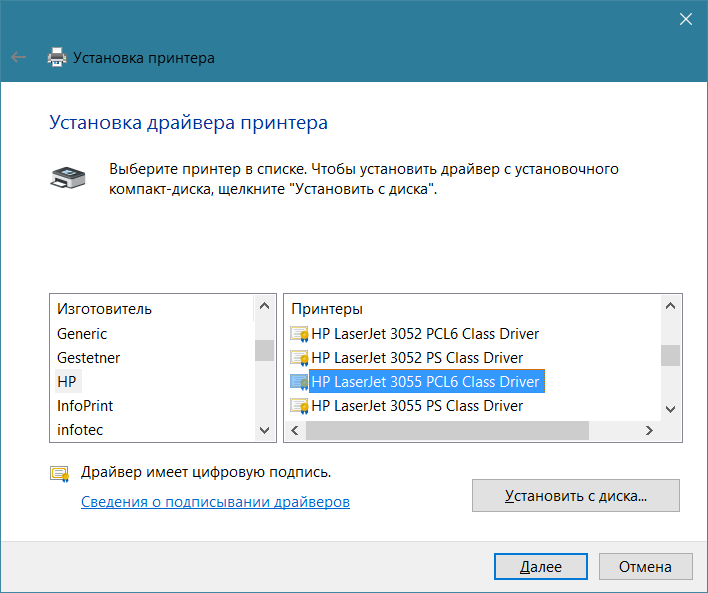 Если вы этого не сделали, значок драйвера GAOMON не появится на вашем рабочем столе.
Если вы этого не сделали, значок драйвера GAOMON не появится на вашем рабочем столе.
— отметьте «Создать значок на рабочем столе», чтобы создать значок драйвера GAOMON на рабочем столе.
7) Когда появится окно «Завершение», обратите внимание на «Запустить PenTabletDriver». Если вы не хотите запускать драйвер автоматически, снимите флажок.
—— Если вы выбрали «Запустить PenTabletDriver», драйвер планшета GAOMON запустится автоматически вместе с компьютером.
8) Подключаем планшет к компьютеру и перепроверяем правильность их подключения. В противном случае на значке драйвера S56K в области уведомлений/на панели задач компьютера будет красный крестик, а значок драйвера PD1560/M106K будет серого цвета, а их интерфейсы драйверов напомнят вам сообщением «Устройство отключено» в левом нижнем углу.
9) Повторно подключите провода, когда увидите эти подсказки по отключению.

 Кроме этого, именно для ноутбуков некоторые устройства вообще не определяются. Обратите внимание на скриншот выше: 17 драйверов, установленных на моем ноутбуке неизвестны программе. Это означает, что если бы я устанавливал их с помощью нее, она бы заменила их совместимыми (в неизвестной степени, например мог бы не работать звук или не подключаться Wi-Fi) или вообще бы не установила.
Кроме этого, именно для ноутбуков некоторые устройства вообще не определяются. Обратите внимание на скриншот выше: 17 драйверов, установленных на моем ноутбуке неизвестны программе. Это означает, что если бы я устанавливал их с помощью нее, она бы заменила их совместимыми (в неизвестной степени, например мог бы не работать звук или не подключаться Wi-Fi) или вообще бы не установила.


 Если в скачанном архиве находятся подходящие драйверы, система самостоятельно установит их, в противном случае отобразится ошибка — тогда придется искать и скачивать другую версию программного обеспечения.
Если в скачанном архиве находятся подходящие драйверы, система самостоятельно установит их, в противном случае отобразится ошибка — тогда придется искать и скачивать другую версию программного обеспечения.
