Tool format microsd: SD Memory Card Formatter for Windows Download
Содержание
SD Card Formatter — Загрузить SD Card Formatter 2022
Добро пожаловать в SD Card Formatter. Мы предлагаем простой способ загрузки бесплатного инструмента/программного обеспечения SD Formatter для форматирования карты памяти SD и использования ее в личных целях.
ЗАГРУЗКИ
Карты SD разновидность карт памяти, которые обычно используются в мобильных телефонах, цифровых камерах и других цифровых устройствах для сохранения, резервного копирования или передачи данных. Но он перестанет работать и станет недоступным, пока он поврежден по каким-то причинам. Средство форматирования SD-карт форматирует карты памяти SD/SDXC/SDHC в соответствии (с учетом) спецификации файловой системы SD, сформированной Ассоциацией SD-карт (SDA).
Мы можем использовать инструменты форматирования, поставляемые с операционными системами Windows/Mac, для форматирования SD-карт. Тем не менее, обычно рекомендуется (предпочтительно) использовать SD Card Formatter для форматирования карт памяти SD / SDXC / SDHC.
Поэтому настоятельно рекомендуется использовать форматтер для карт памяти SD, чтобы обеспечить безопасное форматирование карт SD. Если у вас есть какие-либо сомнения относительно SD-карты, вы можете проверить часто задаваемые вопросы по форматтеру SD-карты.
Здесь вы узнаете все о форматтере SD-карты и о том, как использовать форматтер SD-карты?
Что такое программа форматирования SD-карт?
SD Association запускает SD Card Formatter. SD Formatter — это программа (приложение), которая обеспечивает простой и быстрый доступ к форматам карт памяти SD, SDHC и SCXC и предназначена для одновременного удаления всех файлов, хранящихся на вашей SD-карте.
Обычно инструменты форматирования, поставляемые с Mac и Windows, могут форматировать карты SD, но они могут быть не оптимизированы для карт SD/SDHC/SDXC, что приводит к снижению производительности.
Карты SD/SDHC/SDXC в стандартной комплектации имеют «защищенную область» для обеспечения безопасности карт SD. Средство форматирования карт памяти SD ничего не форматирует в пределах защищенной области на картах SD/SDHC/SDXC.
Средство форматирования карт памяти SD ничего не форматирует в пределах защищенной области на картах SD/SDHC/SDXC.
Настоятельно рекомендуется использовать форматировщик SD-карт, чтобы получить максимальную производительность от ваших SD-карт, так как они могут разрушиться под тяжестью всего, что поступает через службы обмена сообщениями на ваш мобильный телефон.
Как использовать форматтер SD-карты?
Иногда нам приходится форматировать SD-карту, потому что она показывает ошибки, и форматирование — лучший способ исправить это.
Перед форматированием убедитесь, что вы сохранили данные на SD-карте, поскольку форматирование приведет к потере данных.
Мы хотим предложить без использования SD Formatter форматировать SD-карты в операционных системах Mac и Windows.
Сканирует глубоко и очень прост в эксплуатации. Используйте SD Formatter Tool, чтобы восстановить полную емкость устройств с SD-картами.
Для этого вам нужно будет использовать ридер, который будет поддерживать полную емкость SD-карты.
Вы используете форматтер SD для восстановления общего размера SD-карты.
Простые шаги по использованию SD Formatter
- Загрузите инструмент форматирования SD-карт (приложение).
- Запустите и запустите приложение SD Formatter.
- Выберите букву диска для SD-карты.
- Выберите формат .
- Нажмите yes , чтобы подтвердить процесс форматирования.
После завершения форматирования SD-карта будет правильно отформатирована и готова к использованию. После форматирования SD-карта будет восстановлена на полную мощность.
Уведомление о торговой марке : Слово «SD» является зарегистрированной торговой маркой SD-3C, LLC. Этот товарный знак используется по прямому назначению. Мы никоим образом не связаны с SD-3C, LLC.
Форматтер SD-карты и как быстро отформатировать SD-карту
Форматтер SD-карт играет важную роль в повседневной жизни и широко используется во всех аспектах нашей жизни. MiniTool Partition Wizard — лучший форматировщик SD, поддерживающий различные файловые системы. Загрузите бесплатную программу, чтобы попробовать!
MiniTool Partition Wizard — лучший форматировщик SD, поддерживающий различные файловые системы. Загрузите бесплатную программу, чтобы попробовать!
Сегодня SD-карта (включая мини-SD и микро-SD, карты SDHC и SDXC для цифровых камер) широко используется во многих сферах нашей жизни. Например, мы используем его на фотоаппарате, видеокамере, КПК, мобильном телефоне, MP3-плеере, ноутбуке, цифровом диктофоне, игровой консоли, автомобильном регистраторе данных и т. д. При повседневном использовании нам может потребоваться отформатировать карту памяти SDHC/SDXC. для охранной функции и других целей. В этом руководстве представлены некоторые полезные инструменты для форматирования SD-карт.
Зачем нужно форматировать SD-карту
- Для удаления файлов: если вы хотите очистить данные на карте памяти SDHC/SDXC, вы можете отформатировать SD-карту напрямую.
- Чтобы изменить файловую систему: чтобы использовать SD-карту на нескольких персональных компьютерах и устройствах, вам необходимо использовать назначенные файловые системы.
 Например, чтобы увеличить объем внутренней памяти Android, вам необходимо отформатировать первый раздел SD-карты в FAT32, а второй раздел в файловой системе EXT. Для успешного чтения и записи в Mac OS X вам предлагается выбрать файловую систему FAT.
Например, чтобы увеличить объем внутренней памяти Android, вам необходимо отформатировать первый раздел SD-карты в FAT32, а второй раздел в файловой системе EXT. Для успешного чтения и записи в Mac OS X вам предлагается выбрать файловую систему FAT. - Исправление проблем: иногда, когда вы пытаетесь получить доступ к SD-карте с файловой системой RAW, Windows просит вас отформатировать ее, прежде чем вы сможете ее использовать. Точно так же, если Windows сообщает «Структура диска повреждена и нечитаема», форматирование всегда является правильным решением.
- Для уничтожения вирусов: если SD-карта заражена вирусами, форматирование является хорошей попыткой удалить вирусы в целях безопасности.
Зная причины, которые заставляют вас форматировать SD-карту, следующая тема: как легко и быстро отформатировать SD-карту? Здесь, в сегодняшнем посте, мы выдвинули 4 решения.
Хотите узнать самое интересное? Пожалуйста, читайте дальше.
4 решения для форматирования SD-карты
В этой части мы перечисляем 4 решения, которые помогут форматировать SD-карту. Вы можете выбрать любой для форматирования. Однако первое решение настоятельно рекомендуется, поскольку оно снимает многие ограничения, которые вы можете обнаружить в процессе использования встроенных в Windows средств форматирования SD-карт.
Вы можете выбрать любой для форматирования. Однако первое решение настоятельно рекомендуется, поскольку оно снимает многие ограничения, которые вы можете обнаружить в процессе использования встроенных в Windows средств форматирования SD-карт.
Напоминаем:
- Подключите SDHC/SDXC SD-карту к компьютеру и убедитесь, что она распознается Windows. Если вы имеете дело с микро SD-картой, вам понадобится картридер.
- Форматирование SD-карты приведет к потере данных. Поэтому, пожалуйста, убедитесь, что вы не заботитесь о данных. В противном случае сделайте резервную копию заранее.
- Форматирование в FAT32 ограничивает размер одного файла до 4 ГБ.
После выполнения подготовительных работ вы можете попробовать следующие инструменты форматирования SD/памяти.
Лучшее средство форматирования SD-карт — MiniTool Partition Wizard Free
MiniTool Partition Wizard Free считается лучшим инструментом форматирования SD-карт, поскольку он предлагает полные файловые системы, такие как NTFS, FAT32, FAT, exFAT, Ext2, Ext3, Ext4, Linux Swap на выбор. Кроме того, его понятные интерфейсы и простые мастера помогут пользователям пройти все этапы без каких-либо затруднений. Более того, для разбиения SD-карт предусмотрены полезные функции, такие как создание/удаление/форматирование раздела, объединение/разделение раздела, перемещение/изменение размера раздела, изменение файловой системы, преобразование стиля раздела, перенос системы, копирование диска и т. д.
Кроме того, его понятные интерфейсы и простые мастера помогут пользователям пройти все этапы без каких-либо затруднений. Более того, для разбиения SD-карт предусмотрены полезные функции, такие как создание/удаление/форматирование раздела, объединение/разделение раздела, перемещение/изменение размера раздела, изменение файловой системы, преобразование стиля раздела, перенос системы, копирование диска и т. д.
Благодаря этим преимуществам этот бесплатный продукт заслужил отличную репутацию во всем мире. Загрузите этот инструмент форматирования SD, чтобы начать волшебное путешествие!
Скачать бесплатно
Тогда давайте посмотрим, как форматтер карты памяти работает при форматировании SD-карты.
Шаг 1. Подсоедините SD-карту (через кард-ридер) к компьютеру, а затем запустите мастер создания разделов MiniTool. Выберите раздел на SD-карте и выберите « Format Partition 9».0015 » на панели действий.
Шаг 2. Затем вы увидите новое окно, в котором вы можете указать файловую систему, метку раздела и размер кластера. Выполнив эти действия, выйдите и вернитесь назад. к основному интерфейсу. , и Linux Swap.Кроме того, большинство из них можно выбрать без учета емкости разделов карты SD/microSD.Это преимущества, которыми обладает MiniTool Partition Wizard по сравнению с остальными тремя форматтерами SD.
Выполнив эти действия, выйдите и вернитесь назад. к основному интерфейсу. , и Linux Swap.Кроме того, большинство из них можно выбрать без учета емкости разделов карты SD/microSD.Это преимущества, которыми обладает MiniTool Partition Wizard по сравнению с остальными тремя форматтерами SD.
Шаг 3. Нажмите « Применить », чтобы завершить процесс форматирования SD-карты.
Краткое видеоруководство:
«MiniTool Partition Wizard — замечательный форматировщик SD, который помог мне быстро отформатировать SD-карту в Ext2. Поэтому я хочу поделиться этим инструментом со всеми вами, думая, что он также может помочь вам в форматировании SD-карты». Нажмите, чтобы твитнуть
Встроенный форматировщик SD-карт — Управление дисками
Управление дисками — это второе решение, которое мы рекомендуем, потому что оно легко доступно (один из полезных встроенных инструментов в Windows) и имеет графический интерфейс (графический интерфейс пользователя). ) также ясно для вас работать. С помощью этого инструмента можно выполнить многие задачи управления дисками, такие как создание тома, удаление тома, сжатие тома, изменение буквы диска и пути.
) также ясно для вас работать. С помощью этого инструмента можно выполнить многие задачи управления дисками, такие как создание тома, удаление тома, сжатие тома, изменение буквы диска и пути.
Примечание. В управлении дисками Windows предлагаются только NTFS, FAT, FAT32 и exFAT. Однако из-за емкости раздела SD-карты вы можете обнаружить, что не можете изменить файловую систему.
Шаг 1. Запустите « diskmgmt.msc » в CMD. После этого появится утилита «Управление дисками». Найдите SD-карту, которую хотите отформатировать, а затем выберите « Format… » в контекстном меню.
Шаг 2. В окне форматирования настройте метку тома, файловую систему и размер единицы размещения, выберите, следует ли выполнять быстрое форматирование и включить сжатие папок, затем нажмите « OK «.
Шаг 3. Управление дисками отправляет предупреждающее сообщение, которое гласит: « Форматирование этого тома приведет к удалению всех данных на нем. Сделайте резервную копию любых данных, которые вы хотите сохранить перед форматированием. Вы хотите продолжить? » Теперь нажмите » OK «, чтобы отформатировать карту памяти/SD-карту, что должно быть завершено через минуту, если выбрано быстрое форматирование. — это опция «Форматировать…», когда вы щелкаете правой кнопкой мыши раздел в проводнике Windows. Да, это также помогает вам отформатировать карту памяти / SD-карту. И все, что вам нужно сделать, это:
Сделайте резервную копию любых данных, которые вы хотите сохранить перед форматированием. Вы хотите продолжить? » Теперь нажмите » OK «, чтобы отформатировать карту памяти/SD-карту, что должно быть завершено через минуту, если выбрано быстрое форматирование. — это опция «Форматировать…», когда вы щелкаете правой кнопкой мыши раздел в проводнике Windows. Да, это также помогает вам отформатировать карту памяти / SD-карту. И все, что вам нужно сделать, это:
Шаг 1. Выберите « Format… » в графическом интерфейсе контекстного меню.
Шаг 2. Затем вы можете выбрать файловую систему и размер единицы размещения, ввести метку тома, выбрать быстрое форматирование и нажать кнопку « Start ».
Примечание. В управлении дисками Windows предлагаются только NTFS, FAT, FAT32 и exFAT. Однако из-за емкости раздела SD-карты вы можете обнаружить, что не можете изменить файловую систему. .
.
Шаг 3. Наконец, предупреждающее сообщение о том, что «Форматирование удалит ВСЕ данные на этом диске. Чтобы отформатировать диск, нажмите «ОК». Чтобы выйти, нажмите «ОТМЕНА». Нажмите « OK », чтобы подтвердить форматирование SD-карты.
Совет: Иногда при форматировании с помощью проводника Windows вы можете столкнуться с этим сообщением об ошибке: «Windows не удалось завершить форматирование».
Вероятно, это вызвано файловой системой RAW или буквой диска, назначенной съемному диску, а не разделу. В этом случае используйте MiniTool Partition Wizard или Disk Management для форматирования, чтобы быстро решить эту проблему.
Подробное объяснение см. в разделе «Как исправить Windows, которая не смогла завершить форматирование».
Дополнительный форматтер SD-карты — Diskpart
Diskpart — это последнее решение, к которому мы можем прибегнуть. Почему мы ставим его в конце? Ну, потому что это требует ввода некоторых команд, прежде чем форматирование карты памяти будет окончательно выполнено. Вот процесс, который вам нужно пройти, если вы хотите отформатировать SD-карту.
Вот процесс, который вам нужно пройти, если вы хотите отформатировать SD-карту.
Шаг 1. Запустите diskpart и подтвердите, что хотите разрешить этому приложению вносить изменения в ваш компьютер.
Шаг 2. В командной оболочке введите следующие команды по порядку и убедитесь, что каждая команда заканчивается клавишей Enter.
- список дисков
- выберите диск n, где n – номер диска, который представляет форматируемую SD-карту
- список пар
- выберите параметр n, где n – номер раздела SD-раздела
- формат fs=ntfs быстрый ИЛИ формат fs=fat32 быстрый
- выезд
Совет: Иногда вы можете столкнуться с этим сообщением при попытке отформатировать SD-карту: «Диск защищен от записи».
В этом случае следует сначала убедиться, что SD-карта физически не заблокирована подвижной кнопкой. Если SD-карта физически не заблокирована, попробуйте найти решения для снятия защиты от записи. Мы думаем, что наш предыдущий пост «Как удалить ошибку защиты от записи» может быть вам полезен.
Мы думаем, что наш предыдущий пост «Как удалить ошибку защиты от записи» может быть вам полезен.
Восстановление SD-карты перед форматированием
В некоторых случаях необходимо отформатировать SD-карту, поскольку на ней возникают ошибки, а форматирование является эффективным способом устранения ошибки. Но форматирование приведет к потере данных, поэтому вам должно быть интересно: есть ли способ сохранить данные на SD-карте перед форматированием. Здесь мы хотели бы предложить использовать функцию восстановления данных MiniTool Partition Wizard для выполнения этой работы, которая выполняет глубокое сканирование и очень проста в эксплуатации.
Совет: Для восстановления данных необходимо приобрести MiniTool Partition Wizard Pro Ultimate и более поздние выпуски, так как бесплатные и профессиональные выпуски этого сделать не могут.
Купить сейчас
Восстановление данных с помощью MiniTool Partition Wizard — отличный инструмент для восстановления данных для пользователей Windows. Независимо от того, хотите ли вы восстановить потерянные/удаленные файлы из корзины, отформатированных жестких дисков или поврежденных жестких дисков, он предлагает лучшее решение для экономии ваших усилий. Что касается того, как восстановить данные с поврежденной SD-карты, это легко сделать.
Независимо от того, хотите ли вы восстановить потерянные/удаленные файлы из корзины, отформатированных жестких дисков или поврежденных жестких дисков, он предлагает лучшее решение для экономии ваших усилий. Что касается того, как восстановить данные с поврежденной SD-карты, это легко сделать.
Шаг 1. Подключите SD-карту к компьютеру (для облегчения подключения может потребоваться устройство для чтения SD-карт).
Шаг 2. Установите и запустите этот продукт для восстановления данных.
Шаг 3. Выберите лучший модуль восстановления данных.
Шаг 4. Сканирование, предварительный просмотр и сохранение.
Для получения дополнительной информации см. Восстановление SD-карты. Чтобы отформатировать в Mac OS X, вы можете прочитать здесь.
Какую файловую систему следует использовать
В вычислительной технике файловая система используется для управления хранением и извлечением данных, и в Windows включены различные файловые системы. Обычно при форматировании SD-карты Windows предлагает следующие четыре файловые системы: NTFS, FAT32, exFAT и FAT. Ну и какой из них наиболее подходит для вас?
Обычно при форматировании SD-карты Windows предлагает следующие четыре файловые системы: NTFS, FAT32, exFAT и FAT. Ну и какой из них наиболее подходит для вас?
NTFS : NTFS (файловая система новой технологии) является наиболее широко используемой файловой системой. Windows использует его для установки системы, а жесткие диски по умолчанию отформатированы в файловой системе NTFS. В общем, это лучший выбор для вас при форматировании жестких дисков, потому что он мощнее и безопаснее, чем FAT или FAT32. С файловой системой NTFS вы можете создавать разделы с объемом памяти 2 ТБ. А большие файлы можно безопасно сохранять.
FAT32 : FAT32 — это более старая файловая система, которая чаще всего используется на съемных дисках, таких как USB-накопители и SD-карты. Когда вы создаете раздел FAT32 с помощью графического интерфейса Windows Disk Management, максимальный поддерживаемый размер раздела составляет 32 ГБ. Кроме того, FAT32 не так эффективна, как NTFS, и не поддерживает отдельные файлы размером более 4 ГБ.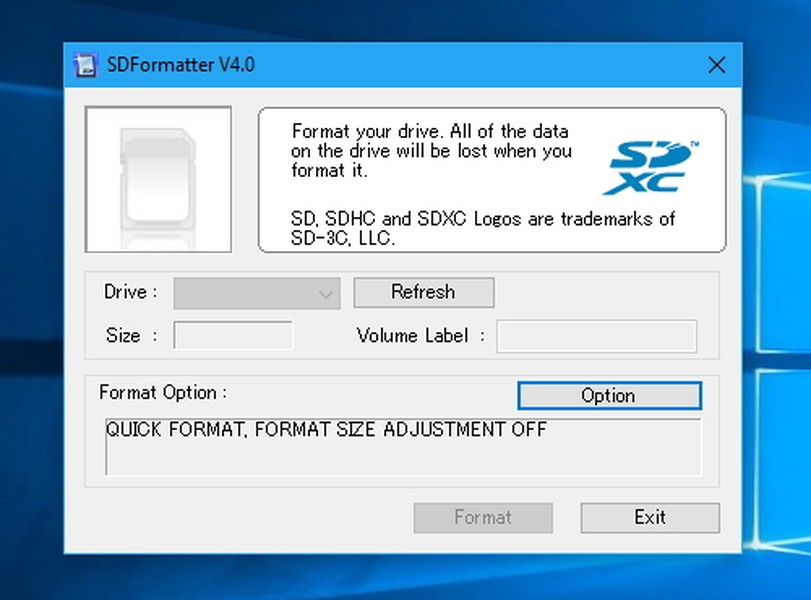 Если вам интересно, этот пост «Файл слишком велик для целевой файловой системы» покажет вам все, что вы хотите знать. Тем не менее, он предлагает большую совместимость с другими операционными системами.
Если вам интересно, этот пост «Файл слишком велик для целевой файловой системы» покажет вам все, что вы хотите знать. Тем не менее, он предлагает большую совместимость с другими операционными системами.
exFAT : exFAT является современной заменой FAT32. Сегодня все больше и больше устройств и операционных систем поддерживают exFAT. Однако она не так широко распространена, как FAT32.
FAT(16) : FAT16 — исходная файловая система, используемая в DOS и Windows 3.X, изначально предназначенная для использования на относительно небольших разделах. После доработки теперь можно создать раздел FAT16 размером до 4 ГБ.
Заключение
В этом посте мы представляем четыре устройства для форматирования карт SD/micro SD и показываем вам, как использовать их для форматирования SD-карт один за другим. Мы надеемся, что вы сможете извлечь пользу из этого поста и использовать один из них, когда вам это понадобится. Очевидно, что главной рекомендацией здесь является Мастер создания разделов MiniTool, так как он предлагает больше файловых систем и устраняет многие ограничения, с которыми вы можете столкнуться при использовании встроенных инструментов Windows. Получите этот бесплатный форматтер SD-карт!
Получите этот бесплатный форматтер SD-карт!
Теперь ваша очередь попробовать перечисленные выше продукты. Если у вас есть хорошие предложения или вопросы по этому сообщению, оставьте нам комментарии в зоне комментариев или свяжитесь с нами по номеру [email protected] . Мы ценим любые усилия, которые заставляют нас идти дальше.
Часто задаваемые вопросы по форматированию SD-карты:
Как исправить поврежденную SD-карту?
Если ваша SD-карта повреждена и становится недоступной, вы можете восстановить ее с помощью команд CMD, таких как CHKDSK, или использовать другие инструменты для восстановления SD-карт. Если это невозможно восстановить, вы отформатируете SD-карту с помощью форматтера SD-карт, чтобы восстановить ее. Однако это удалит данные на вашей SD-карте. Вы можете использовать MiniTool Partition Wizard для сканирования и восстановления потерянных данных после форматирования.
Как отформатировать карту microSD?
Лучший способ отформатировать карту microSD — это отформатировать ее на ПК с Windows. Подключите карту microSD к компьютеру с помощью устройства чтения карт SD. Затем загрузите бесплатное средство форматирования SD-карт и запустите его на своем ПК. Выберите карту microSD и нажмите Format . Выберите файловую систему FAT32 или exFAT для карты microSD (NTFS, FAT32 или exFAT — различия и способ форматирования). Наконец, нажмите кнопку Apply , чтобы применить изменения.
Подключите карту microSD к компьютеру с помощью устройства чтения карт SD. Затем загрузите бесплатное средство форматирования SD-карт и запустите его на своем ПК. Выберите карту microSD и нажмите Format . Выберите файловую систему FAT32 или exFAT для карты microSD (NTFS, FAT32 или exFAT — различия и способ форматирования). Наконец, нажмите кнопку Apply , чтобы применить изменения.
Каков наилучший формат SD-карты?
Если вы не используете SD-карту для хранения больших файлов, FAT32 может быть лучшим форматом для SD-карты, так как она обеспечивает отличную совместимость, но не может хранить один файл размером более 4 ГБ. Если вы используете SD-карту для хранения больших файлов, рекомендуется exFAT, так как она похожа на файловую систему FAT32, но не имеет ограничений файловой системы FAT32. Сообщение NTFS, FAT32 и exFAT покажет вам больше информации об их плюсах и минусах.
Как отформатировать карту памяти?
Подключите карту памяти к компьютеру с помощью устройства чтения карт памяти.

 Например, чтобы увеличить объем внутренней памяти Android, вам необходимо отформатировать первый раздел SD-карты в FAT32, а второй раздел в файловой системе EXT. Для успешного чтения и записи в Mac OS X вам предлагается выбрать файловую систему FAT.
Например, чтобы увеличить объем внутренней памяти Android, вам необходимо отформатировать первый раздел SD-карты в FAT32, а второй раздел в файловой системе EXT. Для успешного чтения и записи в Mac OS X вам предлагается выбрать файловую систему FAT.