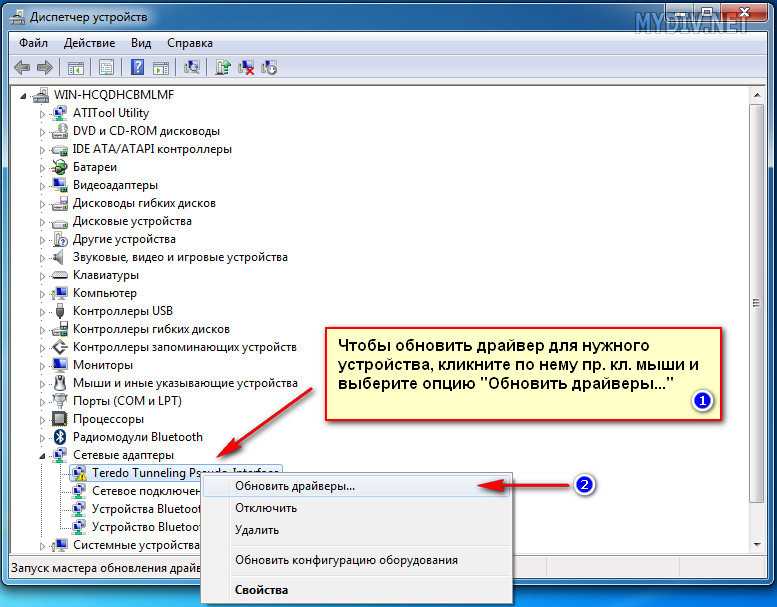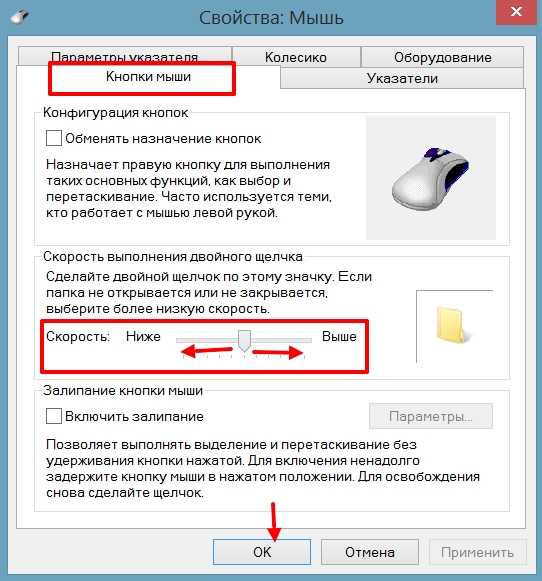Как установить драйвер на мышку если она не работает: Как установить драйвер на мышку если она не работает : Радиосхема.ру
Содержание
Как обновить драйвер на мышку
Здравствуйте, дорогие читатели.
Сегодня хотелось бы рассказать об инструменте, без которого не обходится практически ни один компьютер – мышь. Это оборудование само по себе простое. Практически в 99% случаев оно работает без каких-либо проблем. Но иногда некоторые пользователи все же встречаются с проблемами. В связи с тем, что устройство обычно самостоятельно устанавливается системой, многие не знают, как обновить драйвер на мышку – чаще всего именно это помогает возвратить работоспособность. Сразу скажу, что данная процедура простая и не требует каких-то серьезный познаний.
Содержание статьи
- Общая информация
- Основные проблемы и варианты решения
- Самостоятельная установка
Общая информация( к содержанию ↑ )
Драйвер для мыши на виндовс 7 или любой другой версии операционки представляет собой программу малого размера, которая позволяет манипулятору «Мышь» взаимодействовать с системой. Своевременное обновление увеличивает производительность, сокращает отклик и предотвращает возможные сбои. Использование старых или каким-то образом поврежденных драйверов приводит к ошибкам ОС и даже к полному выходу из строя оборудования. А установка неподходящих может усугубить всю ситуацию.
Своевременное обновление увеличивает производительность, сокращает отклик и предотвращает возможные сбои. Использование старых или каким-то образом поврежденных драйверов приводит к ошибкам ОС и даже к полному выходу из строя оборудования. А установка неподходящих может усугубить всю ситуацию.
Основные проблемы и варианты решения( к содержанию ↑ )
Если вы встретились с ситуацией, когда не работает мышка, не зависимо от ее производителя, нужно попробовать проделать несколько простых движений, чтобы выяснить причину, а затем попробовать устранить ее:
Отключаем устройство, перезагружаемся и снова подсоединяем. Ждем некоторое время. Если ничего не происходи и указатель не двигается, идем дальше.
По возможности нужно попробовать использовать мышь на разных компьютерах. Еще лучше, если на одном будет установлен виндовс 8, а на втором – виндовс 10. Если не работает нигде – скорее всего проблема скрыта в самом устройстве.
Если же на других компьютерах работает – проблемы с ПО.
 Значит с помощью клавиатуры пытаемся добраться до «Панели управления». В открывшемся окне ищем «Диспетчер устройств». Все манипуляции можно сделать при помощи кнопок «Win», «Enter» и стрелочек.
Значит с помощью клавиатуры пытаемся добраться до «Панели управления». В открывшемся окне ищем «Диспетчер устройств». Все манипуляции можно сделать при помощи кнопок «Win», «Enter» и стрелочек.В дереве каталогов находим «Мыши и другие…». Открываем и выбираем свое устройство.
Далее вызываем на нем контекстное меню (эта кнопка находится в ряду вместе с пробелом и «Win»).
Переходим на вкладку «Обновить драйверы».
Появится окно, где мы выбираем строку, в которой говориться об автоматическом режиме.
Если это не помогло – пробуем сделать все сами.
Иногда бывают ситуации, когда соответствующего компонента нет в «Диспетчере устройств». Не стоит паниковать – поищем его в другом месте:
Заходим в «Панель управления» и прям здесь смотрим пункт, в котором говорится о мыши.
 Запускаем его.
Запускаем его.Откроется окно, где нам нужно выбрать «Оборудование».
Появится список. Выделяем подходящую строку и нажимаем «Свойства».
Теперь в левой нижней части окна находим «Изменить параметры».
Выполняем все, указанное в списке выше, начиная с шестого пункта.
Самостоятельная установка( к содержанию ↑ )
Иногда встречаются такие ситуации, когда автоматически не удалось подсоединить оборудование. Тогда пробуем скачать драйвер на свой компьютер и поставить его вручную. Обычно в таком подходе нуждаются устройства, которые оснащены не только двумя кнопками и колесиком. В большинстве случаев они предназначены для игр и выполнения каких-то сложных задач.
Сегодня самым популярным производителем мышей является компания A4tech, а потому я расскажу на ее примере. Кроме того, она предлагает пользователям клавиатуры, наушники и другое сопутствующее оборудование. У них даже предусмотрены полноценные серии, например, блуди. Особой популярностью пользуются мыши X7.
У них даже предусмотрены полноценные серии, например, блуди. Особой популярностью пользуются мыши X7.
Независимо от модели, заходим на официальный сайт производителя и находим ссылку, ведущую нас к сопутствующему программному обеспечению. После этого подбираем драйвер, отталкиваясь от модели устройства, операционной системы и ее битности. Скачиваем пакет и запускаем его. Пользуясь подсказками, устанавливаем компонент. Иногда нужно перезагрузиться. Стоит отметить, что таким же образом можно поступать с оборудованием HP, Samsung и другими.
Что ж, несмотря на то, что манипулятор «Мышь» является простым устройством, с ним все же могут возникнуть определенные проблемы. Их решение не требует никаких серьезных навыков или познаний.
Подписывайтесь, и я поделюсь с вами еще многими интересными вещами.
Материалы по теме
Мышь не работает в Windows 10? Как исправить все проблемы с мышью
Со временем это должно произойти. Вы находитесь в середине важной работы, которую нужно закончить до завтра, когда мышь останавливается Внезапно в Windows. Что вы делаете? паника? кричать? Мать спальный؟
Что вы делаете? паника? кричать? Мать спальный؟
Вам не следует сейчас вызывать мастера по ремонту. Есть несколько основных шагов что вы можете предпринять, чтобы решить проблему самостоятельно. В этой статье мы поделимся некоторыми хитростями, которые вы можете попробовать самостоятельно. Чтобы снова включить мышь.
Куда после перехода на другую Обновление из Windows 10 , Многие пользователи Windows 10 сообщали о том, что мышь не работает. Если раньше вы могли правильно использовать мышь, но внезапно она перестала работать должным образом после обновления Windows 10, например Мышь не может щелкнуть Щелкните что-либо в Microsoft Edge, Bluetooth-мыши Arc Touch или указатель мыши Не появляется и т. Д., Вот несколько рабочих решений для изучения Множественные ошибки мыши.
Самые раздражающие и разочаровывающие компьютерные проблемы всегда случаются в худшие времена.
К счастью, если у вас нет проблем с периферийным оборудованием, у большинства проблем с мышью есть тонкое решение.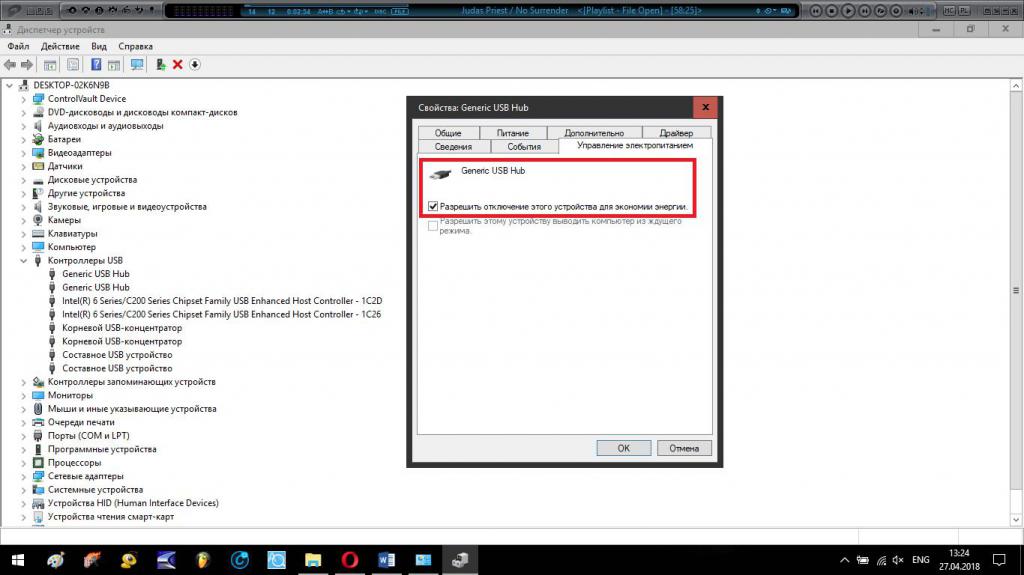 Вот шесть способов исправить проблемы с мышью в Windows 10.
Вот шесть способов исправить проблемы с мышью в Windows 10.
Первоначальные исправления для мыши в Windows 10
Я говорю это в каждой статье об устранении неполадок, которую я пишу: сначала проверьте свои соединения. Это что-то настолько невероятно простое, что его легко упустить из виду. Иногда проблема возникает только из-за отключенного кабеля.
- Убедитесь, что мышь или беспроводной адаптер все еще включен. USB-порт
- Попробуйте отключить весь кабель мыши или беспроводной адаптер и снова подключить его к другому порту.
- Если это новая проблема, она предоставит процесс Перезагрузите систему Иногда мгновенное решение
Если ни один из этих советов не решит проблему с мышью в Windows 10, читайте дальше!
1. Несовместимые драйверы
Одна из первых проблем с мышью Windows 10 — это системные драйверы. Windows 10 обновляет драйверы для большинства ваших устройств. Однако он не всегда работает корректно, а иногда не находит обновления драйверов после новой версии системы. Это не означает, что вы не можете установить обновление драйвера вручную.
Это не означает, что вы не можете установить обновление драйвера вручную.
Тип Диспетчер устройств В строке поиска меню «Пуск» выберите соответствующую опцию. Просмотрите к Мыши и иные указывающие устройства , выберите его, затем щелкните правой кнопкой мыши запись и выберите «Свойства». Выбрать вкладку Операционная система , Потом Обновите драйвер.
Если у вас правильный драйвер
Если вы загрузили правильный драйвер, вам следует выбрать Найдите на моем компьютере драйверы. На следующей странице используйте опцию «Обзор», чтобы найти драйвер, затем нажмите «Далее». Драйвер будет установлен. По завершении перезагрузите систему.
Если у вас нет нужного драйвера
Если вы не загружали драйвер напрямую от производителя, выберите Автоматический поиск обновленного программного обеспечения драйвера. Теперь Windows автоматически просканирует ваш компьютер и Интернет на предмет обновлений драйверов и установит их соответствующим образом. Windows уведомит вас об отсутствии доступных обновлений.
Windows уведомит вас об отсутствии доступных обновлений.
Нет обновления драйверов
Если обновление драйвера недоступно, вы можете попробовать вручную переустановить драйвер мыши. Обратите внимание на название мыши или сенсорной панели в «Диспетчер устройств’, А затем перейдите на сайт производителя. Производитель должен предложить загрузить последнюю версию драйвера для вашей мыши.
Если вы не можете найти соответствующую загрузку на веб-сайте производителя, выполните поиск в Интернете по запросу «[модель компьютера] драйвер мыши для windows 10«Или же»[компьютер, ноутбук] драйвер сенсорной панели для Windows 10. В результате вы должны найти правильный драйвер для вашего устройства. .
После загрузки нового драйвера мыши вернитесь к Диспетчер устройств. Затем вернитесь в Свойства мыши, а затем на вкладку Операционная система. Выберите «Удалить» и следуйте инструкциям. Теперь установите драйвер мыши, который вы загрузили вручную, и перезапустите систему (см. Выше, если у вас правильный драйвер).
Выше, если у вас правильный драйвер).
2. Мышь зависает, и курсор исчезает.
Распространенная проблема с мышью Windows 10 связана с Realtek HD Audio Manager. К сожалению, Realtek HD Audio Manager Ответственный за Проблемы с аудиодрайвером , также. Щелкните правой кнопкой мыши на панели задач и выберите «Управление задачамии перейдите на вкладкузапускать. Если ты видишь Realtek HD Audio Manager , щелкните правой кнопкой мыши и выберите Отключить. Теперь перезапустите вашу систему.
Известно отключение Realtek HD Audio Manager Решает проблемы с зависанием мыши и исчезновением курсора.
А если у вас проблемы с левой кнопкой мыши, см. Наши советы по решению этой проблемы.
3. Задержка реакции мыши и звонка.
Третье исправление проблемы с мышью — это еще одна проблема, связанная с драйвером. Где мышь задерживает ответ и издает странный звук. Microsoft впервые решила эти проблемы в апреле 2016 года с помощью накопительных обновлений. KB3147458 و KB3147461. Однако вам может быть полезно попробовать следующее исправление, если вы все еще испытываете некоторую задержку мыши в Windows 10.
KB3147458 و KB3147461. Однако вам может быть полезно попробовать следующее исправление, если вы все еще испытываете некоторую задержку мыши в Windows 10.
Если у вас все еще есть проблемы, перейдите на Диспетчер устройств и выберите Устройства ввода. Если ты видишь Совместимость с XINPUT HID в списке, это исправление может сработать для вас.
Во-первых, вам нужно будет скачать эту версию с Беспроводной адаптер Xbox для Windows И доставить в незабываемое место. Обратно к списку XINPUT в диспетчере устройств. Щелкните правой кнопкой мыши и выберите Обновить программное обеспечение драйвера.
Найдите Найдите на моем компьютере драйверы , с последующим Позволяет мне выбирать из списка драйверов устройств на моем компьютере.
На следующем экране выберите Есть диск. Это позволяет нам искать в системе водителя по нашему выбору. Найдите извлеченные файлы с помощью кнопки «Обзор». Найдите xinputhid , Потом فتح , Потом Ok.
Найдите xinputhid , Потом فتح , Потом Ok.
Теперь вы должны вернуться к экрану выбора драйвера, где он будет XINPUT «Новый» доступен для выбора. Щелкните Далее, затем перезапустите систему.
Если проблема не исчезнет, несмотря на выпуск исправления Microsoft, проверьте наличие обновлений, перечисленных выше (KB3140743 و KB3140768), удалите его и дождитесь прибытия следующего набора обновлений.
NB: Меню устройства ввода данных может отличаться от системы к системе. Доказано, что это исправление работает в различных системах с различными настройками оборудования.
4. Тачпад зависает.
Некоторые пользователи Windows 10 сообщают, что тачпад случайным образом зависает после использования. клавиатура. Кажется, проблема в Драйверы тачпада Из Synaptics Это может быть признаком конфликта между настройками вашего драйвера сенсорной панели Windows 10 и теми, которые вы обычно используете.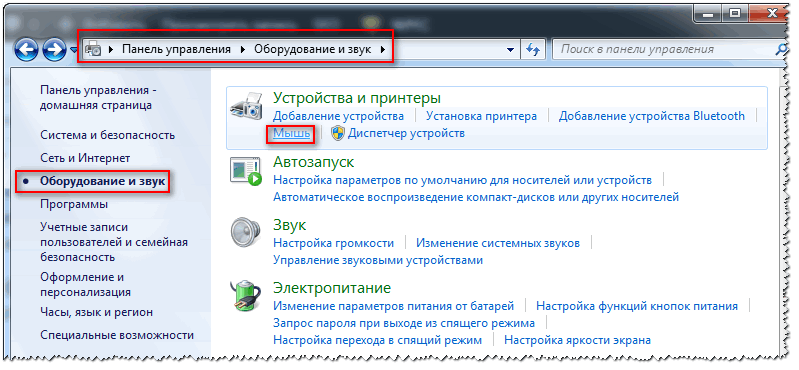
- Ищу мышь (Мышь) в строке поиска меню «Пуск» и выберите «Изменить настройки мыши». Вместо этого ищите мышь в строке поиска Кортаны и выберите Изменить настройки мыши.
- внизу списка Мышь и тачпад Недавно открытый, есть настройка дополнительных параметров мыши.
- Выбрать вкладку ClickPad -> Настройки -> Вкладка «Дополнительно».
- Сдвиньте полосу фильтра Время активации вернитесь к 0 секунд и нажмите Ok.
5. Ускорение мыши.
Проблема с ускорением мыши довольно неприятна, особенно для геймеров из нас. Вы пытаетесь выстрелить в голову и бум! Мышь перемещается на другую сторону экрана, пока вы смотрите на то, как вас бьют.
Пользователи Windows 10 сообщают о проблемах с ускорением во многих сценариях. Единого решения проблем с ускорением мыши не существует. Попробуйте некоторые из приведенных ниже исправлений проблем с ускорением мыши и посмотрите, какое из них может вам подойти.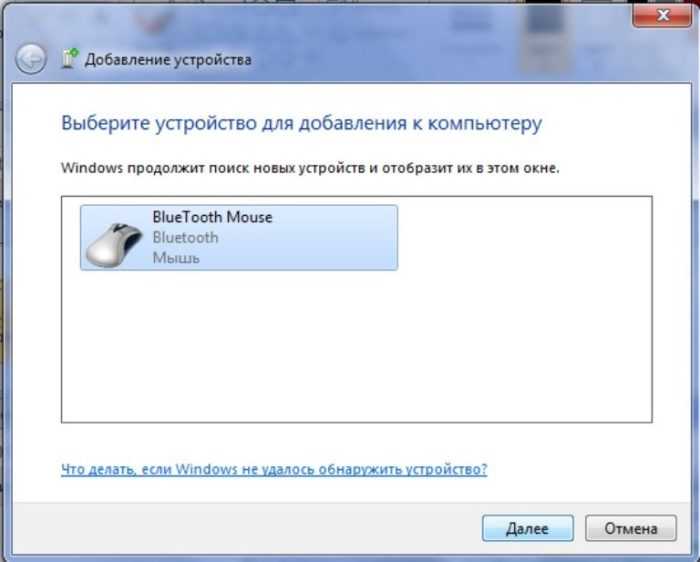
Выключи и снова включи
Сначала попробуйте включить и выключить ускорение мыши в настройках системы.
- Перейти к Панель управления -> Оборудование и звук -> Мышь.
- Выбрать вкладку Параметры курсора.
- Снимите флажок «Повышать точность указателя», чтобы отключить ускорение.
- Выберите Применить и ОК. Проверьте, как сейчас реагирует мышь.
Исправление мыши MarkC
Если старое решение не сработало «Вы пробовали выключить и снова включить?«, Вы можете попробовать использовать Исправление мыши MarkC Чтобы исправить проблему с ускорением мыши в Windows. MarkC Mouse Fix — это файл журнала, который удаляет ускорение мыши в Windows 10 и сбрасывает функцию до ожидаемого уровня точности.
Загрузите сжатый файл Исправление мыши MarkC И доставить в незабываемое место. Далее откройте для себя предложение DPI (точек на дюйм) вы в настоящее время используете, набрав Монитор В строке поиска начального меню выберите Настройки отображения вариантов.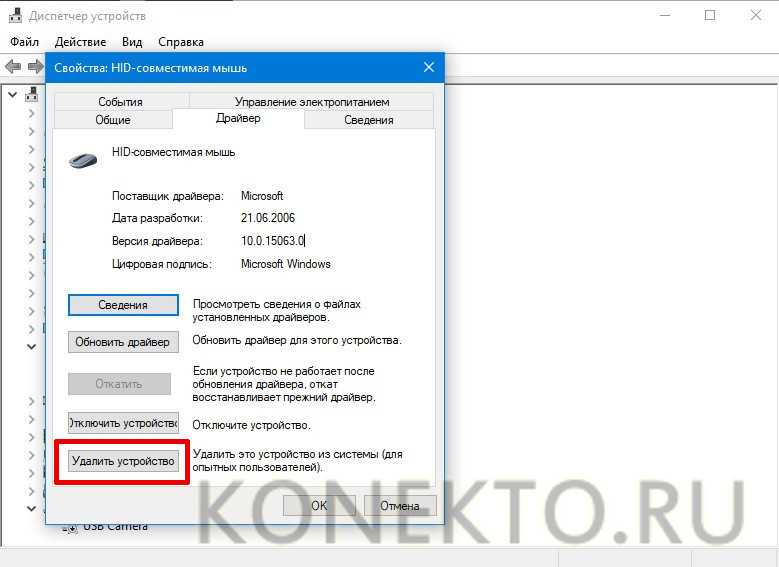
- Если ползунок находится точно влево, ваша ширина DPI составляет 100%. Если он находится посередине или справа, это указывает на другой диапазон. Щелкните ползунок, чтобы открыть всплывающую подсказку для отображения текущего DPI. Запишите свой DPI.
Вернитесь в извлеченную папку MarkC Mouse Fix, найдите свою версию Windows и откройте папку. Выберите файл журнала, соответствующий ширине вашего DPI. Ответьте «да» или согласитесь с появившимися запросами. Теперь вам нужно перезагрузить систему, чтобы завершить ремонт.
Теперь у вас должно быть точное управление мышью 1 к 1, без ускорения или пауз между движениями.
Скачать: Исправление мыши MarkC Для Windows (бесплатно)
Игровая панель Windows 10
это вариант Игровая панель Windows 10 Полезная функция для геймеров. Конечно, есть и другие варианты, которые могут запись экрана И транслируйте свои игры. Но Microsoft знает, что интеграция Game Bar С Windows 10 это дает преимущество перед геймерами, которые используют как настольный компьютер, так и Xbox.
В любом случае, вернемся к проблемам с мышью в Windows 10. Игровая панель Windows 10 может вызвать проблемы с ускорением мыши. К сожалению, это не единая проблема. Как такового окончательного решения не существует. Некоторые пользователи сообщают, что другие исправления ускорения мыши имеют положительный эффект. В то время как другие зашли так далеко, что полностью удалили встроенные функции игрового режима, с помощью Windows PowerShell.
Распространенной функцией для тех, кто сталкивается с проблемами ускорения мыши при использовании Windows 10 Game Bar, является использование ярлыка. Клавиша Windows + G Для запуска события записи экрана. Попробуйте сами и посмотрите, не появится ли после этого проблема с ускорением мыши.
6. Драйверы Nvidia
После обновления Windows Fall Creators Update в октябре 2018 года некоторые пользователи сообщали о проблемах с мышью в средах с низким разрешением. Конкретно кнопки мыши продолжают работать, но движение останавливается.
Обычное исправление этой проблемы связано с обновлением Старые драйверы Nvidia.
обновить Драйверы Nvidia ваш собственный, направляйтесь сначала к Страница драйверов Nvidia. Выберите свой продукт Nvidia из раскрывающегося списка, затем выберите «Начать поиск». Последние версии драйверов видеокарты Nvidia появятся в результатах ниже. Скачайте и установите последнюю версию.
Устранение проблем с мышью в Windows 10
Надеюсь, одно из решений исправит проблему с мышью или специальный тачпад В Windows 10. У Центра обновления Windows всегда есть шанс испортить что-нибудь , Где-то. Microsoft, ослабив ранее строгие правила Центра обновления Windows, может помочь только конечным пользователям. Если проблемное обновление не устанавливается автоматически, у вас будет больше шансов избавиться от трудоемких ошибок с помощью мыши.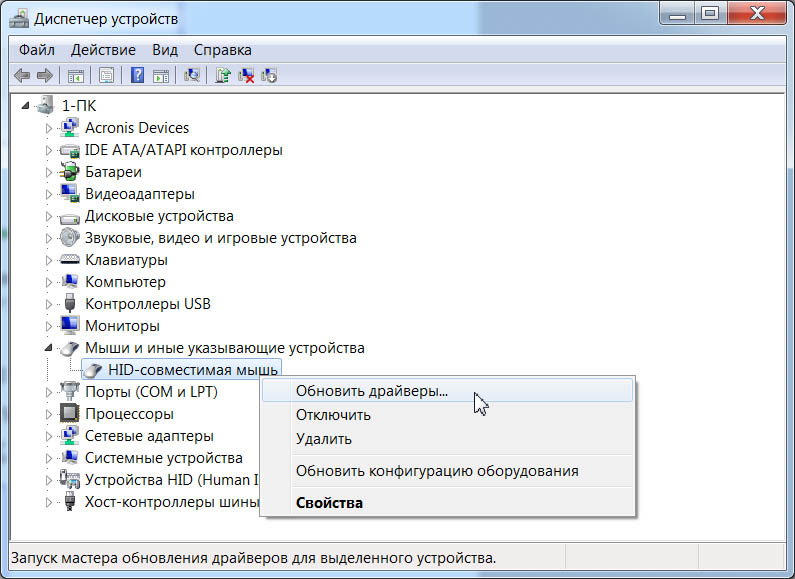
Проблемы с мышью — не единственное, что может повлиять на Windows 10. См. Эти быстрые исправления, если у вас нет звука в Windows 10….
Источник
Как установить драйверы мыши в Windows 10
- Домашняя
- Windows
Мышь работает из коробки в Windows 10. Она будет работать, даже если вы все еще находитесь на экране начальной настройки, где Windows 10 попросит вас включить определенные разрешения, настроить Cortana и выбрать раскладку клавиатуры.
Мышь является базовым аппаратным обеспечением, поэтому в Windows 10 есть готовые общие драйверы для нее, но они не обеспечат вам наилучшее взаимодействие с пользователем. Всегда рекомендуется устанавливать правильные драйверы мыши вместо использования универсальных.
Драйверы мыши в Windows 10
Драйверы мыши для Windows 10 можно получить из трех разных источников;
Обновления Windows: Если Windows 10 считает, что ее общие драйверы устарели, она будет искать и устанавливать проприетарные драйверы мыши через обновления Windows.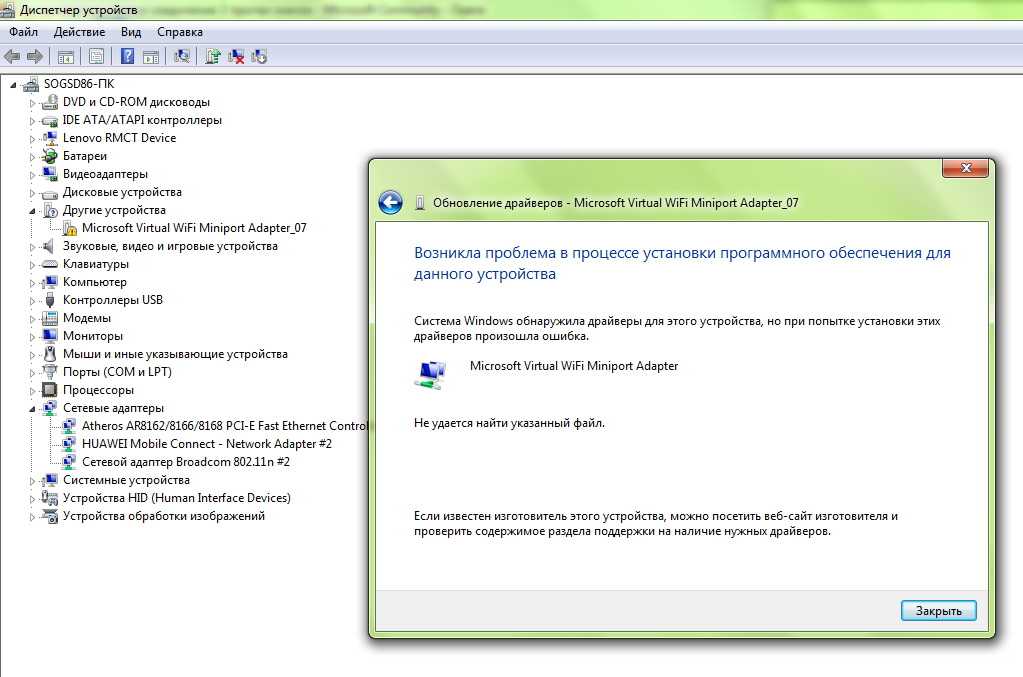 Это будет беспроблемный процесс, так что это возможно, но он все равно может оставить вас с устаревшими и/или несовместимыми драйверами.
Это будет беспроблемный процесс, так что это возможно, но он все равно может оставить вас с устаревшими и/или несовместимыми драйверами.
Веб-сайт производителя компьютеров: Производители компьютеров, такие как Dell, HP, Lenovo и другие, поставляют драйверы для продаваемых ими систем. Вы можете найти и скачать лучший драйвер мыши для вашей системы.
Сайт производителя мыши: Если у вас есть мышь Logitech, вы можете загрузить для нее драйверы с официального сайта. Кроме того, вы также можете загрузить драйверы мыши из Synaptics или Elan, независимо от того, какая у вас мышь. У обоих отличные водители.
Выбор правильного драйвера для мыши
Когда дело доходит до выбора правильного драйвера, у вас есть три вышеуказанных варианта. Мы рекомендуем получить драйвер с веб-сайта производителя вашего компьютера. Если вы собрали компьютер самостоятельно, попробуйте драйверы сенсорной панели Synaptics.
Драйверы мыши, установленные через Центр обновления Windows, могут быть устаревшими и вызывать больше проблем.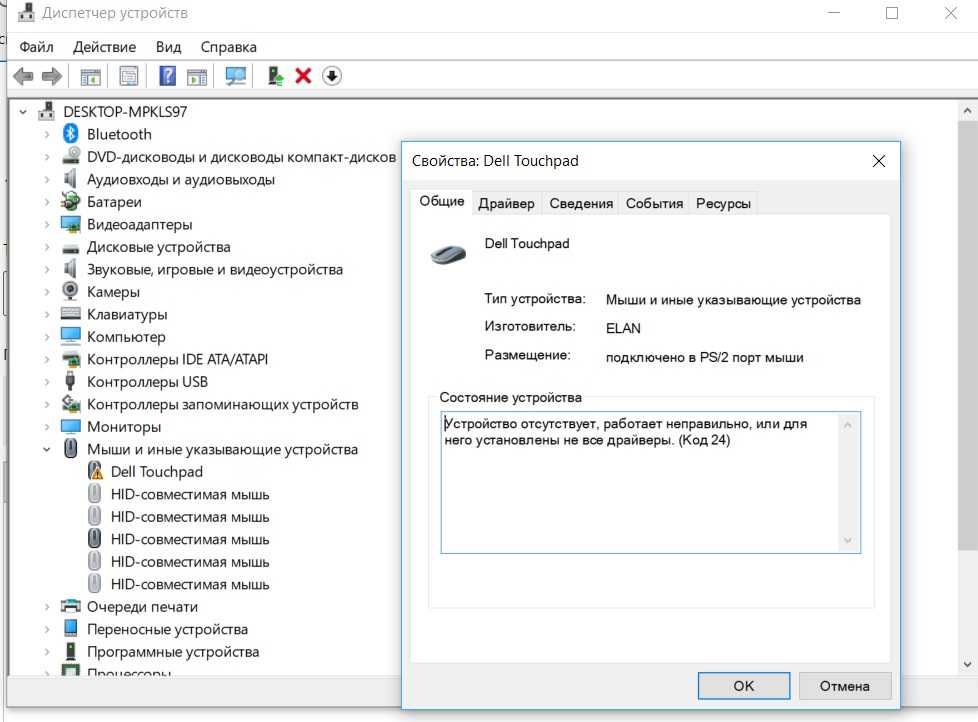
Установите драйверы мыши в Windows 10
Чтобы установить драйверы мыши в Windows 10, выполните следующие действия.
- Загрузите драйвер мыши .
- Запустите исполняемый файл .
- Следуйте инструкциям на экране.
- Перезапустите систему после завершения установки.
Драйверы мыши через обновления Windows
Если вы не можете найти драйверы мыши в других источниках, вы можете установить их из Центра обновления Windows.
- Открыть Диспетчер устройств .
- Expand Мыши и другие указывающие устройства.
- Дважды щелкните мышью.
- Перейдите на вкладку Драйверы.
- Щелкните Обновить драйвер.
- Выберите Автоматический поиск драйверов.
- Установите все найденные новые драйверы .

- Если обновления не найдены, щелкните Поиск обновленных драйверов в Центре обновления Windows.
- Перезагрузите систему после установки драйверов мыши.
Драйверы мыши
против драйверов сенсорной панели
Драйверы мыши обычно являются универсальными, даже если вы получаете их от Synaptics или Elan. Это просто потому, что мышь сама по себе является универсальной. Мыши Logitech несколько отличаются, но они также будут работать с универсальными драйверами.
Сенсорные панели бывают разными, и обычно установка драйверов для сенсорной панели важнее, чем для мыши. Тем не менее, установка драйверов сенсорной панели часто может решить проблемы, с которыми вы можете столкнуться при работе с мышью.
Как установить драйвер мыши без мыши
by Милан Станоевич
Милан Станоевич
Эксперт по Windows и программному обеспечению
Милан с детства увлекался технологиями, и это побудило его проявить интерес ко всем технологиям, связанным с ПК. Он энтузиаст ПК и… читать дальше
Он энтузиаст ПК и… читать дальше
Опубликовано
Раскрытие информации о партнерах
- Проблемы с мышью? Вам повезло, потому что сегодня мы покажем вам, как установить драйвер мыши без мыши.
- Самый простой способ сделать это — использовать надежное программное обеспечение для обновления драйверов, которое обновит все драйверы на вашем ПК.
- Установка последних обновлений Windows — один из самых простых способов установить отсутствующие драйверы.
- Не знаете, как переустановить драйвер мыши? Вы можете быстро сделать это из диспетчера устройств.
XУСТАНОВИТЕ, щелкнув файл загрузки
Для устранения различных проблем с ПК мы рекомендуем Restoro PC Repair Tool:
Это программное обеспечение устраняет распространенные компьютерные ошибки, защищает вас от потери файлов, вредоносных программ, сбоев оборудования и оптимизирует ваш ПК для максимальной производительности.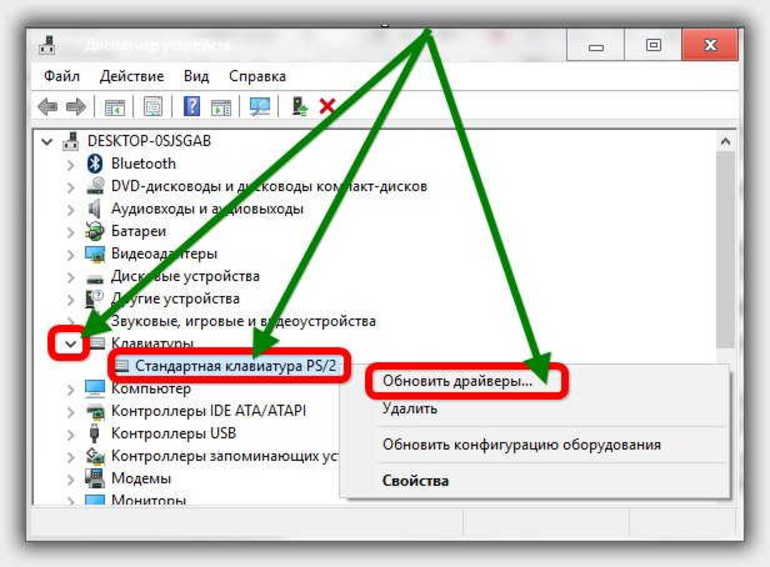 . Исправьте проблемы с ПК и удалите вирусы прямо сейчас, выполнив 3 простых шага:
. Исправьте проблемы с ПК и удалите вирусы прямо сейчас, выполнив 3 простых шага:
- Загрузите Restoro PC Repair Tool , который поставляется с запатентованными технологиями (патент доступен здесь).
- Нажмите Запустите сканирование , чтобы найти проблемы Windows, которые могут вызывать проблемы с ПК.
- Нажмите Восстановить все , чтобы устранить проблемы, влияющие на безопасность и производительность вашего компьютера.
- Restoro был загружен 0 читателями в этом месяце.
Ваша мышь не работает должным образом, и вы вообще не можете ею пользоваться? Это может быть неудобно, поэтому сегодня мы покажем вам, как установить драйвер мыши без мыши.
Многие пользователи сообщают, что их драйверы мыши не установлены должным образом, и это может значительно повлиять на вашу производительность и сделать вашу мышь бесполезной.
Чтобы решить эту проблему, вам нужно полагаться на сочетания клавиш, использовать сенсорную панель или телефон для управления компьютером.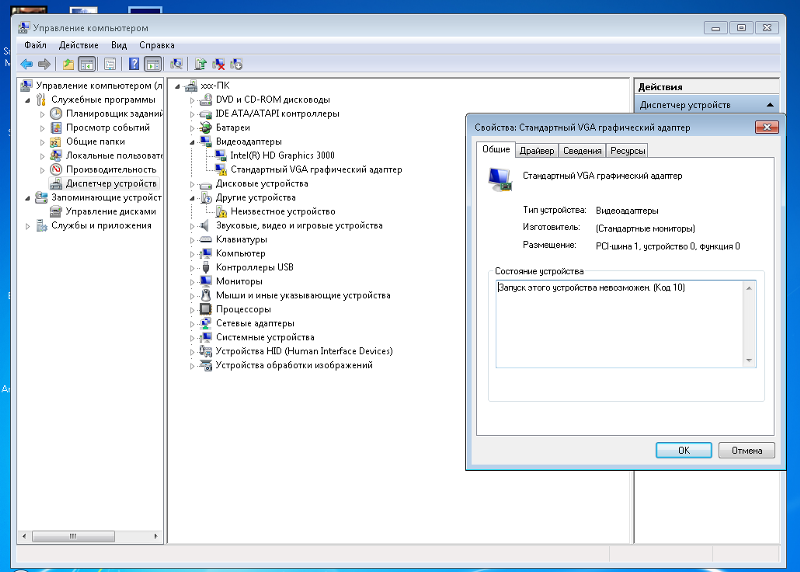 Теперь, когда вы готовы к работе, давайте посмотрим, как решить эту проблему, не так ли?
Теперь, когда вы готовы к работе, давайте посмотрим, как решить эту проблему, не так ли?
Как установить драйвер мыши без мыши?
1. Используйте программу обновления драйверов
Самый простой и быстрый способ установить отсутствующие диски — использовать программу обновления драйверов. С таким инструментом все ваши драйверы будут обновлены всего за пару кликов.
В большинстве случаев общие драйверы для оборудования и периферийных устройств вашего ПК не обновляются системой должным образом. Существуют ключевые различия между универсальным драйвером и драйвером производителя. Поиск правильной версии драйвера для каждого из ваших аппаратных компонентов может стать утомительным. Вот почему автоматизированный помощник может помочь вам каждый раз находить и обновлять вашу систему с помощью правильных драйверов, и мы настоятельно рекомендуем DriverFix . Вот как это сделать:
- Загрузите и установите DriverFix .

- Запустить программу.
- Дождитесь обнаружения всех ваших неисправных драйверов.
- DriverFix теперь покажет вам все драйверы, у которых есть проблемы, и вам просто нужно выбрать те, которые вы хотели исправить.
- Подождите, пока приложение загрузит и установит новейшие драйверы.
- Перезагрузите компьютер, чтобы изменения вступили в силу.
DriverFix
Поддерживайте идеальную работу драйверов компонентов ПК, не подвергая его риску.
Бесплатная пробная версия
Посетите веб-сайт
Отказ от ответственности: эта программа должна быть обновлена с бесплатной версии, чтобы выполнять некоторые определенные действия.
2. Установите последние обновления Windows.
Если доступны какие-либо обновления, они будут установлены автоматически.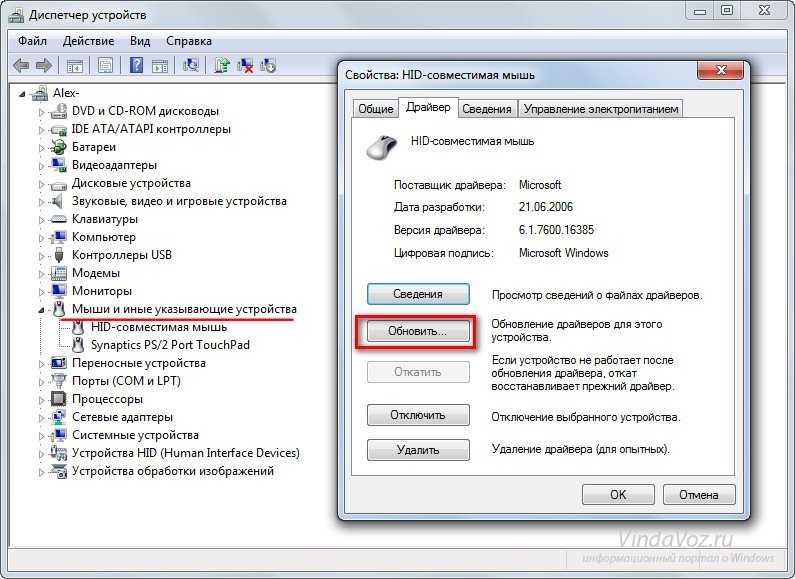 Как только ваша система будет обновлена, необходимо установить последнюю версию драйвера мыши.
Как только ваша система будет обновлена, необходимо установить последнюю версию драйвера мыши.
3. Используйте Диспетчер устройств
- Нажмите Клавиша Windows + X и выберите Диспетчер устройств из списка.
- Разверните раздел Мыши и другие указывающие устройства .
- Щелкните правой кнопкой мыши (или используйте клавишу контекстного меню на клавиатуре) и выберите Обновить драйвер 9.0020 .
- Выберите Автоматический поиск обновленного программного обеспечения драйвера .
- Теперь Windows будет сканировать отсутствующие драйверы и устанавливать их автоматически.
Это самый простой и быстрый способ установки драйверов мыши на компьютер, но имейте в виду, что для выполнения этих действий вам придется полагаться на клавиатуру и сочетания клавиш или любой другой метод ввода.
4. Переустановите текущие драйверы
- Откройте Диспетчер устройств .

- Теперь разверните раздел Мыши и другие указывающие устройства .
- Щелкните правой кнопкой мыши или используйте клавишу контекстного меню на клавиатуре.
- Теперь выберите параметр Удалить устройство .
- Когда появится диалоговое окно подтверждения, выберите Удалить .
- Сделайте это для всех устройств мыши, которые есть в вашей системе.
- После того, как вы удалите их все, перезагрузите компьютер.
Это простой обходной путь, который должен заставить Windows автоматически установить драйвер мыши по умолчанию на ваш компьютер.
Немногие пользователи сообщили, что им удалось решить проблему, оставив только одну мышь на своем ПК, поэтому не стесняйтесь попробовать и это.
5. Попробуйте другой порт или мышь
Если вам нужно установить драйвер мыши, попробуйте подключить мышь к другому порту. Иногда некоторые USB-порты не распознают вашу мышь, поэтому обязательно попробуйте все порты на вашем ПК.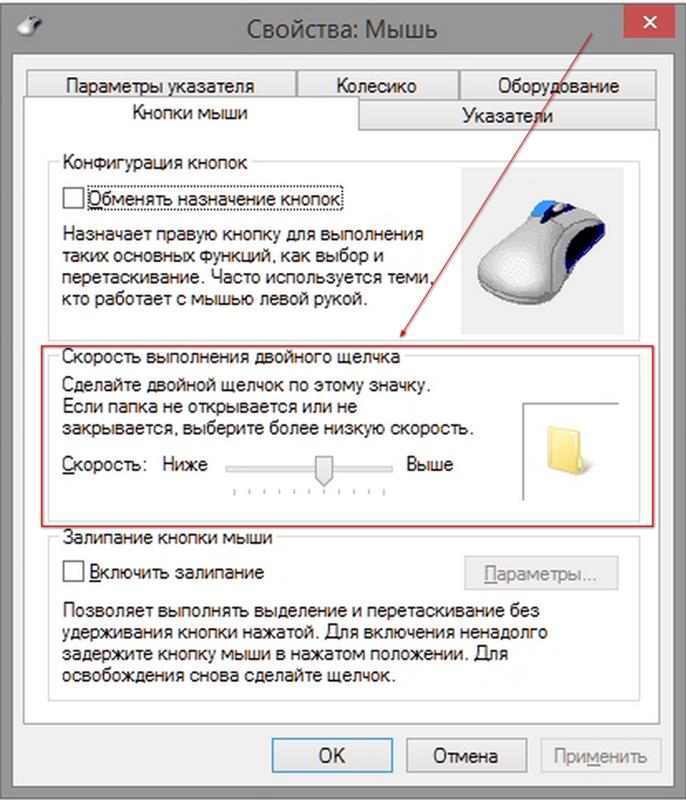

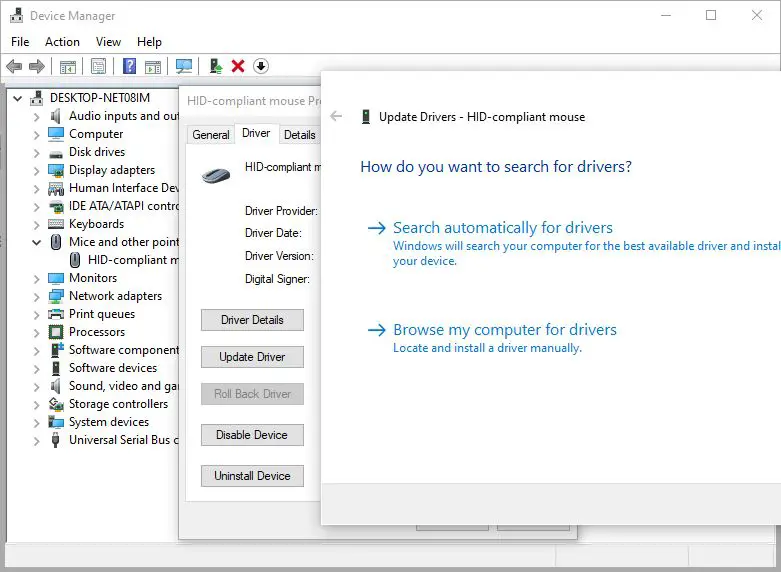 Значит с помощью клавиатуры пытаемся добраться до «Панели управления». В открывшемся окне ищем «Диспетчер устройств». Все манипуляции можно сделать при помощи кнопок «Win», «Enter» и стрелочек.
Значит с помощью клавиатуры пытаемся добраться до «Панели управления». В открывшемся окне ищем «Диспетчер устройств». Все манипуляции можно сделать при помощи кнопок «Win», «Enter» и стрелочек. Запускаем его.
Запускаем его.