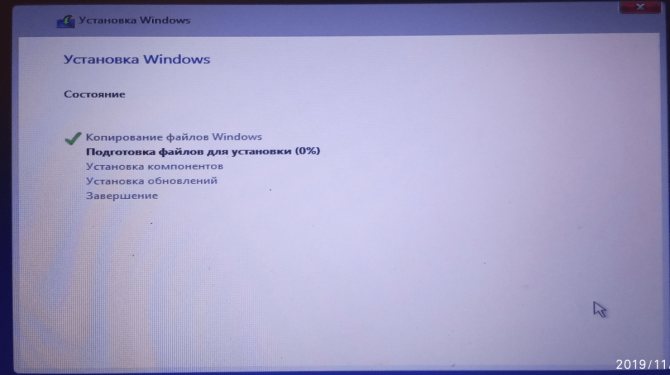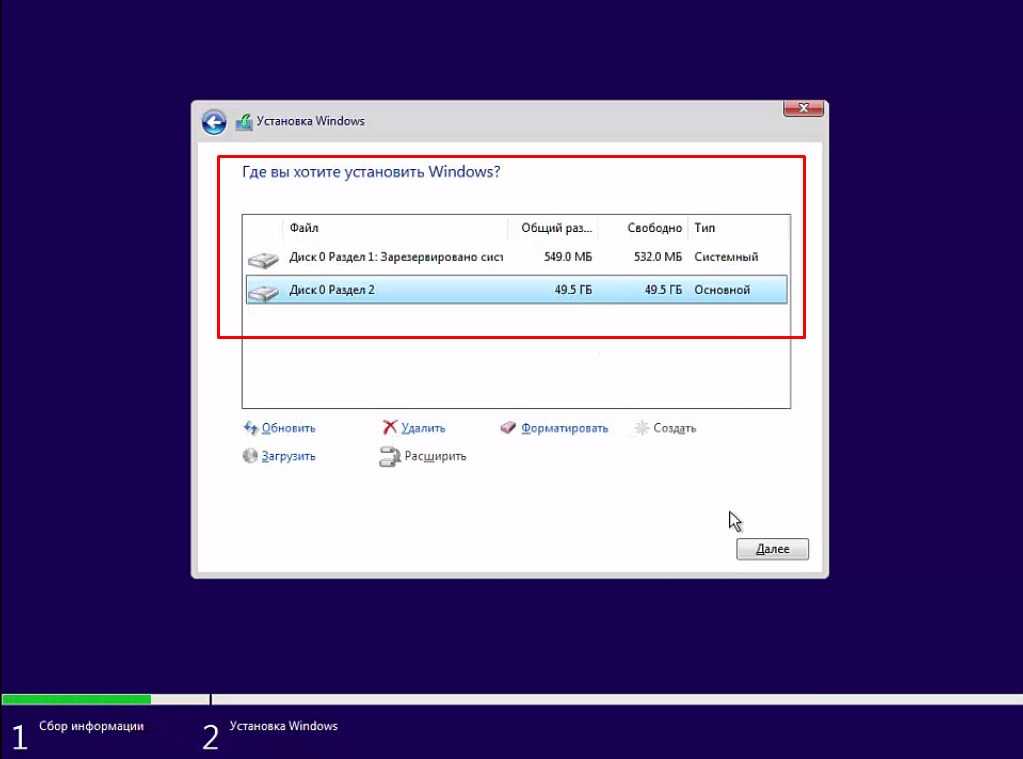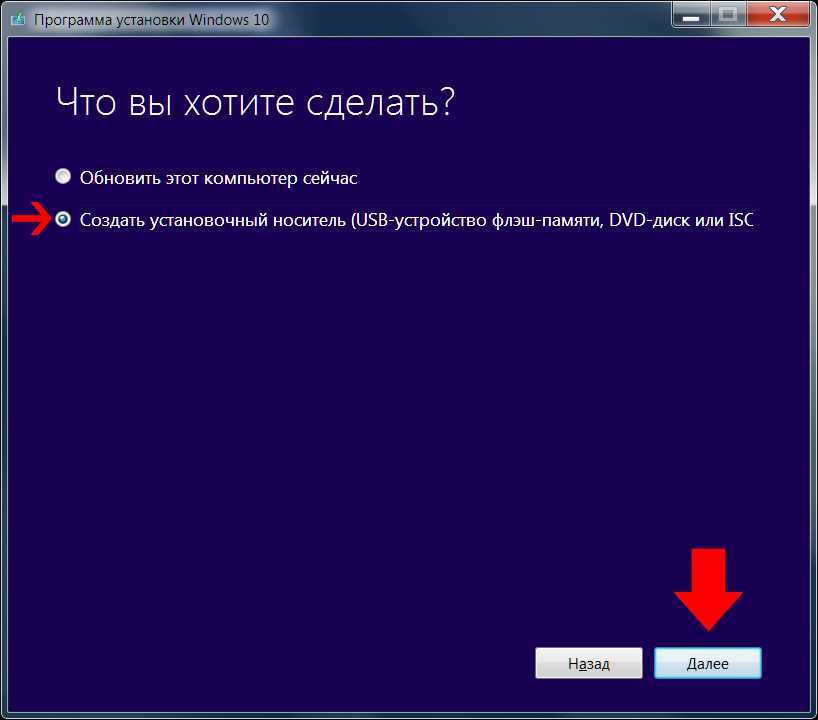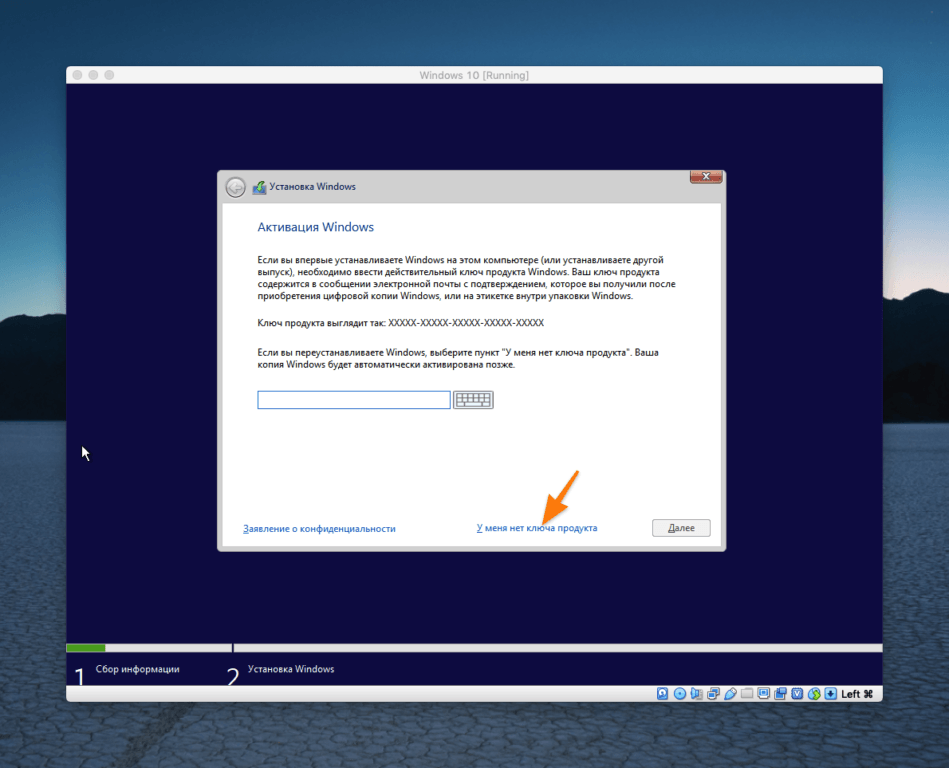Установка виндовс 10 с нуля: Как установить Windows 7, 8, 10
Содержание
Как установить Windows 7, 8, 10
Как установить Windows 7, 8, 10 | Инструкция по установке
Чтение займет: 8 мин.
Просмотры:
146 259
Переустановить или заново установить Windows на ноутбук или
компьютер может потребоваться по самым разным причинам. Бывает, что
используемая операционная система настолько сильно поражена вирусами, что проще
выполнить переустановку, чем лечение. Другая распространённая причина —
частичная или полная несовместимость ОС с новыми программами и играми.
Установить другую версию «Виндовс» может понадобиться, если вас не устраивает
оформление или функционал текущей: например, хочется вернуться от
«материального» дизайна к стилю Aero.
Наконец, полезно сделать установку с нуля, если вы купили новый ПК или отдаёте
свой третьему лицу.
Переустановка Windows с диска на компьютер или ноутбук — несложное дело; справиться с ним вам поможет приведённое в статье руководство. Не справляетесь сами или не хотите терять время? Обратитесь в «Службу добрых дел» — опытный мастер проконсультирует вас онлайн, а при необходимости — приедет к вам домой и поможет лично. Возможен выезд в любой район Москвы и Санкт-Петербурга.
Не справляетесь сами или не хотите терять время? Обратитесь в «Службу добрых дел» — опытный мастер проконсультирует вас онлайн, а при необходимости — приедет к вам домой и поможет лично. Возможен выезд в любой район Москвы и Санкт-Петербурга.
Заказать услугу установки Windows
С чего начать
Помните: во время переустановки или установки Windows с нуля
будут удалены накопленные на системном HDD/SSD
пользовательские и программные данные, а также настройки встроенных и сторонних
приложений. Чтобы исключить утрату важной информации, скопируйте представляющие
ценность файлы на другой жёсткий диск или флэшку. Кроме того, можете
перекопировать данные на облачный сервер: это бесплатно. Пропустите этот шаг,
если ставите ОС на новый компьютер или ноутбук.
Для начала работы вам понадобится USB-накопитель (флешка, съёмный HDD) или диск с образом
Windows. Образ чаще всего представлен в формате ISO. Скачайте для инсталляции ОС нужной
разрядности и запишите её на устройство. Для компьютеров с оперативной памятью
Для компьютеров с оперативной памятью
менее 4 Гб подойдёт ОС x86,
более 4 Гб — x64.
Копируйте образ с помощью специального приложения: Rufus, UltraISO или другой программы. Когда
носитель будет записан, приступайте к следующему шагу — настройке BIOS.
Настраиваем БИОС
Оформление BIOS
или продвинутого варианта, UEFI,
различается в зависимости от производителя и версии прошивки. Дать
универсальную руководство для всех моделей ПК и ноутбуков невозможно — поэтому,
отвечая, как установить Windows на ПК, приведём общий способ действий:
- Выключите компьютер или ноутбук.
- При новом включении нажмите несколько раз клавишу для входа в BIOS. В зависимости от производителя это может быть Delete, F2, F8, F12 или другая кнопка.
- Когда увидите на мониторе окно BIOS, перейдите на вкладку Boot.
- Откройте, нажав Enter, раздел Boot Device Priority. Он может называться и по-другому — а заголовке должно присутствовать слово Boot или «Загрузка».
- Откройте подраздел 1st Boot Device.
 Это первый носитель, к которому во время загрузки обращается ПК. По умолчанию это системный жёсткий диск — но вам нужно сделать так, чтобы на время приоритетным накопителем стала только что созданная загрузочная флешка. Выберите в списке нужный вариант — и нажмите Enter.
Это первый носитель, к которому во время загрузки обращается ПК. По умолчанию это системный жёсткий диск — но вам нужно сделать так, чтобы на время приоритетным накопителем стала только что созданная загрузочная флешка. Выберите в списке нужный вариант — и нажмите Enter.
Чтобы перейти к процессу установки, нажмите клавишу F10 и подтвердите желание выйти из BIOS с сохранением внесённых изменений. Чтобы поменять порядок устройств в UEFI, достаточно просто перетащить флеш-карту на первое место в списке при помощи мыши.
Заказать услугу установки Windows
Устанавливаем «Виндовс»
Порядок переустановки или установки операционной системы с
нуля определяется версией «Виндовс» и особенностями разметки HDD. Общая пошаговая инструкция по
установке Windows включает такие шаги:
- После нового включения и появления на экране надписи Press any key быстро нажмите на любую кнопку — например, на пробел. Это позволит запустить инсталляцию именно с подготовленного носителя.
 Если никакой надписи нет и загрузка идёт в обычном порядке, установочная флешка записана неправильно.
Если никакой надписи нет и загрузка идёт в обычном порядке, установочная флешка записана неправильно.
- Подождите, пока временные файлы будут распакованы на жёсткий диск.
- Выберите язык интерфейса ОС, формат времени, раскладку клавиатуры, а затем нажмите «Далее».
- Щёлкните по расположенной в центре новой страницы кнопке «Установить».
- Если образ включает несколько версий ОС, выберите подходящую. За один раз можно инсталлировать только один вариант.
- Примите условия лицензионного соглашения и выберите вариант «Полная установка» вместо «Обновления».
- Определите, в какой из разделов HDD будет установлена операционная система.
- Если ни одного раздела нет, предварительно создайте новый.
- Подождите, пока система будет распаковывать файлы, настраивать компоненты и обновления. Процесс займёт довольно много времени.
После нескольких перезагрузок «Виндовс» предложит вам придумать имя пользователя и пароль. На этом процесс установки будет завершён.
На этом процесс установки будет завершён.
Заказать услугу установки Windows
Ставим драйверы
Установка Windows с флешки или диска заканчивается
инсталляцией драйверов — служебных программ, необходимых для корректной работы
сетевой и звуковой карты, дисплея, периферийных устройств. Вы можете скачать
драйверы по отдельности из интернета, использовать любую из авторских сборок —
или установить утилиты с диска, прилагаемого производителем к вашему ПК или
ноутбуку.
После активации ваша Windows будет готова к полноценной работе. Как видите, процесс ОС не представляет особой сложности. Остались вопросы или что-то не получается? Обратитесь за консультацией и помощью в «Службу добрых дел» — мы поможем установить любую версию «Виндовс» быстро и без нервов!
Другие статьи
10 ностальгических игр, в которые можно поиграть на любом компьютере
Игровая индустрия сильно шагнула вперед с технической точки зрения. Но игры, которые мы проходили в…
Что может Алиса голосовой помощник
Из статьи от «Службы добрых дел» вы узнаете, что из себя представляет голосовой помощник Алиса,. ..
..
Сравнение умных колонок
Смарт-колонка — технически сложное устройство, в которое встроены микрофон, динамик, иногда — полноцветный дисплей, способный…
Привет, как я могу вам помочь?
Скидка 20% на разовое обращение и годовую подписку
Оставить отзыв
Ответим на вопросы, связанные с качеством продукции и обслуживания.
Введите в поле своё ФИО
Ваше ФИО
Введите в поле отзыв
Оставьте отзыв о мастере…
Спасибо за ваш отзыв!
Стать агентом
Если ты оформлен как
юридическое лицо
или самозанятый
, скорее регистрируйся, мы ждем тебя в нашей команде!
Перейти к регистрации
Подпишитесь на новости
и получите памятку «50 способов
оптимизации ваших устройств»
Введите e-mail:
Введите e-mail
Нажимая на кнопку «Подтвердить», вы даете согласие на обработку персональных данных в целях исполнения договора.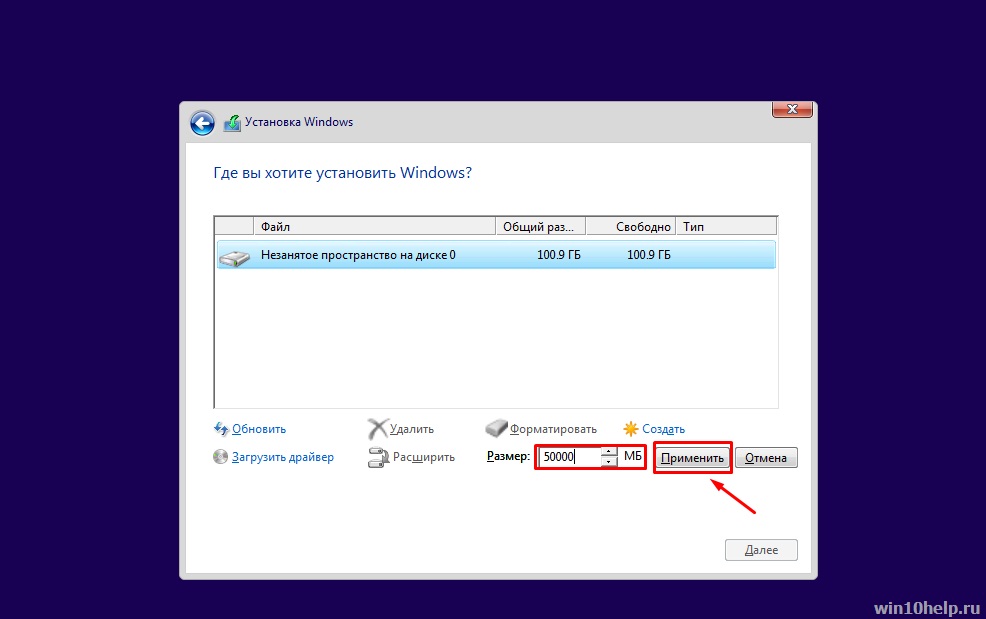
Заказать звонок
Введите имя:
Введите имя
Введите телефон:
Введите телефон
+7
Спасибо!
Мы свяжемся с вами в течении 15-ти минут
Спасибо!
Ожидайте, пожалуйста, звонка в течение 15-ти минут
Как сделать чистую установку Windows 10 – от подготовки до запуска
В Windows 10 чистая установка – лучший вариант, чтобы стереть жесткий диск, чтобы начать с нуля, когда на устройстве возникают проблемы. Например, использование этого подхода может помочь решить проблемы производительности, запуска, выключения, памяти и приложений. Кроме того, это эффективный метод удаления вирусов и практически любых вредоносных программ, который может даже помочь увеличить время автономной работы ноутбуков и планшетов.
Если вы использовали одну и ту же конфигурацию в течение длительного времени, вы также можете использовать чистую установку для обновления до последней версии или предыдущей версии (например, Windows 8.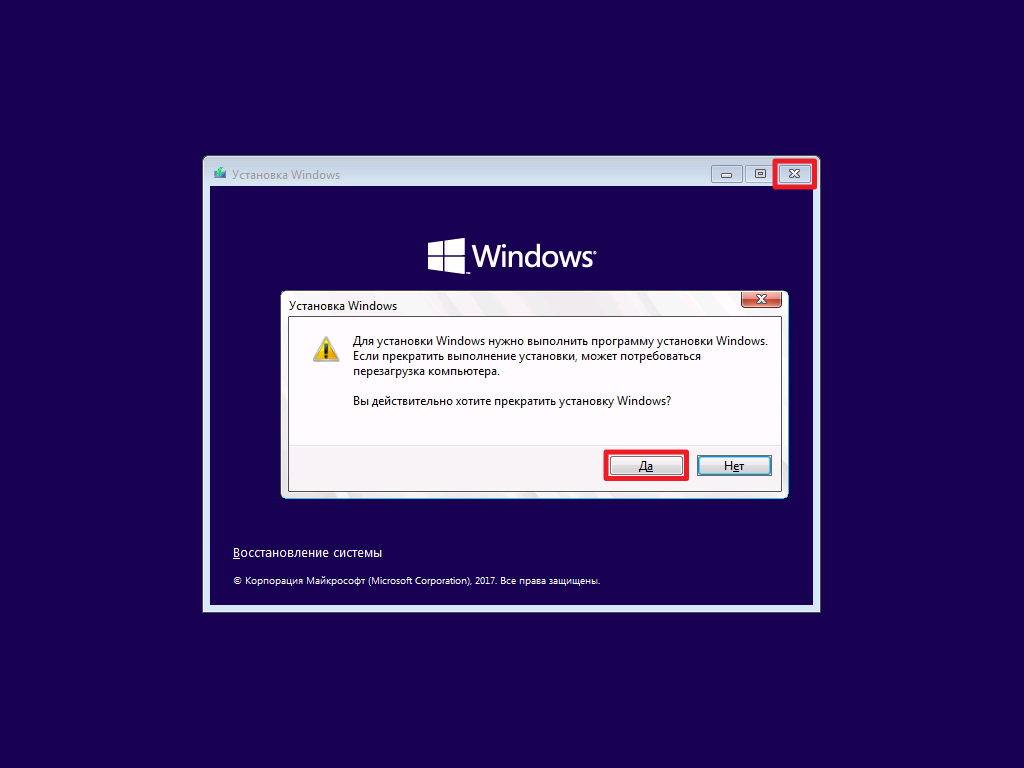 1 и Windows 7), чтобы минимизировать риски проблем во время и после обновления из-за драйверов или несовместимых приложений.
1 и Windows 7), чтобы минимизировать риски проблем во время и после обновления из-за драйверов или несовместимых приложений.
Это также вариант, который вы должны использовать, чтобы начать заново с чистой копии Windows 10 при замене жесткого диска, получении нового устройства, на которое была загружена вредоносная программа, или для очистки компьютера, который вы готовы отдать/продать.
В этом руководстве по Windows 10 мы проведем вас через весь процесс чистой установки Windows 10.
Как подготовить устройство к чистой установке Windows 10
Если вы планируете установить чистую копию Windows 10, рекомендуется сначал выполнить несколько задач, чтобы минимизировать вероятность возникновения проблем и предотвратить потерю данных.
Резервное копирование файлов
В процессе чистой установки все данные на главном диске стираются, поэтому перед продолжением рекомендуется создать резервную копию ваших файлов, а также временную полную резервную копию всей системы (когда это возможно).
Загрузить файлы в OneDrive
Вы можете создать резервную копию документов, изображений и других файлов различными способами. Однако, самый простой способ – переместить ваши данные в папку OneDrive или службу облачного хранилища, которую вы используете.
Кроме того, вы можете использовать опцию резервного копирования в OneDrive для автоматической загрузки папок вашего профиля, включая «Документы», «Изображения» и «Рабочий стол»:
- Нажмите значок облака OneDrive на панели задач.
- Нажмите на меню Дополнительно.
- Нажмите Параметры.
- Откройте вкладку Резервное копирование.
- Нажмите кнопку Управление резервным копированием.
- Выберите папки, которые вы хотите сохранить в облачной резервной копии.
- Нажмите кнопку Запустить резервное копирование.
После того как вы выполните эти шаги, файлы из этих мест будут загружены в вашу учетную запись онлайн.
Копировать файлы на внешний диск
Если у вас большой объём данных, возможно, лучшим вариантом будет копирование файлов на внешний жесткий диск.
Чтобы создать резервную копию файла вручную, подключите внешний диск, а затем выполните следующие действия:
- Откройте Проводник.
- Введите следующий путь в адресной строке и нажмите Enter:
%HOMEPATH% - Нажмите кнопку Выбрать все на вкладке Главная.
- Нажмите кнопку Копировать в на вкладке Главная.
- Выберите опцию Выбрать местоположение.
- Выберите место назначения (то есть ваш внешний диск).
- Нажмите кнопку Копировать.
После выполнения этих шагов может потребоваться повторить инструкции для резервного копирования файлов для оставшихся учетных записей (если применимо).
Наряду с созданием копии ваших файлов хорошей идеей будет составить список ваших устанавливаемых приложений и их ключей продуктов (если применимо), чтобы узнать, какие приложения необходимо будет переустановить).
Если вы ещё не сохраняли свои пароли и закладки в онлайн-сервисе, сейчас самое время экспортировать учетные данные и ссылки браузера.
Загрузка драйверов устройств
Хотя Windows 10 выполняет довольно хорошую работу по обнаружению и установке большинства драйверов устройств автоматически, вы всегда должны заранее загрузить самые важные драйверы, например, для сетевого адаптера и видеокарты, в случае, если при установке Windows не удаcтся правильно добавить эти драйверы.
Такие драйверы всегда можно найти на веб-сайтах производителей комплектующих вашего компьютера, например: Dell, HP, Lenovo, ASUS, Acer, Samsung, MSI.
Подтверждение активации Windows 10
После правильной активации Windows 10 вводить ключ продукта больше не нужно. После установки устройство активируется автоматически при подключении к Интернету.
Прежде чем продолжить процесс чистой установки, убедитесь, что ваше устройство активировано, выполнив следующие действия:
- Откройте Параметры.

- Нажмите Обновление и безопасность .
- Перейдите на вкладку Активация.
- В разделе «Windows» убедитесь, что ваш компьютер активирован.
После выполнения этих шагов, если активирована текущая настройка, Windows 10 должна автоматически активироваться после установки.
Если вы собираетесь установить Windows 10 на новый компьютер или пытаетесь обновить Windows 8.1 или Windows 7, вам необходимо приобрести действующую лицензию в Microsoft Store или у другого продавца.
Изменение порядка загрузки на USB
Чтобы начать установку, сначала необходимо запустить устройство с загрузочного USB-диска, содержащего файлы, для выполнения чистой установки Windows 10, но это возможно только в том случае, если базовая система ввода/вывода (BIOS) или унифицированный расширяемый интерфейс (UEFI) на материнской плате настроен на загрузку с USB.
Обновить порядок загрузки с помощью BIOS
Если ваше устройство использует устаревшую прошивку BIOS, вы можете изменить порядок загрузки, выполнив следующие действия:
- Запустите устройство.

- Как только компьютер начнет загрузку, нажмите одну из функциональных клавиш (F1, F2, F3, F10 или F12), клавишу ESC или Delete.
Шаги по доступу к BIOS варьируются в зависимости от производителя и даже модели компьютера. В результате вам может понадобиться проверить веб-сайт поддержки производителя для более конкретных шагов.
- Находясь внутри BIOS, найдите настройки загрузки.
- Установите порядок загрузки для запуска с USB-носителя с установочными файлами Windows 10.
- Сохраните изменения.
После выполнения этих действий ваш компьютер должен загрузиться с загрузочного носителя USB.
Обновить порядок загрузки с помощью UEFI
Если вы имеете дело с микропрограммой UEFI, вы можете использовать те же шаги, что и для доступа к микропрограмме BIOS, но вы также можете выполнить ту же задачу проще с рабочего стола.
В Windows 10, чтобы получить доступ к среде UEFI и настроить параметры устройства для загрузки с USB, выполните следующие действия:
- Откройте Параметры.

- Нажмите Обновление и безопасность.
- Нажмите Восстановление.
- В разделе «Особые варианты загрузки» нажмите кнопку Перезагрузить сейчас.
- На появившемся синем экране нажмите кнопку Устранения неполадок.
- Выберите Дополнительные параметры.
- Затем Настройки прошивки UEFI.
- Нажмите кнопку Перезагрузить.
- Находясь в среде прошивки, откройте настройки загрузки.
- Установите порядок загрузки для запуска с USB-носителя с установочными файлами Windows 10.
- Сохраните изменения.
После выполнения этих действий устройство должно запускаться с флэш-накопителя USB.
Отключение второстепенных периферийных устройств
Подключенные периферийные устройства обычно являются основной причиной проблем в процессе установки. Если к вашему устройству подключены второстепенные периферийные устройства, рекомендуется отключить их, включая съемное запоминающее устройство и другие устройства USB и Bluetooth, а также принтеры, сканеры, камеры и другие.
При чистой установке Windows 10 вам нужен только монитор, клавиатура, мышь и подключение к Интернету. После процесса установки вы можете снова подключить периферийные устройства.
Как создать загрузочный носитель USB для чистой установки Windows 10
Чтобы выполнить чистую установку Windows 10, вам понадобится загрузочный носитель USB, который можно легко создать с помощью ряда инструментов, в том числе инструмента создания мультимедиа Microsoft или сторонних инструментов, таких как Rufus.
Создание установщика USB с помощью Media Creation Tool
Чтобы создать установочный загрузочный носитель Windows 10 с помощью Media Creation Tool, подключите USB-накопитель объемом не менее 8 ГБ и выполните следующие действия:
- Откройте страницу загрузки Windows 10.
- В разделе «Хотите установить Windows 10 на своем компьютере?» нажмите кнопку Скачать средство сейчас, чтобы сохранить файл на своем компьютере.
- Дважды щелкните файл MediaCreationToolxxxx.
 exe, чтобы запустить инструмент.
exe, чтобы запустить инструмент. - Нажмите кнопку Принять, чтобы принять условия Microsoft.
- Выберите Создать установочный носитель» (USB-накопитель, DVD-диск или файл ISO) для другого ПК.
- Нажмите кнопку Далее.
- Снимите флажок Использовать рекомендуемые параметры для этого ПК (если применимо).
- Выберите правильный язык, архитектуру и версию Windows 10.
Если вы планируете установить Windows 10 на нескольких компьютерах с 32-разрядной или 64-разрядной архитектурой, используйте раскрывающееся меню «Архитектура» и выберите параметр Оба.
- Нажмите кнопку Далее.
- Выберите опцию USB-накопителя.
- Нажмите кнопку Далее
- Выберите флешку из списка (или сохраните образ для последующей записи на флешку).
- Нажмите кнопку Далее и Готово.
После того, как вы выполните эти шаги, Media Creation Tool загрузит необходимые файлы и создаст установщик, который вы можете использовать для запуска устройства и установки новой копии Windows 10.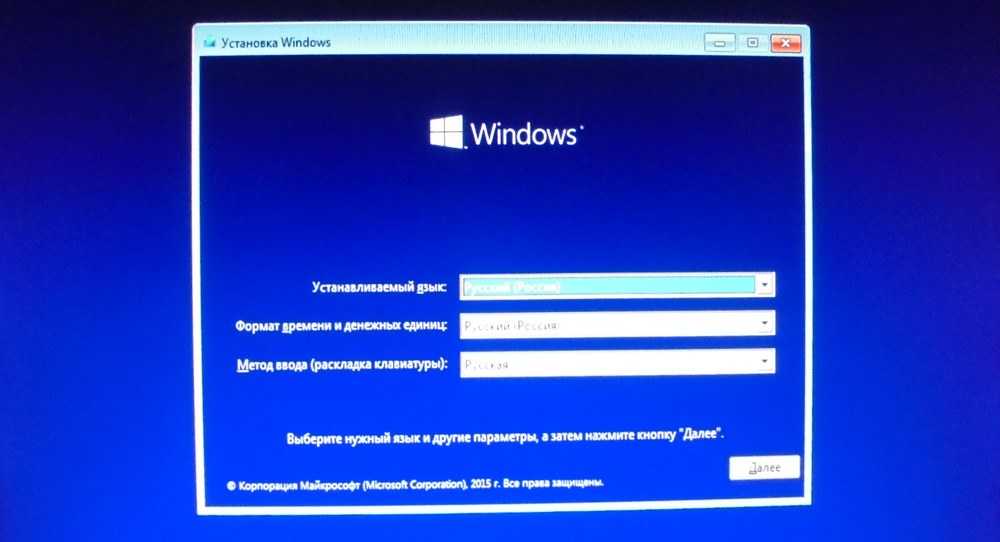
Создание установщика USB с использованием Rufus
Если у вас возникают проблемы с использованием Media Creation Tool, вы можете использовать инструмент Rufus для создания установщика, даже если у вас нет ISO-файла Windows 10.
Краткое примечание: Rufus – это популярный инструмент с множеством опций, который поможет вам быстрее создать загрузочный носитель Windows 10. Однако, это сторонний инструмент, который не поддерживается Microsoft. Вы должны использовать его на свой страх и риск.
Подробнее о том, как использовать Rufus для создания USB-накопителя с копией Windows 10 мы писали здесь: Как создать загрузочный носитель из образа Windows
Как выполнить чистую установку Windows 10
Процесс чистой установки состоит из двух частей. Во-первых, вы должны пройти через процесс установки, который позволяет вам стереть диск, настроить разделы и установить чистую копию Windows 10. Вторая часть известна как готовый опыт (OOBE), который является процессом, позволяющим вам настроить личные параметры, такие как язык, учетная запись, конфиденциальность и многое другое.
Настройка Windows 10 перед установкой
После того, как вы выполнили рекомендуемые подготовительные действия и создали загрузочный носитель USB, вы можете приступить к выполнению этих шагов для завершения чистой установки Windows 10.
Предупреждение: это дружеское напоминание о том, что этот процесс сотрет всё на вашем компьютере. Всегда рекомендуется сделать временную полную резервную копию вашего ПК, прежде чем продолжить.
Чтобы выполнить чистую установку Windows 10, выполните следующие действия.
- Загрузите компьютер с USB-носителя Windows 10.
- В ответ на приглашение нажмите любую клавишу для загрузки с устройства.
- В окне «Установка Windows» проверьте выбор языка и страны и нажмите кнопку Далее.
- Нажмите кнопку Установить в центре экрана.
- Введите ключ продукта, если вы впервые устанавливаете Windows 10. Если вы переустанавливаете ОС, вы можете нажать кнопку У меня нет ключа продукта, чтобы продолжить (при условии, что ваше устройство уже было активировано).

- Нажмите кнопку Далее.
- Выберите версию Windows 10 (если применимо). Этот выбор должен совпадать с версией, которую активирует ключ продукта.
- Нажмите кнопку Далее.
- Выберите Я принимаю условия лицензии, чтобы продолжить.
- Нажмите кнопку Далее.
- Нажмите на опцию Выборочная: только установка Windows (для опытных пользователей).
- Выберите раздел с текущей установкой (обычно «Диск 0») и нажмите кнопку Удалить.
Совет: если «Диск 0» имеет несколько разделов, вы должны выбрать и удалить каждый из разделов, чтобы позволить программе установки использовать весь диск для новой чистой установки. Windows 10 автоматически создаст необходимые разделы во время процесса установки. Нет необходимости удалять разделы на дополнительных дисках.
- Выберите пустой диск (диск 0 незанятое пространство).

- Нажмите кнопку Далее.
После того, как вы выполните эти шаги, установка Windows 10 на устройство будет продолжена.
Если вы планируете «избавиться от устройства», вы можете остановиться сейчас и позволить новому владельцу завершить настройку. Если вы модернизируете систему, которую планируете использовать, то вам необходимо продолжить настройку.
Первая настройка чистой Windows 10
После завершения установки перейдите к стандартной настройке, чтобы создать новую учетную запись и настроить параметры.
В этом руководстве мы следуем стандартным возможностям, доступным в версии 1909 (обновление от ноября 2019), но в зависимости от устанавливаемого выпуска шаги могут немного отличаться.
Чтобы завершить OOBE в Windows 10, выполните следующие действия:
Выберите свой регион.
- Нажмите кнопку Да.
- Выберите раскладку клавиатуры.
- Нажмите кнопку Да.

- Нажмите кнопку Пропустить (если вам не нужно добавлять вторую раскладку клавиатуры).
- Нажмите Настроить для личного использования.
- Нажмите кнопку Далее.
- Введите информацию об учетной записи Microsoft, чтобы создать локальный аккаунт.
- Нажмите кнопку Далее.
- Введите пароль своей учетной записи Microsoft. Или, если вы используете свой телефон для входа в службы Microsoft, вы можете вместо этого выбрать опцию Использовать приложение Microsoft Authenticator.
- Нажмите кнопку Далее.
- Нажмите кнопку Создать PIN-код.
- Создайте новый четырехзначный PIN-код Windows Hello.
Совет: если вы хотите продолжить использовать традиционный пароль, нажмите кнопку Отмена, чтобы пропустить процесс.
- (Необязательно) Если вы хотите разрешить Timeline получать доступ к вашей истории активности на разных устройствах, нажмите кнопку Да.
 В противном случае нажмите кнопку Нет.
В противном случае нажмите кнопку Нет. - (Необязательно) Вы можете указать свой номер телефона, а затем нажать кнопку Отправить, чтобы связать свой телефон с компьютером. Если вы хотите пропустить этот параметр, нажмите кнопку Сделать позже в нижнем левом углу экрана.
- (Необязательно) Нажмите кнопку Далее, чтобы разрешить OneDrive выполнять резервное копирование папок «Рабочий стол», «Документы» и «Изображения» в облако. Если вы используете другую облачную службу или не заинтересованы в загрузке файлов в облако, выберите параметр Сохранять файлы только на этом компьютере в нижнем левом углу экрана.
- Нажмите кнопку Нет, чтобы пропустить настройку Office (если применимо).
Совет. Если у вас есть ключ продукта Office, вы можете выбрать опцию « У меня есть ключ продукта», и приложения автоматически установятся на ваше устройство.
- Выберите настройки конфиденциальности (и не забудьте прокрутить страницу вниз, чтобы просмотреть все доступные настройки).

- Нажмите кнопку Принять.
После выполнения этих шагов выбранные вами параметры будут применяться к установке, и теперь должен появиться рабочий стол.
Что сделать после чистой установки Windows 10
После завершения установки стоит убедиться, что на устройстве установлены последние обновления, оно правильно активировано и добавлены все драйверы.
Установка обновлений
Чтобы установить последние обновления для системы безопасности и обслуживания в Windows 10, выполните следующие действия:
- Откройте Параметры.
- Нажмите Обновление и безопасность.
- Нажмите Центр обновления Windows.
- Нажмите кнопку Проверить наличие обновлений.
После выполнения этих шагов, если будут доступны какие-либо обновления, они будут загружены и установлены автоматически.
Проверка активации
Чтобы подтвердить, что Windows 10 активирована, выполните следующие действия:
- Откройте Параметры.

- Нажмите Обновление и безопасность.
- Нажмите Активация.
- Если Windows 10 успешно активирована, вы увидите одно из следующих сообщений:
- Windows активирована с помощью цифровой лицензии: установка была активирована, но лицензия не связана с вашей учетной записью Microsoft.
- Windows активирована с помощью цифровой лицензии, связанной с вашей учетной записью Microsoft: установка была активирована, а лицензия связана с вашей учетной записью Microsoft.
В случае, если Windows 10 не активировалась, обычно устройство активируется в течение дня или двух. Если у вас всё ещё есть проблемы, вы можете использовать средство устранения неполадок активации.
Проверка пропавших драйверов
Чтобы определить, удалось ли Windows 10 настроить каждый компонент и периферийное устройство, выполните следующие действия:
- Откройте Диспетчер устройств.

- Убедитесь, что ни одно из устройств не имеет желтой или красной метки, и убедитесь, что ничего не указано как неизвестное.
В случае проблем с одним или несколькими устройствами вам необходимо загрузить и установить последние версии драйверов с веб-сайта поддержки производителя вашего компьютера.
Установка приложений
Убедившись, что Windows 10 обновлена и устройства установлены правильно, пришло время переустановить ваши приложения, включая веб-браузер, такой как Edge Chromium, Google Chrome, Mozilla Firefox или Opera, для просмотра веб-страниц.
Кроме того, сейчас самое время загрузить и установить пакет приложений Office, чтобы начать работать с Word, Excel, PowerPoint и управлять электронной почтой с помощью Outlook.
Восстановление файлов из резервной копии
Наконец, если вы создали резервную копию своих файлов, теперь вы можете повторно подключить внешний диск, чтобы восстановить данные в папках вашей учетной записи.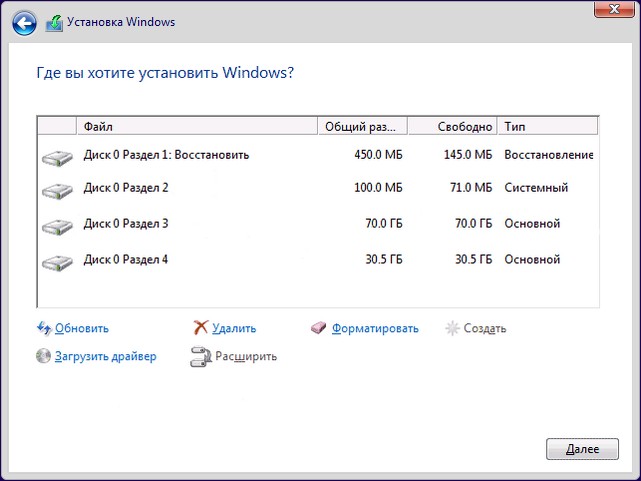
Если вы создали резервные копии файлов с помощью OneDrive, то данные уже должны быть доступны в папке OneDrive.
Ещё кое-что о чистой установке Windows 10
Хотя технически вы также можете использовать инструмент создания носителей для выполнения чистой установки Windows 10 без USB-носителя, использование этого подхода имеет свои ограничения, и вероятность возникновения проблем выше. Если вы хотите убедиться, что вы выполняете действительно чистую установку, рекомендуется использовать загрузочный носитель.
Как выполнить чистую установку Windows 10
При покупке по ссылкам на нашем сайте мы можем получать партнерскую комиссию. Вот как это работает.
Иногда нужно просто начать сначала
(Изображение: © Shutterstock / Wachiwit)
Полезно знать, как выполнить чистую установку Windows 10 . Если вы собираетесь собрать свой собственный компьютер с нуля, это необходимо. Это также последнее средство, если у вас возникли проблемы с компьютером, и ни одно из опробованных вами решений не сработало, или если вы хотите избавиться от предустановленных производителем вредоносных программ.
Чистая установка Windows 10 — это не то же самое, что зайти в настройки и нажать кнопку сброса. Это просто сбросит ваш компьютер к заводским настройкам. При выполнении чистой установки используется заводской образ от Microsoft. Итак, если ваш компьютер только замедляется, возможно, стоит выяснить, как ускорить Windows 10, прежде чем прибегать к чистой установке.
Если же ситуация именно этого требует, то позвольте нам помочь вам. Для начала вам потребуется доступ к ПК с Windows 10, так как вам нужно будет создать образ, с которого вы устанавливаете. Помимо этого вам понадобится 8 ГБ или больше Флешка и немного свободного времени. Как найти ключ продукта Windows 10 10 лицензия. Если на вашем компьютере уже установлена Windows 10, вы можете проверить это, перейдя в приложение «Настройки».
Нажмите «Обновление и безопасность», а затем «Активация» на боковой панели. Теперь вы увидите сообщение о том, что Windows 10 активирована либо с цифровой лицензией, либо с цифровой лицензией, связанной с вашей учетной записью Microsoft.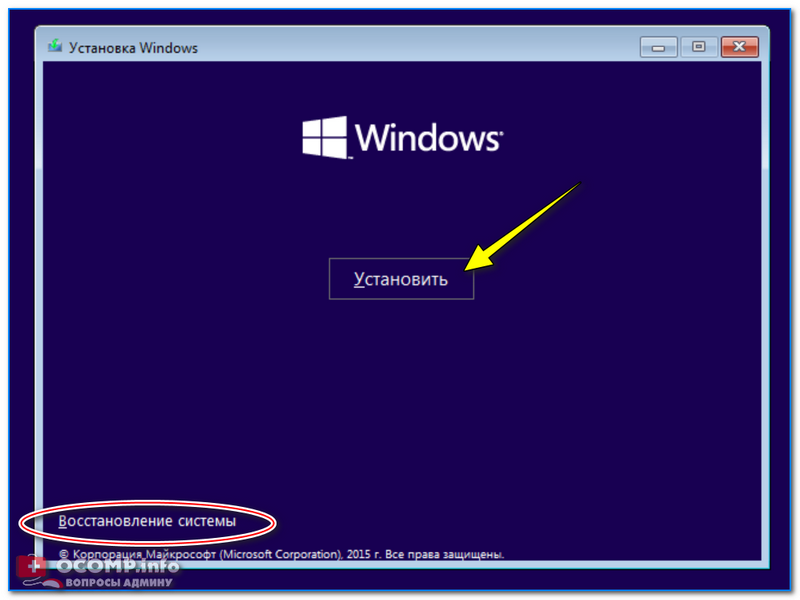
Если вам нужно приобрести лицензию на Windows 10 , вам будет предоставлен ключ активации, который вы введете в процессе установки. Ранее активированные лицензии будут восстановлены, как только ваш компьютер подключится к Интернету.
Вам также следует уделить время резервному копированию важных файлов и данных , так как этот процесс полностью сотрет ваш компьютер.
(Изображение предоставлено Антоном Уотманом / Shutterstock)
Как выполнить чистую установку Windows 10
Процесс состоит из двух частей. Первый предполагает загрузку последнего образа Windows 10 от Microsoft и создание с ним загрузочной флешки. Вторая часть использует этот образ для установки Windows 10 на ваш компьютер.
Точное количество времени, которое вам потребуется для завершения этого процесса, частично зависит от скорости вашего интернета, поскольку образ Windows 10 довольно большой. Установка также будет намного быстрее на более быстрых твердотельных накопителях по сравнению со старыми жесткими дисками.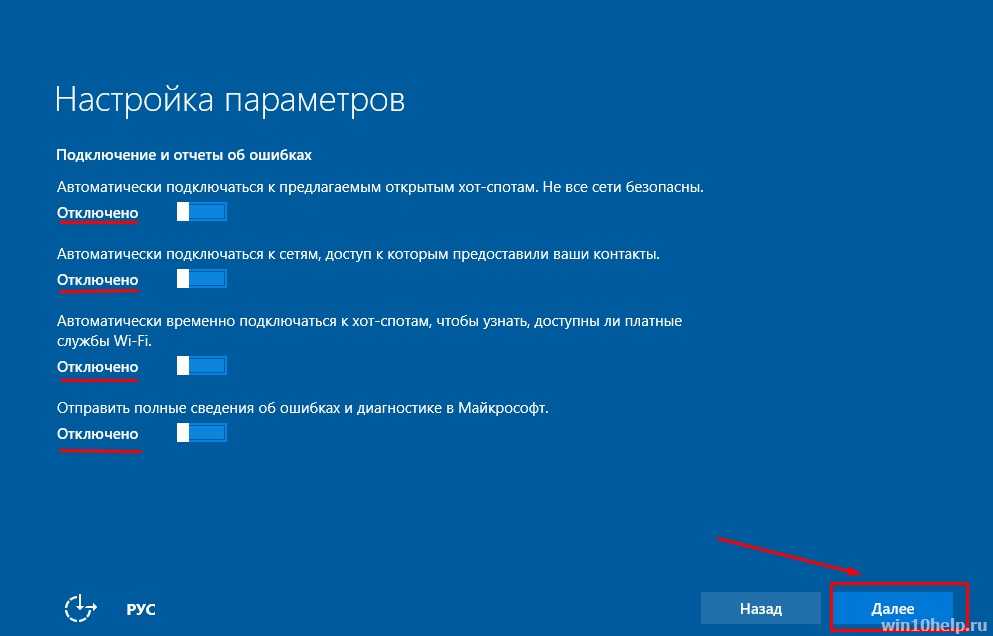
(Изображение предоставлено TechRadar)
1. Загрузите средство создания носителя Windows 10 с веб-сайта Microsoft
На любом ПК с Windows 10 сначала необходимо загрузить средство создания носителя. Это поможет вам не только загрузить последний образ Windows 10, но и превратить его в загрузочный USB-накопитель, с которого вы сможете установить его.
Вы можете получить Media Creation Tool непосредственно из Microsoft (открывается в новой вкладке), и это небольшая загрузка, поэтому ее завершение не займет много времени. Вам также не нужно устанавливать его, он будет работать как отдельное приложение.
(Изображение предоставлено TechRadar)
2. Создайте загрузочную флешку
Откройте Media Creation Tool на своем ПК. Выберите параметр «Создать установочный носитель для другого ПК» и примите условия лицензии. На следующем этапе необходимо выбрать язык, выпуск и архитектуру для Windows 10.
Выпуск должен соответствовать тому, на что у вас есть лицензия, и в большинстве случаев архитектура x64 подойдет.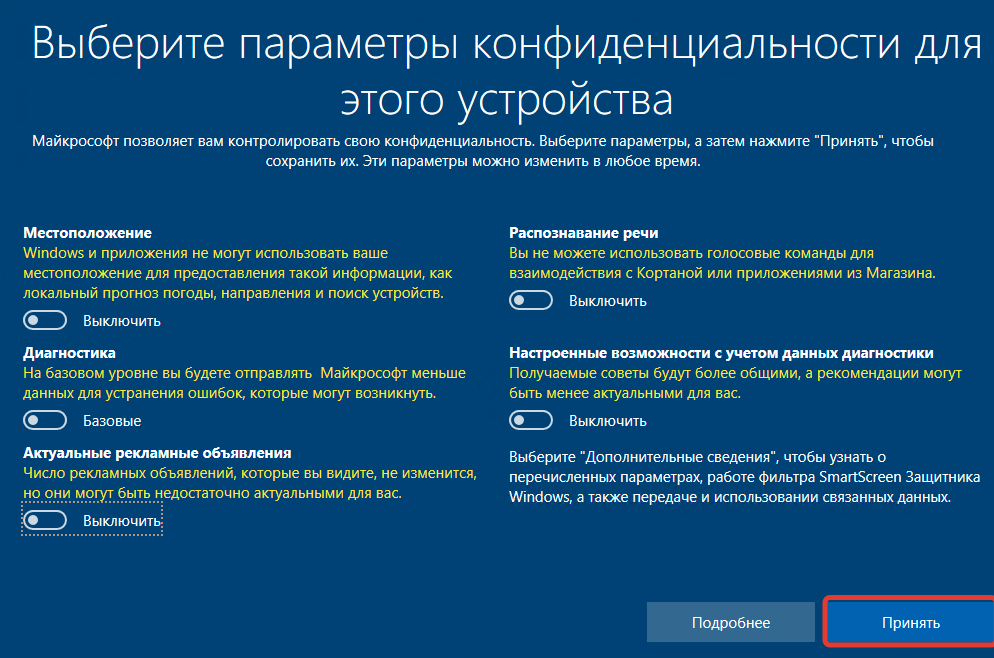 Вам нужно выбрать оба или x86, только если вы знаете, что собираетесь использовать его на 32-битной машине.
Вам нужно выбрать оба или x86, только если вы знаете, что собираетесь использовать его на 32-битной машине.
Нажмите кнопку «Далее», выберите опцию «USB-накопитель», затем выберите флэш-накопитель из списка. Нажмите «Далее» еще раз, затем «Готово», и инструмент начнет процесс загрузки Windows 10 и создания установочного USB-накопителя.
(Изображение предоставлено TechRadar)
3. Загрузите программу установки Windows 10 с USB-накопителя. Windows 10 вкл. Чтобы запустить программу установки, вам сначала нужно указать компьютеру загружаться с USB-накопителя, а не с внутреннего SSD или жесткого диска.
Проще всего это сделать в BIOS. Если вы собираете новый ПК, это также единственный способ сделать это. Когда вы впервые включаете компьютер, вам будет дано нажатие клавиши для входа в BIOS, или это может называться «Настройка». Это будет отличаться, но, скорее всего, это будет что-то вроде «F2», «F12» или «Удалить».
В BIOS перейдите на вкладку «Загрузка» и в списке приоритетных устройств убедитесь, что только что созданный USB-накопитель стоит первым. Это скажет ПК загрузиться с него, прежде чем пытаться использовать внутренние диски. Вы можете легко удалить это после установки Windows 10, чтобы вернуться к обычному приоритету загрузки.
Это скажет ПК загрузиться с него, прежде чем пытаться использовать внутренние диски. Вы можете легко удалить это после установки Windows 10, чтобы вернуться к обычному приоритету загрузки.
(Изображение предоставлено TechRadar)
4. Установите Windows 10
Остальное довольно просто. После того, как ваш компьютер загрузится в установщик Windows 10, вы получите инструкции по каждому этапу процесса установки. По сути, вы выбираете, куда установить Windows 10, а инструмент сделает все остальное.
Если у вас есть ключ активации для ввода, вам будет предоставлена возможность сделать это в процессе установки, но вы также можете сделать это позже через приложение «Настройки».
Процесс установки займет некоторое время, поэтому не пугайтесь, если вам покажется, что он длится целую вечность. Когда это будет завершено и ваш компьютер перезагрузится, либо извлеките флэш-накопитель USB, с которого вы выполняли установку, либо сначала войдите в BIOS, чтобы указать ПК теперь загружаться с указанного диска Windows 10.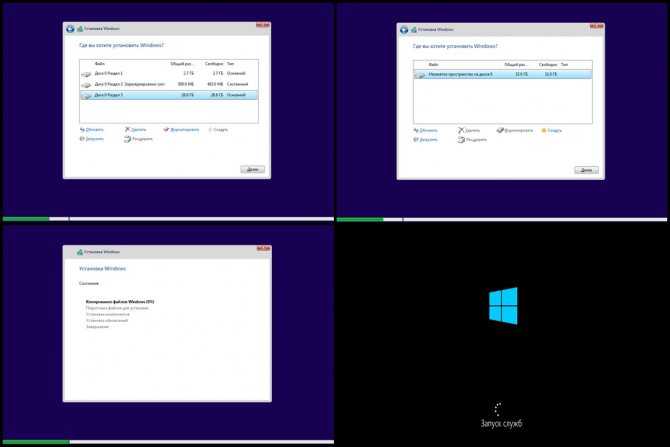
(Изображение предоставлено TechRadar)
5. Завершите процесс установки Windows 10
Остальная часть процесса включает стандартную настройку Windows 10, добавление вашей сетевой информации, учетной записи Microsoft и различных настроек.
На заключительном этапе Windows 10 может загрузить последние обновления, что опять же может занять некоторое время.
Когда все это будет завершено, вы увидите новый рабочий стол Windows 10 заводского изготовления.
Сводка
Чистая установка Windows 10 несложна, но требует немного времени. Тем не менее, это неотъемлемая часть сборки ПК, лучший способ обновить существующие внутренние диски, а иногда даже просто хорошее решение для медленных, раздутых машин.
Но, вооружившись только USB-накопителем и этими простыми шагами, вы мгновенно вернетесь к работе.
- Купить Windows 10 : самые низкие цены прямо сейчас
Как выполнить чистую установку Windows 10
Когда вы совершаете покупку по ссылкам на нашем сайте, мы можем получать партнерскую комиссию. Вот как это работает.
Вот как это работает.
Лучший способ обновить компьютер до последней версии Windows — выполнить чистую установку, чтобы вы могли начать заново, а не брать с собой ненужные программы или файлы, которые могут быть в вашей текущей установке. К счастью, выполнить чистую установку Windows 10 довольно просто. Вам просто нужна лицензия Windows 7, Windows 8.1 или Windows 10 и флэш-накопитель USB или записываемый DVD.
Вам потребуется не менее 4 Гб свободного места на флэш-накопителе или DVD-диске, который будет полностью перезаписан. Как всегда, сделайте резервную копию своего компьютера, прежде чем выполнять эту чистую установку, на всякий случай.
Одно примечание о ключе продукта, который вы можете использовать для активации Windows 10: Microsoft теперь позволяет вам использовать ключ Windows 7, 8 или 8.1 (включая OEM-ключи) для получения бесплатного обновления — до тех пор, пока вы используя его на том же устройстве. Чтобы найти ключ продукта Windows, используйте бесплатную утилиту, например ProduKey, для его восстановления.
Вам потребуется не менее 3 ГБ свободного места на флэш-накопителе или DVD-диске, который будет полностью перезаписан. Как всегда, сделайте резервную копию своего компьютера, прежде чем выполнять эту чистую установку, на всякий случай.
- Загрузите инструмент для создания носителя Windows 10 от Microsoft по адресу https://www.microsoft.com/en-us/software-download/windows10 (откроется в новой вкладке).
- Запустите MediaCreationTool.exe и выберите «Создать установочный носитель для другого ПК»
- Примите или измените параметры установки и нажмите Далее.
- Выберите USB-накопитель или файл ISO (для последующего записи на DVD) и нажмите Далее .
- Выберите диск и нажмите Далее.
- Щелкните Готово после того, как средство создания носителя создаст для вас носитель.

- Перезагрузите компьютер с вставленным USB-накопителем или DVD-диском.
- Нажмите любую клавишу для загрузки с USB-накопителя или DVD-диска.
- Следуйте инструкциям по настройке Windows. Это будет включать в себя ввод лицензионного ключа Windows 7, Windows 8.1 или Windows 10 и согласие с условиями лицензии Windows 10.
- Если ваша текущая версия Windows запускается вместо того, чтобы получить запрос на загрузку с созданного вами загрузочного USB-накопителя или DVD-диска, вам может потребоваться войти в меню загрузки компьютера, чтобы разрешить загрузку с СМИ. Для этого вам нужно будет нажать клавишу, например F2 или F12, при запуске ПК. Обратитесь к производителю вашего компьютера за ключом или комбинацией ключей, которые вам нужно будет использовать.
- Важно: Если вы устанавливаете Windows 10 поверх другой версии Windows, а не устанавливаете ее на пустой раздел или чистый жесткий диск, обязательно выберите «Изменить, что оставить» в мастере установки.

- Выберите «Ничего» в окне «Выбрать, что сохранить». Это удалит все в разделе или диске и установит Windows 10 с нуля.
Вот оно! После завершения настройки вы можете наслаждаться настройкой и использованием своей новой машины.
- Лучшие сочетания клавиш для Windows 10
- Зеркальное отображение экрана на телевизоре или мониторе
- Скорость Время загрузки Windows 10
- Получите сверхбыструю скорость мыши и тачпада
- Калибровка монитора
- Defment Диск
- Измерение времени, которое требуется для загрузки приложений при загрузке
- Использовать максимальную мощность ЦП
- Включить смахивание для удаления в электронной почте
- Копировать и вставить в командной строке
- Как записать свой экран в Windows 10
- Использовать офлайн-карты
- Получить полную раскладку на сенсорной клавиатуре Windows 10
- Создать .


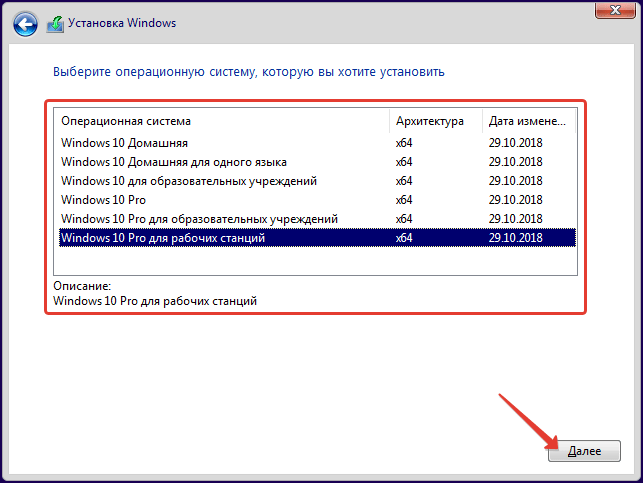 Это первый носитель, к которому во время загрузки обращается ПК. По умолчанию это системный жёсткий диск — но вам нужно сделать так, чтобы на время приоритетным накопителем стала только что созданная загрузочная флешка. Выберите в списке нужный вариант — и нажмите Enter.
Это первый носитель, к которому во время загрузки обращается ПК. По умолчанию это системный жёсткий диск — но вам нужно сделать так, чтобы на время приоритетным накопителем стала только что созданная загрузочная флешка. Выберите в списке нужный вариант — и нажмите Enter.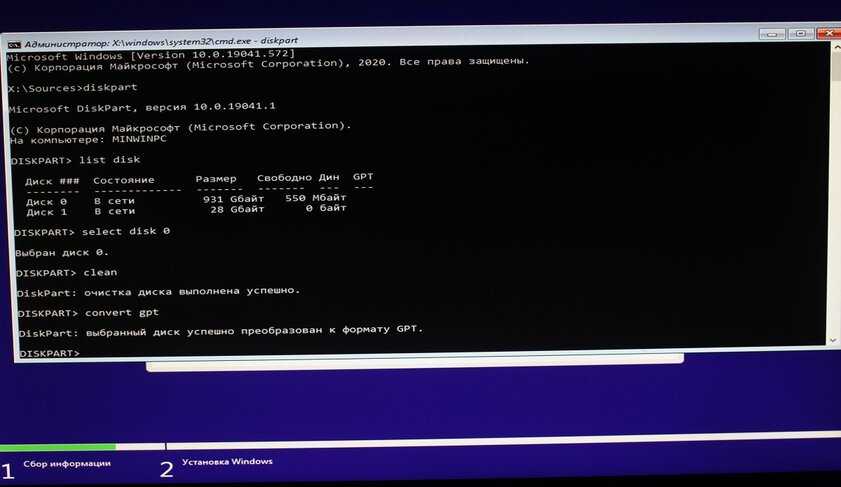 Если никакой надписи нет и загрузка идёт в обычном порядке, установочная флешка записана неправильно.
Если никакой надписи нет и загрузка идёт в обычном порядке, установочная флешка записана неправильно.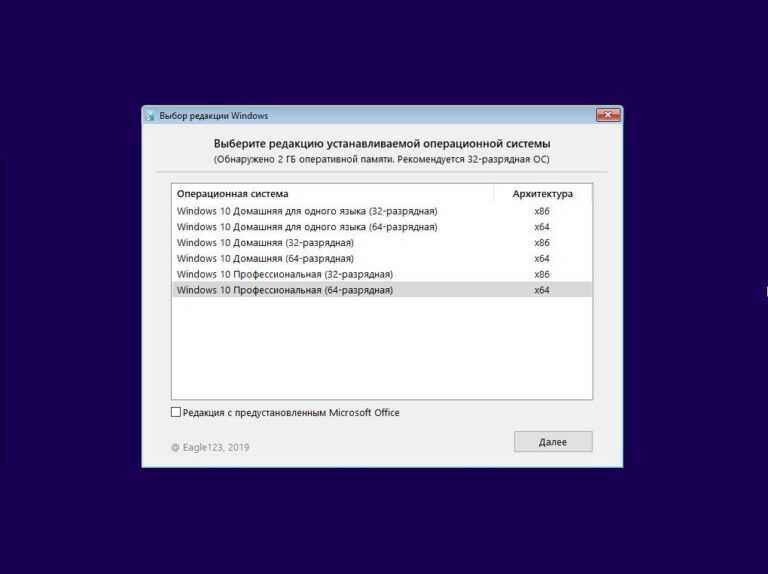
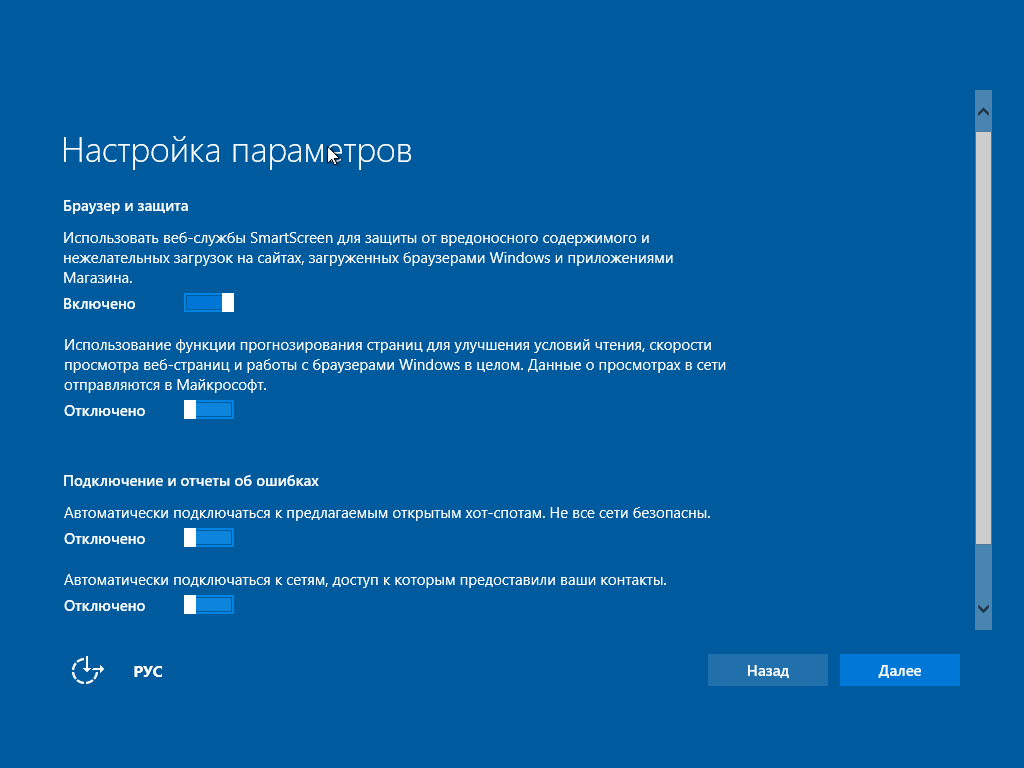

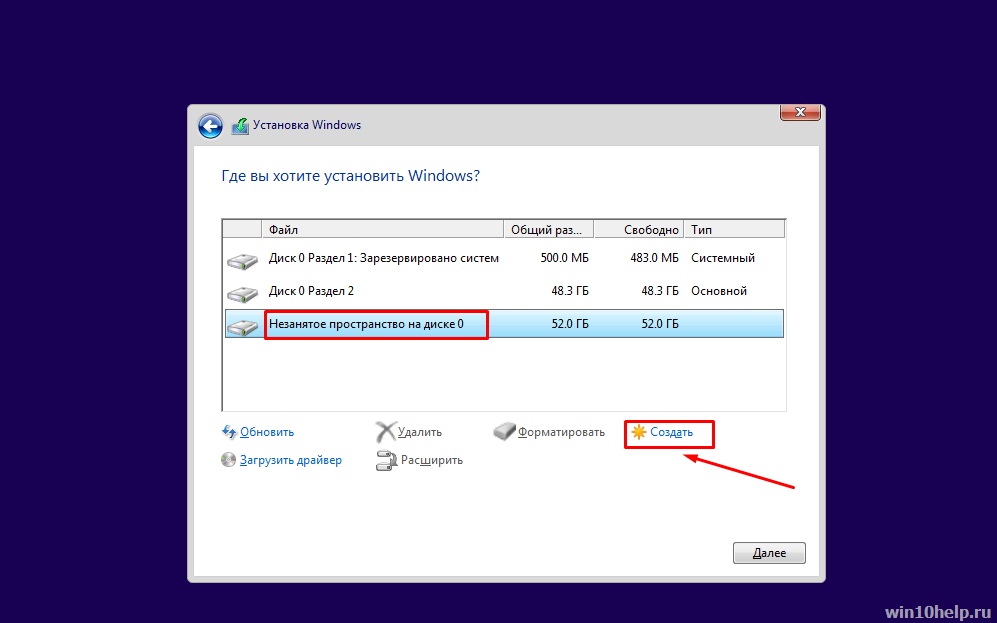 exe, чтобы запустить инструмент.
exe, чтобы запустить инструмент.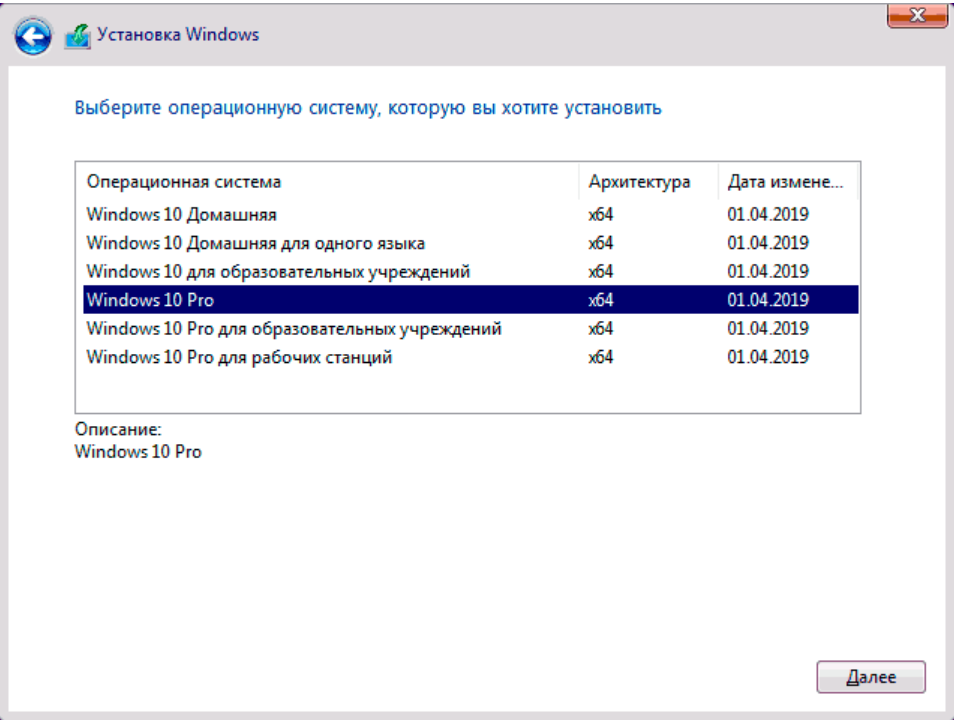
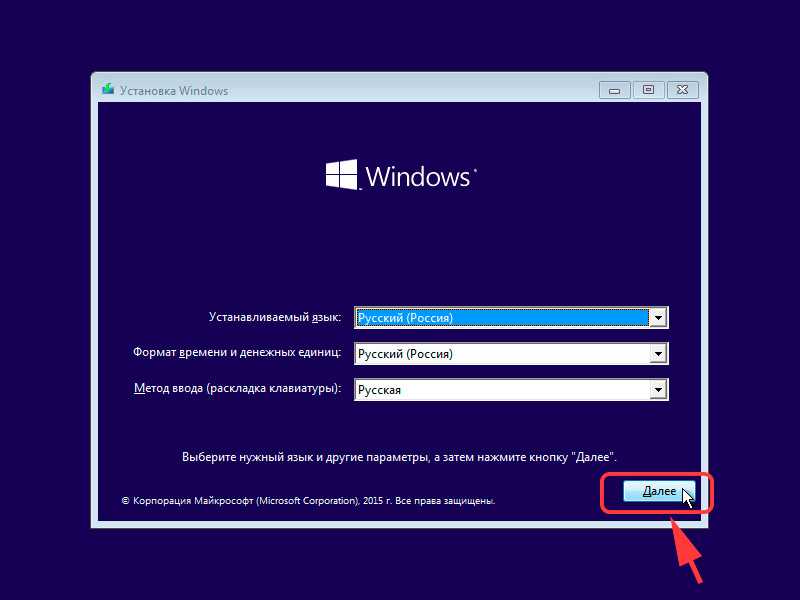

 В противном случае нажмите кнопку Нет.
В противном случае нажмите кнопку Нет.