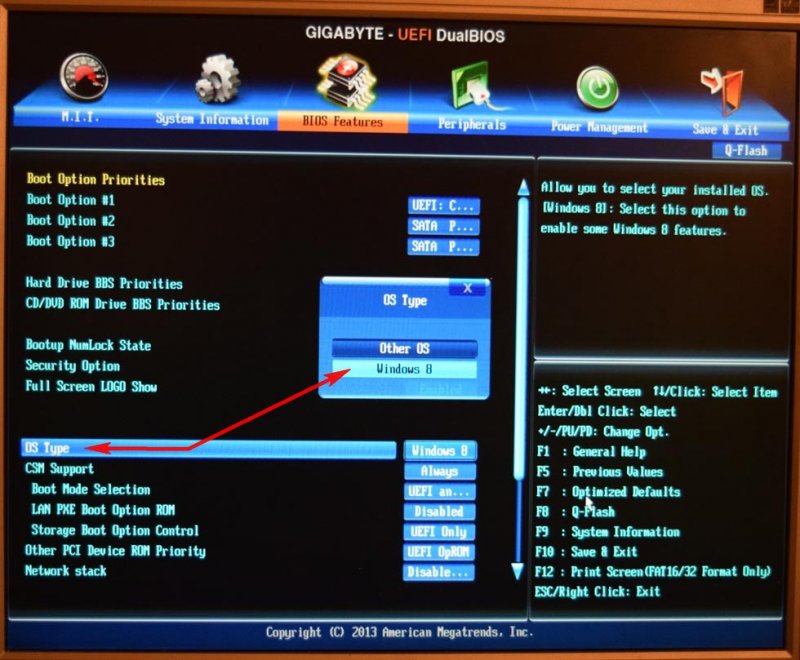Настройка биос для установки виндовс: Как настроить BIOS для установки Windows с диска CD/DVD/BD
Содержание
Как настроить БИОС, чтобы ускорить работу компьютера
Почему БИОС играет важную роль в работе всей системы? Во-первых, BIOS тестирует всю систему ещё до загрузки Windows и если что-то не так, то с помощью звуковых сигналов позволяет определить причину по которой не включается компьютер.Во-вторых, несложные настройки дают возможность разогнать компьютер, ускорить скорость загрузки системы, преждевременно узнать о некоторых неполадках и расширить функционал материнской платы.
Безопасный и эффективный метод разгона процессора и системной шины с помощью BIOS, детально был рассмотрен в статье — эффективный разгон процессора.
Сам БИОС гораздо функциональностей, чем кажется на первый взгляд, рассмотрим более детально всё то, что мы можем сделать при помощи BIOS, а также раскроем некоторые его скрытые функции.
1 Как настроить БИОС
Для начала необходимо запомнить, что БИОС у всех не одинаковый и некоторые функции могут называться по-другому, находится в других категориях или вовсе отсутствовать.
Тем не менее принцип, описанный ниже, доступен в любой версии BIOS, выпущенной на сегодняшний день, так что вы без труда сможете разобраться что к чему.
Также любой БИОС “англоязычный“, если у вас присутствуют основы зарубежного языка, то это только плюс к освоению несложной программы. Наиболее распространённые разработчики БИОС это:
BIOS American Megatrends (AMI)
BIOS Phoenix Award
Чтобы попасть в BIOS ”American Megatrends (AMI)”необходимо на клавиатуре сразу после запуска ПК, нажать клавишу F2 или F10.В случае, если у вас ”Phoenix Award” достаточно будет нажать клавишу ”Del”. Действия описанные ниже будут производится на BIOS ”Phoenix Award”.
Зайдя в БИОС, обратите внимание на нижнюю область с описанием о работе с настройками БИОС, там описанокакими клавишами изменять настройки BIOS и с помощью какой клавиши выйти и сохранить изменённые настройки.
В случае, если вы что-то изменили и хотите сделать возврат к настройкам по умолчанию, то вам необходимо выбрать функцию «Load Optimized Default».
Это позволит вам вернуться к оптимальным и работоспособным настройкам BIOS. Итак, приступим к подробному рассмотрению каждого раздела:
к меню ↑
Содержание
- Как настроить БИОС
2 Ускорить работу компьютера
«Main» или «Standard CMOS Setup» — Данная категория отвечает за настройку даты и времени (иногда изменение в обратную сторону помогает запустить компьютер, заражённый вирусами).
Также вы там можете увидеть сведения о жестком диске и количестве оперативной памяти, установленной в компьютере.
Совет –в данной категории присутствует возможность настройки Floppy дисковода (дискет).
Он уже давно не актуален для установки Windows, поэтому, если он у вас в компьютере не установлен, можете смело выставлять значение ”None”. Это прибавит скорости к начальной инициализации устройств.
«Advanced BIOS Features» –общие настройки можно найти в этом разделе.
к меню ↑
3 Настройка биоса для установки windows
Перед установкой Windows необходимо поставить загрузку с CD.
Для этого в этом разделе выбираем пункт ”Boot device priority” и в первичной загрузке выставляем загрузку с дисковода.
После установки Windows желательно поменять эту настройку на загрузку с HDD, тогда скорость загрузки значительно увеличится.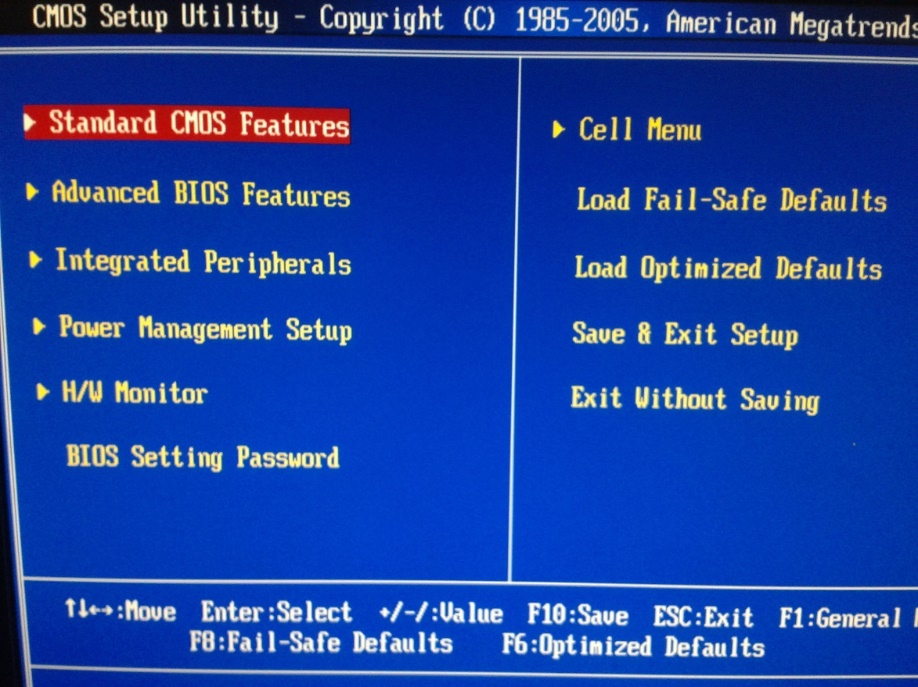
Меняем поддержку USB устройств — нередко бывает, что при подключении устройств usb 2.0 — 3.0устройство работает не быстрее 1.1. Для этого необходимо зайти в подраздел ”OnChip PCI Device” и выставить режим работы USB контролера на 2.0 или 3.0.
Также помните, что USB 2.0 будет работать только начиная с Windows XP SP1, USB 3.0 — только с Windows Vista SP1.
Флешка загорается, но не работает — такая проблема также достаточно распространена. Когда ваш USB накопитель на других компьютерах работает без проблем, а при подключении к вашему ПК почему-то ничего не происходит.
Скорее всего, вашему накопителю не хватает питания от USB, и через BIOS нам необходимо его увеличить. Для этого находим в настройках БИОС опцию «USB 2.0 HS Reference Voltage» и выставляем питание на максимум.
Если это проблему не решит, тогда везите вашу материнскую плату в сервисный центр, скорее всего USB контроллер повреждён.
”Power Management Setup” — позволит вам узнать всю информацию о состоянии ваших комплектующих (CPU, вентиляторы, блок питания и жёсткие диски).
Более того, вы можете задать пиковую температуру для процессора, превысив которую он перезагрузиться или выключится (на ваше усмотрение). Благодаря такому контролю над ПК, он прослужит вам значительно дольше.
Если у вас установлен кулер с авто-регуляцией оборотов, то вы можете столкнуться с проблемой запуска ПК. Так как кулер при запуске ПК не крутится, БИОС это может воспринять как неработоспособность кулера.
Устранить проблему просто — достаточно в значении опции «CPU Fan Failure Warning» выставить «Disabled». Если вы не можете зайти в BIOS из-за кулера, тогда придется временно поставить простенький стандартный кулер, чтобы изменить значение БИОС.
Также в новых версиях БИОС, имеется достаточно гибкая возможность настройки соотношения температуры ЦП к количеству оборотов кулера.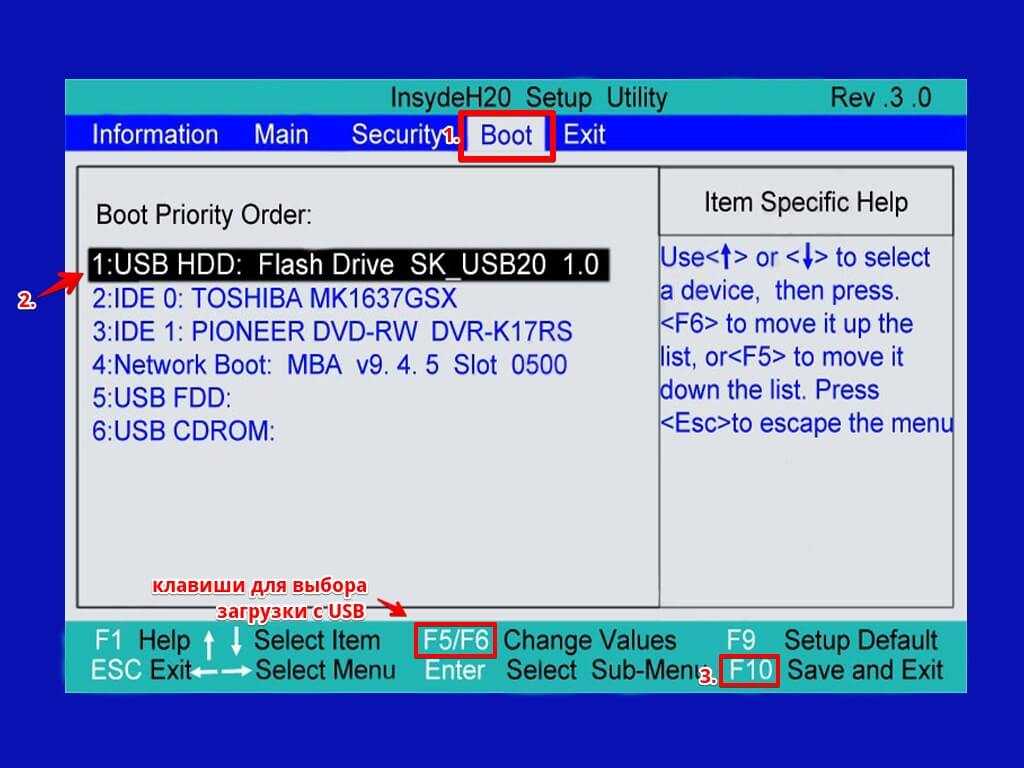
Проще говоря, вы сами решаете насколько эффективно будет работать кулер при высоком нагреве процессора. Данная опция очень помогает при разгоне системной шины.
Читайте также:
— профессиональная настройка биоса
— Как обновить BIOS
На этом все, удачи вам 🙂
Эксперт: Ирина
Задайте вопрос эксперту
Windows 10: установка WSL (Windows Subsystem for Linux), часть 2: ilyachalov — LiveJournal
Начало: «Windows 10: установка WSL (Windows Subsystem for Linux), часть 1».
Включение виртуализации в BIOS (UEFI)
Я плохо разбираюсь в компьютерных железках. Оказывается, в современных компьютерах (в этом посте речь идет про IBM-PC-совместимые компьютеры) теперь вместо набора микропрограмм BIOS используется заменивший его интерфейс UEFI. Кто не в курсе, и BIOS, и UEFI предназначены для низкоуровневой реализации ввода/вывода и для начального запуска операционной системы на компьютере. Кроме этого, BIOS или UEFI выполняют проверку аппаратного обеспечения компьютера при его включении, известную как «POST» (Power-On Self-Test).
Кроме этого, BIOS или UEFI выполняют проверку аппаратного обеспечения компьютера при его включении, известную как «POST» (Power-On Self-Test).
Набор микропрограмм UEFI обладает (в отличие от BIOS) графическим пользовательским интерфейсом с поддержкой мыши. (Хотя, на мой взгляд, пользовательский интерфейс в UEFI получился на редкость уродливым, неудобным и запутанным.)
Для входа в меню настроек UEFI я воспользовался тем же способом, что и для входа в меню настроек BIOS, которым пользовался ранее (хотя, в интернетах пишут, что в настройки UEFI теперь можно зайти через «Параметры загрузки» Windows). Для этого я запустил перезагрузку компьютера и дождался начала проверки «POST», о которой писал выше. При этом на экране компьютера возникает логотип производителя набора микропрограмм и разнообразная техническая информация. Например (уменьшенная картинка из википедии, оригинал тут):
На моем компьютере появляется что-то похожее, так как производитель набора микропрограмм, использующегося на моем компьютере, тот же — американская компания «American Megatrends, Inc. » (сокращенно «AMI»).
» (сокращенно «AMI»).
Как только появился логотип, следует нажать на клавишу открытия меню настроек BIOS (UEFI). У разных производителей наборов микропрограмм эта клавиша может быть разной. У меня на компьютере срабатывает клавиша «F2» или клавиша «Delete». Эту клавишу есть смысл нажать последовательно несколько раз, чтобы попасть в нужный интервал времени, который при проверке POST довольно непродолжительный (можно промазать мимо него и не попасть в меню настроек).
Вот как выглядит открывшееся меню настроек набора микропрограмм UEFI у меня на компьютере:
(щелчок мышью по картинке откроет ее в увеличенном виде)
Из интерфейса программы «UEFI BIOS Utility», показанного на иллюстрации выше, можно делать снимки экрана клавишей F12. Полученный снимок экрана будет сохранен на флэшку, если предварительно включить ее в один из USB-разъемов компьютера.
Как видно на иллюстрации выше, сначала программа «UEFI BIOS Utility» открывается в режиме «EZ Mode». В этом окне есть кое-какая информация, но нет настройки аппаратной виртуализации, которая мне нужна. Для перехода в другой режим — «Advanced Mode» — можно нажать клавишу F7 (в этом режиме есть нужная настройка). Вот как режим «Advanced Mode» выглядит у меня на компьютере:
Для перехода в другой режим — «Advanced Mode» — можно нажать клавишу F7 (в этом режиме есть нужная настройка). Вот как режим «Advanced Mode» выглядит у меня на компьютере:
(щелчок мышью по картинке откроет ее в увеличенном виде)
Как видно на иллюстрации выше, в режиме «Advanced Mode» вверху окна есть панель с отдельными вкладками. Следует перейти на вкладку «Advanced». На этой вкладке будет список пунктов, среди которых следует выбрать «CPU Configuration» (настройка центрального процессора) и нажать на него мышью. В этом разделе сверху черными буквами выдается информация о характеристиках процессора. Ниже белыми буквами набраны пункты настроек, которые можно изменять.
Следует выбрать настройку «Intel Virtualization Technology» и переключить ее из значения «Disabled» (отключена) в значение «Enabled» (включена). Возможно, названия пунктов и их состав может быть разным на разных компьютерах, я не знаю. Но у меня эти пункты выглядят так, как на иллюстрации выше. Если нужного пункта не видно, пункты можно пролистать вниз, их бывает много и они могут не влезть в отведенное для них место в окне.
Если нужного пункта не видно, пункты можно пролистать вниз, их бывает много и они могут не влезть в отведенное для них место в окне.
После установки нужных настроек изменения следует сохранить (это можно сделать клавишей F10). После этого можно выполнить выход из программы «UEFI BIOS Utility». Это можно сделать с помощью клавиши «Esc». После этого процесс перезагрузки компьютера продолжится в обычном режиме, но теперь при каждом включении компьютера будут действовать настройки с новыми значениями, которые мы установили.
Начало настройки дистрибутива «Ubuntu»
После окончания перезагрузки операционной системы я открыл установившееся ранее (см. предыдущий пост) приложение «Ubuntu». Его можно открыть из меню кнопки «Пуск» операционной системы, либо из программы-«эмулятора терминала» «Windows Terminal», из которого я обычно открываю разные программы-оболочки для работы в командной строке. Вот как это выглядит у меня:
Как видно на иллюстрации выше, приложение просит создать учетную запись (аккаунт) пользователя для работы в операционной системе семейства «Linux» (дистрибутив «Ubuntu»). Насколько я понимаю, это значит, что аппаратная виртуализация включена успешно и началась работа в новой операционной системе.
Насколько я понимаю, это значит, что аппаратная виртуализация включена успешно и началась работа в новой операционной системе.
Для настройки установленного дистрибутива «Ubuntu» в документации на сайте компании «Microsoft» есть отдельное руководство.
Продолжение следует…
Настройки UEFI BIOS и Legacy BIOS
Это руководство было обновлено здесь. Новое руководство намного лучше:
Примечание. Старое руководство сохраняется как перенаправление, а некоторая информация хранится для личного архивирования.
- Работа SATA — UEFI и MBR BIOS
Операция SATA должна быть изменена в соответствии с вашими конфигурациями SSD/HDD, такими как кэш-накопитель SSD, загрузочный диск SSD или обычный жесткий диск.
- UEFI/безопасная загрузка — только UEFI BIOS
SecureBoot/UEFI — это новые технологии безопасности, которые делают устаревшую MBR устаревшей.
Иногда пользователи хотят установить 32-разрядные версии Windows, и им может потребоваться отключить эти настройки. Эти параметры должны быть включены для установки на диск емкостью 3 ТБ или выше.
- Отладка по USB — отключение функций USB 3.0 — только UEFI BIOS
Этот параметр отключает функциональность USB 3.0, заставляя порты USB использовать функциональность USB 2.0. Этот параметр полезен, поскольку Windows 7 и более ранние версии Windows не включают встроенную поддержку драйверов для USB 3.0, и поэтому установка с использованием портов USB 3.0 может быть остановлена. Отладка USB должна быть отключена после успешной установки Windows 7 и установки драйвера.
- Функциональные клавиши — UEFI и MBR BIOS
Переключение по умолчанию между функциональными и мультимедийными клавишами в зависимости от ваших предпочтений.
- Встроенный контроллер локальной сети — UEFI и MBR BIOS
Отключение встроенного контроллера локальной сети, загрузка Windows, а затем его повторное включение и загрузка Windows часто устраняют проблемы с локальной сетью. Если локальная сеть по-прежнему не отображается в диспетчере устройств после этой процедуры, это означает, что сетевая карта вышла из строя.
Если локальная сеть по-прежнему не отображается в диспетчере устройств после этой процедуры, это означает, что сетевая карта вышла из строя.
Вот так:
Нравится Загрузка…
Искать:
Сортировать по
Актуальность
Новички вперед
Самые старые первые
сообщите об этом объявлении
- Войти
- Лента записей
- Лента комментариев
- WordPress.org
сообщите об этом объявлении
- 17 231 308 просмотров
Пожертвования
1,00 фунта стерлингов
Эти руководства написаны частным лицом. Я не работаю ни в Microsoft, ни в Dell, но обе компании признали меня за компетентность Dell Community Rockstar и Microsoft Windows Insider MVP.
OEM-установка Windows 11 (Dell UEFI BIOS)
OEM-установка Windows 10 (Dell UEFI BIOS)
youtube.com/embed/IE09pIBrd_o?version=3&rel=1&showsearch=0&showinfo=1&iv_load_policy=1&fs=1&hl=en-US&autohide=2&wmode=transparent» allowfullscreen=»true» sandbox=»allow-scripts allow-same-origin allow-popups allow-presentation»>
Установка Ubuntu 20.04 (Dell UEFI BIOS)
Установка Mint 20.2 (Dell UEFI BIOS)
youtube.com/embed/3PgbeZCgcQc?version=3&rel=1&showsearch=0&showinfo=1&iv_load_policy=1&fs=1&hl=en-US&autohide=2&wmode=transparent» allowfullscreen=»true» sandbox=»allow-scripts allow-same-origin allow-popups allow-presentation»>
Установка Zorin OS 16 (Dell UEFI BIOS)
Создание загрузочного USB-накопителя Windows 10 или 11 UEFI в Linux
Установка дистрибутива Anaconda или Miniconda Python в Windows 10 и Linux
Установка дистрибутива Anaconda или Miniconda Python в Linux
Конфиденциальность и файлы cookie: этот сайт использует файлы cookie. Продолжая использовать этот веб-сайт, вы соглашаетесь на их использование.
Продолжая использовать этот веб-сайт, вы соглашаетесь на их использование.
Чтобы узнать больше, в том числе о том, как управлять файлами cookie, см. здесь:
Политика в отношении файлов cookie
сообщить об этом объявлении
сообщить об этом объявлении
Запретить установщику Windows 10 использовать предустановленный серийный ключ без отключения UEFI
Я могу подтвердить, что метод EI. все еще работает на сегодняшний день (7 декабря 2020 г.) как с Media Creation Tool (MCT), так и с носителем ISO. cfg
cfg
И ISO, и MCT теперь являются многовыпускными, и вы не можете загрузить установщик для конкретного выпуска.
Это создает проблему из-за того, что программа установки предполагает установку встроенной лицензии/выпуска ACPI/bios (вместо того, чтобы предоставить пользователю выбор).
Поддержка Microsoft в этом случае фактически рекомендовала мне отключить UEFI/GPT и вернуться к Legacy BIOS/MBR. Это будет работать (не позволяет установщику «видеть» OEM-лицензию в ACPI)… но это хак, работающий с неисправным установщиком.
Программа установки не должна предполагать. Если выпуск не настроен в образе, установщик должен предоставить пользователю выбор выпуска. Для приятного опыта, возможно, выделите, какие из доступных выпусков покрываются их обнаруженной цифровой лицензией. Черт возьми, даже если их обнаруженная цифровая лицензия не распространяется ни на ОДНО из изданий, это все равно можно заявить.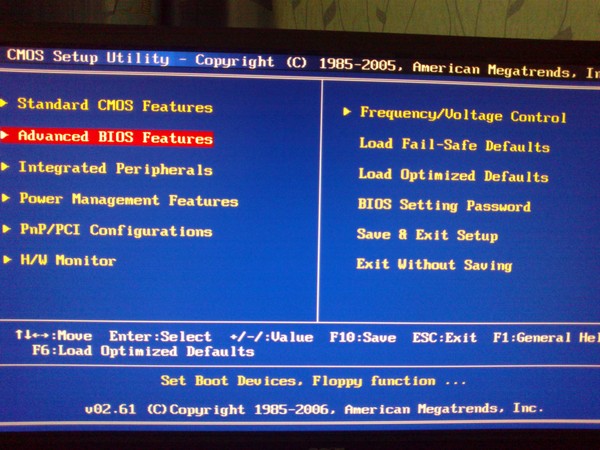
Было бы неплохо:
Мы обнаружили OEM-лицензию для ____. Это позволяет вам установить ___ или ___ или ___. К сожалению, этот установочный носитель не содержит ни одного из этих выпусков. Если вы приступите к установке одного из следующих выпусков, вам потребуется предоставить новый лицензионный ключ, прежде чем вы сможете активировать Windows. Что бы вы хотели установить? ___, ____, ____, ____ или выйти.
Текущий опыт отстой для нетехнических пользователей, пытающихся выполнить простую чистую установку.
К счастью, с EI.cfg все не так уж и плохо… как только вы поймете, что это то, что вам нужно сделать. Сколько разочаровывающих циклов чистой установки с ошибкой ОС и часов гугления, прежде чем вы поймете, что происходит не так?
Если вы создали загрузочный USB-накопитель с помощью MCT (или другим методом), вы можете проверить, что включено в образ, например так…
C:\Windows>Dism /Get-ImageInfo /imagefile:D:\sources\ установить.esd Средство обслуживания образов развертывания и управления ими Версия: 10.0.18362.1 Сведения об образе: D:\sources\install.esd Индекс : 1 Название: Windows 10 Домашняя Описание: Windows 10 Домашняя. Размер : 15,496 272 979 байт Индекс : 2 Название: Windows 10 Домашняя N Описание : Windows 10 Домашняя N Размер : 14 709 899 819 байт. Индекс : 3 Название: Windows 10 Домашняя для одного языка Описание: Windows 10 Домашняя для одного языка Размер : 15 463 621 876 байт. Индекс : 4 Название: Windows 10 для образования Описание: Windows 10 для образования. Размер: 15 710 651 056 байт. Индекс : 5 Название: Windows 10 для образовательных учреждений N Описание : Windows 10 для образовательных учреждений N Размер : 14 961 039 669 байт. Индекс : 6 Название: Виндовс 10 Про Описание: Виндовс 10 Про. Размер : 15 743 641 051 байт. Индекс : 7 Название: Windows 10 Pro N Описание: Windows 10 Pro N. Размер : 14,964 257 001 байт Операция завершилась успешно.
В зависимости от вашего образа вам может потребоваться заменить install. на 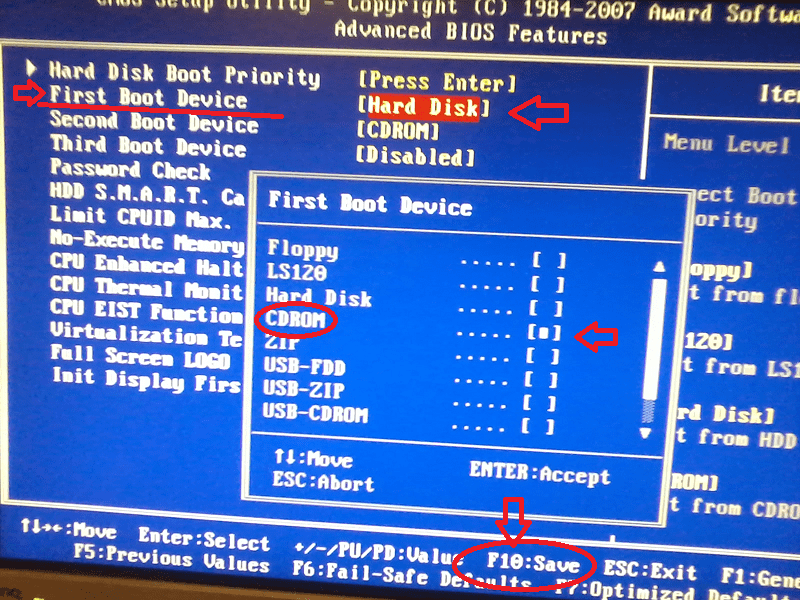 esd
esd install.wim
Таким образом, вы можете видеть, что установщик USB содержит множество различных выпусков, включая отсутствующую/скрытую букву «N». версии.
Для проверки конкретного выпуска можно указать дополнительные параметры.
C:\Windows>Dism/Get-ImageInfo/imagefile:D:\sources\install.esd/Index:7
Средство обслуживания образов развертывания и управления ими
Версия: 10.0.18362.1
Сведения об образе: D:\sources\install.esd
Индекс : 7
Название: Windows 10 Pro N
Описание: Windows 10 Pro N.
Размер : 14,964 257 001 байт
Загрузочный WIM: нет
Архитектура: x64
Хэл: акпиапик
Версия: 10.0.19041
Сборка пакета обновления: 572
Уровень пакета обновления: 0
Издание: ProfessionalN
Установка: Клиент
Тип продукта: WinNT
ProductSuite: терминальный сервер
Системный корень: WINDOWS
Каталоги : 23194
Файлы: 91412
Создано : 09.10.2020 - 21:58:09
Изменено : 07.12.2020 - 20:30:55
Языки:
en-US (по умолчанию)
Операция завершилась успешно.
Это дает нам EditionID , который нам нужен для EI. файл (например,  cfg
cfg ProfessionalN в этом примере).
Мне нужна версия Win 10 Pro «N», поэтому я создал в блокноте файл EI.cfg со следующим содержимым.
[идентификатор издания] Профессиональный N [Канал] Розничная торговля [ВЛ] 0
У меня есть дополнительная новая строка в конце (после 0 ), но не знаю, имеет ли это значение.
Конечно, если вам нужна другая версия, вы можете подтвердить точный EditionID на установочном носителе с помощью команд, которые я проиллюстрировал выше.
- сохраните его в каталоге
sourcesна установочном носителе (например, на загрузочном USB-накопителе) - при сохранении в блокноте обязательно измените «txt» на «все файлы», иначе блокнот добавит
.txt, и вы получитеEI.cfg.txt, который установщик проигнорирует. - убедитесь, что вы сохранили файл как правильный тип, посмотрев файл в проводнике и увидев, является ли столбец типа файла
CFGилиTXT.
Microsoft «услужливо» не позволит вам загрузить ISO, если вы используете Windows, и не позволит вам загрузить MCT exe, если они думают, что вы не используете Windows.
Если вы получаете перенаправление с /windows10 на /windows10ISO или наоборот, вы можете просто открыть инструменты разработчика браузера и использовать «отзывчивые» инструменты (которые позволяют изменить строку вашего агента пользователя) притворитесь, что ваш браузер является (или не является) Windows, чтобы получить страницу загрузки ISO или MCT.
На всякий случай, если у вас есть нужная редакция в формате ISO и вы не хотите возиться с решением EI.cfg .
Если у вас есть ISO-образ Windows 10, вы также можете создать загрузочный USB-носитель с помощью Windows USB/DVD Download Tool. Полезно, если у вас есть ISO-образ для конкретной версии. Кроме того, с Windows 10 вы не можете просто записать ISO-образ dd на USB-накопитель, потому что установочные файлы теперь превышают лимит файловой системы FAT .

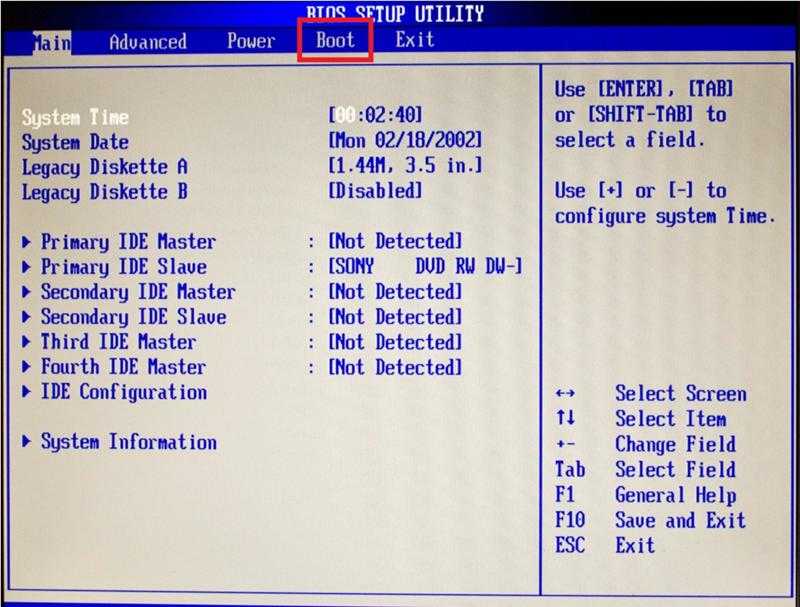 esd
Средство обслуживания образов развертывания и управления ими
Версия: 10.0.18362.1
Сведения об образе: D:\sources\install.esd
Индекс : 1
Название: Windows 10 Домашняя
Описание: Windows 10 Домашняя.
Размер : 15,496 272 979 байт
Индекс : 2
Название: Windows 10 Домашняя N
Описание : Windows 10 Домашняя N
Размер : 14 709 899 819 байт.
Индекс : 3
Название: Windows 10 Домашняя для одного языка
Описание: Windows 10 Домашняя для одного языка
Размер : 15 463 621 876 байт.
Индекс : 4
Название: Windows 10 для образования
Описание: Windows 10 для образования.
Размер: 15 710 651 056 байт.
Индекс : 5
Название: Windows 10 для образовательных учреждений N
Описание : Windows 10 для образовательных учреждений N
Размер : 14 961 039 669 байт.
Индекс : 6
Название: Виндовс 10 Про
Описание: Виндовс 10 Про.
Размер : 15 743 641 051 байт.
Индекс : 7
Название: Windows 10 Pro N
Описание: Windows 10 Pro N.
Размер : 14,964 257 001 байт
Операция завершилась успешно.
esd
Средство обслуживания образов развертывания и управления ими
Версия: 10.0.18362.1
Сведения об образе: D:\sources\install.esd
Индекс : 1
Название: Windows 10 Домашняя
Описание: Windows 10 Домашняя.
Размер : 15,496 272 979 байт
Индекс : 2
Название: Windows 10 Домашняя N
Описание : Windows 10 Домашняя N
Размер : 14 709 899 819 байт.
Индекс : 3
Название: Windows 10 Домашняя для одного языка
Описание: Windows 10 Домашняя для одного языка
Размер : 15 463 621 876 байт.
Индекс : 4
Название: Windows 10 для образования
Описание: Windows 10 для образования.
Размер: 15 710 651 056 байт.
Индекс : 5
Название: Windows 10 для образовательных учреждений N
Описание : Windows 10 для образовательных учреждений N
Размер : 14 961 039 669 байт.
Индекс : 6
Название: Виндовс 10 Про
Описание: Виндовс 10 Про.
Размер : 15 743 641 051 байт.
Индекс : 7
Название: Windows 10 Pro N
Описание: Windows 10 Pro N.
Размер : 14,964 257 001 байт
Операция завершилась успешно.