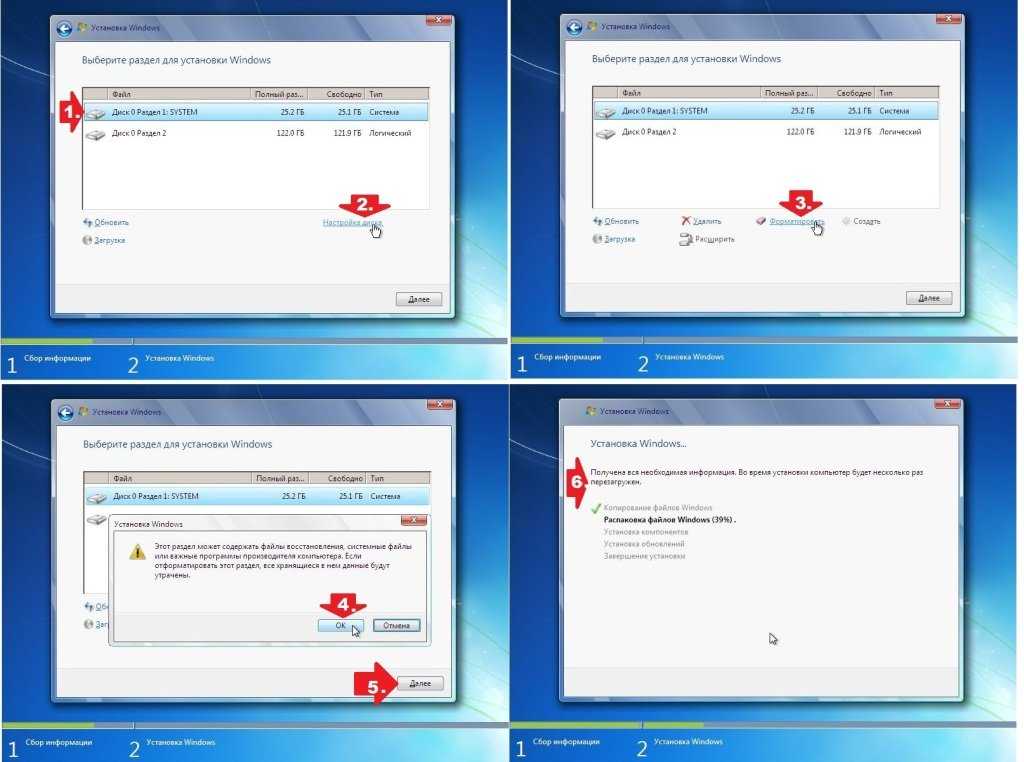Установка win 10 на win7: Как бесплатно обновиться с Windows 7 до Windows 10
Содержание
Найден способ бесплатно превратить старую ОС Microsoft в Windows 10
ПО
Софт
Техника
|
Поделиться
Акция по бесплатному обновлению систем с устаревшими Windows 7 и Windows 8.х до Windows 10 была официально закрыта Microsoft четыре года назад. Однако до сих пор остается лазейка, позволяющая провести такой апгрейд бесплатно.
Нормальные герои всегда идут в обход
Несмотря на тот, факт, что Microsoft завершила кампанию по бесплатному обновлению систем на ОС Windows 7 и Windows 8.1 до Windows 10 еще в 2016 г., до сих пор существует как минимум один официальный способ такого апгрейда.
Для обновления системы под управлением одной из устаревшей ОС Microsoft требуется наличие лицензионной копии Windows 7 или Windows 8/8.1, а также небольшой утилиты Windows 10 Media Creation Tool, которую можно скачать с сайта Microsoft. Способ был успешно опробован 2 декабря 2019 г. в редакции CNews для обновления Windows 8.1.
Согласно заявлению одного из авторов Reddit под псевдонимом newtekie1, который назвал себя «одним из сотрудников Microsoft», бесплатное обновление до Windows 10 в течение целого года стало «маркетинговым промахом» компании, запущенным ради максимального ускорения процесса перехода на новую операционную систему. В настоящее время тред с заявлением пользователя newtekie1 о бесплатном апгрейде до Windows 10 удален с сайта Reddit.
По его словам, пишет сайт BleepingComputer, бесплатный апгрейд доступен до сих пор, при этом «старая лицензия на Windows 7 преобразуется в цифровую лицензию Windows 10», и далее можно без проблем производить чистую установку новой ОС.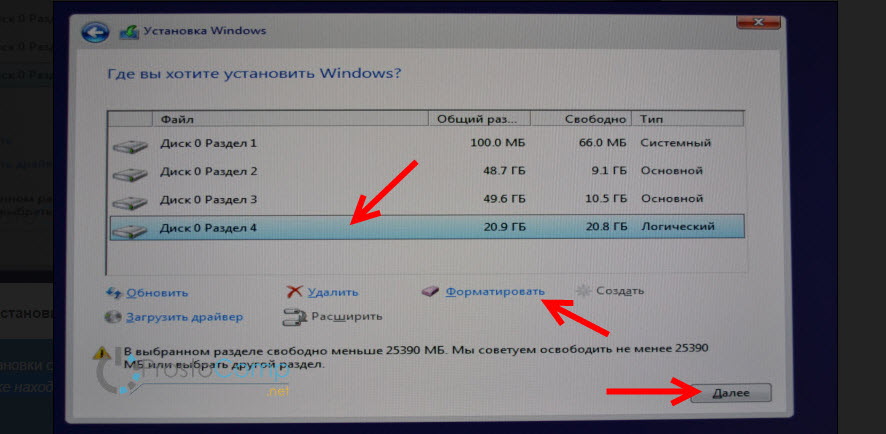 «В конце концов, у Microsoft было четыре года на прикрытие этой лазейки, и в лицензионном соглашении по Windows 10 нет таких ограничений… так что вряд ли такое обходное решение для активации будет нарушением, тем более что производитель так его и не закрыл», отметил автор Reddit в своей заметке об обходном способе активации лицензии на Windows 10.
«В конце концов, у Microsoft было четыре года на прикрытие этой лазейки, и в лицензионном соглашении по Windows 10 нет таких ограничений… так что вряд ли такое обходное решение для активации будет нарушением, тем более что производитель так его и не закрыл», отметил автор Reddit в своей заметке об обходном способе активации лицензии на Windows 10.
Изначально Microsoft предоставила возможность бесплатного перехода с Windows 7 и Windows 8.х на Windows 10 всем владельцам лицензионной копии, приобретенной вместе с компьютером или отдельно, до 29 июля 2016 г. — то есть в течение первого года со дня ее выпуска (29 июля 2015 г.).
Техподдержка Microsoft о бесплатном апгрейде до Windows 10
Самое удивительное в этой истории в том, что именно этот способ апгрейда до Windows 10 с помощью легальных копий и ключей Windows 7 и Windows 8.х совершенно официально в общих чертах описан на одной из страниц техподдержки сайта Microsoft. Судя по данным страницы, рекомендации были созданы в апреле 2017 г.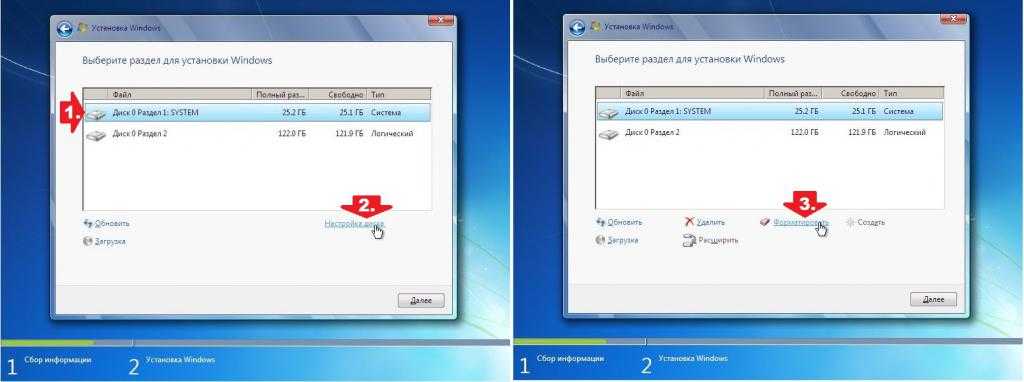 и последний раз дополнены сегодня, 2 декабря 2019 г.
и последний раз дополнены сегодня, 2 декабря 2019 г.
Как это работает: проверено в редакции CNews
Для бесплатного обновления до Windows 10 пользователю необходимо для начала посетить страницу официальной загрузки Windows 10, и затем, нажав на кнопку Download Tool now, скачать и установить утилиту Media Creation Tool на систему под управлением Windows 7/8/8.1.
Приглашение скачать утилиту Media Creation Tool
Следующий этап – запуск утилиты Media Creation Tool и принятие лицензионного соглашения.
Лицензионное соглашение по Windows 10
Затем следует выбор опции «Обновить этот компьютер сейчас» (Upgrade this PC now), и клик на кнопке «Далее».
Программа установки Windows 10
Далее происходит скачивание на ПК инсталляционных файлов Windows 10.
Скачивание инсталляционных файлов Windows 10
После этого на экран выводится дополнительное соглашение по лицензии Windows 10, с учетом всех произведенных и учтенных обновлений системы (на скриншоте ниже — дополнительное соглашение с учетом обновлений до июня 2018 г. ), которое также необходимо принять.
), которое также необходимо принять.
Дополнительное соглашение по лицензии Windows 10
Далее производится скачивание дополнительных файлов для обновления.
Далее утилита спросит, хотите ли вы сохранить все или будет производиться установка с нуля. Необходимо выбрать опцию «Сохранить все приложения и файлы» (Keep all apps and files).
Выбор опций установки Windows 10
Установка Windows 10 стартует сразу же после нажатия кнопки «Установить» (Install). Процесс установки Windows 10, напомним, может занять изрядно времени, с неоднократной перезагрузкой системы.
Процесс установки Windows 10
По завершении установки Windows 10, необходимо подключиться к интернету и открыть опцию «Параметры – Обновление Windows – Активация на ПК» (Settings > Windows Update > Activation). Активация должна произойти с помощью цифровой лицензии. В процессе обновления Windows подключится к серверам активации Microsoft, и компьютер получит цифровую лицензию или разрешение Windows 10.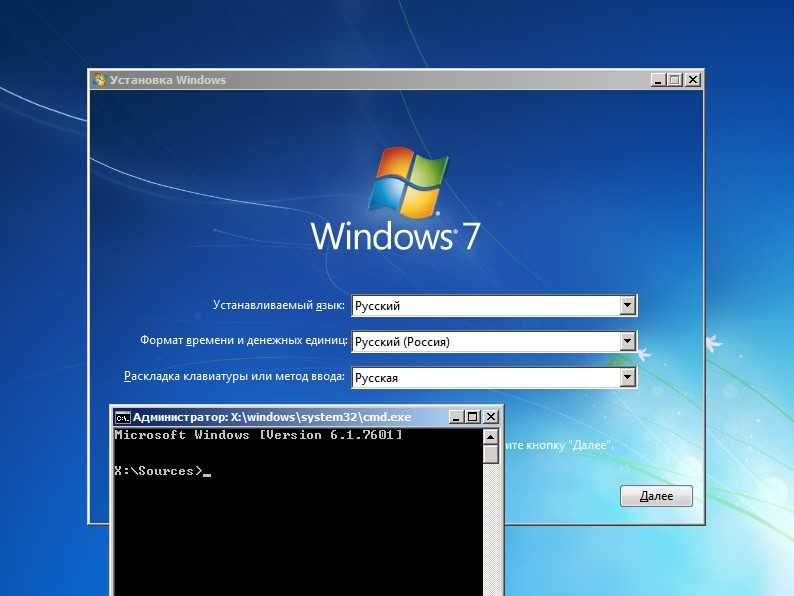 На странице активации Windows («Настройки – Обновление и безопасность – Активация») появится запись об активации Windows с помощью цифровой лицензии.
На странице активации Windows («Настройки – Обновление и безопасность – Активация») появится запись об активации Windows с помощью цифровой лицензии.
Проверено в CNews: апгрейд до Windows 10 прошел удачно
Автор заметки о способе активации ОС отмечает, что такой способ работает только с подлинными лицензиями Windows 7 или Windows 8/8.1. В процессе описанного способа установки пользователь получает цифровую лицензию, которая действительную в течение всего срока службы оборудования. Для активации лицензии Windows 10 также применимо классическое введение ключа продукта Windows 7 или Windows 8.x, отметил автор.
Андрей Рыбинцев, «Авито»: За два года безопасность на платформе выросла в 20 раз
Безопасность
Как сообщили CNews в российском
представительстве Microsoft, упоминаемая в публикации утилита
Media Creation Tool «создана для того, чтобы дать возможность ИТ-профессионалам
создать установочный образ операционной системы для различных целей
организации. Образ активируется ключом. Если клиент получил образ и, не имея
Образ активируется ключом. Если клиент получил образ и, не имея
ключа, его активировал, это не означает, что это лицензионно корректный способ.
Этот путь по-прежнему оставляет пользователя без соответствующей лицензии».
Цифровая лицензия связана с устройством, и до тех пор, пока «железо» не изменилось, есть возможность выполнить чистую установку той же версии Windows 10 с помощью Media Creation Tool или файлов ISO, при этом активация лицензии будет выполнена автоматически.
Дополнение
Через неделю после публикации этого материала редакция CNews получила официальный комментарий из российского представительства компании Microsoft, в котором представитель компании назвал изложенную в публикации информацию «некорректной».
По данным Microsoft, изложенный в материале способ обновления до Windows 10 предлагается только в рамках ограниченной программы для людей с инвалидностью. «Для остальных пользователей способ, описанный в статье, не позволяет легально получить Windows 10», — отмечается в комментарии Microsoft.
- Лучшие тарифы на выделенные серверы Dedicated на ИТ-маркетплейсе Market.CNews
Владимир Бахур
как поставить вторую операционную систему на компьютер
Windows 10 пришла на смену «семерке» в 2015 году. С тех пор практически все компьютеры выпускаются на «десятке», но в то же время многие пользователи хотят использовать свежую ОС наряду со старой. В этой связи важно рассказать о том, как выполняется установка операционной системы Windows 10 рядом с Windows 7. Это позволит вам пользоваться преимуществами двух версий ОС в рамках одного компьютера.
СОДЕРЖАНИЕ СТАТЬИ:
Скачивание и запись образа Windows 7 на флешку
Описанный в материале алгоритм актуален для тех, кто уже имеет предустановленную «десятку» на компьютере. В таком случае первые действия по накатыванию параллельной операционной системы не будут отличаться. То есть первым делом предлагается записать образ «семерки» на установочную флешку.
Операция выполняется при помощи специального ПО. Рассмотрим процесс на примере утилиты Rosa Image Writer:
- Скачайте Windows 7 из любого подходящего источника.
- Подключите USB-накопитель к своему компьютеру.
- Запустите Rosa Image Writer.
- Выберите флешку и подтвердите форматирование (будут удалены все файлы).
- Нажмите на кнопку в виде папки для выбора места расположения «семерки».
- Нажмите на кнопку «Записать».
- Дождитесь окончания процедуры.
На заметку. Для записи образа рекомендуется использовать USB-накопители объемом более 8 Гб.
План действий будет аналогичен при использовании другого подобного софта, будь то Rufus или ISO to USB. Все программы работают по одинаковому принципу и не вызывают сложностей при осуществлении записи образа.
Настройка раздела жесткого диска под файлы второй системы в Windows 10
Если первый этап актуален в том числе для тех, кто сначала накатывает «десятку», то второй нужен исключительно для установки Windows 7 в качестве вспомогательной операционки.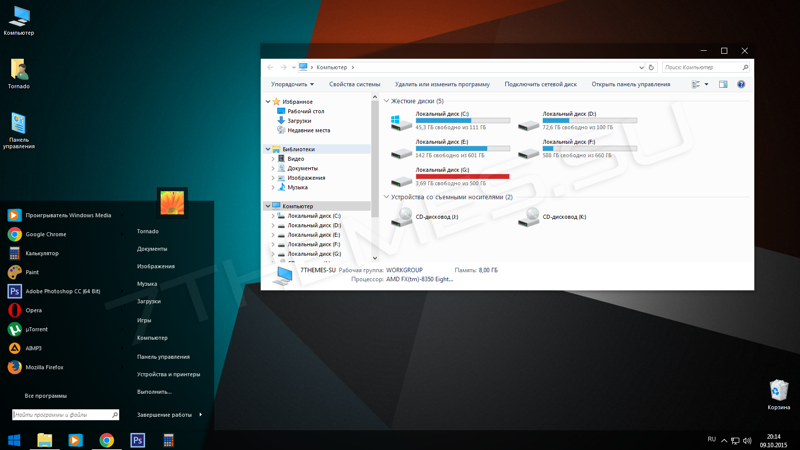 Для нее необходимо выделить раздел накопителя. Операция выполняется встроенными средствами ПК по следующей инструкции:
Для нее необходимо выделить раздел накопителя. Операция выполняется встроенными средствами ПК по следующей инструкции:
- Щелкните ПКМ по иконке «Этот компьютер», расположенной на рабочем столе.
- Выберите «Управление».
- В появившемся окне стандартной утилиты раскройте вкладку «Запоминающие устройства» и кликните ЛКМ по разделу «Управление дисками».
- Щелкните ПКМ и нажмите «Создать простой том».
- Откройте «Мастер создания простого тома», где будет предложено установить объем раздела. Минимальное рекомендованное значение – 50000 Мб.
- Назначьте букву для тома.
- Подтвердите форматирование в NTFS.
Перед созданием нового раздела настоятельно рекомендуется сжать имеющийся системный том. Для этого нужно щелкнуть ПКМ по действующему разделу, выбрать опцию «Сжать том» и подтвердить выделение пространства объемом 50 Гб.
Настройка BIOS или UEFI
Далее переходим к, возможно, самому сложному этапу, без которого не получится поставить вторую операционную систему. Для многих пользователей меню BIOS или его более современная версия UEFI являются загадкой и «непроходимым лесом». Однако в настройке необходимых параметров нет ничего сложного или требующего обращения к специалистам, если владелец ПК действует по инструкции:
Для многих пользователей меню BIOS или его более современная версия UEFI являются загадкой и «непроходимым лесом». Однако в настройке необходимых параметров нет ничего сложного или требующего обращения к специалистам, если владелец ПК действует по инструкции:
- Подключите флешку с образом «семерки» к ПК.
- Перезагрузите компьютер.
- Во время следующего включения удерживайте клавишу «F2» или «Esc» для входа в BIOS.
- В настройках материнской платы перейдите в меню «Boot».
- Напротив пункта «First Boot Device» установите значение «USB-HDD».
- Теперь перейдите в раздел «System Configuration».
- Напротив пункта «Secure boot» установите значение «Disabled».
- Нажмите на клавишу «F10» для сохранения настроек.
Указанные действия позволят сделать флешку главным устройством для распознавания BIOS, а также отключить функцию Secure Boot, которая запрещает установку ОС из непроверенных источников.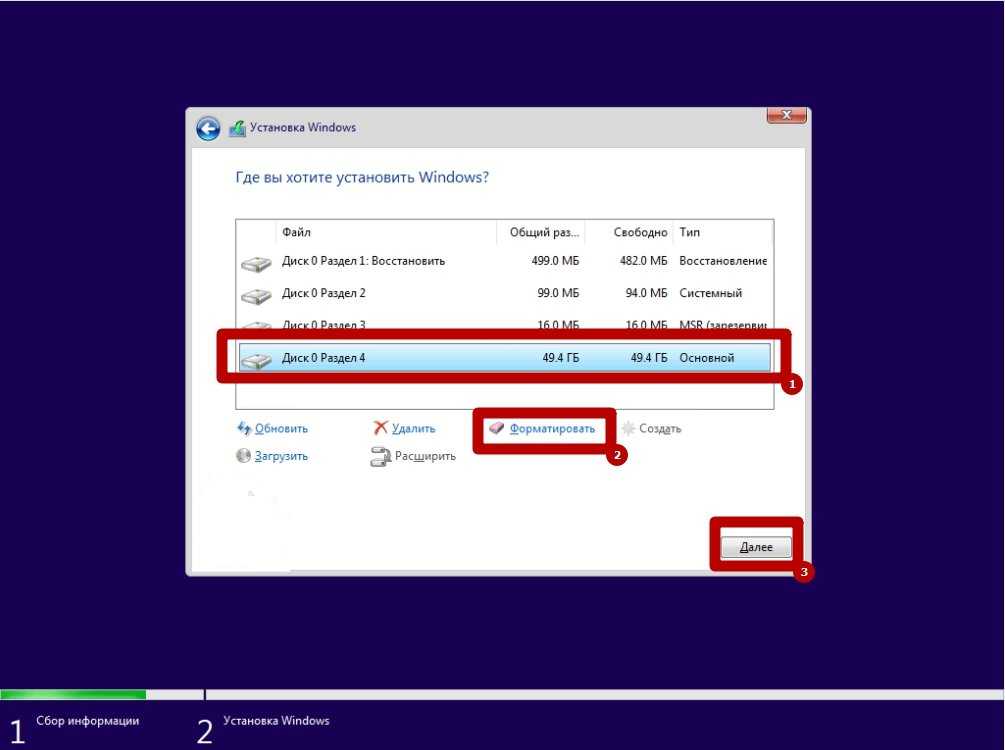
Выше была рассмотрена инструкция для BIOS. Если на вашем компьютере используется меню UEFI, то процесс выполнения операции будет немного отличаться. В частности, интерфейс может быть представлен на русском языке. Как бы то ни было, находясь в поиске названия раздела со словом «Boot», вы обязательно найдете нужный пункт и сможете внести все необходимые изменения для корректной установки операционки.
Установка «семерки» в качестве второй ОС
Наконец, все готово для того, чтобы установить на один компьютер сразу две операционки. Поскольку Windows 10 уже имеется на ПК, рассмотрим процесс инсталляции «семерки»:
- Подключите флешку к компьютеру.
- Перезагрузите ПК.
- Если в BIOS были выставлены правильные настройки, то перед вами появится окно инсталляции. Первым делом выберите язык ОС и нажмите на кнопку «Далее».
- Нажмите на кнопку «Установить».
- Затем щелкните ЛКМ по надписи «Полная установка (дополнительные параметры)».

- Выберите раздел, ранее созданный через настройки ПК.
- Дождитесь завершения установки.
По окончании инсталляции вы можете перезагрузить компьютер. Скорее всего, при первом включении потребуется ввести ключ активации продукта. Сделайте это, нажмите на кнопку «Далее» и установите актуальные параметры времени и даты. Затем компьютер запустится на Windows 7, и вам наверняка потребуется переключиться для использования «десятки» в качестве текущей ОС. Для этого понадобится:
- Щелкнуть ПКМ по иконке «Этот компьютер».
- Перейти в «Свойства».
- Кликнуть ЛКМ по надписи «Дополнительные параметры системы».
- Во вкладке «Дополнительно» нажать на кнопку «Параметры» под заголовком «Загрузка и восстановление».
- Во вкладке «Операционная система, загружаемая по умолчанию» выбрать интересующий тип ОС.
- Нажать на кнопку «ОК».
Тот же алгоритм используется и для обратного переключения.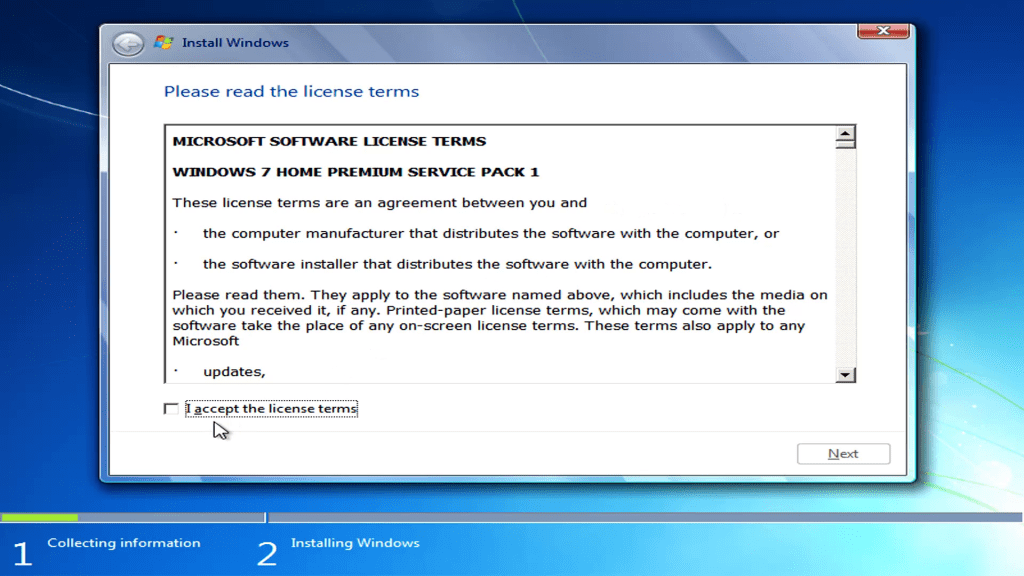 Кроме того, в настройках загрузки и восстановления допускается активация показа списка доступных ОС в течение некоторого времени. Если это сделать, то при включении ПК всегда будет удаваться выбрать, какую операционную систему использовать в данный момент.
Кроме того, в настройках загрузки и восстановления допускается активация показа списка доступных ОС в течение некоторого времени. Если это сделать, то при включении ПК всегда будет удаваться выбрать, какую операционную систему использовать в данный момент.
Вам помогло? Поделитесь с друзьями — помогите и нам!
Твитнуть
Поделиться
Поделиться
Отправить
Класснуть
Линкануть
Вотсапнуть
Запинить
Читайте нас в Яндекс Дзен
Наш Youtube-канал
Канал Telegram
Adblock
detector
Windows 7–10 — Чистая установка Инструкции по обновлению — Часто задаваемые вопросы по ИТ
Создано Яном Вайно, последний раз изменено Фабианом Салазаром 19 июня 2019 г.
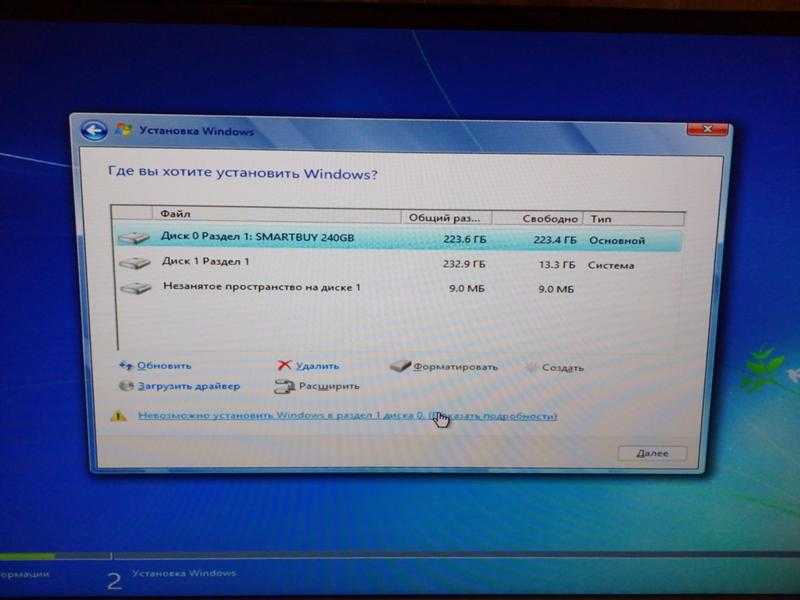
Перейти к началу метаданных
Существует два основных метода обновления системы до Windows 10.
- Обновление на месте , где Windows 10 установлена в системе, на которой уже установлена Windows 7. В большинстве случаев это сохранит все пользовательские приложения и данные, а также некоторые пользовательские настройки.
- Этот метод предполагает, что Windows 7 обновлена.
- Этот метод обычно занимает меньше времени и рекомендуется, когда это возможно. Обратите внимание, что в некоторых случаях средство обновления Windows не позволит пользователю продолжить работу, и в этом случае обновление должно быть выполнено до I Установка Windows с нуля . Примечание. Пользователям может потребоваться переустановить приложения из-за изменений в системных разрешениях.
- Чистая установка Обновление включает удаление всех данных с дисков компьютера и установку Windows 10 на пустой диск.
 Обычно это занимает больше времени и требует от пользователя переустановки всех приложений, параметров конфигурации и данных.
Обычно это занимает больше времени и требует от пользователя переустановки всех приложений, параметров конфигурации и данных.
В большинстве случаев ИТ-отдел рекомендует пользователям сначала выполнить обновление на месте с помощью инструкций по обновлению Windows 7 до 10 на месте. Установка Windows 10 с нуля должна быть планом Б, так как она сопряжена с большим риском и большими усилиями.
Обратите внимание, что независимо от того, какой метод используется, пользователи должны ВСЕГДА создавать резервную копию своих важных данных перед попыткой обновления.
Краткое описание процедуры
- Перед обновлением:
- Выполните оценку компьютера, чтобы составить список всего оборудования, программного обеспечения и данных в системе.
- Обеспечьте резервное копирование всех данных и файлов
- При необходимости приобретите лицензию Windows 10 (обычно она не требуется)
- Подготовьте установочный носитель Windows 10
- Установите обновления Windows 7
- Выполните диагностику на вашем компьютере, чтобы убедиться, что это звук
- Обновление до Windows 10
- Пост-обновление
- .
 Установлены рекомендуемые ИТ-специалистами приложения
Установлены рекомендуемые ИТ-специалистами приложения - Убедитесь, что система настроена в соответствии с ИТ-рекомендациями Berkeley Lab
- .
Полные инструкции
Preparing for a Windows 10 Upgrade
Perform a Computer Assessment
Assessment Considerations Software Assessment
What applications will be needed in Windows 10?
Все ли приложения совместимы с Windows 10?
https://developer.microsoft.com/en-us/windows/ready-for-windows#/
У вас есть установочный носитель на случай переустановки после обновления?
У вас есть лицензионные ключи? Есть ли какие-либо приложения в настоящее время избыточными из-за новых функций Windows 10? При необходимости приобретите любое совместимое с Windows 10 программное обеспечение Оценка оборудования
Все ли компьютеры и периферийное оборудование совместимы с Windows 10?
https://www.
 microsoft.com/en-us/windows/windows-10-specifications
microsoft.com/en-us/windows/windows-10-specificationsДоступны ли драйверы для специализированных периферийных устройств и устройств? Запустите диагностику оборудования, чтобы убедиться, что оборудование Dell исправно, см. https://www.dell.com/support/home/ca/en/cabsdt1/quicktest. необходим Оценка данных
Какие данные в настоящее время находятся в системе? Где хранятся данные? Какой объем памяти требуется? Есть ли у вас достаточная резервная емкость для подготовки к обновлению? Резервное копирование всех данных
Вариант Описание Рекомендуется для наиболее пользователей: DRUPA. Для резервного копирования нужных файлов используйте Druva InSync, рекомендуемое Лабораторией решение для резервного копирования рабочего стола. 
- Обратите внимание, что по умолчанию Druva создает резервные копии данных только в нескольких выбранных местах. Просмотрите настройки Druva и сравните с оценкой данных, выполненной ранее.
- Информация о покупке и настройке DRUVA доступна здесь: Резервные копии рабочей станции — Druva
- Druva хранит все данные не менее 90 дней
Копирование на внешний жесткий диск
90999101010101010. Копирование на внешний жесткий диск
9099910101010
- SELECTION. папки на внешний жесткий диск может быть недорогим вариантом, особенно для пользователей с большим объемом данных для резервного копирования. Внешние накопители легко приобрести в магазинах eBuy Staples или CDW-G.
- В отличие от резервных копий Druva, к внешним жестким дискам нельзя получить доступ через Интернет, что может быть дополнительным удобством.
Клонирование оригинального жесткого диска
- Опытные пользователи могут предпочесть клонировать весь жесткий диск перед обновлением.

- Клонирование исходного диска обеспечивает возможность вернуться к исходному жесткому диску, если что-то пойдет не так с обновлением до Windows 10, но требует более продвинутых навыков, чтобы не повредить вашу систему.
- Перед началом этого процесса убедитесь, что новый диск имеет такой же размер или больше, чем исходный диск. Жесткие диски и стыковочные отсеки легко приобрести в магазинах eBuy Staples или CDW-G.
- ИТ-отдел Berkeley Lab рекомендует Clonezilla как бесплатный инструмент с открытым исходным кодом для клонирования дисков. Обзор другого популярного программного обеспечения для клонирования представлен здесь: Программное обеспечение для клонирования для Windows 10, 8, 7.
- Пользователи могут захотеть использовать либо оригинальный, либо сменный жесткий диск. В большинстве случаев любой из них должен работать.
Лицензирование Windows 10
Во многих случаях лицензия Microsoft Windows, предоставленная вместе с компьютером, может быть использована для бесплатной активации Windows 10.
 Например, большинство компьютеров Dell, приобретенных лабораторией с Windows 7 Professional, можно обновить бесплатно.
Например, большинство компьютеров Dell, приобретенных лабораторией с Windows 7 Professional, можно обновить бесплатно.Для систем, не имеющих соответствующей лицензии, лицензии Windows 10 Professional можно приобрести на сайте software.lbl.gov за 138,62 доллара США: https://go.lbl.gov/PurchaseWindows10.
После покупки носитель и лицензионный ключ высылаются вам по внутренней почте. Пожалуйста, дайте время для этого процесса.
Подготовка установочного носителя
Приобретите флэш-накопитель USB емкостью не менее 16 ГБ.
Создайте установщик Windows 10, следуя инструкциям Microsoft, установите Windows с USB-накопителя или
Создайте установщик Windows 10, используя инструмент создания носителя Windows 10, см. https://www.microsoft.com/en- us/software-download/windows10ISO.
Перед обновлением убедитесь, что в Windows 7 установлены все исправления (необязательно)
С помощью Центра обновления Windows установите все доступные исправления для Windows 7.
 Для установки может потребоваться несколько часов и несколько перезагрузок. Этот шаг настоятельно рекомендуется и увеличит шансы на успешное обновление.
Для установки может потребоваться несколько часов и несколько перезагрузок. Этот шаг настоятельно рекомендуется и увеличит шансы на успешное обновление.
Запустить диагностику оборудования (дополнительно)
Это гарантирует отсутствие проблем с оборудованием.
Обновление до Windows 10
Инструкция Image . Вставьте подготовленную ранее установочную флешку Windows 10
Перезагрузите систему
Для компьютеров Dell:
Отформатируйте жесткий диск Выберите Загрузить обновления, драйверы и дополнительные функции
Выберите Далее
новая лицензия
Просмотрите и примите условия лицензии Windows 10 и Принять Выберите Далее кнопка Выберите, что сохранить:
Выберите вариант 3 для чистой установки (файлы или приложения не будут перенесены в Windows 10
3 Обратите внимание, что это обновление не будет выполнено)
3 удалить все файлы, приложения и настройки
Windows еще раз убедиться, что вы действительно готовы выполнить обновление
Выбрать Далее
Готов к установке:
Windows 10 выполнил свой инвентарь и готов установить
.
 Обратите внимание, что Windows отобразит сообщение об ошибке, если какое -либо оборудование несомненно
Обратите внимание, что Windows отобразит сообщение об ошибке, если какое -либо оборудование несомненноОбновления:
Процесс почти завершен, ожидаются обновления
Компьютер может перезагрузиться во время этого процесса
Настройки конфиденциальности:
Изменить все настройки на NO
SELECT ACCET
Шаги после обновления
- Восстановление всех твердых программ, программного обеспечения и данных, которые были идентифицированы в компьютере.
- Если Windows предлагает ввести ключ активации, вам, вероятно, потребуется приобрести новую лицензию.
- Убедитесь, что установлены все приложения, рекомендованные ИТ-отделом Berkeley Lab
- Загрузите BigFix с сайта software.lbl.gov. ИТ-отдел настоятельно рекомендует всем пользователям установить BigFix во всех системах Windows.
 Клиент пассивного режима рекомендуется для систем, которые используются для сбора экспериментальных данных или других специальных задач, которые нельзя прерывать.
Клиент пассивного режима рекомендуется для систем, которые используются для сбора экспериментальных данных или других специальных задач, которые нельзя прерывать. - Установите Sophos AntiVirus с сайта software.lbl.gov.
- Загрузите BigFix с сайта software.lbl.gov. ИТ-отдел настоятельно рекомендует всем пользователям установить BigFix во всех системах Windows.
- Убедитесь, что система настроена в соответствии с ИТ-рекомендациями Berkeley Lab.0003
{user_id}-t{last2digits of the DOE number}
Example:
User Joe A. Smith has upgraded to Windows10в его системе с номером DOE1234567. Рекомендуемое имя хоста — jasmith-t67. - Когда это возможно, ИТ-отдел рекомендует добавлять системы в домен ActiveDirectory. Обратите внимание, что для пользователей операционных подразделений использование Active Directory является обязательным. Инструкции по добавлению системы в домен находятся здесь: Процедуры пользователя AD.

- Для систем, которые нельзя добавить в домен, используйте предложения BigFix для настройки системы, включая
- Рекомендуемые параметры безопасности, включая обновления Windows
- Параметры брандмауэра Windows
Практика
- Нет ярлыков
Обзор
Форумы сообщества
Content Tools
Был ли этот сайт полезен для вас? Есть ли у вас какие-либо отзывы или предложения? Нажмите здесь , чтобы отправить свои комментарии об этом FAQ в отдел ИТ.
Установка Windows на ваш Mac с помощью Parallels Desktop
Установка Windows на ваш Mac с помощью Parallels Desktop
12809 пользователей сочли эту статью полезной
Если у вас Mac с чипом Apple M Series, посетите эту статью: KB 125375.
В этой статье приведены инструкции по установке Windows на компьютер Mac с процессором Intel в первый раз для использования с Parallels Desktop.
Вы также можете:
- Импортировать данные с ПК с Windows на Mac. Инструкции см. в статье базы знаний 123929.
- Обновите существующие виртуальные машины Windows 7, 8 или 8.1 до Windows 10. Инструкции см. в статье базы знаний 122884.
- См. список поддерживаемых версий Windows в KB 124223.
Установка Parallels Desktop для Mac
- Если вы не знакомы с Parallels Desktop для Mac, загрузите последнюю версию здесь.
- Если вы уже являетесь пользователем Parallels Desktop, выполните следующие действия.
Автоматическая загрузка и установка Windows
Вы можете легко загрузить Windows 10 через Parallels Desktop при первом запуске Parallels Desktop.
Щелкните значок Parallels в строке меню Mac > New… > Получите Windows 10 от Microsoft > Скачать Windows 10 .
Если вы используете более раннюю версию Parallels Desktop для Mac, посетите эту страницу, чтобы загрузить Windows 10 с сайта Microsoft.
Более ранние версии Windows можно найти в розничных магазинах или у авторизованных интернет-реселлеров, включая Amazon.com.
Примечание. Параметр «Получить Windows 10 от Microsoft» недоступен в Parallels Desktop для бизнеса. Рекомендуется развернуть пользовательскую виртуальную машину, предварительно настроенную для вашей бизнес-среды (см. KB 120093).
Обратите внимание, что Parallels Desktop не включает лицензию Microsoft Windows. Если у вас нет копии Windows, вы можете приобрести Windows 10 в интернет-магазине Microsoft:
- Купить Windows 10 Home
- Купить Windows 10 Pro
Лицензию Windows 11 можно приобрести здесь:
- Купить Windows 11 Home
- Купить Windows 11 Pro
Примечание: посетите эту страницу, если вам нужна помощь в выборе редакции Windows: Home или Pro .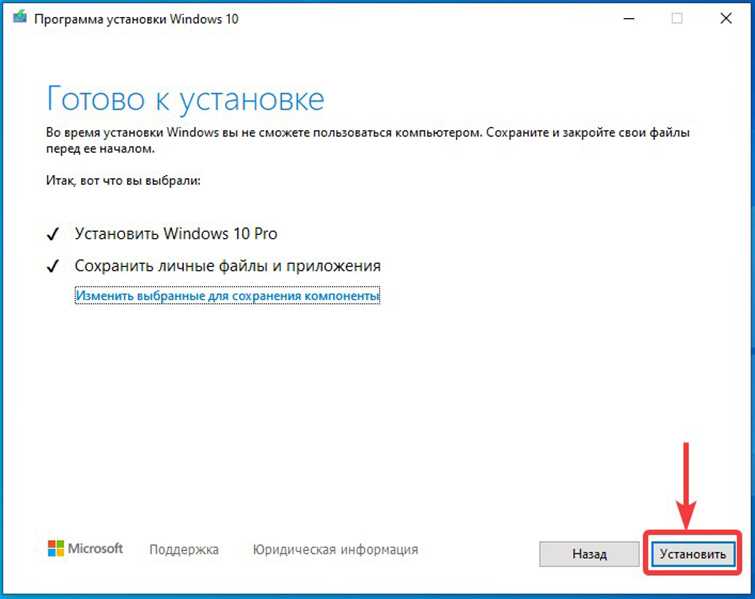
Установите Windows из исходного кода
1. Создайте новую виртуальную машину
Откройте Parallels Desktop.app из папки Applications и выберите File > New .
Выберите Установите Windows или другую ОС с DVD или файла образа , затем нажмите Продолжить .
2. Выберите установочный носитель
Вы можете установить Windows с DVD-диска, образа диска .iso или загрузочного USB-накопителя.
Важно: Установочные файлы Windows с расширением .exe можно использовать только для обновления существующей виртуальной машины (ВМ) Windows. Если вы выполняете новую установку Windows, файл .exe не будет работать. Обратитесь к местному продавцу, чтобы запросить либо физический диск, либо образ .iso.
Помощник по установке автоматически обнаружит доступный установочный носитель для установки Windows.
Вы также можете переключиться в ручной режим и выбрать источник для установки Windows.
3. Введите лицензионный ключ Windows
Нажмите Продолжить . Введите лицензионный ключ Windows для автоматической активации Windows при установке.
Если у вас нет лицензионного ключа Windows, нажмите Продолжить , а затем Пропустить . Чтобы активировать Windows позже, следуйте инструкциям из статьи.
Когда будете готовы, нажмите Продолжить .
4. Выберите Windows Edition
Начиная с Parallels Desktop 16 вы можете выбрать редакцию Windows перед началом установки Windows, поэтому вам не нужно выбирать редакцию Windows во время установки.
Выберите нужную версию Windows и нажмите кнопку Готово .
5. Выберите, как вы хотите использовать Windows
Выберите, как вы хотите использовать Windows в Parallels Desktop для Mac Standard Edition:
- Productivity
- Только игры
А в Parallels Desktop для Mac Pro и Business Edition:
- Разработка программного обеспечения
- Тестирование программного обеспечения
- Дизайн
Чтобы узнать больше о профилях виртуальных машин, посетите KB 123878.
6. Укажите имя и местоположение
Имя: Вы можете указать имя для своей виртуальной машины.
Расположение: Расположение виртуальных машин Parallels Desktop по умолчанию — /Users/username/Parallels/ .
Если вы хотите изменить настройки виртуальной машины по умолчанию, выберите Настройте параметры перед установкой . Эти настройки также можно легко изменить после установки.
7. Начните установку
Нажмите Продолжить и начнется установка Windows. После установки Windows запустите ее, открыв приложение Windows или нажав кнопку питания в Центре управления.
Установить Parallels Tools
При первом запуске Windows будут установлены Parallels Tools, чтобы обеспечить бесперебойную работу между Windows и macOS. Пожалуйста, не отменяйте и не останавливайте процесс установки.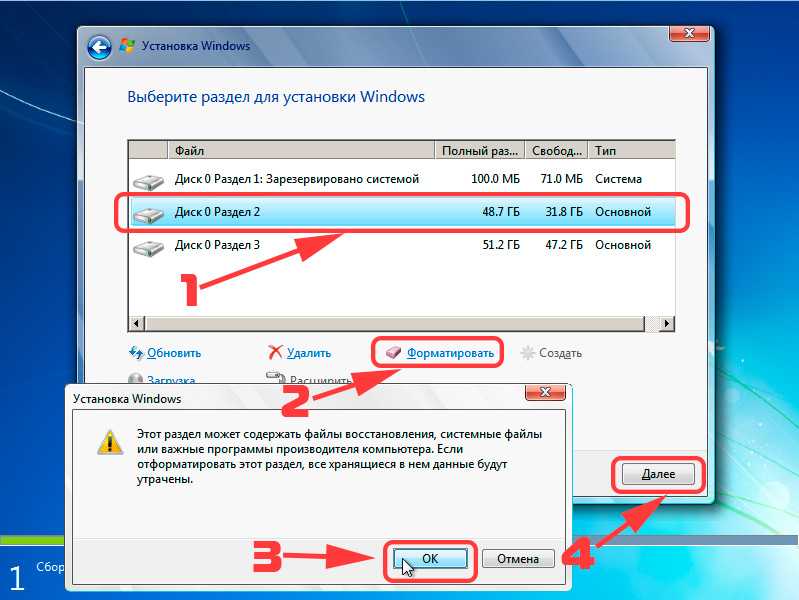

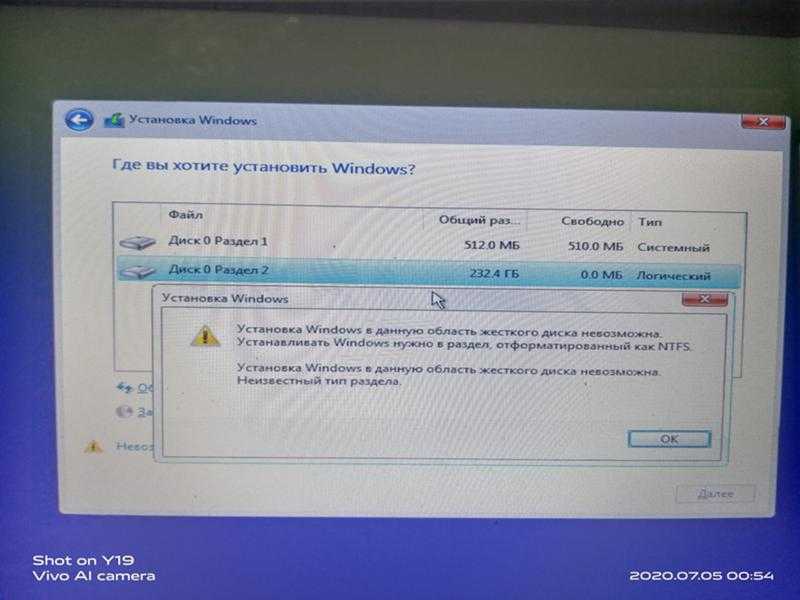
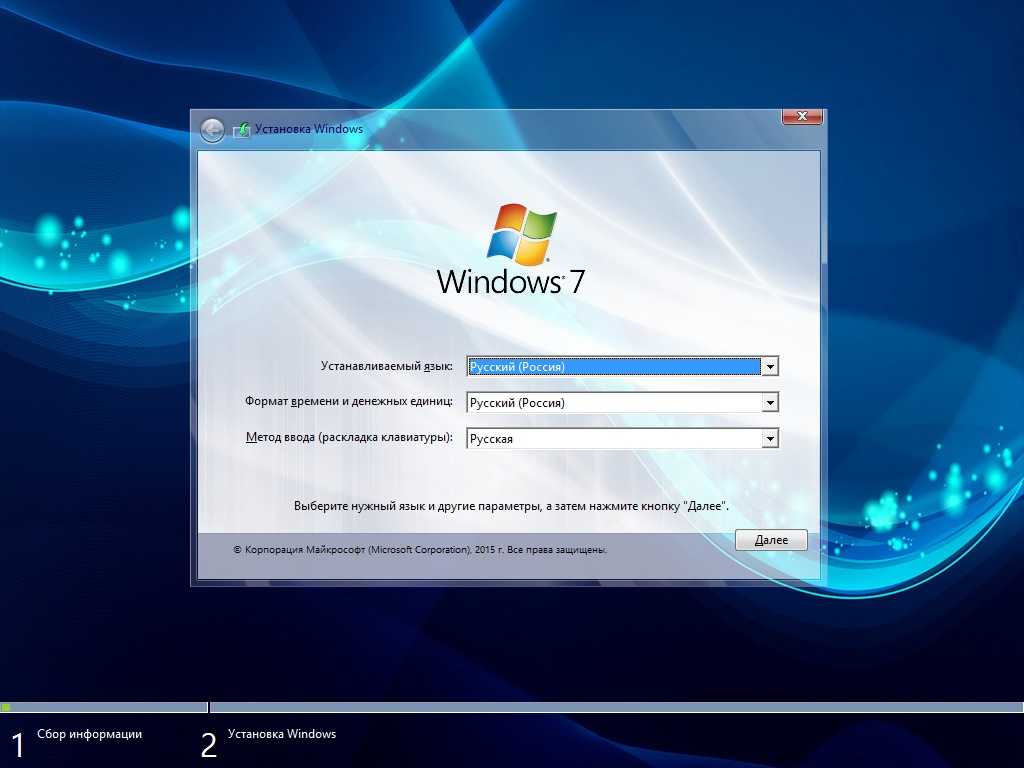 Обычно это занимает больше времени и требует от пользователя переустановки всех приложений, параметров конфигурации и данных.
Обычно это занимает больше времени и требует от пользователя переустановки всех приложений, параметров конфигурации и данных. Установлены рекомендуемые ИТ-специалистами приложения
Установлены рекомендуемые ИТ-специалистами приложения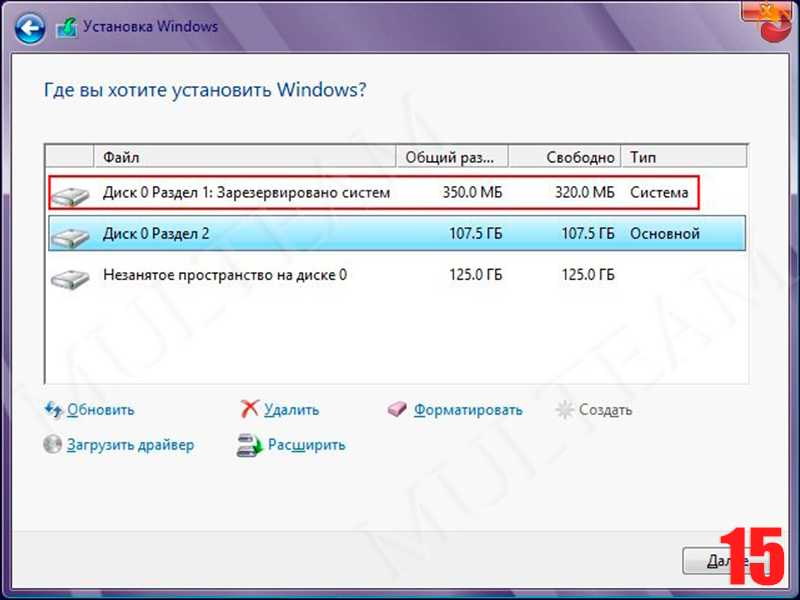 microsoft.com/en-us/windows/windows-10-specifications
microsoft.com/en-us/windows/windows-10-specifications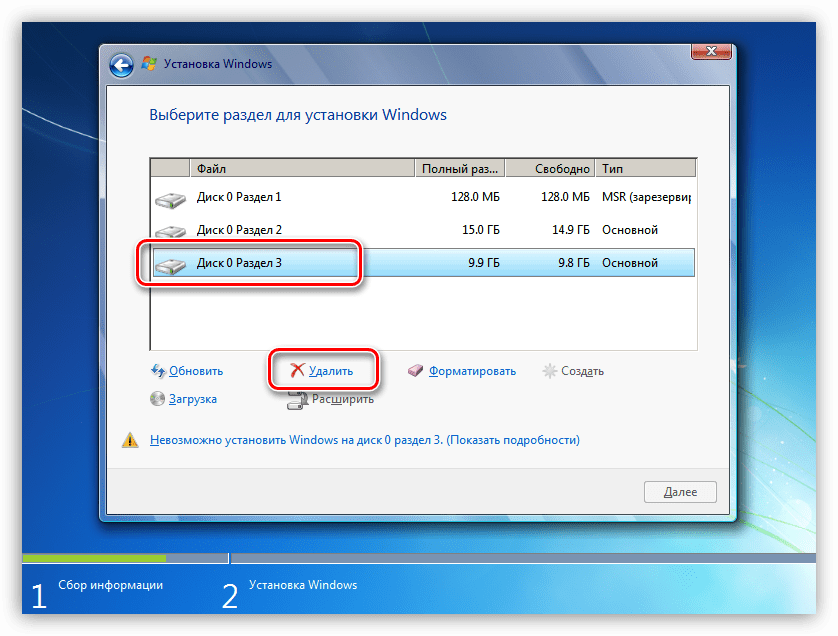
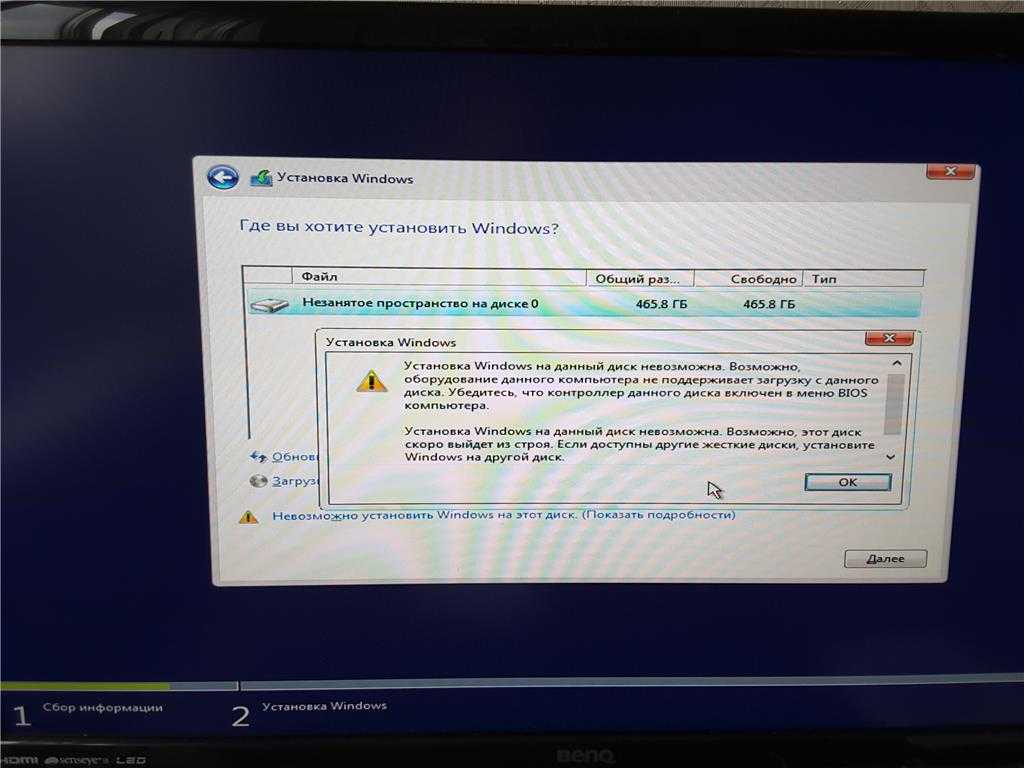
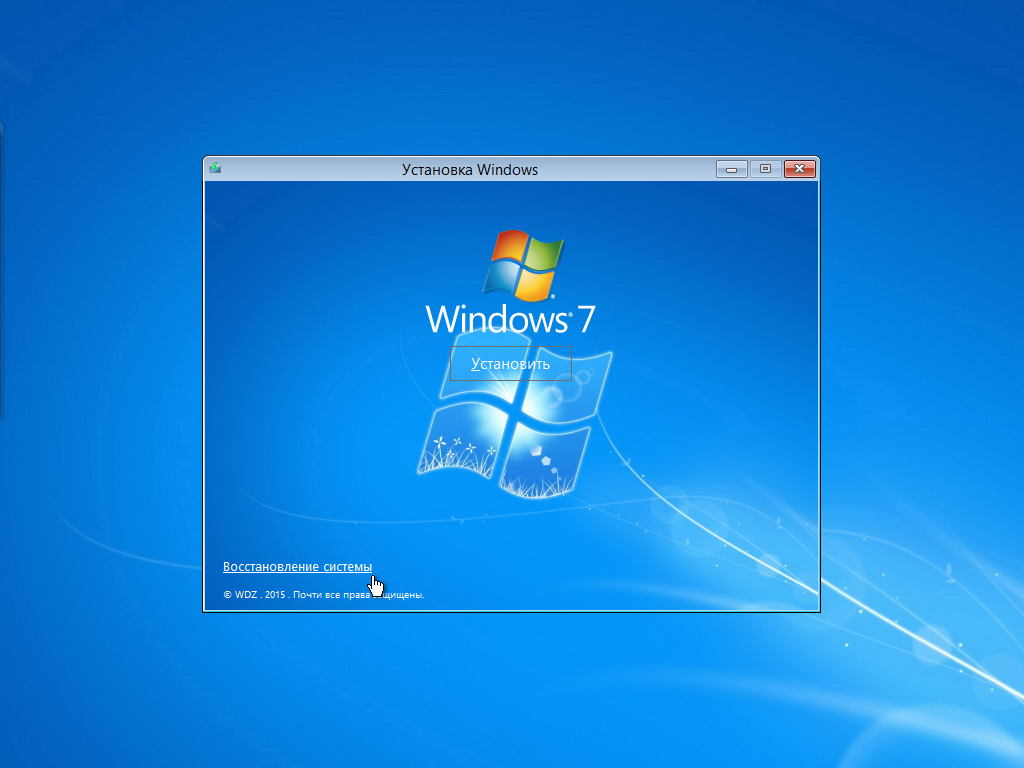 Например, большинство компьютеров Dell, приобретенных лабораторией с Windows 7 Professional, можно обновить бесплатно.
Например, большинство компьютеров Dell, приобретенных лабораторией с Windows 7 Professional, можно обновить бесплатно. Для установки может потребоваться несколько часов и несколько перезагрузок. Этот шаг настоятельно рекомендуется и увеличит шансы на успешное обновление.
Для установки может потребоваться несколько часов и несколько перезагрузок. Этот шаг настоятельно рекомендуется и увеличит шансы на успешное обновление.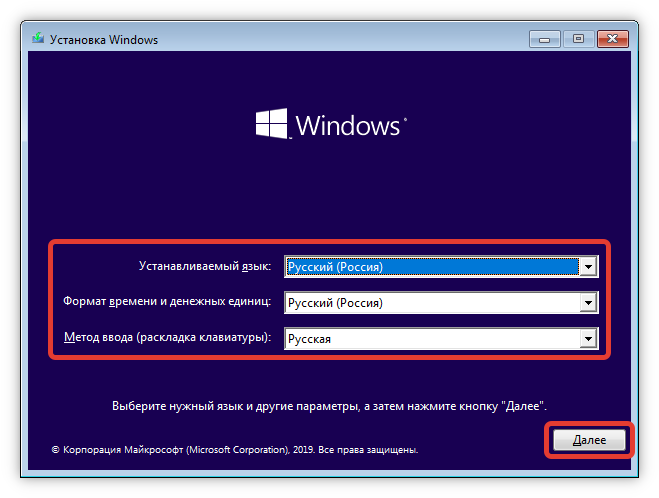 Обратите внимание, что Windows отобразит сообщение об ошибке, если какое -либо оборудование несомненно
Обратите внимание, что Windows отобразит сообщение об ошибке, если какое -либо оборудование несомненно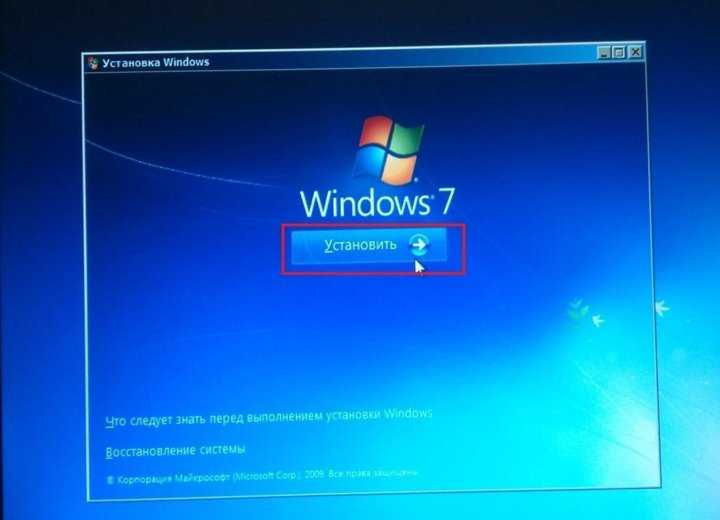 Клиент пассивного режима рекомендуется для систем, которые используются для сбора экспериментальных данных или других специальных задач, которые нельзя прерывать.
Клиент пассивного режима рекомендуется для систем, которые используются для сбора экспериментальных данных или других специальных задач, которые нельзя прерывать.