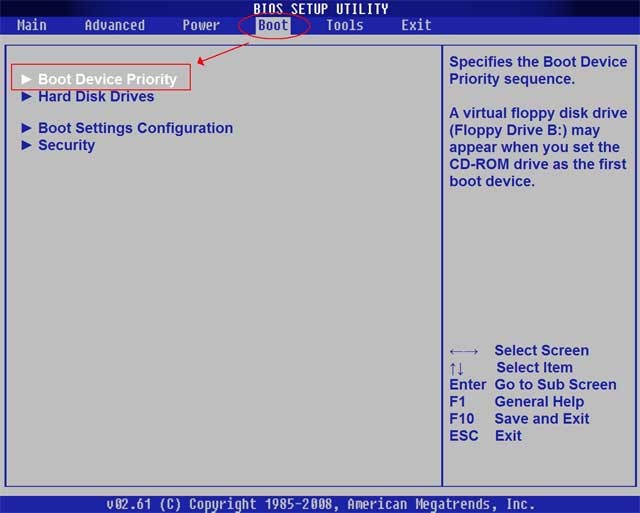Как установить через флешку виндовс через биос: Настройка BIOS перед установкой Windows
Содержание
с помощью диска или флешки
Переустановить Windows через БИОС можно двумя способами: с оптического диска или флешки. В обоих случаях потребуется создать установочный накопитель с помощью специальной программы, после чего запустить инсталлятор и произвести разметку диска. После выполнения переноса данных операционной системы (ОС) на винчестер потребуется настроить пользовательские параметры.
Содержание
- Создание установочного накопителя
- Оптический диск
- Флешка
- Запуск установщика через БИОС
- Процесс установки Windows через BIOS
- Предварительная настройка
- Разметка дискового пространства
- Настройка пользовательских параметров
Создание установочного накопителя
Загрузочный носитель создается путем переноса файлов инсталлятора ОС на внешний накопитель с последующим добавлением соответствующей записи в загрузочный сектор. Выполняется это с помощью специальных программ, а в качестве хранилища данных можно использовать оптический диск или флешку.
Важно! На компьютере должен находится скачанный дистрибутив Windows.
Оптический диск
Чтобы установить Windows через БИОС с диска, предварительно нужно создать инсталляционный накопитель. В качестве примера будет рассмотрена программа UltraISO, которая поставляется по платной лицензии, но имеет пробный период.
Пошаговое руководство:
- Запустить приложение, раскрыть меню «Инструменты» и выбрать пункт «Записать образ CD».
- В появившемся окне кликнуть по кнопке с тремя точками, расположенной напротив строки «Файл образа».
- В Проводнике перейти в папку с дистрибутивом и дважды кликнуть по названию файла.
- Выбрать используемый дисковод в меню «Привод», установить максимальную скорость записи.
- Нажать кнопку Записать, чтобы запустить процесс создания инсталляционного носителя.
Обратите внимание! Использование оптического диска — это старый метод переустановки ОС.
При возможности рекомендуется воспользоваться флешкой.
Флешка
Для создания загрузочной флешки потребуется загрузить на компьютер программу Rufus, которая распространяется по бесплатной лицензии и не требует установки.
Пошаговое руководство по использованию:
- Вставить носитель в компьютер, запустить приложение.
- В выпадающем меню «Устройство» выбрать название флешки.
- Кликнуть по кнопке ВЫБРАТЬ, в окне Проводника проложить путь к образу.
- Поставить файловую систему FAT32, щелкнуть СТАРТ.
Важно! Неопытным пользователям не рекомендуется менять другие параметры. Программа автоматически определяет конфигурацию системы и задает верные настройки.
Запуск установщика через БИОС
Чтобы запустить загрузочный диск с Windows через БИОС, необходимо воспользоваться специальным интерфейсом. Пошаговое руководство:
- Перезагрузить компьютер, в момент запуска нажать F8, F11 или F12 (в зависимости от модели материнской платы или производителя ноутбука).

- В появившемся Boot Menu выделить с помощью стрелок на клавиатуре название диска.
- Нажать Enter, чтобы инициализировать загрузку установщика.
Обратите внимание! При появлении надписи Press any key нужно нажать любую клавишу.
Процесс установки Windows через BIOS
Процесс инсталляции дистрибутива условно можно поделить на три этапа, каждый из которых вносит определенные параметры в будущую систему.
Важно! Установщик каждой версии ОС уникален, но большая часть настроек схожи. Могут наблюдаться расхождения в названиях пунктов меню и расположении элементов интерфейса.
Предварительная настройка
После появления заглавного экрана установщика начинается предварительная настройка, которая предопределяет базовые параметры Windows. Необходимо:
- Выбрать язык, раскладку клавиатуры и часовой пояс.
- Нажать по кнопке Установить.
- Выбрать из списка редакцию ОС, которую необходимо инсталлировать.

- Принять лицензионное соглашение, кликнув по соответствующему пункту.
Разметка дискового пространства
Разметка диска заключается в предоставлении необходимого пространства для распаковки файлов системы. Необходимо создать раздел. Для этого потребуется:
- Выделить том, на котором ранее была установлена Windows, кликнуть по кнопке Удалить.
- Нажать Создать и в появившемся счетчике ввести максимально допустимое значение. Щелкнуть Применить.
- Запустить процесс переноса данных дистрибутива на диск нажатием Далее.
Настройка пользовательских параметров
После завершения инсталляции ОС необходимо ввести пользовательские параметры. В каждой версии Windows этот процесс отличается, но снабжается подробным руководством непосредственно в интерфейсе установщика. Необходимо внимательно читать инструкции и задавать индивидуальные настройки.
После окончания процедуры появится рабочий стол системы, что означает завершение инсталляции — Windows готова к работе.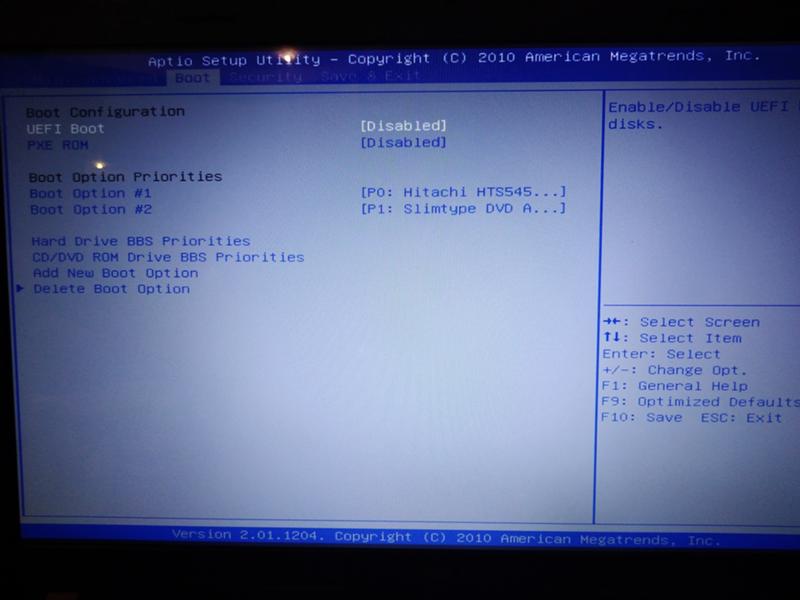
как установить Windows 10 с загрузочной флешки на GPT и MBR диск, настройка биоса
Устанавливать windows 10 на компьютер или ноутбук hp, asus, acer, sony, lenovo, samsung, toshiba с флешки или диска через биос не обязательно.
Можно через обновление. Во втором варианте в биос входить не нужно, он проще и по эффективности ничем не отличается.
Кого он заинтересовал переходите на эту страницу – там найдете подробное описание. Если же есть желание устанавливать через биос – читаем дальше. Первое что вам понадобится – это войти в него.
Теперь еще одно. Возможно вам не понадобится даже входить в биос. Просто вставьте диск или флешку с которых намерены установить windows 10 и при включении нажимайте клавишу Esc / F8 / F10 / F11 или F12.
Также можете при запуске компьютера или ноутбука снизу увидеть надпись в виде названия клавиш и их сочетаний.
Запомните только клавиши, перезагрузите ПК и сразу при включении постоянно нажимайте их, пока не увидите окна с выбором загрузки. Если будет установлен диск, то вы должны увидеть DVD привод, если флешка, то название флешки.
ВАЖНЯ ИНФОРМАЦИЯ
Одного варианта войти в биос нет – узнать, как это делать для всех компьютеров и ноутбуков можете здесь.
Еще одно перед установкой виндовс 10 через биос обязательно включите компьютер или ноутбук и посмотрите сколько ГБ на диске «С», если у вас несколько разделов.
Это нужно для того, потому что вы не увидите названий раздел это «C» или «D», а лишь сколько на них имеется ГБ. Если выше изложенное результата не дало, тогда ниже узнаете, как все это проделать на разных типах биос.
Выбор накопителя для установки windows 10
Стоит ли устанавливать Windows 10 на SSD-диск? У такого решения есть весомые плюсы:
- скорость работы операционной системы, а значит, и всех приложений будет гораздо быстрее;
- SSD-диски не требуют дефрагментации, а это долгая и утомительная процедура;
- передача и загрузка системных файлов также будет происходить значительно быстрее, как и включение компьютера.

Минусы, впрочем, также имеются:
- SSD-диск прослужит вам сравнительно меньше времени;
- износ твердотельного накопителя будет неравномерным.
Решать вам, но большинство пользователей всё же предпочитают ставить операционную систему именно на SSD-диск. Уж больно заметен прирост в производительности. Сам процесс установки же ничем не отличается от установки на жёсткий диск.
Информация о необходимом свободном месте при использовании windows 10
Несмотря на тот факт, что на сайте компании Microsoft даны чёткие требования о пространстве на жёстком диске, не стоит воспринимать их буквально. Есть несколько причин, почему Windows 10 требуется больше места, чем указано:
- растущий размер файла подкачки — чем больше оперативной памяти используется, тем выше система рекомендует выставлять значение файла подкачки. Это необходимо для быстрой работы компьютера. И хоть некоторые пользователи предпочитают и вовсе отказываться от него, докупая ещё больше планок памяти, большинство всё же просто выделяют место на жёстком диске;
- сохранение данных при гибернации — тут всё опять же упирается в размер оперативной памяти.
 Все данные из ОЗУ при переходе в режим гибернации должны быть сохранены в отдельный файл, а это требует свободного места;
Все данные из ОЗУ при переходе в режим гибернации должны быть сохранены в отдельный файл, а это требует свободного места; - множество служебных процессов также временно хранят данные на жёстком диске.
Всё это требует немало свободного пространства для корректной работы системы. Так ещё и сама Windows 10 зачастую занимает куда больше, чем указано в требованиях. Так, Windows 10 Professional в процессе использования легко может начать занимать больше двадцати гигабайт, а это без всех системных процессов, описанных выше.
Со временем операционная система начинает занимать всё больше места на диске
Исходя из этого, следует выделять под систему как минимум 50–70 гигабайт свободного пространства, несмотря на совсем иные цифры в официальных системных требованиях. Так вы обеспечите быструю и стабильную работу системы, не волнуясь о нехватке места для различных процессов.
Как установить windows 10 c диска или флешки через биос ami
Чтобы в AMI BIOS началась установка Windows 10, после входа, переходим на вкладку «Boot». Мышкой не получится, только клавишами со стрелками (внизу справа).
Мышкой не получится, только клавишами со стрелками (внизу справа).
После перехода нажмите на строку: «Boot Device Priority» и кликните по «Ентер».
Затем увидите, что первая строка «1st Boot Devise» выделена белым цветом – нажмите Ентер. Там перемещаться можно клавишами со стрелками верх / вниз.
Если нужно выполнить установку с диска, то выберите CD-ROM, если с флешки, то если она вставлена, то должна отобразится.
На картинке сейчас ее нет, так как у меня не установлена. У вас должна быть строка USB-HDD» или «Removable Devices.
Когда определите с чего устанавливать, то выделите диск или флешку клавишами со стрелками верх / вниз и жмите Ентер.
Теперь сохраните изменения клавишей F10 и согласитесь с сообщением щелкнув по кнопке Ентер. Если что-то пойдет не так вы всегда можете сделать шаг назад кнопкой Esc.
Способы переустановить ОС и не потерять документы и файлы
Если установленная Windows не загружается
В этом случае я бы предложил для начала попробовать
Как установить Windows 11 с USB-накопителя
Последняя версия Windows от Microsoft, которая называется Windows 11, сейчас привлекает много внимания. Интересно, почему? Это связано с тем, что обновление включает в себя полную визуальную переработку по сравнению с его преемницей, Windows 10. Более того, оно содержит множество новых удобных функций, которые призваны значительно повысить вашу производительность.
Интересно, почему? Это связано с тем, что обновление включает в себя полную визуальную переработку по сравнению с его преемницей, Windows 10. Более того, оно содержит множество новых удобных функций, которые призваны значительно повысить вашу производительность.
Итак, как получить Windows 11? На самом деле Microsoft еще не выпустила обновление для миллиардов пользователей Windows по всему миру, так как оно все еще находится на этапе тестирования и должно быть выпущено для пользователей где-то в начале 2022 года.0003
Тогда почему сейчас шум? Это потому, что Microsoft только что выпустила свою первую тестовую сборку, известную как Insider Preview для масс. И мальчики, люди рады попробовать Windows 11!
Обязательно
Прежде чем приступить к работе с этим руководством, вам, вероятно, следует проверить, поддерживает ли ваш компьютер сборки Windows 11. Вот страница Microsoft, объясняющая системные требования Windows 11.
Также не забудьте включить TPM 2.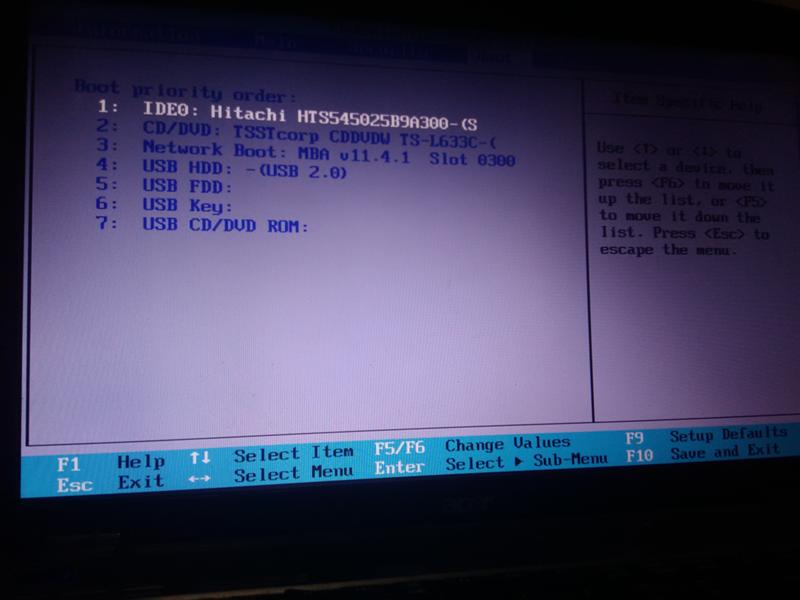 0 и безопасную загрузку на своем ПК. Вы можете проверить, включен ли уже TPM на вашем ПК — используйте это руководство.
0 и безопасную загрузку на своем ПК. Вы можете проверить, включен ли уже TPM на вашем ПК — используйте это руководство.
Шаг 1: Получите файлы ISO для Windows 11
Если вы хотите установить Windows 11 самостоятельно — без использования меню программы Windows Insider в разделе «Настройки» — вам в первую очередь понадобится ISO. Нажмите на ссылку ниже, чтобы узнать, как скачать ISO-файл сборки Windows 11 Insider.
- Как скачать Windows 11 ISO
- Если инструмент по ссылке выше не работает, найдите его в Интернете (включая Reddit.com)
По состоянию на 30 июня 2021 г. была выпущена только сборка Windows 11 для разработчиков. Итак, это все, что вы можете скачать и установить на данный момент.
Для лучшей, более надежной сборки, которую легко обновить позже, включая обновление до стабильной версии Windows 11 позже, поскольку вы не можете обновить сборку Dev до стабильной, дождитесь бета-сборки Windows 11, которая выйдет в июле 2021 г.
Однако, если этот инструмент не работает для вас — а это время от времени срабатывает — вам придется поискать в Интернете ISO-образ сборки Windows 11 Insider (избегайте утечки ISO). Да, reddit.com может помочь.
Шаг 2. Создайте загрузочный USB-накопитель с Windows 11 ISO
Возьмите флэш-накопитель (минимум 8 ГБ памяти) и используйте программное обеспечение Rufus для создания загрузочного USB-накопителя, который позволит вам установить Windows 11 из UEFI. Да, щелкните ссылку ниже, чтобы найти руководство для этого.
- Шаг 2.1. Как создать загрузочный USB-накопитель Windows 11
- Шаг 2.2. Вставьте загрузочный USB-накопитель Windows 11 в компьютер. Далее см. шаг 3 ниже.
Все вышеперечисленное займет у вас немного времени, скорее всего 15-30 минут. Вернитесь на эту страницу, чтобы узнать, как установить Windows 11 с помощью загрузочной флешки, описанной выше.
Итак, вы получили свою копию и настроили USB-накопитель с помощью Rufus, но что дальше? Не волнуйтесь, мы вас прикроем.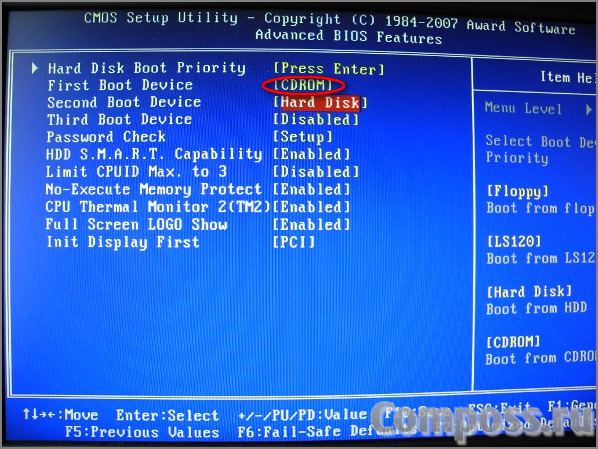
В приведенном ниже руководстве описаны все шаги, необходимые для запуска компьютера с последней сборкой Windows Insider Preview.
Давайте приступим.
Шаг 3: Установка Windows 11
Теперь, когда ваш загрузочный USB-накопитель с Windows 11 вставлен в ваш компьютер, пришло время запустить систему с помощью флэш-накопителя, чтобы мы могли установить Windows 11 с помощью флэш-накопителя.
Мы можем сделать это из меню загрузки или меню UEFI/BIOS, если вы предпочитаете какой-либо графический интерфейс. Доступ к BIOS/UEFI сам по себе может осуществляться двумя способами, давайте рассмотрим их все здесь.
Способ № 3.1. Установка Windows 11 с помощью флеш-накопителя из меню загрузки
При подключенном перьевом загрузочном USB-накопителе Windows 11 выключите компьютер. Теперь включите его — сразу после нажатия кнопки включения продолжайте нажимать кнопку Esc (или F11 или F12), и вы увидите меню загрузки.
Не отображается флешка, потому что мы забыли вставить ее при съемке этого снимка.
Он покажет вам варианты загрузки. Например, ваш SSD/жесткий диск и загрузочный флеш-накопитель.
Переместите выбор на загрузочный флеш-накопитель и нажмите клавишу ввода, чтобы загрузить систему с флешки.
Вскоре вы увидите логотип Windows, а затем экран установки Windows 11. Это означает, что теперь осталось только установить Windows 11. Что несложно. Выберите выпуск Windows 11, раздел жесткого диска и нажмите «Установить». Вот и все.
Когда установка будет завершена, ваш компьютер должен автоматически перезагрузиться, и вы сможете увидеть загрузку установки Windows 11 Insider Preview.
Всего за пару кликов ваша сборка Windows 11 должна быть установлена и запущена.
Способ № 3.2: установка Windows 11 с помощью флешки из меню UEFI/BIOS
Существует два способа доступа к экрану UEFI/BIOS, где можно выбрать флешку для загрузки системы. Один из них использует программное обеспечение, то есть меню Advanced Startup, а второй — аппаратный трюк, когда мы нажимаем нужную клавишу при запуске устройства. Давайте обсудим оба метода.
Давайте обсудим оба метода.
Метод №3.2.1: Загрузка в BIOS при включенном ПК (программный трюк)
Предположим, что ваш ПК в данный момент включен, что вам нужно сделать, это нажать кнопку «Пуск» в левом нижнем углу.
Затем щелкните значок «Питание».
Здесь вы найдете опции «Сон», «Выключение» и «Перезагрузка».
Удерживая нажатой клавишу Shift на клавиатуре, нажмите «Перезагрузить». Если все сделано правильно, вместо рабочего стола ваш компьютер должен загрузиться с синим экраном с кучей опций.
(Кроме того, вы можете получить доступ к расширенному запуску, выбрав «Настройки» > «Обновление и безопасность» > «Восстановление» > «Перезагрузить сейчас» в разделе «Расширенный запуск».)
В расширенном запуске нажмите «Устранение неполадок».
Теперь нажмите «Дополнительные параметры».
Нажмите «Настройки прошивки UEFI».
Затем нажмите «Перезагрузить».
Оказавшись внутри UEFI/BIOS, перейдите ниже для установки из UEFI/BIOS.
Метод №3.2.2: загрузка в BIOS при включении ПК (аппаратный трюк)
Нажав правую клавишу на клавиатуре, когда логотип OEM появляется при включении компьютера, вы можете легко получить доступ к экрану UEFI/BIOS.
Какую клавишу нужно нажать? Ну, это зависит от OEM к OEM. Однако вот удобный список.
- Acer: Del или F2
- ASRock, Intel, исходный ПК, Samsung, Toshiba: F2
- Asus: Del, F10 или F9
- Dell: F2 или F12
- Биостар, EVGA, Gigabyte, MSI: Del
- л.с.: F10
- Lenovo: F2, Fn + F2, F1 или Enter, затем F1
- Microsoft Surface: нажмите и удерживайте кнопку увеличения громкости
- Зотак: Дел
Оказавшись внутри UEFI/BIOS, перейдите ниже для установки из UEFI/BIOS.
Как выполнить установку из меню UEFI/BIOS в Windows 11
После доступа к экрану UEFI/BIOS с помощью любого из методов 3.2.1 и 3.2.2 выполните этот шаг.
В меню UEFI на нашем ноутбуке Asus у нас есть многие, называемые «Приоритет загрузки» в режиме Dashboard/EZ BIOS.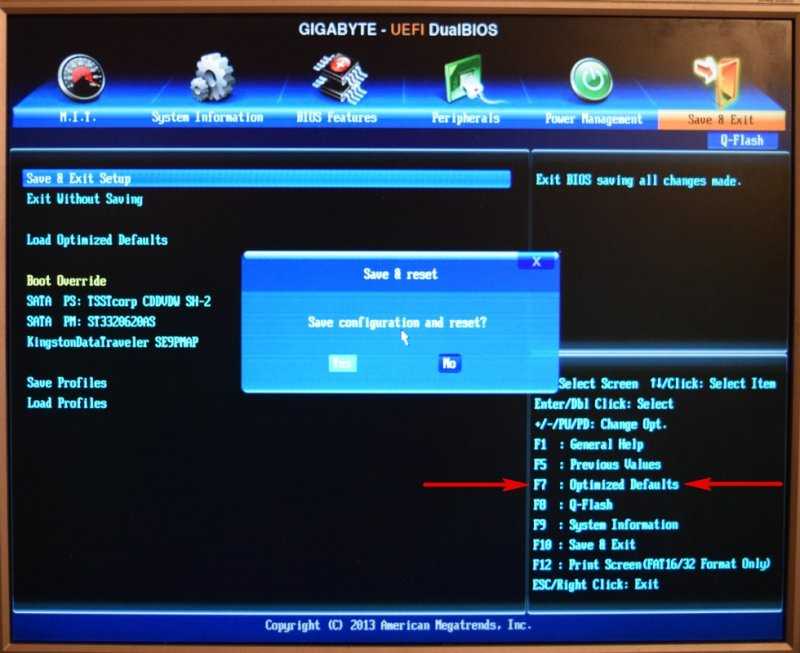 У вас может быть немного по-другому, поэтому ищите что-то с надписью «Меню загрузки/Приоритет».
У вас может быть немного по-другому, поэтому ищите что-то с надписью «Меню загрузки/Приоритет».
Вот как выглядит наш раздел «Приоритет загрузки» с подключенным USB-накопителем.
Теперь все, что вам нужно сделать, это перетащить USB-накопитель (у нас Kingston Data Traveler G3) в начало списка, щелкнув и, удерживая значок с тремя горизонтальными линиями, переместите его вверх.
Опять же, вам нужно поставить запись USB-накопителя в начало списка. Правильный порядок приоритета загрузки теперь должен выглядеть так, как показано на снимке экрана выше. (Наш накопитель Kingston теперь находится в верхней части списка приоритетов загрузки.)
После этого останется только сохранить изменения, которые мы только что внесли в меню приоритета загрузки BIOS, нажав клавишу «F10».
Нажмите Сохранить и выйти, чтобы сохранить изменения и перезапустить устройство.
Теперь ваш компьютер должен перезагрузиться автоматически, и вы сможете увидеть загрузку установки Windows 11 Insider Preview.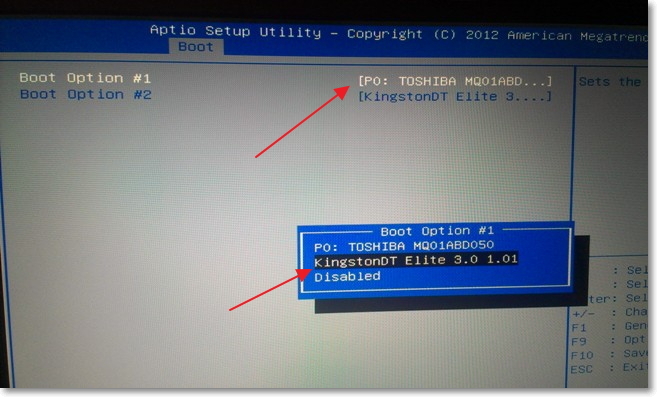
Всего за пару кликов ваша сборка Windows 11 должна быть установлена и запущена.
Дополнительная помощь по загрузке в UEFI и BIOS:
- Если вы по-прежнему не можете найти свой OEM в приведенном выше списке, мы рекомендуем попробовать разные ключи, так как один из них точно сработает.
- При попытке загрузиться в программу установки Windows вы можете увидеть текст вроде «Нажмите любую клавишу для загрузки с компакт-диска или DVD…» в течение нескольких секунд. Как только вы увидите это, просто нажмите любую клавишу, чтобы начать настройку.
- Некоторые ноутбуки/ПК загружаются мгновенно, и весьма вероятно, что вы упустите свой шанс войти в UEFI/BIOS. Решение? Если на вашем ПК отображается какая-либо анимация или загрузочное видео, быстро нажмите клавишу «Esc», «Tab» или «Pause Break», а затем начните нажимать соответствующую горячую клавишу UEFI/BIOS. Мы рекомендуем следить за текстом на экране, так как почти все эти ПК упоминают нажатие определенной клавиши на экране, чтобы приостановить последовательность загрузки и войти в UEFI/BIOS.

Почему моя загрузочная флешка с Windows 11 не определяется в BIOS или UEFI?
ПК с UEFI с трудом загружается с USB-накопителя, содержащего Windows или Linux в схеме разделов MBR, поскольку он просто не отображается в меню загрузки. Вам придется сначала вручную переключиться в режим MBR/Legacy/SATA (в зависимости от вашего ПК) в BIOS, чтобы продолжить установку.
Также убедитесь, что вы правильно подготовили загрузочный установочный USB-накопитель и что он работает нормально. Вы можете снова записать Windows 11 на флешку, если считаете, что данные могли быть повреждены или возникла какая-то другая проблема, когда вы создавали загрузочную флешку. Для этого снова используйте шаг 2, описанный выше.
Установка Windows 11 без загрузочного USB-накопителя
Но прежде чем мы начнем, проверьте, есть ли у вас только что загруженный ISO-образ Windows 11, чтобы подготовить USB-накопитель. Если вы это сделаете, давайте посмотрим, как вы можете использовать этот ISO для обновления вашей текущей установки Windows до Windows 11. Но имейте в виду, что вы не сможете выполнить двойную загрузку Windows 11 с любой другой ОС, используя этот метод, поскольку вы можете делайте это только с загрузочного диска.
Но имейте в виду, что вы не сможете выполнить двойную загрузку Windows 11 с любой другой ОС, используя этот метод, поскольку вы можете делайте это только с загрузочного диска.
Давайте рассмотрим более простой способ установки Windows 11.
Щелкните правой кнопкой мыши ISO-образ Windows 11 и выберите «Подключить» или просто дважды щелкните, если вы используете Windows.
Как только вы это сделаете, Windows смонтирует ISO на виртуальный диск и откроет ISO в том же окне. В открывшейся папке ISO будет файл с именем «setup». Дважды щелкните по нему.
Подождите несколько секунд, и вы увидите запуск установки Windows 11.
После того, как установка выполнит свою начальную обработку, вы увидите окно, похожее на изображение ниже. Нажмите «Далее».
И с этого момента программа установки возьмет на себя управление и обновит несколько вещей по мере необходимости.
Примерно через 15 минут ваш собственный опыт работы с Windows 11 должен быть готов к работе.
Сообщите нам, как прошел процесс установки.
ПРИМЕЧАНИЕ. Если у вас нет доступа к запасному компьютеру, мы рекомендуем дождаться выхода этого выпуска, поскольку текущая сборка Insider Preview является предварительным бета-тестированием и пока не должна рассматриваться в качестве ежедневного драйвера. Хотя сейчас все может идти нормально, никто не знает, когда и насколько серьезно все может сломаться в ближайшие дни.
Вы можете связаться с нами в любое время, используя поле для комментариев ниже, если вам нужна помощь в этом отношении.
Как выполнить чистую установку Windows 10 с помощью флэш-накопителя USB или DVD — ноутбуки
Самый простой способ установить ОС Windows 10 на ноутбук, планшет или другой ПК — обновить существующую Windows 7 или 8.1 с помощью процесса обновления. через службу Windows Update. Однако, если вы хотите установить Windows 10 на пустой раздел жесткого или твердотельного диска, вам придется выполнить «чистую» установку с помощью загрузочного USB-накопителя или DVD-носителя. Чистая установка является обязательной, если вы используете любую операционную систему, такую как Windows XP или Vista, или у вас есть ноутбук без ОС. В этом случае вам придется заплатить за активацию Windows 10, тогда как для владельцев машин с Windows 7 и 8.1 активация бесплатна.
Чистая установка является обязательной, если вы используете любую операционную систему, такую как Windows XP или Vista, или у вас есть ноутбук без ОС. В этом случае вам придется заплатить за активацию Windows 10, тогда как для владельцев машин с Windows 7 и 8.1 активация бесплатна.
В этом посте мы расскажем, как выполнить чистую установку Windows 10 с помощью загрузочного USB-накопителя. Это же руководство относится и к установке с загрузочного DVD. Если у вас есть флешка с установленной на ней Windows 10, вы должны загрузить с нее компьютер.
Прежде чем нажать кнопку питания, чтобы включить компьютер, убедитесь, что флэш-накопитель вставлен в один из USB-портов и что в настройках BIOS вашего компьютера включена загрузка через USB. Вход в BIOS и изменение его настроек различаются в зависимости от модели ПК, но одинаковы на всех компьютерах. Например, на нашем старом ноутбуке Lenovo ThinkPad X200, который мы использовали для этого практического руководства, вы входите в BIOS, удерживая клавишу F1 на клавиатуре сразу после включения питания. Например, на ноутбуках HP вы входите в BIOS, нажав клавишу F9.ключ. В настройках BIOS ThinkPad есть раздел «Автозагрузка» с возможностью установки порядка загрузки. Ваш USB Flash должен быть первым устройством в списке приоритетов.
Например, на ноутбуках HP вы входите в BIOS, нажав клавишу F9.ключ. В настройках BIOS ThinkPad есть раздел «Автозагрузка» с возможностью установки порядка загрузки. Ваш USB Flash должен быть первым устройством в списке приоритетов.
После загрузки ПК с флэш-накопителя вы войдете в программу установки Windows 10. Во-первых, вы можете выбрать язык и другие параметры. После того, как вы закончите, нажмите кнопку «Далее» в правом нижнем углу, а затем кнопку «Установить сейчас».
Теперь вам будет предложено поле для ввода ключа продукта для активации Windows. Если вы устанавливаете Windows 10 на ПК, на котором установлена легальная копия Windows 7 или 8.1, вы можете пропустить этот шаг, щелкнув ссылку «Пропустить». Если у вас не Windows 7 или 8.1, в поле нужно ввести ваш ключ Windows 10, который вы купили. Вы можете получить его через Microsoft Store или другие места. Поскольку на нашем ноутбуке ThinkPad X200 была установлена Windows 7 Professional, мы пропустили экран ключа продукта. В качестве примечания: ключ продукта / активации вашей существующей Windows 7 или 8.1 нельзя ввести в поле, и он не активирует Windows 10. Вместо этого просто пропустите этот шаг. После того, как мы успешно установили Windows 10, новая ОС автоматически распознала, что она установлена на соответствующем ПК с Windows 7, и активировала себя. Вы увидите это в конце этого урока.
В качестве примечания: ключ продукта / активации вашей существующей Windows 7 или 8.1 нельзя ввести в поле, и он не активирует Windows 10. Вместо этого просто пропустите этот шаг. После того, как мы успешно установили Windows 10, новая ОС автоматически распознала, что она установлена на соответствующем ПК с Windows 7, и активировала себя. Вы увидите это в конце этого урока.
На следующем экране необходимо установить флажок «Я принимаю условия лицензии». Нажмите «Далее.
Следующий шаг — выбрать, куда вы хотите поместить Windows 10. В этом случае мы создали новый раздел жесткого диска на нераспределенном пространстве и указали программе установки разместить на нем Windows 10. Windows 7 сохранилась на текущем разделе.
Программа установки начнет установку Windows 10 на выбранный раздел. Этот шаг займет некоторое время. Его длина зависит от скорости вашего компьютера. После завершения шага компьютер автоматически перезагрузится.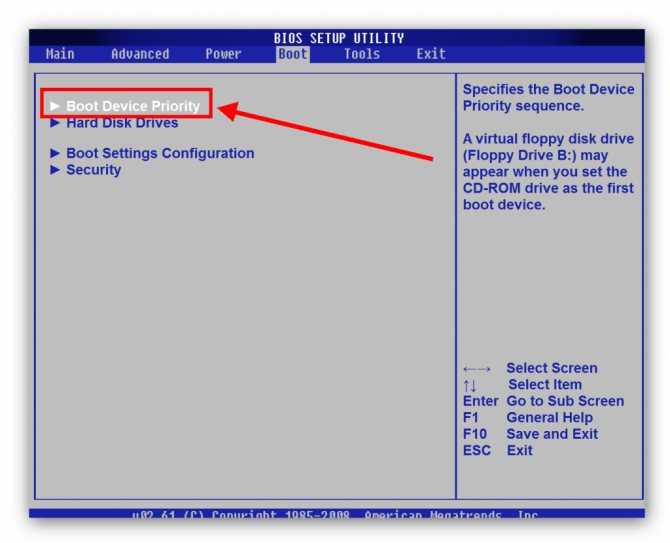
Чтобы продолжить установку после перезагрузки, ваш USB-накопитель должен быть отключен от ПК. В противном случае система запустит процесс установки с диска с самого начала. Если вы не успели вытащить накопитель до того, как с него началась загрузка, просто вытащите его и перезагрузите компьютер. После перезагрузки и загрузки со встроенного жесткого диска нам представилось загрузочное меню. Нажмите на элемент Windows 10, чтобы продолжить.
Программа установки снова запросила у нас ключ продукта, и мы снова пропустили этот шаг, щелкнув ссылку «Сделать это позже».
На шаге «Давайте подключимся» вы можете настроить соединение Wi-Fi или оставить это на потом, нажав на ссылку «Пропустить этот шаг». Мы решили подключиться к нашей сети Wi-Fi и ввели ее ключ безопасности.
После этого программа установки отобразит экран «Начать быстро» с возможностью персонализировать Windows 10, например настроить ввод, местоположение и параметры безопасности в Интернете.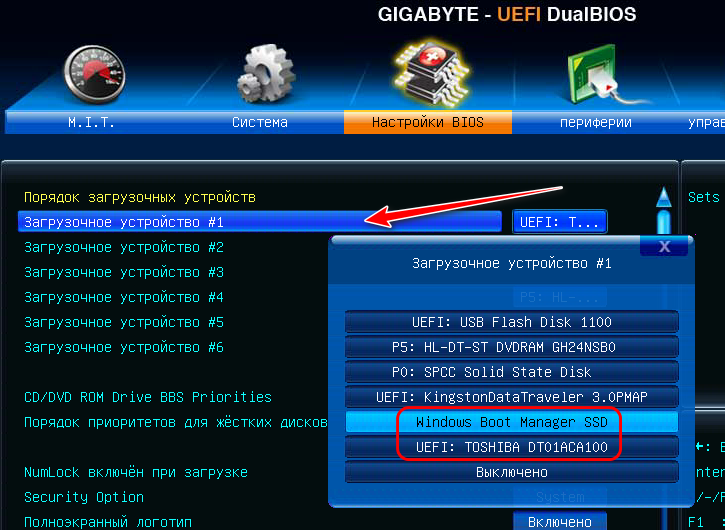 Поскольку к тем же настройкам можно будет получить доступ позже, когда Windows 10 будет запущена и запущена, мы использовали опцию «Экспресс-настройки».
Поскольку к тем же настройкам можно будет получить доступ позже, когда Windows 10 будет запущена и запущена, мы использовали опцию «Экспресс-настройки».
Установка продолжилась получением критических обновлений через Wi-Fi. Это заняло пару минут.
Потом по неизвестной причине у нас в 3-й раз попросили ключ продукта. Мы снова пропустили шаг, нажав «Сделать позже». Снова появился предыдущий экран «Начать быстро», и мы снова использовали «Экспресс-настройки».
«Кому принадлежит этот компьютер»? Если вы не являетесь корпоративным или образовательным клиентом (и большинство людей, устанавливающих Windows 10 с USB-накопителя, таковыми не являются), выберите вариант «У меня есть» и нажмите «Далее».
Следующий шаг позволяет либо войти в систему, используя адрес электронной почты и пароль существующей учетной записи Microsoft, либо создать новую учетную запись Microsoft, либо пропустить этот шаг. Мы советуем вам получить учетную запись, если у вас ее еще нет, поскольку она обеспечивает доступ к магазину Windows и многим другим важным функциям Windows 10.

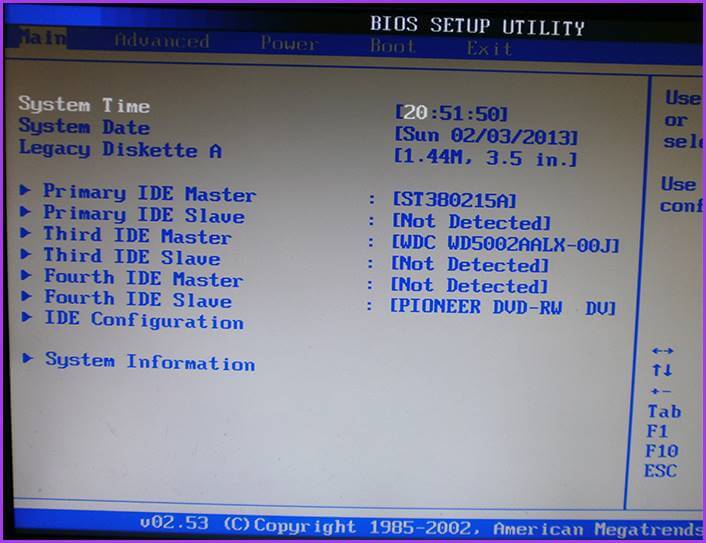 При возможности рекомендуется воспользоваться флешкой.
При возможности рекомендуется воспользоваться флешкой.
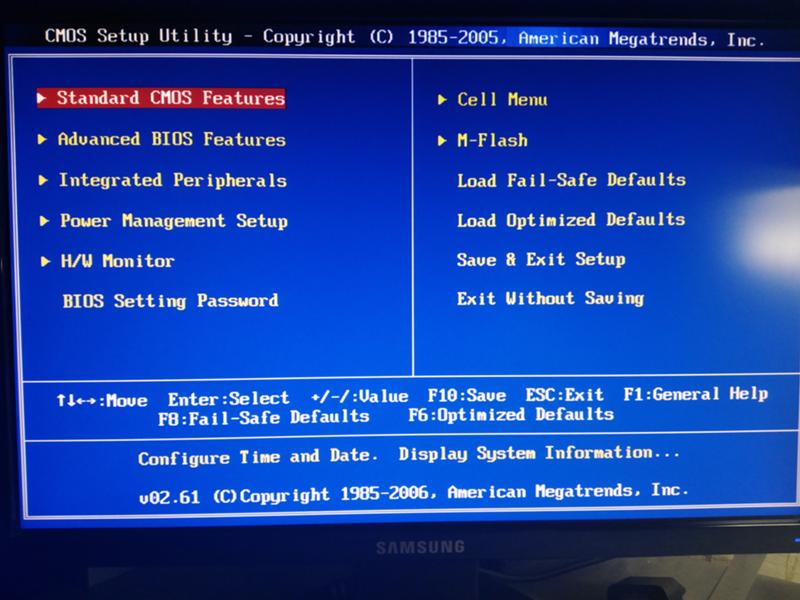
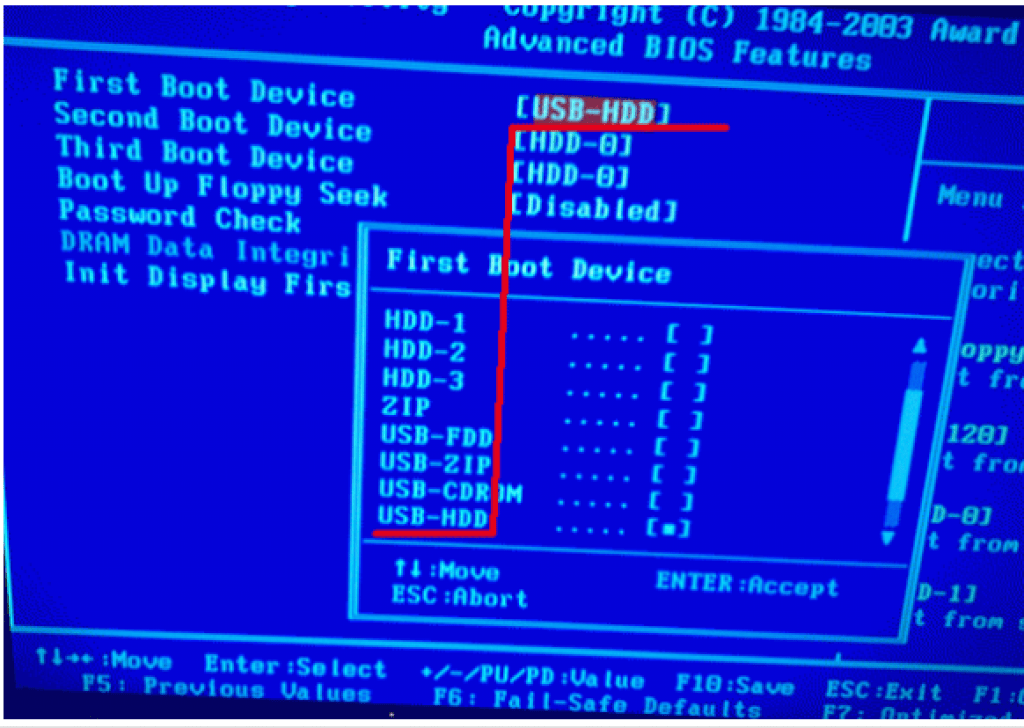
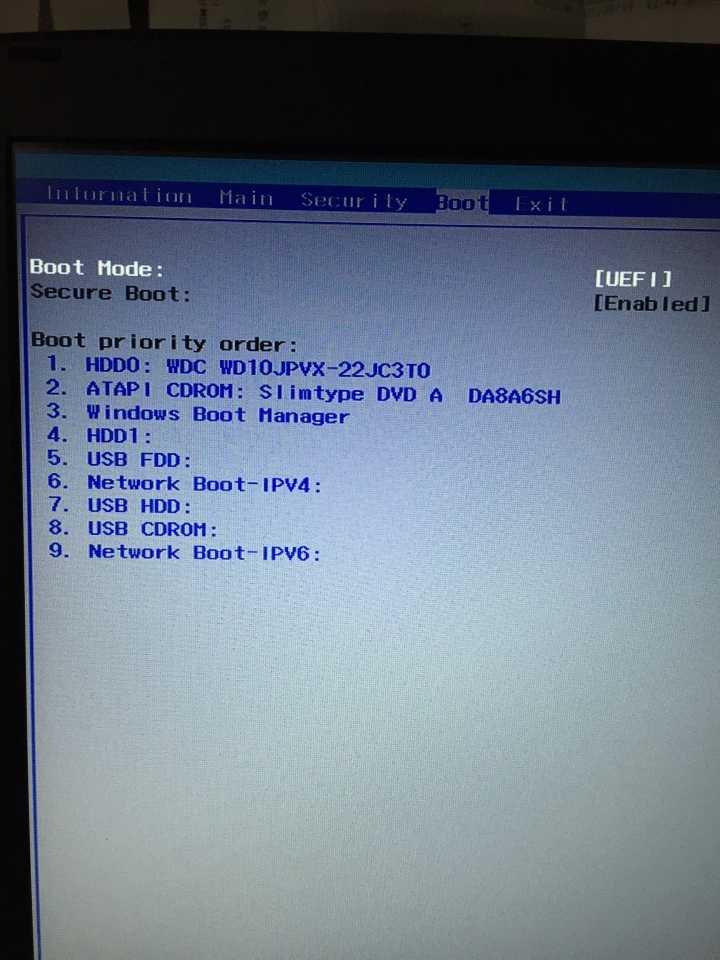 Все данные из ОЗУ при переходе в режим гибернации должны быть сохранены в отдельный файл, а это требует свободного места;
Все данные из ОЗУ при переходе в режим гибернации должны быть сохранены в отдельный файл, а это требует свободного места;