Как переустановить винду на ноутбуке с флешки на биос: Как установить Windows 10 с флешки через биос: на ноутбуке и компьютере
Содержание
Переустановка Windows на ноутбуках Sony Vaio: особенности процесса
Принципиальных отличий в установке новой ОС на ноутбук Sony Vaio в сравнении с лэптопами других производителей нет. Но существует ряд нюансов, усложняющих вход в BIOS и загрузку внешнего устройства.
Первое, что нужно сделать, – создать установочный диск (сегодня все пользуются флешками, поэтому установочным диском будет именно она). Виндоус 8 и 10 превращает носитель в загрузочный образ сразу после того, как вы загрузите на него образ системы. Перед установкой обязательно сделайте резервную копию всей информации.
Проделав подготовительные работы, отсоедините от ноутбука все носители, оставив флешку с установочным образом. Выключаем лэптоп.
Главное отличие Sony Vaio от прочих лэптопов – процесс входа в БИОС. Чтобы попасть в него, зажмите клавишу F2 на выключенном устройстве и включите его, не отпуская нажатую кнопку.
Не помогло? Не спешите отчаиваться. Теперь попробуйте проделать то же самое, зажав клавиши F3 или Assist. Все следующие попытки предпринимайте только после того, как будете уверены, что ноутбук находится в выключенном состоянии. Вероятно, вы попадете в фирменное приложение VAIO Care. Четвертый по счету пункт – «Запустить настройки BIOS». Вот он-то нам и нужен.
Все следующие попытки предпринимайте только после того, как будете уверены, что ноутбук находится в выключенном состоянии. Вероятно, вы попадете в фирменное приложение VAIO Care. Четвертый по счету пункт – «Запустить настройки BIOS». Вот он-то нам и нужен.
Итак, мы наконец-то добрались до настроек BIOS. Здесь нас интересует вкладка Boot. Там нужно изменить настройку External Device Boot на Enabled. Без этого мы не сможем воспользоваться установочным носителем.
Далее идем в раздел Boot Priority. Там мы выбираем нужный носитель и с помощью указанных кнопок управления перемещаем его в верх списка. Не забудьте вернуть все обратно после того, как переустановите Windows.
Перезапуская ноутбук, опять зажмите кнопку Assist. В открывшемся VAIO Care вторым пунктом идет «Запуск с носителя». После нажатия должен запуститься установочный образ с нашего носителя. На этом премудрости, связанные с Sony Vaio, заканчиваются, и начинается стандартная процедура инсталляции Windows.
Установка ОС
- В первую очередь установщик предложит выбрать языковый стандарт.
 Выбирайте на свое усмотрение. Нажимаете кнопку «Установить».
Выбирайте на свое усмотрение. Нажимаете кнопку «Установить». - После этого будет предложено ознакомиться с лицензионным соглашением, которое никто и никогда не читает (уж больно много там бюрократии и канцелярита).
- А теперь внимание: нужно выбрать выборочный тип установки. Только так вы сможете полностью снести старую операционную систему. Выбираете диск, на котором будет установлена ОС (ваша задача – указать на место со старым Windows).
- Поставьте галочку «Форматировать». Вся информация с выбранного локального диска будет удалена, что позволит избежать конфликтов между системами. Так что перед установкой сохраните все важные данные или перенесите их на другой диск.
Остается только ждать, пока все установится. В зависимости от производительности вашего Sony Vaio, процесс занимает от 20 до 40 минут. Не пугайтесь, когда ноутбук будет перезагружаться – так и должно быть.
По окончанию установки останется только сделать несколько простых шагов, введя ключ доступа и данные учетной записи Microsoft.
Вот и все, вы самостоятельно переустановили стандартную операционную систему на своем ноутбуке Sony Vaio. Устанавливайте драйвера, настраивайте интерфейс и пользуйтесь.
Опубликовано Автор БлогерРубрики Sony, НоутбукиМетки Sony, Vaio, Windows, Ноутбуки, ОС, Переустановка
Установка Pop!_OS — Поддержка System76
В следующем руководстве описывается, как загрузить образ Pop!_OS.iso, записать его на флэш-накопитель и установить на выбранное оборудование.
Требования
Технические характеристики системы
| Компонент | Требование | Рекомендуемый |
|---|---|---|
| 6, ARM (RAS PI 4) архитектуры | ||
| ОЗУ | 4 ГБ | 8 ГБ |
| Дисковая память | 20 ГБ |
С https://pop. system76.com/ выберите 60DOWNLOD. Диалог загрузки включает текущие требования и загрузку Размер файла , а также контрольные суммы изображений, используемые для проверки загруженного файла.
system76.com/ выберите 60DOWNLOD. Диалог загрузки включает текущие требования и загрузку Размер файла , а также контрольные суммы изображений, используемые для проверки загруженного файла.
Установочный носитель
Файл Pop!_OS.iso можно легко записать на USB-накопитель. Инструкции по созданию загрузочного USB-накопителя в Windows, macOS и Linux см. в нашей статье «Создание Live Disk».
Безопасная загрузка
Перед установкой Pop!_OS необходимо отключить безопасную загрузку. Безопасную загрузку можно отключить в BIOS большинства компьютеров; однако процесс отключения безопасной загрузки зависит от модели ноутбука и материнской платы.
Выбор загрузочного USB-накопителя в качестве загрузочного устройства
Выключите целевой компьютер и вставьте загрузочный USB-накопитель. Включите компьютер и войдите в меню выбора загрузочного устройства для вашей системы BIOS или UEFI. В таблице ниже перечислены несколько распространенных методов для ноутбуков и настольных компьютеров System76. Обратитесь к документации производителя вашего компьютера, чтобы получить доступ к этому меню на сторонних компьютерах.
Обратитесь к документации производителя вашего компьютера, чтобы получить доступ к этому меню на сторонних компьютерах.
| Прошивка | Клавиша BIOS | Клавиша меню загрузки |
|---|---|---|
| Ноутбук — Открыть прошивку | ESC | |
| Ноутбук — собственный | F2 | F7 |
| Старые ноутбуки | В зависимости от системы | F1 |
| Thelio | Del | F8 или F12 Me 9 70 F12 | F2 | F10 |
Установка Pop!_OS
После выбора загрузочного USB-накопителя в качестве загрузочного устройства компьютер загрузится в работающую среду Pop!_OS.
Выберите язык:
Выберите регион.
Выберите язык ввода с клавиатуры.
Выберите раскладку клавиатуры.
Выберите вариант
Чистая установкадля стандартной установки. Это лучший вариант для новых пользователей Linux, но имейте в виду, что при этом будет удалено все содержимое целевого диска. Кроме того, вы можете выбратьПробный демо-режим, чтобы продолжить тестирование Pop!_OS в реальной среде.Выберите
Custom (Advanced)для доступа к GParted. Этот инструмент позволяет настраивать расширенные функции, такие как двойная загрузка, создание отдельного раздела/homeили размещение/tmpраздел на другом диске.Нажмите
Стереть и установить, чтобы установить Pop!_OS на выбранный вами диск.
Настройка учетной записи пользователя
Следующий раздел программы установки поможет вам создать учетную запись пользователя, чтобы вы могли войти в новую установку Pop!_OS.
Укажите полное имя (это может включать любой текст, который вы хотите, в верхнем или нижнем регистре), а также имя пользователя (которое должно быть в нижнем регистре):
После создания учетной записи вам будет предложено установить новый пароль.
Полное шифрование диска
Шифрование системного диска не обязательно, но оно обеспечивает безопасность пользовательских данных в случае несанкционированного физического доступа к устройству.
Диск можно зашифровать с помощью вашего пароля для входа в систему, установив флажок Пароль шифрования совпадает с паролем учетной записи пользователя , или вы можете снять этот флажок и выбрать Установите пароль внизу. Выберите Не шифровать , чтобы пропустить процесс шифрования диска.
Если вы выбрали кнопку Установить пароль , вы увидите дополнительный запрос на установку пароля для шифрования. Это будет запрашиваться каждый раз при загрузке системы.
Перейдите к следующему шагу программы установки. Pop!_OS начнет установку на диск.
После завершения установки перезагрузите компьютер и войдите в систему, чтобы завершить процесс настройки учетной записи пользователя.
ℹ️ Если вы изменили порядок загрузки, чтобы во время запуска отдавать приоритет живому USB, полностью выключите компьютер и извлеките установочный USB. Если вы используете двойную загрузку, нажмите соответствующие клавиши, чтобы войти в программу установки, и выберите диск, содержащий установку Pop!_OS.
NVIDIA Graphics
Если вы установили с ISO-образа Intel/AMD и в вашей системе установлена дискретная графическая карта NVIDIA или если вы добавили ее позже, вам потребуется вручную установить драйверы для вашей карты, чтобы добиться оптимальной производительности. Выполните следующую команду в командном терминале, чтобы установить драйвер:
sudo apt install system76-драйвер-nvidia
Вы также можете установить графические драйверы NVIDIA из магазина Pop!_Shop.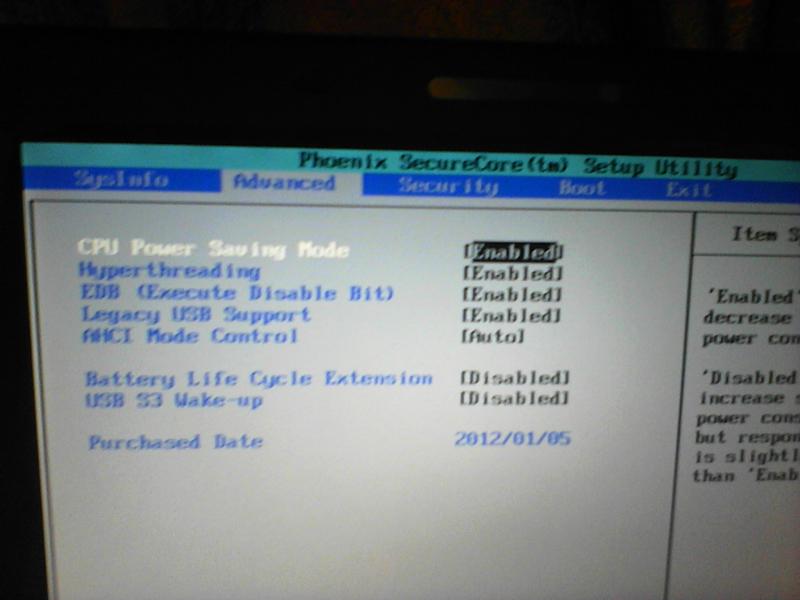
Установка ОС Zorin — Справка Zorin
5 минут чтения
Пошаговое руководство, которое поможет вам установить ОС Zorin вместе с текущей операционной системой или вместо нее.
Что вам нужно
- Компьютер , способный работать под управлением ОС Zorin. Просмотреть системные требования ›
- A Флэш-накопитель USB с достаточным объемом для вашей версии ОС Zorin:
- Core и Lite: 4 ГБ
- Pro/Pro Lite и Education/Education Lite: 8 ГБ
- Внешний диск или облачное хранилище 6 для резервного копирования. (необязательно)
Загрузите файл Zorin OS .iso
Если вы еще не загрузили свою копию Zorin OS, вам нужно будет получить ее с нашего веб-сайта, чтобы продолжить.
Скачать Zorin OS
Возникли проблемы с этим шагом?
Посмотрите, что делать, если вы не можете загрузить Zorin OS ›
Сохраните загруженный файл . iso на своем компьютере, когда будете выполнять следующие шаги.
iso на своем компьютере, когда будете выполнять следующие шаги.
Сделайте резервную копию ваших данных
Мы рекомендуем скопировать важные файлы с вашего компьютера на внешний диск или в облачное хранилище. Установка новой операционной системы может перезаписать ваши данные.
Создание загрузочного установочного USB-накопителя
Вам нужно будет записать файл .iso Zorin OS на флэш-накопитель USB с помощью приложения под названием баленаEtcher . Компьютер, который вы используете для этого, может отличаться от компьютера, на который вы планируете установить ОС Zorin.
Скачать balenaEtcher
Предупреждение
Все содержимое USB-накопителя будет удалено. Мы рекомендуем вам использовать пустой USB-накопитель или сделать резервную копию содержимого вашего USB-накопителя сейчас.
- Подключите флэш-накопитель USB к компьютеру.
- Дважды щелкните файл загрузки balenaEtcher, чтобы запустить приложение.
- В Linux.
 Если приложение balenaEtcher не открывается после двойного щелчка по нему, вам может потребоваться пометить загруженный файл «.AppImage» как исполняемый. Для этого щелкните файл правой кнопкой мыши в файловом браузере и откройте его свойства. Перейдите в раздел «Разрешения», чтобы включить параметр «Разрешить выполнение файла как программы».
Если приложение balenaEtcher не открывается после двойного щелчка по нему, вам может потребоваться пометить загруженный файл «.AppImage» как исполняемый. Для этого щелкните файл правой кнопкой мыши в файловом браузере и откройте его свойства. Перейдите в раздел «Разрешения», чтобы включить параметр «Разрешить выполнение файла как программы».
- В Linux.
- Нажмите «Прошить из файла» и выберите загруженный ISO-файл Zorin OS на свой компьютер. Файл должен находиться в папке «Загрузки».
- Нажмите «Выбрать цель» и выберите нужную флешку в списке.
- Нажмите «Вспышка!» чтобы начать запись Zorin OS на флешку.
- Через несколько минут флешка будет готова для загрузки в ОС Zorin.
Возникли проблемы с этим шагом?
Вместо использования balenaEtcher попробуйте записать ISO-файл Zorin OS на USB-накопитель одним из следующих способов:
- USBImager
- Rufus (в Windows)
- Popsicle (в Linux)
Загрузка с установочного USB-накопителя
Для установки ОС Zorin необходимо загрузить компьютер с установочного USB-накопителя.
Выключите компьютер, на который вы хотите установить ОС Zorin. Убедитесь, что он полностью выключен, а не находится в спящем или спящем режиме.
Подключите установочный USB-накопитель Zorin OS к компьютеру.
Включите компьютер. Сразу же при запуске несколько раз нажмите назначенную клавишу, чтобы открыть меню загрузочного устройства.
- На ПК. Эта клавиша должна быть указана на экране при запуске или в инструкции к вашему компьютеру. Если вы не знаете, какую клавишу нажать, обычно это Esc , Delete , F2 , F12 или другая функциональная клавиша.
- На Mac. Нажмите и удерживайте клавишу ⌥ Option при запуске. Если вы используете беспроводную клавиатуру, вам может потребоваться подключить USB-клавиатуру, чтобы выбрать загрузочное устройство.
В меню загрузочного устройства с помощью клавиш со стрелками выделите параметр, в котором упоминается «USB», «EFI» или название производителя флэш-накопителя.
 Нажмите Введите для загрузки с установочного диска.
Нажмите Введите для загрузки с установочного диска.- На Mac. Иногда установочный диск может быть неправильно идентифицирован как «Windows», что является нормальным явлением.
Выберите опцию «Попробовать или установить Zorin OS» в меню выбора загрузки Zorin OS с помощью Enter ключ.
- Если на вашем компьютере установлена современная видеокарта NVIDIA (выпуск после 2013 года). Вы можете выбрать опцию «Попробовать или установить Zorin OS (современные драйверы NVIDIA) », используя клавиши ↓ ↑ . Нажмите Введите для загрузки и установки официальных графических драйверов NVIDIA.
Во время загрузки Zorin OS проверит установочный USB-накопитель, чтобы убедиться в отсутствии дефектов. Мы рекомендуем не пропускать эту проверку при первом использовании установочного USB-накопителя. Это помогает предотвратить проблемы при установке ОС Zorin на ваш компьютер.

Возникли проблемы с этим шагом?
Посмотрите, что делать, если вы не можете загрузиться с установочного USB-накопителя Zorin OS ›
Установите новую копию Zorin OS
Завершите установку новой копии Zorin OS на свой компьютер.
- Следуйте инструкциям на экране, чтобы начать установку.
Совет
Выбрав опцию Попробуйте Zorin OS , вы можете протестировать Zorin OS перед ее установкой на свой компьютер. Обратите внимание, что с флешки система будет работать медленнее, чем когда она установлена на компьютер.
- По запросу установщика подключитесь к Интернету (если возможно). Это гарантирует загрузку всего необходимого программного обеспечения в процессе установки.
- Вы должны перейти к шагу под названием «Тип установки».
- Если вы хотите, чтобы ваша текущая операционная система была установлена вместе с ОС Zorin (двойная загрузка). Выберите «Установить ОС Zorin вместе с [ваша текущая операционная система] » и нажмите «Продолжить», чтобы выбрать, сколько места будет выделено для ОС Zorin.

- Если вы хотите, чтобы ваша текущая операционная система была установлена вместе с ОС Zorin (двойная загрузка). Выберите «Установить ОС Zorin вместе с [ваша текущая операционная система] » и нажмите «Продолжить», чтобы выбрать, сколько места будет выделено для ОС Zorin.

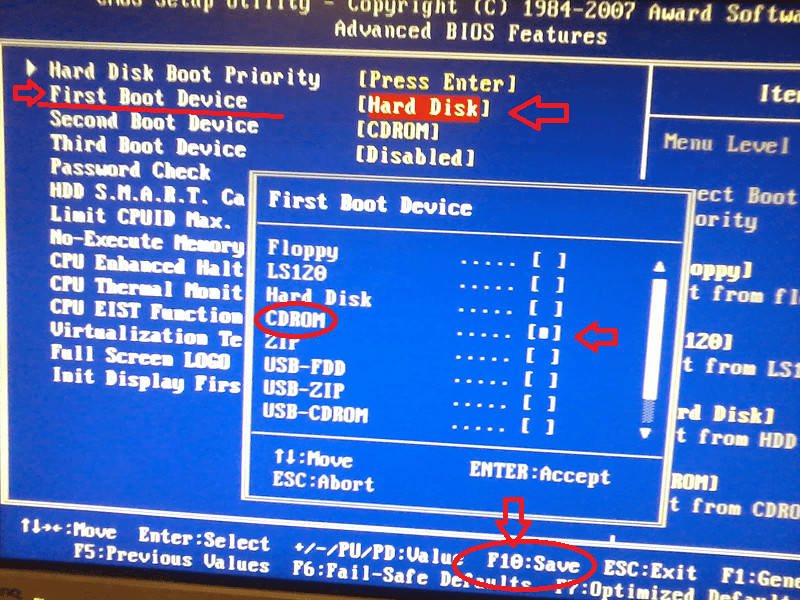 Выбирайте на свое усмотрение. Нажимаете кнопку «Установить».
Выбирайте на свое усмотрение. Нажимаете кнопку «Установить». Если приложение balenaEtcher не открывается после двойного щелчка по нему, вам может потребоваться пометить загруженный файл «.AppImage» как исполняемый. Для этого щелкните файл правой кнопкой мыши в файловом браузере и откройте его свойства. Перейдите в раздел «Разрешения», чтобы включить параметр «Разрешить выполнение файла как программы».
Если приложение balenaEtcher не открывается после двойного щелчка по нему, вам может потребоваться пометить загруженный файл «.AppImage» как исполняемый. Для этого щелкните файл правой кнопкой мыши в файловом браузере и откройте его свойства. Перейдите в раздел «Разрешения», чтобы включить параметр «Разрешить выполнение файла как программы». Нажмите Введите для загрузки с установочного диска.
Нажмите Введите для загрузки с установочного диска.

