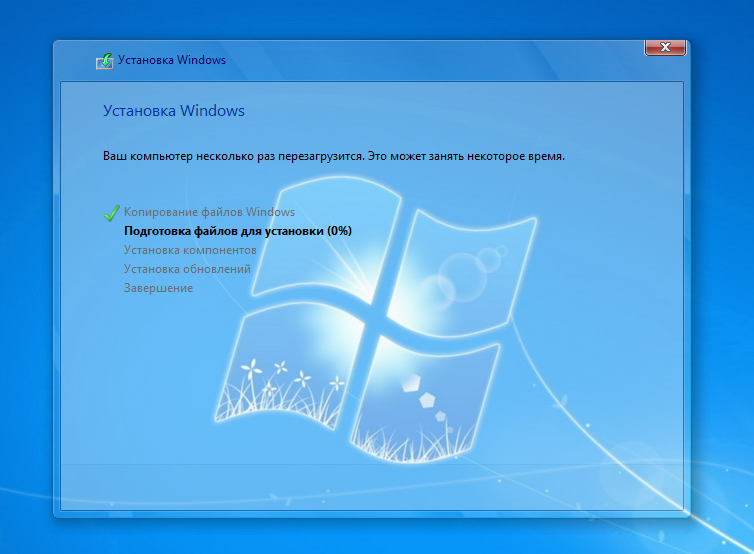Как установить 7 на виндовс 10: Как бесплатно обновиться с Windows 7 до Windows 10
Содержание
Бесплатно обновляем Windows 7 до Windows 10
- 6 августа 2020
Срок поддержки операционной системы Windows 7 закончился 14 января 2020 года. Теперь операционная система Windows 7:
- Не будет получать обновления безопасности.
- Не будет получать обновления программного обеспечения.
- Не будет иметь технической поддержки.
Владельцам Windows 7 рекомендуется перейти на операционную систему Windows 10. И сделать это можно совершенно бесплатно, достаточно, чтобы Windows 7 была активирована.
Примечание: можно на чистый компьютер установить Windows 7, активировать, после чего обновиться до Windows 10.
Установка Windows 7 Professional
Итак, у нас есть активированная Windows 7 Professional.
Обновлять будем в несколько этапов.
Этап 1: обновляем Windows 7 до Windows 10 (v.
 1709)
1709)
Нам понадобится утилита Windows 10 Upgrade Assistant, скачиваем, распаковываем и получаем файл Windows10Upgrade24074.exe.
Запускаем.
Открывается мастер обновления до Windows 10. Принимаем лицензионное соглашение. Принять.
Мастер проверяет совместимость компьютера с Windows 10. Далее.
Скачивается дистрибутив Windows 10. Процедура долгая, можно запланировать всю эту канитель на ночь.
После скачивания компьютер автоматически перезагрузится через 30 минут. Не ждём. Перезагрузить сейчас.
Помощник по обновлению до Windows 10 перезагрузит компьютер. Закрыть.
Выполняется завершение работы.
В процессе работы компьютер будет перезагружен несколько раз.
Перезагрузка.
Обновление продолжается.
Добро пожаловать в Windows 10. Далее.
Предлагают выбрать параметры конфиденциальности. Я всё отключаю.
Принять.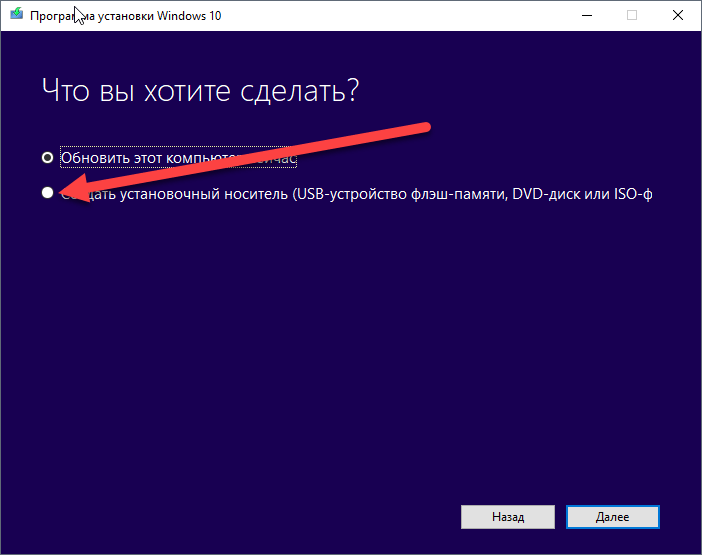
«Откиньтесь на спинку кресла и…» Далее.
Видим экран блокировки, логинимся.
Привет.
Ждём.
Мы обновили Windows 7 Professional до Windows 10.
Команда winver покажет текущую версию 1709. OK. Смотрим свойства компьютера.
У нас теперь активированная Windows 10 Pro.
Этап 2: обновляем Windows 10 (v. 1709) до Windows 10 последней версии (v. 2004)
Открываем браузер и переходим по ссылке:
https://www.microsoft.com/ru-ru/software-download/windows10
Нажимаем кнопку Обновить сейчас.
Выполняю файл Windows10Upgrade9252.exe.
Разрешаем запуск приложения. Да.
Открывается помощник по обновлению до последней версии Widows 10. Обновить сейчас.
Компьютер проверяется на совместимость. Далее.
Скачивается дистирбутив.
Сверяются контрольные суммы.
Начинается обновление.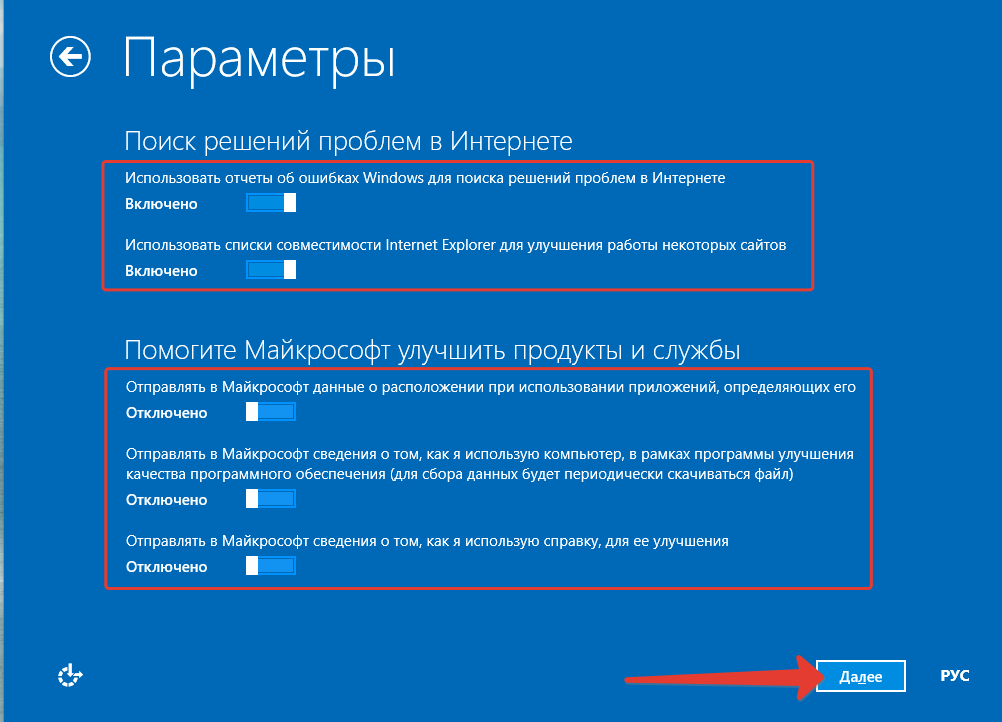
Обновление готово, нажимаем Перезапустить сейчас.
Помощник по обновлению Windows 10 перезагрузит компьютер. Закрыть.
Выполняется перезагрузка.
Выполняется перезагрузка.
Выполняется перезагрузка.
Устанавливается обновление.
Видим экран блокировки, логинимся.
Ненужное окно.
Ещё одно ненужное окно.
Тоже ненужное окно.
Предлагают настроить параметры конфиденциальности, они отключены ещё с прошлого раза. Принять.
Мы обновили Windows 10 Professional до последней версии. Выйти.
Команда winver покажет текущую версию.
Установлена версия Windows 10 2004. OK. Смотрим свойства компьютера.
У нас теперь активированная Windows 10 Pro.
P.S.
Если обновление падает с ошибкой, то вам может помочь:
- Проверить наличие свободного места.

- NET STOP WUAUSERV
Остановка службы обновления из командной строки. - sfc /scannow
Проверка системы на ошибки и потерянные файлы из командной строки. - CHKDSK C: /F /R
Проверка диска на ошибки из командной строки. Если диск системный, то запланируйте проверку после перезагрузки «Y» и перезагрузите компьютер.
Примечание
У кого ошибка 80072F8F, пользуемся вторым способом:
Бесплатно обновляем Windows 7 до Windows 10 с помощью ISO образа
Теги
- Windows
Как обновить Windows 7, 8 до Windows 10 с официального сайта
При релизе десятой версии операционной системы (ОС) Виндовс корпорация Microsoft сделала подарок всем пользователям. Можно было бесплатно обновить Windows 7, 8 в течение года. За новый продукт не нужно было ничего платить. Обладатели пиратских версий также могли получить апдейт, но вот в будущем существовала почти стопроцентная вероятность того, что их мнимая лицензионная операционная система была бы разоблачена.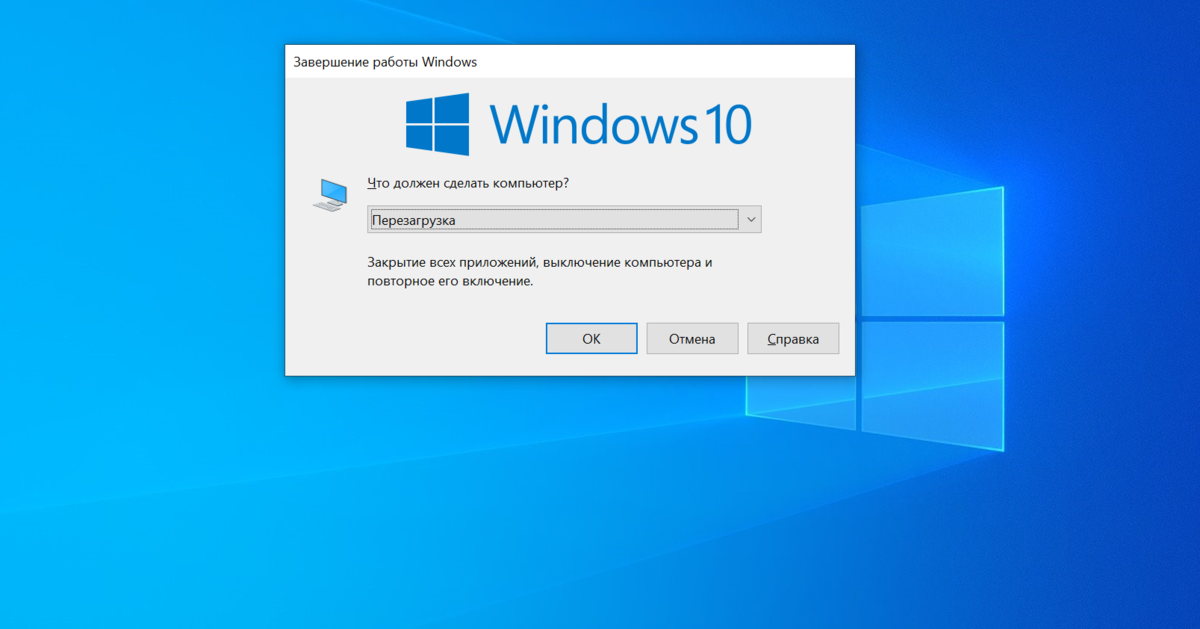
Начиная с Windows 10, лицензионный ключ получил жесткую привязку к оборудованию компьютера – итоговая комбинация загружается на серверы Майкрософт. Если происходил “слет” активации, то пользователям нужно было документально подтвердить техподдержке Microsoft покупку операционной системы. Как же теперь обновиться, если уже прошло немало времени после дебюта “десятки”?
Содержание
- Бесплатное обновление до Windows 10
- Как правильно обновить Windows 7 до Windows 10?
- Как правильно обновить Windows 8 до Windows 10?
- Бесплатное обновление до Windows 10 для пользователей с ограниченными возможностями
- Как обновить пиратскую версию Windows 7 до Windows 10
- Заключение
Бесплатное обновление до Windows 10
На 2019 год есть 2 подхода:
- Установка с использованием ключа от предыдущих версий ОС.
- Использование лицензии при уже выполненном обновлении к “десятке” и его последующем откате.
Оба способа подходят для седьмой и восьмой версии Виндовс.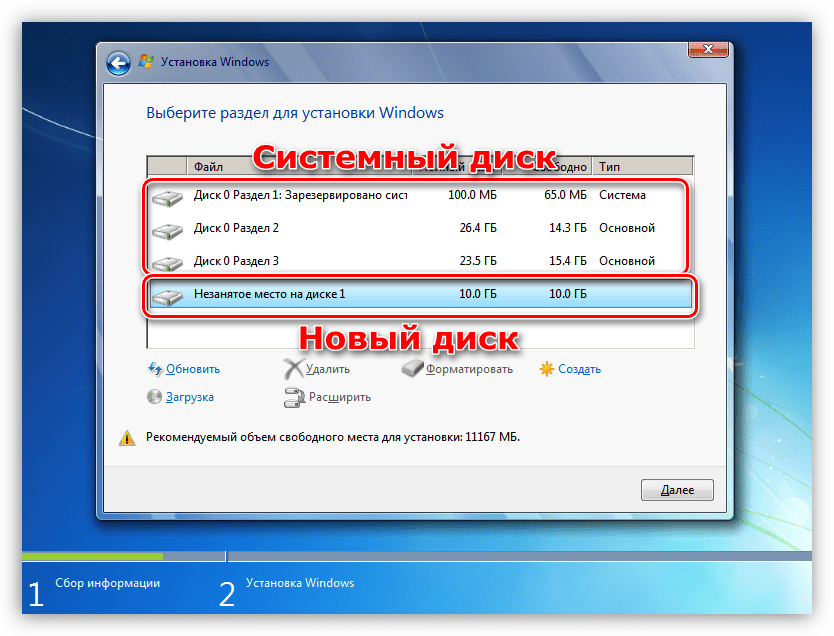
Как правильно обновить Windows 7 до Windows 10?
Самый надежный способ – это чистая инсталляция новой версии операционной системы без сохранения данных “семерки”. Для этого нужно действовать по следующему алгоритму:
- Скачать образ “десятки” с официального сайта корпорации и создать с него загрузочную флешку.
- Узнать ключ лицензии “семерки”. Для коробочной версии он указан в сопроводительной документации. Если лицензионка была предустановлена на ноутбуке или настольном компьютере, то на задней части корпуса должна быть наклейка с ключом. Если она затерлась, то можно скачать специальную утилиту с сайта Microsoft, которая отобразит ключ. Остается только переписать его.
- Во время инсталляции вводят в соответствующую строку сохраненный ключ. Если он действительно лицензионный, то все пройдет без сбоев.
Как правильно обновить Windows 8 до Windows 10?
Многие пользователи при первой возможности обновились до десятой версии, но в силу разных причин предпочли откатиться назад к “восьмерке”.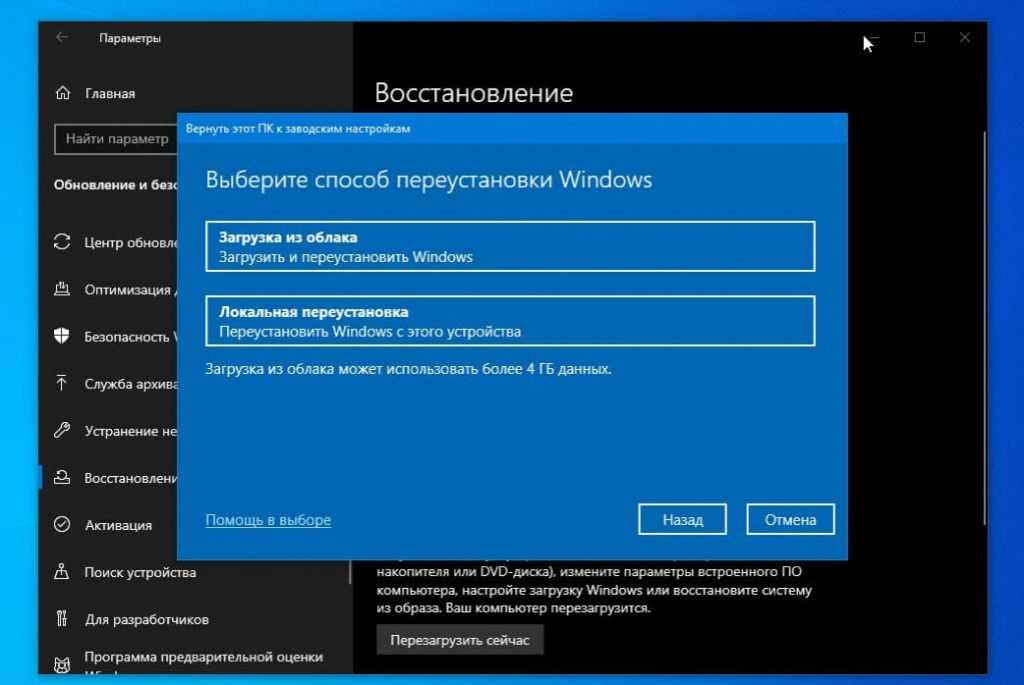 Этим пользователям можно получить бесплатный апдейт следующим образом:
Этим пользователям можно получить бесплатный апдейт следующим образом:
- нет разницы, выполняется чистая или выборочная установка Windows 10;
- когда в процессе возникнет окно “Активация Windows”, то нужно только кликнуть на “У меня нет ключа продукта”;
- указать в окошке редакцию Windows 10, которая будет установлена;
- после инсталляции системы она автоматически активируется при первом доступе к Интернету.
Это происходит благодаря тому, что при первом обновлении на сервер Майкрософт была передана информация, что такая-то лицензионная версия под конкретный компьютер была обновлена до “десятки”, поэтому подтверждать легальность системы не нужно.
Бесплатное обновление до Windows 10 для пользователей с ограниченными возможностями
Возможность бесплатного апдейта была актуальна для пользователей в 2017 году. Тогда достаточно было только скачать специальную утилиту для обновления. Хитрость в том, что никто не мог проверить, является ли какой-то конкретный пользователь слабовидящим или с плохим слухом, а ведь именно для таких покупателей была предоставлена лазейка.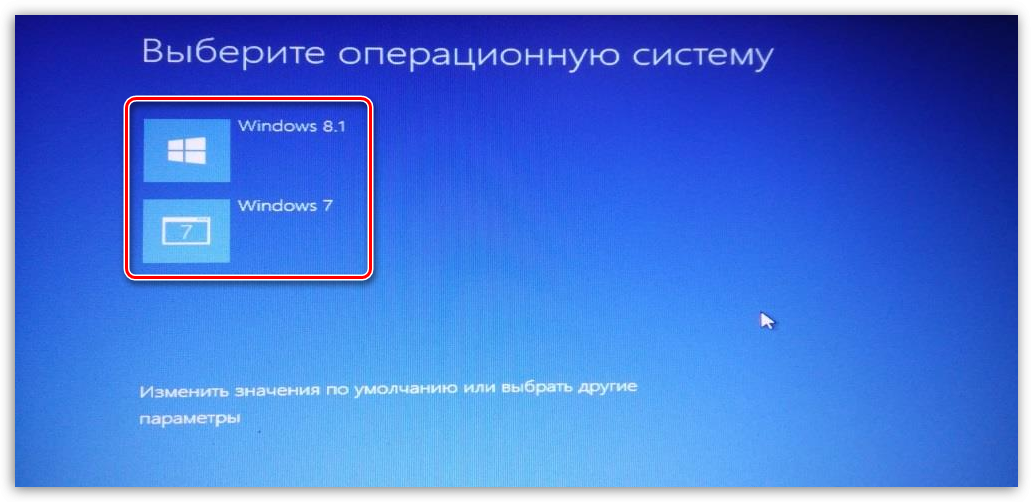 Она просуществовала недолго, а вскоре была успешно закрыта.
Она просуществовала недолго, а вскоре была успешно закрыта.
Как обновить пиратскую версию Windows 7 до Windows 10
Выполнить это совсем несложно, но куда важнее, что после всего задействуется следующая процедура проверки:
- Сервис Windows Update в “десятке” более настойчивее, чем в предыдущих версиях операционной системы. Так просто его не отключить, нужно править реестр или “приписать” соответствующую службу пользователю с небольшими правами.
- При каждом запуске службы Центра обновления на серверы Microsoft передаются данные о многих параметрах работы компьютера, в том числе и о подключенном оборудовании. Создается уникальный “слепок” ПК, по которому его легко идентифицировать.
- Один из нелегальных способов активации операционной системы (клонирование таблиц SLIC) потерял актуальность с выходом “восьмерки” (следовательно и “десятки”). Теперь Microsoft точно “видит” по “слепку” ПК любые клоны и манипуляции с модификацией прошивки материнской платы.
- Все мнимые лицензии на основе SLIC при обновлении с Виндовс 7 на 10 мгновенно “слетали”.
 Система определяла факт фальсификации SLIC при помощи существования “слепка” аппаратной конфигурации компьютера.
Система определяла факт фальсификации SLIC при помощи существования “слепка” аппаратной конфигурации компьютера.
Пробовать обновлять стоит те “пиратки”, в которых используется KMS-сервер. Этот способ активации задействует функцию, которая предназначалась для корпоративного сектора пользователей. Она действует по такому упрощенному алгоритму:
- Для множества персональных компьютеров корпоративной сети создается специальный сервер. На нем хранится специальный ключ, который в итоге подтверждает лицензионность всех ПК этой сети.
- Через определенные промежутки времени ПК в сети “обращаются” к серверу за активацией.
После утечки содержимого одного из таких серверов “пираты” быстро поняли принципы, по которым он работает, и создали его программный эмулятор. В итоге через определенное количество времени нужно только запрашивать у мнимого сервера подтверждение активации, чтобы Microsoft не замечал подвоха.
Однако каждый конкретный случай такого взлома отличается, да и сама компания не полностью игнорирует факт пиратства.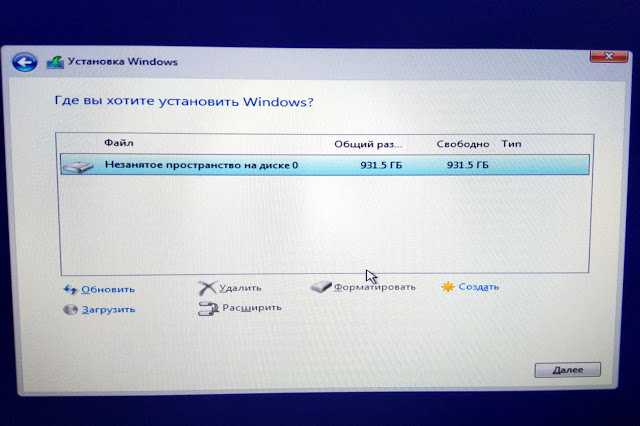 Итог: КМС-серверы порой помогают операционной системе оставаться “лицензионной”, но всегда остается риск.
Итог: КМС-серверы порой помогают операционной системе оставаться “лицензионной”, но всегда остается риск.
Что касательно апдейта такой “пиратки” до “десятки”, то лучше всего не устанавливать новую систему начисто, а обновить текущую. Для этого можно просто создать загрузочную флешку, а при выборе способа установки остановиться на “Обновление…”, а не на “Выборочная…”
Заключение
- Для владельцев лицензий процесс обновления не составит труда.
- Надежнее выполнять чистую установку “десятки”, а не просто обновить установленную “семерку” или “восьмерку”.
- Обновление пиратских версий возможно, но только если использовался взлом при помощи КМС-сервера.
Как виртуализировать Windows 7 внутри Windows 10
При покупке по ссылкам на нашем сайте мы можем получать партнерскую комиссию.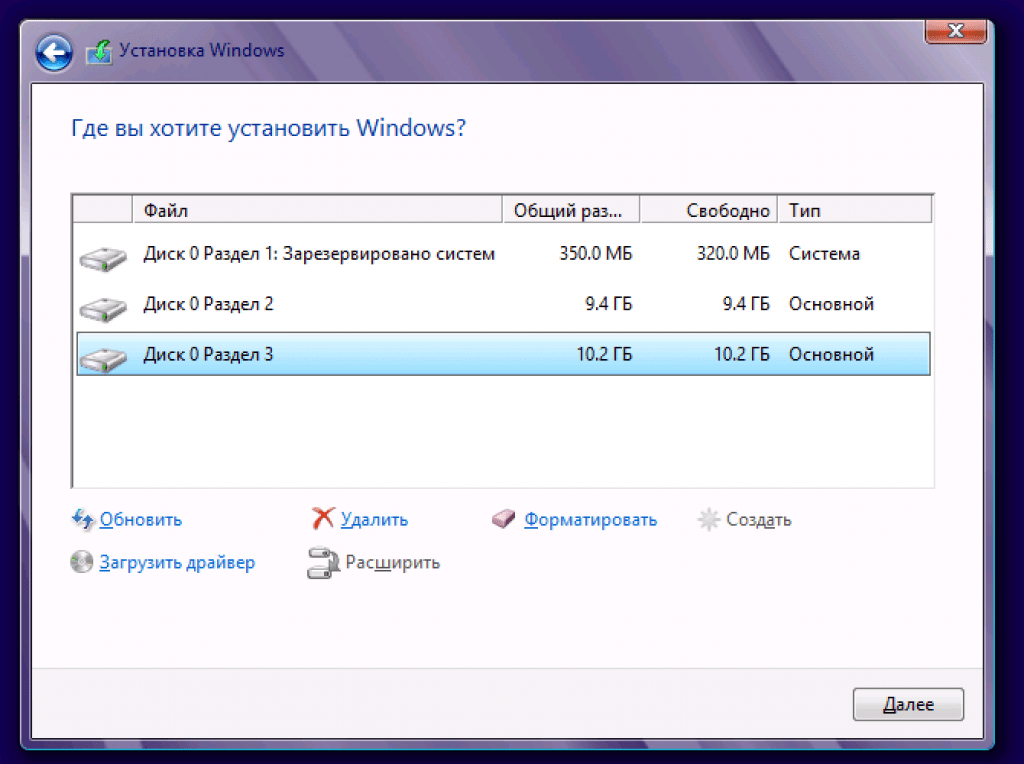 Вот как это работает.
Вот как это работает.
Windows 7
От некоторых вещей просто невозможно отказаться, например от старых операционных систем. И если вы не можете оставить все как есть, вы можете просто сделать виртуальную копию; например, знаете ли вы, как виртуализировать Windows 7 внутри Windows 10?
Мы знаем, что Windows 7 была эффективно удалена (открывается в новой вкладке) Microsoft, но есть выделенный маленький уголок Интернета, который просто не может двигаться дальше. И, по уважительной причине; Windows 7 была великолепна, это была производительность в классическом дизайне. Посмотрим правде в глаза, никто не хотел Windows 8, и для других даже более причудливые макеты Windows 10 и 11 (открывается в новой вкладке) не приближаются к ностальгическому великолепию Windows 7.
Но, конечно, это почти запретная любовь, потому что Microsoft больше не поддерживает Windows 7, а это означает, что использование актуальной ее версии оставит вас без исправлений, незащищенных и очень уязвимых для всех видов вредоносных ошибок — и есть много тех, кто вокруг в эти дни.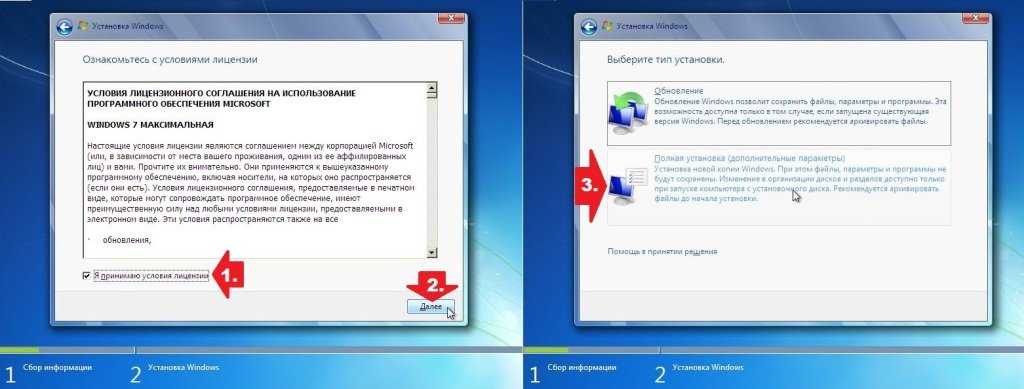
Если бы только можно было сохранить старый внешний вид Windows, но с сегодняшней устойчивостью. Позвольте представить вам виртуализацию (откроется в новой вкладке). Это довольно компромиссный вариант, если мы сами так говорим, но вы просто создаете образ установки Windows 7 и запускаете его внутри виртуальной машины (ВМ). Таким образом вы минимизируете угрозу вредоносных программ и других проблем безопасности, используя более продвинутую систему безопасности Windows 10 (открывается в новой вкладке) (которая регулярно обновляется). Фантастически, если ошибка все еще проскальзывает, с виртуальной машиной вы всегда можете вернуться к более ранней версии файла вашего виртуального жесткого диска. Так что все основания покрыты.
И как будто этого было недостаточно, есть еще и экономическая выгода — выгода в том, что она вообще не требует затрат. VMware vCenter Converter и Workstation 15 Player бесплатны для личного некоммерческого использования. Все, что нужно для виртуализации Windows 7, — это 12 простых шагов.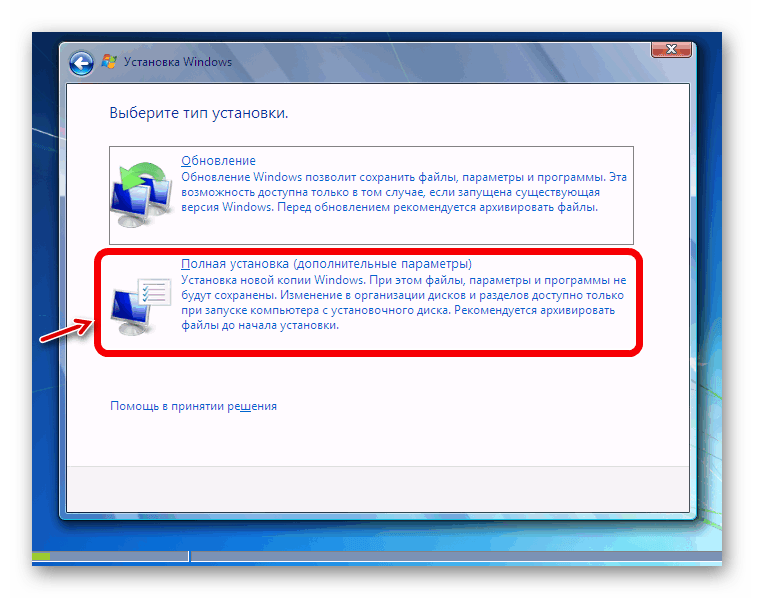 ..
..
1. Установите vCenter Converter
Начните с загрузки vCenter Converter (открывается в новой вкладке) в вашу систему Windows 7. Вам нужно будет настроить учетную запись VMware, но, как и программное обеспечение, это бесплатно для личного некоммерческого использования. Затем запустите установщик и решите, что вы хотите включить в свою виртуальную машину. В нашем случае мы начинаем с ПК, на котором установлены и Windows 7, и Windows 10, но мы хотим виртуализировать только Windows 7. Это требует особого внимания, как мы объясним позже.
2. Запустите мастер преобразования
Нажмите «Преобразовать компьютер» на панели инструментов vCenter Converter. Мы запускаем его на машине, которую хотим преобразовать, но программное обеспечение также может быть нацелено на удаленную машину в вашей локальной сети — если вы знаете IP-адрес компьютера, настройки которого вы хотите клонировать. Для наших целей щелкните переключатель рядом с «Включено», затем щелкните меню рядом с «Выбрать тип источника» и выберите «Этот локальный компьютер» из списка. Нажмите «Далее.
Нажмите «Далее.
3. Установить тип назначения
Нажмите меню рядом с «Выбрать тип назначения», а затем выберите из списка «Рабочая станция VMware или другая виртуальная машина VMware». Вы также можете изменить имя виртуальной машины (откроется в новой вкладке) в разделе «Сведения о виртуальной машине». Первоначально это будет заполнено с использованием имени вашей машины, настроенного в Windows, но для ясности вы можете установить что-то вроде «Старая система Windows 7».
4. Укажите ваш носитель
Вы можете хранить свой новый файл виртуальной машины в любом месте (при условии, что это место доступно для машины, на которой будет запущен проигрыватель). Чтобы сделать вашу старую систему Windows 7 доступной на новом ПК с Windows 10, поместите ее на съемный диск. Нажмите «Обзор…» под «Выберите расположение для виртуальной машины» и перейдите к нужному местоположению. Вам не нужно выделять для архива целый том — ваша виртуальная машина хранится в файле, а не требует загрузочного диска.
5. Адаптируйте содержимое виртуальной машины
Нажмите OK, затем Next, и vCenter Converter проверит, достаточно ли места на целевом диске. По умолчанию предполагается, что вы хотите включить все диски, подключенные к вашему ПК, в новую виртуальную систему. Вы можете отменить выбор любых дисков, которые вам не нужны или которые вы не распознаете, но убедитесь, что по крайней мере диск C: и все активные диски, окрашенные в желтый и красный цвета, остаются выбранными. Если вы отмените выбор диска, который имеет решающее значение для работы виртуальной машины, вам будет предложено подтвердить действие.
6. Запустите процесс виртуализации.
После проверки настроек нажмите «Далее», а затем «Готово», и конвертер приступит к созданию образа вашей текущей настройки. В нашем случае программное обеспечение предупредило нас, что нас ждет около двух часов ожидания, но на самом деле оно закончилось намного быстрее, поэтому стоит следить за его прогрессом, если вам нечем заняться в это время.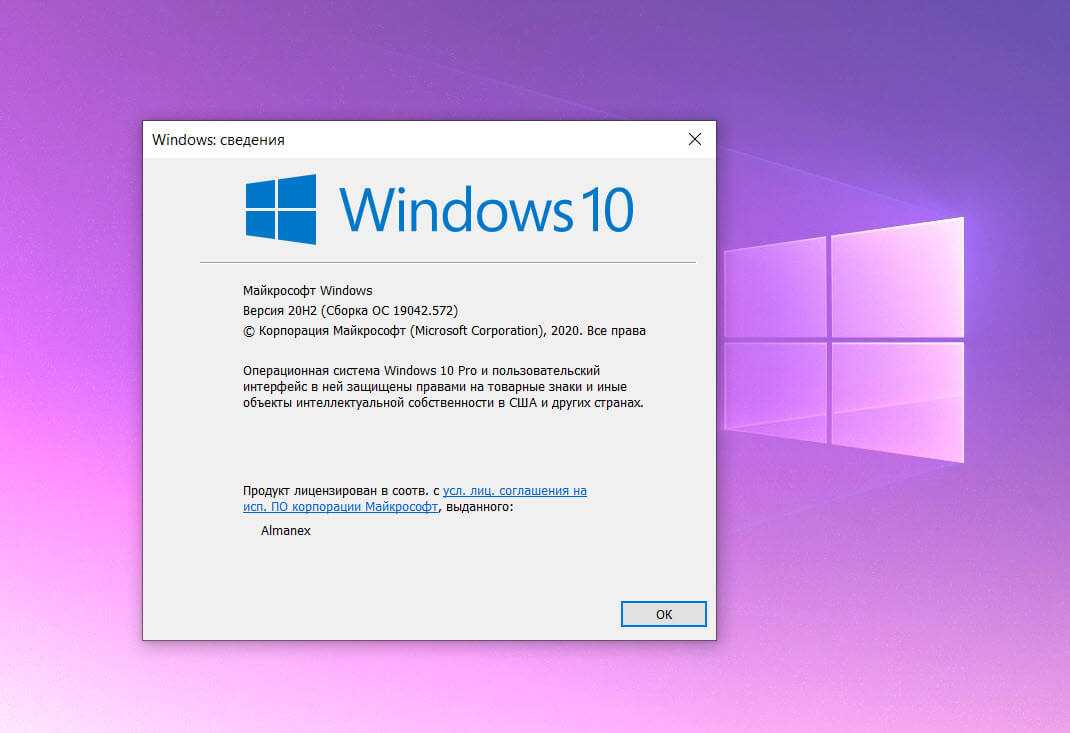 Когда все будет готово, перезагрузите компьютер.
Когда все будет готово, перезагрузите компьютер.
Теперь в Windows 10 загрузите и установите VMware Workstation 15.5 Player (откроется в новой вкладке). Если вы переносите установку Windows 7 с другого ПК, самое время подключить внешний диск. Вам решать, решите ли вы скопировать образ виртуального диска на внутренний диск для более быстрого доступа или оставить его постоянно на внешнем диске (что полезно для перемещения между машинами).
8. Импорт вашей виртуальной машины
В приложении Player нажмите «Открыть виртуальную машину», перейдите к образу виртуальной машины и выберите файл vmx. Нажмите «Открыть», и он будет добавлен в список машин на боковой панели Workstation Player. Убедитесь, что он выбран здесь, затем нажмите «Воспроизвести виртуальную машину» в основной части окна, чтобы загрузить ее. Ваша хост-среда — Windows 10 — сохранит контроль над клавиатурой и мышью; нажмите Ctrl+G, чтобы переключить их на виртуальную машину.
СВЯЗАННЫЕ РЕСУРСЫ
Ускорьте работу Windows Server по окончании обслуживания
Будьте готовы обновить и модернизировать свою ИТ-инфраструктуру с помощью нового серверного оборудования
БЕСПЛАТНАЯ ЗАГРУЗКА
9.
 Установите VMware Tools
Установите VMware Tools
Workstation Player спросит, хотите ли вы установить VMware Tools. Они добавляют несколько очень полезных функций хосту виртуальной машины, в том числе так называемый режим Unity, который позволяет запускать виртуальные приложения на рабочем столе вместе с «настоящими» окнами, которые изначально работают в Windows 10. Когда инструменты загружены, контроль учетных записей пользователей Windows спросит, согласны ли вы с тем, что установщик внес изменения в вашу машину. Нажмите Да.
10. Решите любые проблемы с двойной загрузкой
Как мы упоминали ранее, наш тестовый ПК был настроен на двойную загрузку Windows 7 и Windows 10. Если ваша система похожа, при первом запуске загрузчик Windows Появится менеджер с предложением выбрать между двумя версиями Windows. Через несколько секунд по умолчанию используется Windows 10, а это не то, что вам нужно. В нашем случае мы не виртуализировали жесткий диск, на котором была установлена Windows 10, поэтому он все равно не смог загрузиться.
11. Выберите свою ОС
Если ваше меню двойной загрузки не запускает Windows 7 автоматически, не беспокойтесь: просто выключите виртуальную машину и перезапустите ее. На этот раз сразу же нажмите Ctrl+G, чтобы включить клавиатуру, затем выберите Windows 7 и нажмите Return. После загрузки Windows 7 вы можете сделать ее используемой по умолчанию, открыв панель управления и перейдя в «Дополнительные параметры системы | Запуск и восстановление и выберите его в раскрывающемся меню в разделе «Операционная система по умолчанию».
12. Windows 7 в Windows 10
Теперь Windows 7 должна работать точно так же, как и в исходном режиме. Просто обратите внимание, что при подключении внешнего диска или USB-накопителя появится запрос с просьбой выбрать, хотите ли вы смонтировать его в основной операционной системе (Windows 10) или в гостевой (Windows 7). Чтобы запускать приложения Windows 7, как если бы они были установлены в Windows 10, нажмите «Проигрыватель» на панели инструментов «Проигрыватель рабочей станции» и включите режим Unity.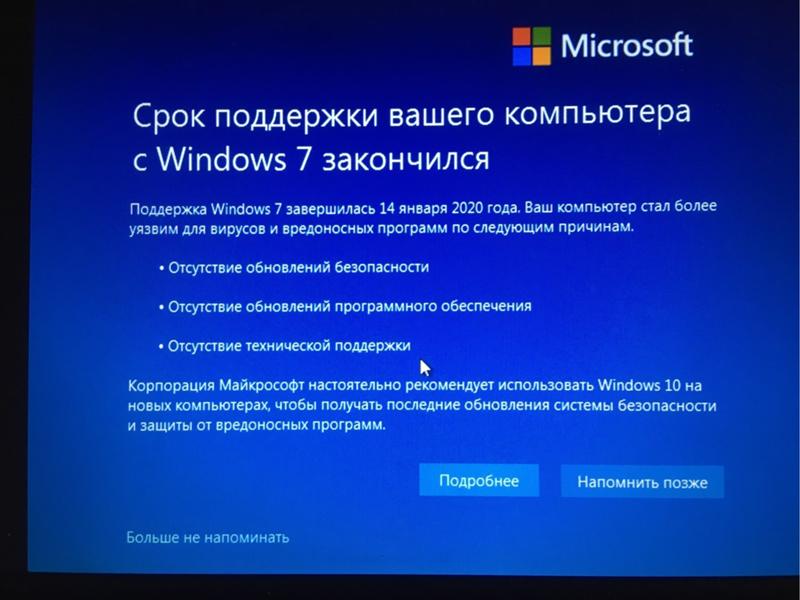
Ежедневная порция ИТ-новостей, обзоров, функций и идей прямо на ваш почтовый ящик!
Свяжитесь со мной, чтобы сообщить о новостях и предложениях от других брендов Future. Получайте от нас электронные письма от имени наших надежных партнеров или спонсоров.
Информационный бюллетень ITPro
Благодарим вас за регистрацию в ITPro. Вскоре вы получите электронное письмо с подтверждением.
Возникла проблема. Пожалуйста, обновите страницу и повторите попытку.
Отправляя свою информацию, вы соглашаетесь с Условиями использования (открывается в новой вкладке) и Политикой конфиденциальности (открывается в новой вкладке) и вам исполнилось 16 лет.
Как установить игры для Windows 7 на Windows 10
Существует множество веских причин, по которым кто-то захочет играть в игры для Windows 7 на Windows 10. В любом случае установка игр для Windows 7 на Windows 10 по-прежнему возможна, и это намного проще, чем раньше, благодаря работе сделано независимыми разработчиками.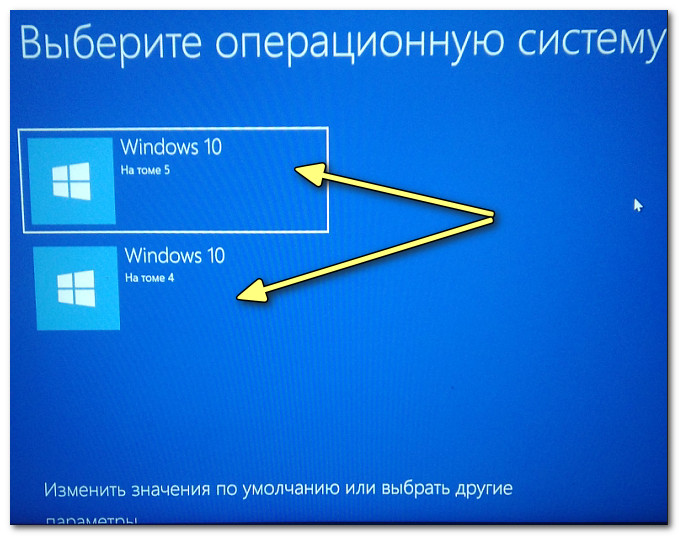
Для тех, кто не в курсе, игры Microsoft были в комплекте с Windows 2000, Windows XP и Windows 7, после чего исчезли навсегда. В Windows 10 вы также можете бесплатно играть в такие игры, как Solitare, но Microsoft попросит вас «обновить до премиум-версии», и вы можете увидеть рекламу.
С другой стороны, игры для Windows 7 играли гораздо более заметную роль в линейке операционных систем Microsoft.
С помощью сторонней программы, созданной участниками форума Digital Life, вы можете устанавливать и играть в такие игры, как Solitaire, Minesweeper, Mahjong Titans и Hearts, в Windows 10.
Установка классических игр для Windows 7 в Windows 10
Чтобы включить поддержку игр для Windows 7, выполните следующие действия:
- Загрузите исполняемый файл отсюда.
- Запустите программу установки и нажмите «Далее».
- Выберите игры, которые хотите установить, но снимите флажок Интернет-игры.
- Выберите путь установки.

- Нажмите «Далее».
- После завершения установки закройте программу.
- Откройте меню «Пуск» и перейдите в раздел «Все приложения».
- В списке всех приложений щелкните папку «Игры», чтобы запустить классические игры.
Некоторые из вас могут по понятным причинам нервничать по поводу установки неизвестной программы, но помните, что вы всегда сканируете программу с помощью Защитника Windows или сторонних антивирусных программ.
Конечно, мы также отсканировали загружаемый пакет с помощью Защитника Windows и VirusTotal и протестировали его с помощью Windows 10 October 2020 Update (версия 20h3). Угроз и ложных срабатываний не обнаружено.
При желании вы можете протестировать эту программу на виртуальной машине, прежде чем пробовать ее на основной машине.
Кроме того, вы можете удалить эту программу и удалить приложения, перейдя на страницу «Программы и компоненты» в панели управления.
Список поддерживаемых классических игр Microsoft
- Классический пасьянс, пасьянс «Паук» и «Червы».



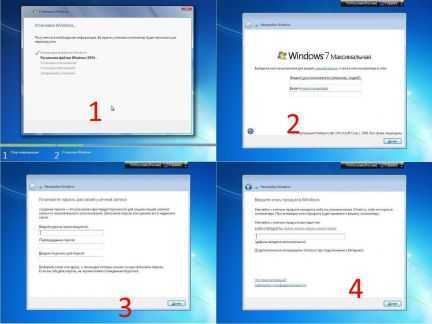 Система определяла факт фальсификации SLIC при помощи существования “слепка” аппаратной конфигурации компьютера.
Система определяла факт фальсификации SLIC при помощи существования “слепка” аппаратной конфигурации компьютера.