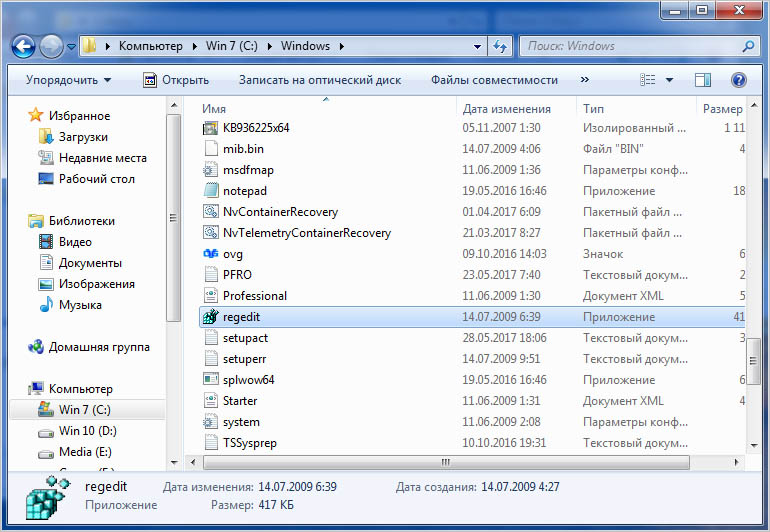Где в windows 7 находится реестр: Как зайти в реестр Windows 10/8/7/XP? (Видео)
Содержание
Общие сведения о реестре Windows
В данной статье рассмотрены общие сведения о реестре операционной системы Windows.
Реестр Windows (Windows Registry, системный реестр) — это иерархическая (древовидная) база данных, содержащая записи, определяющие параметры и настройки операционных систем Microsoft Windows.
Реестр в том виде, как он выглядит при просмотре редактором реестра, формируется из данных, источниками которых являются файлы реестра и информация об оборудовании, собираемая в процессе загрузки. В описании файлов реестра на английском языке используется термин Hive. В документации от Microsoft этот термин переводится как Куст.
Содержание
- Основные файлы, отвечающие за формирование реестра
- Структура реестра
- Основные типы данных, применяемые в реестре
- Взаимодействие реестра с операционной системой
Основные файлы, отвечающие за формирование реестра
Файлы реестра создаются в процессе установки операционной системы и хранятся в папке:
%SystemRoot%\\system32\\config (обычно C:\\windows\\system32\\config).
Для операционных систем Windows это файлы с именами:
- system
- software
- sam
- security
- default
- components
- bcd-template
В операционных системах Windows Vista, Windows 7, Windows8, Windows 8.1, Windows 10, файлы реестра располагаются в каталоге \\Windows\\system32\\config и имеют такие же имена, однако в этих операционных системах добавился новый раздел реестра для хранения данных конфигурации загрузки (Boot Configuration Data) с именем BCD00000000.
Файл с данными этого раздела имеет имя bcd и находится в скрытой папке Boot активного раздела (раздела, с которого выполняется загрузка системы).
Обычно, при стандартной установке Windows, создается активный раздел небольшого размера (от 100 до 500 мегабайт в зависимости от операционной системы), который скрыт от пользователя и содержит только служебные данные для загрузки системы – загрузочные записи, менеджер загрузки bootmgr, хранилище конфигурации загрузки BCD, файлы локализации и программы тестирования памяти
Расположение куста bcd зависит от того, как сконфигурирован загрузчик системы при ее установке, и может находиться на том же разделе, где и каталог Windows.
Место расположения файлов реестра в любой версии Windows можно просмотреть с помощью редактора реестра, в разделе:
HKEY_LOCAL_MACHINE\\SYSTEM\\CurrentControlSet\\Control\\hivelist
В этом разделе хранится информация о всех кустах, включая пользовательские профили, со ссылками на их расположение в файловой системе Windows.
Структура реестра
Реестр Windows имеет древовидную структуру и состоит из 5 основных разделов реестра:
HKEY_LOCAL_MACHINE (HKLM) — самый большой раздел реестра. В нем сосредоточены все основные настройки операционной системы, а также аппаратного и программного обеспечения компьютера. Информация, содержащаяся в этом разделе, применяется ко всем пользователям, регистрирующимся в системе.
HKEY_ CLASSES_ ROOT (HKCR) — содержит ассоциации между приложениями и типами файлов (по расширениям файлов). Кроме того, в этом разделе находится информация о зарегистрированных типах файлов и объектах COM и ActiveX.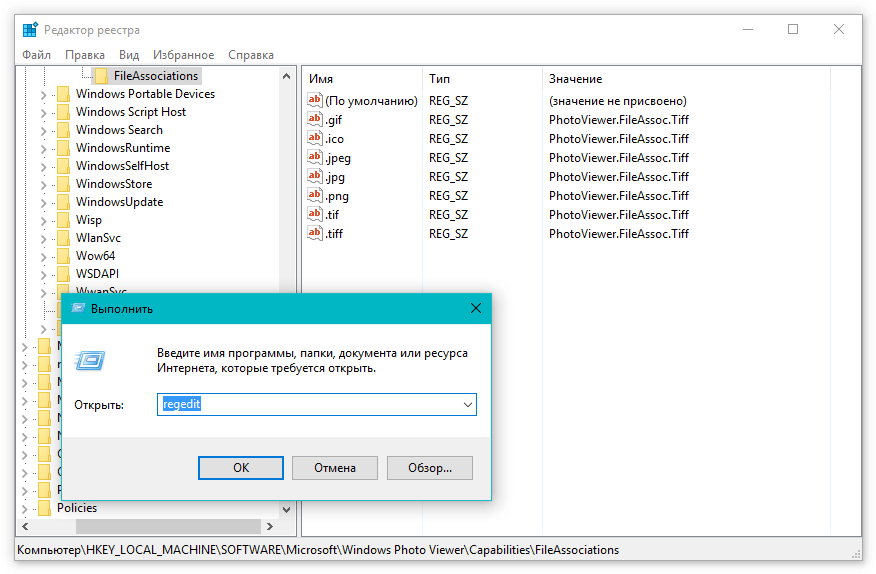 Кроме HKEY_ CLASSES_ ROOT эти сведения хранятся также в разделах HKEY_LOCAL_MACHINE и HKEY_CURRENT_USER.
Кроме HKEY_ CLASSES_ ROOT эти сведения хранятся также в разделах HKEY_LOCAL_MACHINE и HKEY_CURRENT_USER.
Раздел HKEY_LOCAL_MACHINE\\Software\\Classes содержит параметры по умолчанию, которые относятся ко всем пользователям локального компьютера. Параметры, содержащиеся в разделе HKEY_CURRENT_USER\\Software\\Classes, переопределяют принятые по умолчанию и относятся только к текущему пользователю. Раздел HKEY_CLASSES_ROOT включает в себя данные из обоих источников.
HKEY_USERS (HKU) — содержит настройки среды для каждого из загруженных пользовательских профилей, а также для профиля по умолчанию. В HKEY_USERS находится вложенный раздел \\Default, а также другие подразделы, определяемые идентификатором безопасности (Security ID, SID) каждого пользователя.
HKEY_CURRENT USER (HKCU) — cодержит настройки среды для пользователя, на данный момент зарегистрировавшегося в системе (переменные окружения, настройки рабочего стола, параметры сети, приложений и подключенных устройств).
Этот раздел дублирует информацию в HKEY_USERS\\user SID, где user SID — идентификатор безопасности пользователя, зарегистрировавшегося в системе на текущий момент (узнать SID текущего пользователя можно, набрав в командной строке whoami /user).
HKEY_CURRENT_ CONFIG (HKCC) — cодержит настройки для текущего аппаратного профиля. Текущий аппаратный профиль включает в себя наборы изменений, внесенных в стандартную конфигурацию устройств, заданную в подразделах Software и System корневого раздела HKEY LOCAL_MACHINE.
В HKEY_CURRENT_CONFIG отражаются только изменения. Кроме того, информация этого раздела находится в HKEY_LOCAL_MACHINE\\System\\CurrentControlSet\\HardwareProfiles\\Current.
Данные в реестре хранятся в виде параметров, расположенных в ключах реестра. Каждый параметр характеризуется именем, типом данных и значением.
Основные типы данных, применяемые в реестре
REG_DWORD — 32-х разрядное число. Этот тип данных используют многие параметры драйверов устройств и сервисов. Редакторы реестра могут отображать эти данные в двоичном, шестнадцатеричном и десятичном формате.
Этот тип данных используют многие параметры драйверов устройств и сервисов. Редакторы реестра могут отображать эти данные в двоичном, шестнадцатеричном и десятичном формате.
REG_SZ — Текстовая строка в формате, удобном для восприятия человеком. Значениям, представляющим собой описания компонентов, обычно присваивается именно этот тип данных.
REG_EXPAND_SZ — Расширяемая строка данных. Эта строка представляет собой текст, содержащий переменную, которая может быть заменена при вызове со стороны приложения, например, используется для записи переменных окружения.
REG_MULTI_SZ — Многострочное поле. Значения, которые фактически представляют собой списки текстовых строк в формате, удобном для восприятия человеком, обычно имеют этот тип данных. Строки разделены символом NULL.
REG_BINARY — Двоичные данные. Большинство аппаратных компонентов используют информацию, которая хранится в виде двоичных данных. Редакторы реестра отображают эту информацию в шестнадцатеричном формате.
REG_RESOURCE_LIST — Список аппаратных ресурсов. Применяется только в ветви HKEY_LOCAL_MACHINE\\HARDWARE.
Также иногда можно встретить такие типы данных реестра:
- REG_RESOURCE_ REQUIREMENTS_LIST — Список необходимых аппаратных ресурсов. Применяется только в ветви HKEY_LOCAL_MACHINE\\HARDWARE.
- REG_FULL_RESOURCE_ DESCRIPTOR — Дескриптор (описатель) аппаратного ресурса. Применяется только в ветви HKEY_LOCAL_MACHINE\\HARDWARE.
- REG_LINK — Символическая ссылка Unicode. Этот тип данных интересен тем, что позволяет одному элементу реестра ссылаться на другой ключ или параметр.
- REG_QWORD — 64-х разрядное число.
- REG_DWORD_ LITTLE_ENDIAN — 32-разрядное число в формате «остроконечников» (little-endian), эквивалент REG_DWORD.
- REG_DWORD_BIG_ ENDIAN — 32-разрядное число в формате «тупоконечников» (big-endian).
- REG_QWORD_LITTLE_ ENDIAN — 64-разрядное число в формате «остроконечников».
 Эквивалент REG_QWORD.
Эквивалент REG_QWORD. - REG_NONE — Параметр не имеет определенного типа данных.
Взаимодействие реестра с операционной системой
При запуске компьютера распознаватель аппаратных средств (hardware recognizer) помещает в реестр список обнаруженных им устройств. Обычно распознавание аппаратных средств осуществляется программой Ntdetect.com и ядром операционной системы Ntoskrnl.exe.
При старте системы ядро системы извлекает из реестра сведения о загружаемых драйверах устройств и порядке их загрузки. Кроме того, программа Ntoskrnl.exe передает в реестр информацию о себе (напр. номер версии).
В процессе загрузки системы драйверы устройств обмениваются с реестром параметрами загрузки и конфигурационными данными. Драйвер устройства сообщает об используемых им системных ресурсах, включая аппаратные прерывания (IRQ) и каналы доступа к памяти (DMA), чтобы система могла включить эти данные в реестр.
Кстати, реестр позволяет создавать несколько аппаратных профилей. Аппаратный профиль (hardware profile) представляет собой набор инструкций, с помощью которого можно указать операционной системе, драйверы каких устройств должны загружаться при запуске компьютера. По умолчанию системой создается стандартный аппаратный профиль, который содержит информацию обо всех аппаратных средствах, обнаруженных на компьютере.
Аппаратный профиль (hardware profile) представляет собой набор инструкций, с помощью которого можно указать операционной системе, драйверы каких устройств должны загружаться при запуске компьютера. По умолчанию системой создается стандартный аппаратный профиль, который содержит информацию обо всех аппаратных средствах, обнаруженных на компьютере.
При входе пользователя в систему загружаются пользовательские профили (user profiles). Вся информация, относящаяся к конкретному имени пользователя и связанными с ним правами хранится в реестре. Пользовательский профиль определяет индивидуальные параметры настройки системы (разрешение дисплея, параметры сетевых соединений, подключенные устройства и многое другое). Информация о пользовательских профилях также хранится в реестре.
При установке приложений. Каждый раз при запуске программы установки происходит добавление в реестр новых конфигурационных данных. Начиная свою работу, все программы установки должны считывать информацию из реестра, чтобы определить, присутствуют ли в системе необходимые им компоненты. Кроме того, системный реестр позволяет приложениям совместно использовать конфигурационную информацию, что предоставляет им больше возможностей для взаимодействия. Приложение должно активно и правильно использовать реестр, а также иметь возможность корректного удаления, не затрагивая при этом компонентов, которые могут использоваться другими программами (библиотеки, программные модули и т. п.). Эта информация тоже хранится в реестре.
Кроме того, системный реестр позволяет приложениям совместно использовать конфигурационную информацию, что предоставляет им больше возможностей для взаимодействия. Приложение должно активно и правильно использовать реестр, а также иметь возможность корректного удаления, не затрагивая при этом компонентов, которые могут использоваться другими программами (библиотеки, программные модули и т. п.). Эта информация тоже хранится в реестре.
При администрировании системы. Когда пользователь вносит изменения в конфигурацию системы с помощью средств администрирования системы (например при помощиПанели управления или оснастки MMC), все изменения сразу отражаются в системном реестре. По сути средства администрирования представляют собой наиболее удобные и безопасные средства модификации реестра. Кстати, к средствам администрирования можно отнести и редактор реестра (regedit.exe), ведь все изменения в систему можно вносить непосредственно правкой реестра.
В процессе загрузки и функционирования операционной системы выполняется постоянное обращение к данным реестра, как для чтения, так и для записи. Файлы реестра постоянно изменяются, поскольку не только система, но и отдельные приложения могут использовать реестр для хранения собственных данных, параметров и настроек. Другими словами, обращение к реестру — это одна из наиболее распространенных операций. Даже если пользователь не работает за компьютером, обращения к реестру все равно выполняются системными службами, драйверами и приложениями.
Файлы реестра постоянно изменяются, поскольку не только система, но и отдельные приложения могут использовать реестр для хранения собственных данных, параметров и настроек. Другими словами, обращение к реестру — это одна из наиболее распространенных операций. Даже если пользователь не работает за компьютером, обращения к реестру все равно выполняются системными службами, драйверами и приложениями.
Нарушение целостности файлов реестра (нарушение структуры данных) или неверное значение отдельных критических параметров может привести к краху системы . Поэтому, прежде чем экспериментировать с реестром, позаботьтесь о возможности его сохранения и восстановления.
Реестр Windows
Перейти к основному контенту
Айнура Джафарова
Айнура Джафарова
Jira Administration– Cybernet LLC
Опубликовано 31 марта 2021 г.
+ Отслеживать
- Для чего нужен реестр?
- “Редактор реестра” — что это и где находится?
- Устройство реестра Windows
Реестр Windows (Системный реестр) — это база данных для хранения настроек операционной системы, установленных программ, параметров пользователя и оборудования, кроме того, в реестре хранится информация об устройствах компьютера (конфигурации). Иными словами — это место, где хранится большинство настроек ПК.
Системный реестр имеется во всех современных операционных системах семейства Windows: 10, 8, 7, XP.
Пример: если изменить обои рабочего стола, информация об этом заносится в реестр Windows. При следующей загрузке операционной системы данные будут считаны из реестра, и на рабочем столе отобразится нужная картинка.
Для чего нужен реестр?
Все настройки можно изменить через панель управления и параметры программ, для чего же тогда нужен реестр?
Дело в том, что далеко не все настройки можно изменить с помощью привычного графического интерфейса (в различных «менюшках» выставить галочки и нажать «ОК»).
Некоторые настройки можно изменить только с помощью редактирования реестра.
“Редактор реестра” — что это и где находится?
Чтобы посмотреть настройки в реестре и изменить их, можно воспользоваться специальной программой, которая называется «Редактор реестра».
Эта программа находится в папке Windows, файл называется regedit.exe
Производитель спрятал возможность быстрого запуска редактора реестра с целью безопасности, ведь любые ошибочные изменения в системном реестре могут привести к сбоям в работе компьютера. Поэтому в меню «Пуск» ярлыка для запуска редактора реестра не найти.
Рассмотрим несколько вариантов запуска редактора реестра:
для Windows 10; 8/8.1:
- “Пуск” => введите команду “regedit” (без кавычек) => “REGEDIT” / “Редактор реестра“ => в появившемся окне нажмите «Да»;
- Сочетание клавиш Win+X => пункт «Выполнить» => введите команду “regedit” (без кавычек) => OK => в появившемся окне нажмите «Да»;
- Win+R => введите команду “regedit” (без кавычек) => OK => в появившемся окне нажмите «Да».

для Windows 7:
- Win+R => введите команду “regedit” (без кавычек) => OK => в появившемся окне нажмите «Да».
для Windows XP:
- “Пуск” => пункт «Выполнить» => введите команду “regedit” (без кавычек) => OK
- Win+X => диск «C:» => папка Windows => запустить файл «regedit».
Устройство реестра Windows
Когда открывается редактор реестра, можно увидеть окно, очень похожее на проводник:
В левой части окна находятся разделы реестра, их еще называют «ключи» (похожи на папки), в правой части окна отображаются параметры (похожи на файлы) и их значения.
Параметры могут быть разных типов, на изображении ниже приведен пример всех возможных параметров для Windows 10 и 8 (для наглядности, имя параметра соответствует его типу):
Изменяя значения параметров, как раз и производят изменения в настройках Windows и программ. Иногда приходится создавать новые параметры определенного типа, чтобы получить новую возможность в работе программы или операционной системы.
Иногда приходится создавать новые параметры определенного типа, чтобы получить новую возможность в работе программы или операционной системы.
Не торопитесь менять что-либо в реестре, если не знаете на что настройка влияет. Перед изменениями сделайте резервную копию изменяемого подраздела реестра.
11
См. все
Как подключиться к удаленному реестру в Windows 7 и 10
Если вы работаете в среде малого бизнеса, может стать очень раздражающим, если вам придется ходить на каждый компьютер, который нужно починить. Вместо этого, если вы можете удаленно подключаться и устранять проблемы или настраивать параметры, это делает работу намного удобнее.
Хотя это встречается реже, бывают случаи, когда вам может потребоваться подключиться к другому компьютеру, чтобы изменить, удалить или добавить ключи и значения реестра. Очевидно, вы можете подключить удаленный рабочий стол к компьютеру и сделать это, но если вы читаете эту статью, вы не пойдете по этому пути.
Очевидно, вы можете подключить удаленный рабочий стол к компьютеру и сделать это, но если вы читаете эту статью, вы не пойдете по этому пути.
Содержание
В этой статье я расскажу о службе удаленного реестра в Windows, которая позволяет напрямую подключаться к кустам реестра на другом компьютере с помощью regedit. Однако для того, чтобы это сработало, есть несколько предпосылок.
Требования к удаленному реестру
Если вы надеетесь подключиться к удаленному компьютеру, к которому у вас нет доступа, то вам не повезло. Чтобы использовать Remote Registry, вам в основном нужен доступ администратора к обоим компьютерам. Таким образом, это в основном для удобства и не может быть использовано для взлома чужого реестра.
Есть несколько вещей, которые должны быть выполнены, прежде чем удаленный реестр заработает:
- Компьютер, к которому вы подключаетесь, должен иметь имя пользователя и пароль. Пароль не может быть пустым.
- На обоих компьютерах должно быть включено Удаленное администрирование в брандмауэре.

- На обоих компьютерах должна быть запущена служба удаленного реестра.
Первое требование легко выполнить. Просто добавьте пароль к своей учетной записи, если его еще нет. Второе требование можно исправить с помощью командной строки. Чтобы открыть командную строку администратора, нажмите Запустите , введите cmd , щелкните правой кнопкой мыши cmd и выберите Запуск от имени администратора .
Теперь скопируйте и вставьте следующую команду в окно командной строки и нажмите Enter.
служба установки брандмауэра netsh RemoteAdmin
Вы получите предупреждающее сообщение о том, что команда выполнена успешно, но команда брандмауэра netsh устарела. Вы получите это сообщение в Windows 7, Windows 8 или Windows 10. Это не проблема, если оно успешно завершено. Обратите внимание, что вы должны запустить эту команду на обеих машинах.
Для третьего требования вам нужно нажать Start , ввести services и затем нажать только Services с двумя значками шестеренки.
Прокрутите вниз, пока не увидите Удаленный реестр, и он не должен работать по умолчанию. В Windows 10 он фактически отключен по умолчанию. В Windows 7 вы можете просто щелкнуть по нему правой кнопкой мыши и выбрать Start . В Windows 10 вам нужно сначала щелкнуть правой кнопкой мыши и выбрать Свойства .
В диалоговом окне свойств вам нужно изменить Тип запуска на что-то отличное от Отключено . Если вам нужно сделать это только один раз, измените его на Manual . Если вам нужно часто обращаться к удаленному реестру, выберите Automatic .
После выбора типа запуска нажмите кнопку Применить , после чего кнопка Пуск больше не будет выделена серым цветом. Щелкните Start , чтобы запустить службу удаленного реестра. Опять же, это нужно сделать на обеих машинах.
Подключиться к кусту удаленного реестра
Выполнив все описанные выше шаги, вы можете попытаться подключиться к удаленному реестру. Нажмите Start , введите regedit , чтобы открыть редактор реестра. Затем нажмите File , а затем нажмите Connect Network Registry .
Нажмите Start , введите regedit , чтобы открыть редактор реестра. Затем нажмите File , а затем нажмите Connect Network Registry .
Здесь вам нужно будет ввести NETBIOS-имя компьютера, к которому вы хотите подключиться.
Обратите внимание, что вы можете быстро выполнить поиск всех компьютеров в сети, нажав на Дополнительно , а затем нажмите Найти сейчас . Если компьютер, к которому вы подключаетесь, имеет длинное имя, вам необходимо определить имя NETBIOS для компьютера. Вы можете сделать это, открыв командную строку на этом компьютере и введя nbtstat -n .
После ввода имени и нажатия кнопки «ОК» вам будет предложено ввести имя пользователя и пароль для учетной записи администратора на удаленном компьютере.
Обратите внимание, что если вы подключаетесь к компьютеру с Windows 10 удаленно и вошли в систему, используя свою учетную запись Microsoft, вам необходимо ввести адрес электронной почты для имени пользователя и пароль, как обычно.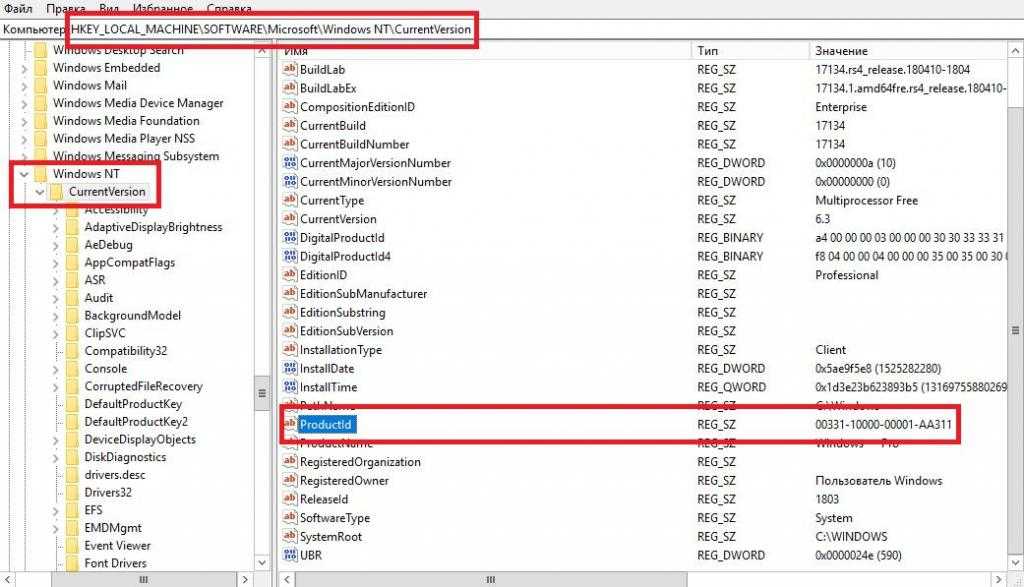 Надеюсь, вы должны подключиться к реестру на удаленном компьютере. Если вы получаете какое-либо сообщение об отказе в доступе, это означает, что вы неправильно ввели учетные данные.
Надеюсь, вы должны подключиться к реестру на удаленном компьютере. Если вы получаете какое-либо сообщение об отказе в доступе, это означает, что вы неправильно ввели учетные данные.
Как вы можете видеть выше, я подключился к машине с Windows 7, используя удаленный реестр с моего ПК с Windows 10. Вы увидите только HKEY_LOCAL_MACHINE и HKEY_USERS при подключении к удаленному реестру. Если у вас есть какие-либо вопросы или вы столкнулись с какими-либо проблемами, оставьте комментарий, и я постараюсь помочь. Наслаждаться!
Основатель Help Desk Geek и главный редактор. Он начал вести блог в 2007 году и уволился с работы в 2010 году, чтобы вести блог на постоянной основе. Он имеет более чем 15-летний опыт работы в отрасли информационных технологий и имеет несколько технических сертификатов. Прочитать полную биографию Асима
Подписывайтесь на YouTube!
Вам понравился этот совет? Если это так, загляните на наш канал YouTube на нашем родственном сайте Online Tech Tips. Мы охватываем Windows, Mac, программное обеспечение и приложения, а также предлагаем множество советов по устранению неполадок и обучающих видеороликов. Нажмите на кнопку ниже, чтобы подписаться!
Мы охватываем Windows, Mac, программное обеспечение и приложения, а также предлагаем множество советов по устранению неполадок и обучающих видеороликов. Нажмите на кнопку ниже, чтобы подписаться!
Подписаться
Как создать резервную копию и восстановить реестр в Windows?
Кевин Эрроуз30 апреля 2023 г.
Чтение: 4 минуты
Кевин является сертифицированным сетевым инженером
Реестр является важной частью любой установки Windows. Это иерархическая база данных, предназначенная для хранения низкоуровневых настроек и конфигураций как для операционной системы Windows, так и для любых программ и приложений, которые решили использовать реестр .
Множество различных настроек для всего, от пользовательского интерфейса компьютера с Windows и драйверов устройств до самого ядра и установленных приложений и программ, хранятся в Реестр . Все версии операционной системы Windows от Windows XP до Windows 11 имеют полноценный реестр , который объединяет все вместе.
Все версии операционной системы Windows от Windows XP до Windows 11 имеют полноценный реестр , который объединяет все вместе.
Как сделать резервную копию реестра в Windows
Помимо того, что реестр является одной из самых уязвимых и чувствительных частей операционной системы Windows, он также является одним из самых важных. В этом случае всегда рекомендуется время от времени создавать резервную копию реестра компьютера , чтобы вы абсолютно ничего не потеряли в случае, если Реестр очищается или повреждается.
Если вы создаете резервную копию реестра компьютера Windows, вы можете позже использовать файл резервной копии, созданный в результате процедуры восстановления реестра компьютера до того же состояния, в котором он находился при создании резервной копии, со всеми настройками. , конфигурации, значения реестра и ключи реестра включены.
Особенно рекомендуется создать резервную копию реестра компьютера , прежде чем вносить в него какие-либо изменения (вручную или с помощью приложения или программы, способных на это), чтобы, если что-то пойдет не так, вы могли просто восстановить Реестр вернулся к тому состоянию, в котором он был до того, как вы возились с ним, используя файл резервной копии.
Как создать резервную копию реестра
Стоит отметить, что реестр автоматически резервируется всякий раз, когда создается точка восстановления системы . Это означает, что если вы создадите точку восстановления системы , а затем восстановите свой компьютер до этого определенного момента времени, реестр компьютера также будет восстановлен в том виде, в котором он был, когда Создана точка восстановления системы . Если вы хотите создать резервную копию реестра на компьютере под управлением Windows Vista, 7, 8, 8.1,10 или новейшей версии (Windows 11), следуйте приведенным ниже инструкциям:
Примечание: Приведенные ниже инструкции проверены и подтверждено, что он работает во всех последних версиях Windows.
- Запустите, нажав клавишу Windows + R , чтобы открыть окно «Выполнить».
- В окне запуска введите regedit в поле Запустите диалоговое окно и нажмите Введите , чтобы запустить редактор реестра .
 При появлении запроса в окне Контроль учетных записей пользователей нажмите Да , чтобы предоставить доступ администратора.
При появлении запроса в окне Контроль учетных записей пользователей нажмите Да , чтобы предоставить доступ администратора.Открытие окна Regedit
- В левой панели редактора реестра щелкните Компьютер (раздел реестра , от которого ответвляются все остальные разделы), чтобы выбрать его. Это гарантирует, что резервная копия всех Реестр создан. Выбор ключа компьютера
Примечание: Если вы хотите создать резервную копию только определенного раздела реестра , а не всего реестра , выберите его.
- Затем, выбрав правильный ключ, используйте ленту вверху, чтобы щелкнуть Файл > Экспорт… .
Экспорт раздела реестра
- В диалоговом окне Экспорт файла реестра перейдите туда, где вы хотите сохранить файл резервной копии, введите имя файла резервной копии в Имя файла: поле (что-то вроде RegistryBackup должно подойти) и нажмите Сохранить , чтобы разрешить создание файла резервной копии.

ПРИМЕЧАНИЕ . Этот gif показывает, как экспортировать весь куст реестра, но вы также можете экспортировать определенные папки в реестре, щелкнув правой кнопкой мыши конкретную папку и выполнив ту же процедуру, что и выше. А при восстановлении он автоматически восстановится в нужную папку.
ВАЖНО: Действия, перечисленные и описанные выше, не применимы к Windows XP, поскольку в случае Windows XP единственным способом резервного копирования реестра является создание точки восстановления системы .
Как восстановить реестр из ранее созданной резервной копии
Теперь, когда вы знаете, как сделать резервную копию реестра в Windows 11 или любой более ранней версии Windows, еще один полезный навык — восстановление реестра из ранее созданного кластера. Это окажется неоценимым в тех ситуациях, когда вы имеете дело с поврежденным кластером реестра и у вас уже есть резервная копия, из которой вы можете восстановить.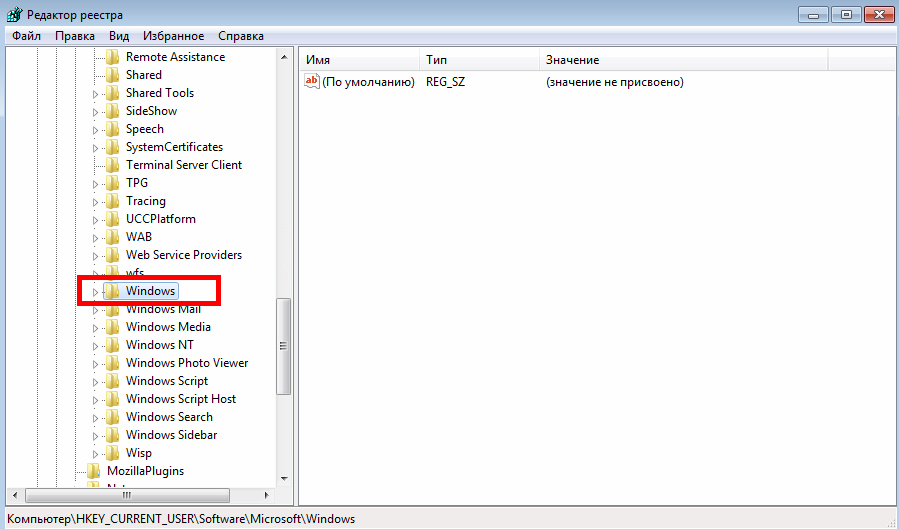

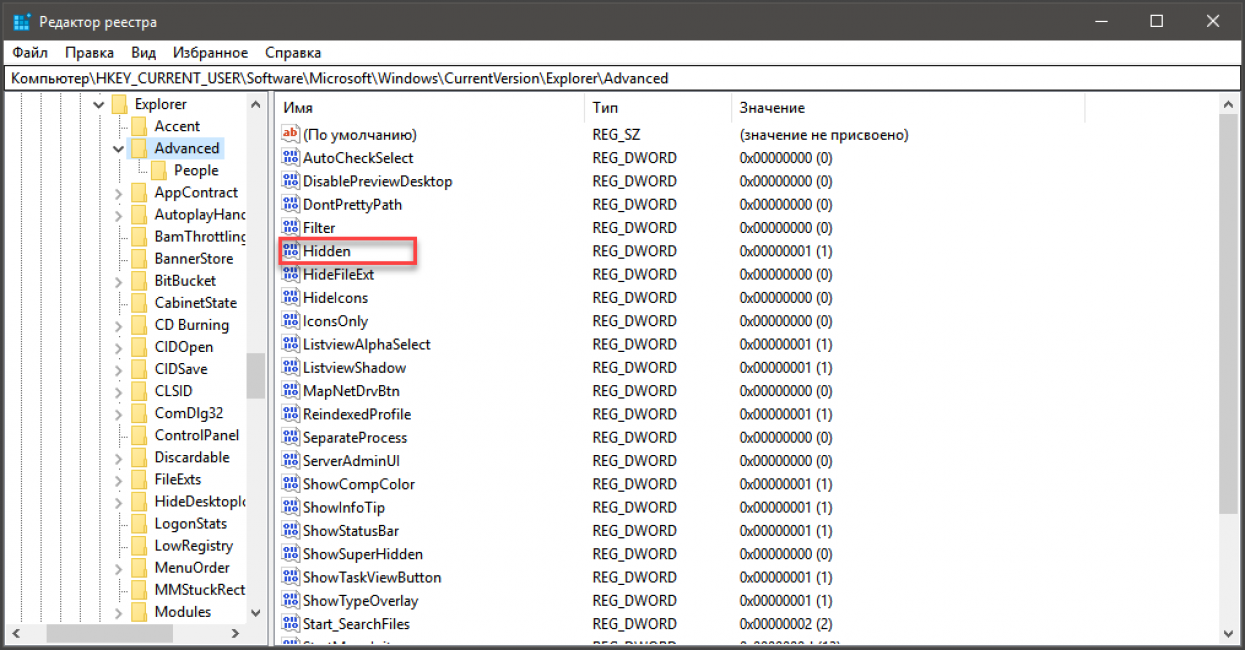 Эквивалент REG_QWORD.
Эквивалент REG_QWORD.
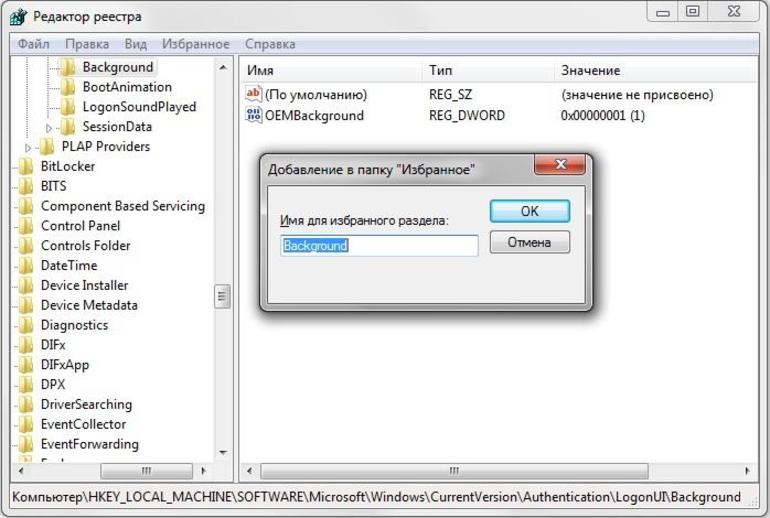
 При появлении запроса в окне Контроль учетных записей пользователей нажмите Да , чтобы предоставить доступ администратора.
При появлении запроса в окне Контроль учетных записей пользователей нажмите Да , чтобы предоставить доступ администратора.