Как ускорить работу ssd диска windows 7: Настройка SSD под Windows 7
Содержание
Как ускорить работу SSD диска
На многих IT-форумах на вопрос как ускорить работу компьютера вторым по популярности ответом после увеличения объёма оперативной памяти будет совет поставить твердотельный накопитель.
Действительно, установка SSD диска (Solid State Drives) позволяет ощутимо увеличить скорость работы операционной системы. Одно только то, что загрузка Windows 10 до полностью работоспособного состояния будет занимать всего около 10 секунд уже внушает уважение. Программы запускаются почти мгновенно, даже если при этом какое-либо приложение ведёт активное чтение или запись информации. Например, во время проверки системного раздела антивирусом.
Правда, большинство пользователей ограничиваются просто установкой нового накопителя, совершенно не подозревая о том, что дополнительно надо сделать несколько несложных твиков, которые позволят ускорить работу диска SSD. Некоторые даже настоятельно рекомендуется делать в обязательном порядке. Обо всём этом мы сейчас и поговорим.
1.Обновление прошивки твердотельного накопителя
Раньше перепрошивать жесткий диск приходилось в основном только в случае проблем с ними. С ССД дисками ситуация немного иная. Здесь нет механических частей и вся работа устройства целиком и полностью зависит от работы контроллера, которым управляет специальное программное обеспечение. Это ПО производитель тоже постоянно совершенствует, исправляя ранее допущенные недочёты и добавляя новые возможности. Так, например, у некоторых моделей накопителей с тем софтом, что идёт с завода скорость записи или чтения может быть в десять раз ниже заявленной. Конечно, при обращении в сервисный центр, этот недочёт устранят, но вот время на это потратить придётся. А ведь прошить SSD можно и самостоятельно, ведь это совсем не сложно. Надо всего лишь зайти на сайт производителя, найти свою модель диска, открыть раздел «Поддержка» и скачать новую прошивку и утилиту-прошивальщик.
Как правило, там же, на сайте есть подробная инструкция по обновлению.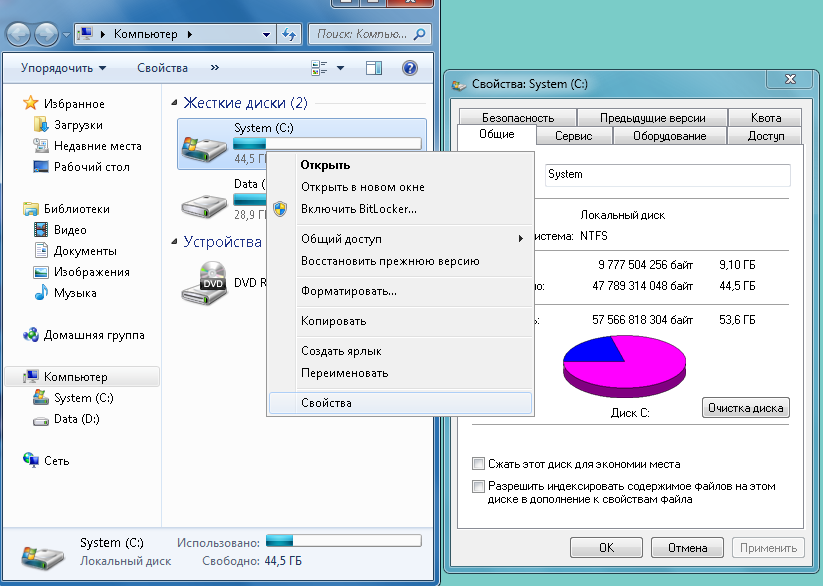 Хотя обычно все действия сводятся к тому, что нужно записать программку на флешку, загрузиться с неё и нажать пару клавиш.
Хотя обычно все действия сводятся к тому, что нужно записать программку на флешку, загрузиться с неё и нажать пару клавиш.
2. Проверка функции TRIM
Одна из важных системных функций, которая обязательно должна функционировать если в системе установлен твердотельный диск — это TRIM. Чтобы проверить её работу, надо запустить командую строку с правами Администратора и ввести команду:
fsutil behavior query DisableDeleteNotify
Нажимаем клавишу Enter и смотрим на результат выполнения.
В ответ должна отобразится строчка «Disable-DeleteNotify = 0». Это значит что TRIM включен. Если значение параметра — 1, то тогда функцию надо активировать. Делается это опять же в консоли командой: fsutil behavior Set DisableDeleteNotify 0. Не забудьте нажать на Enter, чтобы применить изменения.
3. Активация режима AHCI
Очень хорошо сказывается на скорости чтения и записи информации включение режима AHCI(Advanced Host Controller Interface),вернее задействованный им механизм NCQ (Native Command Queuing). Активировать режим желательно до установки Windows. Но уж если система стоит, то должно помочь следующее. Сначала надо открыть редактор реестра «regedit». В нём надо открыть ветку:
Активировать режим желательно до установки Windows. Но уж если система стоит, то должно помочь следующее. Сначала надо открыть редактор реестра «regedit». В нём надо открыть ветку:
HKEY_LOCAL_MACHINE \SYSTEM \Current ControlSet\ Services\ Msahci
В ней будет параметр «Start». Его надо открыть и присвоить ему значение «0».
Затем ищем ветку:
HKEY_LOCAL_MACHINE \SYSTEM \CurrentControlSet \Services \iaStorV
В ней надо так же изменить значение параметра «Start».
Далее перезагружаем компьютер и заходим в BIOS. Здесь нас интересует переключатель режима работы контроллера. Он обычно находится либо в «Advanced Chipset Features», либо в «Integrated Peripherals». Вот пример:
Его значение надо сменить с SATA на AHCI и нажать на клавишу F10 для выхода из БИОСа с сохранением.
4. Отключение гибернации в Windows
Режим гибернации нам просто-напросто больше не нужен. Вместо него лучше использовать спящий режим. Открываем командную строку с правами Администратора и выполняем команду:
powercfg -h off
После этого гибернация будет деактивирована и файл hiberfil. sys можно удалить.
sys можно удалить.
5. Очистка файла подкачки
Чтобы файл подкачки не тормозил работу диска ССД, лучше очищать его каждый раз при выключении компьютера. Включается эта опция через редактор реестра. В ветке:
HKEY_LOCAL_MACHINE \SYSTEM \CurrentControlSet \Control \SessionManager \MemoryManagement
находим параметр «ClearPageFileAtShutdown».
Ему нужно поставить значение «1». Кликаем на «ОК», а затем перезагружаем Виндовс.
6. Не используйте дефрагментацию
Дело в том, что у твердотельного накопителя нет никакого прока от дефрагментации и на скорость его работы она никак не влияет, а вот лишнее перемещение файлов сокращает его срок службы. А нам это не надо! Благо хоть последние версии ОС от Майкрософт вплоть до Windows 10 автоматически не дефрагментируют SSD, если конечно, не путают их с обычным хардом. Чтобы проверить этот момент — кликните по системному разделу правой кнопкой и выберите пункт меню «Свойства». На вкладке «Сервис» нажмите кнопку «Оптимизировать».
На вкладке «Сервис» нажмите кнопку «Оптимизировать».
Убедитись что у носителя указан правильный тип — твердотельный накопитель. В противном случае зайдите через Панель управления в раздел «Счетчики и средства производительности» и заново запустите оценку системы.
7. Отключение поиска Windows
эта служба тоже теряет актуальности и нам более не нужна — отключим её. Для этого надо нажать комбинацию клавиш «Win+R» и выполнить команду «services.msc» чтобы открыть список служб. Здесь надо найти строчку «Windows Search». Кликаем на ней дважды чтобы попасть в свойства, и меняем тип запуска на «Отключить». Кликаем на «ОК».
После этого служба поиска Виндовс запускаться не будет.
8. Отключение Timestamp и имена файлов для DOS
Отключение ещё двух устаревших и ненужных в нашем случае функций может тоже помочь ускорить работу SSD-диска. В командной строке выполняем две команды:
fsutil behavior set disablelastaccess 1 fsutil behavior set disable8dot3 1
Каждую из них надо подтверждаем нажатием клавиши «Enter».
9. Использование твикеров
Сейчас в Интернете есть множество различных программ-твикеров, которые позволяют оптимизировать работу ССД диска для увеличения скорости его работы. От себя могу порекомендовать отличную бесплатную утилиту SDD Tweaker, которая непосредственно предназначена для оптимизации параметров фукнционирвоания твердотельных накопителей.
Достаточно всего лишь открыть программу и кликнуть по кнопке «Автоматическая оптимизация». После того, как она отработает — перезапустите свой компьютер.
Запись опубликована автором XasaH в рубрике Прочее с метками ssd накопитель, windows 10, скорость ssd диска, ускорить ssd.
Помогло? Посоветуйте друзьям!
© NastroiSam.RU Все права защищены. Запрещено использование материалов сайта без согласия авторов.
Оптимизация и ускорение работы жесткого диска и SSD
Как поддерживать порядок на диске, ускорить его работу, сделать систему быстрее и отзывчивее за счет грамотной настройки операционной системы, систематизации файлов, обновления драйверов и дефрагментации. |
В предыдущих статьях я рассказывал о том как освободить место на диске и производить его автоматическую очистку, рекомендую их почитать. В этой статье я дам вам еще несколько советов как поддерживать порядок на диске, ускорить его работу и благодаря этому сделать систему быстрее и отзывчивее.
Содержание
Содержание
- 1. Поддержание порядка на диске
- 1.1. Отключение лишних обновлений
- 1.2. Систематизация файлов
- 2. Ускорение работы диска
- 2.1. Обновление драйвера контроллера дисков
- 2.2. Включение функции TRIM на SSD
- 2.3. Отключение лишних служб
- 2.4. Отключение автозагрузки программ
- 2.
 5. Дефрагментация диска
5. Дефрагментация диска
- 3. Ссылки
1. Поддержание порядка на диске
Для того, чтобы на диске всегда был порядок, достаточно свободного места и не снижалась его производительность, нужно выполнить несколько простых настроек и придерживаться определенных правил хранения файлов.
1.1. Отключение лишних обновлений
Операционная система Windows по умолчанию настроена на получение важных и рекомендуемых обновлений. К важным относятся обновления безопасности и исправление ошибок. А вот с рекомендуемыми приходят гигабайты всякого хлама. Это дополнительные системные компоненты и службы, которые почти никому не нужны. Они занимают много места на диске, оперативную память и использует ресурсы процессора. В результате компьютер начинает тормозить все лучше и лучше
Кроме этого система в обязательном порядке создает резервные копии системных файлов, которые нельзя удалить. В результате папка «Windows» на диске «C» серьезно разрастается в размерах и на нем начинает не хватать места.
Чтобы не забивать диск ненужным хламом и исключить другие негативные влияния рекомендую оставить установку только важных обновлений и отключить установку рекомендуемых.
Если у вас Windows XP, то воспользуйтесь нашими рекомендациями из статьи об обновлении Windows XP.
В Windows 7 кликните левой, а в Windows 8.1 правой кнопкой мыши на значке Windows и перейдите в меню «Панель управления / Система и безопасность / Включение или отключение автоматического обновления».
Отключите установку рекомендуемых обновлений.
В Windows 10 кликните левой кнопкой мыши на значке Windows и перейдите в меню «Параметры / Обновление и безопасность / Центр обновления Windows» и кликните на ссылку «Дополнительные параметры».
Поставьте галочку «Отложить обновления».
При этом обновления безопасности продолжат устанавливаться на компьютер.
1.2. Систематизация файлов
Чтобы на диске всегда был порядок, вы знали где и какие файлы у вас находятся и сколько они занимают места, приучите себя к их правильному размещению.
Не храните файлы и папки на рабочем столе, он предназначен в основном для ярлыков. Сохраняйте все файлы сразу же в нужные папки с интуитивными именами. Группируйте файлы одной и той же тематики в одну папку. При скачивании новой версии файла или программы удаляйте старые версии, чтобы они не дублировались и не занимали двойной объем.
В общем старайтесь себя дисциплинировать, не скидывайте файлы куда попало и не оставляете их разбор на потом. Иначе вы постоянно будете сталкиваться с проблемами поиска файлов и в конце концов нехваткой места на диске, какого бы объема он не был.
Если на вашем диске хронически не хватает места, пора бы задуматься о его замене или установке второго жесткого диска.
Жесткий диск Western Digital Caviar Blue WD10EZEX 1 TB
2. Ускорение работы диска
Кроме свободного места на диске есть еще несколько важных факторов, влияющих на скорость и стабильность его работы.
2.1. Обновление драйвера контроллера дисков
От драйвера контроллера дисков зависит не только скорость его работы, но и стабильность всей системы.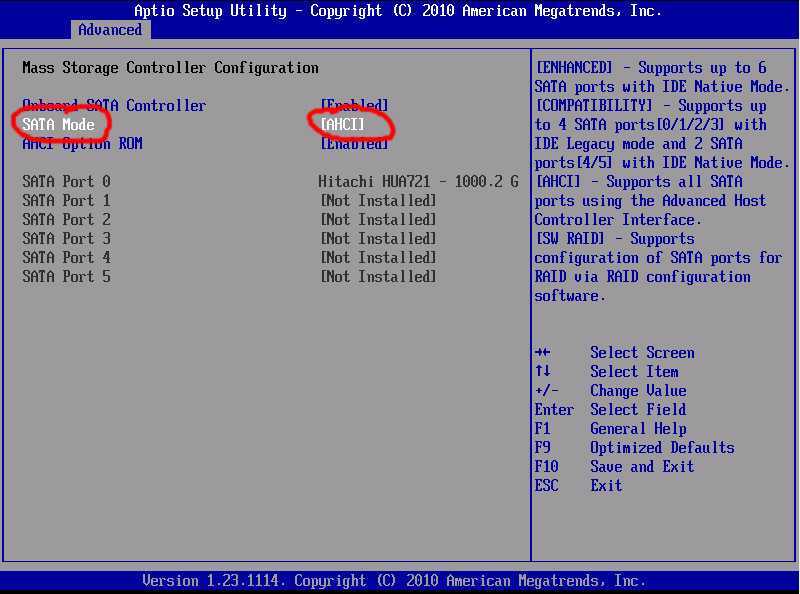 Я рекомендую обновить драйвер контроллера дисков до последней версии. Это особенно важно если у вас SSD диск. Также обратите на это пристальное внимание если у вас установлена Windows 10, где устаревший драйвер SATA контроллера может приводить к фризам (подвисаниям изображения на несколько секунд).
Я рекомендую обновить драйвер контроллера дисков до последней версии. Это особенно важно если у вас SSD диск. Также обратите на это пристальное внимание если у вас установлена Windows 10, где устаревший драйвер SATA контроллера может приводить к фризам (подвисаниям изображения на несколько секунд).
Для того, чтобы проверить текущую версию установленного у вас драйвера, зайдите в диспетчер устройств. Для этого нажмите сочетание клавиш «Win+R», введите «devmgmt.msc» и нажмите «Enter». Кликните правой кнопкой мыши на SATA контроллере и выберите «Свойства».
Если у вас установлен старый драйвер от Microsoft, то найдите новый драйвер на сайте производителя вашей материнской платы или ноутбука и установите его.
Также драйвер можно обновить с помощью одной из специальных утилит для обновления драйверов. Я рекомендую утилиту «Driver Booster», которую вы можете скачать в разделе «Ссылки».
Если у вас не получилось найти или установить драйвер, почитайте наши статьи об установке драйверов на компьютер и ноутбук.
2.2. Включение функции TRIM на SSD
Если у вас еще нет SSD диска и ваш компьютер работает не так быстро как хотелось, то установите его и вы получите значительный прирост быстродействия и отзывчивости системы!
Жесткий диск A-Data Ultimate SU650 120GB
Все современные диски SSD поддерживают функцию TRIM, которая предназначена для оптимизации их скорости. Эта функция обязательно должна быть включена в операционной системе.
Windows XP и Vista не поддерживают функцию TRIM. Как решить эту проблему мы рассмотрим чуть ниже.
Для того, чтобы проверить включена ли функция TRIM в Windows 7, 8.1, 10, скачайте файл «Проверка TRIM» в разделе «Ссылки» и запустите его от имени Администратора.
Если функция TRIM включена, то вы должны увидеть строку «DisableDeleteNotify=0».
Если вы увидите «DisableDeleteNotify=1», значит функция TRIM не активна и ее нужно включить с помощью файла «Включение TRIM», который также нужно скачать в разделе «Ссылки» и запустить от имени Администратора.
Но это еще не все, то что функция TRIM включена в операционной системе не говорит о том, что она реально работает. Для того, чтобы наверняка убедиться выполняется ли функция TRIM на вашем SSD диске, воспользуйтесь утилитой «TRIMcheck», которую можно скачать в разделе «Ссылки».
Скопируйте утилиту на ваш SSD диск (обычно это диск «C»), запустите ее и нажмите клавишу «Enter» для начала теста.
По окончании теста снова нажмите клавишу «Enter» и утилита закроется.
Подождите несколько минут и снова запустите утилиту.
Если вы видите сообщение о том, что TRIM работает (WORKING), значит все в порядке. Если вы увидите сообщение о том, что TRIM не работает (NOT WORKING), значит что-то не так и нужно предпринять следующие шаги.
Если вы еще не обновили драйвер контроллера SATA до последней версии, что мы рассматривали выше, то сделайте это. Если вы уже обновили драйвер контроллера SATA, то попробуйте выполнить откат к прежней версии драйвера (старый драйвер Microsoft поддерживает TRIM).
После обновления или отката драйвера компьютер нужно перезагружать.
После этого заново проверьте включена ли функция TRIM в операционной системе. Если нет, то включите ее и выполните проверку реальной работы с мощью утилиты «TRIMcheck».
Для задействования функции TRIM в Windows XP и Vista, чтобы скорость SSD не деградировала, есть несколько вариантов.
Некоторые SSD диски поддерживают аппаратный TRIM не зависящий от операционной системы. Такие модели есть, например у Crucial.
Некоторые SSD имеют специальную утилиту, которая может выполнять TRIM в любой операционной системе. В частотности это SSD от Intel.
Наиболее универсальный вариант это использование дефрагментатора «O&O Defrag Professional», который может выполнять TRIM для любого SSD в Windows XP и Vista. Для этого достаточно настроить автоматическую оптимизацию SSD (обычно диска «C») раз в неделю.
Но все же лучшим вариантом будет переход на Windows 7 или выше. Обратите внимание, что при установке системы SATA контроллер должен быть в режиме AHCI, что настраивается в BIOS.
2.3. Отключение лишних служб
Во всех версиях Windows есть множество не совсем нужных системных служб. Некоторые из них замедляют работу диска и всей системы, а также приводят к повышенному износу HDD и SSD дисков. Сейчас я покажу вам где и как отключаются службы.
Нажмите сочетание клавиш «Win+R», введите «services.msc» и нажмите «Enter». Кликните правой кнопкой мыши на требуемой службе и выберите «Свойства».
Для отключения службы установите тип запуска «Отключена» и нажмете «ОК».
Теперь при загрузке компьютера служба запускаться не будет.
Список служб, сильно влияющих на работу диска, с их кратким описанием и рекомендациями, вы можете скачать в разделе «Ссылки».
2.4. Отключение автозагрузки программ
Лишние программы в автозагрузке не только замедляют загрузку компьютера, но и используют его память и процессор. Поэтому их отключение положительно влияет не только на скорость работы диска, но и на производительность системы в целом.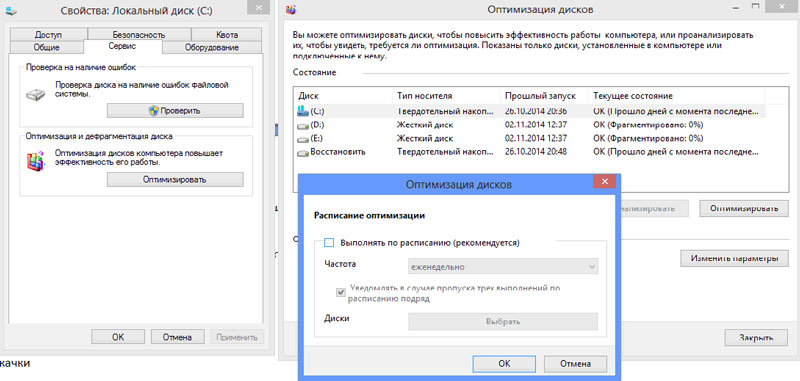
Управления автозагрузкой в разных версиях Windows находится в разных местах, кроме того там бывает недостаточно информации чтобы понять что из себя представляет та или иная программа в автозагрузке. Поэтому мы воспользуемся утилитой «CCleaner», которую мы использовали для автоматической очистки диска. Скачать ее вы можете в разделе «Ссылки».
Запустите программу и перейдите в раздел «Сервис / Автозагрузка».
Оставляете в автозагрузке только те программы, которые вам известны и действительно нужны каждый раз при загрузке компьютера, такие как Skype, Антивирус и т.п. Остальные компоненты лучше отключить с помощью кнопки «Выключить» в правой панели.
При этом любую из отключенных программ вы всегда сможете запустить вручную. А если пропадет какой-то нужный значок из системного трея, то вы сможете просто вернуть его с помощью кнопки «Включить».
2.5. Дефрагментация диска
В процессе работы диска происходит его фрагментация, т.е. файлы разбиваются на множество мелких фрагментов.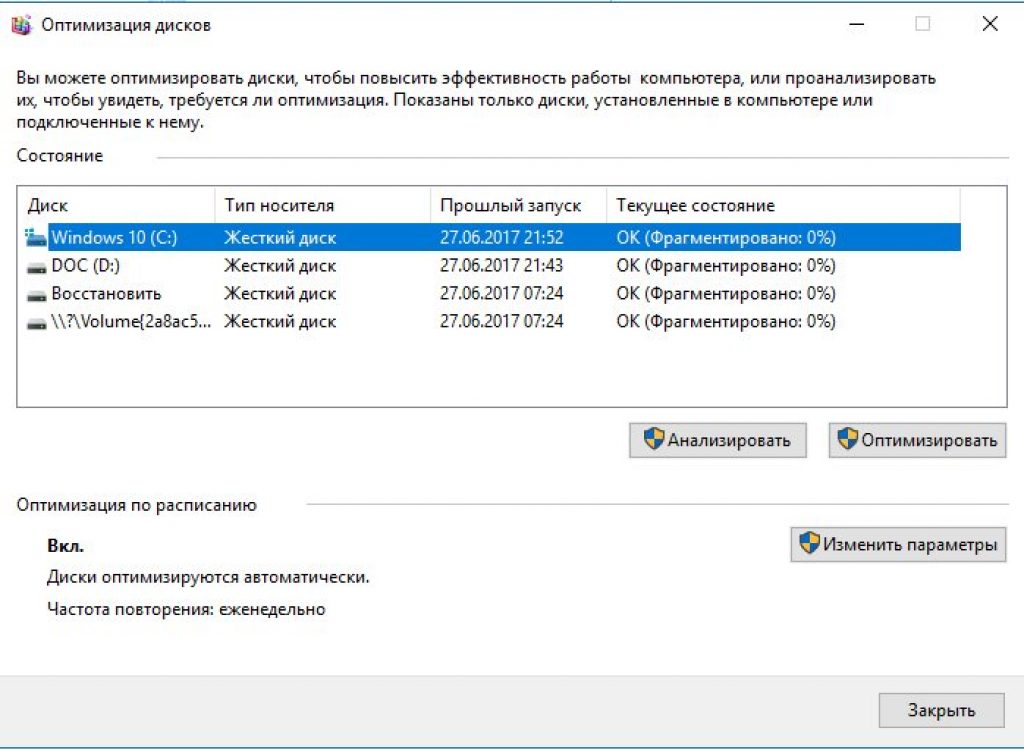 При обращении к тому или иному файлу, диску приходится собирать все его фрагменты в единое целое, что значительно снижает производительность самого диска и всей системы.
При обращении к тому или иному файлу, диску приходится собирать все его фрагменты в единое целое, что значительно снижает производительность самого диска и всей системы.
Для ускорения работы диска, после его тщательной очистки, необходимо выполнить его дефрагментацию. В этом процессе все файлы, разбитые на фрагменты, соединяются. Это значительно облегчает и ускоряет работу диска.
Производить дефрагментацию дисков SSD не требуется, так как они работают по другому принципу и не подвержены проблемам фрагментации. Для них это даже плохо, так как приводит к дополнительному износу.
Для дефрагментации рекомендую использовать простую и быструю утилиту «Defraggler», скачать которую можно ниже в разделе «Ссылки».
Запустите утилиту, выберите нужный раздел диска и нажмите кнопку «Дефрагментация».
Дефрагментировать нужно прежде всего системный раздел (диск «C»), так как он в первую очередь отвечает за скорость работы системы. Желательно, до выполнения дефрагментации очистить диск, чтобы на нем было не менее 15% свободного места.
Большие и редко используемые файлы можно перенести на внешний диск, который также пригодится для хранения резервной копии системы и личных файлов.
Жесткий диск Transcend StoreJet 25M3 1 TB
Дефрагментация раздела с системой и основными программами обычно занимает не много времени (15-30 минут). Но если на разделе большой объем пользовательских файлов, то это может занять длительное время (2-3 часа и больше). Поэтому такие файлы лучше хранить на другом разделе (например, диске «D») и запускать его дефрагментацию на ночь.
Производить дефрагментацию рекомендуется только после значительных изменений на диске (удаление/установка нескольких программ и игр), не чаще 1 раза в месяц. Это будет значительно ускорять работу диска (на 15-30% и более).
По ссылкам ниже вы можете скачать все необходимые файлы и утилиты для оптимизации и ускорения работы диска.
Если вам понравилась статья, пожалуйста поддержите наш сайт и поделитесь ссылкой на нее в соцсетях
Оптимизация SSD для повышения производительности (Windows Tweaks) — Блог Auslogics Убедитесь, что TRIM включен
SSD (твердотельные накопители) великолепны, но у них есть обратная сторона: они замедляются с возрастом и в конечном итоге становятся медленнее, чем были, когда вы впервые получили их. Это не из-за того, что вы сделали что-то не так; именно так работают эти типы дисков, и единственное реальное решение — купить еще один и установить на него новую операционную систему.
Это не из-за того, что вы сделали что-то не так; именно так работают эти типы дисков, и единственное реальное решение — купить еще один и установить на него новую операционную систему.
К счастью, есть несколько простых вещей, которые вы можете сделать, чтобы ускорить ваш существующий SSD прямо сейчас, прежде чем он достигнет этой точки! Ознакомьтесь с этим руководством о том, как сделать ваш SSD быстрее, прежде чем он станет хуже.
Жесткий диск против твердотельного накопителя
У большинства людей в компьютере есть жесткий диск: ваша операционная система, приложения, фотографии и музыка — все они живут на нем. Причина, по которой они такие медленные, заключается в том, что у них есть вращающийся диск, который не может получить доступ к данным так же быстро, как твердотельный накопитель (SSD).
Если в вашем ноутбуке или настольном ПК есть SSD, вы будете рады узнать, что есть несколько простых способов сделать его еще быстрее. На самом деле, большинство новых ПК поставляются с обоими типами дисков, а это означает, что вы можете получить серьезный прирост производительности, внеся некоторые изменения в твердотельные накопители.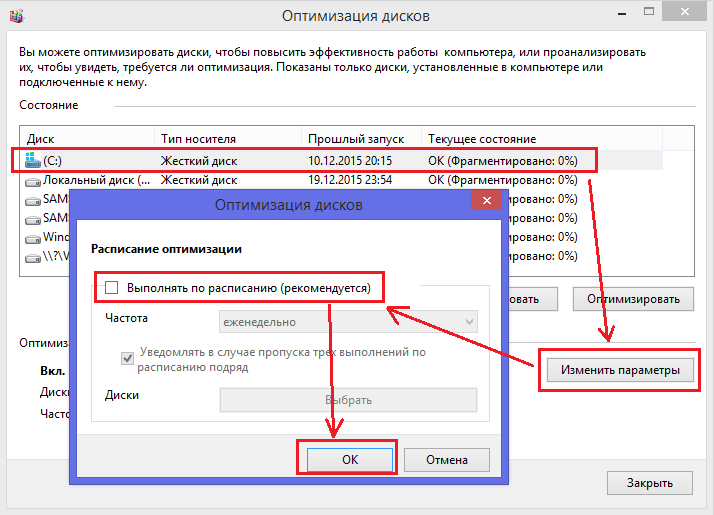
Оптимизация SSD: простые настройки, которые нужно попробовать прямо сейчас
Вам не нужно разбираться в технологиях, чтобы оптимизировать SSD; все, что вам нужно сделать, это выполнить следующие простые настройки:
Настройка № 1: включить режим AHCI
AHCI обычно путают с режимом IDE. Режим IDE разработан, чтобы помочь вам легко добавлять и удалять аппаратные компоненты, но он приводит к снижению скорости. С другой стороны, AHCI или расширенный интерфейс хост-контроллера использует более рациональный подход, который не требует слишком больших накладных расходов, что в целом делает ваш компьютер быстрее.
Если вы хотите оптимизировать свой SSD, переключитесь с режима IDE на AHCI в BIOS. Однако вы должны сделать это до установки ОС Windows. В противном случае ваш компьютер не сможет загрузиться должным образом. Это только заставит вас отформатировать Windows и переустановить ее в правильном режиме.
Опять же, можно включить режим AHCI при установке Windows в режиме IDE. А для этого вам нужно получить доступ к реестру. Вот как:
А для этого вам нужно получить доступ к реестру. Вот как:
- Запустите меню «Выполнить», нажав сочетание клавиш Windows + R.
- Введите regedit и нажмите Enter, чтобы запустить редактор реестра.
- Затем перейдите в раздел HKEY_LOCAL_MACHINE\System\CurrentControlSet\services\iaStorV и измените начальное значение reg_dword с 3 на 0.
- Затем откройте это расположение: HKEY_LOCAL_MACHINE\System\CurrentControlSet\services\msahci и измените начальное значение reg_dword на 0.
- После внесения этих двух изменений перезагрузите компьютер и войдите в режим BIOS.
- Теперь переключитесь с режима IDE на AHCI.
Твик № 2: убедитесь, что TRIM включен
TRIM — это технология Windows, которая очищает ненужные данные и увеличивает скорость диска. Когда вы удаляете файлы с жесткого диска вашего компьютера, на самом деле он их не удаляет. Он просто помечает эти файлы как неиспользуемые и перемещает их в часть вашего жесткого диска, помеченную как нераспределенную. Неиспользуемая часть пространства по-прежнему занимает физическое место на вашем жестком диске, даже если вы не можете его использовать.
Неиспользуемая часть пространства по-прежнему занимает физическое место на вашем жестком диске, даже если вы не можете его использовать.
Если функция TRIM включена, при удалении файлов они удаляются немедленно, а не перемещаются в нераспределенное хранилище. Так что лишнего места нет.
По умолчанию эта технология должна быть включена на вашем устройстве Windows. Но иногда вам может потребоваться перепроверить это. Вот как убедиться, что TRIM включен:
- Откройте меню Windows или «Пуск» и введите cmd в поле поиска.
- Выберите Запуск от имени администратора.
- Когда откроется окно командной строки, выполните команду fsutil behavior query DisableDeleteNotify.
- Проверить результат. Если он говорит «0», это означает, что TRIM включен. В противном случае он отключен.
Твик № 3: Используйте очиститель SSD
SSD (твердотельные накопители) пришли на смену традиционным жестким дискам, и легко понять, почему. Поскольку твердотельные накопители не полагаются на движущиеся части для доступа к данным, они намного быстрее и надежнее, чем традиционные механические накопители.
Поскольку твердотельные накопители не полагаются на движущиеся части для доступа к данным, они намного быстрее и надежнее, чем традиционные механические накопители.
Однако твердотельные накопители могут нормально функционировать только в том случае, если на них нет ненужного хлама. Наличие ненужных файлов или ненужных дубликатов файлов вызывает фрагментацию, которая замедляет работу диска.
Если на вашем устройстве есть SSD, какая-нибудь программа для повышения скорости может помочь вам очистить ненужные файлы. Эти программы могут помочь обеспечить бесперебойную работу вашей системы, очищая временные файлы и удаляя беспорядок из вашего реестра.
РЕКОМЕНДУЕТСЯ
Решение проблем с ПК с помощью Auslogics BoostSpeed
Помимо очистки и оптимизации вашего ПК, BoostSpeed защищает конфиденциальность, диагностирует проблемы с оборудованием, предлагает советы по повышению скорости и предоставляет более 20 инструментов для удовлетворения большинства потребностей в обслуживании и обслуживании ПК.
Auslogics BoostSpeed — продукт компании Auslogics, сертифицированного Microsoft® Silver Application Developer. и эффективный. Это делается потому, что несмежные файлы загружаются дольше, что снижает скорость и производительность.
Если вы используете SSD с TRIM, не имеет значения, насколько фрагментирован ваш диск. Он по-прежнему будет работать на максимальной скорости. А поскольку дефрагментация приведет к износу ваших флэш-накопителей, в этом нет смысла. Итак, продолжайте и отключите дефрагментацию диска, если вы еще этого не сделали.
Обратите внимание. Windows не выполняет автоматическую дефрагментацию твердотельного накопителя (SSD). Это связано с тем, что, в отличие от традиционных жестких дисков, твердотельные накопители способны обеспечивать гораздо более высокую скорость записи без чрезмерной фрагментации.
Но когда файл удаляется с SSD, его физическое расположение на микросхеме флэш-памяти на самом деле не стирается. Вместо этого эти биты просто помечаются как доступные и остаются нетронутыми до тех пор, пока они не будут перезаписаны новыми данными, что означает, что на SSD всегда присутствует некоторая степень фрагментации.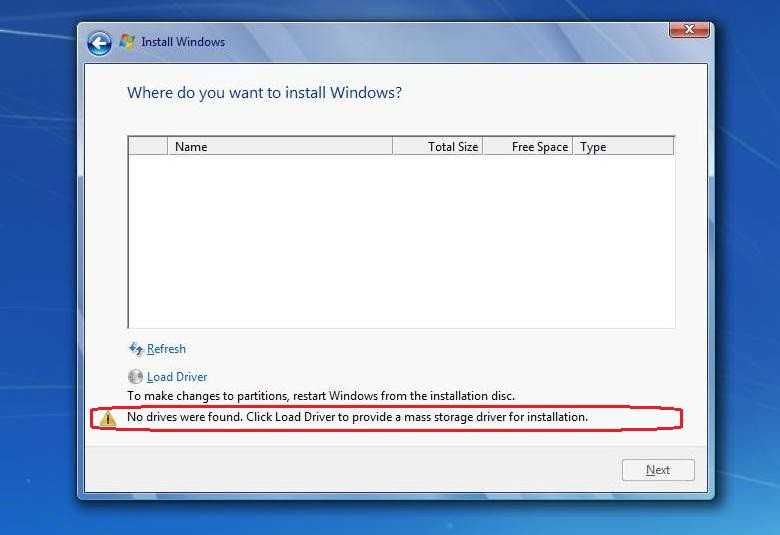
Твик № 5: Отключение службы индексирования/поиска Windows
При поиске Windows проверяет все ваши диски при поиске документов. Это означает, что каждый бит данных на вашем компьютере считывается несколько раз при поиске. SSD, из-за его конструкции, может быть записан только определенное количество раз, прежде чем его производительность начнет ухудшаться и он умрет, что делает индексирование вашего процесса поиска еще более важным.
При отключении службы индексирования Windows не может записывать данные поверх существующего файла. Это означает, что вы можете значительно увеличить срок службы вашего накопителя без снижения его скорости. Итак, как отключить службу индексации?
- Нажмите клавишу Windows + R, чтобы запустить и открыть окно «Выполнить».
- Введите services.msc.
- Найдите Windows Search и щелкните правой кнопкой мыши.
- Выберите «Свойства» и нажмите «Стоп».
- Изменить тип запуска на Отключено.

- Нажмите OK и перезагрузите компьютер.
Твик № 6: обновите драйверы и прошивку SSD
Вы ведь знаете, как обновить операционную систему или приложения вашего компьютера, верно? Ну, с твердотельными накопителями аналогично.
Микропрограмма твердотельных накопителей может быть обновлена практически таким же образом. Убедитесь, что прошивка вашего SSD обновлена, зайдя в его настройки. Будьте осторожны с обновлением прошивки во время их использования. Их следует обновлять, когда они не используются. Поскольку эти обновления не занимают много времени, а обновленная прошивка повышает производительность, мы настоятельно рекомендуем регулярно проверять их!
Твик № 7: Включить кэширование записи на SSD
Когда включено, кэширование записи или выравнивание износа обеспечивает равномерную запись данных в каждый блок. Это предотвратит изнашивание отдельных блоков, что может привести к сбою диска и повреждению всех ваших данных.
Чтобы включить его в Windows, сделайте следующее:
- Откройте Управление компьютером (нажав Win+X и выбрав Управление компьютером).

- Затем перейдите в раздел «Хранилище» и выберите «Диски».
- Щелкните правой кнопкой мыши свой SSD и выберите «Свойства».
- Перейдите на вкладку Политики.
- Установите флажок «Включить кэширование записи» или выберите «Включить кэширование записи» в раскрывающемся меню.
- Все остальные настройки следует оставить с настройками по умолчанию; их изменение может привести к нестабильности системы или нестабильности игр.
Настройка № 8: использование высокопроизводительных параметров питания
Устройства Windows предлагают план энергосбережения под названием «Сбалансированный», который можно найти в дополнительных параметрах питания вашего компьютера. Что вы хотите сделать, так это нажать «Изменить параметры плана», а затем выбрать «Изменить дополнительные параметры питания».
Оттуда измените Спящий режим (включая режим ожидания) и Спящий режим после на 0 минут.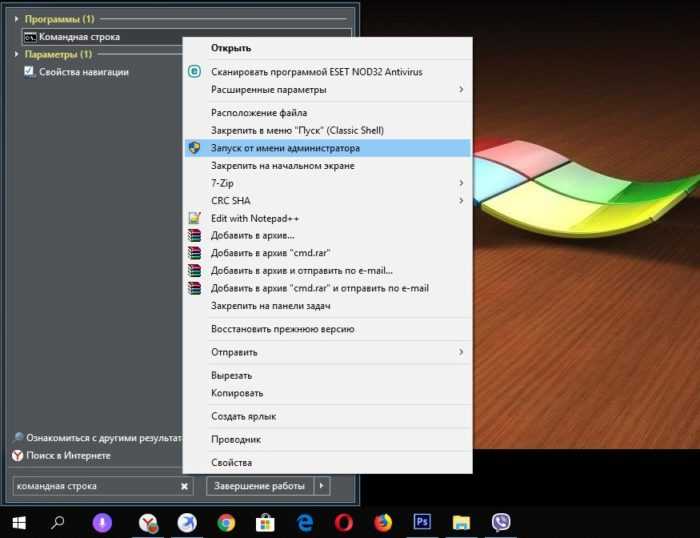 Затем прокрутите вниз и найдите «Управление питанием процессора» и убедитесь, что максимальное состояние процессора равно 100% (если оно еще не установлено). Убедитесь, что минимальное состояние процессора равно 1%, а минимальная яркость экрана и системный звук отключены или отключены.
Затем прокрутите вниз и найдите «Управление питанием процессора» и убедитесь, что максимальное состояние процессора равно 100% (если оно еще не установлено). Убедитесь, что минимальное состояние процессора равно 1%, а минимальная яркость экрана и системный звук отключены или отключены.
Твик № 9: отключить восстановление системы
Восстановление системы сохраняет копии ранее сохраненных файлов и перезапускает их в случае сбоя компьютера. Хотя приятно знать, что теоретически вы ничего не потеряете, если ваша система выйдет из строя, все эти старые версии файлов могут занимать много места, особенно если вы много экономите на SSD.
Возможно, вам не нужны предыдущие версии файлов, занимающие место на вашем твердотельном диске. Кроме того, восстановление системы — это простой способ для вредоносных программ и хакеров получить доступ к конфиденциальной информации. По сути, они могут вернуться в прошлое на вашем ПК и просмотреть старые файлы, которые хранятся в старых точках восстановления.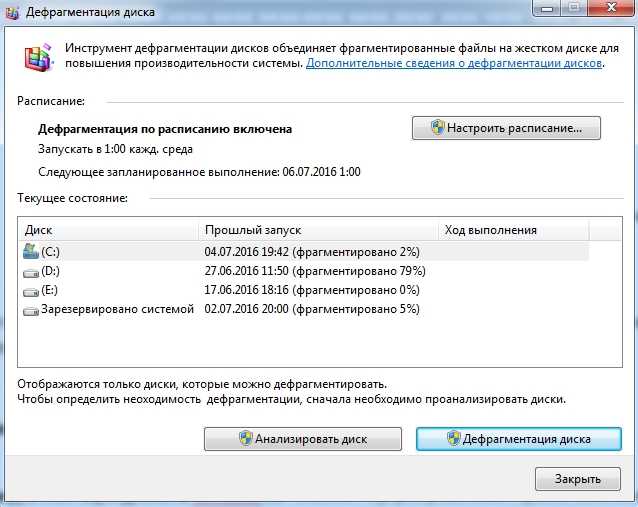
Вот как отключить восстановление системы:
- Нажмите «Пуск», затем «Панель управления».
- Выберите Система и безопасность.
- Перейти в Центр резервного копирования и восстановления.
- Выберите Создать точку восстановления или изменить настройки (Windows 10).
- Откройте вкладку «Защита системы» и нажмите «Настроить».
- Теперь отключите защиту системы.
- Нажмите «ОК», затем «Перезагрузить сейчас».
Твик № 10: Оптимизация файла подкачки для SSD
Если вы используете SSD, возможно, ваш компьютер по умолчанию выгружает неактивные данные на отдельный диск. Это может замедлить работу, так как также использует дополнительное пространство для хранения.
Чтобы изменить место хранения файлов подкачки в Windows (или полностью отключить их), сделайте следующее:
- Перейдите в Панель управления. Здесь выберите «Система и безопасность».
- Нажмите «Система», затем «Дополнительные параметры системы».

- Выберите «Настройки» в разделе «Производительность», затем нажмите «Дополнительно».
- В разделе «Виртуальная память» выберите «Изменить…» в разделе «Размер файла подкачки для всех дисков». Вы можете выбрать нестандартный размер или снять флажок «Автоматически управлять размером файла подкачки для всех дисков».
- Когда закончите вносить изменения, нажмите OK.
- Если вы полностью отключили файлы подкачки, перезагрузите компьютер, чтобы они больше не использовались.
- Это должно ускорить время загрузки и общую производительность вашего ПК, а также сэкономит место на жестком диске!
В заключение
Одной из наиболее распространенных жалоб на твердотельные накопители (SSD) является их несколько низкая производительность, особенно по сравнению с традиционными жесткими дисками (HDD). Хотя твердотельные накопители действительно значительно быстрее жестких дисков, они все же не такие быстрые, как хотелось бы многим.
К счастью, есть несколько настроек Windows, которые могут помочь оптимизировать ваш SSD, чтобы он работал быстрее и надежнее, сохраняя при этом преимущества безопасности и скорости, присущие технологии SSD.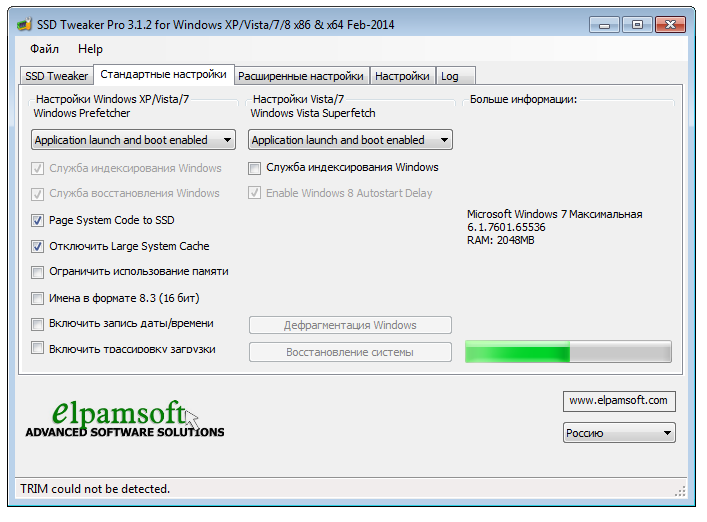 В этой статье рассказывается о способах оптимальной настройки SSD в Windows.
В этой статье рассказывается о способах оптимальной настройки SSD в Windows.
windows 7 — Как разместить кэш SuperFetch на SSD?
Я подумываю добавить твердотельный накопитель (SSD) к моей существующей установке Windows 7.
Я знаю, что могу (и должен) переместить файл подкачки на SSD:
Следует ли размещать файл подкачки на SSD?
Да. Большинство операций с файлами подкачки
небольшие случайные чтения или больше
последовательные записи, обе из которых
типы операций, которые обрабатывают твердотельные накопители
хорошо.При просмотре данных телеметрии с
тысячи следов и сосредоточиться на
pagefile читает и пишет, мы находим
что
- Pagefile.sys читает больше, чем pagefile.sys записывает примерно в 40 раз к 1,
- Размер чтения Pagefile.sys обычно довольно мал, на 67 % меньше.
больше или равно 4 КБ и на 88 % меньше
более 16 КБ.- Количество операций записи Pagefile.sys относительно велико, 62 % больше или равно
до 128 КБ и 45% составляют ровно 1 МБ
по размеру.На самом деле, учитывая типичный файл подкачки
эталонные модели и благоприятные
характеристики SSD имеют
на тех выкройках мало файлов
лучше, чем файл подкачки для размещения
SSD.
Чего я не знаю, так это того, могу ли я даже поместить кэш SuperFetch (т. е. кэш ReadyBoost) на твердотельный накопитель.
Я хочу воспользоваться преимуществами возможности Windows кэшировать гигабайты часто используемых данных на относительно небольшом (например, 30 ГБ) твердотельном накопителе. Именно для этого и был разработан SuperFetch+ReadyBoost (или SuperFetch+ReadyDrive).
Предложит ли (или позволит) Windows разместить кэш ReadyBoost на твердотельном флэш-накопителе, подключенном через SATA?
Проблема с кэшем ReadyBoost по сравнению с кэшем ReadyDrive заключается в том, что ReadyBoost 9Кэш 0184 не сохраняется между перезагрузками. Кэш шифруется с помощью сеансового ключа, что делает его существующее содержимое непригодным для использования во время загрузки и предварительной выборки SuperFetch во время входа в систему.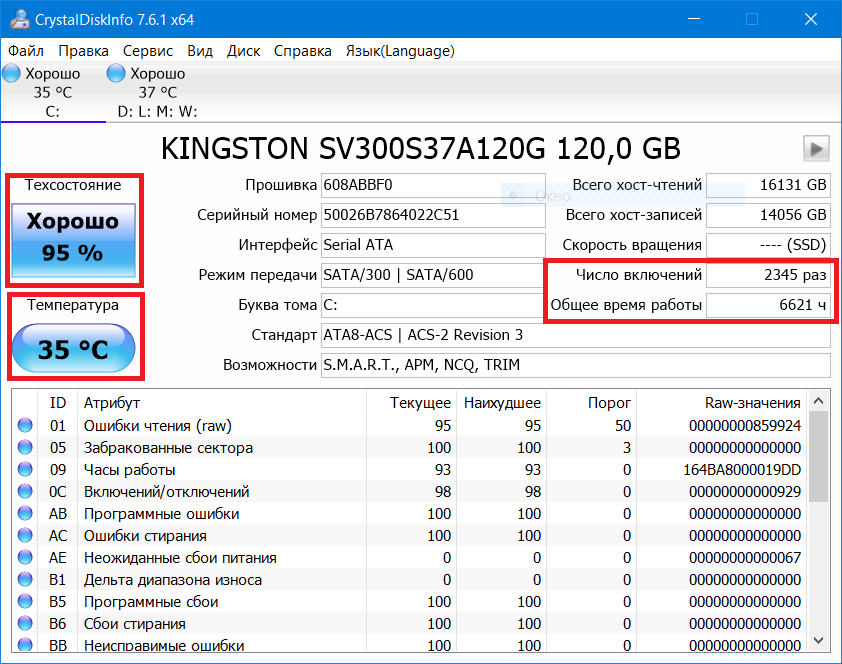
Обновление 1
Я знаю, что Windows Vista ограничила вас только одним файлом ReadyBoost.sfcache (я не знаю, сняла ли Windows 7 это ограничение):
Q: Можно использовать несколько устройств для
EMD? О: Нет. Мы ограничили Vista до
один ReadyBoost на машинуВ: Почему только одно устройство? А: Время и
качество. Так как это первый
пересмотр функции, мы решили
сосредоточиться на создании одного устройства
исключительный, без трудностей
управления несколькими кэшами. Нам нравится
идея, однако, и она под
рассмотрение будущих версий.
Я также знаю, что ограничение в 4 ГБ для файла кеша было ограничением файловой системы FAT, используемой на большинстве USB-накопителей — SSD-накопитель будет отформатирован в NTFS:
В: Какой максимальный объем флэш-памяти я могу использовать для ReadyBoost?
A: Вы можете использовать до 4 ГБ флэш-памяти для ReadyBoost (что дает 8 ГБ кэш-памяти со сжатием)В: Почему я не могу использовать более 4 ГБ флэш-памяти?
О: Файловая система FAT32 ограничивает размер нашего файла ReadyBoost.sfcache до 4 ГБ
.
Может ли кэш ReadyBoost в томе NTFS быть больше 4 ГБ?
Второе обновление
Кэш ReadyBoost зашифрован с помощью сеансового ключа для каждой загрузки. Это означает, что кеш необходимо перестраивать после каждой загрузки, и его нельзя использовать для ускорения загрузки или задержки от входа в систему до использования.
Технология Windows ReadyDrive использует энергонезависимую (NV) память (т. е. флэш-память), встроенную в некоторые гибридные жесткие диски. Этот кэш флэш-памяти можно использовать для ускорения загрузки Windows или выхода из режима гибернации.
- Будет ли Windows 7 использовать внутренний SSD-накопитель в качестве кэша ReadyBoost / ReadyDrive / SuperFetch ?
- Можно ли заставить Windows хранить кэш SuperFetch (т. е. ReadyBoost) на несъемном SSD?
- Возможно ли, чтобы , а не , шифровали кеш ReadyBoost , и если да, то будет ли Windows 7 использовать кеш во время загрузки?
См.
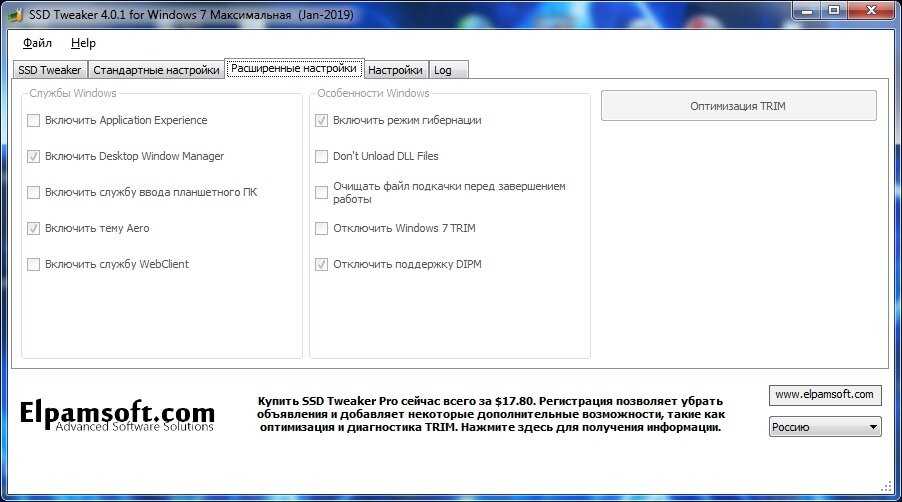

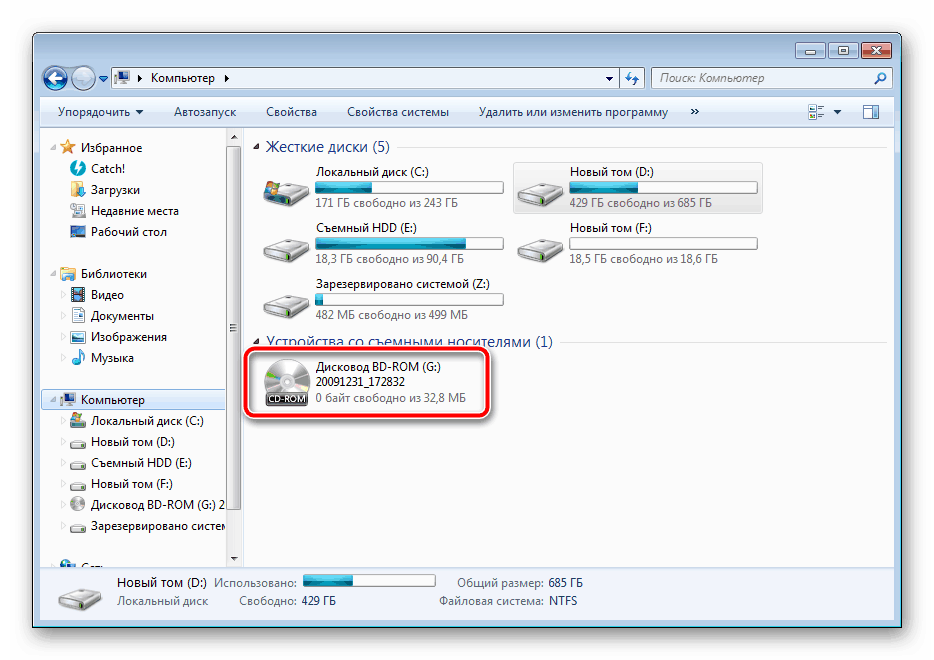 26 МБ / 0.001 сек
26 МБ / 0.001 сек 5. Дефрагментация диска
5. Дефрагментация диска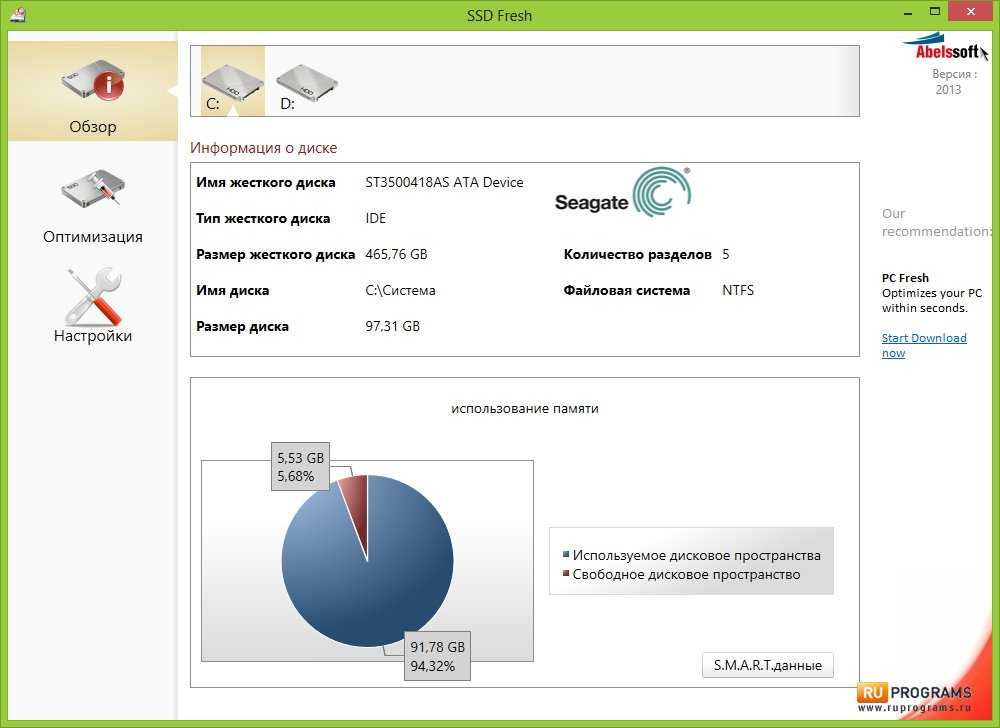


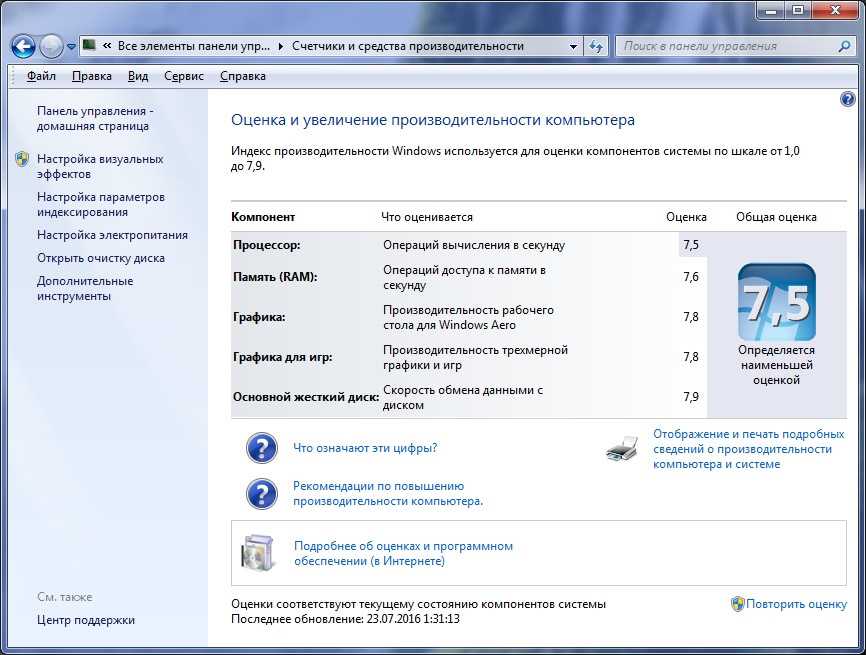
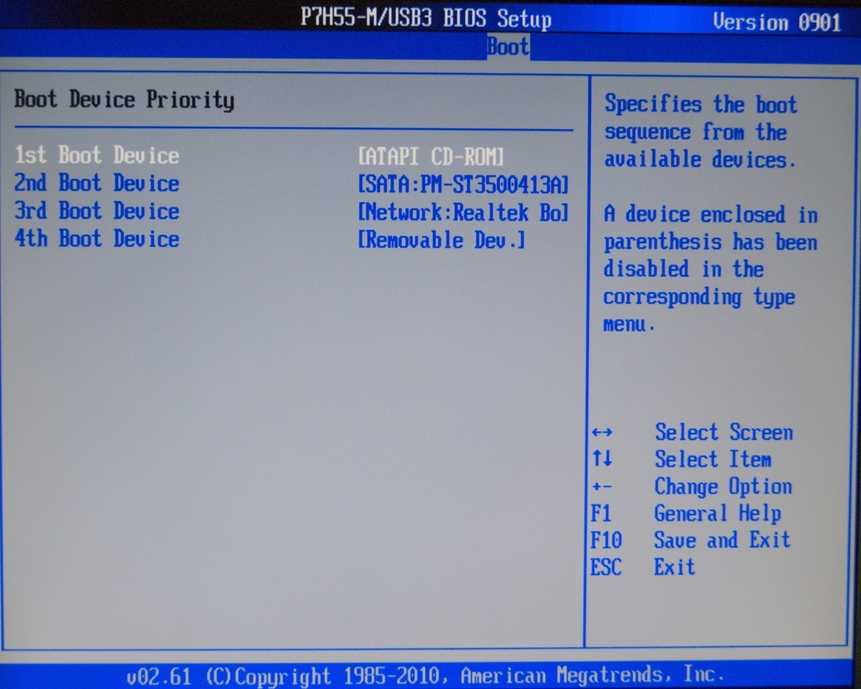 sfcache до 4 ГБ
sfcache до 4 ГБ