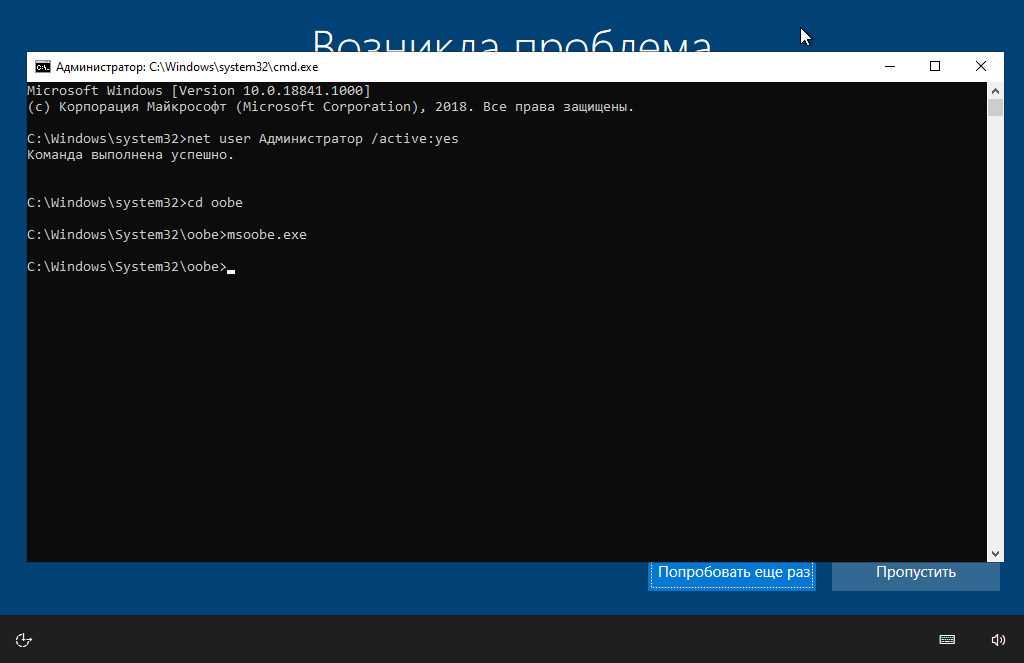Команды cmd windows 10: CD и CHDIR — сменить каталог .
Содержание
Список самых полезных команд CMD в Windows 10
Автор Роман Колотравов На чтение 10 мин Просмотров 230 Опубликовано
Что интересного в этой статье:
- ARP — изменение таблиц преобразования IP-адресов
- driverquery — просмотр установленных драйверов устройств
- gpupdate — обновление параметров групповых политик
- hostname — показать имя компьютера
- ipconfig — настройка протокола IP для Windows
- nbtstat — статистика протокола и текущих подключений TCP/IP с помощью NBT
- net — управление сетевой конфигурацией компьютера
- netstat — сведения о состоянии сетевых соединений
- nslookup — управление DNS
- ping — опрос узла по имени или его IP-адресу
- sc — диспетчер управления службами Windows
- sfc — проверка целостности системных файлов Windows
- systeminfo — сведения о конфигурации операционной системы Windows
- shutdown — завершение работы или перезагрузка Windows
- tracert — трассировка маршрута к заданному узлу
ARP — изменение таблиц преобразования IP-адресов
Команда arp отображает и изменяет таблицы преобразования IP-адресов в физические, используемые протоколом разрешения адресов (ARP).
Каждое сетевое устройство в сетях Ethernet, будь то сетевая карта или маршрутизатор, имеет так называемый MAC-адрес (Media Access Control — управление доступом к среде), который делится на две части:
- первая часть определят производителя;
- вторая — уникальный номер устройства.
Этот MAC-адрес нужен для того, чтобы однозначно в сети определять все устройства, в какой бы топологии сети они не находились. В двух словах каждое сетевое устройство хранит в своих записях таблицу MAC-адресов, с которыми оно «общалось» сетевыми пакетами.
arp -a — команда отображает текущую таблицу ARP для всех интерфейсов, присутcтвующих на компьютере. Таким образом можно увидеть отвечало ли конкретное устройство. Если нужной записи нет, то устройства не смогли обменяться пакетами.
arp -d — команда позволяет очистить полностью таблицу ARP.
Полный синтаксис команды arp можно узнать в командной строке Windows.
Команды CMD. ARP
driverquery — просмотр установленных драйверов устройств
Очень полезная утилита, которая умеет вывести список установленных драйверов устройств. Можно получить и путь к папке где установлен драйвер, если набрать команду с ключом /V. Утилита driverquery поможет без труда найти где расположен проблемный драйвер.
Можно получить и путь к папке где установлен драйвер, если набрать команду с ключом /V. Утилита driverquery поможет без труда найти где расположен проблемный драйвер.
Команды CMD. Driverquery
Полный синтаксис работы утилиты можно узнать, набрав в командной строке driverquery /?.
gpupdate — обновление параметров групповых политик
Незаменимая команда для системных администраторов доменной сети Windows. Она поможет применить параметры Active Directory незамедлительно, если нужно. Для этого достаточно набрать команду с ключом /Force. Это поможет обновить групповые политики компьютера и пользователя. Если набрать команду без ключей, то произойдёт обновление только изменившихся политик.
gpupdate
hostname — показать имя компьютера
Простая команда, которая в консоли cmd покажет имя компьютера.
Ещё полезные статьи для сисадминов и не только:
👉 Как включить удаленный рабочий стол в Windows
👉 Как восстановить файлы, зашифрованные BitLocker
👉 Wake-on-Lan — что это такое и как этим пользоваться?
ipconfig — настройка протокола IP для Windows
Утилита командной строки ipconfig покажет текущие настройки протокола TCP/IP, позволит произвести обновление некоторых параметров, задаваемых при автоматическом конфигурировании сетевых интерфейсов при использовании протокола Dynamic Host Configuration Protocol (DHCP).
ipconfig: поможет узнать IP-адрес компьютера в сети и обновить DNS-адреса при необходимости
Так, ipconfig поможет вручную запросить IP-адрес у сервера DHCP, если по какой-то причине компьютер с Windows не получил его. Для запроса ip-адреса нужно набрать ipconfig /release, а затем ipconfig /renew.
Команда ipconfig /all позволит получить информацию о настройках протокола IP и, в том числе, о серверах DNS, используемых в системе.
Кроме того, Вы команда ipconfig /flushdns обновит DNS адреса.
Эти команды являются очень важными и полезными для администраторов сети Windows для устранения неполадок сети.
Ipconfig также может работать и с протоколом IP версии 6.
nbtstat — статистика протокола и текущих подключений TCP/IP с помощью NBT
NBT (Network BIOS через TCT/IP) или протокол NETBIOS — один из старейших протоколов, разработанный в далёком1983 году по заказу компании IBM.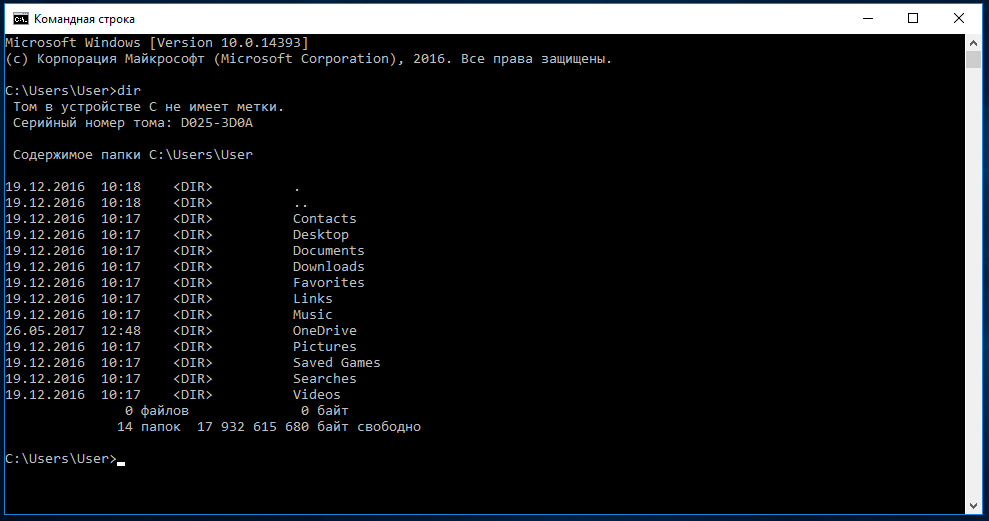 NETBIOS предназначен для передачи данных в пределах одного логического сегмента сети.
NETBIOS предназначен для передачи данных в пределах одного логического сегмента сети.
nbtstat -n — выводит список зарегистрированных NetBIOS-имен на компьютере. Список отображается для всех активных сетевых соединений.
nbtstat -RR — выполнит очистку и перерегистрацию NetBIOS-имен на локальном компьютере.
net — управление сетевой конфигурацией компьютера
net — целый комплекс команд, которые выводят результат подключения/отключения компьютера к общему ресурсу, отображают информацию о компьютерных соединениях. Для работы с утилитой потребуются права администратора Windows. Рассмотрим наиболее значимые команды net.
NET ACCOUNTS — используется для управления данными учетных записей пользователей, а также для изменения параметров входа в систему для всех учетных записей.
NET COMPUTER — добавляет/удаляет компьютеры в базу данных домена под управлением Active Directory. Эта команда может использоваться только на контроллерах домена. NET COMPUTER \\win7v /add — добавить к данному домену компьютер с именем win7v.
Эта команда может использоваться только на контроллерах домена. NET COMPUTER \\win7v /add — добавить к данному домену компьютер с именем win7v.
NET CONFIG — отображает информацию о настройке служб рабочей станции или сервера. NET CONFIG SERVER — отобразить текущие значения параметров настройки службы сервера.
NET FILE — отображает список открытых по сети файлов и может принудительно закрывать общий файл и снимать файловые блокировки.
NET GROUP и NET LOCALGROUP — команды практически идентичны, но первая выполняется на контроллере домена и относится к объектам Active Directory, а вторая – к локальным рабочим группам компьютера. NET LOCALGROUP — отобразить список групп для данного компьютера.
NET HELPMSG — выводит информацию о сетевых сообщениях Windows. Если ввести команду NET HELPMSG и номер ошибки, то Windows выведет пояснения для этого сообщения и предложит возможные варианты действий, которые можно предпринять для устранения ошибки.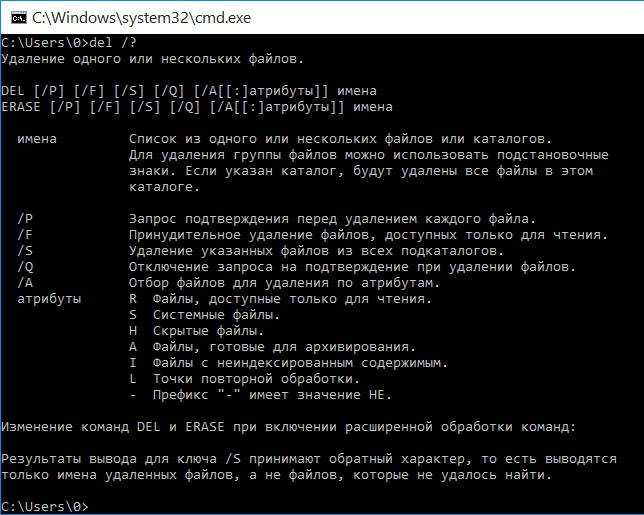 NET HELPMSG 51 — отобразить сведения о сообщении с номером 51
NET HELPMSG 51 — отобразить сведения о сообщении с номером 51
NET PAUSE и NET CONTINUE — предназначены для управления службами Windows: их перевода её в режим ожидания или продолжения работы.
NET SESSION — завершает текущие сеансы связи между данным компьютером и другими компьютерами сети или выводит их список. При использовании команды без параметров выводятся сведения о всех текущих сеансах связи с интересующим компьютером. Эта команда используется только на серверах.
NET SHARE — разрешает использовать серверные ресурсы другим пользователям сети. Когда команда используется без параметров, выводится информация о всех общих ресурсах компьютера. Для каждого ресурса выводится имя устройства или путь и соответствующий комментарий. NET SHARE Admin$ — отобразить сведения о разделяемом ресурсе Admin$
NET STOP и NET START — используются для остановки и запуска системных служб Windows.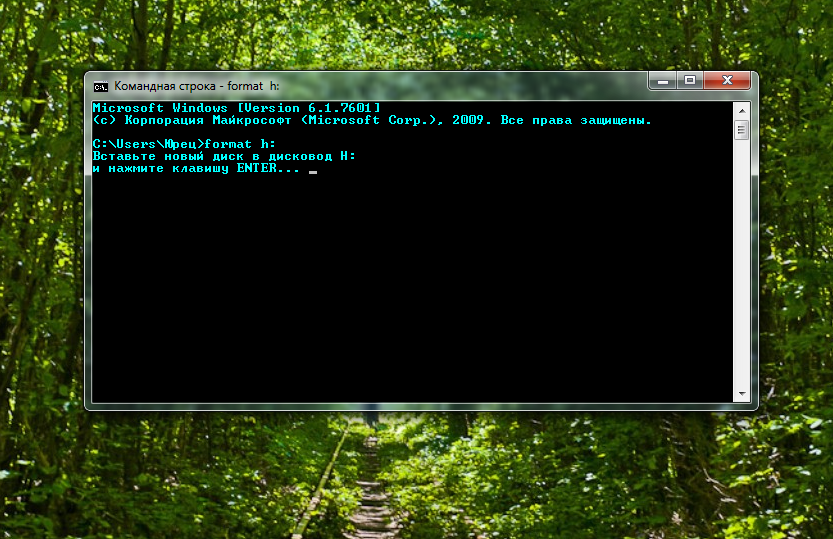 NET STOP dnscache — остановить службу DNS-клиента.
NET STOP dnscache — остановить службу DNS-клиента.
NET TIME — синхронизирует часы компьютера с часами другого компьютера или домена либо отображает время компьютера или домена. При использовании без параметров в домене Windows Server команда выводит текущую дату и время, установленные на компьютере, назначенном сервером времени для данного домена.
NET USE — подключает компьютер к общему ресурсу или отключает компьютер от общего ресурса. Когда команда используется без параметров, выводится список подключений данного компьютера. NET USE R: \\server\share — подключить в качестве сетевого диска R: сетевой ресурс share на сервере server.
NET USER — используется для создания и изменения учетных записей пользователей на компьютерах. При выполнении команды без параметров отображается список учетных записей пользователей данного компьютера. NET USER user1 — отобразить сведения о пользователе user1.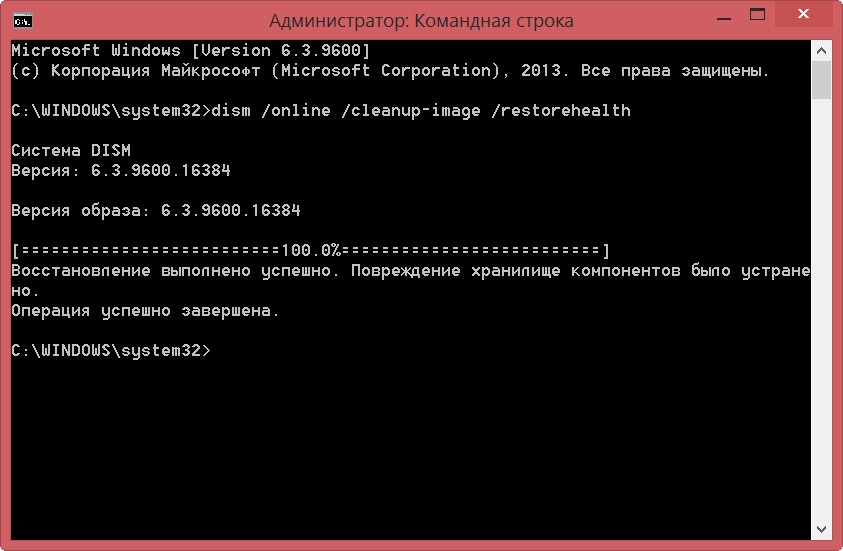 Пример:
Пример:
NET VIEW — отображает список общих ресурсов компьютера. NET VIEW /ALL— отображение всех общих ресурсов, включая $.
Более полный список команд и их синтаксис можно получить, вызвав команду с параметром /HELP. Например, NET USE /HELP.
Справка по команде netuse в CMD
netstat — сведения о состоянии сетевых соединений
Ввод команды netstat -an предоставит список открытых портов в настоящее время и связанных с ними IP-адресов. Эта команда также скажет Вам в каком состоянии находится порт.
Состояние соединения Listening говорит о том, что строка состояния отображает информацию о сетевой службе, ожидающей входящие соединения по соответствующему протоколу на адрес и порт, отображаемые в колонке Локальный адрес.
Состояние ESTABLISHED указывает на активное соединение. В колонке Состояние для соединений по протоколу TCP может отображаться текущий этап TCP-сессии определяемый по обработке значений флагов в заголовке TCP.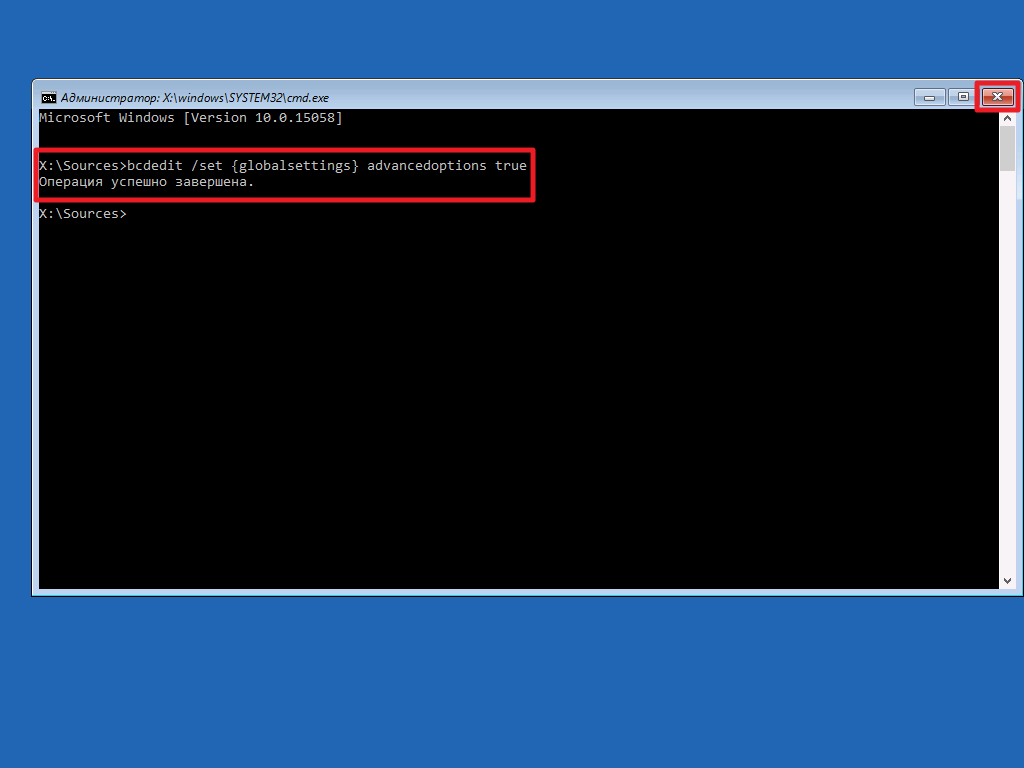
Возможные состояния:
CLOSE_WAIT — ожидание закрытия соединения.
CLOSED — соединение закрыто.
ESTABLISHED — соединение установлено.
LISTENING — ожидается соединение (слушается порт)
TIME_WAIT — превышение времени ответа.
nslookup — управление DNS
По большому счёту, утилита представляет собой аналог служб DNS-клиента в Windows и позволяет диагностировать и устранить проблемы с разрешением имен в системе DNS.
При запуске nslookup без параметров, утилита переходит в интерактивный режим, ожидая ввод команд пользователя.
nslookup google.ru — позволит установить разрешается ли имя google.ru на Вашем DNS-сервере.
nslookup -type=mx google.ru — то же, что и в предыдущем примере, но с указанием типа запрашиваемой записи -type=mx. Сервер DNS ответит на запрос утилиты nslookup перечислением почтовых серверов, обслуживающих домен google.ru.
Ещё больше возможностей команды nslookup можно получить из справки самой команды.
ping — опрос узла по имени или его IP-адресу
Иногда, необходимо узнать действительно ли отправляемые пакеты доходят до определенного сетевого устройства. И здесь Вам поможет утилита ping.
ping yandex.ru — команда будет посылать серию тестовых пакетов по указанному адресу yandex.ru. Если ответ приходит, то можно сказать, что удалённое устройство способно осуществлять связь с компьютером. В противном случае Вы сразу узнаете, что пакеты до компьютера не доходят, значит что-то блокирует обмен данными между устройством и компьютером.
Пример работы команды Ping
Пакеты можно отправлять бесконечно много, указав ключ -t. При этом прервать отправку пакетов можно комбинацией клавиш Ctrl + C. Кроме того, ключём -w можно задать максимальное время ожидания для каждого ответа в милисекундах.
-l 1000 — позволит задать размер поля данных в байтах для каждого отправляемого запроса.
sc — диспетчер управления службами Windows
SC используется для конфигурирования, опроса состояния, остановки, запуска, удаления и добавления системных служб в командной строке Windows. При наличии соответствующих прав, команда SC может применяться для управления службами как на локальной, так и на удаленной системе.
Приведу несколько команд для примера:
sc query — запрашивает состояния службы или перечисляет состояний типов служб.
sc start myservice — запуск службы с именем myservice.
sc create myservice — создаёт службу. Записывает службу в реестр и базу данных служб.
Справка по команде SC
sfc — проверка целостности системных файлов Windows
Чтобы произвести проверку системных файлов Windows, нужно будет запустить командную строку с правами администратора и ввести команду sfc /scannow. Если sfc обнаруживает любые поврежденные или отсутствующие файлы, он будет автоматически заменить их, используя кэшированные копии, сохраняемые Windows.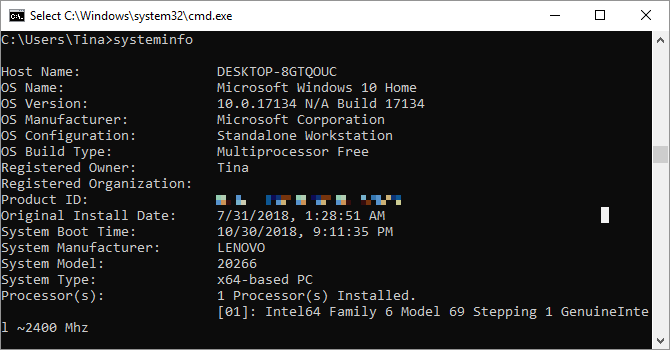 Команде для проверки может потребовать полчаса и даже больше.
Команде для проверки может потребовать полчаса и даже больше.
Справка по команде SFC для проверки целостности
systeminfo — сведения о конфигурации операционной системы Windows
Команда systeminfo поможет узнать о Вашей установленной системе много полезной информации, которую графический интерфейс не сможет показать.
shutdown — завершение работы или перезагрузка Windows
Команда shutdown во многом аналогична графической реализации кнопок выключения, перезагрузки, гибернации и так далее. Главное её достоинство — управление режимами выключения на удалённом компьютере.
Параметры запуска команды shutdown
tracert — трассировка маршрута к заданному узлу
Команда tracert отслеживает, сколько времени (в миллисекундах) требуется на отправку пакета до заданного узла. Каждый узел с указанием времени — это один шаг. Все шаги, которые выполняет пакет, прежде чем достигнет назначения, показываются в виде небольшой таблицы.
У системных администраторов команда tracert пользуется наибольшей популярностью.
Попробуйте запустить, например, tracert yandex.ru:
Запуск команды tracert с ключом -d позволит не использовать имена узлов, а показывать только IP-адреса.
Кроме того, команда tracert прекрасно работает с протоколом IPv6.
Эта статья может Вам более эффективно использоваться командную строку Windows. Эти 15 команд CMD являются незаменимыми у каждого опытного администратора. Конечно, имеются и другие не менее полезные команды, важность которых трудно оспорить. Но для начала этих 15 команд Вам будет достаточно.
Да и потом уже несколько лет Windows старается продвигать PowerShell, который предлагает ещё более богатый выбор команд для управления всеми параметрами Windows.
Если Вы считаете, что здесь не заслуженно отсутствуют другие важные команды CMD, то напишите об этом в комментариях.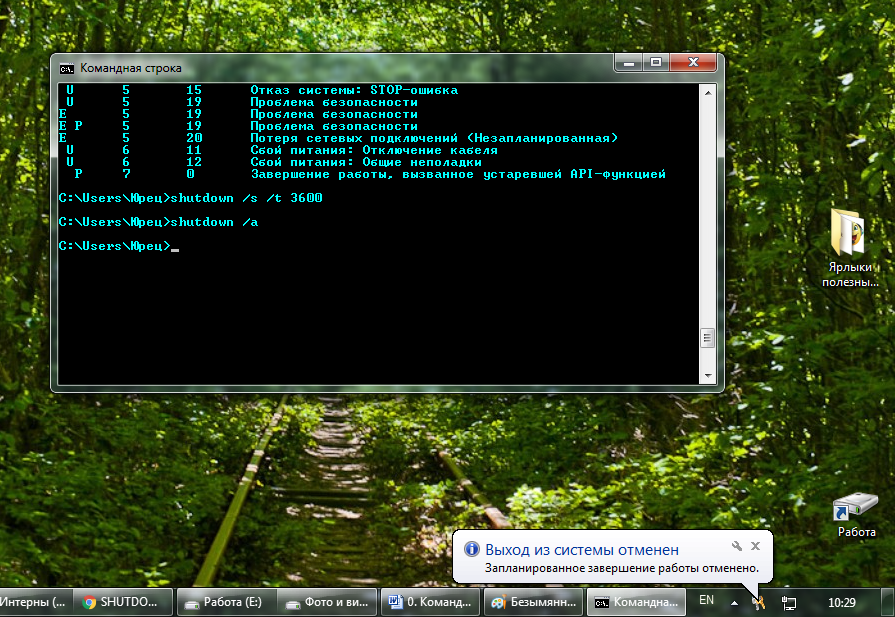
А какие команды используете Вы?
Лучшие команды командной строки Windows (CMD), которые вы должны знать
Командная строка постепенно исчезает из интерфейса Windows, и не зря: CMD — устаревший и в основном ненужный инструмент в эпоху текстового ввода. Но многие команды остаются полезными, и в Windows 10 добавлены новые функции.
Здесь мы представляем основные команды, которые должен знать каждый пользователь Windows.
Не знаете, как попасть в командную строку Windows, забыли основные команды Windows или хотите узнать, как просмотреть список инструкций для каждой команды (также известный как значки маршрутизации)? Ознакомьтесь с нашим руководством для новичков по Командная строка Windows Для инструкций.
Команды командной строки Windows
1. Доц.
Большинство файлов в Windows связаны с определенным приложением, которое по умолчанию настроено на открытие этого типа. Иногда запоминание этих ассоциаций может сбивать с толку. Вы можете напомнить себе, введя команду Assoc Отображает полный список форматов имен файлов и ссылок на приложения.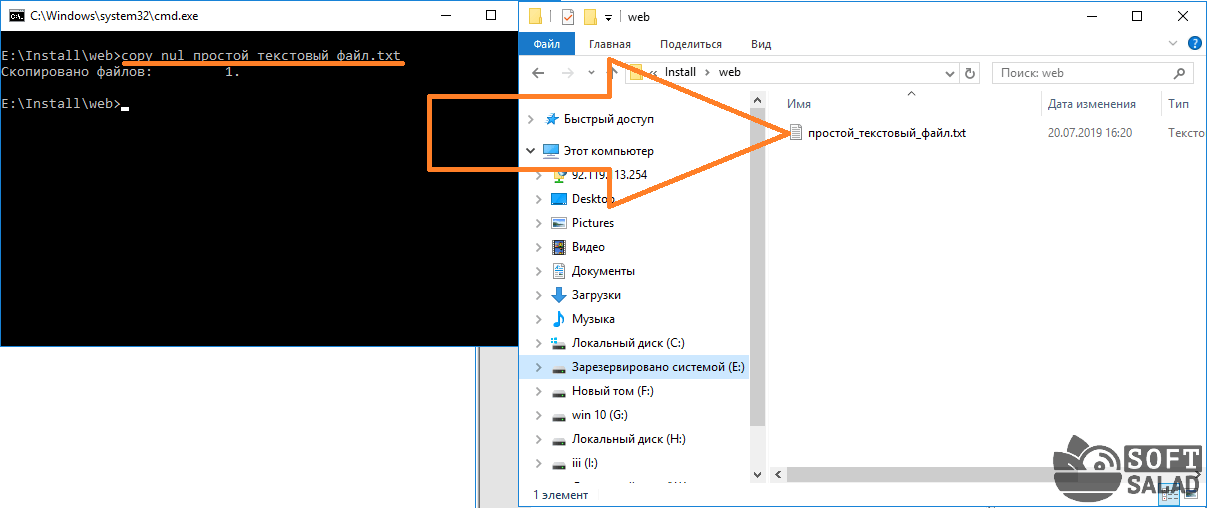
Вы также можете расширить команду, чтобы изменить ассоциации файлов. Например, он изменит порядок ассоциированный .txt = Файловая ассоциация текстовых файлов с любым приложением, которое вы вводите после знака равенства. Это будет раскрыто Assoc То же самое с именами форматов и имен приложений, что поможет вам правильно использовать эту команду.
В Windows 10 вы можете отобразить более удобный интерфейс, который также позволяет мгновенно изменять ассоциации типов файлов. Зайдите в Настройки (Windows + I) -> Приложения -> Приложения по умолчанию -> Выберите приложение по умолчанию по типу файла. Ты можешь видеть Как изменить приложения и настройки по умолчанию в Windows 10.
2. Шифр
Удаление файлов на механическом жестком диске не приводит к их окончательному удалению. Вместо этого он отмечает файлы как недоступные, а занимаемое ими пространство — как свободное. Файлы остаются доступными для восстановления до тех пор, пока система не перезапишет их новыми данными, что может занять некоторое время.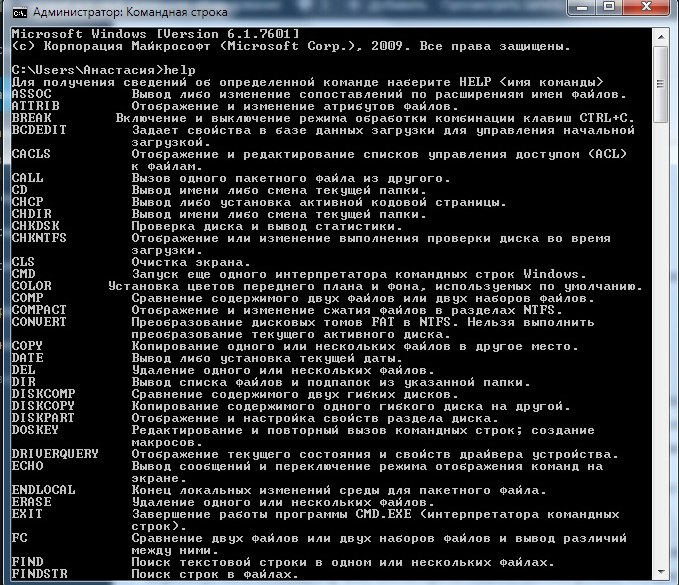
Однако это шифровать Он очищает пространство, записывая в него случайные данные. Например, чтобы стереть диск C, вы можете использовать команду шифр / w: d , который освободит место на диске. Команда не перезаписывает восстановленные данные, поэтому вы не удалите нужные файлы, запустив эту команду.
Вы можете использовать ряд других команд шифрования, однако они обычно избыточны в версиях Windows, в которых включен BitLocker.
3. Запрос драйвера
Драйверы остаются одним из самых важных программ, устанавливаемых на компьютер. Неправильно настроенные или отсутствующие или поврежденные драйверы могут вызывать всевозможные проблемы, поэтому рекомендуется иметь доступ к списку содержимого вашего компьютера. Это именно то, что он делает driverquery. Вы можете расширить его до запрос драйвера -v Для получения дополнительной информации, включая каталог, в котором был установлен драйвер.
4. Сравнение файлов
Вы можете использовать эту команду для определения различий в тексте между двумя файлами. Это особенно полезно для писателей и программистов, которые пытаются найти небольшие изменения между двумя версиями файла. Все, что вам нужно сделать, это написать fc Затем путь к каталогу и имя двух файлов, которые вы хотите сравнить.
Это особенно полезно для писателей и программистов, которые пытаются найти небольшие изменения между двумя версиями файла. Все, что вам нужно сделать, это написать fc Затем путь к каталогу и имя двух файлов, которые вы хотите сравнить.
Вы также можете расширить его несколькими способами. сравнить письмо /b Только двоичные выходы, игнорируя /c Случай текста в сравнении, и /l Сравнивает только текст ASCII.
Так, например, вы можете использовать следующее:
fc /l “C:\Program Files (x86)\example1.doc” “C:\Program Files (x86)\example2.doc”
Приведенная выше команда сравнивает текст ASCII в двухсловных документах.
5. Ипконфиг
Эта команда передает IP-адрес, который в настоящее время использует ваш компьютер. Однако, если вы работаете за маршрутизатором (как и большинство современных компьютеров), вместо этого вы получите адрес локальной сети маршрутизатора.
еще , IPCONFIG Полезно из-за того, что к нему можно добавить. Это можно заставить IPCONFIG / выпуск с последующим IPCONFIG / обновить Ваш компьютер с Windows запрашивает новый IP-адрес, что полезно, если ваш компьютер заявляет, что недоступен. Вы также можете использовать IPCONFIG / flushdns Чтобы обновить свой DNS-адрес. Эти команды хороши, если он задыхается Средство устранения неполадок сети Windows , что иногда бывает.
Это можно заставить IPCONFIG / выпуск с последующим IPCONFIG / обновить Ваш компьютер с Windows запрашивает новый IP-адрес, что полезно, если ваш компьютер заявляет, что недоступен. Вы также можете использовать IPCONFIG / flushdns Чтобы обновить свой DNS-адрес. Эти команды хороши, если он задыхается Средство устранения неполадок сети Windows , что иногда бывает.
6. Нетстат
Это избавит вас от ввода команды NetStat- Список открытых в настоящее время портов и связанных IP-адресов. Эта команда также сообщит вам, в каком состоянии находится порт; Быть услышанным, созданным или закрытым.
Это замечательно, когда вы пытаетесь устранить неполадки устройств, подключенных к вашему компьютеру, или когда вы боитесь, что троянец может заразить вашу систему, и вы пытаетесь обнаружить вредоносное соединение.
7. пинг
Иногда вам нужно знать, поступают ли пакеты на определенное устройство, подключенное к сети, или нет. Вот где это пинг полезный.
Это приведет к вводу команды пинг за которым следует IP-адрес или имя веб-домена, чтобы отправить серию тестовых пакетов на указанный адрес. Если он приходит и возвращается, вы знаете, что сетевой компонент может подключиться к вашему компьютеру; Если это не удается, значит, вы знаете, что что-то блокирует соединение между устройством и вашим компьютером. Это может помочь вам определить, является ли причина проблемы неправильной конфигурацией или отказом сетевого оборудования.
8. Отслеживание пути
Это более продвинутая версия команды ping, которая полезна, если между вашим компьютером и тестируемым устройством установлено несколько маршрутизаторов. Как и ping, вы можете использовать эту команду, набрав PathPing за которым следует IP-адрес, но в отличие от ping, pathping также передает некоторую информацию о пути, по которому проходят тестовые пакеты.
9. Трассировка
команда ЬгасегЬ Подобно pathping. Снова введите tracert, а затем IP-адрес или доменное имя, которое вы хотите отслеживать.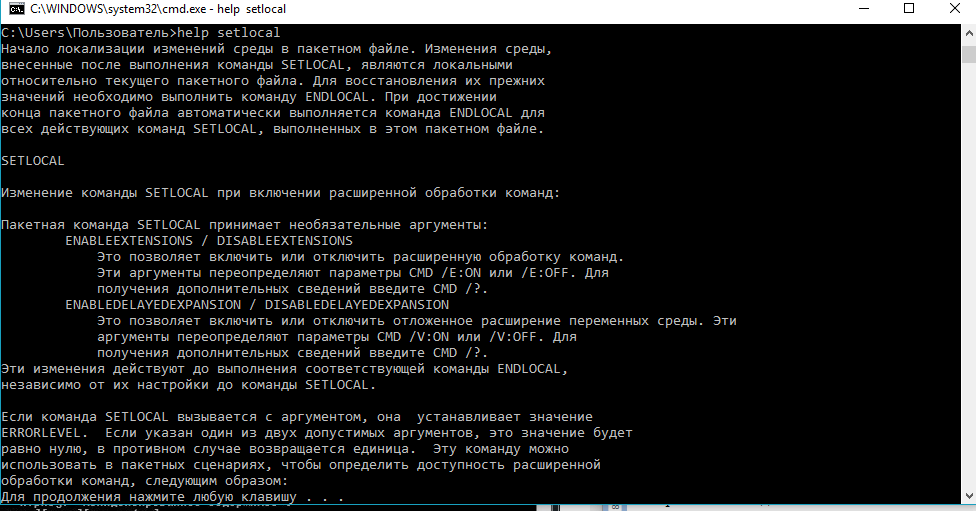 Вы будете получать информацию о каждом шаге пути между компьютером и целью. В отличие от pathping, tracert также отслеживает количество времени (в миллисекундах), которое занимает каждый переход между серверами или устройствами.
Вы будете получать информацию о каждом шаге пути между компьютером и целью. В отличие от pathping, tracert также отслеживает количество времени (в миллисекундах), которое занимает каждый переход между серверами или устройствами.
10. Powercfg
Подготовить Powercfg Очень мощная команда для управления и отслеживания того, как ваш компьютер потребляет электроэнергию. Вы можете использовать команду powercfg в спящем режиме و PowerCFG спящий режим выключен Для управления гибернацией вы также можете использовать команду powercfg / a Отображает состояния энергосбережения, доступные в настоящее время на вашем компьютере.
Еще одна полезная вещь powercfg / devicequery s1_supported , который отображает список устройств на вашем компьютере, поддерживающих Connected Standby. Если этот параметр включен, вы можете использовать эти устройства для вывода компьютера из режима ожидания даже удаленно. Вы можете включить его, выбрав устройство в диспетчере устройств, открыв его свойства, перейдя на вкладку «Управление питанием», а затем установив флажок «Разрешить этому устройству выводить компьютер из спящего режима».
покажу вам Powercfg / lastwake Любое устройство, которое вывело ваш компьютер из спящего режима. Вы можете использовать эту команду для устранения неполадок вашего компьютера, если он случайно выходит из спящего режима.
Вы можете использовать команду Powercfg / энергии Для создания подробного отчета о потребляемой мощности вашего компьютера. Отчет сохраняется в указанном каталоге после завершения команды. Этот отчет будет уведомлять вас о любых системных ошибках, которые могут увеличить энергопотребление, например об устройствах, которые блокируют определенные спящие режимы или плохо настроены и не отвечают на параметры управления питанием.
Windows 8 добавила команду Powercfg / batteryreport , который предоставляет подробный анализ использования батареи, если применимо. Отчет обычно выводится в Руководство пользователя Windows и содержит подробную информацию о времени и продолжительности циклов зарядки и разрядки, среднем сроке службы аккумулятора и предполагаемой емкости аккумулятора. проверка Лучшие инструменты для анализа состояния аккумулятора ноутбука.
проверка Лучшие инструменты для анализа состояния аккумулятора ноутбука.
11. Неисправность
Windows 8 сделала команду выключение Что, как вы уже догадались, выключает ваш компьютер.
Это, конечно, избыточно с доступной и без того легко доступной кнопкой выключения, но не такая уж избыточная вещь. выключение / r / o , который перезагружает ваш компьютер и направляет вас в меню Advanced Start Options, где вы можете получить доступ к безопасному режиму и утилитам восстановления. Эта команда полезна, если вам нужно перезагрузить компьютер для устранения неполадок.
12. Системная информация
Эта команда предоставит вам подробный обзор конфигурации вашего компьютера. Список охватывает операционную систему и оборудование. Например, вы можете искать исходную дату установки Windows, время последней загрузки, версию BIOS, общий и доступный объем памяти, установленные исправления, конфигурации сетевых карт и многое другое.
использовать systeminfo / s за которым следует имя хоста компьютера в вашей локальной сети, чтобы получить удаленную информацию для этой системы.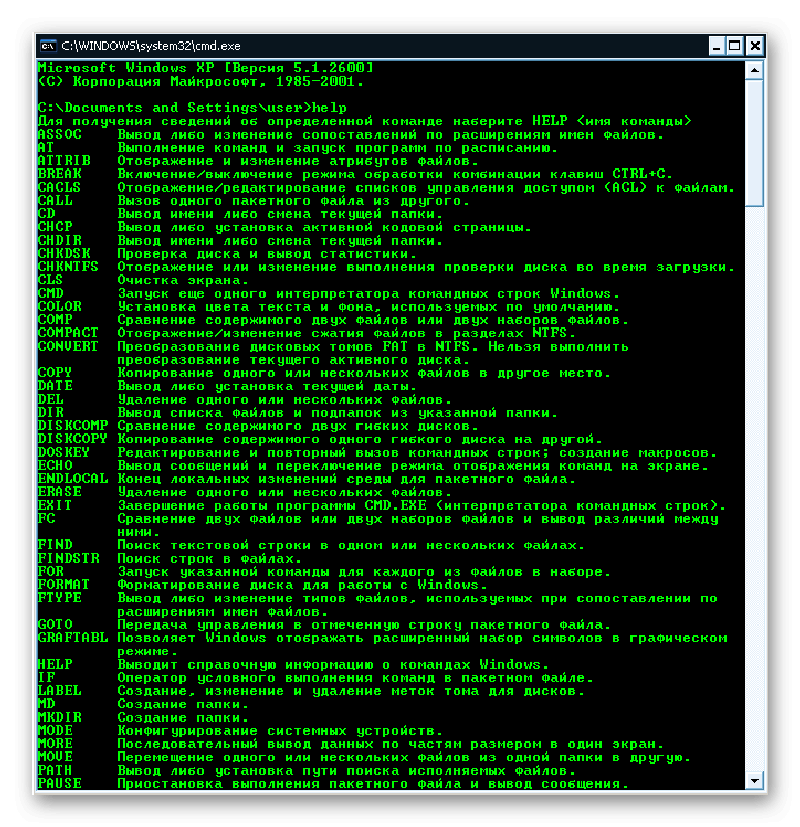 Что может потребовать дополнительных элементов синтаксиса для домена, имени пользователя и пароля, например этой команды:
Что может потребовать дополнительных элементов синтаксиса для домена, имени пользователя и пароля, например этой команды:
systeminfo /s [host_name] /u [domain]\[user_name] /p [user_password]
13. Проверка системных файлов
Средство проверки системных файлов Это инструмент автоматического сканирования и восстановления, ориентированный на системные файлы Windows.
Вам нужно будет запустить командную строку с правами администратора и ввести команду ПФС / SCANNOW. Если команда SFC обнаружит какие-либо поврежденные или отсутствующие файлы, она автоматически заменит их, используя кэшированные копии, которые Windows сохраняет только для этой цели. Работа на старых ноутбуках может занять до получаса.
14. Список задач
Вы можете использовать команду списка задач, чтобы предоставить текущий список всех задач, которые выполняются на вашем компьютере. Хотя команда в диспетчере задач несколько повторяется, иногда команда может находить задачи, которые скрыты от просмотра в этой утилите.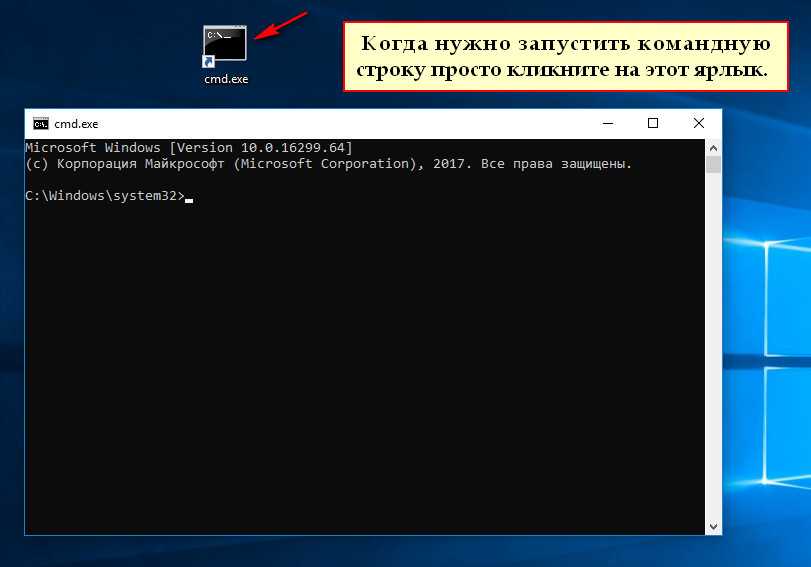
Также имеется большой набор дополнительных синтаксических инструкций. Дисплеи Список задач -svc Услуги, относящиеся к каждой задаче, используйте Список задач -v Для получения более подробной информации о каждой задаче мы будем Список задач -m Находит DLL-файлы, связанные с активными задачами. Эти команды полезны для расширенного устранения неполадок.
Вы также можете «получить имя исполняемого файла, связанного с конкретным идентификатором процесса, который вас интересует». Команда для этого процесса: список задач | найти [идентификатор процесса].
15. Тасккилл
Задачи, которые появляются в команде Tasklist, будут иметь идентификатор исполняемого файла и идентификатор процесса (четырех- или пятизначное число), связанные с ними. Вы можете принудительно остановить конкретное приложение, используя тасккилл -им за которым следует имя исполняемого файла или taskkill -pid, за которым следует идентификатор процесса. Опять же, это избыточно по сравнению с тем, что может делать диспетчер задач, но вы можете использовать его для уничтожения не отвечающих или скрытых приложений. Ты можешь видеть Как закрыть неотвечающие приложения в Windows 10.
Ты можешь видеть Как закрыть неотвечающие приложения в Windows 10.
16. Чкдск
Windows автоматически выбирает ваш диск для сканирования CHKDSK Диагностика, когда симптомы указывают на то, что на локальном диске есть поврежденные сектора, отсутствующие кластеры или другие логические или физические ошибки.
Если вы подозреваете, что ваш жесткий диск вышел из строя, вы можете запустить сканирование вручную. Главное chkdsk c: , который немедленно просканирует диск C: без перезагрузки компьютера. Если вы добавите такие параметры, как / f, / r, / x или / b, как в chkdsk / f / r / x / bc: chkdsk также исправит ошибки, восстановит данные, отключит диск или очистит список сбойных секторов соответственно. Эти действия требуют перезагрузки, так как они могут выполняться только при выключенной Windows.
Если вы видите, что chkdsk запускается при запуске, позвольте ему сделать свое дело.
17. Штаски
Задачи Имеет ли ваша командная строка доступ к Планировщик заданий , один из многих недооцененных инструментов администрирования Windows.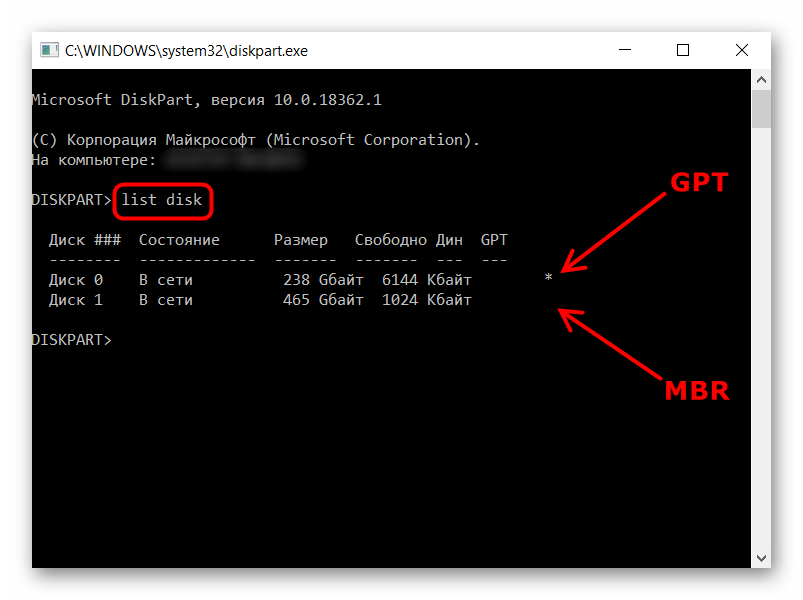 Хотя вы можете использовать графический интерфейс для управления запланированными задачами, командная строка позволяет копировать и вставлять сложные команды для настройки нескольких похожих задач, не нажимая на разные параметры. В конце концов, пользоваться им намного проще, если придерживаться основных параметров памяти.
Хотя вы можете использовать графический интерфейс для управления запланированными задачами, командная строка позволяет копировать и вставлять сложные команды для настройки нескольких похожих задач, не нажимая на разные параметры. В конце концов, пользоваться им намного проще, если придерживаться основных параметров памяти.
Например, вы можете запланировать перезагрузку компьютера каждую пятницу в 11:XNUMX:
schtasks /create /sc weekly /d FRI /tn “auto reboot computer weekly” /st 23:00 /tr “shutdown -r -f -t 10”
Чтобы завершить еженедельный перезапуск, вы можете запланировать задачи для запуска определенных приложений при запуске:
schtasks /create /sc onstart /tn “launch Chrome on startup” /tr “C:\Program Files (x86)\Google\Chrome\Application\Chrome.exe”
Чтобы повторить указанную выше команду для разных приложений, просто скопируйте, вставьте и измените ее по мере необходимости.
Только Windows 8: образ для восстановления
Почти все ПК с Windows 8 / 8.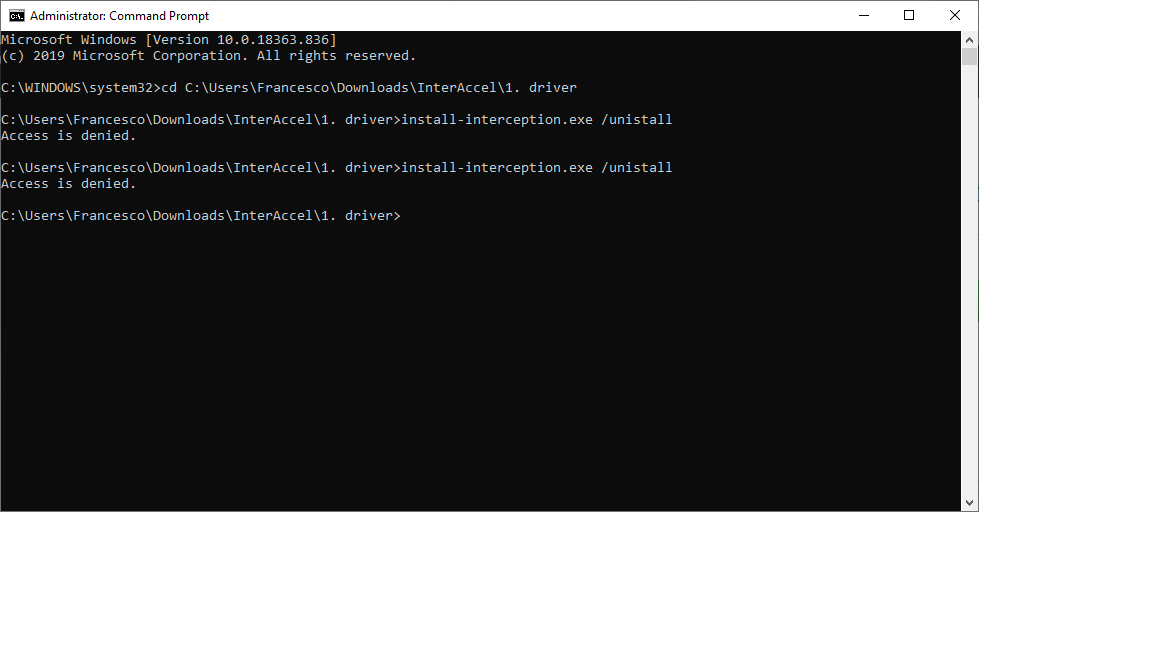 1 поставляются с завода с образом восстановления, но образ может включать в себя ненужные приложения, которые вы не хотели бы переустанавливать. После удаления приложения вы можете создать новый образ с помощью команды recimg. Запись для этой команды предоставляет очень подробное объяснение того, как ее использовать.
1 поставляются с завода с образом восстановления, но образ может включать в себя ненужные приложения, которые вы не хотели бы переустанавливать. После удаления приложения вы можете создать новый образ с помощью команды recimg. Запись для этой команды предоставляет очень подробное объяснение того, как ее использовать.
У вас должны быть права администратора, чтобы использовать команду recimg Вы можете получить доступ только к настраиваемому образу восстановления, который вы создали с помощью функции обновления Windows 8.
В Windows 10 изменилось восстановление системы. Системы Windows 10 не имеют раздела восстановления, что делает Сделайте резервную копию ваших данных Важнее, чем когда-либо.
Получите полный контроль над своим ПК с Windows
Эта статья может дать вам лишь представление о том, что скрыто внутри командной строки Windows. Когда включены все переменные, есть буквально сотни команд. Скачать Справочное руководство по командной строке Microsoft (в Edge или Internet Explorer) для расширенной поддержки и устранения неполадок.
Вы устали от командной строки? Пора попробовать Новый терминал Windows!
Источник
A-Z Список команд Windows CMD — также включены команды CMD PDF
Вот список всех команд Windows CMD , отсортированный по алфавиту вместе с эксклюзивными командами CMD в формате pdf для дальнейшего использования как профессионалами, так и новичками.
Командная строка и Команды CMD неизвестны большинству пользователей Windows, они знают это только как черный экран для устранения неполадок в системе с помощью некоторых причудливых команд.
Если вы пользователь Linux, то вы знаете, как команды играют важную роль в различных системных операциях — например, как мы играем с командами apt-get Ubuntu для установки, обновления или обновления программного обеспечения. В отличие от Linux, Windows — это удобная операционная система, и нам вообще не нужно играть с командами CMD, чтобы выполнить нашу задачу. В большинстве случаев люди открывают командную строку только тогда, когда им нужно восстановить поврежденный диск, скрыть определенные диски, создать хакерскую среду и т.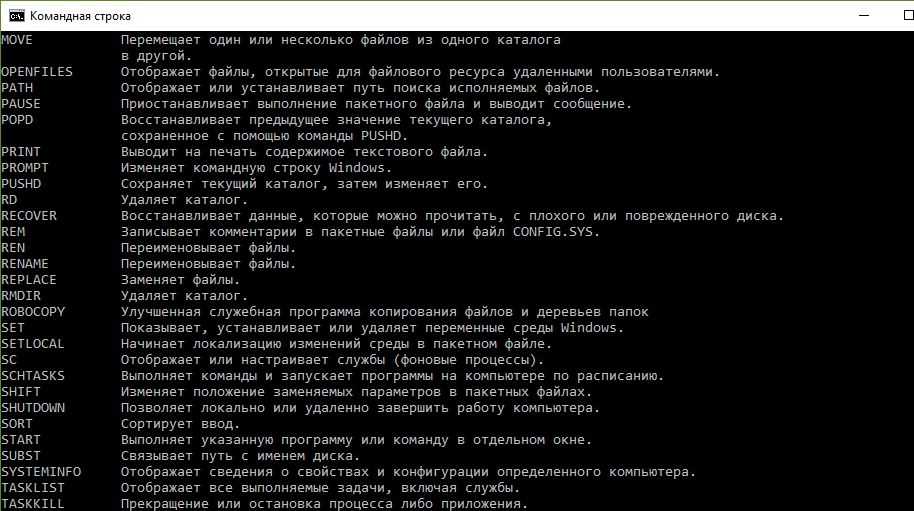 д.
д.
Командная строка, также известная как cmd.exe или cmd — приложение интерпретатора командной строки в операционных системах семейства Windows NT. Команды CMD — это особый набор инструкций, данных командной строке для выполнения какой-либо задачи или функции на вашем ПК с Windows.
Большинство команд Windows CMD используются для автоматизации задач с помощью сценариев и пакетных файлов, выполнения расширенных административных функций, а также устранения неполадок и решения определенных проблем Windows.
Итак, вот список A-Z команд Windows CMD для выполнения желаемых задач, которые вы обычно выполняете с помощью графического интерфейса. Кроме того, вы можете использовать эти команды для выполнения некоторых захватывающих взломов через Windows, которые мы скоро перечислим.
Примечание:
Многие команды могут быть выполнены только в том случае, если командная строка запущена от имени администратора.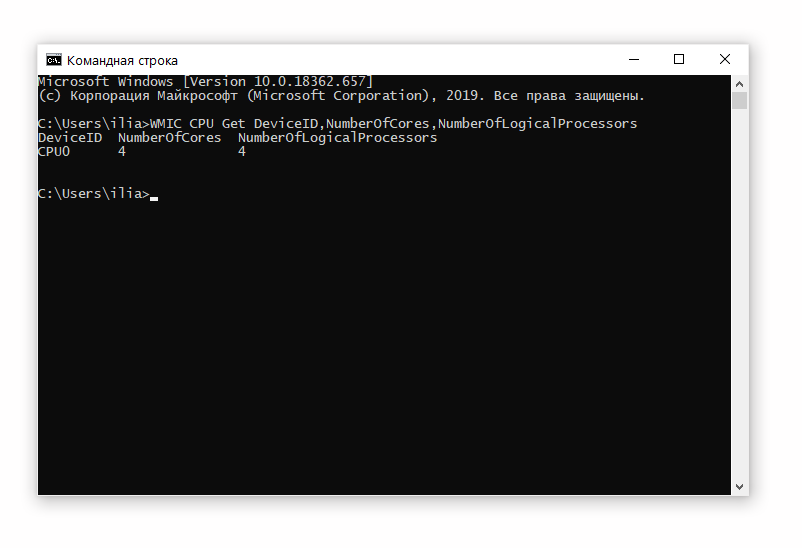 Чтобы открыть командную строку с повышенными правами — найдите ярлык командной строки, затем щелкните его правой кнопкой мыши, чтобы открыть всплывающее меню параметров, и во всплывающем меню выберите «Запуск от имени администратора». Примите любые сообщения или предупреждения контроля учетных записей.
Чтобы открыть командную строку с повышенными правами — найдите ярлык командной строки, затем щелкните его правой кнопкой мыши, чтобы открыть всплывающее меню параметров, и во всплывающем меню выберите «Запуск от имени администратора». Примите любые сообщения или предупреждения контроля учетных записей.
| CMD Commands | Function | ||
|---|---|---|---|
| A | |||
| addusers | Used to add and list users in a CSV file | ||
| admodcmd | Used for bulk modifying contents in an active directory | ||
| arp | Протокол преобразования адресов используется для сопоставления IP-адреса с аппаратным адресом | ||
| assoc | Используется для изменения ассоциаций для расширений файлов | ||
| Associat | Ассоциация File File One STEP | ||
| по адресу | Запустите команду в определенное время | ||
| ATMADM | Показать подключение к подключению ADAPTER | ||
| 94494949 | 444444. атрибуты атрибуты | ||
| B | |||
| bcdboot | Используется для создания и восстановления системного раздела | ||
| bcdedit | |||
| BitsAdmin | Используется для управления фоновой интеллектуальной службой передачи | ||
| Bootcfg | Используется для редактирования конфигурации загрузки в Windows | ||
| Break | enable/Disable Capible Capibody | Break | /Disable Break Capbile Cabile. |
| C | |||
| cacls | Используется для изменения прав доступа к файлам | ||
| call | Используется одна пакетная программа для вызова другой | ||
| certreq | Used to request a certificate from a certification authority | ||
| certutil | Manage Certification Authority files and services | ||
| cd | Used to change folder (directory) or go to a specific one | ||
| change | Используется для изменения терминальных служб | ||
| chcp | Отображает номер активной кодовой страницы консоли | ||
| chdir | Same as cd command | ||
| chkdsk | Used to check and repair issues in the disk | ||
| chkntfs | Used to check the NTFS file system | ||
| choice | Accept user input (via клавиатуры) в пакетный файл | ||
| шифр | используется для шифрования/дешифрования файлов и папок | ||
| cleanmgr | используется очистка временных файлов и автоматическая переработка корзины | ||
| Клип | Результат копирования любой команды (stdin) до буфера обмена Windows | ||
| CLS | CLEAR CMD -экран | ||
| CMD | . для управления сохраненными именами пользователей и паролями для управления сохраненными именами пользователей и паролями | ||
| cmstp | Используется для установки или удаления профиля службы диспетчера подключений | ||
| цвет | Изменение цвета оболочки CMD с помощью параметров | ||
| comp | Compare contents of two files or two sets of files | ||
| compact | Compress files and folders on an NTFS partition | ||
| compress | Compress one or more files | ||
| convert | Преобразование раздела FAT в NTFS | ||
| Копирование | Копирование одного или нескольких файлов в другое место0045 | ||
| CPROFILE | Очистки Указанные профили потраченного пространства и отключенные пользовательские ассоциации файлов | ||
| CSCMD | Configure Off Line Files на клиентском компьютере | ||
| CSVRELU | |||
| D | |||
| дата | Используется для отображения или изменения даты | ||
| дефрагментация | Используется для 9дефрагментации жесткого диска системы0045 | ||
| del | Used to delete a file(s) | ||
| delprof | Used to delete user profile(s) | ||
| deltree | Used to delete a folder and its sub-folders | ||
| devcon | Доступ к утилите диспетчера устройств из командной строки | ||
| dir | Используется для отображения списка файлов и папок0045 | ||
| diruse | Used to display disk usage | ||
| diskcomp | Compare contents of two floppy disks | ||
| diskcopy | Copy data of one floppy disk to another | ||
| diskpart | Make changes to разделы хранилища, как внутренние, так и подключенные | ||
| diskshadow | Доступ к службе теневого копирования дисков | ||
| diskuse | Посмотреть используемое пространство в папке (S) | ||
| Doskey | Используется для редактирования командной строки, команд отзывов и создания макросов | ||
| DriverQuery | Дисплей Установленного устройства | ||
4444444444444444444444444444.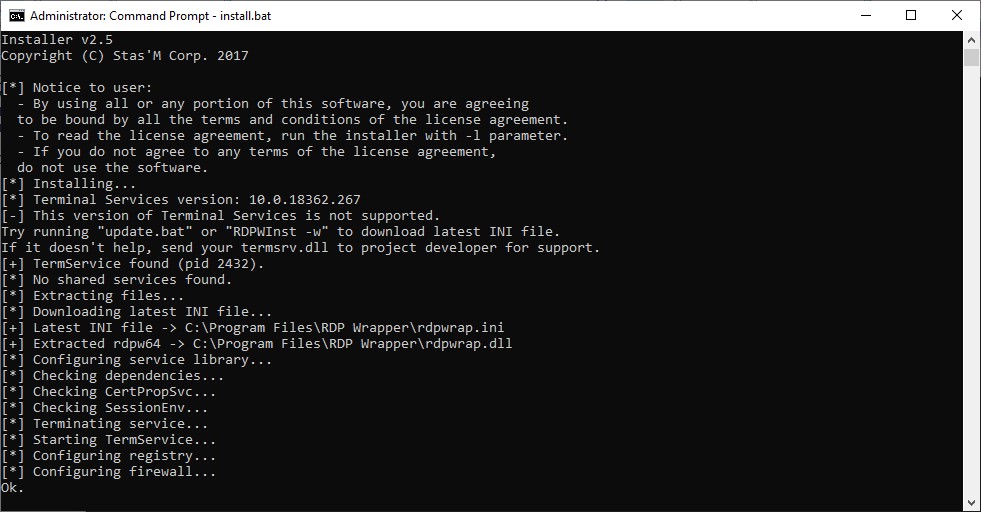 и редактировать записи управления доступом для объектов в активном каталоге и редактировать записи управления доступом для объектов в активном каталоге | |||
| dsadd | Используется для добавления объектов в активный каталог | ||
| dsget | Просмотр объектов в активном каталоге | ||
| DSQUERY | Найти объекты в активном каталоге | ||
| DSMOD | Используется для модификации объектов в Active Directory | ||
| DSMOVE | 5. | ||
| dsrm | Удалить объекты из активного каталога | ||
| dsmgmt | Управление службами Active Directory облегченного доступа к каталогам | ||
| echo | Включение/выключение функции повторения команд, отображение сообщения на экране | ||
| endlocal | Завершение изменений среды локализации в пакетном файле s) | ||
| eventcreate | Добавить пользовательское событие в журнал событий Windows (требуются права администратора) | ||
| eventquery | Показать список событий и их свойства из журналов событий | ||
| eventtriggers | Display and configure event triggers on local and remote machines | ||
| exit | Exit the command line (Quit current batch script) | ||
| expand | Uncompress one or more .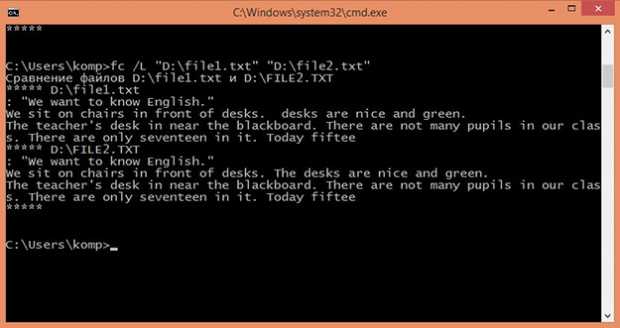 CAB file(s ) CAB file(s ) | ||
| проводник | Открыть проводник Windows | ||
| извлечь | Распаковать один или несколько CAB-файлов Windows | ||
| F | FC | Используется для сравнения двух файлов | |
| Найти | Используется для поиска указанной текстовой строки в файле | ||
| Findstr | . Для поиска струнных шаблонов в файлах | ||
| 444444444444444444444444444444444444444. о пользователях на указанном удаленном компьютере | |||
| flattemp | Используется для включения/отключения плоских временных папок | ||
| Для | Запуск команды в цикле для файла(ов) для определенного параметра | ||
| forfiles | Used for batch processing of selected file(s) | ||
| format | Used to format a disk | ||
| freedisk | Used to check free space on a disk | ||
| fsutil | Утилита файловой системы для управления свойствами файлов и дисков.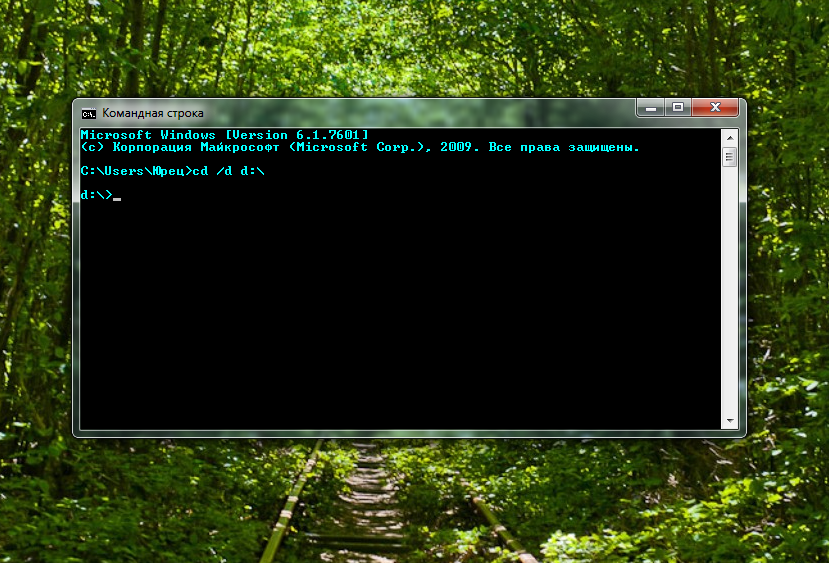 0045 0045 | ||
| G | |||
| GETMAC | Используется для отображения MAC -адреса вашего сетевого адаптера | ||
| GOTO | Используется для направления пакетной программы на линию | 444444444444444444444444444444444444. Параметры групповой политики и результирующий набор политик для пользователя | |
| gpupdate | Обновление локального и активного каталогов на основе параметров групповой политики | ||
| graftabl | Включить возможность отображения расширенного символа в графическом режиме | ||
| H | |||
| help | Отобразить список команд и посмотреть онлайн информацию по ним компьютер | ||
| I | |||
| icacls | Используется для изменения прав доступа к файлам и папкам0045 | ||
| if | Используется для условной обработки в пакетных программах | ||
| ifmember | Показать группы, к которым принадлежит активный пользователь требуется) | ||
| ipconfig | Отображение и изменение IP-конфигурации Windows | ||
| ipseccmd | Используется для настройки политик безопасности IP | ||
| IPXROUTE | Отображение и изменение информации о таблице маршрутизации, используемой IPX Protocol | ||
| IRFTP | Используется для отправки файлов по инфракрасной ссылке (необходима функция Infrared) имя диска | ||
| lodctr | Обновление значений реестра с использованием последних счетчиков производительности | ||
| logman | Используется для управления журналами монитора производительности | ||
| logoff | Log a user off | ||
| logtime | Add the date, time, and a message to a text file | ||
| lpq | Displays print queue status | ||
| lpr | Used для отправки файла на компьютер, на котором работает служба Line Printer Daemon | ||
| M | |||
| macfile | Сервер управления файлами для Mackintosh | ||
| makecab | Used to create .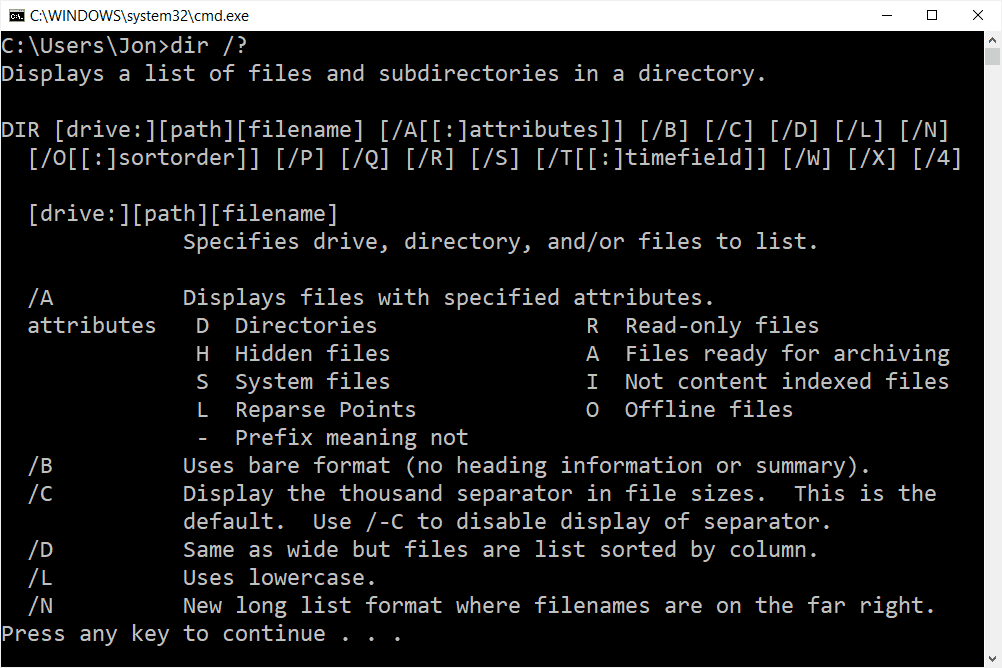 cab files cab files | ||
| mapisend | Used to send email from command line | ||
| mbsacli | Microsoft Baseline Security Analyser | ||
| mem | Used to show memory usage | ||
| md | Используется для создания каталогов и подкаталогов | ||
| mkdir | Используется для создания каталогов и подкаталогов | ||
| mklink | Используется для создания символической ссылки на каталог | ||
| mmc | Access Microsoft Management Console | ||
| mode | Configure COM, LPT, CON system devices | ||
| more | Display one screen of output at time | ||
| mountvol | Create, list или удалить точку подключения тома | ||
| move | Используется для перемещения файлов из одной папки в другую | ||
| moveuser | Перемещение учетной записи пользователя в домен или между машинами | ||
| msg | Used to send a pop-up message to a user | ||
| msiexec | Install, modify, configure using Windows Installer | ||
| msinfo32 | Display system information | ||
| mstsc | Создание подключения к удаленному рабочему столу | ||
| N | |||
| nbstat | Отображение информации NetBIOS через TCP/IP | ||
| net | Используется для управления сетевыми ресурсами и службами | ||
| NETDOD | Утилита сетевого домена | ||
| NETSH | Дисплей или изменение сети.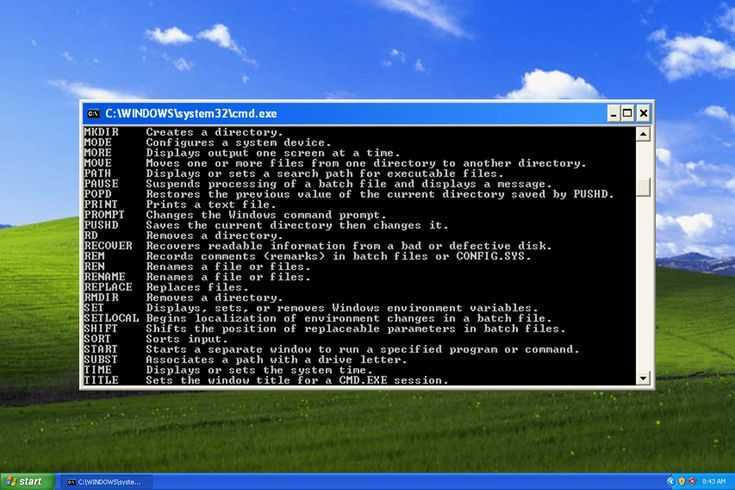 | ||
| nltest | Список контроллеров домена, принудительное удаленное отключение и т. д. | ||
| сейчас | Отображение даты и времени | ||
| NSLOOKUP | Проверьте IP-адрес на сервере имен | ||
| NTBACKUP | Данные резервного копирования на ленту с использованием CMD или пакетного файла | ||
| ntcmdprompt | 47. oderseme omdexe. приложение | ||
| ntdsutil | Управление доменными службами Active Directory | ||
| ntrights | Используется для редактирования привилегий учетной записи пользователя0045 | ||
| nvspbind | Used to modify network bindings | ||
| O | |||
| openfiles | Queries or displays open files | ||
| P | |||
| pagefileconfig | Display and configure Virtual memory settings | ||
| path | Установить переменную среды PATH для исполняемых файлов | ||
| pathping | Информация о задержке и потере пакетов для каждого узла в сетевом пути | ||
| Пауза | Используется для прекращения обработки пакетного файла | ||
| PBADMIN | Запускает администратор телефона | ||
| DECECT PREPTION DISTEN DISTIC монитор производительности в CMD | |||
| perms | Отображение разрешений ACL пользователя для файла | ||
| ping | Проверка сетевого подключения к компьютеру | ||
| popd | Go to the latest path/folder stored by PUSHD command | ||
| portqry | Display TCP and UDP port status | ||
| powercfg | Used to configure power settings and know battery health | ||
| Используется для печати текстовых файлов из CMD | |||
| printbrm | Для резервного копирования/восстановления/миграции очереди печати | ||
| prncnfg | Used to configure/rename a printing device | ||
| prndrvr | List/add/delete printer drivers | ||
| prnjobs | List/pause/resume/cancel print jobs | ||
| prnmngr | List/add /удалить принтеры, отобразить/установить принтер по умолчанию | ||
| prnport | Список/создать/удалить порты принтеров TCP, отобразить/изменить конфигурацию портов | ||
| prnqctl | Очистить очередь печати, распечатать тестовую страницу | ||
| procdump | Monitor system for CPU spikes, generate a crash report during a spike | ||
| prompt | Used to change the Prompt in CMD | ||
| psexec | Run a CMD process on a remote computer | ||
| psfile | Показать удаленно открытые файлы, закрыть открытый файл | ||
| psinfo | Показать системную информацию о локальном/удаленном компьютере | ||
| PSKILL | Убить процесс A (ES), используя его идентификатор его идентификатора или процесса | ||
| PSLIST | Статус процесса отображения и информация о активных процессах | ||
| PSLoggedon | .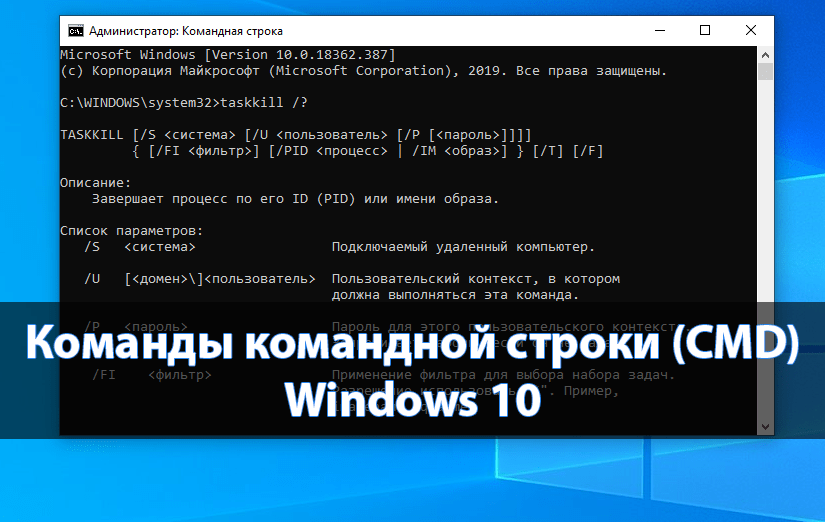 Отображение записей журнала событий Отображение записей журнала событий | ||
| pspasswd | Используется для смены пароля учетной записи | ||
| psping | Используется для измерения производительности сети | ||
| psservice | Отображение и управление службами на машине | ||
| psshutdown | Завершение работы/перезагрузка/выход из системы/блокировка локальной или удаленной машины | ||
| a на локальном или удаленном компьютере 90 | |||
| pushd | Изменить текущую папку и сохранить предыдущую папку для использования POPD0045 | ||
| query process or qprocess | Display information about processes | ||
| R | |||
| rasdial | Display Remote Access Service Status | ||
| rasphone | Manage RAS connections | ||
| rcp | Copy files на компьютер с запущенной службой удаленной оболочки | ||
| восстановить | Восстановить читаемые данные с неисправного диска | ||
| reg | Отображение/добавление/изменение ключей и значений реестра Windows | ||
| regedit | Импорт/экспорт/удаление настроек из текстового файла . reg reg | ||
| regini | Используется для изменения разрешений реестра | ||
| relog | Экспорт счетчиков производительности в другие форматы, такие как TSV, CSV, SQL0045 | ||
| REN | Используется для переименования файла (ы) | ||
| Заменить | Используется для замены файла с еще одним именем | ||
| Session Session | . | ||
| rexec | Запуск команд на удаленных машинах с запущенной службой Rexec | ||
| rd | Используется для удаления папок0045 | ||
| RMTSHARE | Управление файлами и обменами принтера Локальные или удаленные серверы | ||
| Robocopy | . | rsh | Запуск команд на удаленных серверах с запущенной службой RSH |
| rsm | Управление медиа-ресурсами с помощью съемных носителей | ||
| runas | Запустить программу в качестве другого пользователя | ||
| Rundll32 | Используется для запуска программы DLL | ||
| S | |||
| SC | Служба использования.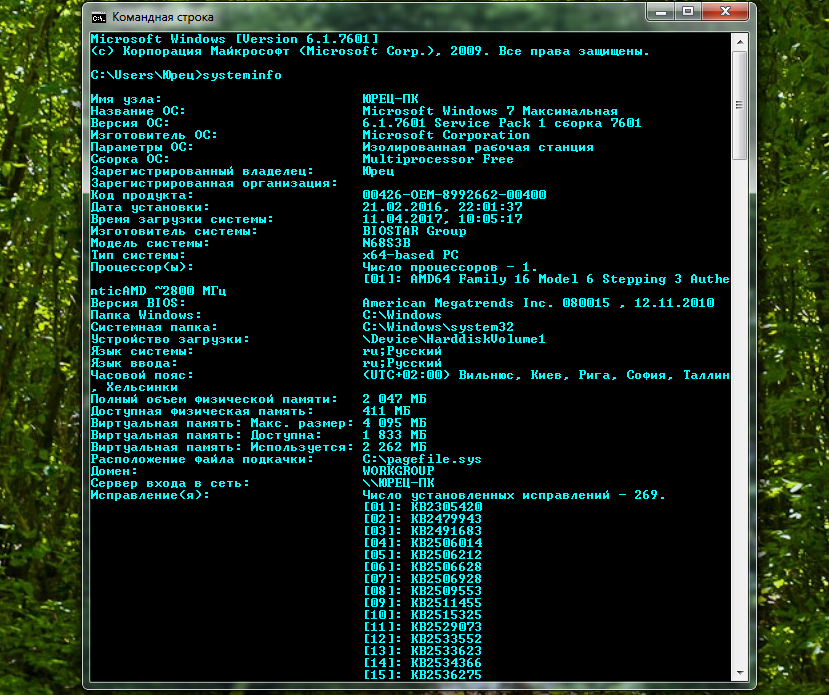 (s) для запуска в определенное время (s) для запуска в определенное время | ||
| secedit | Настройка безопасности системы | ||
| установка | Отображение/установка/удаление переменных среды в CMD | ||
| SETLOCAL | Управляющая видимость переменных среды в пакетном файле | ||
| SETSPN | Управление Сервисными именами для Active Directory Service. | Средство проверки системных файлов | |
| общий ресурс | Список/редактирование общего файлового ресурса или печать на любом компьютере | ||
| shellrunas | Используется для запуска команды в качестве другого пользователя | ||
| Shift | . Измените положение параметров пакетов в пакетном файле | ||
| Shortcut | Создайте Window | ||
| спящий режим | Перевод компьютера в спящий режим на указанное количество секунд | ||
| slmgr | Средство управления лицензированием программного обеспечения для активации и KMS | ||
| Сортировка | Используется для сортировки и отображения перенаправленного или трубопроводному входу | ||
| Start | Start A программа, команда, или пакетный файл | ||
| Строки | . | ||
| subinacl | Отображение/изменение ACE для прав доступа к файлам и папкам | ||
| subst | Связать путь с буквой диска | ||
| sysmon | Монитор и системная активность системы в журнал событий Windows | ||
| SystemInfo | Показать подробную информацию о конфигурации о компьютере | ||
| T | |||
| Takeown | . | Используется для завершения одного или нескольких запущенных процессов | |
| список задач | Показать список запущенных приложений и служб. | ||
| tcmsetup | Включить/отключить клиент TAPI | ||
| TELNET | Связь с удаленной машиной, используя Telnet Protocol | ||
| TFTP | Файлы трансфер | 44444444444444444444. системное время | |
| тайм-аут | Задержка выполнения пакетного файла на указанные секунды | ||
| заголовок | Изменить текст в верхней части окна CMD | ||
| Touch | Изменение файла файла времени | ||
| Tracerpt | Track Event Trace и Generate Trace Analysis Analysis | ||
| Assect | TRACE TRACE TRACE TRACE TRACE TRAIN | Отображение структуры папок в виде графического дерева | |
| tsdiscon | Завершение подключения к удаленному рабочему столу | ||
| tskill | Завершение процесса выполнения на хост -сервере сеанса RD | ||
| TSSUTDN | Shutdown/Reboot A Terminal Server Удаленно | ||
| Type | Показать содержимое | ||
| 444444444444444444444444444444444444444444444444444444444444444 гг. окно CMD или файл журнала | |||
| tzutil | Time Zone Utility | ||
| U | |||
| unlodctr | Удалить имена сервисов счетчиков производительности и объяснить текст для реестра | ||
| V | |||
| VER | Показать номер версии установленной OS | ||
| Проверьте | Убедитесь, что файлы сэкономили на диске | ||
| 4444. | |||
| vssadmin | Показать резервные копии теневых копий, установленные средства записи и поставщики теневых копий | ||
| W | |||
| w32tm | Доступ к утилите службы времени Windows | ||
| WATEFOR | Используется для синхронизации событий между сетевым компьютером | ||
| Wevtutil | Получить информацию о журналах событий и издателях | ||
| , где | 4444.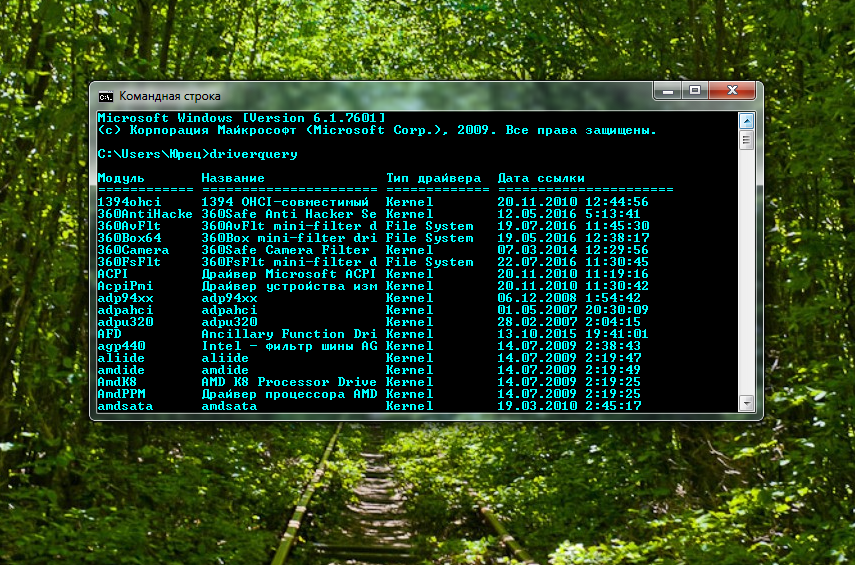 | ||
| whoami | Показать информацию об активном пользователе | ||
| windiff | Сравнить содержимое двух файлов или наборов файлов | ||
| winrm | Windows Remote Management | ||
| winrs | Windows Remote Shell | ||
| wmic | Windows Management Instrumentation Command | ||
| wuauclt | Windows Update Agent to download new update files | ||
| X | |||
| xcalcs | Изменение ACL для файлов и папок | ||
| xcopy | Копирование файлов или деревьев каталогов в другую папку | ||
| :: | Комментарий | ||
Вот и все! Если вы считаете, что мы забыли добавить какие-либо другие команды CMD в этот список, сообщите нам об этом. Также здесь можно получить копию списка команд CMD в формате PDF. И вскоре ждите больше трюков с командной строкой.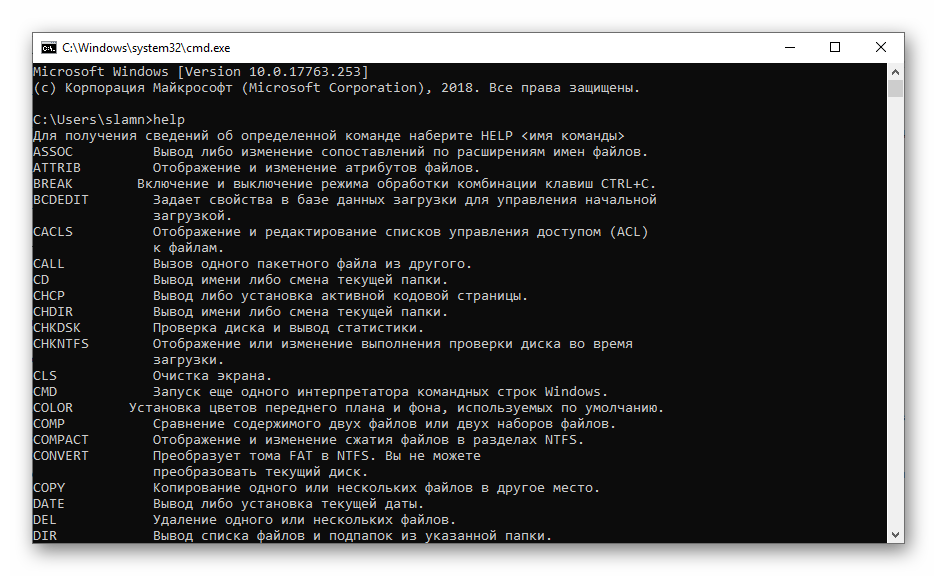 Также не забудьте проверить сочетания клавиш CMD, перечисленные ниже.
Также не забудьте проверить сочетания клавиш CMD, перечисленные ниже.
Вот несколько важных сочетаний клавиш CMD, упрощающих работу в командной строке.
| Сочетания клавиш CMD | Function |
|---|---|
| F1 | Pastes the last executed command (character by character) |
| F2 | Copies characters from the previous command |
| F3 | Repeats the last command |
| F4 | Удаляет текущий текст подсказки до введенного символа |
| F5 | Вставляет недавно выполненные команды (не повторяется) |
| F6 9Z к подсказке | |
| F7 | Показывает список всех предыдущих команд из истории команд |
| F8 | Введите символ и нажмите клавишу F8, чтобы пролистать подходящие команды | F | Запросить числа команды из списка F7 для вставки |
| Стрелка вверх | Циклический просмотр предыдущих команд из истории команд |
| Стрелка вправо | Автоматическое заполнение символов из предыдущей команды один за другим |
| Tab | Имена файлов/папок Auto-Fills |
| ALT+F7 | Команда Clears |
| ESC | ERASE CHANCE LINE |
| ESC | ERASE. Sysadmin SysadminКомандная строка Windows может выполнять множество уникальных задач, которые обычно не могут выполняться другими компонентами Windows. Лучше всего то, что он работает даже тогда, когда другие компоненты Windows ломаются, что делает его лучшим инструментом для освоения системными администраторами. Как системный администратор, командная строка Windows может помочь вам получить больше информации о компьютерах и запустить автоматические команды на нескольких компьютерах одновременно для удаленного выполнения задач. Хотите ли вы получить полную информацию о подключенных сетях, исправить ошибки файлов, получить информацию об аппаратных компонентах или управлять томами, вы можете сделать все это через командную строку. Если вы новичок в использовании командной строки в качестве системного администратора, я могу помочь вам начать работу. Хотя существуют сотни команд, в этом посте я перечислю некоторые из наиболее полезных, которые обычно используют системные администраторы. Как получить доступ к командной строке в Windows?Сначала вам нужно узнать, как получить доступ к командной строке и выполнять в ней команды. Проще всего это сделать с помощью команды «Выполнить». Нажмите клавиши Windows + R, чтобы открыть диалоговое окно «Выполнить», и введите в нем Для некоторых команд, которые мешают системным файлам и компонентам, вам может потребоваться запустить командную строку от имени администратора. Для этого просто найдите cmd в поле поиска Windows, щелкните правой кнопкой мыши приложение командной строки и выберите Запуск от имени администратора . Теперь, когда вы знаете, как получить доступ к командной строке и использовать команды, давайте рассмотрим 15 команд командной строки Windows, которые помогут вам как системному администратору. ipconfig/all Если вам нужно исправить ошибки соединения или создать удаленное соединение с другими ПК, команда Как использовать команду ipconfig/all и ее параметры сетевые проблемы, отслеживая маршрут, по которому проходит пакет. Эта команда может показать каждый хост, через который проходят пакеты при достижении определенного хоста. Используя эту информацию, вы можете отследить причину проблемы, из-за которой пакет теряется. Также указывается время, необходимое для достижения каждого хоста, поэтому вы также можете отслеживать проблемы с производительностью сети. Как использовать команду tracert и ее параметры DriverQuery Команда Как использовать команду driverquery и ее параметры. тип системы и многое другое. Он также показывает основную информацию об оборудовании, включая процессор, оперативную память и дисковое пространство. Как использовать команду systeminfo и ее параметры Powercfg Как использовать команду powercfg и ее параметры SFC/scannow SFC (Проверка системных файлов) — это команда, используемая для проверки всех системных файлов и поиска ошибок. Как использовать команду SFC и ее параметры Chkdsk Эта команда используется для сканирования жесткого диска на наличие логических или физических ошибок и их автоматического исправления. Однако вам нужно использовать правильный параметр, чтобы исправить ошибки. Для большинства пользователей команды Как использовать команду chkdsk и ее параметры Netstat Мощная команда для устранения сетевых неполадок, которая показывает как входящие, так и исходящие соединения с вашим ПК, а также тип протокола. Не только это, но вы также можете использовать команду Список задач Простая команда для просмотра текущих запущенных процессов на ПК, аналогичная вкладке процессов в диспетчере задач Windows. Однако команда Как использовать команду списка задач и ее параметры GetMac Если вам нужно увидеть MAC-адрес ПК или нескольких ПК, подключенных по сети, то Как использовать команду getmac и ее параметры Выключение/с Команда shutdown имеет множество параметров для удаленного управления выключением и перезапуском ПК или нескольких ПК. Определенно, обязательная команда для быстрого выключения нескольких компьютеров, которыми вы управляете. Assoc Эту команду можно использовать для просмотра и управления файловыми ассоциациями ПК. Команда Вы также можете использовать параметры для удаленного изменения ассоциаций файлов на ПК. Как использовать команду assoc и ее параметры Robocopy Это похоже на функцию копирования/вставки в Windows, но ее чрезвычайно легко настраивать с помощью параметров. Эта команда имеет десятки параметров, которые могут дать полный контроль над перемещением данных, что идеально подходит для управления данными между несколькими ПК. Как использовать команду robocopy и ее параметры Формат Если вам нужно отформатировать диск без доступа к функции форматирования Windows, то Как использовать команду форматирования и ее параметры Имя хоста Вам нужно знать имя хоста компьютера для создания удаленного соединения, и команда Читайте также: |

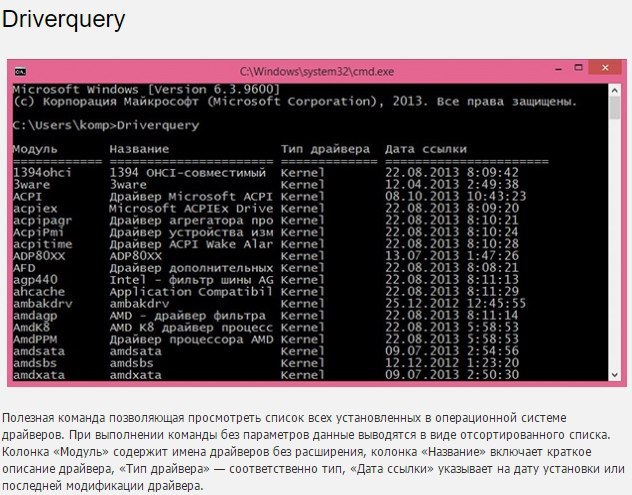
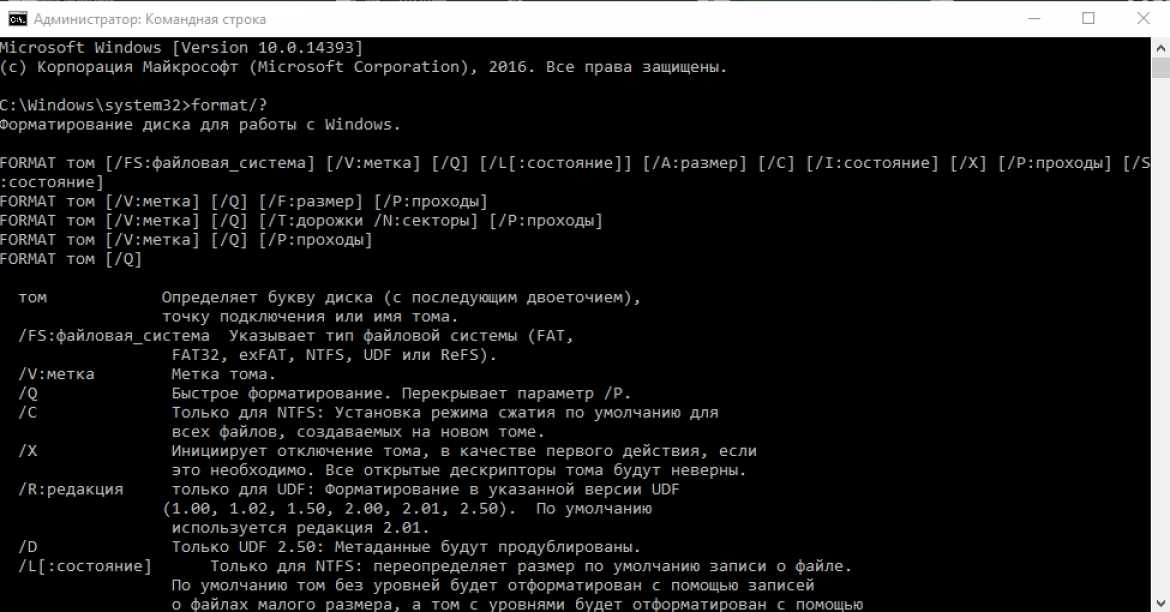
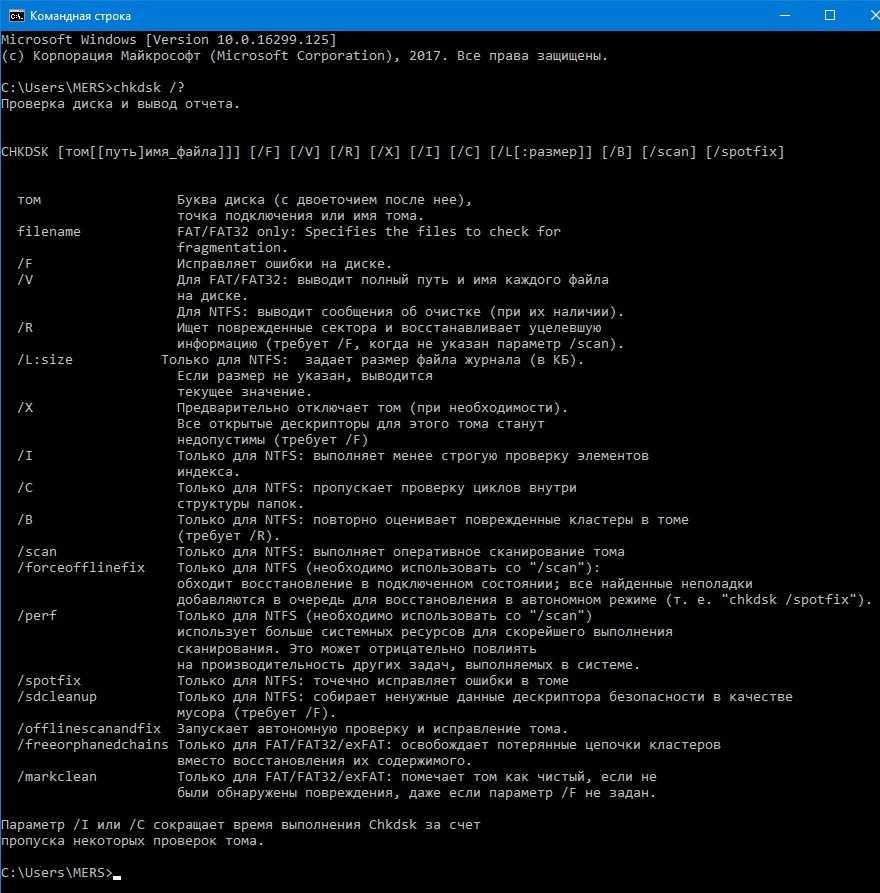
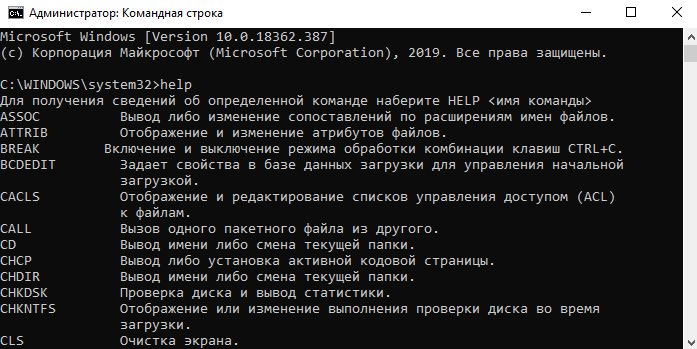 Хотя диспетчер устройств Windows является лучшим инструментом для устранения проблем с драйверами, эта команда может помочь, когда вам нужно отслеживать историю установки драйверов.
Хотя диспетчер устройств Windows является лучшим инструментом для устранения проблем с драйверами, эта команда может помочь, когда вам нужно отслеживать историю установки драйверов. После обнаружения команда автоматически заменит файл новым из кеша. Хотя он имеет несколько параметров, наиболее распространенным из них является 9.1821 sfc/scannow , который просто запускает сканирование всех системных файлов.
После обнаружения команда автоматически заменит файл новым из кеша. Хотя он имеет несколько параметров, наиболее распространенным из них является 9.1821 sfc/scannow , который просто запускает сканирование всех системных файлов. Вы можете увидеть таблицу маршрутизации, количество отправленных/полученных байтов и пакетов, идентификатор процесса (PID), имя программы, установившей соединение, и многое другое.
Вы можете увидеть таблицу маршрутизации, количество отправленных/полученных байтов и пакетов, идентификатор процесса (PID), имя программы, установившей соединение, и многое другое.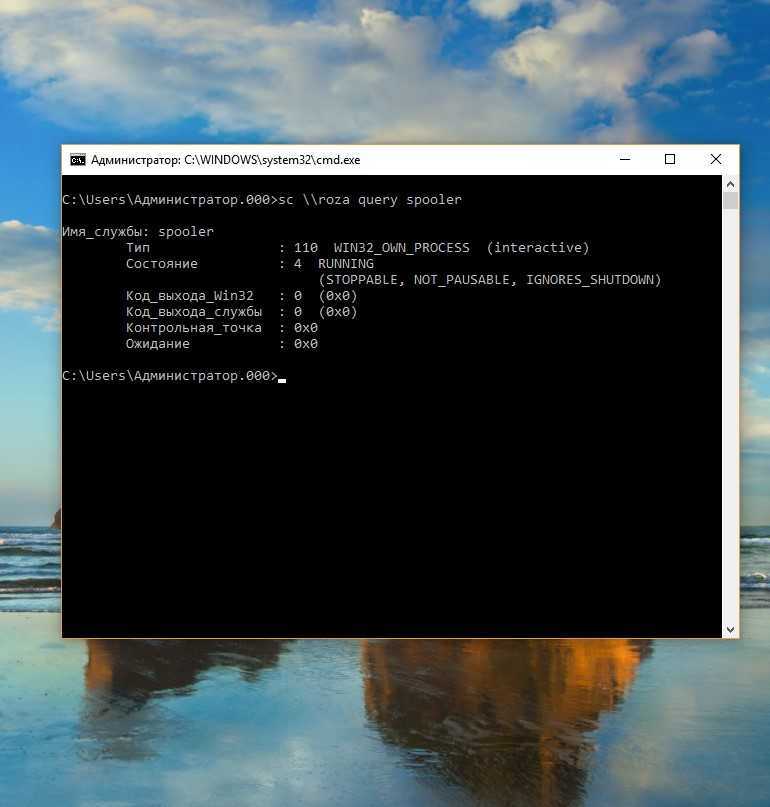 Команда
Команда  Базовая команда
Базовая команда