Как уменьшить ячейки в экселе: Как быстро уменьшить и задать одинаковый размер ячеек в Excel
Содержание
Как быстро уменьшить и задать одинаковый размер ячеек в Excel
Как быстро уменьшить и задать одинаковый размер ячеек в Excel. Чаще всего это бывает необходимо, когда надо срочно отредактировать какой-нибудь бланк для казначейства или банка. Тот, кто работает в бухгалтерии, то часто сталкивается с проблемой создания и подачи документов для отчетности. Мне редко приходиться работать в эксель, но если просят помочь, то отказать не могу. Вот буквально вчера ко мне зашла женщина их нашей бухгалтерии и чуть не плача попросила помочь отредактировать экселевский документ. Я не понимаю в бухгалтерии ровным счетом ничего, но иногда меня просто удивляет и возмущает маразм требований нашего казначейства. Требуют заполнить бланк по какой-то форме, а взять форму этого бланка можно только в интернете или системе «Гарант». Естественно, что на таком бланке либо логотип сайта, либо ссылка с «Гаранта», а казначейство такие документы не принимает. Вот и мучаются наши бухгалтера с такими документами.
Самое интересное, что ссылки с Гаранта не видно в файле пока не распечатаешь документ. Во всяком случае я так и не нашла эту ссылку, что бы убрать ее.
Пришлось просто выделить все, что находилось на странице бланка и вставить в другой файл excel. Все ничего, но все данные бланка вытянулись на исходный размер ячеек. Изначально размер ячеек равен — 8,43.
Теперь надо все ячейки уменьшить так, что бы документ при распечатке уместился на один лист. Есть несколько способов быстро задать необходимый размер ячеек в Excel, но я покажу вам два самых простых.
Способ 1.
- Выделите необходимое количество ячеек.
- Щелкните правой кнопкой мыши на любой ячейке с латинской буквой в самом верху колонки таблицы
- Выберите в выпадающем меню пункт Ширина столбца…
- В открывшемся окошке Ширина столбца установите свою цифру, и нажмите кнопку ОК.
Теперь размер ячеек в Excel будет тот, который указали вы.
Способ 2.
Можно не выделять необходимое количество ячеек, а изменить их размер сразу во всем листе.
- Щелкните левой кнопкой мыши по квадратику вверху слева на пересечении строк и колонок
- У вас должен выделиться весь лист документа
- Теперь подведите курсор мыши на пересечение любого столбца (там, где написаны латинские буквы). Когда курсор примет вид крестика, нажмите левую кнопку мыши, и не отпуская ее, уменьшите размер колонки до необходимого вам размера, и отпустите кнопку мыши.
Таким образом, у вас изменился размер ячеек во всем листе документа Excel.
Видео ролик Как быстро изменить размер ячеек в Excel:
Удачи!
« Как извлечь картинки из документа Word
Как перевести ворд в PDF »
Как менять размер ячейки в Excel?
Окно контрольного значения.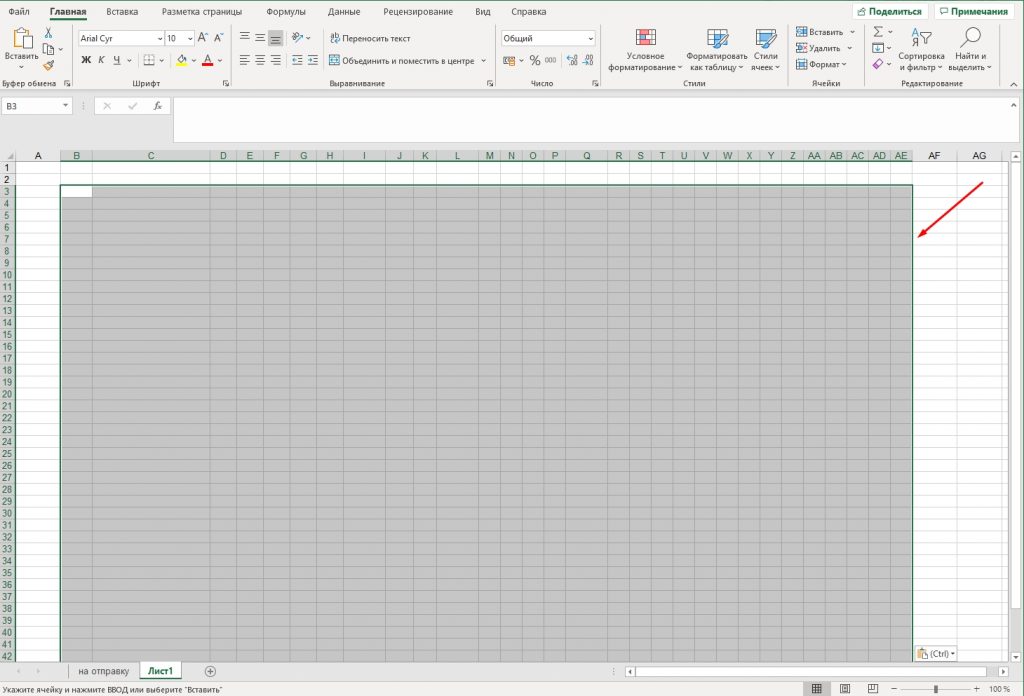 Оглавление книги
Оглавление книги
Функция ЯЧЕЙКА в Excel
Когда требуется поработать с любым табличным редактором, в том числе от MicroSoft, то одной из самых распространенных задач будет — изменить размер ячейки в Excel. Если никаких изменений не вносить, то все ячейки будут одинаковыми, как задано изначально. Но мы знаем для создания таблицы может потребоваться, чтобы они были разными. Новички, которые ранее не работали с Excel, редко сходу знают, как это делается, а если вы начали часто работать с таблицами, очень важно разобраться в наиболее простых и эффективных способах изменения размеров отдельных ячеек.
Содержание
- Изменяем размер ячейки в Excel. 1 способ
- 2ой способ (картинка в начале статьи)
- Автоподгон размера ячейки
- Групповое изменение размера ячейки
- Похожие статьи
Изменяем размер ячейки в Excel. 1 способ
Для увеличения или уменьшения одной ячейки проще всего воспользоваться мышкой и перетащить границу в ту или иную сторону. Довольно часто пользователь без опыта может начать перетаскивать неподходящую границу, что приведет к ошибочному результату. На рисунке отлично видно, какие конкретно границы подлежат перемещению, чтобы выбранную ячейку изменить в примере по ширине или высоте.
Довольно часто пользователь без опыта может начать перетаскивать неподходящую границу, что приведет к ошибочному результату. На рисунке отлично видно, какие конкретно границы подлежат перемещению, чтобы выбранную ячейку изменить в примере по ширине или высоте.
Те границы, которые разделяют сами ячейки, перетаскивать не надо, так как из-за этого таблица может быть испорчена. Если попытаться это сделать, то программа определит выбранное действие, как попытку Вырезать и Вставить выделенные ячейки методом перетаскивания. Даже если это случайно произойдет, то с помощью кнопки Отмена действия (Ctrl+Z) можно всегда вернуть сделанные изменения.
2ой способ (картинка в начале статьи)
Если 1ый способ не подходит (например, нужно изменить группу ячеек), то размеры ячеек можно указать самостоятельно. Для выполнения этого действия потребуется на заголовке столбца вызвать правой кнопкой мыши контекстное меню, разумеется, выбрать нужно подходящий столбец. Далее выбирается раздел Ширина, после чего уже можно задавать значение.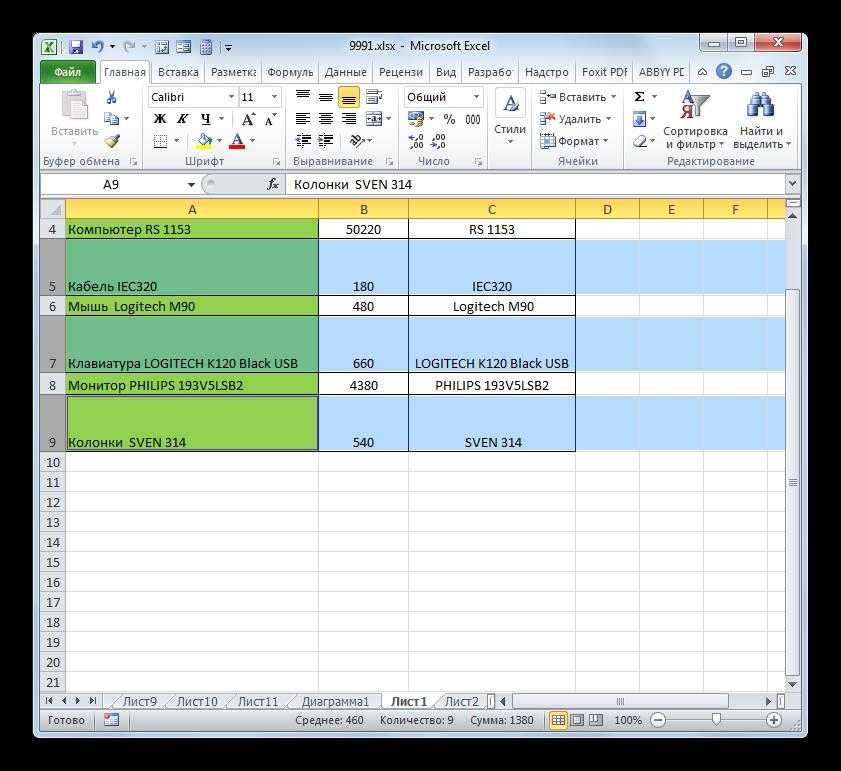
Преимущество этого способа в том, что размеры ячеек получаются более точными, так как такой вариант позволяет вводить число размера руками. Высоту строки можно задать аналогичным способом, за исключением того, что вызывать меню следует через соответствующую строку – пользователю потребуется нажать на пункт Высота, после чего размер ячейки в excel будет изменен. Просто так обнулять эти значения не рекомендуется.
Также этот способ может применяться не для изменения данных, а для того, чтобы узнать эти данные, в частности, это будет полезно, если необходимо выполнить групповое изменение размеров нескольких ячеек.
Автоподгон размера ячейки
При наведение на границу используйте двойной клик левой кнопкой мыши.
В ячейках могут быть внесены данные, и тогда удобнее всего сделать автоподгон ячеек по их содержимому. Так как способ одинаков для обоих размеров ячейки (для высоты и ширины), то имеет смысл описать порядок действия только для чего-то одного – пусть это будет ширина.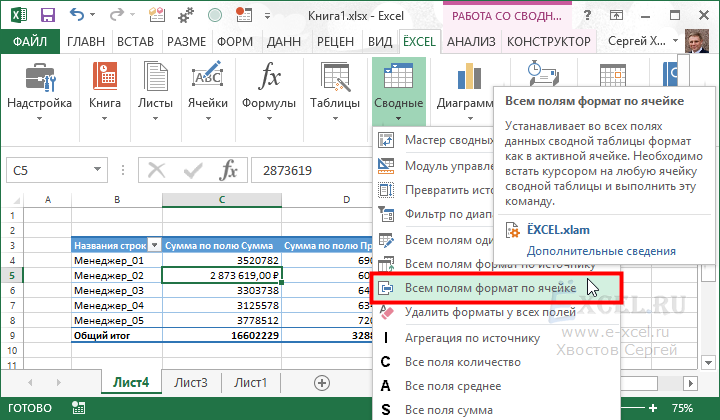 В одном столбце может быть какое-то количество заполненных строк, соответственно, их ширина может быть больше длины этих строк, но никак не меньше. При выполнении операции ширина может и увеличиваться и уменьшаться в зависимости от того, какой размер у наиболее длинной строки. Для создания оптимального размера нужно нажать на правую границу столбца два раза, этой границей является разделитель между ячейками. Это видно на гифке выше.
В одном столбце может быть какое-то количество заполненных строк, соответственно, их ширина может быть больше длины этих строк, но никак не меньше. При выполнении операции ширина может и увеличиваться и уменьшаться в зависимости от того, какой размер у наиболее длинной строки. Для создания оптимального размера нужно нажать на правую границу столбца два раза, этой границей является разделитель между ячейками. Это видно на гифке выше.
Групповое изменение размера ячейки
Иногда может потребоваться задать размер одновременно для группы ячеек, особенно, при объемных таблицах. Для этого необходимо заранее выделить группу ячеек. Затем правой кнопкой мыши выбрать Установить ширину столбца и задать нужное значение, вписав в окно.
Через выделение проще всего сделать одинаковый размер ячеек, так как при указании размеров вручную каждой ячейке этот процесс может затянуться. Особенно это заметно при большой таблице 1000 и более столбцов или строк.
А так же читайте о функции =Ячейка
Окно контрольного значения. Оглавление книги
Оглавление книги
Функция ЯЧЕЙКА в Excel
Сокращение содержимого ячейки (Microsoft Excel)
Обратите внимание:
Эта статья написана для пользователей следующих версий Microsoft Excel: 2007, 2010, 2013, 2016, 2019, Excel в Microsoft 365 и 2021. Если вы используете более раннюю версию (Excel 2003 или более раннюю), этот совет может не работа для вас . Чтобы просмотреть версию этого совета, написанную специально для более ранних версий Excel, нажмите здесь: Уменьшение содержимого ячейки.
Автор: Allen Wyatt (последнее обновление: 10 сентября 2022 г.)
Этот совет относится к Excel 2007, 2010, 2013, 2016, 2019, Excel в Microsoft 365 и 2021. . Эта функция может иметь странные результаты, если ячейка содержит довольно много текста или если ширина столбца относительно мала. Вы можете воспользоваться этой функцией, выполнив следующие действия:
- Выберите ячейку (или ячейки), на которую вы хотите повлиять.

- Отображение вкладки Главная на ленте.
- Щелкните маленький значок в правом нижнем углу группы «Число». Excel отображает диалоговое окно «Формат ячеек».
- Убедитесь, что выбрана вкладка «Выравнивание». (См. рис. 1.)
- Убедитесь, что установлен флажок «Сжать по размеру».
- Нажмите OK.
Рисунок 1. Вкладка «Выравнивание» диалогового окна «Формат ячеек».
Обратите внимание, что этот параметр не приводит к тому, что Excel уменьшает размер текста в пунктах в ячейке, а только делает его меньше. Это может показаться запутанным и, откровенно говоря, не имеет большого значения применительно к реальному миру. Независимо от того, настроен ли размер пункта технически или нет, информация в ячейке по-прежнему отображается меньше, чтобы уместить все на одной строке.
ExcelTips — ваш источник экономичного обучения работе с Microsoft Excel.
Этот совет (11946) относится к Microsoft Excel 2007, 2010, 2013, 2016, 2019, Excel в Microsoft 365 и 2021. Вы можете найти версию этого совета для старого интерфейса меню Excel здесь: Сокращение содержимого ячейки .
Вы можете найти версию этого совета для старого интерфейса меню Excel здесь: Сокращение содержимого ячейки .
Биография автора
Allen Wyatt
На его счету более 50 научно-популярных книг и множество журнальных статей. Аллен Вятт является всемирно признанным автором. Он является президентом Sharon Parq Associates, компании, предоставляющей компьютерные и издательские услуги. Узнать больше об Аллене…
Успешно запрограммировать в Excel! Имя Джона Уокенбаха является синонимом мастерства в расшифровке сложных технических вопросов. В этом подробном руководстве «Г-н Электронная таблица» показывает, как максимально использовать возможности Excel, используя профессиональные советы по разработке приложений для работы с электронными таблицами из его личной книжной полки. Ознакомьтесь с Excel 2013 Power Programming with VBA уже сегодня!
Подписаться
БЕСПЛАТНАЯ УСЛУГА: Получайте такие советы каждую неделю в ExcelTips, бесплатный информационный бюллетень о продуктивности.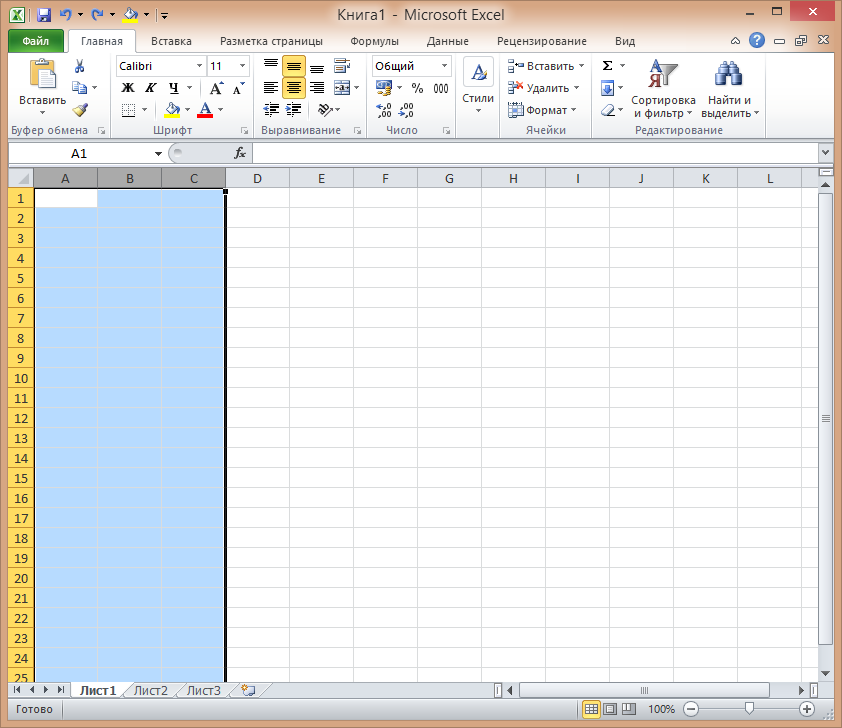 Введите свой адрес и нажмите «Подписаться».
Введите свой адрес и нажмите «Подписаться».
Просмотреть последний информационный бюллетень.
(Ваш адрес электронной почты никому и никогда не передается.)
Комментарии
Этот сайт
Есть версия Excel, которая использует
ленточный интерфейс (Excel 2007 или новее)?
Этот сайт для вас! Если вы
использовать более раннюю версию Excel, посетите
наш ExcelTips сайт с упором на интерфейс меню.
Новейшие советы
Подписаться
БЕСПЛАТНАЯ УСЛУГА: Получайте такие советы каждую неделю в ExcelTips, бесплатном информационном бюллетене по продуктивности. Введите свой адрес и нажмите «Подписаться».
(Ваш адрес электронной почты никому и никогда не передается.)
Просмотреть самый последний информационный бюллетень.
Ссылки и обмен
- Советы по Excel: часто задаваемые вопросы
- Вопросы или комментарии
- Отличные идеи брендинга
- Бесплатные календари
Copyright © 2022 Sharon Parq Associates, Inc.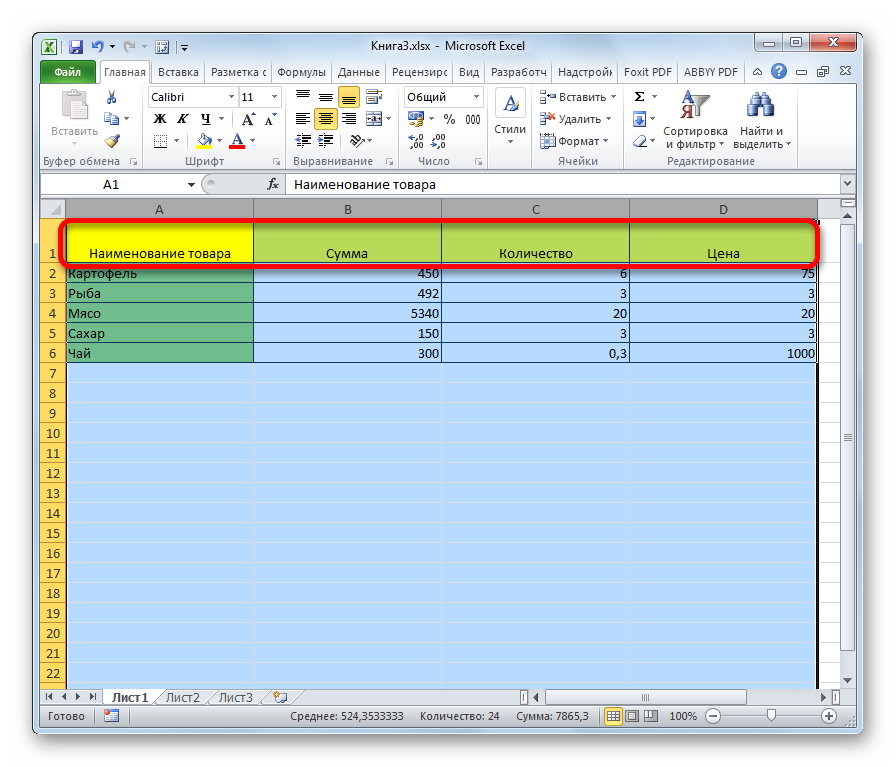
Могу ли я изменить размер отдельной ячейки в столбце или строке в Microsoft Excel? | Small Business
Стивен Мелендес Обновлено 16 января 2019 г.
В Microsoft Excel и других популярных современных программах для работы с электронными таблицами текст и числа отображаются в прямоугольной сетке ячеек. Как правило, каждая ячейка в строке или столбце имеет одинаковый размер, поэтому вы не можете настроить размер отдельной ячейки, не затрагивая другие ячейки в той же строке или столбце. Однако вы можете объединить соседние ячейки, чтобы создать составные ячейки большего размера, и вы можете настроить строки и столбцы на автоматическую подгонку под размер текста.
Изменить размер ячейки в Excel
Вы можете изменить высоту каждой ячейки в строке или ширину каждой ячейки в столбце в Excel.
Чтобы установить высоту строки Excel для определенной строки, щелкните ячейку в этой строке, затем щелкните «Главная» в меню ленты.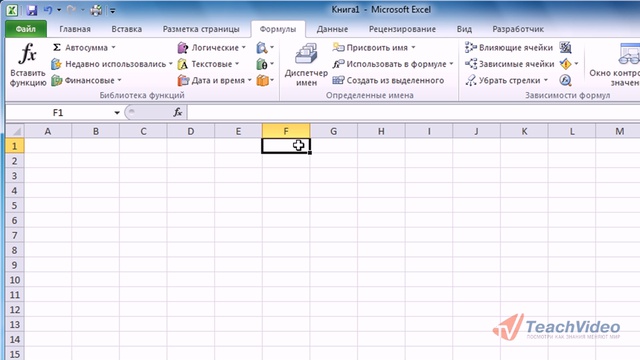 В подменю «Ячейки» нажмите «Формат». В разделе «Размер ячейки» нажмите «Высота строки» и введите нужное значение, затем нажмите «ОК». Поэкспериментируйте с разной высотой строк, чтобы найти ту, которая сделает вашу строку красивой и в то же время легко читаемой.
В подменю «Ячейки» нажмите «Формат». В разделе «Размер ячейки» нажмите «Высота строки» и введите нужное значение, затем нажмите «ОК». Поэкспериментируйте с разной высотой строк, чтобы найти ту, которая сделает вашу строку красивой и в то же время легко читаемой.
Чтобы изменить ширину столбца в Excel, щелкните ячейку в столбце и нажмите «Главная» в меню ленты. В разделе «Ячейки» нажмите «Формат» и нажмите «Ширина столбца» в разделе «Размер ячейки». Введите желаемую ширину и нажмите «ОК». Поэкспериментируйте с подходящей шириной столбцов, чтобы найти ту, которая соответствует вашим потребностям.
Настройка размеров с помощью мыши
Вы также можете быстро настроить размер строки или столбца с помощью компьютерной мыши.
Щелкните границу в нижней части строки и перетащите ее вверх или вниз, чтобы настроить высоту строки. Точно так же вы можете перетащить границу справа от столбца, чтобы отрегулировать ширину до любой ширины, которую вы хотите.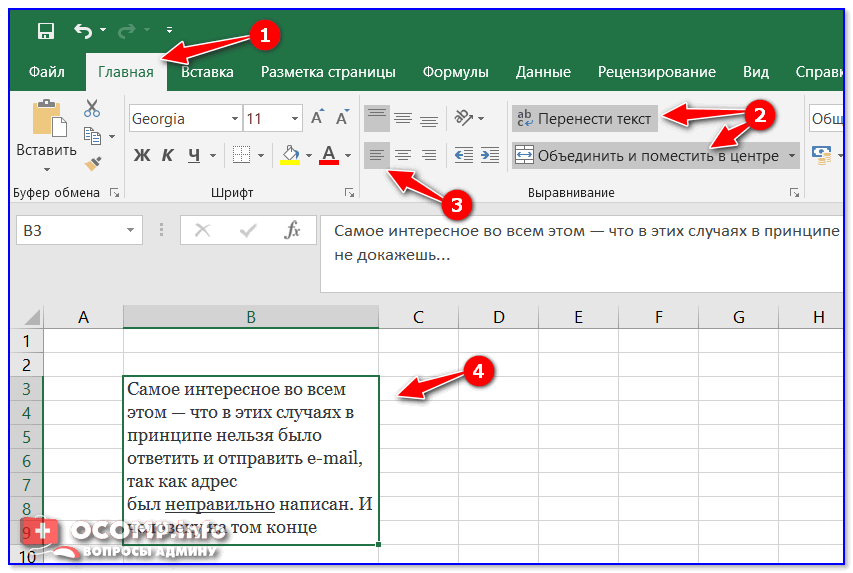
Использование автоподбора в Excel
Если вы не хотите устанавливать высоту или ширину строк или столбцов в Excel, вы можете использовать функцию автоподбора Excel, чтобы автоматически сокращать или расширять ячейки в Excel, чтобы они соответствовали их содержимому. Это гарантирует, что все в ячейках будет видно, что может помочь избежать недоразумений при чтении электронной таблицы.
Чтобы использовать автоподбор, щелкните ячейку в строке или столбце, которые вы хотите изменить. В меню ленты нажмите «Главная». В разделе «Ячейки» нажмите кнопку «Формат». В разделе «Размер ячейки» нажмите «Автоподбор ширины столбца» или «Автоподбор высоты строки» по желанию.
Если вы хотите применить автоподгонку ко всей электронной таблице, нажмите «Выбрать все» в меню «Правка». Затем либо используйте меню «Формат» со всеми выбранными ячейками, либо дважды щелкните границу между двумя столбцами для автоподбора ширины столбца или границу между двумя строками для автоподбора высоты столбца.
Обратите внимание, что ячейки электронной таблицы могут вырасти до громоздких размеров, если в них много содержимого, поэтому это не всегда лучший выбор, если у вас есть несколько ячеек с большим количеством содержимого. Вы можете отключить автоподбор для строк или столбцов с особенно большими ячейками.
Объединение нескольких ячеек
Вы можете объединить ячейки в Excel, чтобы создать объединенную ячейку, охватывающую несколько столбцов или строк.
Для этого выберите ячейки, которые вы хотите объединить, с помощью мыши. Затем щелкните вкладку «Главная» в меню ленты. Нажмите «Объединить и центрировать» в меню, чтобы объединить ячейки и центрировать текст в объединенной ячейке. Обратите внимание, что будет сохранено только содержимое верхней левой объединенной ячейки, поэтому перед объединением ячеек создайте резервную копию любого другого содержимого, которое вы хотите сохранить.
Если позже вы захотите разъединить ячейки, вы можете сделать это с помощью того же меню. Щелкните объединенную ячейку, затем щелкните вкладку «Главная» в меню ленты. Нажмите стрелку раскрывающегося списка рядом с «Объединить и центрировать» в меню и нажмите «Отменить объединение ячеек». Вы не можете разъединить обычную ячейку, которая не была создана с помощью предыдущей операции слияния.
Щелкните объединенную ячейку, затем щелкните вкладку «Главная» в меню ленты. Нажмите стрелку раскрывающегося списка рядом с «Объединить и центрировать» в меню и нажмите «Отменить объединение ячеек». Вы не можете разъединить обычную ячейку, которая не была создана с помощью предыдущей операции слияния.
Ссылки
- Microsoft: изменение ширины столбца и высоты строки
- Microsoft: изменение размера таблицы, столбца или строки
- Microsoft: объединить и разъединить ячейки
- Excel Easy: Autofit
Советы
- Вы не можете разделить не объединенную ячейку на более мелкие ячейки, но вы можете добиться того же эффекта, объединив все другие ячейки в одном столбце или строку с ячейками в соседних столбцах или строках, а затем уменьшая высоту строк или ширину столбцов. Если соседние столбцы или строки содержат данные, которые вы не хотите потерять, вставьте пустые строки или столбцы перед объединением ячеек.
Предупреждения
- Функция сортировки Excel требует, чтобы все ячейки были одинакового размера, и не работает с диапазоном, который включает объединенные ячейки.




