Ssd дефрагментация windows 10: Почему Windows 10, 8.1 и 8 дефрагментируют ваш SSD, и как этого избежать – Вадим Стеркин
Содержание
как сделать (выполнить) на HDD и SSD
При длительной эксплуатации компьютера пользователь может заметить замедление его работы. Это может быть связано с неполноценной работой жесткого диска HDD или SSD. Для оптимизации их работы используется дефрагментация диска на Windows 10 для HDD и TRIM для SSD. В материале рассмотрим, что это такое, как сделать эту процедуру, как решить проблемы.
Что такое дефрагментация диска
Жесткий диск в Windows использует файловые системы NTFS, FAT, или FAT32, которые разбивают его на кластеры. При копировании файлов на HDD происходит запись частей файла именно в эти кластеры. Система старается записывать информацию в кластеры для файлов последовательно. Со временем занятых кластеров становится больше, и они распределяются по всему жесткому диску. Когда файл удаляется, соответственно занятые им фрагменты освобождаются, образуя последовательность свободных кластеров. При записи файла большего размера, чем освободившееся последовательность кластеров, происходит дробление фрагментов записи, то есть одна часть файла занимает эти свободные кластеры, а другая часть дозаписывается в другие последовательности кластеров. Со временем таких фрагментов может стать много.
Со временем таких фрагментов может стать много.
Считывание файлов на HDD осуществляется при помощи магнитной головки. Если фрагменты файла разбросаны по разным кластерам, то по времени считывание будет происходить дольше, нежели если бы фрагменты файла располагались в последовательности. Чем больше фрагментированных файлов, чем дольше происходит обращение к ним, отсюда и общее замедление работы.
Дефрагментация диска – это процесс перемещения фрагментов файлов к последовательности с целью быстрого считывания и ускорения работы. Дефрагментация применима только для HDD, для SSD она не нужна. В SSD к разным кластерам происходит обращение с одинаковым временем. Для SSD применима технология TRIM, которая выявляет блоки SSD не несущие полезную функцию и удаляет их.
По умолчанию Windows 10 еженедельно выполняет оптимизацию диска в зависимости от его типа. В таких случаях ручную оптимизацию Вам навряд-ли нужно делать, но ситуации бывают разные, например, внешний жесткий диск не всегда подключен и не может быть оптимизирован по расписанию.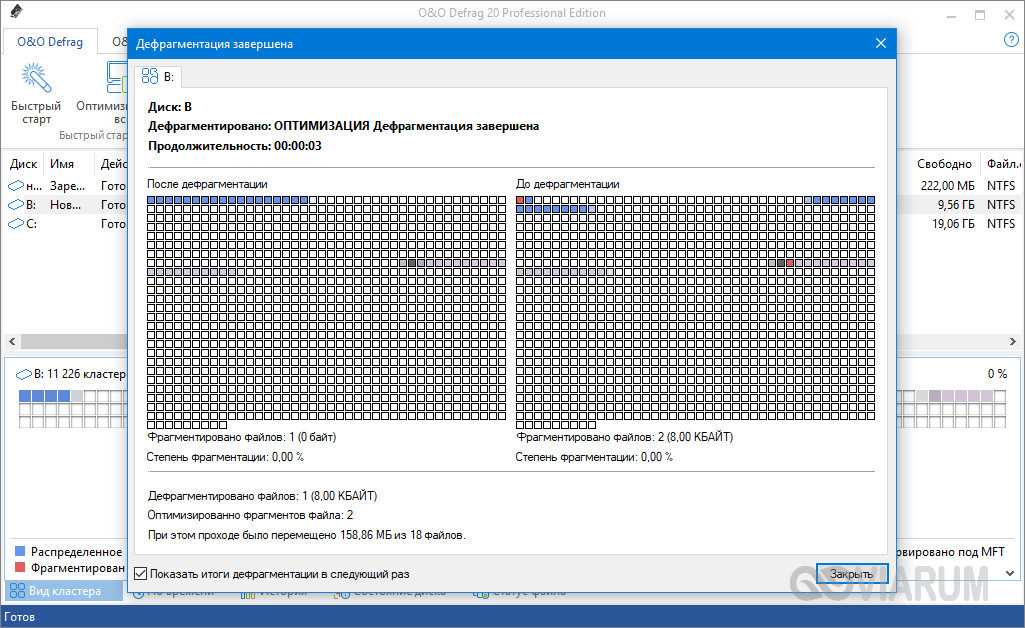 Давайте рассмотрим, как сделать дефрагментацию диска на Windows 10 в таком случае подробнее.
Давайте рассмотрим, как сделать дефрагментацию диска на Windows 10 в таком случае подробнее.
Важно! Дефрагментацию нужно делать, если фрагментировано более 10% пространства диска. Иначе особого толка не будет. Проделывайте действия ниже под администраторской учетной записью.
Дефрагментация диска через стандартное приложение оптимизации
Данным мероприятием занимается утилита «Оптимизация дисков». Для ее открытия проделайте один из шагов ниже.
- Щелкните иконку поиска, напечатайте «Оптимизация», выберите найденный объект.
- Кнопкой Windows + E вызовите проводник. Выберите любой локальный диск, чтобы появилась вкладка «Управление», зайдите в нее. Нажмите элемент «Оптимизировать».
- Откройте проводник. Перейдите в раздел «Этот компьютер» («Мой компьютер» Windows 10). Кликните на любом диске ПКМ, выбрав «Свойства» в меню.
Вкладка «Сервис» содержит кнопку «Оптимизировать» ее Вам и надо нажать.
В окне оптимизации дисков представлена информация: перечень носителей и их тип, дата включения дефрагментации и процент фрагментированности. По этой информации Вы сможете узнать текущее состояние Ваших носителей. Если отсутствует информация о фрагментированности, либо Вы захотели ее обновить, тогда выберите нужный диск и кликните кнопочку «Анализировать».
По этой информации Вы сможете узнать текущее состояние Ваших носителей. Если отсутствует информация о фрагментированности, либо Вы захотели ее обновить, тогда выберите нужный диск и кликните кнопочку «Анализировать».
Помните, если фрагментировано более 10% тогда нужно выполнить дефрагментацию. Для этого сделайте нажатие на «Оптимизировать». Дождитесь окончание процедуры. Обычно у пользователей возникает вопрос, а сколько проходов в дефрагментации Windows 10? Дать однозначный ответ невозможно, так как это зависит от степени фрагментированности и размера жесткого диска. Например, HDD 500 ГБ может дефрагментировать за 10 проходов. Данная процедура выполняется в фоновом режиме, Вы просто можете закрыть окно оптимизации и заниматься дальше своими делами.
Оптимизация происходит по расписанию. Чтобы настроить его под себя, нажмите «Изменить параметры».
Если нужна дефрагментация по расписанию, тогда оставьте отметку, если нет снимите. Рекомендуется оставить отметку, при этом пользователь может выбрать частоту дефрагментации, здесь доступны: ежедневная, еженедельная, ежемесячная частота. Также оставьте пометку на уведомлении в случае пропуска дефрагментации по расписанию в течении 3-х раз подряд. Кнопка «Выбрать» позволяет указать диски, для которых применима автоматическая дефрагментация, а также позволяет задать автооптимизацию для новых дисков. После настройки щелкните во всех окнах OK.
Также оставьте пометку на уведомлении в случае пропуска дефрагментации по расписанию в течении 3-х раз подряд. Кнопка «Выбрать» позволяет указать диски, для которых применима автоматическая дефрагментация, а также позволяет задать автооптимизацию для новых дисков. После настройки щелкните во всех окнах OK.
Оптимизация диска через Cmd и PowerShell
Провести дефрагментацию диска (TRIM) можно с использованием консолей Cmd и PowerShell. Для Cmd выполните такую последовательность шагов.
- Запустите командную строку Windows 10 от имени админа.
- Если Вы открыли Cmd при загрузке, тогда введите diskpart, кликнув Enter. В режиме diskpart напишите команду list volume, нажав Enter. Это позволит узнать буквы дисков. Напечатайте exit, щелкнув Enter для выхода из режима diskpart.
- Напечатайте конструкцию:
defrag C: /A
Где C – это диск, а A – это анализ. Установите свое значение буквы диска. Кликните Enter. Анализ покажет процент фрагментированности и даст рекомендации, нужно ли делать дефрагментацию.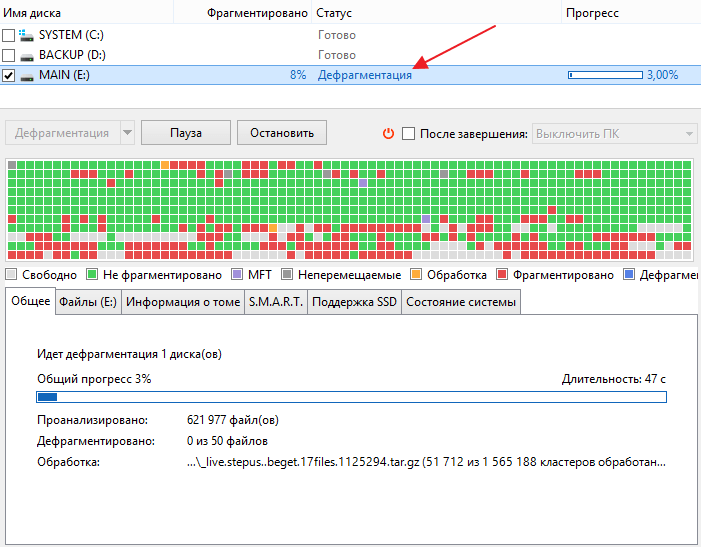
- Если дефрагментацию нужно выполнить, тогда используйте конструкцию вида:
defrag C: /O
Где C – это диск, а O – это оптимизация, соответствующая типу носителя (дефрагментация, TRIM). Щелкните Enter. Дождитесь окончание процедуры. Также для оптимизации всех дисков (HDD, SSD) можно использовать конструкцию:
defrag /C /O
Где /C – это параметр, указывающий на все диски. Здесь вы увидите статус фрагментации до и после.
Для более подробного знакомства с параметрами команды defrag в Cmd напишите defrag /?, кликнув Enter. Это выведет справку.
Выполнить дефрагментацию диска на Windows 10 возможно с использованием PowerShell. Проделайте такие действия.
- В поиск вбейте PowerShell, выберите нужный, кликните по нему ПКМ, запустите от имени администратора.
- В PowerShell впишите конструкцию:
Optimize-Volume -DriveLetter C -Analyze -Verbose
Где C – Буква диска, ее заменяем на свою. Нажмите Enter. В анализе Вы получите всю информацию о фрагментировании, а также рекомендации по нужности проведения дефрагментации.
- Если требуется дефрагментация, используйте команду:
Optimize-volume -DriveLetter C –Verbose
Где C – Буква диска, ее измените на свою. Кликните Enter. Эта команда автоматически выбирает оптимизацию по типу носителя (дефрагментацию для HDD, TRIM для SSD). Дождитесь окончания процедуры. Во время оптимизации Вы можете использовать ПК.
Программы для дефрагментации диска
Помимо стандартных средств дефрагментации можно использовать дополнительные, в виде программ. К таким относятся:
- UltraDefrag;
- Defraggler;
- Piriform Defraggler;
- Auslogics Disk Defrag;
- Puran Defrag Free;
- Другие.
Для примера рассмотрим дефрагментацию программой Defraggler. Выполните такие действия:
- Скачайте утилиту из сети, установите ее.
- Запустите Defraggler, выберите диск.
- Кликните «Анализ». Нажмите «Да», если нужно удалить содержимое корзины. Дождитесь окончания анализа.
- Далее если фрагментация более 10% имеет смысл сделать дефрагментацию.
 Также проследите, чтобы свободного места на диске было не менее 10%. Нажмите «Действие», выберите тип дефрагментации.
Также проследите, чтобы свободного места на диске было не менее 10%. Нажмите «Действие», выберите тип дефрагментации. - Дождитесь пока пройдет дефрагментация. Далее оцените процедуру и закройте программу.
Что делать если дефрагментация диска не работает
Иногда складываются ситуации, что провести дефрагментацию диска на Windows 10 затруднительно или невозможно. Вот возможные варианты решения проблем данного характера:
- Выполните сканирование выполнить sfc / scannow или DISM в CMD.
- Проверьте работоспособность службы дефрагментации, она называется «Оптимизация дисков», и запуск у нее должен быть «Вручную». Кроме того, убедитесь, что у служб «Удаленный вызов процедур (RPC)», «Модуль запуска процессов DCOM-сервера», и «Сопоставитель конечных точек RPC» стоит тип запуска «Автоматически».
- Отключите Вашу антивирусную программу.
- Запустите безопасный режим Windows 10, и попробуйте выполнить дефрагментацию диска здесь.
- Завершите работу приложений, которые могут быть связаны с дефрагментацией и работают в фоновом режиме.
 Например, сделать Вы это сможете из диспетчера задач.
Например, сделать Вы это сможете из диспетчера задач. - Создайте новую учетную запись в Windows 10 и попробуйте сделать дефрагментацию тут.
- Используйте утилиту восстановления файлов chkdsk через Cmd.
- Попробуйте использовать программы, например, описанные выше.
Теперь Вы знаете, что такое дефрагментация диска на Windows 10 для HDD и TRIM для SSD, и как ее осуществить. Оставьте автоматическую оптимизацию, либо проводите ее регулярно вручную.
Вы можете пропустить чтение записи и оставить комментарий. Размещение ссылок запрещено.
Как отключить дефрагментацию SSD и HDD диска в Windows 10
от CyberInfa
Дефрагментация жесткого диска — это задача, которую необходимо выполнять на обычном жестком диске HDD, чтобы оптимизировать его производительность за счет предотвращения разброса файлов по жесткому диску и увеличения времени доступа к файлам. Ситуация, конечно, иная с жестким диском SSD, который работает иначе, чем HDD жесткий диск. Поэтому дефрагментация SSD диска бесполезна или даже контрпродуктивна, поэтому Windows 10 не дефрагментирует SSD, а выполняет оптимизацию SSD с помощью команды TRIM. Поэтому вопрос, как отключить дефрагментацию SSD в Windows 10, не совсем корректен.
Поэтому дефрагментация SSD диска бесполезна или даже контрпродуктивна, поэтому Windows 10 не дефрагментирует SSD, а выполняет оптимизацию SSD с помощью команды TRIM. Поэтому вопрос, как отключить дефрагментацию SSD в Windows 10, не совсем корректен.
В этой статье я расскажу вам, как отключить автоматическую дефрагментацию HDD жесткого диска в Windows 10 различными методами через настройки, через планировщик задач и с помощью командной строки Win 10.
Зачем отключать автоматическую дефрагментацию жесткого диска?
Дефрагментация жесткого диска является рекомендуемой практикой для оптимизации Windows, если операционная система установлена на HDD жестком диске. Действительно, цель дефрагментации, грубо говоря, состоит в том, чтобы собрать фрагменты файлов в смежных секторах, чтобы избежать увеличения времени доступа к файлам. Дефрагментация обеспечивает более быстрый доступ к файлам. Вот почему в Win 10 Microsoft предусмотрела еженедельную автоматическую дефрагментацию, которая теперь называется оптимизацией жесткого диска.
Но автоматическая дефрагментация иногда может мешать, если вы, например, играете в видеоигры, потому что она может вызвать сильные тормоза в них. Поэтому каждому пользователю компьютера нужно знать как отключить дефрагментацию SSD и HDD диска в Windows 10. Тем более, что этот процесс для SDD, как вы уже знаете, бессмысленный.
Как отключить дефрагментацию SSD HDD в Windows 10 через настройки ОС
Первое решение, доступное для всех пользователей, даже для чайников. Отключить дефрагментацию SSD HDD в Windows 10 вот так:
- Откройте проводник Win 10 или воспользуйтесь сочетанием клавиш Win + E. Слева нажмите на «Этот компьютер». Щелкните правой кнопкой мыши на жесткий диск и выберите «Свойства».
- В окне свойств жесткого диска перейдите на вкладку «Сервис», а затем нажмите на кнопку «Оптимизировать».
Дефрагментация жесткого диска — это оптимизация жесткого диска в Windows 10 - Проверьте состояние оптимизации вашего жесткого диска. Будет либо все в порядке «ОК», либо указано, что необходимо оптимизировать жесткий диск и стоят проценты больше нуля.
 При необходимости нажмите кнопку «Оптимизировать». Затем Windows выполнит дефрагментацию жесткого диска. Если вы хотите отключить автоматическую оптимизацию жесткого диска по расписанию, нажмите кнопку «Изменить параметры».
При необходимости нажмите кнопку «Оптимизировать». Затем Windows выполнит дефрагментацию жесткого диска. Если вы хотите отключить автоматическую оптимизацию жесткого диска по расписанию, нажмите кнопку «Изменить параметры».
Как отключить автоматическую оптимизацию диска в Windows 10 - Все, что вам нужно сделать, это снять флажок «Выполнять по расписанию (рекомендуется)» и затем нажать кнопку «ОК», чтобы подтвердить свой выбор.
Как было сказано ранее, график оптимизации полезен для производительности вашего ПК. Поэтому я советую вам отключать его, только если у вас возникли проблемы с дефрагментацией, когда вы играете в игры. Если тормозит игра, тогда убираете флажок «Выполнять по расписанию (рекомендуется)». Перестали играть — флажок ставим обратно.
Как запустить дефрагментацию жесткого диска по расписанию в Windows 10
Вместо использования проводника Винды также можно напрямую запустить инструмент дефрагментации Windows с помощью функции «Выполнить», доступной по щелчку правой кнопкой мыши на меню «Пуск» или с помощью сочетания клавиш Win + R . В «Выполнить» следует ввести команду dfrgui .
В «Выполнить» следует ввести команду dfrgui .
Как отключить дефрагментацию SSD HDD жесткого диска в Windows 10 через планировщик задач
Microsoft по умолчанию установила автоматически начинать дефрагментацию жестких дисков каждую неделю. Это делается с помощью планировщика задач, который позволяет запускать определенные задачи через запланированные интервалы. Таким образом, можно отключить запланированные задачи дефрагментации Win 10 с помощью планировщика задач. Для этого нужно:
- Открыть планировщик задач, используя сочетание клавиш Win + R или щелкнув правой кнопкой мыши на меню «Пуск», затем «Выполнить», далее введите команду taskschd.msc .
- В проводнике левой панели планировщика задач выполните следующие действия: библиотека планировщика задач, затем Microsoft, затем Windows, далее Defrag
- Щелкните правой кнопкой мыши на задачу ScheduledDefrag, затем нажмите «Отключить».
Как включить и отключить дефрагментацию жесткого диска на Windows 10
Как отключить дефрагментацию SSD HDD диска в Windows 10 с помощью командной строки
Последний способ для тех, кто не боится командной строки. Вот как отключить дефрагментацию SSD HDD в Windows 10 из командной строки:
Вот как отключить дефрагментацию SSD HDD в Windows 10 из командной строки:
- Щелкните правой кнопкой мыши на меню «Пуск» Win 10 и выберите «Командная строка (администратор)» или «PowerShell (администратор)».
- Введите в командной строке команду:
schtasks / Change / DISABLE / TN "\ Microsoft \ Windows \ Defrag \ ScheduledDefrag" - Нажмите кнопку «Enter».
А вот команда для включения запланированной дефрагментации жесткого диска:schtasks /Change /ENABLE /TN "\Microsoft\Windows\Defrag\ScheduledDefrag"
Ошибка дефрагментации приводит к слишком частой дефрагментации SSD-накопителей
С выпуском Windows 10 версии 2004 дефрагментация Windows превратилась в беспорядок, поскольку она начинает слишком часто дефрагментировать SSD-диски, выполнять обрезку не-SSD-дисков и забывает, когда последний оптимизированный диск.
Windows 10 включает функцию «Автоматическое обслуживание» в разделе Панель управления -> Система и безопасность -> Безопасность и обслуживание , которая выполняет различные задачи обслуживания по расписанию. Это обслуживание включает в себя проверку дисков на предмет необходимости их оптимизации (дефрагментации/обрезки), проверку наличия новых обновлений, сканирование системы безопасности и другие виды диагностики.
Это обслуживание включает в себя проверку дисков на предмет необходимости их оптимизации (дефрагментации/обрезки), проверку наличия новых обновлений, сканирование системы безопасности и другие виды диагностики.
Экран «Безопасность и обслуживание»
При оптимизации дисков Windows 10 должна записывать время последней оптимизации диска, чтобы не выполнять дефрагментацию диска слишком часто.
Как отметили участники WilderSecurity, с выпуском Windows 10 2004 функция оптимизации дисков неправильно записывает время последней оптимизации диска.
Из-за этого, когда вы вернетесь в программу дефрагментации Windows, вы увидите, что SSD-накопитель говорит, что ему требуется оптимизация, несмотря на то, что сегодня утром было запущено автоматическое обслуживание, как показано ниже.
Не помнит, когда диски были оптимизированы
Microsoft заявляет, что в Windows 10 Insider Preview build 19551 проблема устранена.
«Спасибо, что сообщили, что панель управления оптимизацией дисков неправильно показывала, что оптимизация не выполнялась на некоторых устройствах. Мы исправили это в этой сборке», — говорится в примечаниях к выпуску.
Мы исправили это в этой сборке», — говорится в примечаниях к выпуску.
До тех пор, пока это исправление не будет включено в выпускные сборки, «забвение» того, когда диск был в последний раз оптимизирован, приводит к другому нежелательному поведению, как описано ниже.
Слишком частая дефрагментация твердотельных накопителей
Общее правило всегда заключалось в том, что следует избегать дефрагментации твердотельных накопителей (SSD) во избежание ненужного износа.
Разработчики Microsoft, однако, ранее заявляли, что дефрагментация твердотельного накопителя (SSD), который сильно фрагментирован, имеет определенные преимущества, и поэтому дефрагментация SSD-накопителя выполняется раз в месяц.
«На самом деле Скотт и Вадим ошибаются. Storage Optimizer будет дефрагментировать SSD один раз в месяц, если включены моментальные снимки тома. Это сделано специально и необходимо из-за медленного копирования volsnap при записи на фрагментированные тома SSD.»
К сожалению, поскольку последние времена оптимизации забываются, автоматическое обслуживание Windows 10 приведет к дефрагментации SSD-накопителя гораздо чаще, чем раз в месяц, если вы часто перезагружаете Windows.
Автоматическая оптимизация дисков запланирована на один раз в неделю, но ее можно настроить на ежедневное выполнение.
Эта проблема была подтверждена многочисленными тестами BleepingComputer, когда инструмент автоматического обслуживания выполнял дефрагментацию SSD каждый раз после перезагрузки. С другой стороны, если вы запустите оптимизацию непосредственно с экрана «Оптимизировать диски», диск SSD не будет дефрагментирован, а будет выполняться только функция обрезки.
Дефрагментация SSD-накопителя
Вы можете увидеть часть видео, показывающую дефрагментацию SSD в Windows 10 ниже.
Это проблема, так как чрезмерная дефрагментация SSD вредна для диска, так как это может преждевременно сократить срок его службы.
Пока эта проблема не будет устранена, если вы используете SSD-диск, рекомендуется отключить автоматическую оптимизацию SSD-дисков в Windows 10.
Чтобы удалить диск из автоматической оптимизации диска Windows 10, выполните следующие действия:
- В меню «Пуск» найдите « Дефрагментация » и щелкните результат « Дефрагментация и оптимизация дисков », когда он появится.
- Когда откроется экран «Оптимизация дисков», прочитайте список дисков и запишите буквы дисков для твердотельных накопителей (SSD). Затем нажмите « Изменить настройки ».
- На экране настроек «Оптимизировать диски» нажмите кнопку « Choose ».
- Теперь вы увидите список дисков, которые будут автоматически оптимизироваться по регулярному расписанию. Снимите отметку со всех SSD-накопителей в списке и нажмите кнопку OK .
- Теперь вы можете закрыть экран «Оптимизация дисков».
Все ваши SSD-диски теперь должны быть исключены из автоматического обслуживания дисков. Когда проблема будет решена в будущем, вы можете снова добавить их в автоматическое обслуживание.
В дополнение к проблемам, описанным выше, дефрагментатор Windows 10 пытается обрезать диски, отличные от SSD.
Функция обрезки позволяет операционной системе сообщать SSD-накопителю, когда данные больше не используются и могут быть удалены с диска.
Поскольку это функция, специфичная для SSD, странно, что дефрагментатор Windows 10 пытается выполнить ее на фиксированных дисках при их оптимизации.
Попытка обрезать не-SSD-диск
Эта процедура завершается неудачно, так как не-SSD-диски не поддерживают команду обрезки.
Спасибо Opera за подсказку.
Обновление от 14.06.20 : Добавлен клип, показывающий дефрагментацию диска C: SSD.
Нужно ли дефрагментировать SSD?
«Дефрагментация жесткого диска» была панацеей от проблем с производительностью ПК, поскольку командная строка была стандартным интерфейсом для домашних компьютеров. Это метод, предназначенный для повышения производительности традиционных механических жестких дисков, но нужна ли вам дефрагментация SSD?
Эти более новые твердотельные диски работают на совершенно иных принципах, чем механические приводы, так есть ли смысл продолжать их использовать? Что еще более важно, может ли это быть на самом деле плохой для вашего SSD?
Оглавление
Чтобы понять ответы на эти вопросы, нам нужно немного разобраться в том, что означает «дефрагментация» SSD-накопителя.
В чем смысл дефрагментации?
«Фрагментация» — это то, что происходит с каждым диском как естественный результат записи данных на устройство. Когда вы форматируете диск, вы делите его пространство для хранения на аккуратно организованную систему. Карта диска, которая позволяет компьютеру точно знать, где находится каждый (буквальный) бит информации.
На только что отформатированном диске новые данные записываются в непрерывной последовательности. Однако когда вы удаляете файл, в этой последовательности остается пробел. Компьютер помечает это пространство как доступное для перезаписи. Все идет нормально.
Проблема в том, что ваши новые данные, вероятно, не впишутся в этот пробел. Таким образом, операционная система заполнит пробел первой частью файла, который она записывает, а затем будет искать следующее свободное место, что приведет к разбросу фрагментов данных по диску.
Как вы можете себе представить, это усложняет чтение всего файла или набора связанных файлов, поскольку вам нужно переходить из одного места в другое. Это также может быть рецептом проблем с производительностью. По крайней мере, так было с механическими приводами. Почему?
Это также может быть рецептом проблем с производительностью. По крайней мере, так было с механическими приводами. Почему?
Почему механическим дискам (теоретически) нужна хорошая дефрагментация
Механические жесткие диски, которые до появления твердотельных накопителей просто назывались «жесткими дисками», хранят данные на стеклянных или алюминиевых пластинах, покрытых магнитным материалом. Пластины вращаются со скоростью тысячи оборотов в минуту, а тонкие головки чтения/записи скользят над их поверхностью, считывая и записывая информацию.
Данные располагаются в виде дорожек, и, если ваши данные выстроены в четкую линию, это означает, что головка может просто оставаться на одном месте и собирать все эти биты. Если диск фрагментирован, это означает, что головки должны перемещаться повсюду, чтобы получить запрашиваемые вами данные. Поскольку они являются физическими объектами с приличной массой, существует предел того, насколько быстро это можно сделать.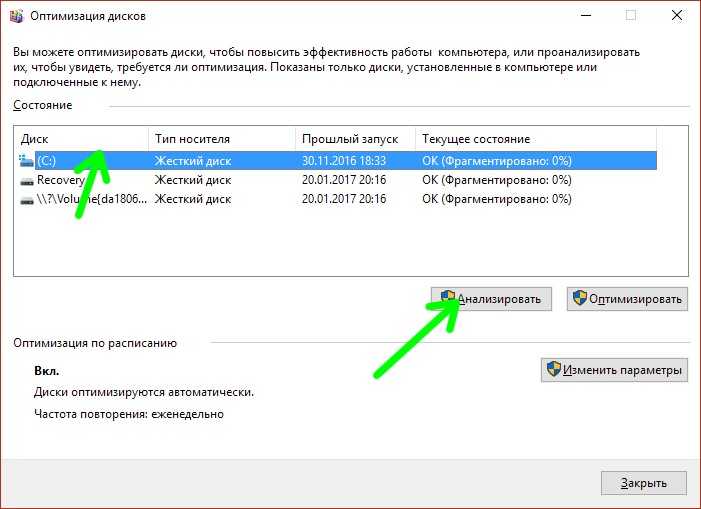
При дефрагментации диска компьютер перетасовывает все его данные, используя свободное место на диске для сортировки. Это масштабный процесс, отнимающий много времени. Однако на сильно фрагментированных дисках это может существенно повлиять на скорость отклика системы. По крайней мере, на старом оборудовании.
Видите ли, с годами механические приводы стали значительно быстрее и эффективнее. Гораздо более высокая плотность данных, больше головок, больше пластин, более высокие обороты и улучшенная электроника — все это сделало новые жесткие диски намного быстрее. Настолько, что в большинстве случаев эффекты фрагментации действительно не стоят беспокойства.
В наши дни у компьютеров так много оперативной памяти, что операционные системы могут кэшировать информацию с диска. Современные механические жесткие диски сами по себе имеют большие буферы, которые могут сгладить механические ограничения их конструкции. Так что, в конце концов, даже дефрагментация современного диска, вероятно, не приведет к заметному приросту производительности.
Нужна ли вам дефрагментация SSD?
После всей этой преамбулы мы подошли к главному вопросу — нужна ли вам дефрагментация SSD? Короткий ответ — нет.
Есть две основные причины. Первый связан с отсутствием преимуществ в производительности, в чем, в конце концов, и заключается весь смысл дефрагментации. Вторая причина связана со здоровьем вашего SSD. Оказывается, дефрагментация SSD может сократить срок его службы
Производительность SSD и дефрагментация
Как мы только что видели, единственная причина, по которой фрагментация влияет на производительность механического жесткого диска, заключается в том, что она увеличивает механическую задержку процесса, поскольку головки безумно прыгают, чтобы найти различные части ваших файлов.
По своей природе твердотельные накопители не имеют этой проблемы. У них вообще нет механических частей. Они хранят информацию внутри чипов памяти, которые считываются электронным способом.
Хотя твердотельные накопители фрагментируются точно так же, как и механические диски, для твердотельных накопителей не имеет значения, находятся ли все данные в одном месте или разбросаны по разным местам на диске. На «время поиска» это практически не влияет. Таким образом, дефрагментация SSD практически не повлияет на производительность вашего SSD.
Износ SSD
Даже если дефрагментация механического диска не улучшит его работу, по крайней мере, она не принесет никакого вреда, кроме того, что отнимет компьютерное время. С другой стороны, с SSD дефрагментация может помочь убить его.
Если вы хотите точно понять, почему это так, обязательно ознакомьтесь с нашей подробной статьей об износе твердотельных накопителей. Короткое объяснение заключается в том, что ячейки памяти SSD деградируют каждый раз, когда вы стираете данные и записываете в них новую информацию. Современные твердотельные накопители могут сильно пострадать, когда речь идет о повторяющихся операциях записи на диск.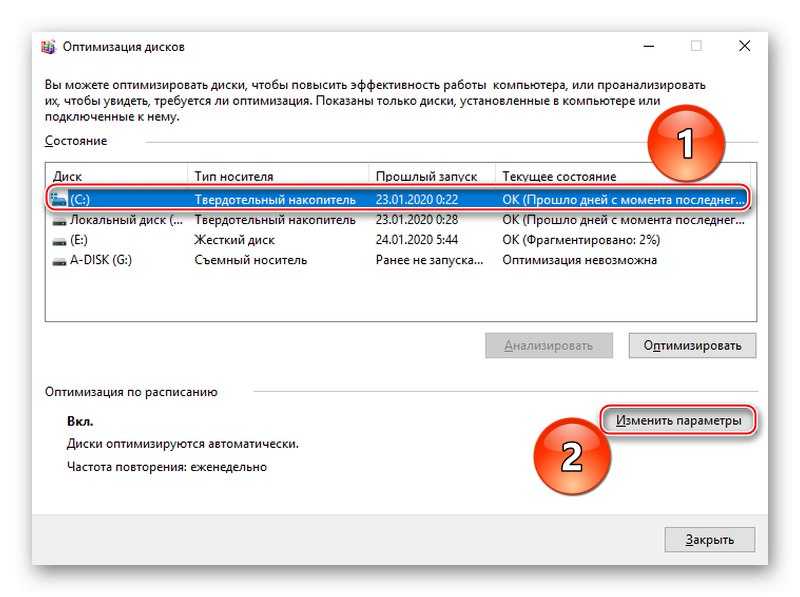 Они используют сложную технологию «выравнивания износа», чтобы максимально продлить срок службы каждой ячейки памяти.
Они используют сложную технологию «выравнивания износа», чтобы максимально продлить срок службы каждой ячейки памяти.
Однако, поскольку дефрагментация не оставляет нетронутыми данные, вы быстро превратите свой SSD в пресс-папье, если будете регулярно дефрагментировать диск.
TRIM и оптимизация: отправка дефрагментации на свалку
Дефрагментацию, вероятно, лучше оставить на свалке компьютерной истории. По крайней мере, с точки зрения домашних компьютеров для повседневной работы. Он был изобретен для борьбы с проблемой, которая в наше время в значительной степени перестала быть проблемой.
Таким образом, мы не только настоятельно рекомендуем не использовать дефрагментацию на SSD, но также и то, что вам, вероятно, не придется делать это на современном механическом диске.
При этом инструмент дефрагментации Windows 10 знает разницу между твердотельными и механическими дисками. Вместо автоматической дефрагментации SSD используется команда «TRIM», которая представляет собой специализированную команду оптимизации SSD, а также некоторую меру управления фрагментацией, но не похожую на дефрагментацию грубой силы, используемую на традиционных жестких дисках.

 Также проследите, чтобы свободного места на диске было не менее 10%. Нажмите «Действие», выберите тип дефрагментации.
Также проследите, чтобы свободного места на диске было не менее 10%. Нажмите «Действие», выберите тип дефрагментации.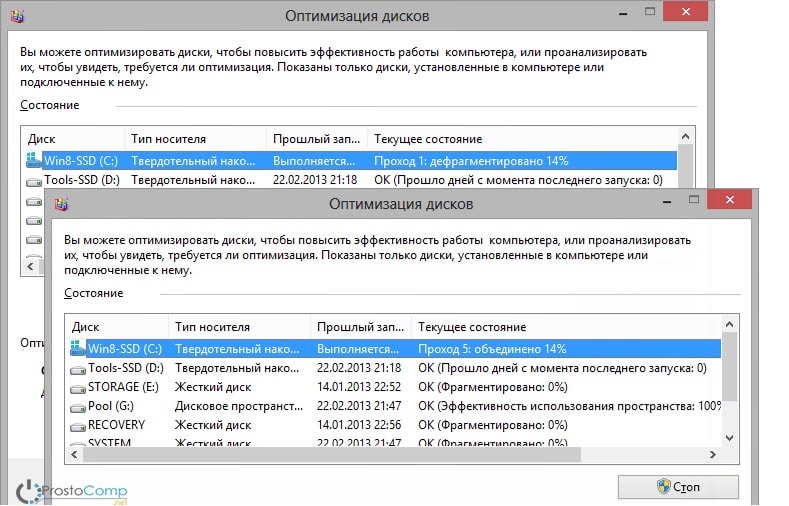 Например, сделать Вы это сможете из диспетчера задач.
Например, сделать Вы это сможете из диспетчера задач.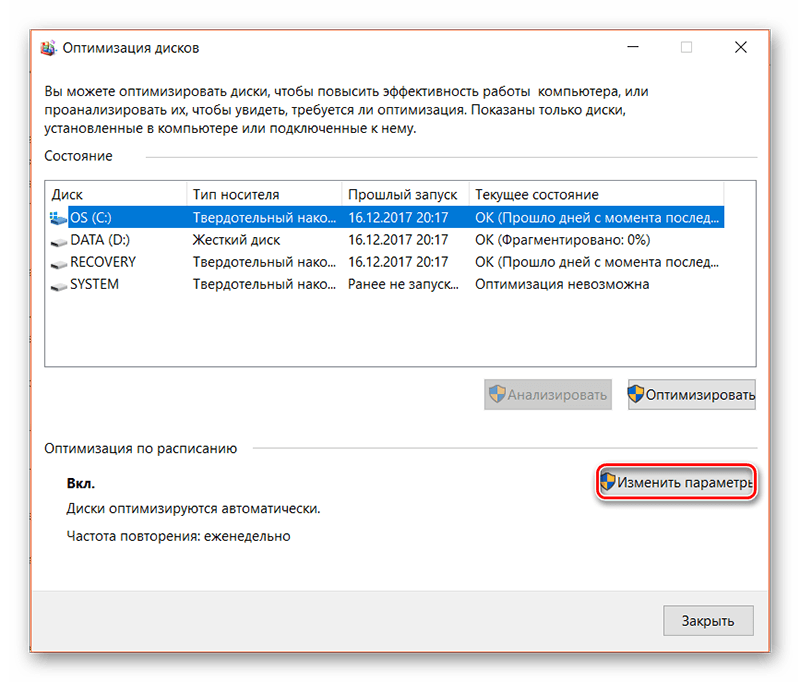 При необходимости нажмите кнопку «Оптимизировать». Затем Windows выполнит дефрагментацию жесткого диска. Если вы хотите отключить автоматическую оптимизацию жесткого диска по расписанию, нажмите кнопку «Изменить параметры».
При необходимости нажмите кнопку «Оптимизировать». Затем Windows выполнит дефрагментацию жесткого диска. Если вы хотите отключить автоматическую оптимизацию жесткого диска по расписанию, нажмите кнопку «Изменить параметры».