Что делать если на windows 7 нету звука: Пропал звук на Windows 7
Содержание
Нет звука на компьютере с Windows — что делать и как исправить
Почему на компьютере пропадает звук? Есть много причин и много решений подобной проблемы. Чаще всего он исчезает в двух ситуациях — когда вы делаете переустановку операционной системы или сам по себе. В любом из этих случаев всё можно исправить при помощи довольно простых действий.
Поэтому давайте узнаем, что делать, если на компьютере нет звука, и как вернуть работоспособность аудиосистемы в Windows самостоятельно.
Немного об аудиоразъёмах
Вполне закономерно начинать поиски причин неисправностей именно с основного элемента. А именно с разъёма, куда подключается штекер колонок или же наушников, в которых отсутствует звук.
Это особенно актуально для тех, кто только что купил новый компьютер, поменял колонки, разбирал системный блок, либо проводил какие-либо ещё манипуляции с оборудованием.
Если говорить о стандартных системных блоках, то тут обычно предусмотрено 3 разъёма:
- IN.
 Он же Вход. Маркируется разъём синим цветом. Сюда подключаются устройства, передающие звук на компьютер. Это разные плееры, тюнеры и пр.
Он же Вход. Маркируется разъём синим цветом. Сюда подключаются устройства, передающие звук на компьютер. Это разные плееры, тюнеры и пр. - OUT. Он же Выход. Чаще всего зелёный. Необходим для вывода звука. Потому именно сюда подключаются колонки и наушники.
- Микрофон. В зависимости от системного блока, разъём может быть красным или розовым. Подключается микрофон, что вполне логично.
Крайне банальная, но очень распространённая причина заключается в том, что в спешке, либо по ошибке, оборудование подключается в не те разъёмы. Отсюда и отсутствующий на компьютере звук.
Ещё стоит обратить внимание на ноутбуки и более новые системные блоки для ПК. У них всё чаще можно встретить так называемые гарнитурные разъёмы. Через них работает микрофон и звук (колонки, наушники) одновременно.
У гарнитурных разъёмов предусмотрена соответствующая маркировка в виде наушников с микрофоном.
При наличии такого разъёма можно использовать соответствующие наушники, которые поддерживают работу гарнитурного разъёма, либо приобрести специальный переходник.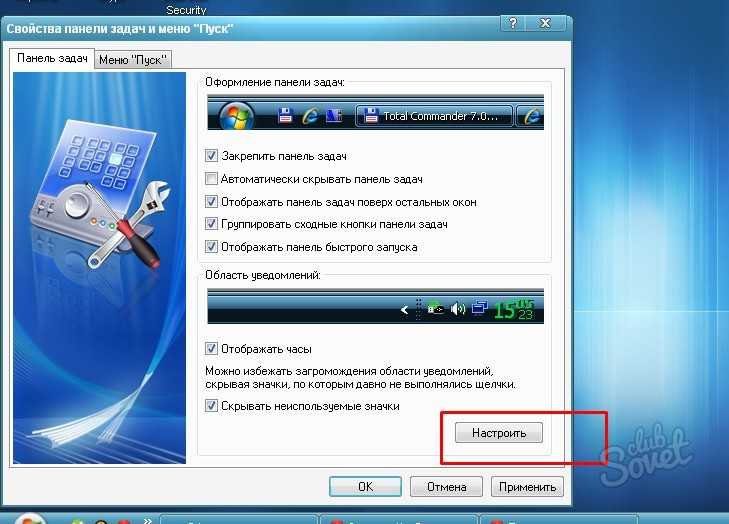 Он продаётся практически в любом компьютерном магазине.
Он продаётся практически в любом компьютерном магазине.
Провода и штекеры
Настоящая проблема большого количества устройств воспроизведения и записи звука. Чаще остальных этим страдают недорогие и откровенно дешёвые китайские колонки, наушники. Проблема в том, что при их производстве используются очень тонкие провода. Их легко оборвать и повредить даже при самом аккуратном обращении.
Потому тут стоит обратить своё внимание на следующие моменты:
- Разъёмы звуковой карты. Если постоянно включать и отключать оборудование, эти разъёмы могут начать расшатываться, появляется так называемый люфт. Как итог, когда штекер не вставляется до конца и плотно не прилегает, звук исчезает. Попробуйте покрутить штекер, плотнее его вставить. Если начнёт работать, придётся обращаться в сервис для устранения люфта. Некоторые могут сделать это своими руками.
- Провода. Из-за того, что в колонках используются тонкие провода, они достаточно легко могут повредиться, перетереться, где-то перегнуться и перебиться.
 Нельзя исключать вмешательство со стороны домашних животных, известных любителей пожевать провода и тапки. Тут есть 2 выхода. Это попробовать перепаять провод, либо просто полностью его заменить.
Нельзя исключать вмешательство со стороны домашних животных, известных любителей пожевать провода и тапки. Тут есть 2 выхода. Это попробовать перепаять провод, либо просто полностью его заменить. - Дополнительные выключатели. На колонках и даже в наушниках могут быть предусмотрены встроенные вспомогательные выключатели, регуляторы звука. Проверьте, включены ли они. Иногда проблема кроется в этом.
Протестируйте устройства, убедитесь, что они подключены правильно и работают.
Ещё одним хорошим решением станет подключение проблемного аудио оборудования к другому компьютеру, ТВ или ноутбуку. Это даст наглядно понять, работают устройства или нет.
Драйвер
Без соответствующего драйвера звук на компьютере работать не будет. Потому стоит убедиться, есть ли он, и правильно ли выполняет возложенные на него функции.
Потому стоит убедиться, есть ли он, и правильно ли выполняет возложенные на него функции.
В случае, когда драйвер отсутствует, поскольку возник конфликт с операционной системой, его удалили или повредили, никаких звуков компьютер издавать не будет.
Для проверки драйвера и работоспособности потребуется открыть «Диспетчер устройств».
Тут необходимо выполнить следующие манипуляции:
- открыть «Панель управления» и отобразить крупные значки, и в открывшемся списке найти диспетчера;
- либо же просто нажать известную комбинацию Alt, Ctrl и Delete, и в списке выбрать соответствующую службу;
- оттуда перейти в «Звуковые и видео-устройства»;
- тут следует посмотреть, присутствует ли в списке оборудования ваши колонки или наушники.
Далее ориентируйтесь по ситуации. Если отображается название ваших колонок, и никаких дополнительных значков нет, всё с драйвером хорошо.
Если же оборудование не опознано, либо стоит восклицательный знак, с драйвером имеются определённые проблемы.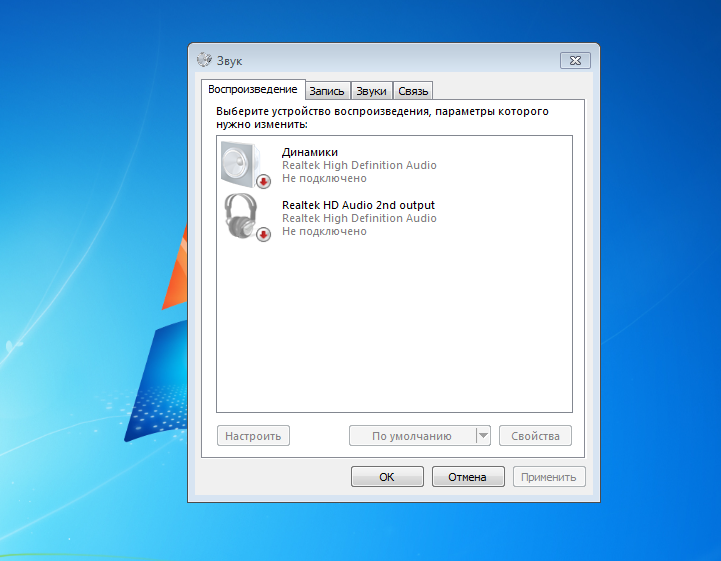 Он отсутствует, повреждён или работает некорректно.
Он отсутствует, повреждён или работает некорректно.
В такой ситуации стоит удалить некорректно отображаемое оборудование, загрузить или установить с диска официальный драйвер под колонки или наушники, а затем перезагрузить компьютер.
Кодеки
В некоторых случаях виновниками сложившейся ситуации могут оказаться кодеки. Особенно на это стоит обратить внимание тем пользователям, у которых во время открытия мультимедийных файлов пропадает не только звук, но и изображение.
Довольно часто возникают такие ситуации, когда при запуске видеоролика изображение отсутствует, но звук есть. Либо наоборот, картинка проигрывается, но колонки молчат. Причём второй вариант считается более редким явлением.
Здесь рекомендуется полностью удалить кодеки, затем установить их заново. Причём лучше выбирать именно набор Mega от K-lite Codec.
Звуковая карта
Если сравнивать с некоторыми компонентами системного блока, то звуковая карта относится к числу самых надёжных и долговечных.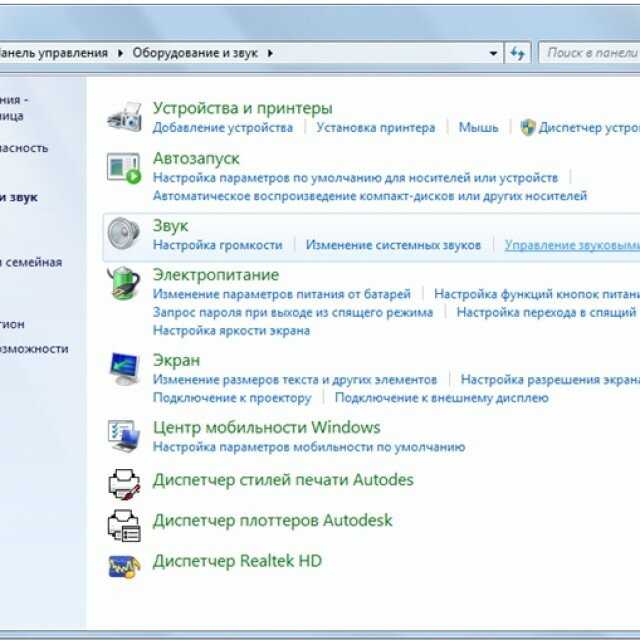 Но это вовсе не означает, что она никогда не выходит из строя.
Но это вовсе не означает, что она никогда не выходит из строя.
Да, видеокарты ломаются намного чаще. И всё равно такой вариант исключать нельзя.
Есть несколько основных причин выхода звуковой карты из строя:
- Удары молнии. Раньше их боялись намного больше. Хотя молнии никуда не пропали. Особенно они опасны в домах, где сеть не имеет заземления. Потому после очередной грозы не исключено, что звук выйдет из строя.
- Соседи-сварщики. Может показаться странным, но это так. Если в вашем доме кто-то часто использует сварку, это спровоцирует резкие скачки напряжения. А это пагубно влияет на компьютерную технику. Хорошо иметь качественный UPS (блок бесперебойного питания) и сетевой фильтр, чтобы минимизировать угрозу.
- Блок питания. Если он старый, дешёвый или изношенный, то блок питания, подающий напряжение на звуковую карту, вполне может вывести последнюю из строя.
Определить поломку звуковой карты не сложно.
Это обычно проявляется так:
- если она сгорела во время вашей работы за компьютером, появится характерный запах и дымок;
- оборудование не определяется в системе BIOS;
- «Диспетчер устройств» также не может увидеть звуковую карту.

Как вариант, можно попробовать отнести системный блок вместе со звуковой картой на диагностику. Но шансов её вернуть к жизни, если она вышла из строя, практически нет. Поэтому в основном её меняют на новую.
Но ещё существуют внешние звуковые карты, подключаемые по USB. Внешне напоминают обычную флешку. При этом подходят для любых ПК и ноутбуков, обеспечивают отличный звук.
Отсутствие звука после замены системы
В такой ситуации причиной того, что нет звука, обычно становятся драйверы — даже если компьютер выдаёт сообщение об установленной системе аудио, они всё равно могут не подходить для текущей версии ПО.
Поэтому, чтобы исправить ситуацию, рекомендуем сделать следующее:
- Зайдите на компьютере в Диспетчер устройств, просмотрите, установлено ли оборудование для аудио в Windows.
- Если вы обнаружили неопознанное оборудование в списке, значит, Windows не распознал аудиосистему, и вам потребуется установить её с использованием драйверов.

- Где их найти? Они должны быть на диске, который поставляется с материнкой, или, если его нет, следует искать его по названию карты во всемирной паутине.
- Как узнать, какая у вас модель материнской платы? Для этого существуют специальные приложения на Windows, определяющими все составляющие компьютера, к примеру, наиболее популярными являются HWiNFO или Aida. Поле с именем платы будет иметь название как Motherboard или Mainboard.
- Теперь, когда вы узнали, какая у вас материнская плата компьютера, зайдите на сайт её девелопера и найдите для драйвера.
Существует ещё одна ситуация, при которой пропадает звук, но не из-за переустановки, а после частичного обновления Windows — попробуйте целиком удалить аудиосистему из диспетчера устройств и переустановить её.
Внезапное пропадание звука
Что делать, если Windows-служба аудио не запущена или звука нет только сейчас, а ранее он был?
Следует выполнить такие действия:
- Вспомните, не обновлялся ли драйвер звуковой платы.
 Если новые «дрова» не подходят вашему ПО, следует в свойствах оборудования выполнить «Откат» — соответствующая кнопка есть в меню, чтобы выполнить возврат к старой версии обеспечения.
Если новые «дрова» не подходят вашему ПО, следует в свойствах оборудования выполнить «Откат» — соответствующая кнопка есть в меню, чтобы выполнить возврат к старой версии обеспечения. - Если динамик отмечен кружком с крестиком, нужно проверить, включены ли звуковые устройства компьютера — зайдите в пункт «Устройства воспроизведения» через меню в нижней панели. Там написано, что звуковые устройства не установлены? Сделайте клик правой кнопкой по сообщению и выберите «Показать отключённые устройства». Перед вами появится ваше звуковое оборудование, включается оно правой клавишей мыши.
- Проверим, работает ли служба аудио. Как запустить службу аудио на Windows? Откройте Пуск и в поисковой строке введите команду services.msc. Запустите файл, перед вами откроются службы Windows. В списке выберите «Средство построения конечных точек Windows Audio», откройте свойства меню. В них должен стоять автоматический тип запуска, если же этого варианта нет, запустите службу.
- Когда аудиоустройства по-прежнему нет, и после проверки служб системы, возможно, самооборудование деактивировано в BIOS компьютера, зайдите в это меню и отыщите пункт, в названии которого содержатся слова audio, HDA, controller, sound — они могут находиться в меню Advanced или Integrated Peripherals.
 Если напротив строки звуковой карты стоит Disable, смените состояние на Enable, сохраните изменения, после чего аудиосистема должна восстановить свою работу в Windows.
Если напротив строки звуковой карты стоит Disable, смените состояние на Enable, сохраните изменения, после чего аудиосистема должна восстановить свою работу в Windows.
Другие способы восстановления звука
Нет звука на компьютере — что делать и как исправить? Если после замены драйверов или проверки работы служб результата нет, придётся поиграться с реестром — то есть сделать бэкап системы к предыдущему рабочему состоянию.
В этом нам поможет программа Windows sfc.exe, после установки которой нужно сделать следующее:
- Запустите командную строку и в строке введите sfc /scannow.
- Нажмите Enter, после чего программа выполнит проверку файлов системы и при необходимости вернёт старые версии, чтобы звук заработал.
Последнее, что можно посоветовать — запустите проверку Windows на наличие вирусов — вредоносная программа может многое изменить в системе, в том числе убрать на нет весь звук.
Если результатов по-прежнему нет, значит, звуковая карта, скорее всего, вышла из строя.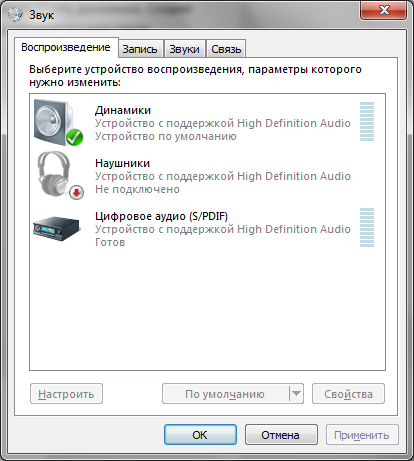 Что делать в таком случае? Обратиться к специалистам за помощью либо же купить другую карту и попросту поставить её на компьютер вместо нерабочей детали. Сами по себе эти устройства стоят недорого — если, конечно, вы не пользуетесь сложным профессиональным оборудованием.
Что делать в таком случае? Обратиться к специалистам за помощью либо же купить другую карту и попросту поставить её на компьютер вместо нерабочей детали. Сами по себе эти устройства стоят недорого — если, конечно, вы не пользуетесь сложным профессиональным оборудованием.
То же самое можно посоветовать и тогда, когда звука нет довольно часто, и вам каждый раз приходится делать определённые манипуляции, чтобы восстановить его. Поэтому, безусловно, целесообразно попробовать все приведённые способы устранения проблемы, но если они не помогают, замените деталь на более новую и надёжную карту.
Нет звука из наушников в Windows 10, 8.1 или 7
Автор Белов Олег На чтение 10 мин. Просмотров 8.2k. Опубликовано
Microsoft подтвердила, что после установки некоторых обновлений у некоторых пользователей Windows были проблемы со звуком на их компьютерах.
Если вы один из этих пользователей, не беспокойтесь, вот несколько решений для вашей проблемы, когда в наушниках нет звука.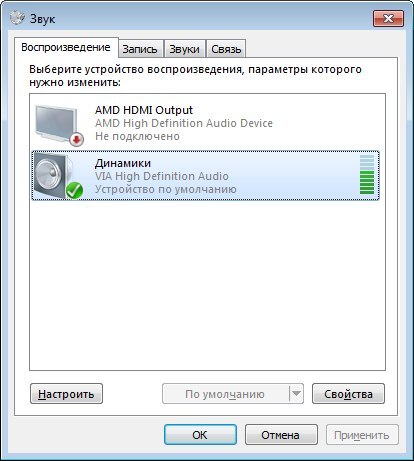
Различные факторы могут вызвать эту проблему, поэтому мы предлагаем несколько решений, так как надеемся, что некоторые из них помогут.
Содержание
- Нет звука из наушников в Windows
- Исправлено: нет звука из наушников в Windows 7, 8.1
- Решение 1. Проверьте, обновлен ли аудио драйвер
- Решение 2. Использование средства устранения неполадок в Windows 8
- Решение 3. Настройка колонок по умолчанию и проверка звука
- Решение 4. Решение проблем со звуком в диспетчере устройств
- Решение 5. Восстановите ваш компьютер
- Исправлено: Нет звука из наушников в Windows 10
- Решение 1. Изменить формат звука по умолчанию
- Решение 2 – откатить драйвер наушников
- Решение 3. Отключите все улучшения звука
- Решение 4 – Отключить эксклюзивный режим
- Решение 5 – Используйте Устранение неполадок звука
- Решение 6. Перезапустите службу Windows Audio.
- Решение 7. Выполните сканирование SFC
Нет звука из наушников в Windows
Содержание .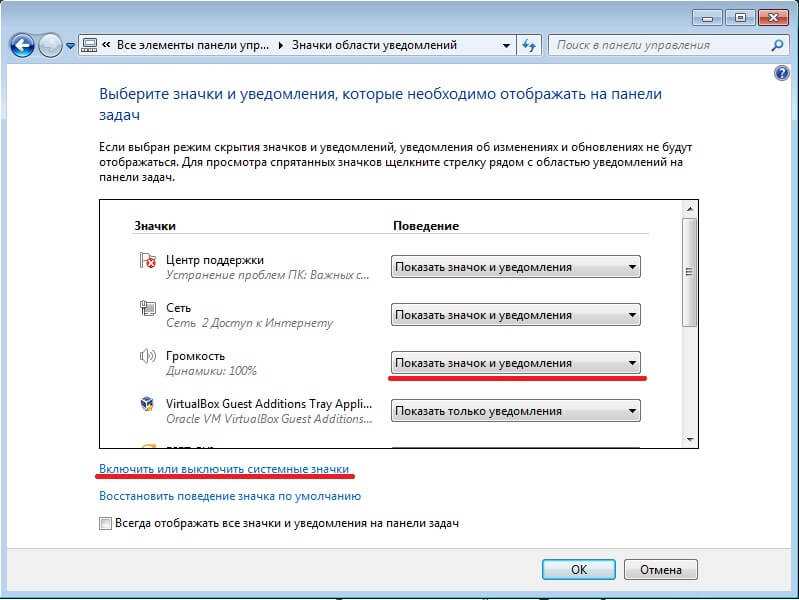
- Нет звука из наушников в Windows 8.1
- Проверьте, обновлен ли аудио драйвер
- Использование средства устранения неполадок в Windows 8
- Настройка колонок по умолчанию и проверка звука
- Решите проблемы со звуком в диспетчере устройств
- Восстановите ваш компьютер
- Нет звука из наушников в Windows 10
- Изменить формат звука по умолчанию
- Откатить драйвер наушников
- Отключить все аудио улучшения
- Отключить эксклюзивный режим
- Используйте Устранение неполадок звука
- Перезапустите службу Windows Audio.
- Выполните сканирование SFC
Windows не распознает наушники? Все не так серьезно, как кажется. Ознакомьтесь с этим руководством, чтобы решить проблему!
Исправлено: нет звука из наушников в Windows 7, 8.1
Решение 1. Проверьте, обновлен ли аудио драйвер
Обновленный аудиодрайвер может решить эту проблему, если у компьютера возникают проблемы со звуком после обновления операционной системы до Windows 10, или у компьютера возникают проблемы со звуком в определенной программе.
Первое, что каждый собирается вам сказать, это проверить, установлены ли ваши аудио драйверы в актуальном состоянии. Устаревшие драйверы часто вызывают различные проблемы, и дело обстоит так же с динамиками.
Зайдите в диспетчер устройств, найдите ваши колонки и проверьте, установлены ли последние версии драйверов.
Обновление драйверов вручную очень раздражает, поэтому мы рекомендуем вам скачать программу обновления драйверов TweakBit (на 100% безопасную и протестированную нами), чтобы сделать это автоматически. Таким образом, вы предотвратите потерю файлов и даже необратимое повреждение вашего компьютера.
Если ваши драйверы обновлены, но у вас все еще возникают проблемы, выполните следующие действия:
Решение 2. Использование средства устранения неполадок в Windows 8
Функция устранения неполадок в Windows 8 – это инструмент, который может автоматически исправлять типичные проблемы в вашей системе, такие как звук. Хотя он не может решить все проблемы, рекомендуется на всякий случай запустить инструмент устранения неполадок, прежде чем выполнять другие операции.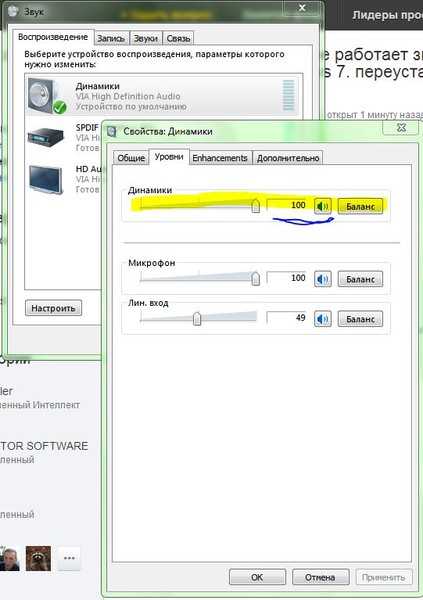
Чтобы открыть инструмент устранения неполадок:
- В разделе поиска введите найти и исправить аудио.
- Выберите Найти и устранить проблемы с воспроизведением звука в результатах поиска.
- Нажмите Далее .
- Выберите устройство, которое вы хотите устранить неисправность, в этом случае ваши наушники и нажмите Далее .
- Подождите пару минут, пока средство устранения неполадок не обнаружит проблемы и не внесет изменения.
- После устранения неполадок на странице Устранение неполадок завершено отобразятся все найденные проблемы, а также список изменений, которые были внесены в систему. Если вы хотите получить подробную информацию об устранении неполадок, нажмите Просмотр подробной информации.
- Нажмите Закрыть .
Если отображается рекомендуемое действие, выберите Применить это исправление или Пропустить этот шаг , чтобы продолжить поиск других проблем. Если ваша проблема не была решена, продолжайте устранять неполадки вручную, используя оставшуюся часть этого документа.
Если ваша проблема не была решена, продолжайте устранять неполадки вручную, используя оставшуюся часть этого документа.
Если появится рекомендуемое действие, нажмите Применить это исправление или Пропустить этот шаг, чтобы продолжить поиск других проблем, приводящих к тому, что клавиатура не работает.
Если этот шаг не помог вам решить проблему с ораторами, попробуйте применить другие шаги из этой статьи.
Решение 3. Настройка колонок по умолчанию и проверка звука
После завершения использования средства устранения неполадок в Windows 8.1 верните системные динамики по умолчанию:
- В поиске введите звуки и выберите Изменить системный звук в результатах поиска.
- В разделе «Звук» перейдите на вкладку «Воспроизведение» и выберите наушники. Нажмите кнопку «Установить по умолчанию». Если к вашему компьютеру подключены только ваши колонки, а другое воспроизводящее устройство отсутствует, они будут автоматически установлены по умолчанию.

- Выбрав устройство воспроизведения по умолчанию, нажмите кнопку «Настроить».
- Нажмите на настройку динамика в Аудиоканалы.
- Нажмите кнопку «Тест», чтобы воспроизвести звук на вашем устройстве, или нажмите на отдельную колонку, чтобы воспроизвести звук на нем.
Если вы правильно слышите звук в наушниках, все готово.Если звук по-прежнему отсутствует, попробуйте завершить настройку конфигурации. Нажмите Далее и следуйте дальнейшим инструкциям на экране.
Если вы все еще не решили свою проблему со звуком, не сердитесь, есть еще кое-что, что вы можете сделать.
Решение 4. Решение проблем со звуком в диспетчере устройств
Если вы не слышите звук, проверьте Диспетчер устройств, чтобы определить состояние звукового оборудования.
Может быть, вы как-то отключили свои наушники или что-то в этом роде. В этом случае вам придется зайти в диспетчер устройств и выполнить несколько действий.
- Щелкните правой кнопкой мыши на этом компьютере и перейдите в диспетчер устройств.
 Вы также можете получить доступ к диспетчеру устройств из поиска, введя в него диспетчер устройств.
Вы также можете получить доступ к диспетчеру устройств из поиска, введя в него диспетчер устройств. - В диспетчере устройств откройте контроллеры звука, видео и игр.
- Выполните следующие действия, в зависимости от того, что отображается:
Если ваши наушники отображаются со стрелкой вниз, устройство отключено. Щелкните правой кнопкой мыши имя ваших наушников и выберите «Включить», чтобы снова включить их.
Если ваши наушники указаны в списке, щелкните правой кнопкой мыши на имени устройства и выберите «Свойства», чтобы просмотреть дополнительную информацию об устройстве, чтобы решить вашу проблему проще.
Если в разделе «Состояние устройства» указано, что наушники подключены правильно, возможно, проблема заключается в настройках звука или кабелях.
Решение 5. Восстановите ваш компьютер
Если вы выполнили все эти шаги по устранению неполадок, и звук в наушниках по-прежнему не работает, попробуйте восстановить ваш компьютер.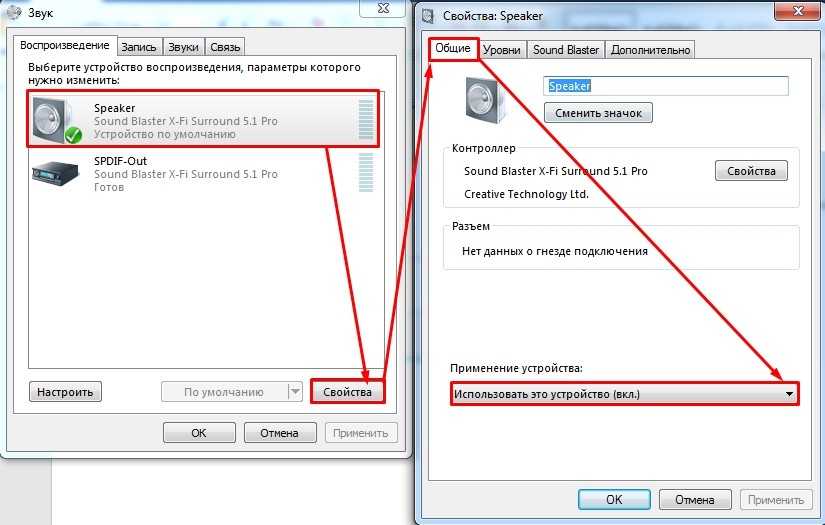 Для восстановления системы нажмите кнопку «Пуск» и в поле поиска введите «Восстановление системы».
Для восстановления системы нажмите кнопку «Пуск» и в поле поиска введите «Восстановление системы».
Выберите Восстановление системы из результатов поиска. После этого следуйте инструкциям мастера установки, выберите точку восстановления и восстановите систему.
Не забудьте создать резервную копию ваших данных, прежде чем выполнять восстановление системы.
Изучите это подробное руководство по созданию точки восстановления системы, как настоящий техник!
Исправлено: Нет звука из наушников в Windows 10
Вот некоторые дополнительные проблемы и сообщения об ошибках, которые могут вызвать проблемы со звуком в Windows 10:
- Наушники Windows 10 не отображаются на воспроизводящих устройствах
- Наушники Windows 10 не подключены
- Наушники и колонки Windows 10 одновременно
- Драйвер для наушников Realtek
- Наушники не отображаются на устройствах воспроизведения
- Наушники не обнаружены
- Микрофон гарнитуры Windows 10 не работает
- Windows 10 не работает с наушниками
Эти предыдущие решения были связаны с Windows 8, 8. 1 и Техническим предварительным просмотром Windows 10, и поскольку полная версия Windows 10 уже выпущена, мы подготовили для вас еще пару решений, которые помогли некоторым людям вернуть звук из наушников. в Windows 10.
1 и Техническим предварительным просмотром Windows 10, и поскольку полная версия Windows 10 уже выпущена, мы подготовили для вас еще пару решений, которые помогли некоторым людям вернуть звук из наушников. в Windows 10.
Решение 1. Изменить формат звука по умолчанию
На самом деле это самая распространенная проблема, которая вызывает исчезновение звука из ваших динамиков или наушников. Если ваш формат звука по умолчанию неправильный, вы просто не сможете воспроизвести любой звук на вашем компьютере.
Итак, все, что вам нужно сделать, это просто изменить формат звука, и все должно работать нормально.
Вот как изменить формат звука по умолчанию в Windows 10:
- Щелкните правой кнопкой мыши значок динамика на панели задач и выберите «Воспроизведение устройств».
- Откройте устройство воспроизведения по умолчанию, дважды щелкнув по нему (рядом с ним зеленая галочка)
- Перейти на вкладку «Дополнительно»
- Теперь просто измените формат звука по умолчанию из выпадающего меню (немного поэкспериментируйте, потому что эти настройки не одинаковы для всех)
Решение 2 – откатить драйвер наушников
В начале статьи мы говорили вам обновить ваш звуковой драйвер, но, возможно, решение будет совершенно противоположным.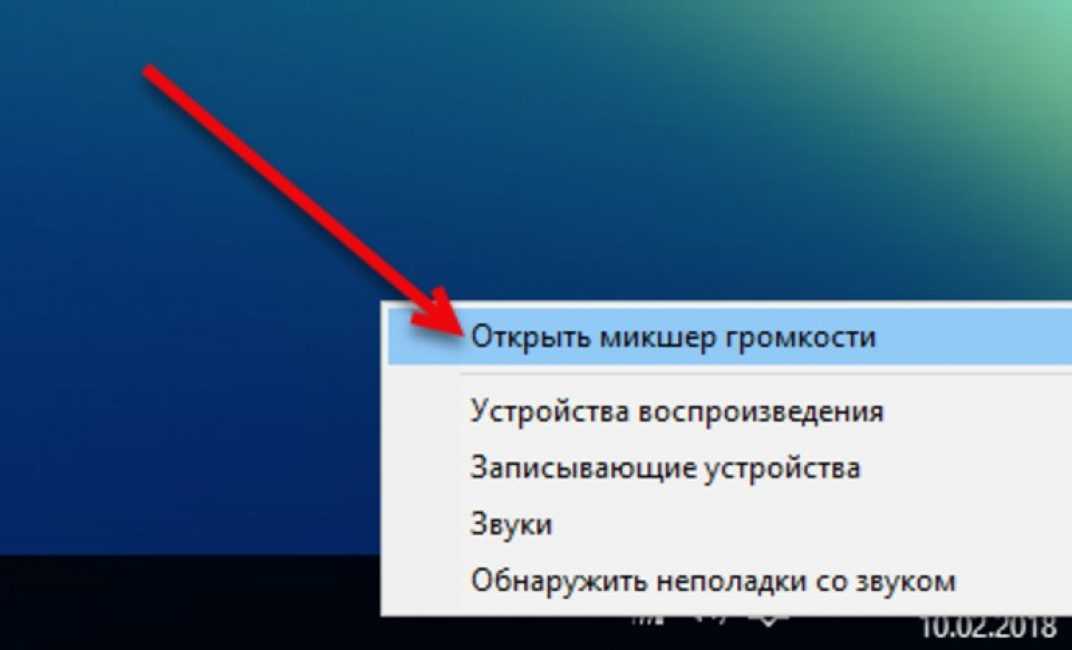
Если вы используете более старую версию звуковой карты, ее последняя версия драйвера может быть несовместима с Windows 10, поэтому вы можете попробовать вернуться к предыдущей версии, которая сработала.
Вот как откатить ваш звуковой драйвер до предыдущей версии:
- Щелкните правой кнопкой мыши значок динамика на панели задач и выберите «Воспроизведение устройств».
- Откройте устройство воспроизведения по умолчанию, дважды щелкнув по нему (рядом с ним зеленая галочка)
- На вкладке «Общие» в разделе «Информация о контроллере» перейдите на вкладку «Дополнительно».
- Перейти на вкладку Драйвер
- А теперь перейдите на Откат водителя
У многих пользователей не было звука после обновления драйвера Realtek. Вот несколько простых советов, как решить проблему!
Решение 3. Отключите все улучшения звука
Еще одно решение, которое может пригодиться и которое на самом деле считают полезными несколько пользователей, – отключение улучшений звука. Вот как отключить все улучшения звука в Windows 10:
Вот как отключить все улучшения звука в Windows 10:
- Щелкните правой кнопкой мыши значок звука на панели задач.
- Нажмите Устройства воспроизведения .
- Дважды щелкните текущее воспроизводящее устройство (наушники)
- Перейдите на вкладку Улучшения и нажмите Отключить все звуковые эффекты.
- Перезагрузите компьютер
Решение 4 – Отключить эксклюзивный режим
Мы также попробуем отключить эксклюзивный режим:
- Щелкните правой кнопкой мыши значок звука на панели задач.
- Нажмите Устройства воспроизведения .
- Дважды щелкните текущее воспроизводящее устройство (наушники)
- Перейдите на вкладку Дополнительно .
- В разделе Эксклюзивный режим отключите Разрешить приложениям получать эксклюзивный контроль над этим устройством .
- Теперь нажмите Применить и ОК , чтобы сохранить изменения.

Решение 5 – Используйте Устранение неполадок звука
Начиная с Windows 10 Creators Update, пользователи могут использовать новый инструмент устранения неполадок для решения различных системных проблем. Включая проблему со звуком в наушниках.
Вот как запустить новый инструмент устранения неполадок в Windows 10:
- Перейдите в приложение Настройки .
- Перейдите в раздел «Обновление и безопасность»> «Устранение неполадок».
- Нажмите Воспроизведение аудио и перейдите в Запустить средство устранения неполадок .
- Следуйте дальнейшим инструкциям на экране.
- Перезагрузите компьютер.
Решение 6. Перезапустите службу Windows Audio.
Есть вероятность, что аудио-служба Windows по умолчанию была прервана, и это именно то, что блокирует звук в наушниках. Итак, мы собираемся перезапустить этот сервис и посмотреть, будет ли он иметь какие-либо положительные эффекты.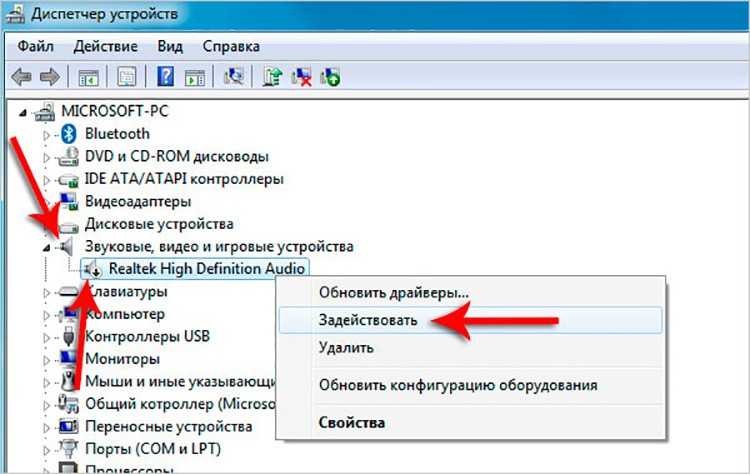
Вот как это сделать:
- Перейдите в Поиск, введите services.msc и откройте Сервис.
- Найдите службу Центра обновления Windows .
- Если эта служба не включена, щелкните ее правой кнопкой мыши и выберите Пуск . Если он включен, нажмите его правой кнопкой мыши и выберите Перезагрузить .
- Подождите, пока процесс закончится.
- Перезагрузите компьютер.
Решение 7. Выполните сканирование SFC
Сканирование SFC является еще одним встроенным средством устранения неполадок в Windows. Это помогает с различными проблемами, включая нашу проблему со звуком. Вот как это сделать:
- Перейдите в Поиск, введите cmd, щелкните правой кнопкой мыши Командная строка и перейдите к Запуск от имени администратора
- Введите следующую команду и нажмите Enter: sfc/scannow
- Дождитесь окончания процесса
- Перезагрузите компьютер
Как вы, наверное, заметили, все эти решения «связаны с системой», поэтому, если вы действительно можете воспроизводить звук на других устройствах, таких как динамики или другие наушники, проблема заключается в аппаратном обеспечении.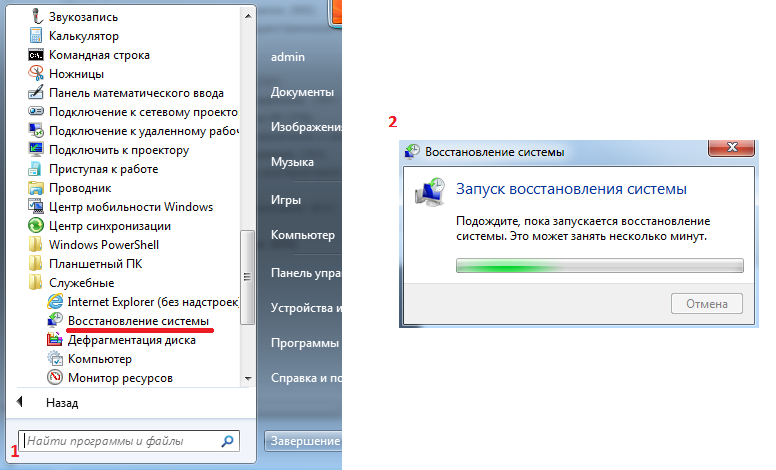
Если это так, вам следует рассмотреть возможность приобретения новых наушников, потому что ваши нынешние наушники могут быть сломаны.
Ищете лучшие наушники? Смотрите не дальше! Вот лучшие наушники USB-C для первоклассного звучания!
Если вы используете драйвер VIA HD Audio и у вас есть проблемы с воспроизведением звука, вы можете прочитать нашу статью о решении проблем с VIA HD Audio.
Примечание редактора . Этот пост был первоначально опубликован в ноябре 2017 года и с тех пор был полностью переработан и обновлен для обеспечения свежести, точности и полноты.
Звук в Windows 7 слишком громкий
спросил
Изменено
2 года, 10 месяцев назад
Просмотрено
39 тысяч раз
В Windows 7 (64-разрядная версия, Ultimate) уровень звука по умолчанию очень высокий.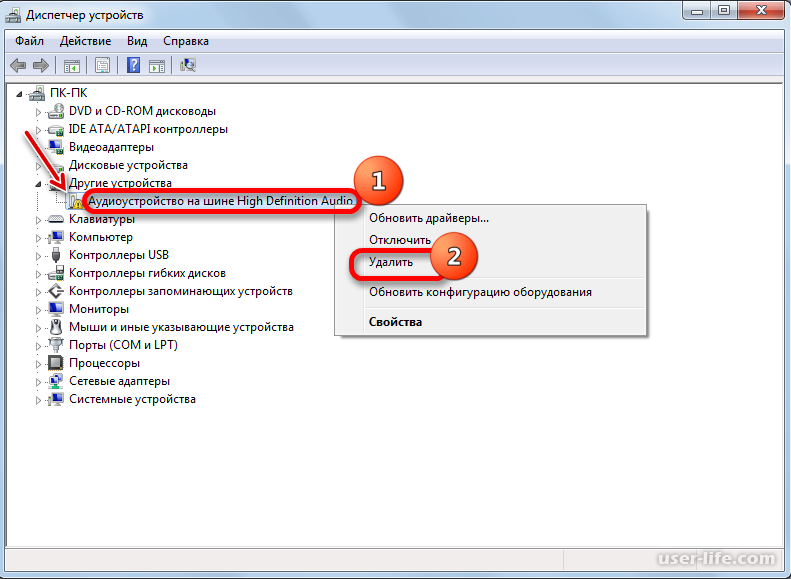 Это было проблемой некоторое время, но я смог обойти ее, поскольку мои предыдущие наушники потребляли больше энергии для работы, поэтому это действительно работало в мою пользу.
Это было проблемой некоторое время, но я смог обойти ее, поскольку мои предыдущие наушники потребляли больше энергии для работы, поэтому это действительно работало в мою пользу.
Однако теперь у меня есть набор действительно чувствительных наушников, и они перегружены. Настолько, что если я поставлю его на уровне около 5% от общего объема производства, это будет терпимо.
Можно ли каким-то образом ограничить громкость системы, чтобы она не могла работать очень громко, а остальные части вели себя как обычно?
Что я пробовал:
- Удаление и повторная установка аудиоустройства и драйверов.
- Ограничение каждого приложения по отдельности.
- Поиск стороннего софта (пока ничего не обнадеживает).
Первый не действует. Второй работает, но мне приходится делать это для каждого приложения отдельно (что может быть проблемой), и многие из них сбрасывают громкость каждый раз при запуске, что делает его почти бесполезным. Некоторые даже сбрасывают громкость пока играю!
Итак, есть ли у кого-нибудь предложения о том, как сделать мою громкость разумной?
Устройство, судя по всему, Cirrus Logic CS4206A (AB 24).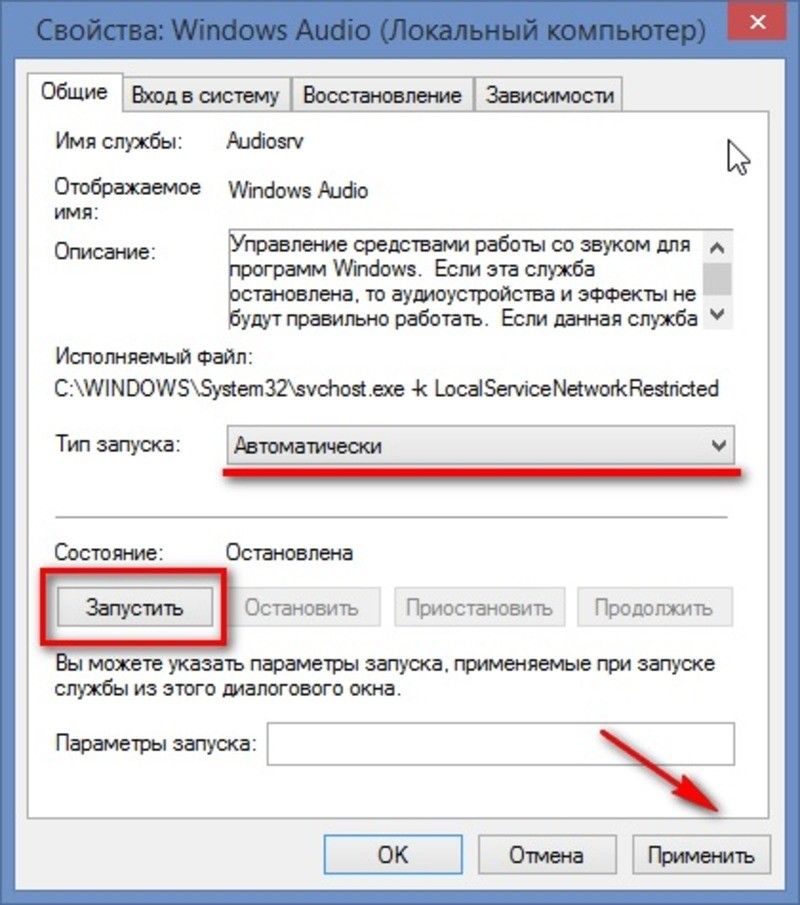 Компьютер iMac 2010 года.
Компьютер iMac 2010 года.
- windows-7
- аудио
- микшер громкости
4
Если программные решения не работают, вы можете купить или построить встроенный аттенюатор (ссылка на Google, потому что я не могу ничего конкретно порекомендовать) — это «фиксированное» устройство уменьшения громкости или какой-то удлинитель с регулятор громкости — это рекомендуется в этом ответе на другой вопрос. Я слышал об этом с очень чувствительных IEM, некоторые из которых поставляются с дополнительным аттенюатором.
Довольно простое устройство. Интересно, что я получил изображение из этой ветки на macrumours, которое говорит о них довольно хорошие вещи с (по общему признанию, старыми) macbooks.
3
Что работает для меня (с Windows 10), так это Equalizer APO (обнаруженный в этом сообщении на форуме).
Быстрый запуск:
- Загрузка, установка (при выборе соответствующего устройства) и перезагрузка
- Открыть
C:\Program Files\EqualizerAPO\config\config. txt
txt - Замените на
Предусилитель: -24 дБ(или аналогичное значение на ваше усмотрение)
Изменения применяются сразу при сохранении файла.
2
Я проверил, что могу установить уровень выходного сигнала для различных устройств динамиков в Windows 7 (64-разрядная версия) независимо друг от друга и независимо от основной громкости системы, используя этот метод (для устройств с питанием от USB):
Подключите гарнитуру
Нажмите Пуск->Панель управления->Звук
Выберите гарнитуру и нажмите «Свойства»
- Перейдите на вкладку «Уровни»
- Перетащите ползунок влево до приемлемого уровня и нажмите «ОК»
3
Скорее всего, вы уже пробовали, но в зависимости от вашей звуковой карты могут быть определенные Limited Output option:
Наконец-то я заработал. Приходилось постоянно поддерживать громкость моей системы на уровне 10% или ниже, как я мог это пропустить?
Приходилось постоянно поддерживать громкость моей системы на уровне 10% или ниже, как я мог это пропустить?
Звук > Устройство по умолчанию > Свойства/Уровни .
Прокрутите вниз
Передний будет на 100. (Странно, так как я использую стереонаушники.)
Уменьшите его до 10.
У меня была аналогичная проблема, и оказалось, что мой ноутбук (HP) имеет встроенный звуковой эквалайзер под названием DTS Studio Sound, который автоматически запускается вместе с Windows.
Этот звуковой процессор создал усиленный сигнал, который заставил меня установить громкость на 3 или 4 без возможности регулировки: звук быстро стал очень громким.
Я отключил процессор и теперь у меня обычная громкость звука, которую я могу тонко модулировать.
Вы можете использовать NirCmd, чтобы установить громкость вашей системы на гораздо более низкий уровень, чем позволяет регулятор громкости Windows при настройке «1». Я использую команду «nircmd.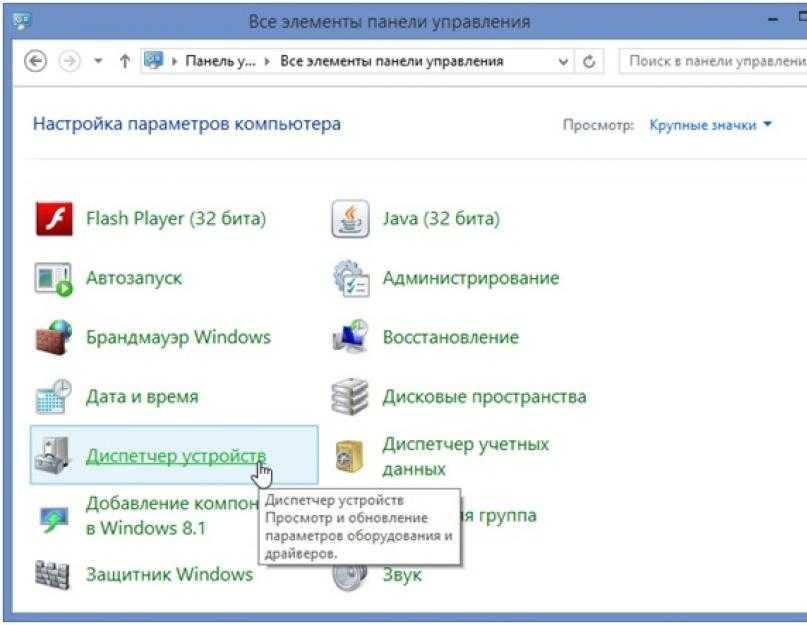 exe setsysvolume 75». Вы можете получить копию NirCmd на CNet здесь: http://download.cnet.com/NirCmd/3000-2094_4-77191.html
exe setsysvolume 75». Вы можете получить копию NirCmd на CNet здесь: http://download.cnet.com/NirCmd/3000-2094_4-77191.html
1
У меня была такая же проблема. USB-гарнитура регулирует громкость Windows и явно слишком громкая на уровне 1.
Решение для Windows 10 1809:
- Запустить игру/приложение, где звук слишком громкий.
- Переключиться на рабочий стол с помощью Ctrl + Alt + Del
а затем клавишу Esc . - Откройте меню «Пуск» и нажмите «Настройки». Если вы не уверены, что это за кнопка, вы можете нажать кнопку в левом верхнем углу с тремя горизонтальными линиями («кнопка-гамбургер»), и она покажет метки.
- Нажмите «Система», затем на левой боковой панели выберите «Звук». Это экран, на котором вы можете сделать основные действия — установить устройство ввода/вывода по умолчанию.
Прокрутите вниз до «Дополнительные параметры звука» и выберите «Настройки устройства громкости приложения».
- Уменьшить громкость соответствующей игры или соответствующего приложения со 100 до, например, 10.
- Вернуться к игре/приложению. Звук стал тише и его можно регулировать с помощью кнопок громкости на гарнитуре.
https://www.windowscentral.com/sites/wpcentral.com/files/styles/xlarge/public/field/image/2018/03/app-volume-device-preferences_settings.jpg?itok=xNSt2tzP
Я разобрался только с настройками Windows. Оказывается, опция «Фронт» установлена на 100. Мне достаточно установки на 5.
(Это может быть Windows 10, но это может работать и с Windows 7. И конкретная Windows 10 закрыта для дублирования.)
Посмотрите, если эта статья помогает: MacBook Pro Нет звука в Windows 7.
Поскольку драйвера для CS4206, по-видимому, нет, вы также можете попробовать драйвер CS4207 Vista v6.6001.1.30 от 1/2011 (на вкладке Ресурсы).
0
Имея точно такую же проблему, звуки внезапно (часто во время игры) перестают работать должным образом, поскольку они «сбрасываются» до некоторого состояния «по умолчанию», после чего громкость звука увеличивается примерно на 25/30% (громко), и мой регулятор громкости кабеля наушников перестает отвечать.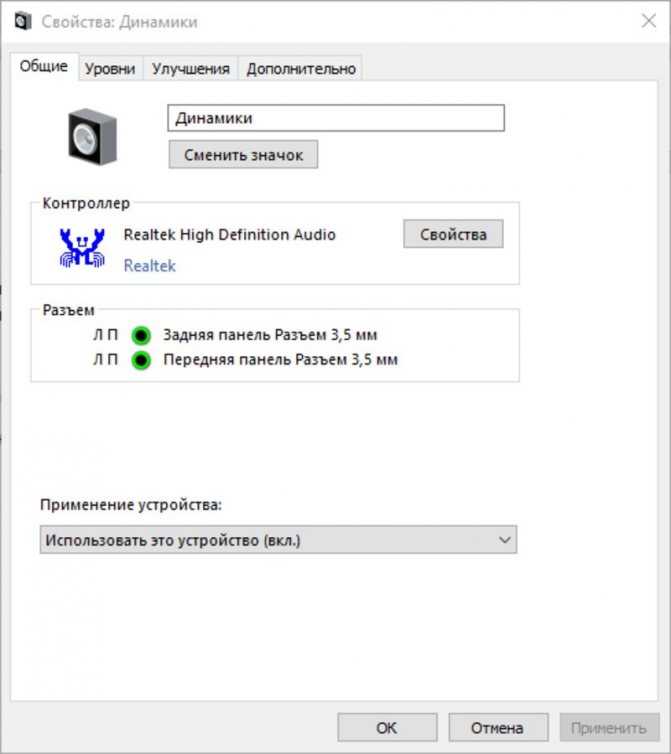 ..
..
В последнее время эта проблема возникает все чаще, но впервые появилась около года назад.
Кажется, это связано с драйверами/обновлениями Windows 7 64x, при всем уважении. Может быть, даже с UAC и своего рода «правами» (где становится ОЧЕНЬ сложно исправить «простую» проблему со звуком).
Мне только что удалось решить эту проблему, щелкнув правой кнопкой мыши значок звука прямо под Win 7, щелкнув устройства воспроизведения, свойства, расширенные и сняв флажок: «Приложения могут управлять этим устройством исключительно» (и второе поле под ним автоматически снято) ).
Теперь я снова в деле, и надеюсь, что это кому-нибудь поможет.
Волна.
1
Зарегистрируйтесь или войдите в систему
Зарегистрируйтесь с помощью Google
Зарегистрироваться через Facebook
Зарегистрируйтесь, используя электронную почту и пароль
Опубликовать как гость
Электронная почта
Обязательно, но не отображается
Опубликовать как гость
Электронная почта
Требуется, но не отображается
Нажимая «Опубликовать свой ответ», вы соглашаетесь с нашими условиями обслуживания, политикой конфиденциальности и политикой использования файлов cookie
.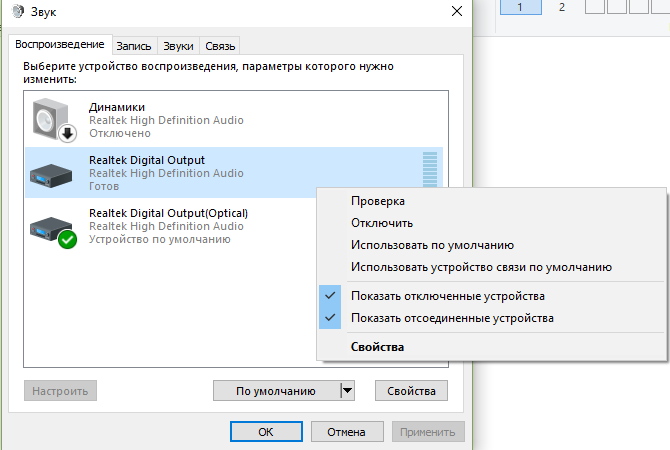
Нет звука в проигрывателе Windows Media [Исправлено] — Блог Auslogics
Содержание
- Каковы особенности проигрывателя Windows Media?
- Решение 1. Проверка отключения звука
- Решение 2. Проверка системных настроек
- Решение 3. Обновление аудиодрайвера
- Через диспетчер устройств
- Загрузка аудиодрайвера с веб-сайта производителя
- Использование Auslogics Driver Updater
- Откройте проигрыватель Windows Media.
- Наведите указатель мыши на полосу регулировки громкости, затем переместите ползунок как минимум наполовину вправо.
- Перейдите на панель задач и щелкните значок «Звук». Переместите ползунок громкости как минимум наполовину вправо.
- Теперь вернитесь в проигрыватель Windows Media и включите музыку. Проверьте, не слышен ли звук через динамики или наушники.
- Перейдите на панель задач, затем щелкните правой кнопкой мыши значок «Звук».

- Выберите Звуки из вариантов.
- Когда откроется окно свойств звука, перейдите на вкладку Воспроизведение.
- Теперь проверьте, есть ли значок зеленой галочки на динамиках. Если это так, то это означает, что ваша звуковая система работает.
- Если запись «Динамики» не имеет зеленой галочки, выберите ее и нажмите кнопку «Установить по умолчанию».
- Нажмите кнопку Свойства.
- Перейдите на вкладку «Дополнительно».
- Выберите другую частоту дискретизации и разрядность.
- Нажмите кнопку «Тест», затем проверьте, воспроизводится ли звук в проигрывателе Windows Media.
- Нажмите OK, чтобы сохранить внесенные изменения.
- Через Диспетчер устройств
- Загрузка аудиодрайвера с веб-сайта производителя
- Использование Auslogics Driver Updater
- Перейдите на панель задач, затем щелкните правой кнопкой мыши значок Windows.
- В списке выберите Диспетчер устройств.
- После запуска диспетчера устройств разверните содержимое «Звуковые, видео и игровые контроллеры».
- Щелкните правой кнопкой мыши свое аудиоустройство, затем выберите «Обновить драйвер» в параметрах.
1
Мы, люди, всегда были склонны слушать музыку. Люди с доисторических времен использовали полые палочки и каменные «барабаны» для воспроизведения примитивных, но интересных звуков. Со временем были разработаны различные музыкальные инструменты, позволяющие людям создавать шедевры от самых простых до самых сложных. С появлением и развитием технологий изменилось и восприятие музыки людьми. Благодаря программному обеспечению и устройствам люди могут легко получать доступ к музыке и даже брать ее с собой куда угодно.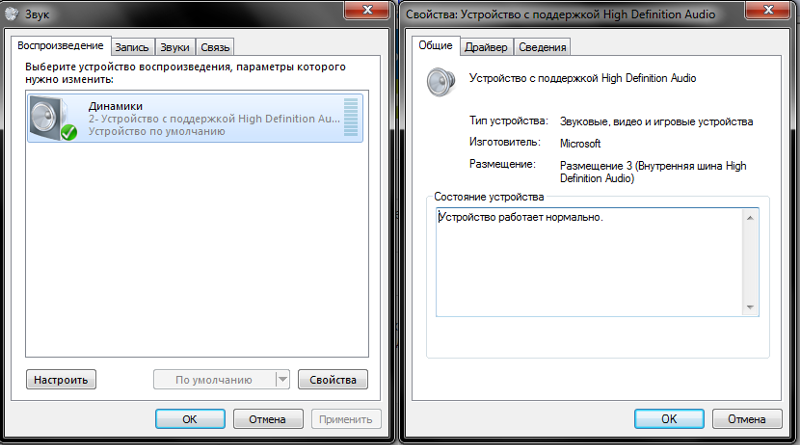
Одним из наиболее популярных примеров программ для воспроизведения музыки является Windows Media Player. Это бесплатный продукт, который люди могут использовать для воспроизведения аудиофайлов, просмотра видео и даже для покупки дополнительных мультимедийных продуктов в Интернете. На любом компьютере с операционной системой не ниже Windows 95 установлен проигрыватель Windows Media.
Каковы функции проигрывателя Windows Media?
Проигрыватель Windows Media — это полнофункциональная программа, позволяющая воспроизводить компакт-диски, DVD-диски, аудиофайлы и видео. Вы также можете использовать его для потоковой передачи музыкальных и видеофайлов непосредственно из Интернета. На вкладке «Сейчас исполняется» вы увидите файл, который в данный момент запущен. Когда музыка воспроизводится в проигрывателе Windows Media, у вас будет свобода выбора из целого ряда визуализаций.
Кроме того, вы можете перейти в меню «Улучшения» и использовать графический эквалайзер для улучшения качества звука музыки, которую вы слушаете.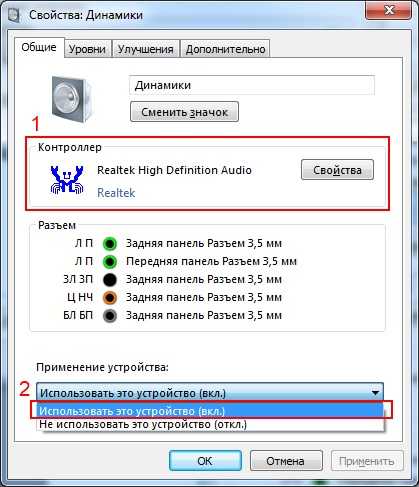 Вы даже можете изменить внешний вид проигрывателя Windows Media, настроив функцию выбора цвета. Если вы хотите уменьшить разницу в громкости между песнями, вы можете использовать Crossfading и Auto Volume Leveling. Если вы хотите уменьшить разницу в громкости внутри одной и той же песни, вы можете использовать функцию тихого режима.
Вы даже можете изменить внешний вид проигрывателя Windows Media, настроив функцию выбора цвета. Если вы хотите уменьшить разницу в громкости между песнями, вы можете использовать Crossfading и Auto Volume Leveling. Если вы хотите уменьшить разницу в громкости внутри одной и той же песни, вы можете использовать функцию тихого режима.
В проигрывателе Windows Media можно искать аудио-, видеофайлы и файлы изображений, сохраненные на жестком диске. Вы можете хранить и упорядочивать их на вкладке «Библиотека». Еще одна замечательная функция проигрывателя Windows Media заключается в том, что он позволяет копировать аудио компакт-диски в форматы MP3, Windows Media Audio (WMA) или WAV. Если вы хотите создать копию своей медиатеки на портативном устройстве, вы можете воспользоваться функцией синхронизации.
Нельзя отрицать, что эта программа от Microsoft произвела революцию в том, как мы слушаем музыку. Однако что, если проигрыватель Windows Media не воспроизводит звук? К счастью, есть много способов решить эту проблему.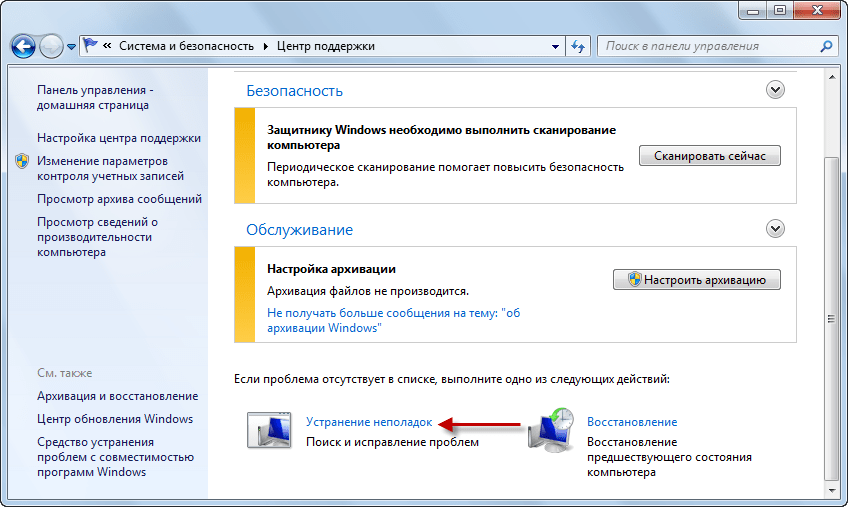 В этом посте мы научим вас, как решить проблему отсутствия звука в проигрывателе Windows Media.
В этом посте мы научим вас, как решить проблему отсутствия звука в проигрывателе Windows Media.
Решение 1. Проверка отключения звука
В большинстве случаев через проигрыватель Windows Media отсутствует звук, поскольку пользователь по незнанию отключил звук. Чтобы убедиться, что громкость слышна, следуйте приведенным ниже инструкциям.
Решение 2. Проверка системных настроек
Также возможно, что системные настройки не настроены должным образом для воспроизведения звука. Чтобы узнать, так ли это, выполните следующие действия:
Решение 3. Обновление аудиодрайвера
Как и было обещано, мы поделимся различными способами устранения проблемы со звуком в проигрывателе Windows Media. Итак, мы научим вас обновлять аудиодрайвер тремя способами:
РЕКОМЕНДУЕТСЯ
Устранение проблем с ПК с помощью средства обновления драйверов
Нестабильная работа ПК часто бывает вызвана устаревшими или поврежденными драйверами.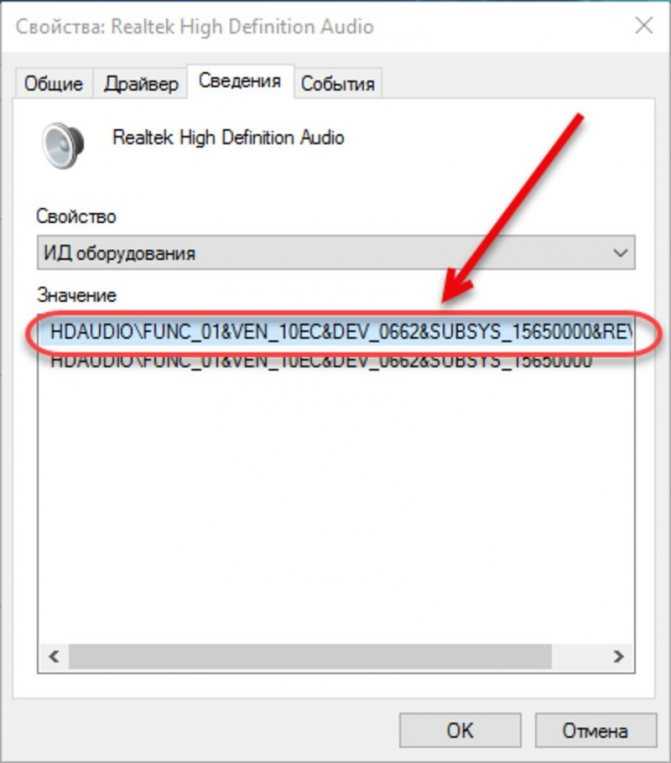 Программа обновления драйверов Auslogics диагностирует проблемы с драйверами и позволяет обновлять старые драйверы все сразу или по одному, чтобы обеспечить более плавную работу ПК.0005
Программа обновления драйверов Auslogics диагностирует проблемы с драйверами и позволяет обновлять старые драйверы все сразу или по одному, чтобы обеспечить более плавную работу ПК.0005
ЗАГРУЗИТЬ СЕЙЧАС
Через Диспетчер устройств
Загрузка аудиодрайвера с веб-сайта производителя
Действительно, диспетчер устройств упрощает обновление аудиодрайвера. Однако инструмент может пропустить последнюю версию драйвера, рекомендованную производителем. Итак, один из способов убедиться, что у вас есть правильный драйвер, — это перейти на веб-сайт производителя и загрузить правильный драйвер.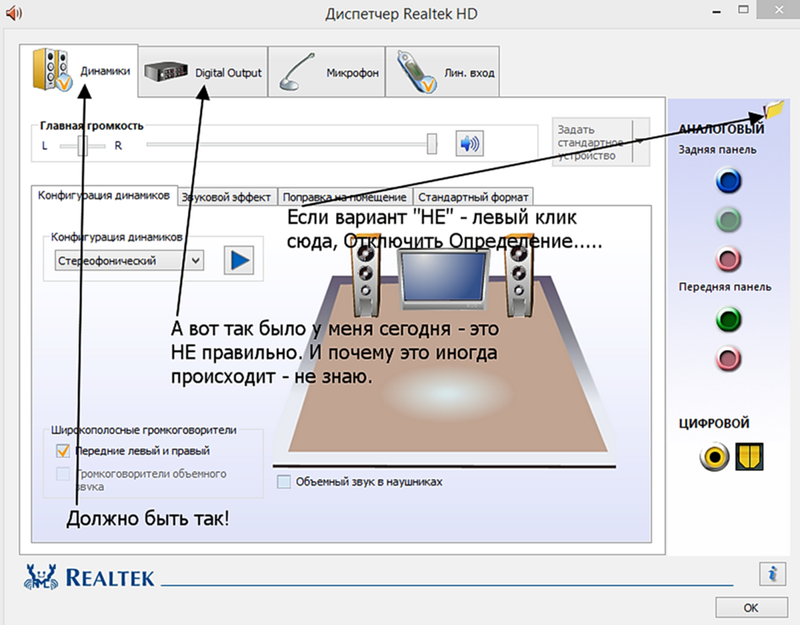

 Он же Вход. Маркируется разъём синим цветом. Сюда подключаются устройства, передающие звук на компьютер. Это разные плееры, тюнеры и пр.
Он же Вход. Маркируется разъём синим цветом. Сюда подключаются устройства, передающие звук на компьютер. Это разные плееры, тюнеры и пр. Нельзя исключать вмешательство со стороны домашних животных, известных любителей пожевать провода и тапки. Тут есть 2 выхода. Это попробовать перепаять провод, либо просто полностью его заменить.
Нельзя исключать вмешательство со стороны домашних животных, известных любителей пожевать провода и тапки. Тут есть 2 выхода. Это попробовать перепаять провод, либо просто полностью его заменить.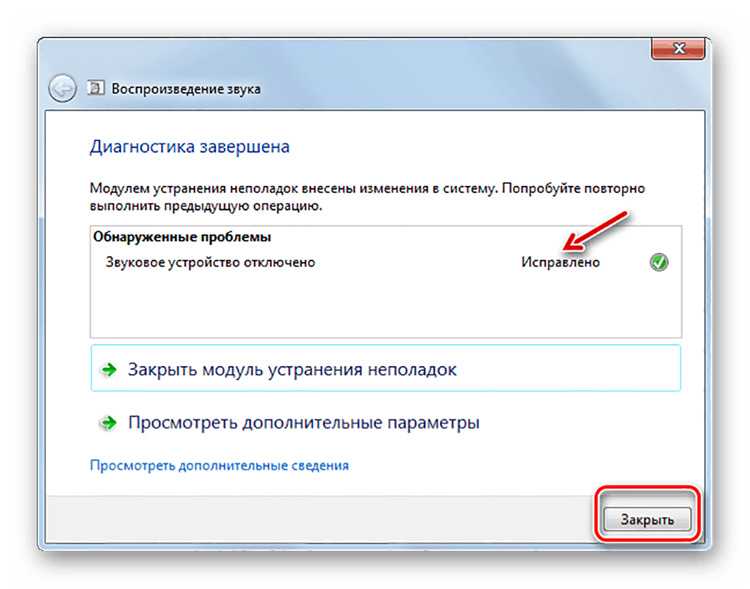

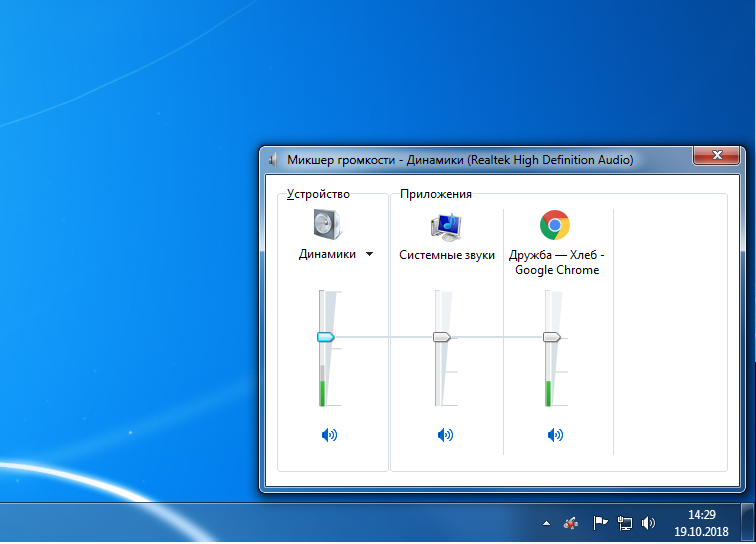 Если новые «дрова» не подходят вашему ПО, следует в свойствах оборудования выполнить «Откат» — соответствующая кнопка есть в меню, чтобы выполнить возврат к старой версии обеспечения.
Если новые «дрова» не подходят вашему ПО, следует в свойствах оборудования выполнить «Откат» — соответствующая кнопка есть в меню, чтобы выполнить возврат к старой версии обеспечения. Если напротив строки звуковой карты стоит Disable, смените состояние на Enable, сохраните изменения, после чего аудиосистема должна восстановить свою работу в Windows.
Если напротив строки звуковой карты стоит Disable, смените состояние на Enable, сохраните изменения, после чего аудиосистема должна восстановить свою работу в Windows.
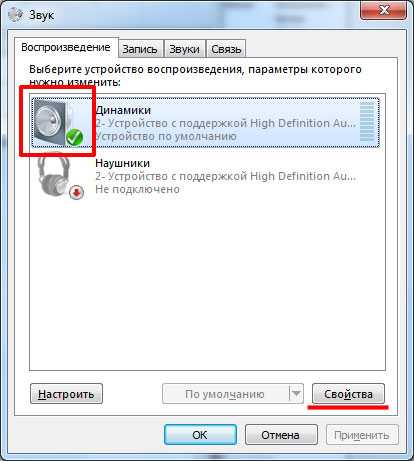 Вы также можете получить доступ к диспетчеру устройств из поиска, введя в него диспетчер устройств.
Вы также можете получить доступ к диспетчеру устройств из поиска, введя в него диспетчер устройств.
 txt
txt 

