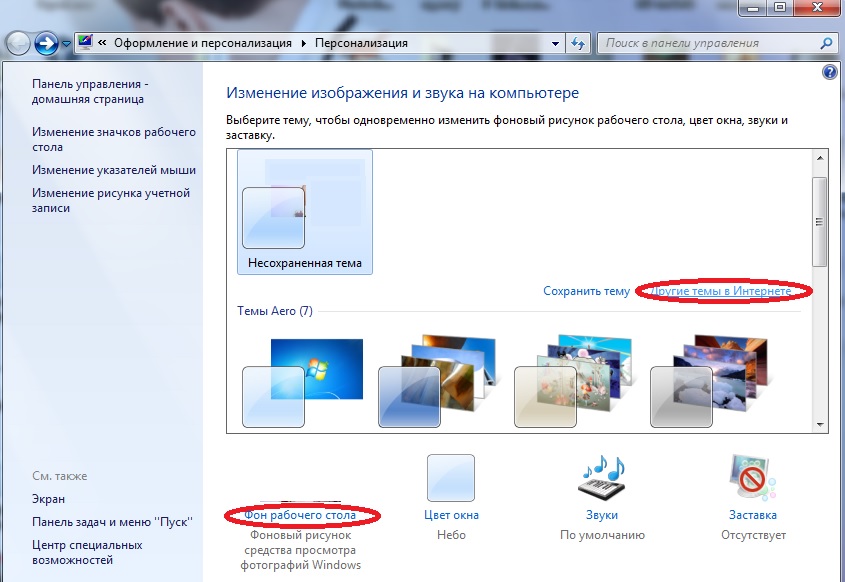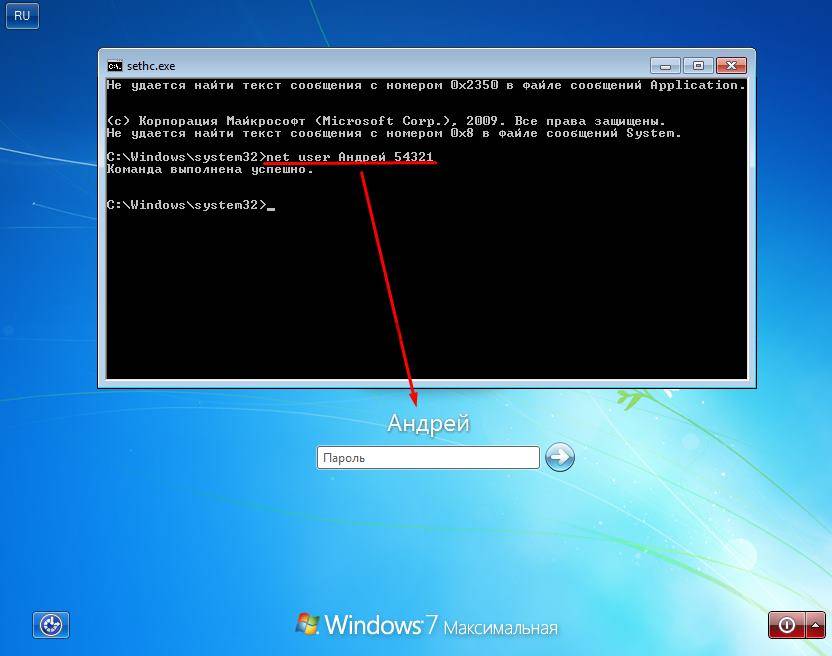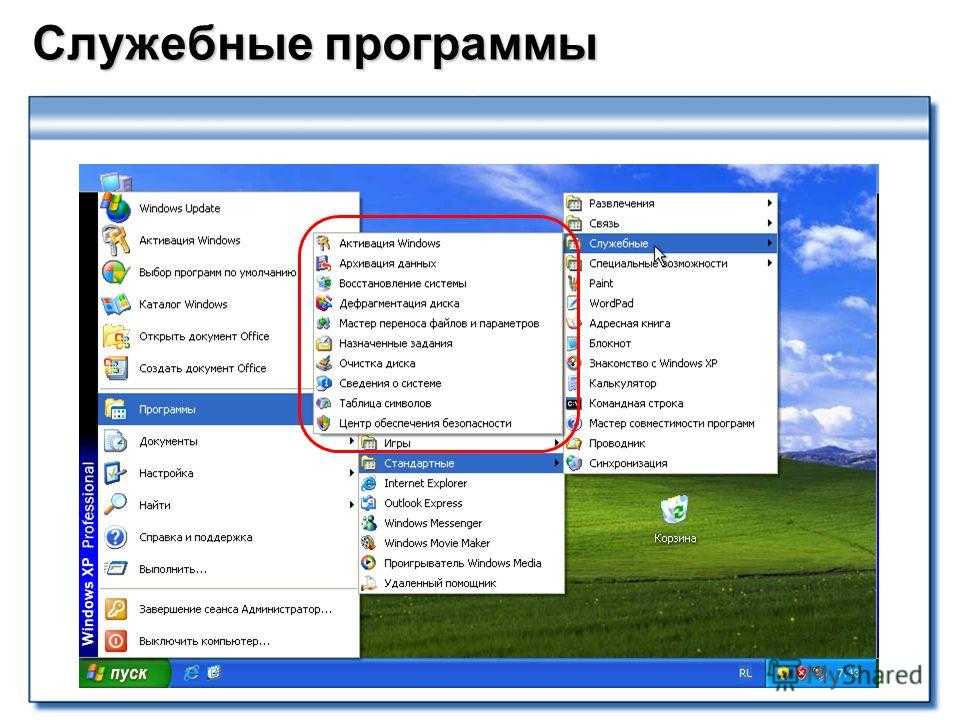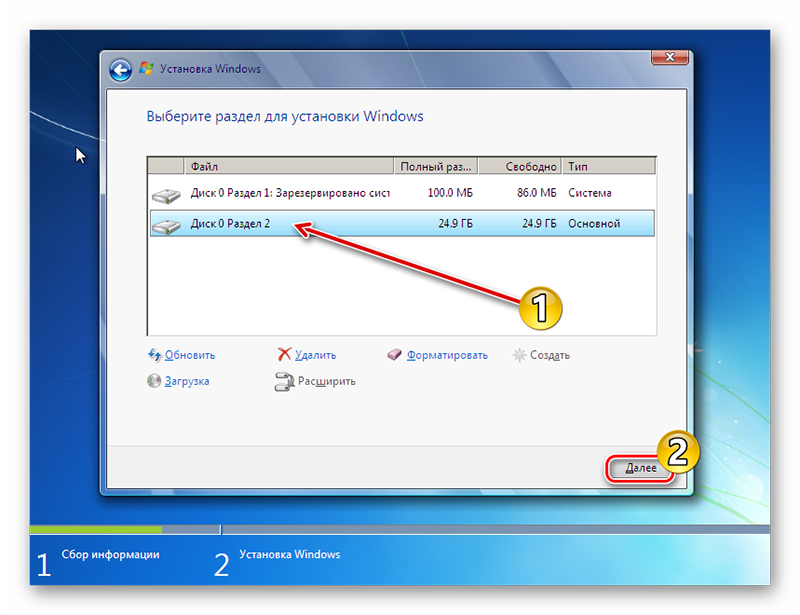Как поменять винду на компе: Переустановка Windows — Служба поддержки Майкрософт
Содержание
Томск. Установка и переустановка Windows (Виндовс). Цена
Мастер приедет и решит Вашу проблему в Томске уже сегодня в 12 — 00
Вызвать мастера
Если вы проживаете в Томске и оказались на этой странице, вас как и многих пользователей ноутбука или персонального компьютера мучает вопрос:
как установить виндовс в Томске?
Думаем многим не нравится тормозящая не стабильно работающая операционная система на компьютере, и дело даже не в том, что неудобно пользоваться, а возникает вопрос о стабильности хранения информации. В принципе поверьте ничего неестественного нет, можно и самому заняться, но нужно же перечитать кучу книжек, форумов, инструкций… Намного удобнее будет обратиться к профи, которые смогут адекватно ответить за работоспособность системы, грамотно избавить Вас от лишних затруднений в этой сфере.
У нас:
— бесплатная диагностика
— бесплатный выезд мастера
Если Вы всё таки сделали правильный выбор в пользу правильно и качественно настроенной ХП (Виндоус ИксПи), Виндус Семь, либо в пользу тормознутой Vista (Виндовс Виста) и не желаете беспокоиться о для некоторых очень не понятной компьютерной науке — тогда рассмотрите несколько вариантов установки в нашей компании и переустановка Windows в Томске вам покажется небольшим, но познавательным приключением.
Сколько стоит переустановить Виндовс в Томске
Как итог — переустановка системы на ноутбуке или стационарном компьютере в Томске без потери данных будет выполнена профессионально, дополнена установкой обновлений (автоматическая) из официальных источников, к коим относится компания Microsoft.
Установка Виндовс в Томске на компьютер. Cложности
Многие как думают, к примеру установка Windows в Томске — это просто. Я сам смогу установить, как какую либо программу или игру. А нет. Ошибаетесь. Предлагаем целую услугу. Дистрибутив или установочные файлы это определённый набор библиотек и системных файлов. Чтобы оперативно и успешно произвести установку, что бы все встали дрова, периферийные устройства типа камеры и тачпада после стали работать исправно, прежде всего необходимо правильно запустить и в последствии устанавливать правильные драйвера на устройства. Проверенные не одним годом мастера нашей компьютерной помощи помогут оперативно установить ОС на Ваш лэптоп или стационарный компьютер. Исправляем ошибки, допущенные поверх старой системы. Программа инсталляции загружается примерно полчаса.
Исправляем ошибки, допущенные поверх старой системы. Программа инсталляции загружается примерно полчаса.
Как переустановить Windows в Томске
И напоследок, переустановка Виндовс в Томске порой единственный верный путь возвращения вашего компьютера или ноутбука к жизни. Поможет кардинально ликвидировать последствия загрузки файлов из непроверенных источников, вирусов и рекламного программного обеспечения
Мы предлагаем в Томске:
- Настроить Windows на максимальную производительность
- Произвести диагностику вашего компьютера
- Настроить роутер для выхода в интернет
- Главная
- Установка Windows
Гарантия на все виды работ !
Переустановить операционную систему в Томске можно на дому или у нас в сервисе
Установка Виндовс на ноутбуке или компьютере занимает примерно 40 минут
Переустановка Windows xp, 7, 8, 10 в Перми, цены низкие
Переустановка Windows xp, 7, 8, 10 в Перми, цены низкие
Заказать звонок
от 600 руб
Выполним переустановку Windows на вашем компьютере.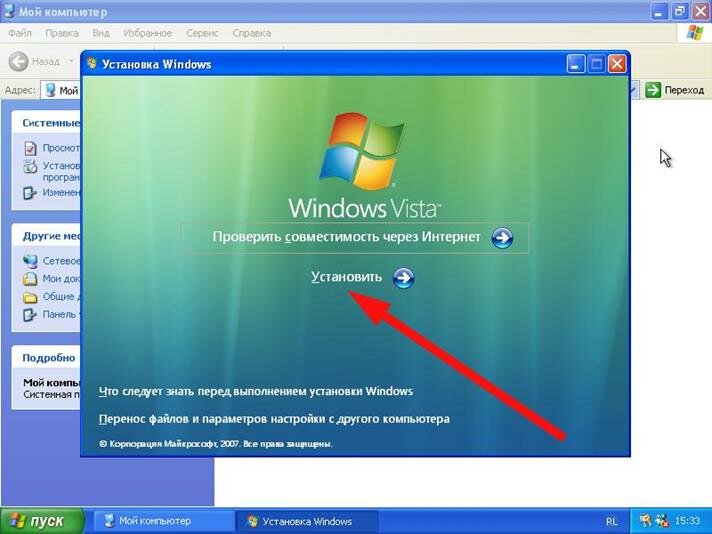
Переустановить Виндовс под силу не каждому пользователю. В неумелых руках эта операция может иметь неприятные последствия, поэтому мы рекомендуем заказать данную услугу в специализированном центре МИРА-М.
Цена на переустановку Windows у нас достаточно низкая, при этом услуга выполняется качественно и быстро.
Почему стоит обслуживать компьютер у нас?
Опыт
В нашей компании работают только профессионалы своего дела, которые много лет занимаются ремонтом компьютеров как снаружи, так и внутри него.
Стоимость переустановки
Прайс на наши услуги ниже среднего по городу, а это значит что вам не придется платить огромную сумму за переустановку Widnows.
Скорость переустановки
Переустановка Windows с учетом резервирования файлов пользователя займет не более нескольких часов.
Этапы переустановки операционной системы:
1
Диагностика
Общая диагностика устройства
2
Бэкап системы
Создание резервной точки восстановления системы
3
Сохранение данных
Перенос данных (если система находится в работоспособном состоянии)
4
Форматирование данных
Полная очистка жесткого диска
5
Переустановка системы
Переустановка windows
6
Установка программ
Установка дополнительного программного обеспечения
7
Восстановление данных
Восстановление ранее сохраненных данных
Преимущества работы с нами
400 компаний работают с нами
8000 клиентов остались довольны нашей работой
4 мастеров по ремонту
Популярные услуги
Ремонт сканеров от 300 руб Ремонт сканеров или замена его деталей.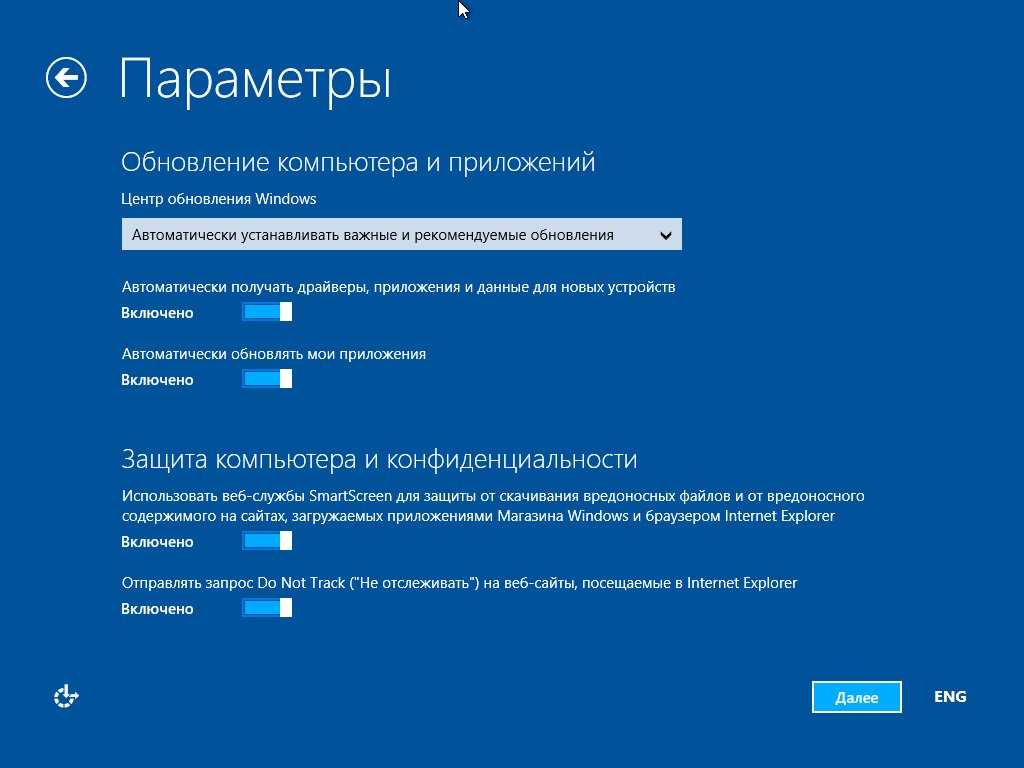
Ремонт принтеров от 300 руб Ремонт принтеров или замена его запчастей.
Чистка компьютера от пыли от 200 руб Очищение от пыли для предотвращения перегрева и поломки компьютера.
Обслуживание компьютера от руб Замена комплектующих, установка ПО и операционной системы, чистка от пыли.
Установка программ на компьютер и ноутбук от 200 руб Установка программного обеспечения под ваши нужды или найдут для вас редкие программы.
Администрирование серверов от руб Настройка, обслуживание и администрирование серверов Linux, 1C, Windows.
Производители
Переустановка Windows 7,8,10 в Перми
Каждая операционная система требует обновления— переустановку или смену на другую— для очищения от ненужных программ, вирусов и файлов.Переустановить Windowsна компьютере под силу не каждому пользователю.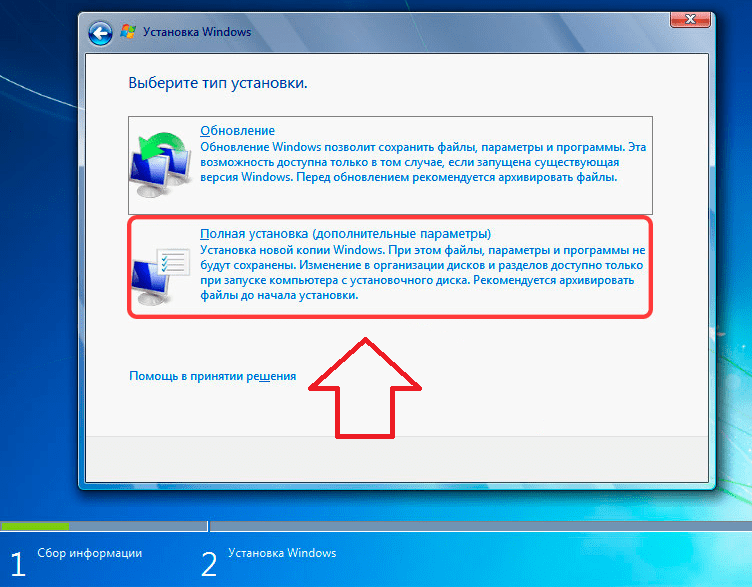 В неумелых руках эта операция может иметь неприятные последствия, о которых мы расскажем ниже.
В неумелых руках эта операция может иметь неприятные последствия, о которых мы расскажем ниже.
Почему происходят сбои в работе Windows
В основном, причинами возникновения проблем являются:
- большое количество фоновых процессов и программ;
- накопление временных и ненужных файлов;
- системные ошибки;
- вредоносные программы, вирусы.
Однако не всегда проблема в одной только операционной системе. Помехи иногда создают проблемы с железом. Если переустановка не помогает, значит нужно провести аппаратную диагностику.
Если ПК продолжает тормозить и зависать, а с железом все нормально, значит проблема кроется в захламленной системе. И решением ее зачастую выступает стандартная переустановкой Windows 7,10 или любой другой версии, которая вам необходима.
Переустановка Windows профессионалами
Самостоятельно разбираться в процессе переустановки Windows – дело непростое. Кроме того, важно понимать, как при этом не удалить нужные файлы и вернуть системе привычный вам вид и функционал. Мы заботимся о сохранности Ваших файлов, поэтому перед процедурой будет сделана резервная копия .
Мы заботимся о сохранности Ваших файлов, поэтому перед процедурой будет сделана резервная копия .
Но самое главное – определить причину возникновения неисправностей. Диагностика не занимает много времени, а после нее специалист предоставляет индивидуальный план «лечения» компьютера.
Для переустановки Windowsмы используем только официальные сборки с актуальными обновлениями и свежими драйверами. И не стоит думать о том, сколько стоит переустановка Windows, ведь эта услуга сама по себе недорогая. Но в МИРА-М она будет сделана еще и качественно и быстро. Звоните к нам по телефону +7(342)204-10-20.
Ваше имя:
Телефон:
Советы по управлению несколькими окнами
Урок 5: Советы по управлению несколькими окнами
/en/windows10/getting-started-with-windows-10/content/
Советы по управлению несколькими окнами
Windows 10 имеет несколько функций, которые упростить многозадачность и работать с несколькими окнами одновременно.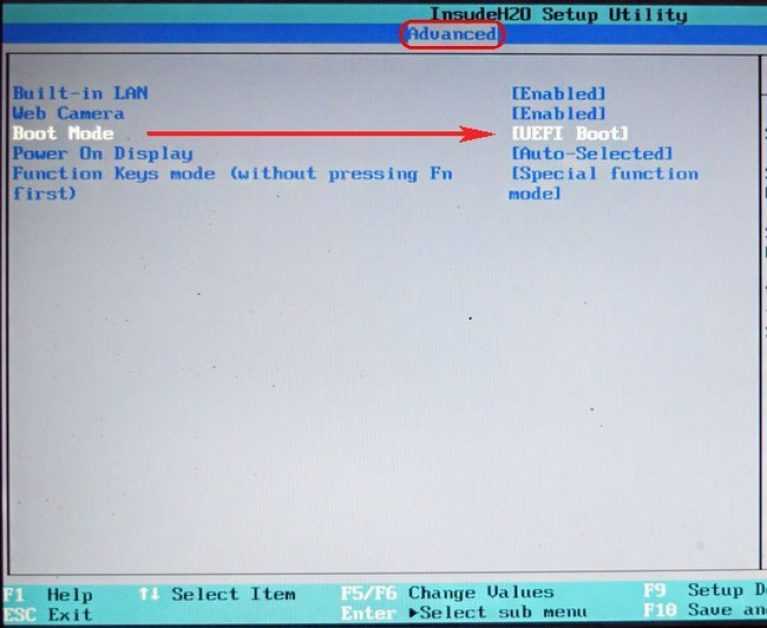
Примечание. Этот урок посвящен использованию Windows 10 на настольном или портативном компьютере. Если вы используете планшетный компьютер с сенсорным экраном, некоторые приведенные ниже инструкции будут работать по-другому (а некоторые функции вообще будут недоступны). Ознакомьтесь с нашим уроком «Использование Windows 10 на планшете», чтобы узнать больше.
Snap
Snap позволяет быстро изменять размер окон, что особенно удобно, когда вы хотите видеть два окна рядом. Для этого нажмите и перетащите нужное окно влево или вправо, пока курсор не достигнет края экрана, затем отпустите кнопку мыши. Окно защелкнет на место. Чтобы развязать окно , просто нажмите и перетащите окно вниз.
Примечание. Если при привязке у вас открыто более одного окна, вы сможете выбрать окно для автоматической привязки к другой стороне экрана.
Flip
Вы можете использовать Flip для переключения между открытыми окнами.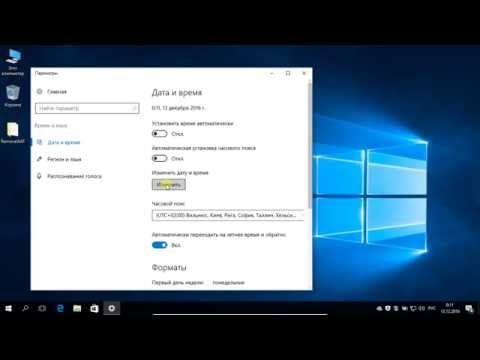 Для этого нажмите и удерживайте клавишу Alt на клавиатуре, затем нажмите клавишу Tab . Продолжайте нажимать клавишу Tab, пока не будет выбрано нужное окно.
Для этого нажмите и удерживайте клавишу Alt на клавиатуре, затем нажмите клавишу Tab . Продолжайте нажимать клавишу Tab, пока не будет выбрано нужное окно.
Представление задач
Функция Представление задач похожа на Flip, но работает немного иначе. Чтобы открыть представление задач, нажмите кнопку представления задач в левом нижнем углу панели задач. Альтернативно, вы можете нажать Клавиша Windows+ Вкладка на клавиатуре. Появятся все ваши открытые окна, и вы можете щелкнуть, чтобы выбрать любое окно, которое вы хотите.
Виртуальные рабочие столы
Вместо того, чтобы держать все открытыми на одном рабочем столе, вы можете переместить некоторые из ваших окон на виртуальный рабочий стол , чтобы убрать их с дороги. Эта функция не была доступна в предыдущих версиях Windows, и она особенно полезна для одновременного управления большим количеством окон. Чтобы создать новый рабочий стол, откройте Представление задач , затем выберите Новый рабочий стол в правом нижнем углу.
Чтобы создать новый рабочий стол, откройте Представление задач , затем выберите Новый рабочий стол в правом нижнем углу.
После создания нескольких рабочих столов вы можете использовать представление задач для переключения между ними. Вы также можете перемещать окна между рабочими столами . Для этого откройте представление задач, затем щелкните и перетащите окно на нужный рабочий стол.
Чтобы закрыть виртуальный рабочий стол , откройте представление задач и нажмите X в правом верхнем углу любого рабочего стола, который вы хотите закрыть.
Отображение рабочего стола
Если одновременно открыто много окон, может быть трудно увидеть рабочий стол. Когда это произойдет, вы можете щелкнуть в правом нижнем углу панели задач, чтобы свернуть все открытые окна. Просто нажмите еще раз, чтобы восстановить свернутые окна.
Продолжать
Предыдущий: Начало работы с Windows 10
Далее:Персонализация рабочего стола
/en/windows10/personalizing-your-desktop/content/
Как изменить имя учетной записи для входа в Windows 10
Windows 10 изменить имя входа
(Изображение предоставлено: Будущее)
В Windows 10 вы можете изменить имя учетной записи по многим причинам, в том числе потому, что вам может потребоваться обновить свою личную информацию, если вы недавно изменили свое имя. У компьютера есть локальная учетная запись, и вы предпочитаете показывать настоящее имя вместо псевдонима. Или вы хотите обновить имя, чтобы сделать его более приватным.
У компьютера есть локальная учетная запись, и вы предпочитаете показывать настоящее имя вместо псевдонима. Или вы хотите обновить имя, чтобы сделать его более приватным.
Независимо от причины, в Windows 10 предусмотрены различные способы изменения имени на экране входа и на рабочем столе, но это не простой процесс. В зависимости от типа учетной записи инструкции будут совершенно разными.
В этом руководстве описаны шаги по изменению имени учетной записи на экране входа для локальной учетной записи или учетной записи Microsoft в Windows 10.
Как изменить имя учетной записи с помощью настроек в Windows 10
имя из вашей облачной учетной записи, если на компьютере настроена учетная запись Microsoft. В результате вы должны изменить настройки онлайн, если хотите изменить имя учетной записи.
Чтобы изменить имя учетной записи в Windows 10, выполните следующие действия:
- Откройте Настройки .
- Нажмите на Accounts .

- Нажмите Ваша информация .
- Выберите параметр «Управление моей учетной записью Microsoft» .
- Совет: Вы всегда можете получить доступ к настройкам своей учетной записи онлайн на этой странице Microsoft (откроется в новой вкладке).
(Изображение предоставлено в будущем)
- Войдите в систему, используя свои учетные данные (если применимо).
- Перейдите на вкладку Ваша информация .
- Под текущим именем учетной записи выберите параметр Изменить имя .
(Изображение предоставлено: Future)
- При необходимости измените имя новой учетной записи.
- Подсказка: Чтобы сделать вашу информацию более конфиденциальной, вы можете использовать первые шесть букв своего имени и первые две буквы своей фамилии (часто называемые администраторами «шесть на два»).

(Изображение предоставлено в будущем)
- Подтвердите вызов, чтобы убедиться, что робот не вносит изменения в учетную запись.
- Нажмите кнопку Сохранить .
- Перезагрузите компьютер.
После того, как вы выполните эти шаги, на экране входа в систему отобразится новое изменение имени, но устройству потребуется некоторое время для синхронизации последней информации.
Хотя изменение имени учетной записи является простым процессом, переименование учетной записи в Интернете также изменяет имя и фамилию любых служб, подключенных к вашей учетной записи, включая Xbox Live, Outlook, OneDrive, Microsoft 365 и другие.
Как изменить имя учетной записи с помощью панели управления в Windows 10
При использовании локальной учетной записи в Windows 10 у вас есть несколько способов изменить имя учетной записи через панель управления.
Изменить имя учетной записи с помощью учетных записей пользователей
Чтобы изменить имя учетной записи с помощью настроек учетных записей пользователей в Windows 10, выполните следующие действия:
- Откройте Панель управления .

- В разделе «Учетные записи пользователей» нажмите «Изменить тип учетной записи» 9вариант 0010.
(Изображение предоставлено в будущем)
- Выберите локальную учетную запись, чтобы изменить ее имя.
(Изображение предоставлено: Будущее)
- Нажмите «Изменить имя учетной записи» вариант.
(Изображение предоставлено в будущем)
- Подтвердите новое имя учетной записи на экране входа.
(Изображение предоставлено Future)
- Нажмите кнопку Изменить имя .
После выполнения шагов выйдите из текущего сеанса, и на экране входа должно отобразиться новое имя.
Изменение имени учетной записи с помощью netplwiz
Вы также можете использовать устаревший инструмент управления учетной записью (netplwiz) для выполнения той же задачи на своем компьютере.
Чтобы обновить имя учетной записи с помощью netplwiz, выполните следующие действия:
- Открыть Запустить .

- Найдите netplwiz и щелкните верхний результат, чтобы открыть устаревший инструмент управления учетными записями.
- Перейдите на вкладку Пользователи .
- Выберите учетную запись, чтобы изменить ее имя.
- Нажмите кнопку Свойства .
(Изображение предоставлено в будущем)
- (Необязательно) Обновите поле «Имя пользователя», чтобы изменить псевдоним учетной записи.
- Подтвердите новое имя в поле «Полное имя» — например, «Джон Смит».
- Подсказка: Если вы хотите отображать псевдоним вместо вашего настоящего имени, оставьте поле «Полное имя» пустым.
(Изображение предоставлено Future)
- Нажмите Применить кнопку .
- Нажмите кнопку OK .
- Нажмите кнопку OK еще раз.
После выполнения этих шагов выйдите из системы, и на экране входа появится имя в поле «Полное имя».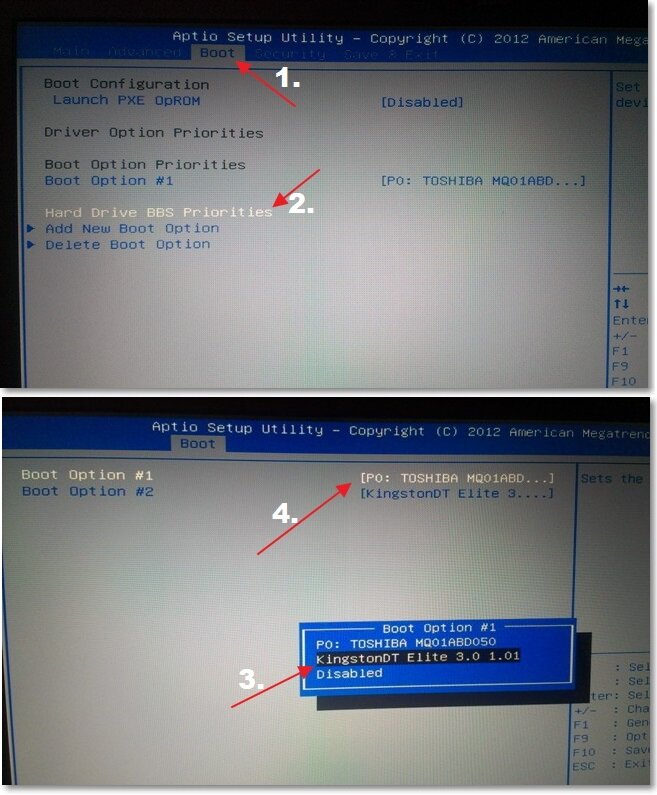
С помощью устаревшего инструмента вы также можете редактировать учетные записи, связанные с учетной записью Microsoft. Однако облачные настройки снова перезапишут информацию, что сделает эту опцию доступной только для локальных профилей.
Изменить имя учетной записи с помощью управления компьютером
Чтобы использовать другое имя в учетной записи Windows 10, выполните следующие действия:
- Открыть Запустить .
- Найдите Управление компьютером и щелкните верхний результат, чтобы открыть приложение.
- Дважды щелкните, чтобы развернуть ветку System Tools .
- Дважды щелкните ветку Локальные пользователи и группы .
- Щелкните пользователей .
- Щелкните правой кнопкой мыши учетную запись для редактирования и выберите Свойства 9вариант 0010.
- Подсказка: Вы можете использовать параметр Переименовать , чтобы изменить псевдоним профиля из контекстного меню.

(Изображение предоставлено: Будущее)
- Щелкните вкладку Общие .
- В поле «Полное имя» подтвердите новое имя для учетной записи.
(Изображение предоставлено Future)
- Нажмите кнопку Применить .
- Нажмите кнопку OK .
После выполнения этих шагов на экране входа будет отображаться новое имя локальной учетной записи при входе в учетную запись.
В Windows 10 у вас есть несколько способов изменить имя учетной записи, но ни один из доступных вариантов не изменит имя папки профиля в папке «Пользователи». Вы можете найти некоторые обходные пути в Интернете, но не рекомендуется использовать эти инструкции, так как вы можете создать другие проблемы.
Если вы хотите переименовать учетную запись везде в Windows 10, вам следует создать новую учетную запись с именем, которое вы хотите использовать, а затем перенести все свои настройки и файлы во вновь созданную учетную запись.
Дополнительные ресурсы
Для получения дополнительных полезных статей, обзоров и ответов на распространенные вопросы о Windows 10 и Windows 11 посетите следующие ресурсы:
- Windows 11 в Windows Central — все, что вам нужно знать
- Windows 10 в Windows Центральный — все, что вам нужно знать
(откроется в новой вкладке)
Windows 11
Передовая операционная система
Обновленный дизайн в Windows 11 позволяет вам делать то, что вы хотите, легко и безопасно, с биометрическими входами в систему для зашифрованной аутентификации и расширенной антивирусной защитой.
Получайте лучшее из Windows Central каждый день в свой почтовый ящик!
Свяжитесь со мной, чтобы сообщить о новостях и предложениях от других брендов Future. Получайте электронные письма от нас от имени наших надежных партнеров или спонсоров.
Мауро Хукулак — технический писатель WindowsCentral.