Иконка яндекс диск: Яндекс диск – Бесплатные иконки: социальные медиа
3DNews Программное обеспечение Онлайн-сервисы «Яндекс.Диск»: синхронизация — это модно… Самое интересное в новостях Новый сервис для синхронизации данных от «Яндекса» предлагает целых 10 Гбайт бесплатно, правда, пока что регистрация открыта не для всех. Мы протестировали его работу — и в этом материале готовы поделиться своими впечатлениями В конце прошлого месяца по Интернету прошла волна слухов о скором открытии нового облачного сервиса для синхронизации данных от Google. Но пока все с интересом ждали появления Google Drive, 5 апреля подобный сервис без лишней рекламы представил «Яндекс». За день до запуска нового сервиса в официальном «Твиттере» компании был опубликован его логотип, и пользователям предлагалось отгадать, что за ним скрывается. Оказалось, что летающая тарелка — это эмблема нового сервиса «Яндекс. Пока что «Яндекс.Диск» работает в режиме закрытого бета-тестирования. Чтобы получить приглашение, нужно подать заявку на стартовой странице сервиса. Но не ждите от «Яндекса» быстрого ответа — приглашение обещают в течение нескольких недель. Когда в Сети появляется очередной сервис для синхронизации, сразу же возникает вполне резонный вопрос: чем он лучше? У «Яндекса» есть несколько очевидных преимуществ перед конкурентами:
Подобно Google, «Яндекс» идет по пути интеграции своих сервисов. «Яндекс.Диск» интегрирован с почтой: для доступа к веб-интерфейсу нужно открыть страницу mail.yandex.ru/neo2/#disk/. Исходный размер хранилища — 3 Гбайт, но его легко увеличить до 10 Гбайт за три простых шага: скачать и установить клиент для Windows или Mac OS X, загрузить несколько файлов на сервис с помощью этой программы и рассказать о новом сервисе друзьям в социальных сетях или же отправив им сообщение по электронной почте. В процессе установки и настройки приложения «Яндекс.Диск» нужно указать учетную запись электронной почты на «Яндексе» и определиться с тем, будет ли включена постоянная авторизация на текущем компьютере. Вместе с новым приложением, кстати, традиционно предлагается установить «Яндекс.Бар» и прочие сервисы от «Яндекса», так что стоит быть бдительным. На некоторых компьютерах, работающих под управлением Windows 7, приложение устанавливаться не хочет. Разработчики о проблеме уже знают и обещают решить, а пока что, если не повезет, можно получить вот такое сообщение: Если установка приложения прошла успешно, значок «Яндекс.Диска» появится в трее, а в «Проводнике» можно будет увидеть одноименную папку. Работает она примерно по тому же принципу, что и Dropbox: вы копируете файл в папку «Яндекс.Диска» — он тут же загружается на сервер и становится доступным через веб-интерфейс. Если приложение установлено на нескольких компьютерах, все изменения синхронизируются. О том, что файлы успешно синхронизированы, можно догадаться по зеленым пометкам на их названиях в файловом менеджере, а также по наличию такой же пометки на иконке приложения в трее (смотрите, как похоже на Dropbox, — его иконка справа). По умолчанию папка располагается по адресу C:\Пользователи\Имя_пользователя\YandexDisk, но ее расположение изменяется в настройках программы. Там же можно отключить запуск приложения при загрузке системы, посмотреть, сколько осталось свободного места, и задать ручные настройки прокси-сервера. Механизм обмена файлами реализован максимально просто. «Яндекс.Диск» добавляет в контекстное меню команду, при выборе которой генерируется ссылка для скачивания файла с сервера. Ссылка сразу же укорачивается и копируется в буфер обмена. Такой механизм расшаривания файлов работает и для тех данных, которые еще не скопированы в «Яндекс.Диск», — можно выбрать любой файл на компьютере, при этом он будет скопирован в папку «Диска» автоматически. В отличие от Dropbox, в «Яндекс.Диске» при вставке ссылки на файл в адресную строку браузера загрузка не происходит автоматически. Вместо этого пользователь попадает на страницу с названием файла и кнопкой «Скачать». «Яндексу» — дополнительная реклама, а пользователям — одно ненужное действие. Все файлы, к которым был открыт доступ, можно просмотреть в разделе «Опубликованные» в веб-интерфейсе сервиса. Если выбрать файл, можно снова получить ссылку на него (на этот раз — уже не короткую), а также снова сделать его личным. При этом он сразу же пропадет из «Опубликованных». До появления «Диска» у «Яндекса» уже был сервис для обмена файлами — «Народ». Если у пользователя есть файлы, которые он ранее закачал на «Народ», то можно перейти к ним из раздела «Опубликованные» и скопировать в хранилище «Диска». После этого файл продолжит храниться на удаленном сервере «Яндекса», но вручную продлевать его время хранения больше не придется. Возможности работы с файлами через веб-интерфейс пока что оставляют желать лучшего. Просмотр пока что работает только для графических файлов. Попытки просмотреть в браузере документы PDF, RTF, MS Office, а также текстовые и HTML-файлы успехом не увенчались — сервис предлагает их только скачать. То же самое с музыкой — загруженные на сервис MP3 слушать с сервера нельзя. Отдельного внимания заслуживает папка «Почтовые вложения», в которой хранятся все отправленные и полученные аттачменты. Размер этой папки в общую квоту «Диска» не входит. В этом разделе можно быстро находить вложения по типам (графика, документы, музыка, видео, архивы), а также по дате получения или отправки либо по имени отправителя. Файл вложения можно загрузить, не переходя к письму. Одно из главных преимуществ «Яндекс.Диска» перед Dropbox — поддержка протокола WebDAV. Благодаря этому можно управлять файлами в сетевом хранилище через любую программу, которая поддерживает этот протокол. Такие программы существуют и для Windows, и для Mac OS X, и для Linux — даже для FreeBSD. При использовании «Яндекс.Диска» через WebDAV можно создать виртуальный диск, который будет отображаться в списке устройств системы. К тому же, в этом случае можно не беспокоиться о попадании в систему «лишних» приложений вроде «Яндекс.Бара». С другой стороны, при работе с WebDAV, например, не работает быстрое открытие доступа к файлу при помощи команды контекстного меню. Для настройки доступа к «Яндекс.Диску» через WebDAV в Windows нужно выбрать команду «Подключить сетевой диск» в контекстном меню элемента «Компьютер» в «Проводнике», затем выбрать букву виртуального диска, указать адрес сервера «Яндекса» — https://webdav. После этого виртуальный диск появится в списке устройств. Инструкции по подключению «Диска» через WebDav для других систем можно найти в справочном центре «Яндекса». Теперь еще пара слов о мобильных приложениях, ведь именно их наличие для многих является главным фактором для выбора сервиса синхронизации. «Яндекс» предлагает приложения для устройcтв с Android и iOS, но не пытайтесь найти «Яндекс.Диск» в Google Play и App Store. «Диск» доступен не в виде отдельного приложения, а как часть обновленной «Яндекс.Почты». Конечно, не всем это понравится, но для тех, кто уже использует почту от «Яндекса», удобство налицо — дополнительное приложение устанавливать не нужно. Диск представлен на отдельной вкладке программы. После первого запуска нужно немного подождать, пока на ней появится список хранящихся на сервисе файлов. Файлы можно скачивать на устройство, есть и возможность загрузки фотографий и любых других данных с мобильного на «Яндекс. Хотя скептики продолжают твердить о том, что хранение файлов «на сервере у незнакомого дяди» — небезопасно, даже они вынуждены согласиться: это чертовски удобно. Сервисы для синхронизации позволяют нам не задумываться о том, на каком компьютере мы в последний раз работали с файлом и в кармане каких брюк оставили флешку с последней копией. Они также обеспечивают удобнейший обмен файлами между компьютерами и мобильными устройствами, поэтому нет ничего удивительного, что число пользователей Dropbox, SugarSync и прочих сервисов с каждым днем растет. «Яндекс.Диск» — очень интересный проект, при разработке которого учитывались многие удачные наработки других сервисов. Поэтому, несмотря на приставку «бета», сервис уже вполне конкурентоспособен и для русскоязычной аудитории является отличной альтернативой Dropbox.
Если Вы заметили ошибку — выделите ее мышью и нажмите CTRL+ENTER. Материалы по теме Постоянный URL: https://3dnews.ru/627546 Теги: ⇣ Комментарии |
Как пользоваться Яндекс.Диском на Андроид
Содержание
- Настройки приложения
- Загрузка файлов на Диск
- Интерфейс
- Лента
- Файлы
- Фото
- Альбомы
- Дополнительные сервисы
- Работа с файлами
- Корзина
- Общие папки
- Покупка дополнительного места
- Вопросы и ответы
Яндекс.Диск – фирменное облачное хранилище, которое предоставляется пользователю после регистрации в системе Яндекс.
Бесплатно доступно 10 ГБ пространства, но можно расширить его, выбрав нужный тарифный план.
Читайте также:
Как зарегистрироваться в Яндексе
Руководство по использованию Яндекс.Диска на ПК
Настройки приложения
Во внутренних настройках приложения Яндекс.Диск можно откорректировать некоторые параметры работы. Чтобы перейти в раздел, необходимо нажать на миниатюру аватарки, которая располагается сверху. Затем из появившегося меню выбрать иконку с шестеренкой.
В строке «Доступное место» показано, сколько памяти в облачном хранилище еще свободно. Если нажать на нее, то отобразится список с информацией о гигабайтах. Например, сколько пользователь получил пространства за регистрацию и подписку Яндекс.Плюс. Также здесь появятся сведения о месте в рамках купленного тарифного плана.
В параметрах «Автозагрузки фото и видео» выбирается контент, который будет загружаться без участия пользователя: фото или видео, а также определенные папки с любым типом файлов. В разделе «Общие» можно включить загрузку и через мобильные данные, но это целесообразно, если используется тарифный план с безлимитным интернетом.
В разделе «Общие» можно включить загрузку и через мобильные данные, но это целесообразно, если используется тарифный план с безлимитным интернетом.
Чтобы выбрать, из каких конкретно папок загружать файлы, нажмите на пункт «Папки на телефоне». По умолчанию сохраняются только те фотографии и видео, которые сделаны с помощью встроенной камеры телефона, но здесь также можно активировать загрузку из других каталогов, где может быть мультимедиа: мессенджеры, социальные сети, каталог с загрузками, скриншоты и другое.
«Обновление раздела Офлайн» обозначает, что каталог с данными при подключении к интернету будет автоматически обновлять контент через выбранную сеть, если содержимое отредактировано с другого устройства. Изначально функция отключена, но при нажатии на ссылку справа всплывет дополнительное меню с параметрами. То же самое касается «Обновление раздела Фото».
В «Настройках» можно выбрать тему интерфейса из трех вариантов: «Светлая», «Темная», «Из настроек системы» (в этом случае цветовая гамма зависит от параметров темы, которая установлена в самой Андроид).
Для защиты данных от посторонних глаз предусмотрена защита в виде запроса пароля при входе. Его можно активировать при помощи тумблера у параметра «Установить PIN». Появится новое окно, где нужно придумать комбинацию цифр, затем подтвердить ее.
В «Управлении памятью устройства» отображается информация о том, сколько места занимают файлы в разделе «Офлайн» и кеше. При необходимости разделы можно очистить, если нажать на них и подтвердить действие во всплывающем окне. Пункт «Раздел Фото» позволяет задать максимальный объем кешированных данных: до 100, 300 и 500 МБ. Еще доступен выбор значения «Не кешировать», что удобно, если нужно сэкономить пространство в памяти мобильного устройства.
В разделе «О программе» вы найдете версию приложения, политику конфиденциальности и лицензионное соглашение. При нажатии на строку «Другие приложения Яндекса» автоматически запустится магазин Google Play Маркет со списком фирменных программ.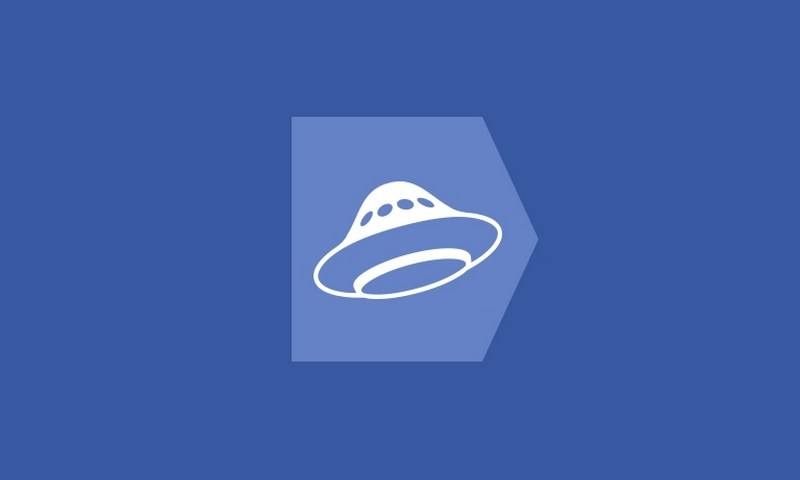
Загрузка файлов на Диск
Если приложение не загружает контент со смартфона автоматически (исходя из пользовательских настроек), то это делается самостоятельно. Кроме того, сохранить в облачное хранилище Яндекс можно не только фото и видео, но и документы, музыку, архивы и другие форматы файлов.
- В интерфейсе тапните по синему плюсику, чтобы появилось новое окно с вариантами. В верхней части располагаются иконки для создания документа, таблицы или презентации прямо в облаке. Если нужно создать новый каталог на Диске, то нажмите на иконку «Папка» и придумайте ей имя.
- Для работы с камерой телефона предусмотрены две иконки: «Скан» или «Новое фото». В обоих случаях потребуется разрешение на доступ к фотокамере. Готовый результат будет автоматически загружен на сервис.
- Чтобы добавить только фотографию, тапните по соответствующей кнопке. В некоторых случаях открывается дополнительное меню, через которое можно выбрать приложение для добавления изображений.
 Обычно эта встроенная «Галерея» или сервис Google Фото.
Обычно эта встроенная «Галерея» или сервис Google Фото. - Пункт «Из приложений» предусматривает список различных приложений, откуда можно загрузить данные. Также здесь есть удобная сортировка по типу файла и их перечень для быстрого доступа.
После того как фотографии или файлы выбраны, они автоматически будут загружены на Яндекс.Диск и отобразятся в персональной ленте облака.
Интерфейс
Интерфейс приложения Яндекс.Диск разделен на вкладки (в нижней части экрана), которые упорядочивают загрузки и помогают ориентироваться среди них.
Лента
По умолчанию главное окно – это «Лента», но ее можно поменять через «Настройки» Диска через опцию «Раздел по умолчанию».
На вкладке отображаются файлы, которые были загружены, по дате, то есть вверху – самые последние. Здесь снимки могут быть сгруппированы по содержимому фотографий или за определенный день. Для каждой плитки автоматически генерируется название. Для просмотра содержимого нажмите на кнопку «Просмотреть все».
Для просмотра содержимого нажмите на кнопку «Просмотреть все».
При тапе по вертикальному троеточию в блоке с группой снимков или отдельным файлом появится дополнительное меню, через которое этот самый блок можно скрыть или поделиться различными способами.
Файлы
На вкладке «Файлы» размещаются все папки и данные, которые были сохранены на облачное хранилище. На верхней панели находятся кнопки для быстрого перехода в наиболее популярные разделы: в каталог с загрузками, в «Корзину» с удаленными файлами и в папку с теми данными, которые доступны для просмотра в режиме офлайн, то есть без подключения к интернету.
Раздел располагает расширенными средствами для более удобного использования Яндекс.Диска. Иконка в виде галочки вверху обозначает режим выделения объектов. Нажмите на нее, чтобы у папок и файлов появились чекбоксы, отметив которые, можно производить с выбранными загрузками различные действия. Перечень доступных для управления функций находится в меню, раскрывающееся тапом по вертикальному троеточию вверху.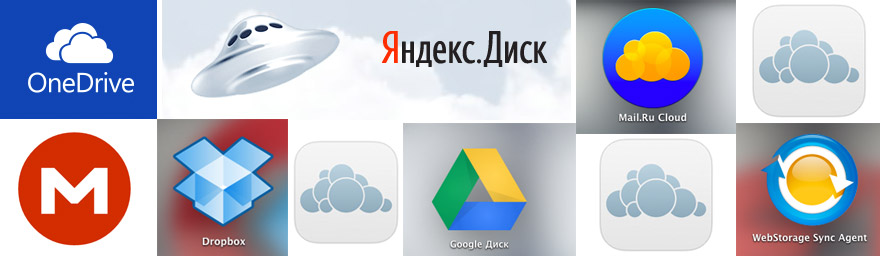
Чтобы воспользоваться поиском, нажмите на значок с лупой. Отобразится строка, в которую нужно ввести запрос. Для этого потребуется знать примерное название файла.
Дополнительное меню, раскрывающееся нажатием на три точки в верхнем правом углу, позволяет удобно рассортировать все данные по различным параметрам, например по типу или размеру. Также здесь можно настроить отображение файлов, и всего два варианта: списком или плитками.
Фото
В разделе «Фото» находятся только изображения, которые рассортированы по дате загрузки. Особенность – это просмотр снимков с использованием календаря. Коснитесь соответствующей иконки вверху, чтобы отобразились миниатюры фото по месяцам.
Здесь тоже реализована поисковая строка, а также есть меню, через которое можно выделить объекты для массового управления или настроить вид отображения по месяцам и даже дням.
Выделить файл можно, если нажать на него пальцем и удерживать его некоторое время, пока не появятся инструменты для работы.
Альбомы
Еще один раздел в интерфейсе Яндекс.Диска – это «Альбомы», где фотографии собраны по каталогам, которые сгенерированы с помощью встроенной технологии. Вверху есть поисковая строка, позволяющая быстро отыскать изображение по названию. При необходимости можно создать собственный альбом с выбранными фотографиями:
- Нажмите на кнопку «Новый альбом» в разделе «Личные альбомы». В появившейся строке введите название.
- Отобразится список всех хранящихся на Диске снимков. Выделите те, которые будут помещены в новый альбом. По завершении используйте кнопку «Готово».
Приложение синхронизируется с внутренним хранилищем мобильного устройства. В разделе «Папки на телефоне» располагаются все каталоги, которые содержат графические файлы. Смахните строку вправо до конца, чтобы посмотреть все.
Иконка с зачеркнутым облаком обозначает, что фото из папки не загружаются на Диск автоматически.
Чтобы добавить объекты из этих альбомов на облачный сервис, откройте папку, нажав на нее. Затем выберите три точки в верхнем углу справа. Здесь можно активировать функцию автозагрузки, а также выборочно отметить файлы.
Дополнительные сервисы
Раздел «Еще» предусматривает дополнительные сервисы Яндекса. Нажмите на него, чтобы открыть окно с иконками инструментов. Здесь есть прямой переход в приложение «Почта» и «Календарь».
Можно открыть окно для работы с документами, которые хранятся на облачном хранилище. Причем они отсортированы по типу, также доступны инструменты для создания и редактирования.
Приложение Яндекс.Телемост позволяет быстро создавать видеоконференции или встречи онлайн.
С помощью сервиса «Заметки» поддерживается создание своих записей в текстовом формате, которые хранятся на Яндекс.Диске. Они хранятся как на телефоне, так и в веб-версии облачного хранилища.
Работа с файлами
Помимо добавления данных для хранения на облачный сервис, можно редактировать их, скачивать или переименовывать непосредственно на Яндекс. Диске. Чтобы работать с файлами, перейдите на любую вкладку интерфейса приложения. Рассмотрим на примере изображения:
Диске. Чтобы работать с файлами, перейдите на любую вкладку интерфейса приложения. Рассмотрим на примере изображения:
- Выберите фотографию, и она откроется в полноэкранном режиме. Внизу располагаются основные функции, позволяющие переместить объект в «Корзину», посмотреть информацию или поделиться им. В последнем случае откроется окно с возможными вариантами: можно использовать «Обмен с окружением», отправить снимок в социальную сеть или мессенджер, на печать или в другое приложение.
- Для показа других инструментов тапните по троеточию вверху. Пункт «Добавить в альбом» позволяет быстро переместить фото в любой альбом.
- Опция «Редактировать» запускает встроенный графический редактор с базовыми функциями. Здесь можно кадрировать снимок или изменить его ориентацию. В разделе «Эффекты» находятся простые фильтры, позволяющие улучшить качество фото.
- С помощью «Текста» на изображение позволяется добавить любые введенные с помощью клавиатуры слова.
 По окончании нажмите на значок-галочку, чтобы измененный объект сохранился на Диске.
По окончании нажмите на значок-галочку, чтобы измененный объект сохранился на Диске. - Через меню можно добавить файл в режим «Офлайн», скачать или сохранить на устройство. Причем загруженные данные будут автоматически помещены в папку «Загрузки» на внутренней памяти.
- Чтобы предоставить доступ к файлу на Диске, потребуется скопировать ссылку на него, затем поделиться ей любым удобным способом. Те пользователи, у которых она будет, смогут не только посмотреть контент, но и скачать на свое устройство. Пункт «Удалить ссылку» закрывает доступ к файлу.
Тот или иной файл напрямую можно открыть с помощью любого приложения, установленного на смартфон Android. К примеру, чтобы почитать книгу в формате FB2, из меню выберите пункт «Открыть с помощью», затем — читалку на смартфоне.
Изображение сразу можно использовать как обои или заставку, а также как фото профиля в социальных сетях или контакта в телефонной книжке. Для этого предусмотрена функция «Использовать как».
Объект можно скопировать, переместить в любую папку на Диске или переименовать прямо в облачном хранилище.
Корзина
В «Корзине» временно хранятся файлы, которые удалены из облачного хранилища. Через некоторое время они пропадают навсегда, но в первое время могут по-прежнему занимать место на сервисе. Инструмент есть на вкладке «Файлы», а также в главном меню приложения.
При переходе в папку с удаленными файлами возможно несколько действий: восстановление или полное удаление содержимого. Чтобы освободить пространство на Диске, перейдите в «Корзину» и нажмите на кнопку очистки внизу. Слева отображается общий размер удаленных данных.
Чтобы выборочно удалить или восстановить объект, отметьте его. Вверху появится дополнительная панель, где располагаются две иконки. Та, которая в виде круглой стрелки, восстанавливает файл в папку на облаке, откуда он был удален. После нажатия на значок-корзину он будет деинсталлирован без возможности восстановления.
Общие папки
Раздел «Общие папки» находится в главном меню. В таких каталогах можно просматривать, редактировать файлы или обмениваться ими сразу с нескольких аккаунтов. В мобильной версии Яндекс.Диска на Андроид нет возможности создавать общие папки и приглашать пользователей в нее, но здесь можно принимать приглашения и отказываться от них.
Чтобы получить доступ к общей папке, необходимо нажать на кнопку «Принять», когда другой аккаунт пригласит. Каталог с данными появится на вкладке «Файлы». При этом его иконка помечается значком в виде двух человечков.
Покупка дополнительного места
Сервис Яндекс.Диск позволяет расширить пространство на облаке. Для этого необходимо оформить тарифный план за определенную плату. Кроме дополнительного свободного места открываются другие возможности, включая отсутствие рекламы, оперативную техническую поддержку, красивый адрес электронной почты и др.
Оформить подписку можно через главное меню, коснувшись миниатюры аватарки, или через вкладку «Еще», выбрав пункт «Подписки».
Появится новое окно с актуальными тарифами. Листайте их, чтобы просмотреть. На карточке плана отображается стоимость, а также подробные параметры, связанные с Яндекс 360, Почтой и облачным хранилищем. Чтобы оформить подходящую подписку, на ее странице нажмите на кнопку с ценой на год или месяц.
Если с телефона оплатить тариф не получается из-за ошибок с сервисом оплаты Google Pay, то можно сделать это через веб-версию сервиса, где есть добавление и выбор банковской карты.
Индикатор
— Как настроить доступ к Яндекс Диску через GUI?
спросил
Изменено
5 месяцев назад
Просмотрено
2к раз
Я использую Ubuntu MATE 18.04 LTS и хочу установить Яндекс.Диск (веб-сервис облачного хранилища, такой как Google Диск) для доступа из графического интерфейса.
Как мне это сделать?
- индикатор
- ubuntu-mate
- caja
- онлайн-хранилище
2
В первую очередь нам нужно скачать официальный CLI-клиент Яндекс.Диска из их репозитория:
cd ~/Downloads wget http://repo.yandex.ru/yandex-disk/yandex-disk_latest_amd64.deb sudo apt-get install ./yandex-disk_latest_amd64.deb
Примечание: приведенные выше команды добавят в систему соответствующий APT-репозиторий для обновления Яндекс.Диска.
Для авторизации с терминала запустите команду yandex-disk token username (где username — ваше реальное имя пользователя) и следуйте ее инструкциям.
Затем, чтобы иметь индикатор GUI, нам нужно добавить в систему специальный PPA:
sudo add-apt-repository ppa:slytomcat/ppa sudo apt-получить обновление sudo apt-get установить yd-tools
Наконец мы можем запустить Яндекс.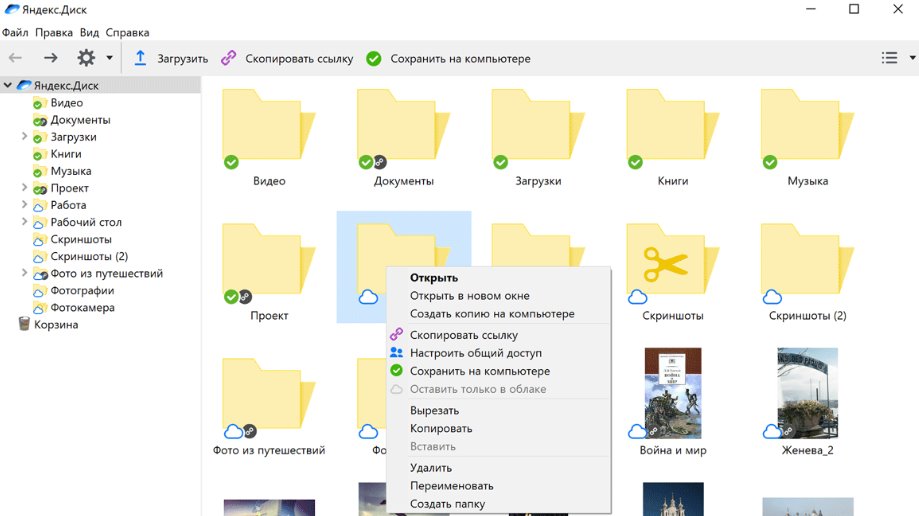 Диск Индикатор из меню Приложения → Интернет и следовать шагам мастера. Иногда мастер нужно запускать дважды.
Диск Индикатор из меню Приложения → Интернет и следовать шагам мастера. Иногда мастер нужно запускать дважды.
Мастер создаст папку ~/Яндекс.Диск (по умолчанию) и запустит индикатор в трее для информирования пользователя об обновлениях и связи с демоном:
для использования файлового менеджера Caja:
Создать прикладной пароль на соответствующей странице Яндекс.Паспорта
Откройте Caja, выберите Подключиться к серверу и установите:
- Сервер →
webdav.yandex.ru; - Введите → Безопасный WebDAV (HTTPS)
- укажите Имя пользователя (без домена) и пароль для приложения
и нажмите Подключить .
Примечание: опционально: вы можете использовать его напрямую, нажав Ctrl + L и написав
davs://webdav.yandex.ruв адресной строке и предоставив имя пользователя с приложением на основе пароль .
- Сервер →
Зарегистрируйтесь или войдите в систему
Зарегистрируйтесь с помощью Google
Зарегистрироваться через Facebook
Зарегистрируйтесь, используя электронную почту и пароль
Опубликовать как гость
Электронная почта
Требуется, но никогда не отображается
Опубликовать как гость
Электронная почта
Требуется, но не отображается
Нажимая «Опубликовать свой ответ», вы соглашаетесь с нашими условиями обслуживания, политикой конфиденциальности и политикой использования файлов cookie
.
советов по идеальному удалению Яндекс.Диска на Mac OS X
Сложно удалить Яндекс.Диск с Mac? Не знаете, где находится файл или с чего начать удаление? Этот пост посвящен практическим руководствам, которые помогут вам удалить эту программу с Mac.
При установке Яндекс.Диска на Mac он также перенесет на Mac многие поддерживаемые им файлы, включая файлы поддержки приложений, настройки, кеши и т. д. Однако многим людям непонятны эти файлы, и некоторые из этих файлов не могут быть найдены и удалены гладко, особенно для основных пользователей Mac. Поэтому при удалении Яндекс.Диска возникнут проблемы.
Общие причины удаления Яндекс.Диска на Mac
- Яндекс.Диск не используется на компьютере
- Само приложение сталкивается с проблемой, которую необходимо сначала удалить
- Яндекс.Диск необходимо переустановить на Mac
- Программа занимает много места, что влияет на производительность Mac
- Яндекс.
 Диск вызывает конфликт приложений с другими приложениями на Mac
Диск вызывает конфликт приложений с другими приложениями на Mac
Общие проблемы удаления, с которыми вы можете столкнуться
- Не знаю, с чего начать удаление программы
- Непонятно, как правильно удалить приложение на Mac
- Не удается найти и удалить все файлы и следы Яндекс.Диска на компьютере
- Не удается на 100% удалить все связанные файлы приложения
- Удаление Яндекс.Диска сталкивается с проблемой при использовании традиционного способа удаления, например, процесс удаления не отвечает или просто закрывается до завершения удаления
Несколько руководств по удалению Яндекс.Диска с Mac
Традиционный вариант — удалить приложение в Корзину
- Закройте приложение на Mac. Если вы не уверены, работает ли оно на Mac в данный момент, вы можете проверить Dock, щелкнуть правой кнопкой мыши приложение, если оно там появляется, и выбрать выход
- Щелкните Finder на панели Dock, а затем щелкните Приложения на левой панели.
- Быстро, вы увидите список программ на правой панели, найдите и найдите Яндекс.Диск
- Перетащите значок приложения в корзину, чтобы удалить его,
- Щелкните правой кнопкой мыши значок «Корзина» в Dock и выберите «Очистить корзину», чтобы удалить приложение, которое вы только что удалили.
- После выполнения вышеуказанных действий по удалению следует продолжить поиск и очистку всего принадлежащего Яндекс.Диску на Mac
- Щелкните Перейти в главном меню и щелкните Перейти в папку…
- Введите «~/library/» в поле и нажмите клавишу «Return», чтобы получить доступ к папке библиотеки пользователя
- Дважды щелкните, чтобы открыть папку «Поддержка приложений» в библиотеке, проверьте и удалите папку Яндекс.Диска внутри
- Вернитесь в окно Библиотеки и нажмите, чтобы открыть Кэши, на этот раз удалите эти файлы кешей Яндекс.
 Диска
Диска - То же самое, продолжайте открывать папку «Настройки» в библиотеке и удаляйте связанные настройки приложения или его издателя
- Завершив тщательную очистку всех файлов и следов Яндекс.Диска на Mac, вы просто завершите всю работу по удалению на своем компьютере
.
Ручной вариант — удалить приложение и его файлы по одному
- Нажмите «Перейти» в верхнем меню и выберите «Приложения»
- Нажмите, чтобы открыть папку Яндекс.Диска, если он у вас есть на Mac
- Дважды щелкните процесс удаления и следуйте инструкциям, чтобы удалить его
- Если на вашем Mac нет такого конкретного процесса удаления, вам придется использовать другой способ удаления приложения
- После удаления самой программы в папке «Приложения», как и в первом традиционном способе, вы также должны перейти в папку «Библиотека» пользователя, а затем очистить все его файлы поддержки приложений, кеши и настройки, не оставив никаких файлов или следов.

Кроме того, некоторые издатели могут выпускать собственные программы удаления, которые позволяют пользователям удалять свои приложения на Mac. Поэтому вы также можете попробовать зайти на сайт приложения и посмотреть, есть ли специальные деинсталляторы для Яндекс.Диска.
Более эффективный вариант — удалить Яндекс.Диск с помощью профессионального деинсталлятора
Если вы хотите, чтобы удаление приложений на Mac было быстрее, проще и эффективнее, вы можете рассмотреть возможность использования профессионального инструмента удаления для управления удалением приложений на вашем Мак. В настоящее время это популярное и более разумное решение для удаления приложения.
Чтобы удалить Яндекс.Диск, вы также можете выполнить удаление на своем Mac, сложный деинсталлятор может помочь вам отсканировать все файлы приложения с компьютера и удалить их в течение нескольких секунд. .
Удаление шагов для удаления Яндекс.Диска с помощью надежного деинсталлятора
- Убедитесь, что в это время работа приложения остановлена
- Установите и запустите надежную программу удаления на вашем Mac
- Выберите приложение, которое нужно удалить, и следуйте инструкциям, чтобы выполнить удаление шаг за шагом
- Закройте программу удаления и при необходимости перезагрузите Mac
Вывод
Чтобы удалить приложение, например, удалить Яндекс.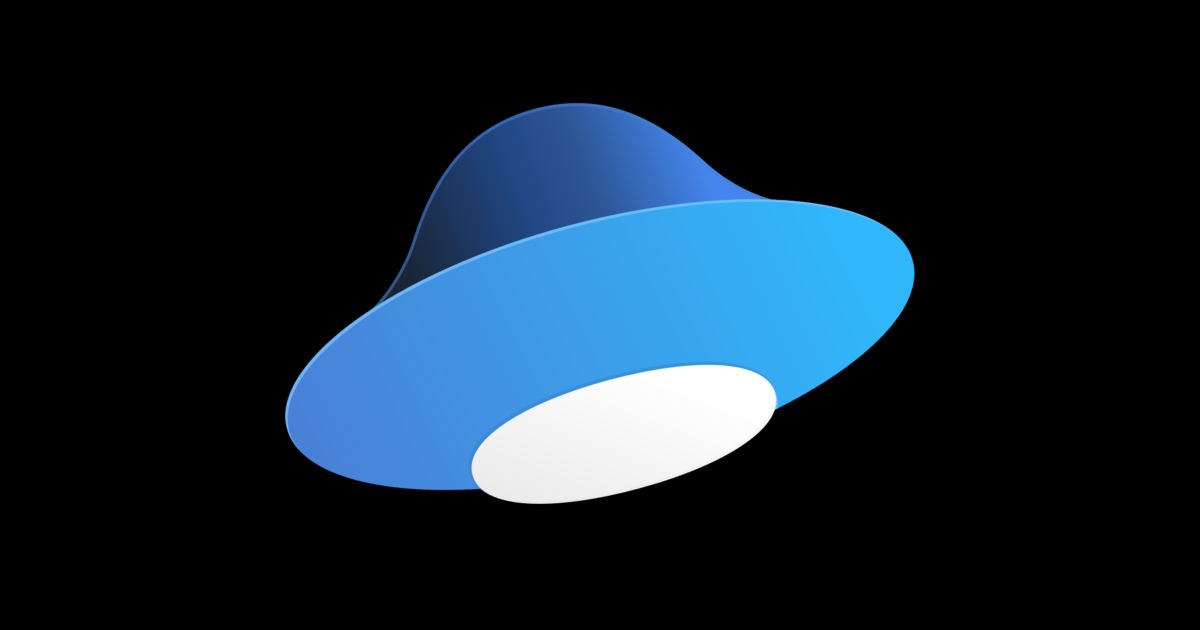

 Диск». Подобно популярным Dropbox и SugarSync, он дает возможность хранить файлы в «облаке» и получать к ним доступ с любого компьютера, подключенного к Интернету, а также с мобильных устройств.
Диск». Подобно популярным Dropbox и SugarSync, он дает возможность хранить файлы в «облаке» и получать к ним доступ с любого компьютера, подключенного к Интернету, а также с мобильных устройств.


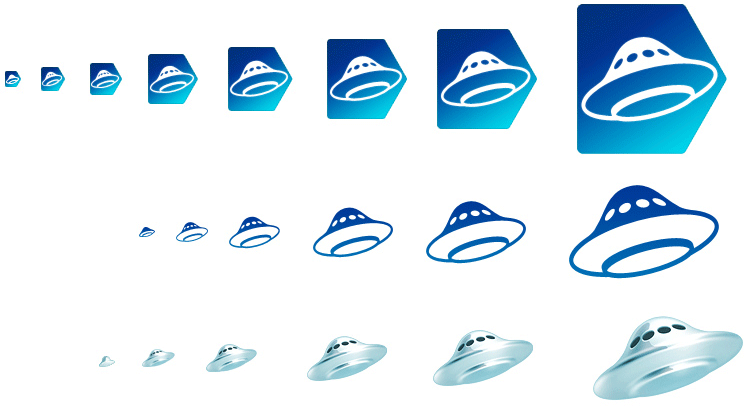 Открыв «Яндекс.Диск» в браузере, пользователь может скачивать загруженные ранее файлы, сортировать их по папкам и добавлять новые данные с жесткого диска. Справедливости ради нужно отметить, что загрузка может выполняться в фоновом режиме, поэтому можно свободно перемещаться по страницам сервиса, пока файлы закачиваются.
Открыв «Яндекс.Диск» в браузере, пользователь может скачивать загруженные ранее файлы, сортировать их по папкам и добавлять новые данные с жесткого диска. Справедливости ради нужно отметить, что загрузка может выполняться в фоновом режиме, поэтому можно свободно перемещаться по страницам сервиса, пока файлы закачиваются.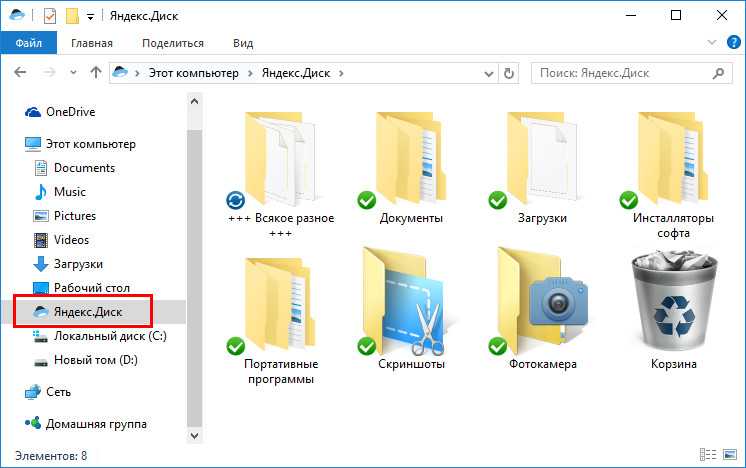 Просится еще кнопочка для копирования вложения в основное хранилище «Диска», но ее пока что нет.
Просится еще кнопочка для копирования вложения в основное хранилище «Диска», но ее пока что нет. yandex.ru — и ввести данные учетной записи почты.
yandex.ru — и ввести данные учетной записи почты.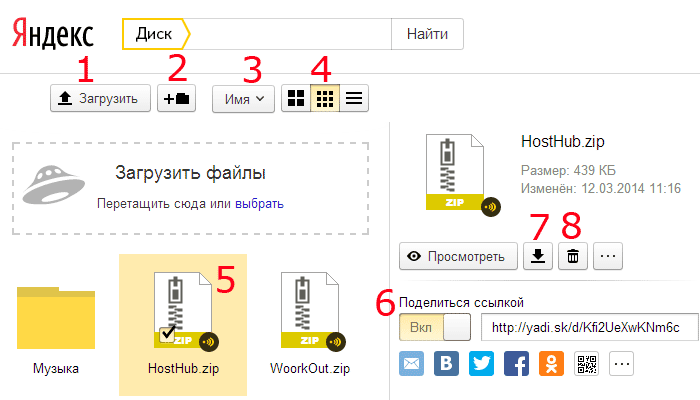 Диск». Для обмена файлами между компьютером и мобильным устройством «Яндекс.Диск» и подобные сервисы — просто находка. Трудно придумать более удобный способ копирования файлов, чем загрузить их на «Диск» с мобильного, а через пару секунд уже работать с ними на компьютере.
Диск». Для обмена файлами между компьютером и мобильным устройством «Яндекс.Диск» и подобные сервисы — просто находка. Трудно придумать более удобный способ копирования файлов, чем загрузить их на «Диск» с мобильного, а через пару секунд уже работать с ними на компьютере. Бесплатно доступно 10 ГБ пространства, но можно расширить его, выбрав нужный тарифный план.
Бесплатно доступно 10 ГБ пространства, но можно расширить его, выбрав нужный тарифный план.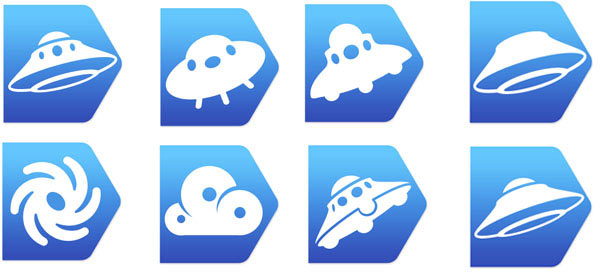 Обычно эта встроенная «Галерея» или сервис Google Фото.
Обычно эта встроенная «Галерея» или сервис Google Фото.
 По окончании нажмите на значок-галочку, чтобы измененный объект сохранился на Диске.
По окончании нажмите на значок-галочку, чтобы измененный объект сохранился на Диске.
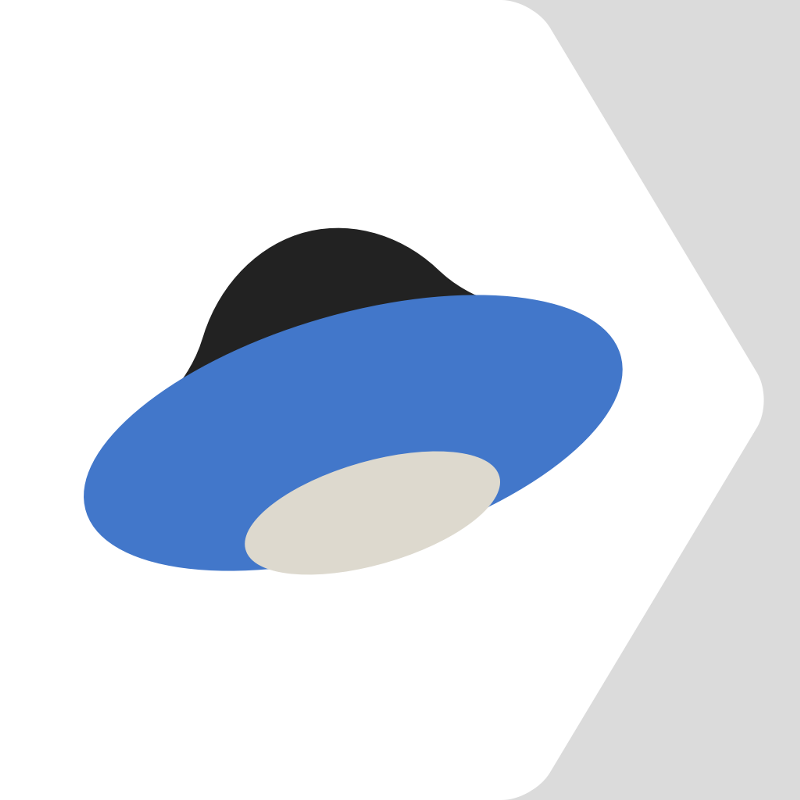 Диска
Диска
