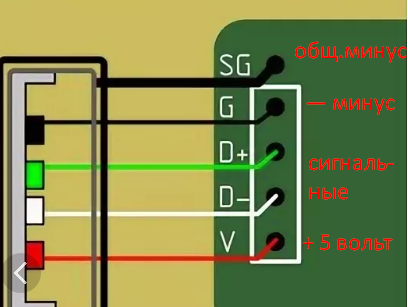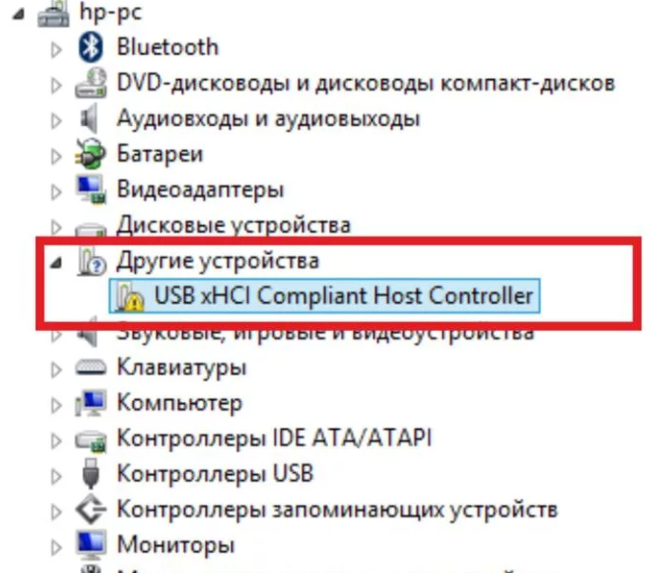Клавиатура не определяется usb: Не видит usb клавиатуру • Удаляем ошибки, установка ПО, подключение оборудования
Содержание
«Включаю компьютер, пишет, что не видит клавиатуру и мышь (ЮСБ), пробовал другую мышь
Популярное
Сообщества
КомпьютерыКомпьютерная помощьКомпьютерная периферия
Антон Щербаков
·
34,8 K
ОтветитьУточнить
Сергей Чижов
Технологии
431
Все о ремонте ноутбуков. Канал на YouTube — Freeqwer · 16 июл 2020 · youtube.com/user/MrFreeqwer
Проверить работу устройств в других портах (особенно в задних).
Если везде одинаково, проверить наличие питания usb порта (треб мультиметр ).
Если питание присутствует , проверить падения напряжений на дата линиях в режиме диодной прозвонки. Красный щуп на землю , черный на датах. Падения должны иметь одинаковые значения.
Если питание отсутствует — возможная причина повреждение usb драйвера (микросхема проключающая питание) .
Если косяк по датам , то это или пробой защиты по линиям (при ее наличии) или при ее отсутствии, проблема с хабом.
Если мать бюджетная , то в этом случае (проблема с хабом) только замена, так как рем нерентабелен.
Ютуб канал Freeqwer
Перейти на youtube.com/user/MrFreeqwer
Комментировать ответ…Комментировать…
Сервисный центр Комп-Студия
68
Сервисный центр «Комп-Студия» по ремонту компьютеров, ноутбуков, моноблоков, техники… · 17 июл 2020 · komp-studio.com
Отвечает
Владимир Коротков
Добрый. Перепрошить биос на заведомо другой. Если не поможет, то скорей всего помирает Южный мост или HUB смотря что стоит у вас на ПК. Несите в сервис!
Сервис «Комп-Студия»
Перейти на vk. com/komp_studio_com
com/komp_studio_com
Комментировать ответ…Комментировать…
Влад Ник
1
IT, электроника, шахматы · 14 янв 2021
В описании моего BIOS сказано:
Legacy USB Support
(Поддержка Унаследованных Интерфейсов USB)
При выборе значения Enabled (Вкл.) становится возможным
использование USB-устройств, таких как мышь, клавиатура и съемный
диск, в системе DOS, а также загрузка системы с USB-устройства.
Варианты значений: Enabled (Вкл.), Disabled (Откл.) и Auto (Авто). Читать далее
Комментировать ответ…Комментировать…
kompiu-pomosch
236
Необходимая компьютерная помощь · 16 июл 2020
Извините что не своевременно ответили вам, особенно тогда когда нужна была помощь. Если вам она еще актуальна, то пробуйте сделать следующее:
— Попробовать использовать другие порты, если заработает, то видимо порты необходимо менять.
— Протестируйте блок питания, так как ему может не хватать заявленной мощности, мышь и клавиатура тоже кушать хотят…)
— Если и то и… Читать далее
Комментировать ответ…Комментировать…
РоботХобот
77
sfasfsdf · 16 июл 2020
Раз клавиатура не работает в биосе, то проблема в USB и скорее всего у вас погорел контроллер USB на материнской плате. В сервис. Как вариант — проверь не подключены ли еще какие устройства в USB порт, они могут давать короткое на порт. Подключай клавиатуру и мышь отдельно, возможно одно из этих устройств у тя не исправно.
Комментировать ответ…Комментировать…
Вы знаете ответ на этот вопрос?
Поделитесь своим опытом и знаниями
Войти и ответить на вопрос
Не работает клавиатура — исправление аппаратных и программных проблем
ГлавнаяПериферия и оборудование
Клавиатура — одно из самых безотказных устройств, однако и она подвержена сбоям и неисправностям. Итак, что делать, если ваша клавиатура не работает? Читайте в нашей статье.
Итак, что делать, если ваша клавиатура не работает? Читайте в нашей статье.
Не работает клавиатура
Содержание
- Аппаратные повреждения
- Кабель и разъем
- Как определить неисправность разъема
- Как определить неисправность кабеля
- Как устранить неисправность разъема
- Еще одна хитрость с разъемами PS/2
- Частичная работоспособность кнопок
- Кабель и разъем
- Программные проблемы
- Неисправность интерфейса
- Сбой в программном обеспечении
- Если не работает беспроводная клавиатура
- Если не работает клавиатура ноутбука
- Видео — Не работает клавиатура
Аппаратные повреждения
Кабель и разъем
При внешнем осмотре клавиатуры сначала нужно проверить именно эти компоненты.
Как определить неисправность разъема
- Отсоедините клавиатуру от компьютера. Для этого извлеките ее шнур из разъема PS/2 или USB на материнской плате.
Отсоединяем клавиатуру от компьютера
- Проведите визуальный осмотр.
 Ниже приведен «эталонный» вид разъема, сравните картинку с тем, что вы видите.
Ниже приведен «эталонный» вид разъема, сравните картинку с тем, что вы видите.Проводим визуальный осмотр
- Разъем USB ломается очень редко, конструктивно он очень практичный. Чаще проблемы встречаются с круглым PS/2: внимательно проверьте, все ли ножки внутри на месте и стоят ровно вертикально.
Как определить неисправность кабеля
- Если разъем в порядке, попробуйте подключить клавиатуру к исправному компьютеру. Для чистоты эксперимента воспользуйтесь другой машиной, чтобы исключить неисправность самого компьютера.
- Подключив клавиатуру, проверьте реакцию клавиши Caps Lock, если индикационный светодиод в углу или на самой клавише загорается, с проводом все в порядке, если нет — его необходимо заменить.
Если Caps Lock горит тогда клавиатура работает
Как устранить неисправность разъема
- Если погнуты ножки внутри PS/2: аккуратно поправьте их положение, используя узкую металлическую линейку или плоскую отвертку.
 Не прикладывайте много усилий, чтобы не сломать!
Не прикладывайте много усилий, чтобы не сломать!Если погнутые ножки, поправляем их плоской отвёрткой
- Если разъем или провод испорчены необратимо, их необходимо заменить. Целесообразно делать это только при наличии «донорской» клавиатуры с исправным шнуром.
- Отверните винты на дне клавиатуры.
Откручиваем винты на дне клавиатуры
- Снимите крышку. Делайте это осторожно, чтобы не потерять прокладки с клавиш.
Снимаем крышку
- Аккуратно снимите пластины мембран.
Аккуратно снимаем пластины мембран
- Нас интересует плата. Извлеките ее с места.
Извлекаем плату
- Провода к плате подключены с помощью коннектора с защелкой. С небольшим усилием вытащите коннектор из его гнезда.
- Повторите пункты 3 — 7 с «донорской» клавиатурой.
- Теперь вставьте коннектор исправного провода в разъем на плате ремонтируемой клавиатуры. Не прилагайте больших усилий, чтобы не повредить плату.
Вставляем коннектор исправного провода в разъем на плате ремонтируемой клавиатуры
- Соберите клавиатуру в обратном порядке.
 Обращайте внимание на положение прокладок под клавишам, в процессе разборки они могли сместиться. При необходимости поправьте их.
Обращайте внимание на положение прокладок под клавишам, в процессе разборки они могли сместиться. При необходимости поправьте их. - Проверьте клавиатуру на работоспособность. Готово!
Примечание! Если вы не уверены в своих силах или если «донора» нет, лучшим решением будет обратиться в сервисный центр или купить новую клавиатуру. Помните, что неаккуратный ремонт шнура может вывести из строя даже ваш компьютер!
Еще одна хитрость с разъемами PS/2
Если вы обладатель клавиатуры с круглым разъемом PS/2, обязательно проверьте, как она подключена.
- Отсоедините клавиатуру и мышь от системного блока, вытащив коннекторы.
Отсоединяем клавиатуру и мышь от системного блока
- Вновь подключите коннекторы, соблюдая цвета: при физической совместимости разъемы мыши и клавиатуры несовместимы электрически, и при неправильном подключении не работают ни та, ни другая.
- Если разъемы на материнской плате не отмечены по цветам, то подключайте так: клавиатура (фиолетовый коннектор) — в разъем, который ближе к стенке системного блока, а мышь (зеленый коннектор) — в разъем, который ближе к центру.
 Возможно, этими манипуляциями вы восстановите работоспособность вашей клавиатуры.
Возможно, этими манипуляциями вы восстановите работоспособность вашей клавиатуры.
Частичная работоспособность кнопок
Если вы стали замечать, что некоторые кнопки не работают, и с каждым днем их количество увеличивается, это говорит о неисправности мембраны. Обычно это происходит после того, как клавиатуру чем-то залили или над ней много ели. Попробуем это исправить.
- Поможет только полная очистка клавиатуры снаружи и внутри. Вам понадобится упаковка влажных салфеток, спирт или спиртосодержащая жидкость (одеколон) и ватные диски.
Принадлежности для чистки клавиатуры
- С помощью плоской отвертки аккуратно, не прикладывая никаких усилий, вытащите все кнопки из клавиатуры. Перед разборкой неплохо было бы сфотографировать их расположение, чтобы не осложнять последующую сборку.
С помощью плоской отвертки вытаскиваем все кнопки из клавиатуры
- Переверните клавиатуру и отверните все фиксирующие винты. Сложите их в отдельную коробочку, чтобы не потерять.

- Снимите днище клавиатуры. Оно отправляется в стирку.
Снимаем днище клавиатуры
- Аккуратно снимите пластины мембраны. Их мы будем чистить, отложите их.
Снимаем пластины мембраны
- Вытащите плату со шнуром и отложите. Она не понадобится до сборки.
Вытаскиваем плату со шнуром
- Аккуратно соберите все резиновые прокладки под клавишами. Они могут быть объединены в пластину, что облегчает работу.
- Приступим к чистке. Налейте в небольшую емкость спирта и положите в нее прокладки-контакты. Пяти минут отмокания хватит. Затем выложите их сушиться на мягкой ткани без ворса.
Наливаем в небольшую емкость спирта и кладём в нее прокладки-контакты
- Если сами кнопки загрязнены, почистите каждую из них с помощью влажных салфеток. На работу это не влияет, но работать с чистыми кнопками куда приятнее.
Чистим кнопки с помощью влажных салфеток
- Теперь черед корпуса. Пластиковые части лицевая и нижняя панель, моются в обычной проточной воде с мылом.
 Для того, чтобы вычистить грязь из лицевой части, там, где посадочные места под клавиатуру, можно воспользоваться старой зубной щеткой.
Для того, чтобы вычистить грязь из лицевой части, там, где посадочные места под клавиатуру, можно воспользоваться старой зубной щеткой.Чистим щёткой посадочные места
- После окончания операции поставьте детали вертикально и дайте им просохнуть в течение двух-трех часов.
- Перейдем к самому сложному. Мембрана клавиатуры состоит из двух или трех прозрачных пластин с контактными площадками, реагирующими на нажатие. Разъедините их и разложите на столе.
Мембрана клавиатуры состоит из двух или трех прозрачных пластин с контактными площадками, реагирующими на нажатие, разъединяем их
- Смочите ватный диск в спирте и начните протирать каждую пластину. Протерев все три с одной стороны, дайте спирту испариться, через две минут переверните все пластины и повторите операцию.
Ватным диском смоченным в спирте и протираем каждую пластину
- Если сомневаетесь в качестве чистки — можете протереть все пластины еще один-два раза, чтобы наверняка.
Качественно очищенная контактная площадка
Примечание! Особое внимание при чистке уделите контактной площадке, которая соприкасается с платой.
 Она должна быть очищена тщательнее всего.
Она должна быть очищена тщательнее всего. - Произведите сборку клавиатуры в обратном порядке. Положите контактные прокладки на их места, накройте их пластинами мембраны, затем установите платы и, наконец, закройте нижнюю панель.
- Установите на место кнопки, сверяясь со сделанной фотографией.
Устанавливаем на место кнопки
- Проверьте работоспособность клавиатуры, открыв текстовый редактор и пропечатав все символы. Готово!
Программные проблемы
Неисправность интерфейса
Такая проблема встречается только у клавиатур с новым разъемом USB, так как не все старые материнские платы поддерживают устройства управления с этим интерфейсом. Попробуем это исправить.
- Для устранения неисправности вам понадобится клавиатура старого образца с разъемом PS/2, которая будет опознана материнской платой.
- Подключите клавиатуру к компьютеру. Помните, что клавиатурный порт — фиолетовый!
Подключаем клавиатуру к компьютеру
- Включите компьютер и дождитесь отображения загрузочной картинки материнской платы.
 На ней будет информация о том, как войти в БИОС (обычно строка с ней находится в нижней части экрана). В нашем случае это плата Asus и для входа в БИОС используется клавиша Del. Нажмите нужную кнопку.
На ней будет информация о том, как войти в БИОС (обычно строка с ней находится в нижней части экрана). В нашем случае это плата Asus и для входа в БИОС используется клавиша Del. Нажмите нужную кнопку.Нажимаем кнопку Delete для запуска BIOS
- Вы попадете на главный экран БИОСа.
Главный экран БИОСа
Примечание! Для примера используется наиболее распространенный на подобных платах Award BIOS. В других прошивках проблема встречается реже, но если у вас БИОС другой, ориентируйтесь по названиям разделов. Логика похожая.
- В списке разделов выберите «Integrated Peripherals» и нажмите Enter. Тем самым вы перейдете в выбранный раздел.
- В этом разделе нас интересуют строки, связанные с USB и особенно — «USB Keyboard/Mouse Support». Перейдите на нужную строку с помощью клавиш со стрелками и нажатием клавиши Enter смените все значения с «Disabled» на «Enabled». Повторите эту операцию со всеми нужными строками — они отмечены на скриншоте ниже.

Меняем значения с «Disabled» на «Enabled»
- Несколько раз нажмите клавишу Esc, пока не окажетесь в главном меню. Теперь с помощью тех же стрелок на клавиатуре перейдите на строку «Save and Exit Setup». В ответ на запрос системы введите с клавиатуры «Y».
Нажав на строку «Save and Exit Setup» выбираем «Y»
- После загрузки ваша клавиатура с USB-коннектором должна заработать. Готово.
Сбой в программном обеспечении
Самая нераспространенная в наши дни неисправность. Однако, чисто теоретически она может проявиться, особенно с какими-нибудь продвинутыми клавиатурами с большим количеством мультимедийных кнопок.
Неисправность, связанная с драйверами, встречается очень редко хотя бы потому, что последние драйвера с клавиатурами шли в начале двухтысячных вот на таких дискетах. И даже если такой носитель у вас чудом сохранился, то данные на нем давно испортились от времени, да и дисковода для него нет. Мы постараемся обойтись без сторонних драйверов.
- Найдите на рабочем столе значок «Компьютер» и сделайте по нему клик правой кнопкой мыши. В открывшемся меню выберите последний пункт «Свойства».
Выбираем «Свойства»
- В открывшемся окне слева найдите ссылку с названием «Диспетчер устройств». Однократно щелкните по ней мышью.
Открываем «Диспетчер устройств»
- Откроется список разделов. Найдите строку с названием «Клавиатуры» и раскройте этот раздел, нажав на треугольник рядом с названием.
Открываем «Клавиатуры»
- В этом разделе будет единственная строка — по ней нужно щелкнуть правой кнопкой мыши и в меню нажать «Удалить».
Нажимаем «Удалить»
- Список обновится. Понять, что это произошло, можно по характерному миганию списка в течение пары секунд.
- Теперь найдите в верхней панели инструментов кнопку с изображением компьютера и лупы и с подписью во всплывающей подсказке «Обновить конфигурацию оборудования». Нажмите ее.
Нажимаем «Обновить конфигурацию оборудования»
- Клавиатура обнаружится и вновь установится в системе, сбой будет устранен.

- На всякий случай перезагрузите компьютер, используя для этого соответствующий пункт в выпадающем меню «Выключение» в меню «Пуск».
Перезагружаем компьютер
Готово!
Если не работает беспроводная клавиатура
- Проверьте, есть ли в батарейном отсеке элементы питания. Если вы не помните, когда в последний раз ставили новые батарейки, поменяйте их.
Проверяем, есть ли в батарейном отсеке элементы питания
- Попробуйте вытащить USB-передатчик из порта в компьютере и вставить его в другой USB-порт.
Вытаскиваем USB-передатчик из порта в компьютере и вставляем его в другой USB-порт
Система опознает клавиатуру и сбой будет устранен.
Если не работает клавиатура ноутбука
Клавиатурные блоки ноутбуков — цельные устройства, обладающие очень тонкой механикой и, как правило, неразборные.
Клавиатурный блок ноутбука
Поэтому если вам не помогли описанные выше программные методы и неисправность аппаратная, остается только отнести ноутбук в сервисный центр.
Узнайте все способы, как включить экранную клавиатуру на виндовс 7, из нашей новой статьи.
Видео — Не работает клавиатура
Понравилась статья?
Сохраните, чтобы не потерять!
Рекомендуем похожие статьи
USB-клавиатура не распознается? Вот как заставить это работать — бесплатная база знаний
Опубликовано вКомпьютеры и технологии
Автор:
К
администратор
8 октября 2017 г.
Возникает ли ошибка «USB-клавиатура не распознана» при подключении только что купленной USB-клавиатуры к компьютеру? Не беспокойтесь, технический сбой может быть устранен простой перезагрузкой компьютера. Если проблема не устранена, мы здесь, чтобы помочь вам. Следуйте инструкциям, приведенным в этой статье, пока ваша USB-клавиатура не будет успешно распознана.
Загрузить диагностику
Существуют определенные ситуации, когда отсутствие записей в реестре и повреждение реестра вызывают эту проблему.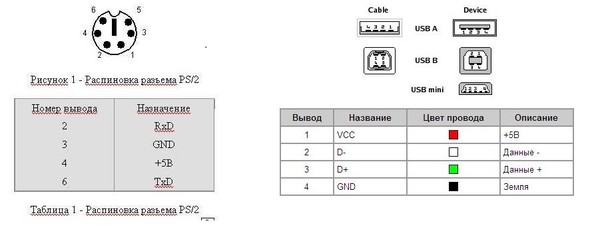 Попробуйте запустить сканирование реестра, чтобы определить, есть ли такие проблемы.
Попробуйте запустить сканирование реестра, чтобы определить, есть ли такие проблемы.
- Нажмите кнопку ниже, чтобы загрузить и установить программу диагностики
- Выполните сканирование реестра и устраните обнаруженные проблемы.
- Перезагрузите компьютер.
Приблизительное время загрузки: 10 секунд
Отключите и снова подключите клавиатуру
Эта проблема могла быть вызвана временным техническим сбоем. Безопасно извлеките устройство с помощью значка «Безопасное извлечение оборудования и извлечения носителя» в области панели задач панели задач . Отключите его и снова подключите.
Подключите устройство к другому порту
Попробуйте подключить устройство к другому порту, чтобы проверить, сохраняется ли проблема. Если проблема устранена, вы можете заменить неисправный USB-порт.
Загрузите средство устранения неполадок USB для Windows, чтобы мгновенно исправить ошибку USB-клавиатура, не распознанная
Microsoft выпустила бесплатное исправление USB для пользователей Windows.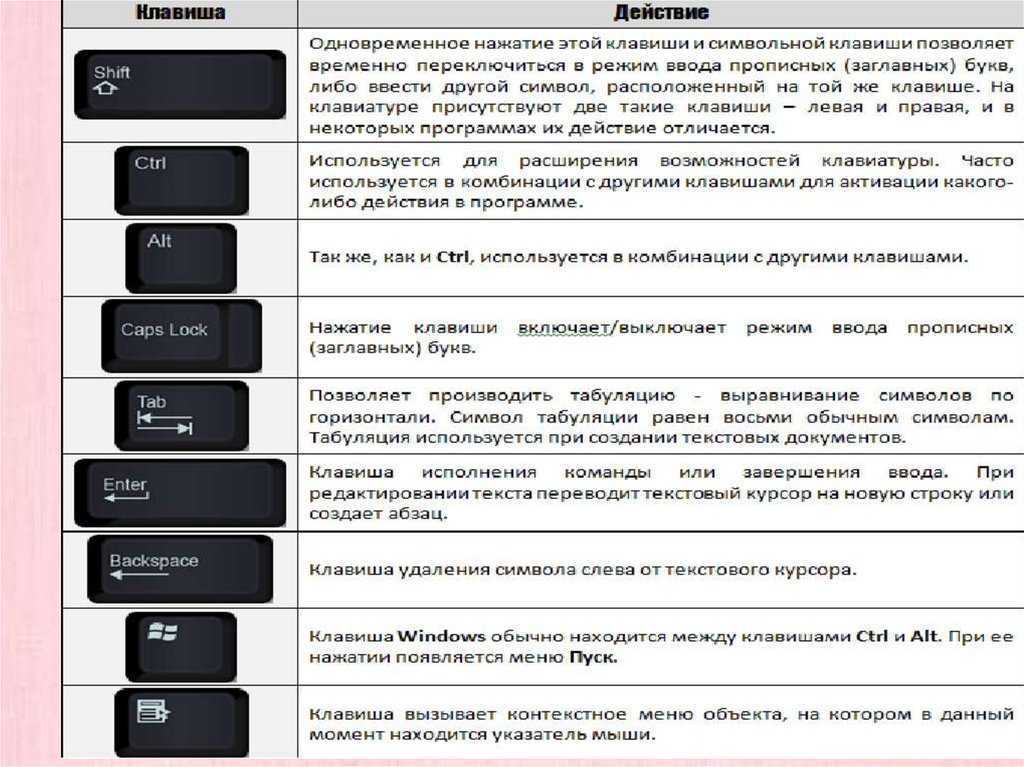 Посетите веб-сайт службы поддержки Microsoft, чтобы загрузить его бесплатно. Нажмите Обнаружить проблемы и применить исправления для меня (рекомендуется) , чтобы автоматически выявлять и устранять проблемы, из-за которых USB-клавиатура перестает работать.
Посетите веб-сайт службы поддержки Microsoft, чтобы загрузить его бесплатно. Нажмите Обнаружить проблемы и применить исправления для меня (рекомендуется) , чтобы автоматически выявлять и устранять проблемы, из-за которых USB-клавиатура перестает работать.
Переустановите драйвер клавиатуры
Возможно, установка драйвера клавиатуры завершилась неудачно. Некоторые файлы драйверов не могут быть правильно установлены или удалены, перемещены или переименованы. Возможно, вы захотите переустановить драйвер USB-клавиатуры, чтобы решить эту проблему.
- Нажмите Ключ Windows + X , выберите Диспетчер устройств .
- Разверните верхний узел.
- Разверните узел Клавиатуры .
- Щелкните правой кнопкой мыши клавиатуру, например, HID Keyboard Device и Standard PS/2 Keyboard .
- Выберите Свойства .

- Перейдите на вкладку Драйвер .
- Нажмите Удалить устройство .
- После успешного удаления драйвера выйдите из Диспетчер устройств и перезагрузите компьютер.
- Снова откройте Диспетчер устройств .
- Щелкните правой кнопкой мыши верхний узел, выберите Сканировать аппаратные изменения .
Изменение конфигураций настройки BIOS
Загрузите программу настройки BIOS во время предзагрузочного интервала и проверьте, включены ли функции USB Legacy, Controller, Keyboard and Mouse Support или нет. Если какая-либо из этих функций отключена, ваша USB-клавиатура не будет работать.
- Перезагрузите компьютер.
- Несколько раз нажмите F2 или Удалить .
- Найдите и включите следующие функции, если они уже отключены:
- Устаревшая поддержка USB
- Контроллер USB 2.0
- Поддержка USB-клавиатуры
- Поддержка USB-мыши
- Поддержка USB-устройств в устаревших операционных системах (ОС)
- Перейдите в меню Выход и выберите Сохранить изменения и выйти .

- Ваш компьютер перезагрузится и автоматически распознает USB-устройство во время интервала запуска.
Внимание! Никогда не отключайте функцию поддержки USB-клавиатуры в настройках BIOS. Если вы случайно отключите эту функцию, ваша USB-клавиатура перестанет работать — даже в режиме BIOS. Вы не сможете использовать клавиатуру USB, если не подключите клавиатуру PS2 или адаптер PS 2 к компьютеру или не замените батарею BIOS на материнской плате.
Замените USB-кабель
Повреждение USB-кабеля может привести к этой проблеме. Купите новый USB-кабель другого производителя и проверьте, сохраняется ли проблема.
Купите адаптер PS2
Возможно, ваш порт USB неисправен. Адаптер PS2 облегчает подключение USB-клавиатуры или мыши к порту PS2 вашего компьютера.
Обновить запись неизвестного устройства
Вы можете найти несколько записей неизвестного устройства, если ваш компьютер не распознает определенные устройства. Это может произойти, когда соответствующий драйвер не найден, а ваша операционная система не может связаться с аппаратными устройствами. Обновите все неизвестные устройства, как описано ниже:
Это может произойти, когда соответствующий драйвер не найден, а ваша операционная система не может связаться с аппаратными устройствами. Обновите все неизвестные устройства, как описано ниже:
- Откройте Диспетчер устройств .
- Откройте меню Просмотр , выберите Показать скрытые устройства .
- Отображает ли он устройства с именами Unknown Device ? Если да, щелкните правой кнопкой мыши такое устройство (устройства) и выберите Обновить программное обеспечение драйвера .
- Когда вам будет предложено выбрать метод обновления, выберите автоматическое обновление драйвера онлайн. В качестве альтернативы вы можете посетить веб-сайт производителя вашей клавиатуры, перейдите на страницу Downloads , загрузите совместимые драйверы и найдите их в мастере Update Driver Software .
- После завершения обновления драйверов перезагрузите компьютер.

Изменение параметров управления питанием корневого концентратора USB
Если проблема с нераспознаванием USB-клавиатуры продолжает возникать, вы можете попытать счастья с конфигурациями управления питанием корневого концентратора USB.
Корневой концентратор USB можно найти в узле USB-контроллеры. Измените параметры управления питанием, относящиеся к этой записи.
- Откройте Диспетчер устройств .
- Разверните верхний узел, а затем узел Контроллеры универсальной последовательной шины .
- Щелкните правой кнопкой мыши запись USB Root Hub , выберите Properties .
- Перейдите на вкладку Управление питанием .
- Снимите флажок Разрешить компьютеру отключать это устройство для экономии энергии .
- Нажмите OK .
- Если вы видите более одного корневого концентратора USB записей, повторите вышеуказанные шаги для каждой из них.

Удаление/отключение конфликтующих устройств-призраков
Некоторые скрытые устройства могут конфликтовать с работой вашей USB-клавиатуры. С помощью командной строки сделайте видимыми все скрытые устройства, а затем одно за другим удалите/отключите их.
- Нажмите Клавиша Windows + X , выберите Командная строка (Администратор) .
- Выполните следующие команды одну за другой:
- set DEVMGR_SHOW_DETAILS=1
- set DEVMGR_SHOW_NONPRESENT_DEVICES=1
- start devmgmt.msc
- Щелкните меню View , выберите Показать скрытые устройства .
- Проверьте наличие устройств с желтым восклицательным знаком. Удалите такие устройства, щелкнув правой кнопкой мыши и выбрав параметр Удалить , чтобы избавиться от нераспознанной USB-клавиатуры.
Восстановление компьютера
Загрузите компьютер с установочного DVD-диска Windows и выберите восстановление запуска компьютера.
- Вставьте установочный носитель Windows 10 в дисковод DVD-ROM.
- Перезагрузите компьютер.
- Нажмите клавишу F2 или Удалить , как только на вашем компьютере появится логотип производителя.
- После входа в BIOS Setup установите следующие параметры:
- Первое загрузочное устройство: DVD-ROM
- Второе загрузочное устройство: Жесткий диск
- Сохраните изменения и выйдите.
- Когда внизу экрана появится сообщение о необходимости нажать любую клавишу, следуйте ему.
- Нажмите Восстановите компьютер в мастере установки.
- Щелкните ссылку Startup Repair .
Если проблема с нераспознаванием USB-клавиатуры возникает в Windows 10, вы можете попробовать другие решения для проблемы с клавиатурой Windows 10, которая перестает работать.
Почтовая навигация
Как исправить неработающую USB-мышь и клавиатуру в Windows 10?
В современном поколении, где почти все управляется или связано с компьютерами и другими электронными устройствами, неудивительно, что вся наша жизнь зависит от этих универсальных машин.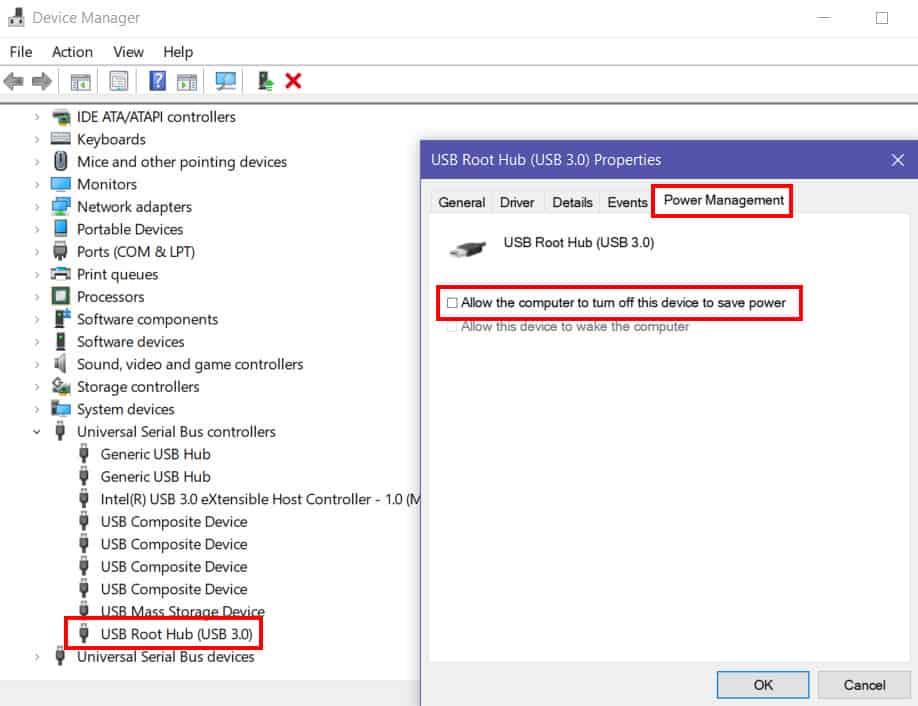 Это означает, что без компьютеров вся наша жизнь стала бы еще более сложной и трудоемкой. Когда дело доходит до карьеры людей, роль компьютеров незаменима. Это потому, что независимо от того, какую работу вы выполняете, компьютеры будут идеальным личным помощником. И именно по этой причине у большинства людей персональные компьютеры похожи на мобильные телефоны.
Это означает, что без компьютеров вся наша жизнь стала бы еще более сложной и трудоемкой. Когда дело доходит до карьеры людей, роль компьютеров незаменима. Это потому, что независимо от того, какую работу вы выполняете, компьютеры будут идеальным личным помощником. И именно по этой причине у большинства людей персональные компьютеры похожи на мобильные телефоны.
Так что можно с уверенностью сказать, что человек должен быть знаком с основами работы на компьютере. И если возникает проблема, пользователь должен иметь возможность исправить проблему без каких-либо проблем. По крайней мере, человек должен быть в состоянии завершить процесс решения, снабженный шагами. В этой статье будут обсуждаться проблемы, связанные с мышью и клавиатурой. Решения помогут решить проблему с мышью и клавиатурой, не работающими в Windows 10.
Обзор:
эта проблема может привести к тому, что клавиатура или мышь перестанут работать. В некоторых случаях вы могли видеть подсветку клавиатуры в течение некоторого времени, а затем она гасла.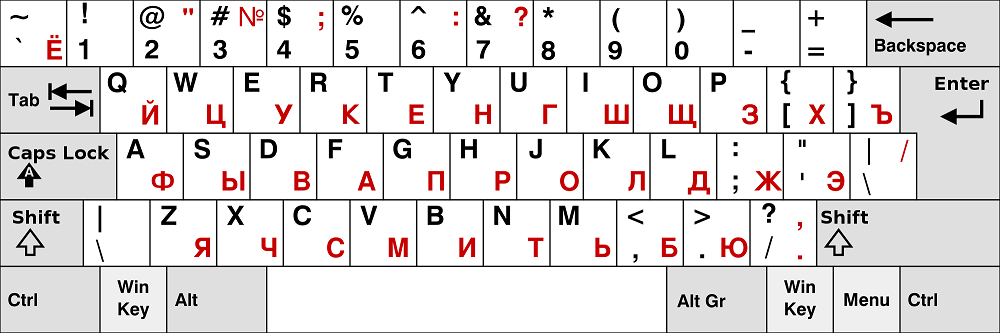 В качестве первого шага попробуйте клавиатуру и мышь на любом другом компьютере. Кроме того, попробуйте другие клавиатуры и мышь с этим компьютером. Этот тест позволит нам понять, связана ли проблема с мышью и клавиатурой или с компьютером. Убедитесь, что вы следуете решениям, приведенным ниже, шаг за шагом в обязательном порядке. Этот сбой подключения часто встречается в Windows 10. Кроме того, USB-устройства демонстрируют больше таких проблем. Подключите беспроводную мышь или мышь PS2, а также используйте виртуальную клавиатуру на компьютере для выполнения решений.
В качестве первого шага попробуйте клавиатуру и мышь на любом другом компьютере. Кроме того, попробуйте другие клавиатуры и мышь с этим компьютером. Этот тест позволит нам понять, связана ли проблема с мышью и клавиатурой или с компьютером. Убедитесь, что вы следуете решениям, приведенным ниже, шаг за шагом в обязательном порядке. Этот сбой подключения часто встречается в Windows 10. Кроме того, USB-устройства демонстрируют больше таких проблем. Подключите беспроводную мышь или мышь PS2, а также используйте виртуальную клавиатуру на компьютере для выполнения решений.
Решения:
1. Попробуйте разъемы PS2
Разъемы PS2 — относительно старая технология по сравнению с USB. Так что попробуйте вставить клавиатуру или мышь с портами ps2. В основном компьютер быстро идентифицировал устройство. Теперь замените ее на USB-мышь. Если компьютер не обнаруживает устройство, попробуйте перезагрузить компьютер с подключенной USB-мышью. Кроме того, убедитесь, что вы проверили разъемы USB с некоторыми другими USB-устройствами.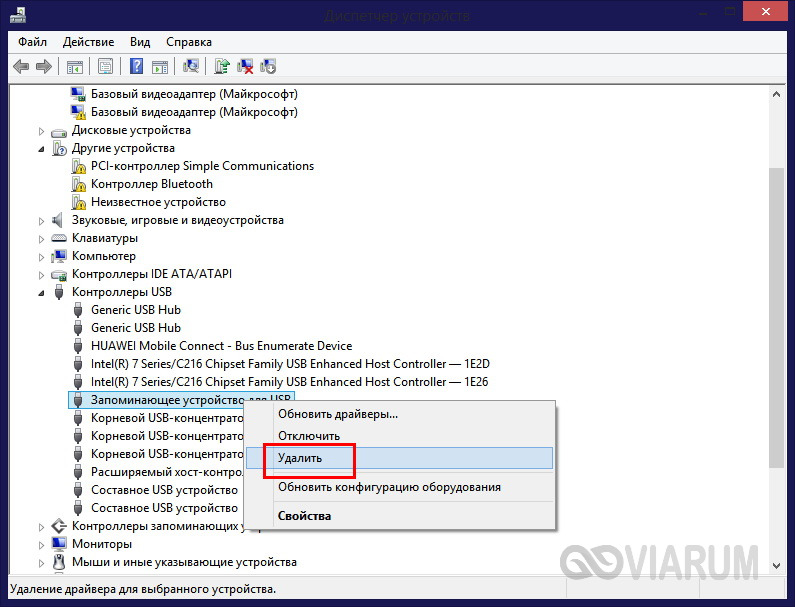 Это делается для того, чтобы убедиться, что с USB-портами все в порядке.
Это делается для того, чтобы убедиться, что с USB-портами все в порядке.
Другой способ — загрузить операционную систему без подключения каких-либо периферийных устройств. После загрузки ОС вставьте устройства и проверьте, работают они или нет.
2. Включение быстрого запуска
Эта функция ускоряет загрузку Windows. Это может привести к тому, что периферийные устройства не будут обнаружены, поскольку необходимые драйверы могут быть загружены неправильно. Так что надо отключать быстрый запуск.
а. Нажмите клавишу Windows и букву R вместе. Введите панель управления в диалоговом окне «Выполнить» и нажмите клавишу ввода.
б. Нажмите на параметры питания.
C. нажмите «выберите, что делают кнопки питания»
d. Нажмите «Изменить настройки, которые в данный момент недоступны»
e. Теперь снимите флажок рядом с быстрым запуском
f. Перезагрузите компьютер и попробуйте мышь и клавиатуру.
3. Удалите драйверы
а. Нажмите на строку поиска и введите диспетчер устройств
б. Разверните Мыши и другие точечные устройства/клавиатуры. Щелкните правой кнопкой мыши на устройстве и нажмите «Удалить».
C. Подтвердите действия и нажмите удалить
d. Перезагрузите компьютер и попробуйте свое устройство с компьютером.
эл. Если он все еще не работает, ищите восклицательный знак перед ним.
ф. Поэтому щелкните правой кнопкой мыши устройство и выберите «Обновить драйверы». Выберите «Автоматический поиск драйверов». У вас должно быть подключение к Интернету.
г. Если проблема не устранена, перейдите на веб-сайт производителя вашего компьютера и загрузите соответствующий драйвер.
4. Измените настройки управления питанием
а. Нажмите на строку поиска и введите диспетчер устройств
б. Разверните Мыши и другие указывающие устройства. Щелкните правой кнопкой мыши устройство и выберите свойства
Щелкните правой кнопкой мыши устройство и выберите свойства
c. Снимите флажок «разрешить этому устройству разбудить компьютер»
d. Прокрутите вниз и разверните «контроллеры универсальной последовательной шины». Щелкните правой кнопкой мыши «Корневой концентратор USB» и выберите свойства
e. Снимите флажок «разрешить компьютеру отключать это устройство для экономии энергии» и примените настройки
ф. Перезагрузите компьютер и попробуйте устройства
5. Измените параметры легкости доступа
a. Нажмите на строку поиска и введите «удобство доступа»
b. Выберите категорию «упростить использование мыши»
c. Снимите флажок «включить клавиши мыши» и примените настройки
Если у вас возникла проблема с мышью, перезагрузите компьютер заново, но если проблема заключается в вашей клавиатуре, изменение настроек удобства доступа может быть решением.
A. В настройках специальных возможностей выберите «упростить использование клавиатуры» и снимите следующие флажки:
«Включить клавиши мыши» «Включить залипание клавиш» «Включить клавиши-переключатели» «Включить ключи фильтра»
б. Примените изменения. Отключение клавиш фильтра можно сделать, нажав правый шифт на 10 секунд.
Примените изменения. Отключение клавиш фильтра можно сделать, нажав правый шифт на 10 секунд.
Перезагрузите компьютер и попробуйте устройства
6. Запустите chkdsk
а. Введите командную строку в строке поиска. И выберите запуск от имени администратора
b. В командной строке введите «CHKDSK E:/f»
c. После завершения сканирования выполните эту команду
Sfc/scannow
d. Если есть несоответствия, он уведомит. Затем выполните
DISM /Online /Cleanup-Image /RestoreHealth
5. Теперь перезагрузите компьютер и попробуйте устройства
7. Измените настройки BIOS
Откройте BIOS и отключите устаревшую поддержку USB2. Для компьютеров каждого производителя потребуется отдельная процедура. Если это не работает, сбросьте настройки BIOS по умолчанию
8. Восстановите окна.
а. Введите восстановление в строке поиска.
б.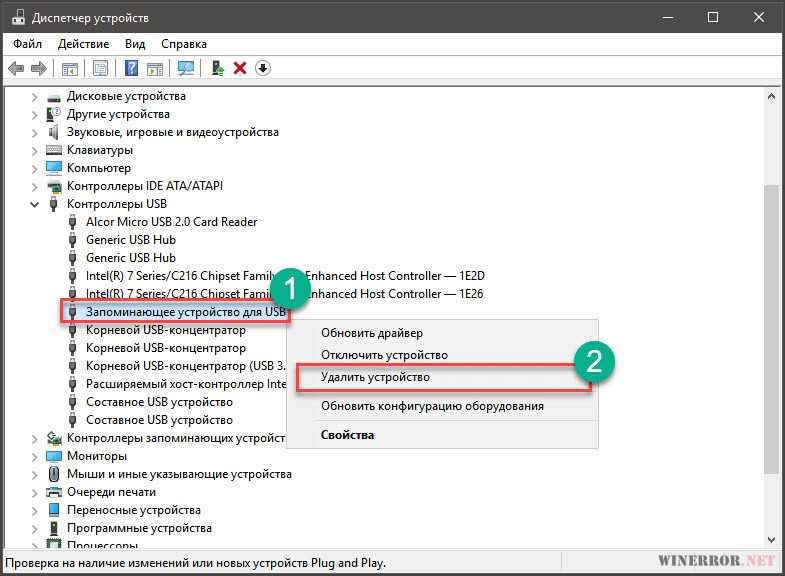

 Ниже приведен «эталонный» вид разъема, сравните картинку с тем, что вы видите.
Ниже приведен «эталонный» вид разъема, сравните картинку с тем, что вы видите. Не прикладывайте много усилий, чтобы не сломать!
Не прикладывайте много усилий, чтобы не сломать! Обращайте внимание на положение прокладок под клавишам, в процессе разборки они могли сместиться. При необходимости поправьте их.
Обращайте внимание на положение прокладок под клавишам, в процессе разборки они могли сместиться. При необходимости поправьте их.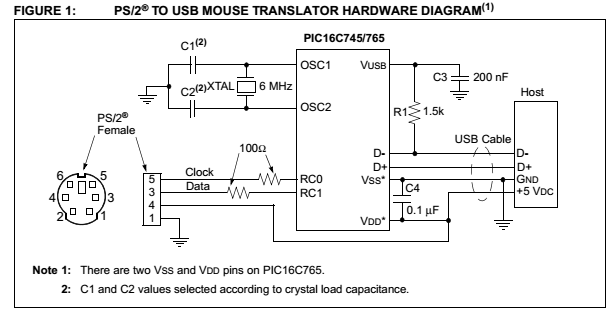 Возможно, этими манипуляциями вы восстановите работоспособность вашей клавиатуры.
Возможно, этими манипуляциями вы восстановите работоспособность вашей клавиатуры.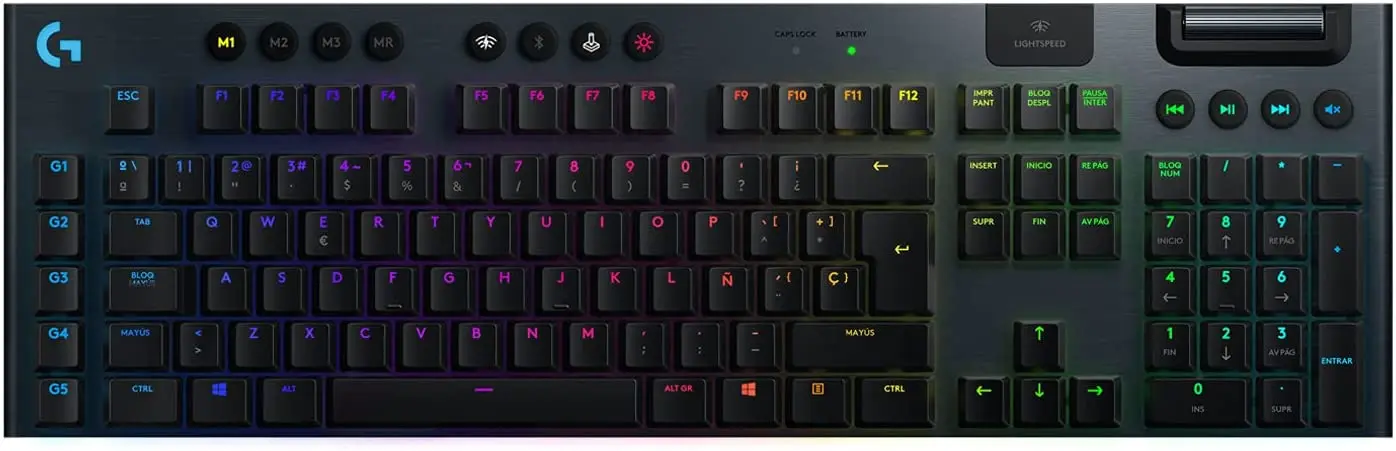
 Для того, чтобы вычистить грязь из лицевой части, там, где посадочные места под клавиатуру, можно воспользоваться старой зубной щеткой.
Для того, чтобы вычистить грязь из лицевой части, там, где посадочные места под клавиатуру, можно воспользоваться старой зубной щеткой.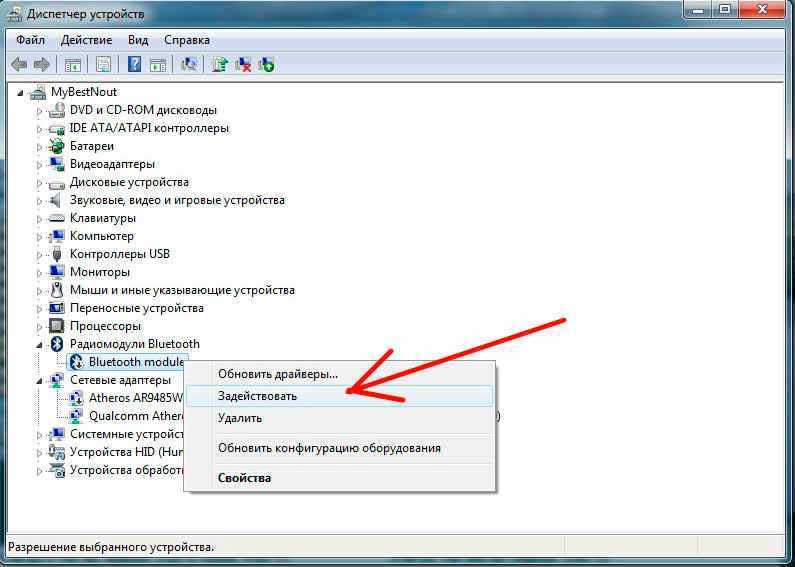 Она должна быть очищена тщательнее всего.
Она должна быть очищена тщательнее всего.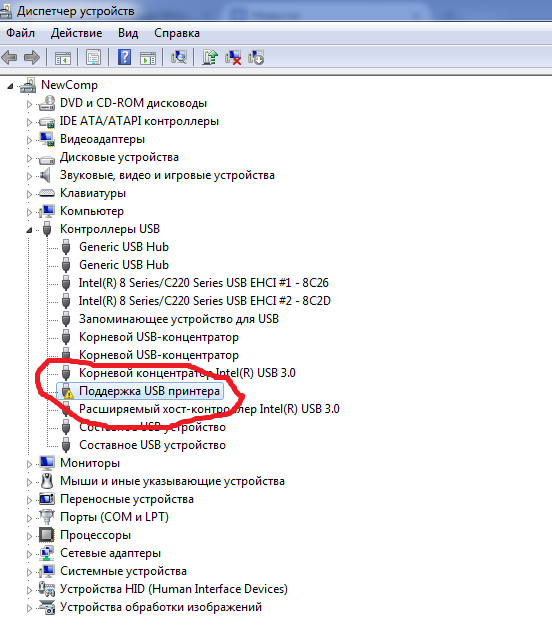 На ней будет информация о том, как войти в БИОС (обычно строка с ней находится в нижней части экрана). В нашем случае это плата Asus и для входа в БИОС используется клавиша Del. Нажмите нужную кнопку.
На ней будет информация о том, как войти в БИОС (обычно строка с ней находится в нижней части экрана). В нашем случае это плата Asus и для входа в БИОС используется клавиша Del. Нажмите нужную кнопку.