Как удалить защитника windows 10: Отключение антивирусной защиты в Защитнике Windows на панели «Безопасность Windows»
Содержание
Как удалить Windows Defender? — HowWindows
Зачастую попытки Microsoft предусмотреть все потребности пользователей встроенными средствами оказываются провальными. Не удержала своих позиций и родная система защиты операционной системы Windows. Самый популярный и известный защитник Windows Defender — как отключить его? Рассмотрим подробную пошаговую инструкцию по отключению антивируса.
На сегодняшний день проблема многих пользователей заключается в том, что начиная с Windows 10, антивирусник не так-то прост. Если вы отключаете его обычным способом, то по истечении 15 минут происходит автоматическое включение защитника Windows. Разумеется, такая ситуация раздражает. Для того, чтобы дезактивировать Windows Defender, есть 4 надежных способа. Рассмотрим их по порядку.
Первый способ
Как избавиться от защитника Windows, изменив запись реестра.
Этот способ подходит для опытных пользователей, поэтому если нет уверенности в том, что вы знаете, что делаете, лучше пропустите этот пункт. Изменения в системном реестре несут серьезные последствия для нормального функционирования всей системы в целом: это база данных, сохраняющая сведения о конфигурации компьютера. Эти сведения все время используются системой. Реестр выглядит как древовидная структура, которая состоит из разделов и подразделов.
Изменения в системном реестре несут серьезные последствия для нормального функционирования всей системы в целом: это база данных, сохраняющая сведения о конфигурации компьютера. Эти сведения все время используются системой. Реестр выглядит как древовидная структура, которая состоит из разделов и подразделов.
Если же вы уверенный пользователь, то на рабочем столе ищем кнопку Пуск — выбираем пункт «Выполнить». В окне вводим команду regedit.
Следуем по такому маршруту:
Раздел HKEY_LOCAL_MACHINE , затем раздел SOFTWARE, потом подраздел Policies — Microsoft — и наконец, Windows Defender.
Теперь ищем в реестре параметр DisableAntiSpyware. Необходимо выставить значение равным единице. Если же он не найден вами в разделе реестра, то необходимо создать его. В трее найдите значок защитника. Правой кнопкой мыши по пустому полю — далее выберите Cоздать — Параметр DWORD (32 bit). Затем присвойте название — DisableAntiSpyware, и опять выставьте значение равное единице.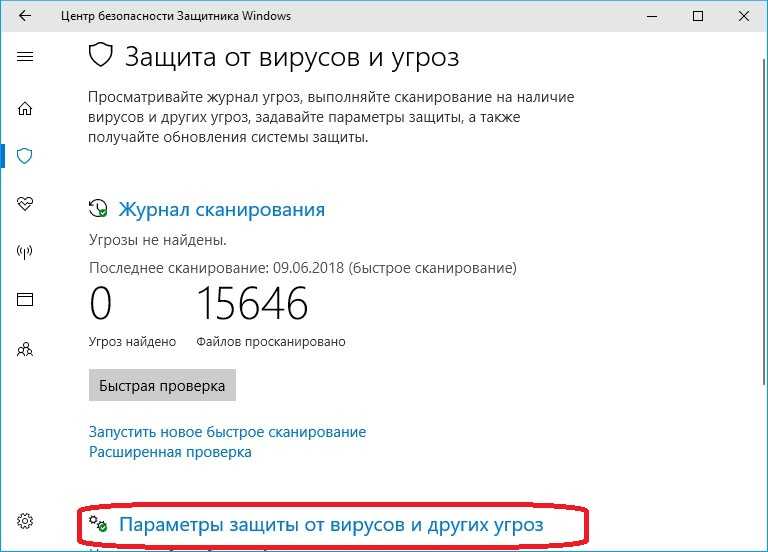
Если вам вдруг понадобится восстановить работу антивируса на вашем компьютере, то измененные значения надо вернуть к нулю.
Второй способ
Прекращение работы Windows Defender при помощи такого инструмента, как планировщик заданий.
Выбираем на рабочем столе Пуск — Выполнить (комбинация клавиш Win+R при англ. раскладке). В поле вводим команду — taskschd.msc. Следуем в новом окне по пути: Раздел Microsoft, в нем подраздел Windows. Ищем пункт Windows Defender. Ищем здесь надпись «Windows Defender Scheduled Scan». Выберите условие выполнения задания: опция запуска задачи при простое компьютера. Его значение сделайте как можно больше — для предотвращения запуска антивируса.
Третий способ
Отключение защитника с помощью редактора групповой политики.
Выберите английскую раскладку, нажмите одновременно на клавиатуре сочетание Win+R. В открывшемся окне введите команду gpedit.msc. Теперь следуем по порядку: в разделе Конфигурации компьютера находим Административные шаблоны. Выбираем Компоненты Windows. Ищем пункт Endpoint Protection. Теперь необходимо включить этот компонент. Затем переставьте значение «Не задано» на пункт меню «Включено».
Выбираем Компоненты Windows. Ищем пункт Endpoint Protection. Теперь необходимо включить этот компонент. Затем переставьте значение «Не задано» на пункт меню «Включено».
Четвертый способ
Если вышеперечисленные методы вам помочь не смогли, то попробуйте автоматическую программу. Программа от стороннего разработчика под названием NoDefender. Она способна отключить защитник Windows. В целях безопасности желательно использовать все-таки выше названные способы, поскольку непонятно, какие процессы эта программа запускает в фоновом режиме.
Надеемся, что вы успешно смогли выполнить наши инструкции по отключению Windows Defender и довольны полученным результатом.
Похожие записи
Как удалить программу в Windows
Нынешние пользователи устанавливают к себе на компьютер много программ, но не все они нужны для работы или учёбы или же других занятий. Какие-то устанавливают по необходимости, а какие-то устанавливаются самостоятельно, скрыто от. ..
..
Как удалить DirectX на Windows 7, 8|8.1, 10
Системные библиотеки DirectX разрабатываются для программирования из-под ОС и для совместимости приложений в этой же системе. Как говорят разработчики из Майкрософта, последние актуальные версии, перед запуском релиза определённой версии…
Как удалить OneDrive в Windows 10?
Вероятно, вы решили задуматься над вопросом: «как удалить OneDrive в Windows 10», если сами пользуетесь другими файловыми хранилищами, к примеру, «Яндекс.Диск» или «Google Drive». Возникает он потому, что хочется избавить память компьютера от ненужного…
Как удалить Защитник Windows 10 навсегда | MyDiv
07.05.2017
Как известно, ОС Windows 10 включает в себя встроенный антивирус Windows Defender (Защитник Windows). К сожалению, его производительность пока оставляет желать лучшего, поэтому у многих пользователей возникает желание удалить этот компонент навсегда. В данном руководстве мы рассмотрим наиболее универсальный метод отключения Защитника.
Шаг 1. Открываем редактор реестра
Для внесения изменений в реестр вам потребуются права администратора.
Используем комбинацию Win + R и пишем в появившемся окне команду regedit:
В редакторе реестра ищем следующую директорию:
Шаг 2. Создаем файл контроля Защитника Windows
Внутри этой директории нам необходимо создать новый файл. Для этого кликаем правой кнопкой мыши на пустое пространство и выбираем опцию Создать → Параметр DWORD (32-бита):
Переименовываем созданный файл в DisableAntiSpyware:
Шаг 3. Изменяем значение файла контроля Защитника Windows
Кликаем на него правой кнопкой мыши и выбираем функцию Изменить:
В графе Значение указываем цифру 1 и жмем копку OK:
Все, Защитник будет отключен сразу же после перезагрузки системы.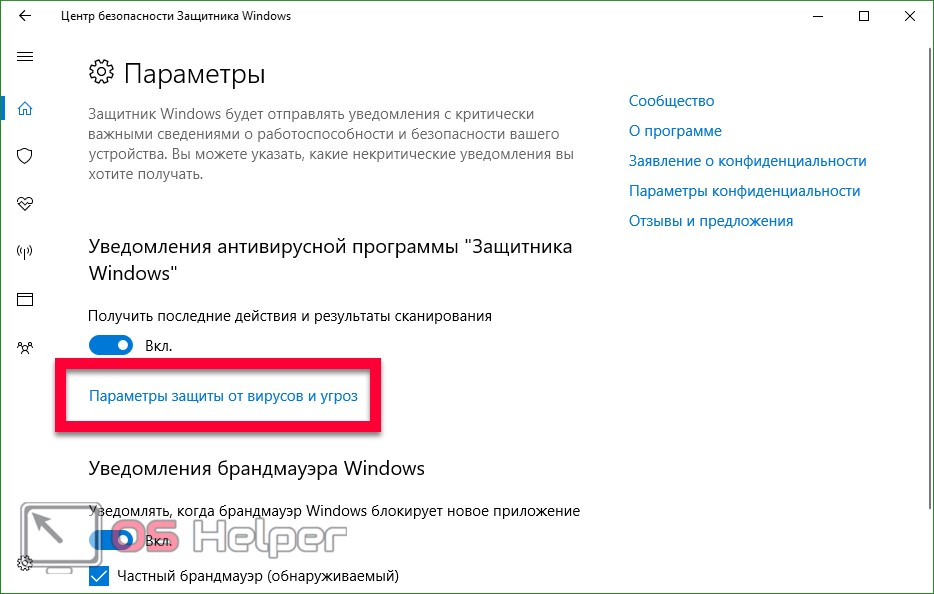
Шаг 4. Проверяем работоспособность встроенного антивируса
Нажимаем комбинацию клавиш Win + I, чтобы открыть окно Настройки. Выбираем опцию Обновление и безопасность:
Далее переключаемся на вкладку Защитник Windows. Как мы видим, все опции управления антивирусом заблокированы:
В самом низу находится кнопка Использовать Защитник Windows. Если на нее нажать, то появится вот такое окно с сообщением об отключении встроенного антивируса:
Для включения Защитника Windows вам потребуется снова открыть редактор реестра, найти файл DisableAntiSpyware и поменять его значение на 0:
30
5
Гость написал(а):
Win10 Tweaker Pro удаляет подчистую
Гость написал(а):
Удалить дефендр очень просто пишите . Скачивайте винду от флибустьера с тотал командером. Перед установкой заходите через тотал в диск С и удаляете дефендр
Гость написал(а):
С одним из последних обновлений функцию отключения защитника запретили. Теперь только вырезание ручками
Теперь только вырезание ручками
Виталий написал(а):
Мне помогло. Спасибо. ОН В Трее есть, но не работает.
Гость написал(а):
Не помогает. Он сразу включается
Гость написал(а):
Удалите статью просили удалить навсегда а не отключить!
Отключить и без вас знаем как!
Гость написал(а):
это всё не то, это так не работает, он всё равно сам включается. КАК ЕГО УДАЛИТЬ ИЗ СИСТЕМЫ НА СОВСЕМ?
Смотреть все сообщения
Оставить комментарий
Как отключить Защитник Windows (навсегда!)
Последнее обновление: 3 марта 2023 г.
Ищете простые инструкции по постоянному отключению Защитника Windows? Вы находитесь в правильном месте!
Что такое Защитник Windows?
Защитник Windows — теперь называется Microsoft Defender Antivirus — это бесплатное антивирусное решение Microsoft для защиты от всех типов вредоносных программ, включая вирусы, программы-вымогатели, шпионские программы и многое другое. Хотя это, безусловно, не самое эффективное доступное приложение для защиты от вредоносных программ, для многих пользователей Microsoft Defender достаточно.
Хотя это, безусловно, не самое эффективное доступное приложение для защиты от вредоносных программ, для многих пользователей Microsoft Defender достаточно.
Источник: Shutterstock
Зачем отключать Microsoft Defender?
Для бесплатного приложения для защиты от вредоносных программ Microsoft Defender работает очень хорошо. Однако есть несколько причин, по которым вы можете отключить его.
Если вы хотите установить стороннее антивирусное приложение, Microsoft Defender может не работать с ним, и его необходимо отключить. Или вы, возможно, столкнулись с проблемой, когда Microsoft Defender блокирует установку законного безопасного приложения, потому что считает его вредоносным, поэтому вам необходимо временно отключить его — это, конечно, не первый раз, когда кто-то сталкивается с этой проблемой. Или, может быть, вам просто не нравится Microsoft Defender, и вы хотите, чтобы он исчез с вашего ПК. Какой бы ни была причина, продолжайте читать, чтобы узнать, как временно или навсегда отключить Microsoft Defender!
Как отключить Защитник Windows (временно)
Если вы хотите, чтобы Защитник Windows был отключен только на короткое время (возможно, во время установки программы, которую он помечал), вот как это сделать:
- Нажмите Пуск .

- Введите «Безопасность Windows» и выберите параметр в разделе «Наилучшее соответствие».
- В открывшемся новом окне нажмите Защита от вирусов и угроз .
- Под заголовком Защита от вирусов и угроз нажмите Управление настройками .
- Установите переключатель Защита в реальном времени в положение Выкл. .
Это временно отключит Защитник Windows. Когда вы перезагрузите компьютер, он будет снова включен автоматически.
Как отключить Защитник Windows (навсегда)
Если вы хотите отключить Защитник Windows навсегда, вот что вам нужно сделать:
- Нажмите Пуск .
- Введите «Безопасность Windows» и выберите параметр в разделе «Наилучшее соответствие».
- В открывшемся новом окне нажмите Защита от вирусов и угроз .
- Под заголовком Защита от вирусов и угроз щелкните Управление параметрами .

- Установите переключатель Защита от несанкционированного доступа в положение Off .
- Щелкните Начать (снова).
- Введите « gpedit.msc » и выберите параметр в разделе «Лучшее соответствие».
- Перейдите к Конфигурация компьютера > Административные шаблоны > Компоненты Windows > Антивирус Microsoft Defender.
- Найдите «Отключить антивирус Microsoft Defender» и дважды щелкните его.
- Установите флажок Enabled (чтобы включить отключение Защитника Windows).
- Нажмите Применить , OK , затем перезагрузите компьютер.
После выполнения приведенных выше инструкций Защитник Windows будет навсегда отключен, но вы по-прежнему будете видеть значок в системном трее на панели задач — это совершенно нормально.
Защитите свой компьютер с максимальной безопасностью
Даже если Microsoft Defender не является вашим любимым приложением для защиты от вредоносных программ, использовать компьютер без него небезопасно! Максимальная безопасность готова защитить ваш компьютер от всех видов угроз. Вирусы, вредоносное ПО, шпионское ПО, программы-вымогатели, рекламное ПО — ни одно из них не может сравниться с максимальной безопасностью. А с его простым в использовании пользовательским интерфейсом это идеальный вариант для тех, кто хочет максимально обезопасить свой компьютер (каламбур), избегая при этом каких-либо головных болей и технических сбоев.
Вирусы, вредоносное ПО, шпионское ПО, программы-вымогатели, рекламное ПО — ни одно из них не может сравниться с максимальной безопасностью. А с его простым в использовании пользовательским интерфейсом это идеальный вариант для тех, кто хочет максимально обезопасить свой компьютер (каламбур), избегая при этом каких-либо головных болей и технических сбоев.
Нажмите кнопку ниже, чтобы узнать больше и получить бесплатную пробную версию .
Получите максимальную безопасность
Как удалить Защитник Windows в Windows 10/11 и 8.1
Обновлено: Автор Dinesh
РЕКОМЕНДУЕТСЯ: Нажмите здесь, чтобы исправить проблемы, связанные с ОС Windows, и оптимизировать компьютер Security Essential (или Безопасность Windows в Windows 11) — это встроенное антивирусное программное обеспечение, которое поставляется с Windows 10/11 и 8.1. Благодаря частым обновлениям определений и интеллекту операционной системы с улучшенной оценкой уязвимостей Защитник Windows становится надежным бесплатным антивирусным решением для операционных систем Microsoft.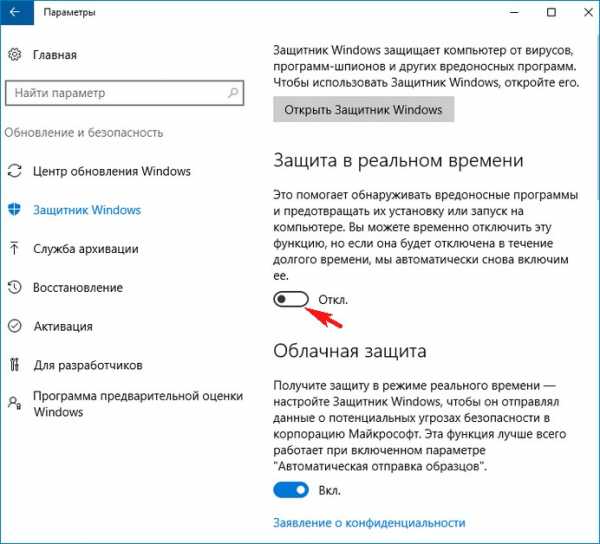
Большинство пользователей полагаются на этот встроенный инструмент безопасности, так как Microsoft создала его хорошо, потому что они знают, как работает их ОС. В некоторых особых случаях может потребоваться удалить или отключить Защитник Windows; этот пост показывает, как это сделать.
Поскольку стороннее антивирусное программное обеспечение обладает дополнительными функциями и отличной защитой, рекомендуется установить на компьютер лучшее отдельное антивирусное программное обеспечение. Перед установкой, вот как удалить защитник Windows из Windows 10/11 и 8.1.
Технически мы не можем удалить защитник Windows, как и другие программы из панели управления, потому что это встроенная служба. Также при попытке установить на компьютер стороннее антивирусное программное обеспечение оно обнаружит работающий Защитник Windows и автоматически отключит его. Но вы можете вручную отключить его, если он вызывает какие-либо проблемы или в целях тестирования.
Удалить/отключить Защитник Windows в Windows 10/11
Как упоминалось ранее, мы не можем полностью удалить или удалить его, но мы можем остановить/отключить службу защиты.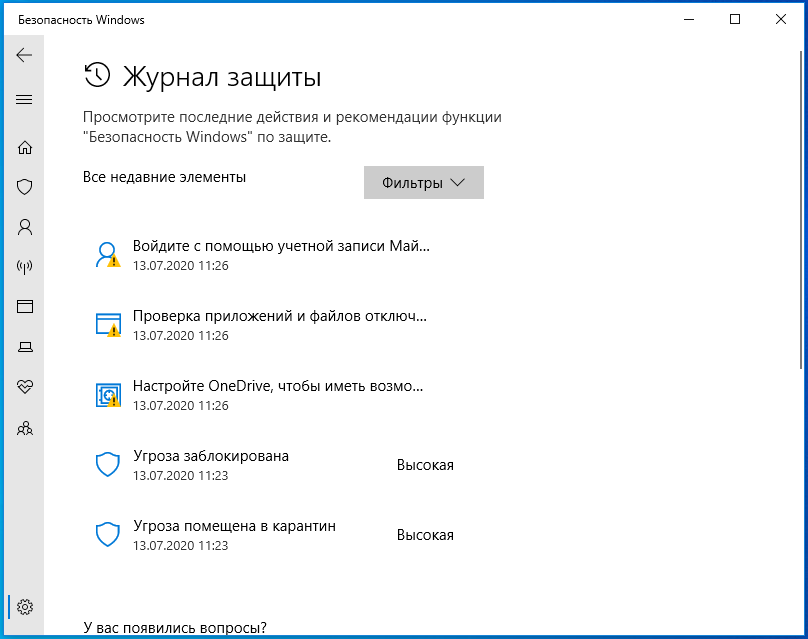
Windows 11 имеет аналогичные настройки, как показано ниже в Windows 10. Идея состоит в том, чтобы отключить «Защита в реальном времени» и «Защита от несанкционированного доступа» в Windows 11. Кроме того, мы не можем остановить «Windows Служба безопасности» в консоли «Службы», поскольку любые изменения для конкретной службы отключены для пользователей.
1) Найдите Защитник Windows ( или Безопасность Windows в Windows 11 ) и откройте Центр безопасности Defender , как показано ниже.
2) Разверните меню и нажмите «Защита от вирусов и угроз ». Откройте настройки защиты.
3) Отключить постоянную защиту. Это отключит Защитник Windows на компьютере (мы называем это «удалить», хотя ).
Вы должны быть администратором компьютера, чтобы внести вышеуказанные изменения. ОС предупредит об отключении постоянной защиты; вы должны принять это.
Это был самый простой способ отключить защитник Windows на ПК с Windows 10/11 вручную. Существуют расширенные методы, такие как изменение реестра, остановка нескольких служб Windows и изменение групповой политики в доменной среде, но здесь их можно пропустить.
Удалить в Windows 8.1
Описанные ниже действия применимы к Windows 8 или 8.1 с более старой версией (интерфейсом) Защитника.
1) Перейдите к поиску (на панели чудо-кнопок Windows) и введите защитник, и нажмите на него.
2) После открытия Защитника Windows я уверен, что он будет зеленым, потому что в данный момент он активен. Перейдите на вкладку «Настройки» и выберите «Администратор».
Снимите галочку с «Включить это приложение» , чтобы удалить защитник Windows.



