Как установить win 7 вместе с win 10: Извините, такой страницы на сайте нет
Содержание
установка второй Виндовс и переключение между ними
Posted on by Редакция 2dsl.ru
Однажды пользователю может понадобиться две и более операционных систем на одном компьютере, например, для дома и для бизнеса, игровой консоли и рабочего компьютера. Их легко можно установить на одном устройстве, если грамотно подойти к ситуации.
Содержание
Подготовка к установке второй ОС
Чтобы избежать возможных программных конфликтов, необходимо создать каждой ОС свой раздел диска, корректно настроить среду BIOS и основательно подойти к записи носителя образа системы.
Настройка раздела жёсткого диска под файлы второй системы в Windows 10
Каждой операционной системе необходим собственный раздел жёсткого диска. В противном случае при установке новая Windows затрёт предыдущую версию со всеми файлами и документами, так как папки и пути к ним идентичны. Идеальным вариантом будет подключение дополнительного винчестера к компьютеру. Когда добавить памяти невозможно, поможет сжатие одного или нескольких существующих разделов:
Идеальным вариантом будет подключение дополнительного винчестера к компьютеру. Когда добавить памяти невозможно, поможет сжатие одного или нескольких существующих разделов:
- Вызываем контекстное меню, щёлкнув правой кнопкой мыши (ПКМ) по иконке компьютера на рабочем столе, выбираем пункт «Управление».
Через контекстное меню иконки «Этот компьютер» открываем среду «Управление» - Кликаем на пункт «Управление дисками» во вкладке «Запоминающие устройства» в диалоговом окне слева. Выбираем диск, объёмом которого будем жертвовать. Стоит сжать тот раздел, на котором хранятся пользовательские файлы, фильмы и т.д. Щёлкаем правой кнопкой по области, которая обозначена буквой соответствующего диска, и выбираем пункт «Сжать том».
Через контекстное меню раздела диска запускаем процедуру сжатия места - В окне начала процедуры сжатия выбираем объём, на который раздел диска будет сжат. Минимальное место, необходимое для работы операционной системы, около 20 ГБ.
 Так как объём в окне задаётся в мегабайтах, в поле «Размер сжимаемого пространства» прописываем число 20 тысяч и больше. Максимально сжимать рабочий диск также не рекомендуется из-за возможных проблем с винчестером.
Так как объём в окне задаётся в мегабайтах, в поле «Размер сжимаемого пространства» прописываем число 20 тысяч и больше. Максимально сжимать рабочий диск также не рекомендуется из-за возможных проблем с винчестером.
Выбираем обьём для урезания раздела и нажимаем «Сжать» - Далее щёлкаем ПКМ по нераспределённой части диска, отмеченной чёрным цветом, и выбираем «Создать простой том».
Через контестное меню нераспределённой области запускаем процедуру создания тома - Тут в работу вступает «Мастер создания простых томов». Его настройка очень проста. Нажимаем «Далее».
На первой странице «Мастера создания простых томов» нажимаем «Далее» - Прописываем размер нового тома (по умолчанию уже выбран максимальный объём МБ) и жмём «Далее».
Выбираем максимальный обьём для нового тома и нажимаем «Далее» - Выбираем букву новосозданного диска, затем снова «Далее».
Выбираем букву для нового тома и нажимаем «Далее» - В последнем окне настройки оставляем галочку у пункта «Форматировать».
 Прописываем «Метку тома» (как диск будет называться, это поле никак не влияет на пути обращения к файлам), и жмём «Далее». Ждём, пока мастер закончит свою работу, после чего новый раздел диска будет готов к использованию.
Прописываем «Метку тома» (как диск будет называться, это поле никак не влияет на пути обращения к файлам), и жмём «Далее». Ждём, пока мастер закончит свою работу, после чего новый раздел диска будет готов к использованию.
Выбираем параметры форматирования и нажимаем «Далее»
Рекомендованных 20 ГБ для успешного функционирования операционной системы недостаточно. Кроме файлов ОС, в разделе диска Windows размещает файл подкачки (специальное место на винчестере для увеличения возможностей оперативной памяти, а также резервного копирования данных), файл обновления системы, временные архивные файлы, кэш приложений и многое другое. Кроме того, некоторые серьёзные программы, например, Microsoft Office, имеют размер в несколько ГБ. Поэтому рекомендуется создавать раздел для операционной системы размером не меньше 50 ГБ.
Видео: как разбить диск на разделы в Windows 10
Создание загрузочной флешки с Windows 7
Для создания загрузочной флешки понадобится USB-накопитель на 8 и более ГБ, дистрибутив или сборка Windows 7, а также специальная программа. Оптимальным вариантом будет небольшая утилита Rosa Image Writer. Приложение чрезвычайно простое в использовании и свободно распространяется на просторах интернета:
Оптимальным вариантом будет небольшая утилита Rosa Image Writer. Приложение чрезвычайно простое в использовании и свободно распространяется на просторах интернета:
- Запускаем приложение, нажимаем кнопку напротив поля «Образ» и выбираем дистрибутив Windows.
- Проверяем фильтр USB-диск, чтобы в случае подключения нескольких съёмных накопителей запись прошла на корректную флешку.
- Нажимаем кнопку «Запустить», соглашаемся с форматированием и ждём, пока программа закончит свою работу. Помните, что после форматирования с флешки будут удалены все файлы.
Программой Rosa Image Writer создаём установочную флешку Windows 7
Список программ, принцип работы которых аналогичен с Rosa Image Writer:
- USB/DVD Download Tool;
- Unetbootin;
- Rufus;
- YUMI Multiboot USB Creator;
- ISO to USB.
Видео: как создать загрузочную флешку с помощью Rosa Image Writer
youtube.com/embed/KIQVQXmAnJY?feature=oembed» frameborder=»0″ allowfullscreen=»allowfullscreen»>
Настройка BIOS
Чтобы компьютер начал воспринимать установочную флешку как основной носитель загрузочной информации, нужно зайти в настройки BIOS и изменить порядок загрузки ОС:
- Перезагружаем компьютер. До того, как начнётся загрузка операционной системы, кликаем на клавиатуре кнопку F2. Для разных компьютеров кнопка вызова BIOS может отличаться: Esc, F8, F10, F12, Delete и др.
- В настройках материнской платы находим меню Boot. Выбираем пункт First Boot и заменяем его значение на USB-HDD (загрузочный флеш-накопитель). Затем нажимаем кнопку F10 для сохранения изменений и перезагружаем компьютер.
Заменяем настройку First Boot Device на USB-HDD
Если всё было сделано верно, компьютер при включении начнёт загружать файлы с флешки. Когда на чёрном экране появится надпись Press any key…, нужно нажать любую кнопку на клавиатуре, чтобы запустить установку Windows. Если не успели и началась загрузка уже установленной ОС, перезагрузите компьютер ещё раз.
Если не успели и началась загрузка уже установленной ОС, перезагрузите компьютер ещё раз.
Для загрузки компьютера с флешки нажимаем любую клавишу клавиатуры
Отключение Secure Boot
Функция Secure Boot является «предохранителем» от неавторизированного ПО. Точнее сказать, эта настройка может заблокировать функционал установочной флешки, даже если все процедуры в её создании были соблюдены правильно. Поэтому рекомендуется настройку Secure Boot перевести в отключённый режим:
- В BIOS ищем графу настроек UEFI. Ищем пункт, в названии которого упоминается Secure Boot (в параметрах некоторых материнских плат, к примеру, производителя Gigabyte, эта настройка находится просто отдельным пунктом), и переводим значение в отключённое состояние или Disabled.
- Перезагружаем компьютер, чтобы изменения вошли в силу.
Занимаясь установкой и переустановкой операционных систем на своём ноутбуке, я никогда не отключал настройку Secure Boot, потому что проблем с загрузочными дисками не возникало.
Но однажды во время установки третьей операционной системы на компьютер друга появилась непонятная ошибка без идентификации. Перепробовали несколько флешек и дистрибутивов ОС, но ничего не помогало. Проблема решилась отключением функции Secure Boot.
Фотогалерея: как отключить Secure Boot на разных версиях BIOS
Установка и настройка Windows 7
Установка и настройка системы Windows похожа на инсталляцию обычной программы:
- После запуска установки Windows 7 появится окно выбора языка. Меняем настройки фильтров, если необходимо, и жмём «Далее».
Настраиваем фильтры языка, времени и метода ввода и жмём «Далее» - В следующем окне нажимаем «Установить».
Нажимаем кнопку «Установить» - В окне выбора типа установки щёлкаем по пункту «Полная установка».
Щёлкаем по пункту «Полная установка (дополнительные параметры)» - Выбираем раздел для установки ОС. Во время инсталляции части жёсткого диска не подписаны буквами, поэтому ориентируемся по полному и свободному объёму раздела винчестера и жмём «Далее».

Выбираем раздел для установки операционной системы и жмём «Далее» - Следующее диалоговое окно показывает процесс установки Windows. После завершения последней стадии ПК перезагрузится. Необходимо будет вернуть настройки BIOS в исходное положение, чтобы компьютер не пробовал грузить ОС с USB-накопителя.
Ждём, пока установка завершит все инсталляционные процессы
На этом установка системы закончена, но её ещё нужно настроить. При первом включении Windows попросит у вас ввести некоторые данные:
- Вводим своё имя и имя компьютера. Подойдут абсолютно любые данные, наборы символов в любой последовательности. Жмём «Далее».
Заполняем поля «Введите имя пользователя» и «Введите имя компьютера» и нажимаем «Далее» - Вводим лицензионный ключ, если он у вас есть, и жмём «Далее». Если же ключа продукта нет, можно отсрочить ввод лицензии кнопкой «Пропустить».
Вводим лицензионный ключ продукта и нажимаем «Далее» или пропускаем этот шаг - Выбираем дату, время и часовой пояс.
 После нажатия кнопки «Далее» включаемся в работу «семёрки».
После нажатия кнопки «Далее» включаемся в работу «семёрки».
Настраиваем дату, часовой пояс и нажимаем «Далее»
Настройка выбора системы по умолчанию
Когда обе системы функционируют в штатном режиме, остаётся вопрос переключения между ними. Естественно, выбор ОС может проходить только при включении компьютера, две локальные операционные системы ни один стационарный компьютер одновременно запустить не может.
- Щёлкаем правой кнопкой по иконке компьютера и выбираем пункт «Свойства».
Через контекстное меню иконки «Этот компьютер» открываем «Свойства» - Кликаем по ссылке «Дополнительные параметры системы».
В колонке слева нажимаем ссылку «Дополнительные параметры системы» - Во вкладке «Дополнительно» нажимаем кнопку «Параметры» в пункте «Загрузка и восстановление» .
В пункте «Загрузка и восстановление» нажимаем «Параметры» - Откроется ещё одно окно свойств. В нём, если нужно, меняем фильтр с названием операционной системы, которая будет загружаться по умолчанию, а также тайм-аут времени, необходимый для смены ОС при загрузке компьютера.

Выбираем систему по умолчанию, а также тайм-аут для выбора ОС
Если снять галочку с пункта «Отображать список операционных систем», компьютер при загрузке без промедления будет загружать ОС, которая установлена по умолчанию. При этом все остальные операционные системы будут игнорироваться.
Видео: как выбрать загружаемую систему по умолчанию
Установить несколько операционных систем на свой ПК очень просто. Достаточно провести немного времени в настройках ПК, и вы получите несколько функциональных компьютеров в одном.
Posted in Вокруг Интернета
Основные принципы объектно-ориентированного программирования
- Редакция 2dsl.ru
- 24 мая, 2023
Основные принципы объектно-ориентированного (ООП) программирования основаны на использовании объектов, которые представляют собой экземпляры классов, и на применении объектно-ориентированных методов и концепций. Эти основные принципы — это инструменты для создания более…
Эти основные принципы — это инструменты для создания более…
iPad 9 и iPad 10: сравнение двух поколений планшетов Apple
- Редакция 2dsl.ru
- 22 мая, 2023
iPad 9 и iPad 10 — это два новых планшета от компании Apple, которые были представлены в 2021 и 2022 годах соответственно. Оба планшета имеют ряд общих характеристик, но также…
Что такое Facades в Laravel
- Редакция 2dsl.ru
- 20 мая, 2023
Facades в Laravel — это шаблон проектирования, который позволяет использовать классы и объекты, как будто они являются статическими методами. Facades позволяют упростить код и улучшить его читаемость. Facades в Laravel…
Применение и различия SpriteKit и SceneKit
- Редакция 2dsl.ru
- 14 мая, 2023
SpriteKit и SceneKit — это два мощных инструмента, входящих в стандартный набор iOS-фреймворков, которые используются для создания визуально привлекательных и интерактивных пользовательских интерфейсов и игровых приложений. Оба фреймворка используются для…
Оба фреймворка используются для…
Популярные записи
- Apple
- IP-TV и Приставки (STB)
- PON оборудование
- Wi-Fi
- Абонентам TTK
- Акции
- Ваши вопросы
- Видеокарты
- Вокруг Интернета
- Всё про IP-TV
- Для Сайта
- Другое
- Железо
- Забава.ру
- Загрузка сайтов
- Игры
- Интернет-маркетинг
- Компьютерное железо
- Личный кабинет
- Мир Hi-Tech
- Мобльный раздел
- Модемы
- Настройки IP-TV и Интернета
- Новости
- Остальные
- Ответы абонентам
- Помощь (Технологии)
- Проблемы с ПК
- Проверить скорость
- Программы
- Разработка
- Роутеры
- Серия DIR
- Спутниковое ТВ
- Тарифы
- Терминология
- У меня проблема
- Услуги
Популярные статьи
Рубрики
- Apple
- IP-TV и Приставки (STB)
- PON оборудование
- Wi-Fi
- Абонентам TTK
- Акции
- Ваши вопросы
- Видеокарты
- Вокруг Интернета
- Всё про IP-TV
- Для Сайта
- Другое
- Железо
- Забава.
 ру
ру - Загрузка сайтов
- Игры
- Интернет-маркетинг
- Компьютерное железо
- Личный кабинет
- Мир Hi-Tech
- Мобльный раздел
- Модемы
- Настройки IP-TV и Интернета
- Новости
- Остальные
- Ответы абонентам
- Помощь (Технологии)
- Проблемы с ПК
- Проверить скорость
- Программы
- Разработка
- Роутеры
- Серия DIR
- Спутниковое ТВ
- Тарифы
- Терминология
- У меня проблема
- Услуги
установка второй Виндовс и переключение между ними
Последняя операционная система от Microsoft Windows 7 приобрела множество как поклонников, так и противников. Но практически никого она не оставила равнодушным. При этом почти каждому, кто имел с ней дело, первое время довелось сталкиваться с разнообразными проблемами из-за несовместимости программ, и у многих возникло желание вернуться на «старую добрую» XP.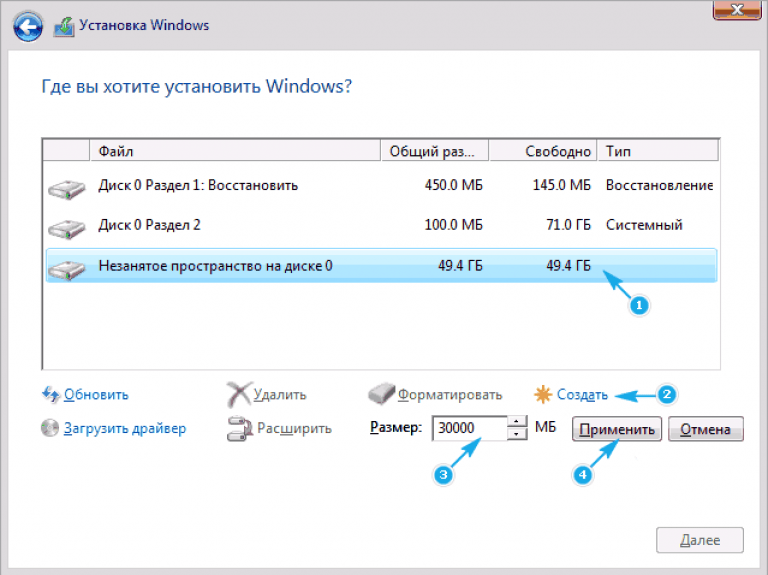 Но и с новой системой не все спешат расставаться. И поэтому многие пользователи испытывают потребность иметь на одном компьютере сразу две операционные системы, чтобы можно было использовать их по очереди, переключаясь между ними по потребности. Но поскольку Windows 7 – система новая, то тут иногда возникают некоторые трудности при попытке создать мультизагрузочную конфигурацию (а ведь нужно еще знать, как это правильно делается). И если Вы относитесь к тем пользователям, которые после установки Windows 7, всё еще нуждаются в XP, то эта статья для Вас.
Но и с новой системой не все спешат расставаться. И поэтому многие пользователи испытывают потребность иметь на одном компьютере сразу две операционные системы, чтобы можно было использовать их по очереди, переключаясь между ними по потребности. Но поскольку Windows 7 – система новая, то тут иногда возникают некоторые трудности при попытке создать мультизагрузочную конфигурацию (а ведь нужно еще знать, как это правильно делается). И если Вы относитесь к тем пользователям, которые после установки Windows 7, всё еще нуждаются в XP, то эта статья для Вас.
Итак, поехали.
ВНИМАНИЕ. Начнём сразу с предупреждения. Если на вашем жёстком диске хранятся какие-либо данные, которые должны быть сохранены, то в дальнейшие инструкции, в частях, касающихся переразбивки диска на разделы, потребуется внести небольшие коррективы, так как они рассчитаны на чистый винчестер, не содержащий никакой информации, либо хранящий данные, которые можно удалить. Если же имеющуюся информацию нужно сохранить, то мы КРАЙНЕ рекомендуем озаботиться переразбивкой жёсткого диска ещё ДО начала установки операционных систем. И использовать для этой цели какие-либо продвинутые сторонние программы, например, Acronis Disk Director Suite (программа платная). Либо воспользоваться каким-нибудь Live-CD с Linux (например, Ubuntu) — практически на всех из них имеется программа GParted (бесплатная, по мощности превосходит утилиту от Acronis, но работает часто более медленно). В любой из этих программ нужно создать два пустых ОСНОВНЫХ раздела, отформатированных в NTFS. Эти разделы должны быть в начале диска (слева в графической карте в указанных программах), а раздел с данными, которые нужно сохранить, следует сдвинуть вправо — ближе к концу диска. В эти 2 раздела мы и будем устанавливать операционные системы — они станут, соответственно, дисками C и D. И потом при установке их уже НЕ НАДО трогать — ни переразбивать, ни форматировать — просто устанавливайте каждую из операционных систем в заготовленный для неё раздел.
Если же имеющуюся информацию нужно сохранить, то мы КРАЙНЕ рекомендуем озаботиться переразбивкой жёсткого диска ещё ДО начала установки операционных систем. И использовать для этой цели какие-либо продвинутые сторонние программы, например, Acronis Disk Director Suite (программа платная). Либо воспользоваться каким-нибудь Live-CD с Linux (например, Ubuntu) — практически на всех из них имеется программа GParted (бесплатная, по мощности превосходит утилиту от Acronis, но работает часто более медленно). В любой из этих программ нужно создать два пустых ОСНОВНЫХ раздела, отформатированных в NTFS. Эти разделы должны быть в начале диска (слева в графической карте в указанных программах), а раздел с данными, которые нужно сохранить, следует сдвинуть вправо — ближе к концу диска. В эти 2 раздела мы и будем устанавливать операционные системы — они станут, соответственно, дисками C и D. И потом при установке их уже НЕ НАДО трогать — ни переразбивать, ни форматировать — просто устанавливайте каждую из операционных систем в заготовленный для неё раздел.
Ну, а теперь сама установка.
Настраиваем очередность проверки загрузочных устройств
Заходим в настройки BIOS в раздел Advanced и ищем пункт Boot Device Priority. Здесь необходимо установить первым загрузочным устройством (First Device) привод оптических дисков, а вторым – жесткий диск. Это нужно для того, чтобы при перезагрузке можно было запустить компьютер с загрузочного диска и попасть в его меню. Сохраняем конфигурацию нажатием Save & Exit в основном меню BIOS (либо клавишей F10 с последующим ответом на вопрос клавишей Y).
Если у Вас версия BIOS слегка отличается, то придётся искать нужный раздел по аналогии. Ориентируйтесь при этом на слово «Boot» («Загрузка»).
ВНИМАНИЕ. BIOS категорически НЕ предназначена для «очумелых ручек». Поэтому не стоит там ничего трогать без четкого понимания того, что делаете! Это как раз тот случай, когда лучше семь раз подумать и один раз сломать.
Первый пункт можно пропустить, если Ваш компьютер при перезагрузке сам может читать диск, давно забытый в приводе. Это обычно можно определить, если при запуске Windows диск в дисководе сам начинает раскручиваться.
Синхронизация программ и данных
А вот папки, в которых будет вестись работа, надо сделать общими для обеих систем. Для этого можно просто изменить расположение системной папки «Изображения», к примеру, с SSD диска С:\ на HDD E:\, в моем случае. И при перезагрузке в запасную Windows вы увидите свои скриншоты на обычном месте.
Набор софта в обеих системах должен обеспечивать возможность сразу начать работу. А главное на сегодня — браузер, нужно синхронизировать. Синхронизировав историю, вы сможете быстро восстановить рабочую сессию.
Запускаем установку Windows XP
Забегая вперед, скажу, что сначала мы будем устанавливать Windows XP. Не наоборот, а именно сначала XP! Поэтому вставляем установочный диск с этой операционной системой, и перезагружаем компьютер.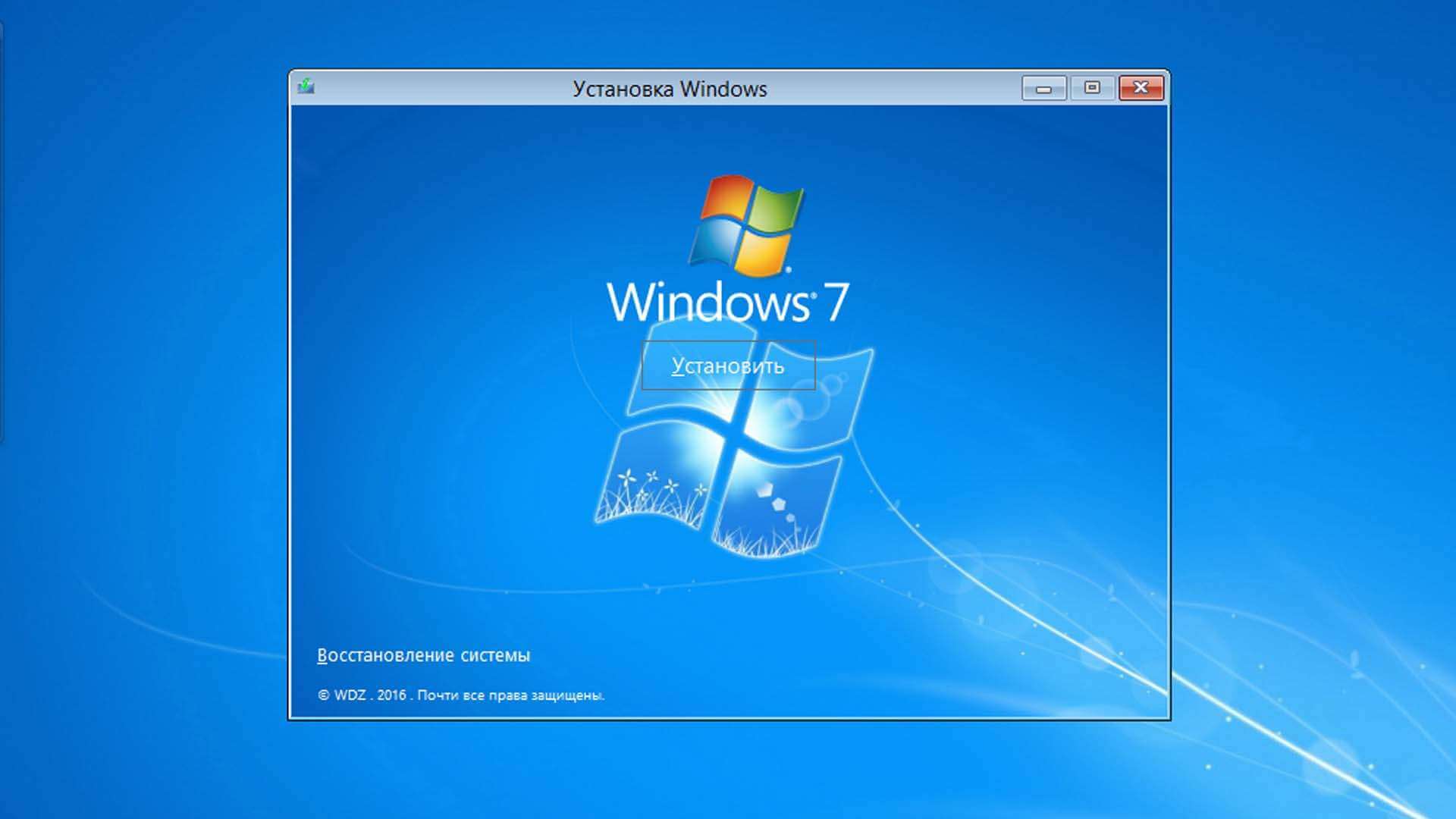 Если вдруг при загрузке увидим надпись из белых букв, что-то вроде «Press any key to boot from CD…», то, не раздумывая, сразу же нажимаем любую клавишу на клавиатуре. Именно так мы запустим загрузку с этого установочного диска. Пока горит надпись, у Вас будет 5 секунд, чтобы нажать любую клавишу. Не успеете — компьютер запустится с жёсткого диска, а установка XP не стартует. Придётся перезагружаться снова.
Если вдруг при загрузке увидим надпись из белых букв, что-то вроде «Press any key to boot from CD…», то, не раздумывая, сразу же нажимаем любую клавишу на клавиатуре. Именно так мы запустим загрузку с этого установочного диска. Пока горит надпись, у Вас будет 5 секунд, чтобы нажать любую клавишу. Не успеете — компьютер запустится с жёсткого диска, а установка XP не стартует. Придётся перезагружаться снова.
Устанавливаем две операционные системы на один компьютер
По своему опыту знаю, что многим пользователям удобнее работать в Windows 7. Потому что, в более новых версия, у кого-то не запускаются некоторые ранее установленные приложения, кому-то не нравится дизайн, часто возникают проблемы со шрифтами и драйверами.
Но, конечно же, каждая из этих систем имеет свои преимущества. И чтобы, использовать их в полном объеме, существует возможность устанавливать нескольких систем на единственный пк. Давайте рассмотрим этот вопрос подробнее.
Каждой системе – свой личный раздел
Как уже говорилось выше, перед установкой на жестком диске компьютера необходимо выделить два раздела.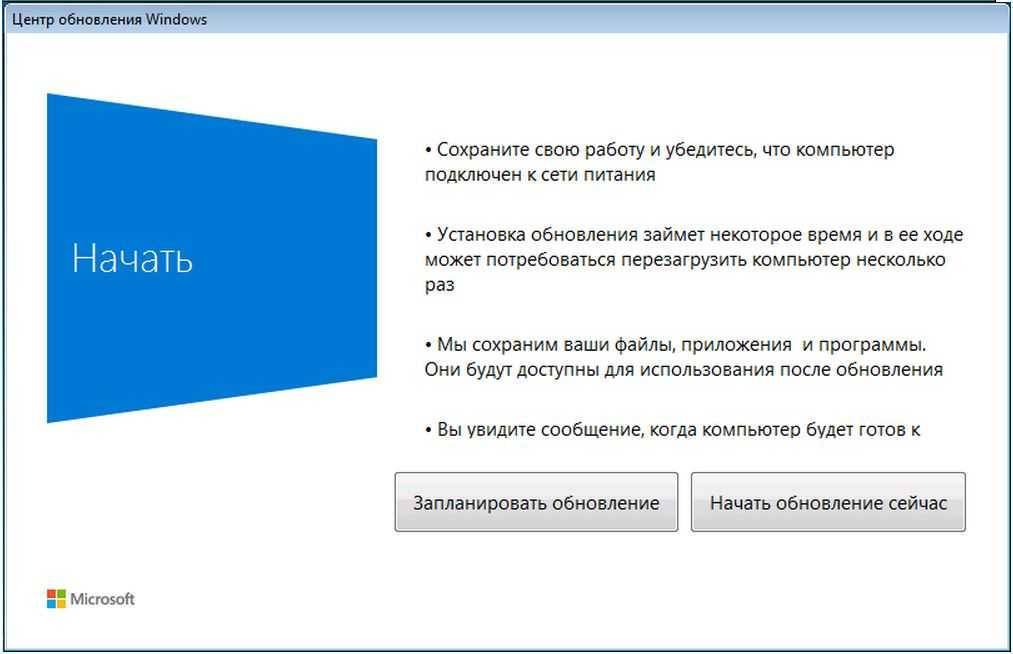 Во время путешествия по диалоговым окнам инсталлятора Вам будет предложено выбрать раздел для установки операционной системы. Проигнорируем это и создадим разделы самостоятельно, предварительно удалив все старые разделы нажатием клавиши D, а затем на их месте создадим новые, нажав клавишу C, и указав нужный нам размер первого раздела (в мегабайтах). Это будет раздел C. Далее у нас осталась не размеченная область диска – выберем её и снова нажмем клавишу C, и не особо вникая в детали событий, сразу же нажмем ENTER (т.к. менять размер второго раздела нам ни к чему). Так получим раздел D. Хотя, если размер винчестера довольно большой, то имеет смысл и для диска D выделить какой-то определённый объём, а всё оставшееся пространство оставить не размеченным — им Вы займётесь потом, создав на нём разделы по своим нуждам.
Во время путешествия по диалоговым окнам инсталлятора Вам будет предложено выбрать раздел для установки операционной системы. Проигнорируем это и создадим разделы самостоятельно, предварительно удалив все старые разделы нажатием клавиши D, а затем на их месте создадим новые, нажав клавишу C, и указав нужный нам размер первого раздела (в мегабайтах). Это будет раздел C. Далее у нас осталась не размеченная область диска – выберем её и снова нажмем клавишу C, и не особо вникая в детали событий, сразу же нажмем ENTER (т.к. менять размер второго раздела нам ни к чему). Так получим раздел D. Хотя, если размер винчестера довольно большой, то имеет смысл и для диска D выделить какой-то определённый объём, а всё оставшееся пространство оставить не размеченным — им Вы займётесь потом, создав на нём разделы по своим нуждам.
ВНИМАНИЕ. Вышеописанные процедуры предназначены для чистого жёсткого диска на котором нет никаких данных, поскольку при удалении разделов вся информация исчезнет. Если же на винчестере имеются данные, которые необходимо сохранить, то проводить эти телодвижения НЕЛЬЗЯ. Вернитесь к началу статьи и создайте, как там описано, два чистых основных раздела с помощью специальных программ и лишь потом приступайте к установке операционных систем, ничего уже не переразбивая и не форматируя, а просто устанавливайте каждую ОС в заготовленный для неё раздел.
Если же на винчестере имеются данные, которые необходимо сохранить, то проводить эти телодвижения НЕЛЬЗЯ. Вернитесь к началу статьи и создайте, как там описано, два чистых основных раздела с помощью специальных программ и лишь потом приступайте к установке операционных систем, ничего уже не переразбивая и не форматируя, а просто устанавливайте каждую ОС в заготовленный для неё раздел.
Выбор носителя
В моем случай сбой был некритичным, так как вся информация на SSD была доступна с загрузочной флешки. А вот случись отказ SSD с крахом файловой системы, то последствия были бы куда печальнее. Надо заметить, что раз в день у меня создается бэкап важных файлов на отдельный диск, но делается он вечером, и есть вероятность потерять всю дневную работу при сбое.
Поэтому, в идеале, запасную ОС надо ставить на отдельный накопитель, желательно на SSD. У многих пользователей ПК при апгрейдах освобождаются SSD небольшого объема, на 120-250 Гб, и вот такой SSD идеально подойдет на роль носителя запасной Windows.
Если SSD только один, но в связке с HDD — это тоже вполне рабочий вариант, но под запасную Windows надо выделить дополнительный небольшой раздел, и ниже я расскажу почему. Конечно, на работу Windows 10 на HDD в 2021 году больно смотреть, но ради надежности можно потерпеть, или выбрать запасной ОС Windows 8.1, которая работает на HDD вполне сносно.
С другой стороны, бюджетные SSD сегодня стоят копейки, и вполне можно позволить себе дополнительный SSD для безотказности ПК, например — SmartBuy Revival 3 на 120 Гб.
Самый худший вариант по надежности — один накопитель, разделенный на два раздела для разных Windows, но даже такой вариант поможет вам избежать многих проблем и усилить безотказность системы.
Установка Windows XP в раздел D
После всех манипуляций с разделами жесткого диска приступаем к самой установке, указав раздел D в качестве места для Windows XP. Именно так, а не иначе, чтобы в будущем не возникло никаких проблем с выбором и загрузкой нужной операционной системы. После это проводим установку до конца как обычно.
После это проводим установку до конца как обычно.
Обратите внимание. Мы установили Windows XP на диск D. Находиться она будет там и работать будет с него, но её загрузочные файлы, то есть файлы, которые её запускают, всё равно будут размещаться на диске C. И если диск C будет отформатирован или каким-либо образом повреждён (вместе с этими загрузочными файлами), то Вы потеряете возможность загрузки Windows XP. Хотя сама система может быть при этом в полном порядке, но вот запустить её будет нечем.
Загрузочные файлы Windows XP это:
- Ntldr
- Boot.ini
- NTDetect.com
Они находятся в корневой директории диска C (файлы скрытые, служебные — включите их отображение). Можно их скопировать в безопасное место, и если вдруг понадобится, то их будет легко восстановить из резервной копии и руками вернуть на диск C, таким образом снова восстановив загрузку Windows XP.
Создание нового раздела
В большинстве случаев, на ПК уже есть один единственный раздел «С:\», с установленной на нем какой-либо ОС.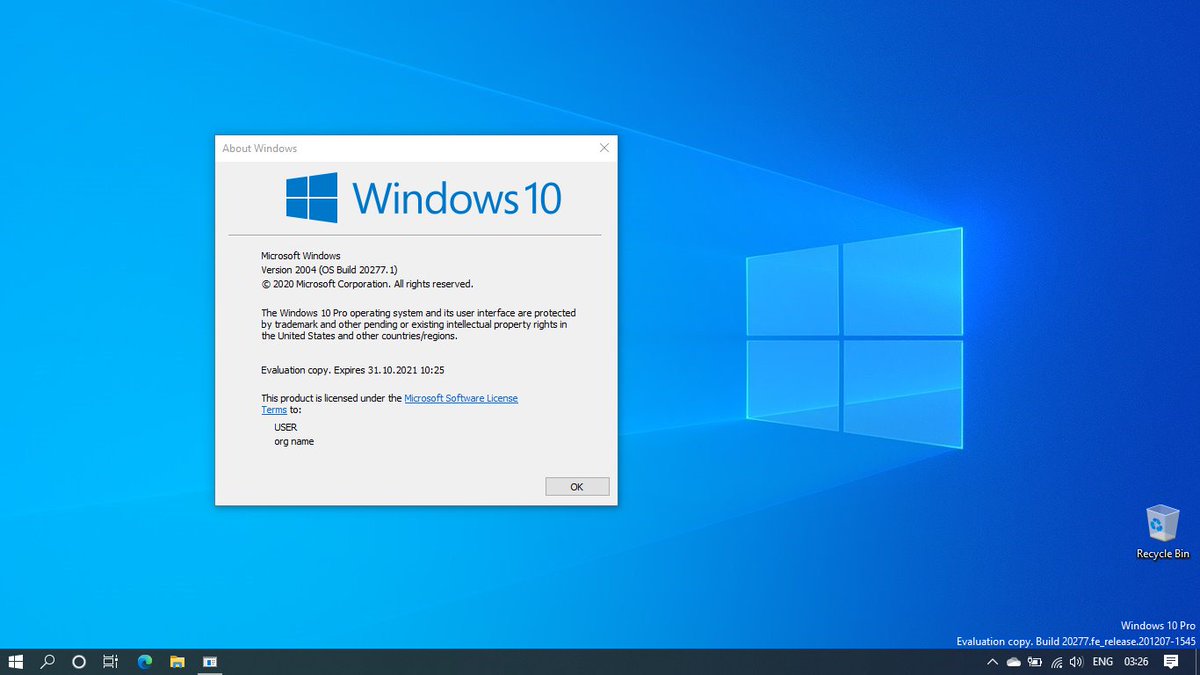 Если вы владелец именно такого ПК – отлично, идем дальше.
Если вы владелец именно такого ПК – отлично, идем дальше.
Есть один важный момент – при установке двух ОС следует соблюдать такой порядок: сначала устанавливаем более старую версию операционной системы, потом более новую.
Теперь нам необходимо, не удаляя данные из уже установленной системы, сделать из свободного места на диске еще один раздел примерно на 50-100 ГБ. Сюда мы будем устанавливать нашу вторую систему.
- Жмем Win+R, вводим «diskmgmt.mcs». Откроется окно «Управление дисками».В этом окне щелкаем правой кнопкой мыши по разделу, который вы решили разделить (скорее всего, у вас только один раздел «С:\»), выбираем в меню «Сжать том»).
- В следующем окне вводим размер нового раздела (следите за тем, чтобы он не был больше максимального).
- Далее нажимаем кнопку «Сжать», после чего появится «не распределенное дисковое пространство».
- Щелкаем по нему и нажимаем «Создать простой том».
- Далее задаем размер тома.

- Назначаем тому новую букву и форматируем (все параметры по умолчанию).
Виртуальная машина, простой и безопасный способ установить вторую ОС
Виртуальная машина — это разновидность компьютера, который работает поверх нашей операционной системы. Для этого гипервизор (другими словами, программа виртуализации) имитирует виртуальное оборудование и гарантирует, что он работает как независимый компьютер. Мы можем установить на него все, что захотим, как если бы это была настоящая операционная система.
У Windows есть собственное программное обеспечение Hyper-V, и мы можем найти специальные программы виртуализации, такие как VMware (коммерческая) и VirtualBox (OpenSource), на которые мы можем установить нужные системы.
За и против
Основное преимущество использования виртуальной машины заключается в том, что ее безопасность . Мы можем создать все необходимые виртуальные машины и делать с ними все, что захотим.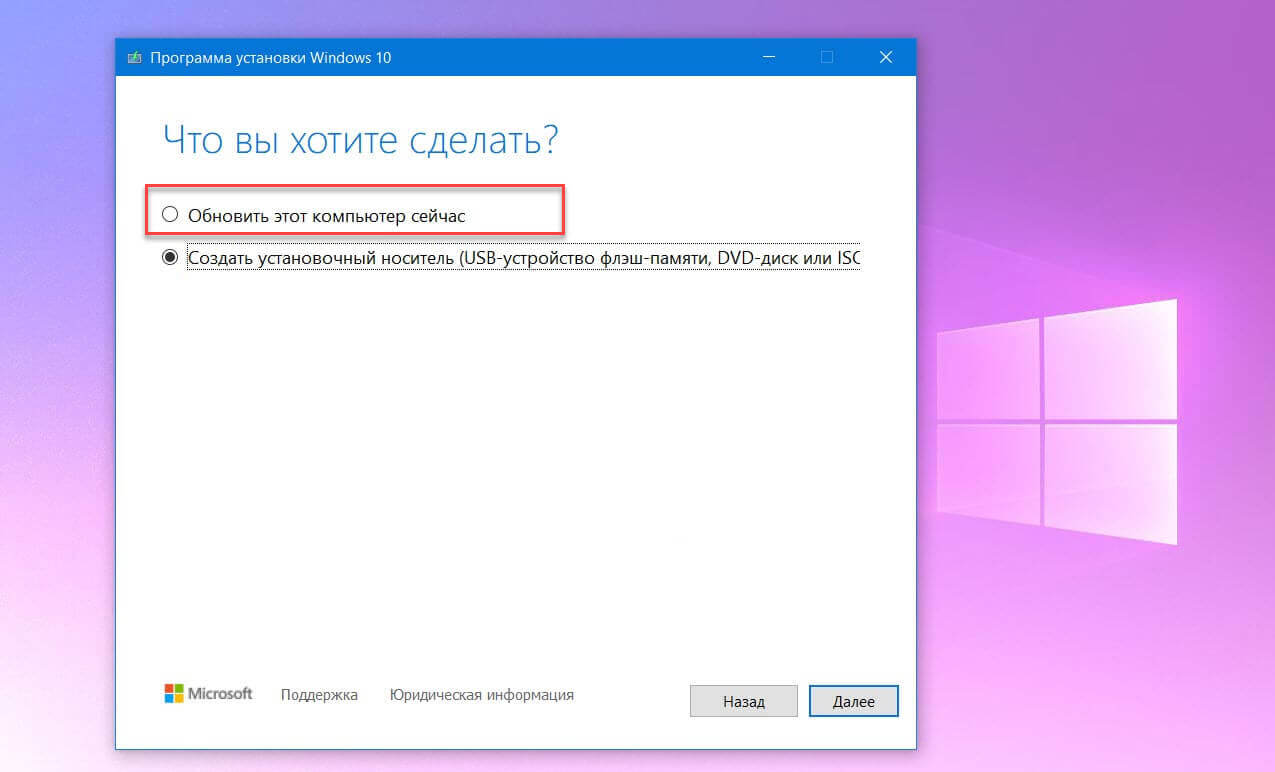 Если что-то пойдет не так, только виртуальная машина выйдет из строя, а наша основная система или наши жесткие диски никогда не будут в опасности. Все, что загружается в виртуальную машину, изолировано.
Если что-то пойдет не так, только виртуальная машина выйдет из строя, а наша основная система или наши жесткие диски никогда не будут в опасности. Все, что загружается в виртуальную машину, изолировано.
Мы можем устанавливать и запускать все виды операционных систем на виртуальных машинах. Неважно, последняя ли это версия Windows 10 для участников программы предварительной оценки, экспериментальный дистрибутив Linux, macOS или 25-летняя версия Windows. Любая операционная система будет работать на виртуальной машине без проблем, поскольку именно гипервизор подстраивает оборудование под ваши нужды.
Основная проблема виртуальных машин: производительность . Эти системы загружаются поверх нашей основной системы, поэтому первое, что нам понадобится, это иметь мощное оборудование и много Оперативная память, чтобы обе системы работали одновременно. И мы можем забыть о выполнении задач, требующих 3D-ускорения или тяжелых CPU / ЦЕНТРАЛЬНЫЙ ПРОЦЕССОР использование, так как все ограничено. An SSD также рекомендуется избегать серьезных узких мест.
An SSD также рекомендуется избегать серьезных узких мест.
Когда их использовать
Виртуальные машины — отличный вариант для тех пользователей, которые не хотят сложностей. Мы можем создавать, использовать и удалять виртуальные машины, как если бы они были файлами, хранящимися на ПК, поэтому нам не нужны дополнительные жесткие диски или разделы.
Если нам нужно, чтобы две или более системы работали одновременно, установить связь между ними и иметь возможность копировать файлы с хоста на гостевую, то это самый простой способ добиться этого. Кроме того, если мы собираемся попытаться запустить файлы, загруженные из Интернета, которые могут быть опасными или содержать вредоносное ПО, этот метод дает нам дополнительный уровень защиты.
Другими словами:
- У нас мощное оборудование.
- Нам нужно, чтобы две или более операционных системы работали одновременно.
- Мы ищем безопасную среду.
- Мы не против потери производительности.
Возможные проблемы
Как это часто бывает, без проблем не обойтись.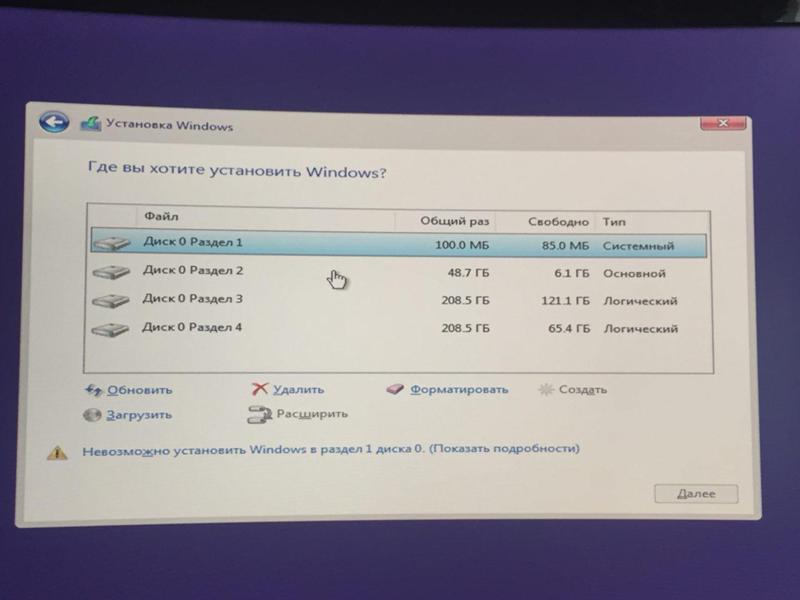 Иногда некоторые системы не дают другим загружаться (как в примере с Линукс, Мак и Виндовс), а иногда экрана выбора системы просто нет. Если же используется виртуальная машина, то следует учитывать, что он будет занимать много оперативной памяти и процессорной мощи. Это негативно скажется на работе основной системы. Эмулятор – это удобно, но только в том случае, когда пользователь обладает достаточно современным и мощным компьютером.
Иногда некоторые системы не дают другим загружаться (как в примере с Линукс, Мак и Виндовс), а иногда экрана выбора системы просто нет. Если же используется виртуальная машина, то следует учитывать, что он будет занимать много оперативной памяти и процессорной мощи. Это негативно скажется на работе основной системы. Эмулятор – это удобно, но только в том случае, когда пользователь обладает достаточно современным и мощным компьютером.
Поставить приоритет загрузки можно в «Конфигурациях системы»
Теперь стало понятно, как установить 2 Виндовса на 1 компьютер. Устанавливаться вторая ОС будет аналогично ситуации, если бы на ПК вообще не было системы, но при запуске он будет давать выбор, какую именно ОС загрузить.
Выбор версий Windows и настройка запасной Windows
Здесь все на ваш вкус, но лично мне уже дискомфортно «перепрыгивать» из Windows 10 в Windows 7. Уж слишком разные они стали за последние годы, и сравнение в удобстве использования явно не в пользу Windows 7. Запасная Windows должна быть сразу готова к работе, поэтому автоматические обновления должны быть отключены. Обновлять будете периодически, когда будет время.
Запасная Windows должна быть сразу готова к работе, поэтому автоматические обновления должны быть отключены. Обновлять будете периодически, когда будет время.
Я бы рекомендовал поставить две одинаковые версии Windows для максимального комфорта, чтобы вас не отвлекало ничего, ни изменение ссылок в меню «Параметры», ни даже другие кнопки на панели задач.
Текст видео
На одном компьютере вполне себе могут ужиться два Windows. В этом видео рассмотрим самые главные шаги, которые нужно пройти, чтобы установить на свой компьютер два Windows, неважно разной они версии или одной и той же. Также мы узнаем, как настроить загрузчик для нескольких операционных систем на компьютере.
Дешевые лицензии и коды — https://ulap.top
Возможно, вам нужно протестировать новую версию Windows, но вы не хотите потерять свою стабильную версию. А может вы хотите иметь разные ОС для работы и для игр. Независимо от ваших целей, установить две Windows на один компьютер, вы вполне сможете после просмотра этого, а также возможно сопутствующих видео.
А может вы хотите иметь разные ОС для работы и для игр. Независимо от ваших целей, установить две Windows на один компьютер, вы вполне сможете после просмотра этого, а также возможно сопутствующих видео.
Итоги
В итоге мы получаем систему с абсолютной стабильностью. Чтобы ни случилось в основной — от сбоя Windows, до заражения трояном или даже отказа SSD, вы в течении пары минут можете перезагрузиться в резервную Windows и продолжить работу. Очень важно и то, что обе ОС независимы от файловой системы друг друга и программы в них не будут видеть то, что им не нужно. И трояны и шифровальщики не доберутся до дублирующей ОС.
Осталось только грамотно настроить бэкап, чтобы все важные файлы сохранялись в общее место, и отключить «Быстрый запуск» в Windows 8.1 и Windows 10, который уже много лет любит лезть в файловые системы параллельных ОС и делать CHKDSK.
Пишите в комментарии, сталкивались ли вы с отказом Windows в самый неподходящий момент? И как настраиваете систему для надежности и безопасности?
Начислено вознаграждение
Этот материал написан посетителем сайта, и за него начислено вознаграждение.
Двойная загрузка Windows 11 и Windows 7 [Простые шаги]
by Милан Станоевич
Милан Станоевич
Эксперт по Windows и программному обеспечению
Милан с детства увлекался технологиями, и это побудило его проявить интерес ко всем технологиям, связанным с ПК. Он энтузиаст ПК и… читать дальше
Обновлено
к
Милан Станоевич
Милан Станоевич
Милан с детства увлекался технологиями, и это побудило его проявить интерес ко всем технологиям, связанным с ПК. Он энтузиаст ПК и… читать дальше
Партнерская информация
- Если вы хотите выполнить двойную загрузку Windows 11 и Windows 7, с самого начала обратите внимание, что для работы новой ОС требуется TPM.
- Двойная загрузка двух систем Windows проста, и вам просто нужно создать отдельный раздел для другой операционной системы.

- Чтобы правильно установить Windows 11 после Windows 7, присоединяйтесь к программе предварительной оценки Windows.
Windows 11 действительно интересная операционная система, но некоторые пользователи по-прежнему не хотят переходить на новую версию, в то время как другие полны решимости использовать Windows 7 навсегда.
Однако, согласно нашему опросу, пользователи Windows 7 в восторге от Windows 11 и могут перейти на нее.
Если вы тоже готовы к этому изменению, в этом руководстве мы покажем вам, как правильно выполнить двойную загрузку Windows 11 и Windows 7 на вашем ПК.
Каковы требования Windows 11?
- ЦП : 1 ГГц или больше, 2 ядра или больше, совместимый 64-разрядный процессор 032
- Микропрограмма : UEFI, с поддержкой безопасной загрузки
- TPM : Trusted Platform Module 2.0
- Видеокарта : DirectX 12, совместимая с драйвером WDDM 2.
 0
0 - Дисплей : 9-дюймовый дисплей с разрешением 720p
Требования Windows 11 известны уже давно, и многие пользователи недовольны тем, что для работы Windows 11 требуется TPM.
Многие из них сообщили об одной и той же ошибке с сообщением Этот компьютер не может работать с Windows 11 , потому что на них не установлен чип TPM. Обязательно ознакомьтесь с нашим руководством по TPM и Windows 11 для получения дополнительной информации.
Кроме того, вы должны убедиться, что ваш процессор поддерживается Windows 11, поскольку некоторые старые процессоры не будут работать с Windows 11.
Установка Windows 7 после Windows 11
1. Создайте раздел Windows 7 на вашем ПК
- Нажмите Ключ Windows + X и выберите Управление дисками из списка.

- Выберите раздел, на котором есть дополнительное пространство. Вам понадобится раздел с не менее 20 ГБ свободного места для хранения, но больше места не помешает.
- Щелкните правой кнопкой мыши нужный раздел и выберите Сжать том 9.0004 .
- В поле введите количество места для сжатия в МБ введите не менее 20000.
- Теперь нажмите кнопку Уменьшить .
- Нераспределенное пространство теперь отображается в диспетчере дисков. Щелкните его правой кнопкой мыши и выберите New Simple Volume .
- Установите размер простого тома в МБ на максимально возможное значение. Теперь нажмите Далее .
- Затем установите метку и букву диска для нового раздела.
- Когда закончите, нажмите Готово .
Для более сложных операций с дисками мы рекомендуем Paragon Partition Manager в качестве инструмента.
2. Загрузите Windows 7 ISO и создайте загрузочный диск
- Загрузите Windows 7 ISO.
- Подключите флэш-накопитель USB к компьютеру.
- После загрузки файла ISO загрузите Rufus.
- Запустите Rufus и выберите флешку.
- Теперь нажмите Выберите и выберите ISO-файл Windows 7.
- Нажмите Start , чтобы начать процесс.
- При появлении запроса на форматирование диска выберите OK .
- Дождитесь завершения процесса. Это должно занять от 5 до 10 минут.
ПРИМЕЧАНИЕ
Microsoft больше не размещает Windows 7, поэтому вам придется получить ее из надежного стороннего источника.
Если у вас есть DVD-диск с Windows 7, вы можете использовать его для создания файла ISO с помощью специального программного обеспечения для преобразования файлов в формат ISO. Или, если у вас есть DVD-привод, вы можете использовать его для установки Windows 7 прямо с него.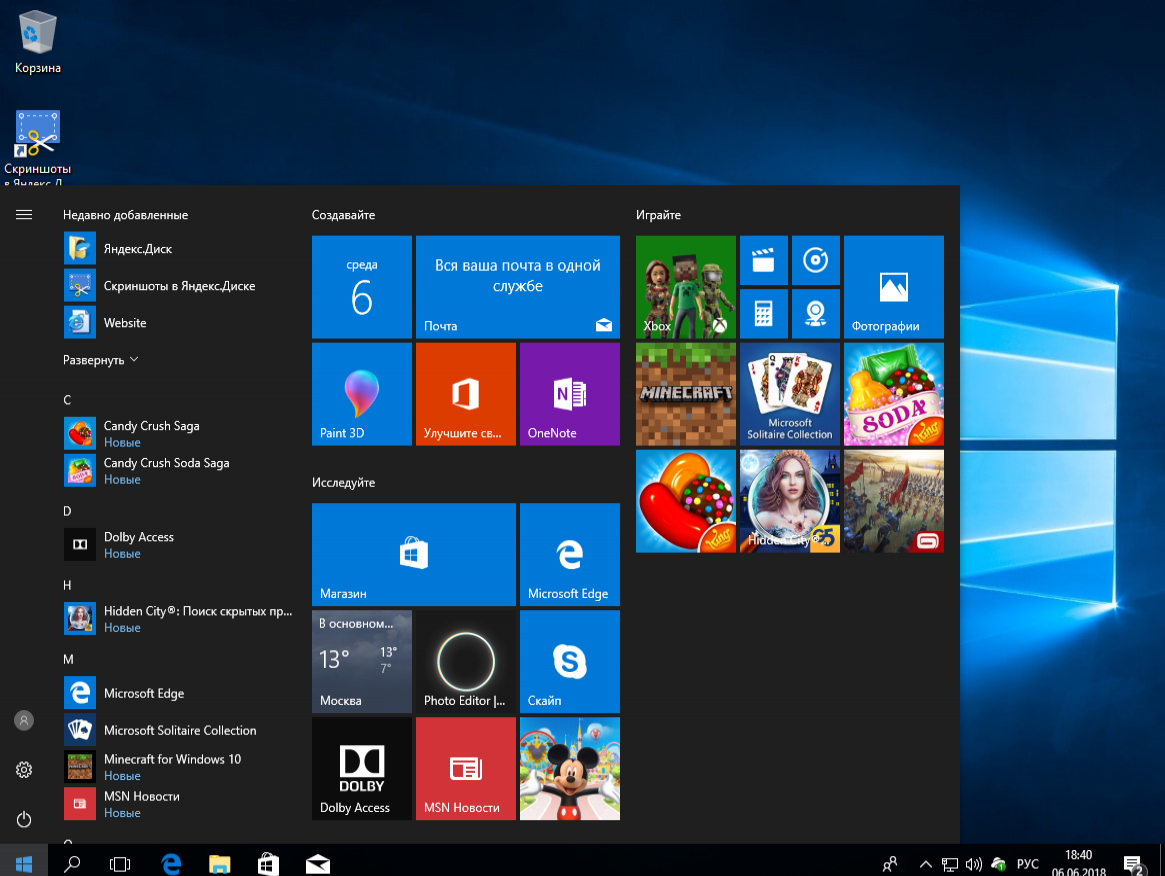
3. Загрузитесь с флешки Windows 7 и установите Windows 7
- Подключите созданную флешку Windows 7 к ПК.
- Перезагрузите компьютер и нажмите клавишу меню загрузки. Ключ должен отображаться во время раздела загрузки. Теперь выберите вашу флешку из списка. Если ключ не отображается, зайдите в BIOS и установите флешку в качестве первого загрузочного устройства.
- Нажмите любую клавишу для загрузки с флешки.
- Выберите нужный язык и раскладку клавиатуры, затем нажмите Далее .
- Нажмите Установить сейчас .
- Выберите Пользовательский (расширенный) .
- Выберите раздел, который вы создали для Windows 7. Обязательно выберите правильный раздел, иначе вы перезапишете установку Windows 11.
- Подождите, пока установится Windows 7.
- После завершения установки выберите Windows 7 на экране загрузки.
- Введите свое имя пользователя и выберите желаемые параметры безопасности.

После этого вы сможете без проблем выполнять двойную загрузку Windows 11 и Windows 7.
Установите Windows 11 после Windows 7
Совет эксперта:
СПОНСОРЫ
Некоторые проблемы с ПК трудно решить, особенно когда речь идет об отсутствующих или поврежденных системных файлах и репозиториях вашей Windows.
Обязательно используйте специальный инструмент, такой как Fortect , который просканирует и заменит поврежденные файлы их свежими версиями из своего репозитория.
1. Создайте выделенный раздел Windows 11
Этот процесс почти идентичен созданию раздела в Windows 11, поэтому мы будем краткими.
- Нажмите Windows Key + R и введите diskmgmt.msc . Нажмите Введите или нажмите OK .
- Найдите раздел, который вы хотите уменьшить, щелкните его правой кнопкой мыши и выберите Уменьшить том .

- Установите размер нового раздела от 50000 до 100000 или более в зависимости от ваших потребностей.
- Щелкните правой кнопкой мыши нераспределенное пространство и выберите New Simple Volume .
- Установите максимальный размер, выберите метку и желаемую букву диска.
- После завершения процесса нажмите Finish .
2. Создайте загрузочный диск Windows 10
- Подключите флешку на 8-16 Гб к ПК.
- Перейдите на страницу загрузки Microsoft и нажмите Download tool now .
- После загрузки Media Creation Tool запустите его.
- Выберите Создать установочный носитель (USB-накопитель, DVD или файл ISO) для другого ПК и нажмите Далее .
- Проверьте правильность настроек. При необходимости их можно настроить, сняв флажок Использовать рекомендуемые параметры для этого ПК .

- Выбрать USB-накопитель .
- Дождитесь завершения процесса. Это может занять некоторое время, в зависимости от скорости загрузки через Интернет.
- После завершения процесса у вас будет готов установочный носитель Windows 10.
ПРИМЕЧАНИЕ
Мы используем ISO-образ Windows 10, поскольку ISO-образ Windows 11 официально еще не доступен для загрузки.
3. Загрузитесь с установочного носителя Windows 10 и установите Windows 11
- Подключите загрузочную флешку Windows 10 к ПК.
- Перезагрузите компьютер и нажмите клавишу меню загрузки. Теперь выберите флешку для загрузки с нее. Как вариант, смените загрузочное устройство в биосе на свою флешку.
- Выберите нужный язык и нажмите Установить сейчас .
- Выберите версию, которую хотите установить, и примите условия обслуживания.
- Затем выберите Custom: Install Windows only (advanced) .

- Выберите созданный диск Windows 11. Если вы выберете неправильный диск, вы потеряете свои файлы и перезапишете установку Windows 7.
- Теперь начнется установка, поэтому дождитесь ее завершения. После этого в вашей системе будет работать Windows 10.
4. Присоединяйтесь к программе предварительной оценки Windows и установите Windows 11
- Когда компьютер перезагрузится, выберите Windows 10 .
- Теперь нажмите Клавиша Windows + I , чтобы открыть приложение Настройки .
- Выберите Обновление и безопасность .
- Перейдите к Программа предварительной оценки Windows и нажмите кнопку Приступить к работе .
- Нажмите Привязать учетную запись и введите учетные данные своей учетной записи Microsoft.
- Выберите Dev Channel и нажмите кнопку Подтвердить .

- Перезагрузите компьютер и снова загрузитесь в Windows 10.
- Откройте приложение «Настройки» и снова перейдите к «Обновление и безопасность» .
- Нажмите кнопку Проверить наличие обновлений .
- Теперь Windows загрузит обновление Windows 11.
- После загрузки обновления перезагрузите компьютер и следуйте инструкциям на экране, чтобы установить его.
После этого двойная загрузка для Windows 11 и Windows 7 должна работать без проблем.
Должен ли я продолжать использовать Windows 7?
Microsoft не поддерживает Windows 7 с начала 2020 года, поэтому система устарела и уязвима. Однако вы все равно можете обезопасить его с помощью антивирусного программного обеспечения Windows 7.
Еще одна проблема заключается в том, что многие разработчики больше не создают программное обеспечение для Windows 7, поэтому ваши любимые приложения могут не работать в этой ОС.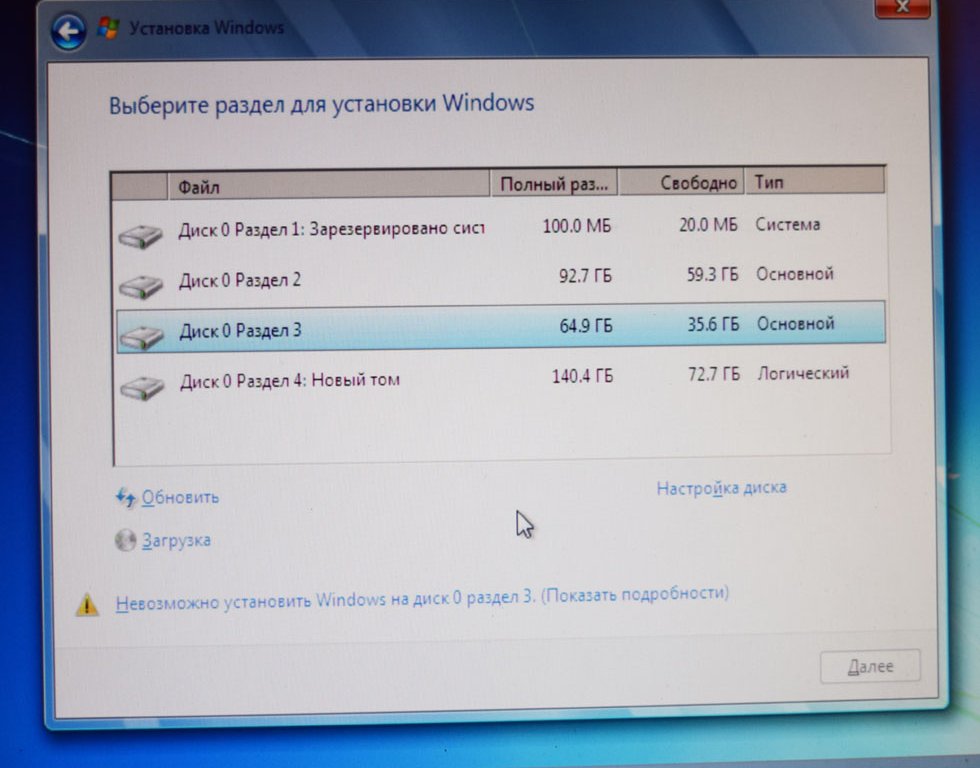
Как видите, Microsoft и другие разработчики готовы полностью отказаться от него, поэтому не стоит использовать его в качестве основной операционной системы.
Возможно, сейчас самое подходящее время подумать о Windows 11, но вы должны знать, что для обновления до Windows 11 с Windows 7 потребуется чистая установка.
Как установить операционную систему по умолчанию, если я использую двойную загрузку?
- Нажмите Windows Key + R и введите msconfig . Нажмите Введите .
- Перейдите в раздел Boot .
- Выберите операционную систему, которую вы хотите использовать по умолчанию, и нажмите кнопку Установить по умолчанию .
- Теперь нажмите Применить и OK , чтобы сохранить изменения.
- После этого вы всегда будете загружаться в операционную систему по умолчанию.
Мы надеемся, что вы нашли это руководство информативным и вам удалось без проблем выполнить двойную загрузку Windows 11 и Windows 7 на вашем ПК.
Имейте в виду, что Windows 7 больше не поддерживается, и вы не должны использовать ее в качестве повседневной операционной системы, но вы можете использовать ее в режиме двойной загрузки, особенно если вы хотите, чтобы она запускала старые приложения или игры.
Собираетесь ли вы использовать двойную загрузку на своем ПК или планируете перейти на Windows 11? Дайте нам знать в комментариях ниже.
Была ли эта страница полезной?
Есть 1 комментарий
Делиться
Копировать ссылку
Новостная рассылка
Программное обеспечение сделок
Пятничный обзор
Я согласен с Политикой конфиденциальности в отношении моих персональных данных
Получить и установить тему Windows 10 для Windows 7
Поскольку Microsoft скоро выпустит Windows 11, все еще есть много людей, использующих Windows 7 либо потому, что они отказались, либо по каким-то причинам не могут выполнить обновление до Windows 10. Хорошая вещь то есть вы по-прежнему можете сделать свою Windows 7 похожей на Windows 10 всего несколькими щелчками мыши. Вот некоторые из лучших тем для Windows 10, которые вы можете установить в Windows 7.
Хорошая вещь то есть вы по-прежнему можете сделать свою Windows 7 похожей на Windows 10 всего несколькими щелчками мыши. Вот некоторые из лучших тем для Windows 10, которые вы можете установить в Windows 7.
Примечание: прежде чем что-либо делать, очень важно иметь хорошую и полную резервную копию вашей системы. Это поможет вам вернуться назад, если случится что-то плохое.
Вещи, которые вам нужны
Чтобы ваша система Windows 7 стала похожа на Window 10, вам необходимо загрузить некоторое программное обеспечение, а также быть готовым к перезагрузке системы. Ниже приведено программное обеспечение, которое вам нужно выполнить.
Пакет преобразования Windows 10 7.0 (устанавливается основное программное обеспечение)
Тема Windows 10 для Windows 7 (фактические дополнительные файлы тем)
Кроме того, установите 7-Zip, чтобы можно было легко извлечь файлы темы на рабочий стол.
Преобразование Windows 7 в Windows 10
Пакет преобразования Windows 10 прекрасно работает на существующих компьютерах с Windows 7. Это помогает с безопасной установкой, чтобы создать ощущение, максимально близкое к Windows 10. После загрузки программного обеспечения сохраните его в доступной папке и извлеките файл .exe с помощью 7-zip.
Это помогает с безопасной установкой, чтобы создать ощущение, максимально близкое к Windows 10. После загрузки программного обеспечения сохраните его в доступной папке и извлеките файл .exe с помощью 7-zip.
Вас встретит установщик с графическим интерфейсом, который выглядит как копия Windows 10. Проверьте параметры по умолчанию для виртуального рабочего стола, панели поиска в стиле Cortana, меню «Пуск» и большой аэродинамической автоматической раскраски. Отключите параметр иммерсивного пользовательского интерфейса, так как он не так развит. Нажмите «Установить», чтобы продолжить.
Теперь в вашей системе будет установлена тема, похожая на Windows 10. Это занимает некоторое время, так как система принимает изменения для панели задач, приложений, настроек и других второстепенных функций. Это всего лишь новая тема для вашего устройства с Windows 7, которая никак не повлияет на ваши программы и файлы.
Все обновление занимает много времени. Просто дождитесь экрана «обновление imageres. dll», после чего обновления завершатся быстрее.
dll», после чего обновления завершатся быстрее.
После завершения обновления вам нужно перезагрузить компьютер только один раз, чтобы добиться смены темы.
После перезагрузки системы Windows 7 примите и согласитесь с лицензионным соглашением для настольных компьютеров для SysInternals.
Новая тема «Windows 10» позволяет работать с четырьмя виртуальными рабочими столами. Выберите горячие клавиши. Не выбирайте такие опции, как «Alt + F4», так как это системные ярлыки. Безопаснее выбрать «Alt» с цифрами.
Новая тема в стиле Windows 10 приветствует вас на рабочем столе Windows 7. Он имеет две панели поиска: одну на панели задач и одну в меню «Пуск». Есть плиточные заполнители, которые напоминают знак «+». Вы можете поместить любое из ваших любимых приложений на эти плитки. Это самое близкое к теме Windows 10 на устройстве Windows 7.
Применение темной темы Windows 10 в Windows 7
Используя тот же пакет преобразования, что и выше, вы можете создать свою собственную темную тему. Для этого перейдите на панель поиска в меню «Пуск» и найдите «темы». Вы можете использовать встроенную в Windows 7 опцию «изменить тему», чтобы получить темную тему, похожую на Windows 10.
Для этого перейдите на панель поиска в меню «Пуск» и найдите «темы». Вы можете использовать встроенную в Windows 7 опцию «изменить тему», чтобы получить темную тему, похожую на Windows 10.
Выберите одну из темных тем, например «высокая контрастность». Если вы ранее устанавливали какие-либо другие темные темы в своей системе, вы также можете выбрать одну из них.
Выбранная темная тема будет легко работать с пакетом трансформации Windows 10. Вы можете импортировать больше таких темных тем по фактической ссылке на файлы дополнительных тем на Deviantart. (См. ссылку в разделе «Что вам нужно».)
Удаление темы Windows 10
Если вам не нравится установленная тема Windows 10, удалить ее очень просто. Снова перейдите к строке поиска в меню «Пуск» и выберите «удалить программу». Помните, что после удаления этой полезной функции, похожей на Windows 10, вы больше не сможете снова использовать панель поиска таким образом. Попробуйте тему Windows 10 перед удалением.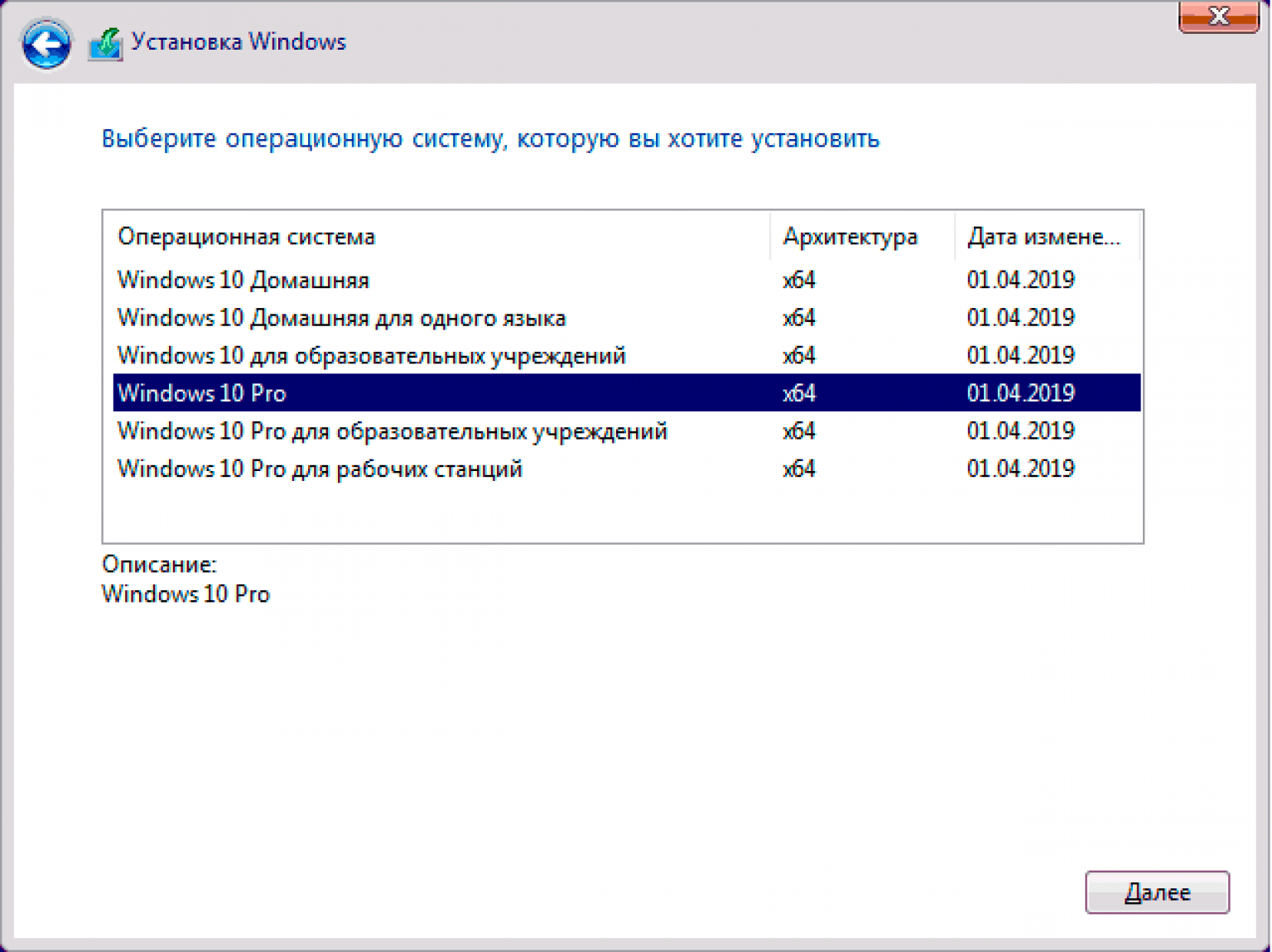
Выберите программу пакета преобразования Windows 10 для удаления.
Часто задаваемые вопросы
1. Как получить функции Windows 10 в Windows 7?
По правде говоря, единственный способ получить функции Windows 10 — это обновить Windows 7 до Windows 10. Помимо этого, вы не можете превратить свой рабочий стол Windows 7 в Windows 10. Меню «Пуск» в Windows 10, панель поиска и интеграция с Outlook/Календарем/OneDrive невозможно реализовать на устройстве с Windows 7. Тема выше может трансформировать только интерфейс, но не функции.
2. Можно ли обновить Windows 7 до Windows 10?
Да, вы можете обновиться с Windows 7/8/8.1, но это больше не будет бесплатным. Вам придется приобрести отдельную лицензию Windows 10. Подробные и полные шаги были описаны здесь. Если вы уже используете Windows 10, вы всегда можете бесплатно переустановить ее с помощью официального инструмента Microsoft Media Creation Tool. Это помогает устранить ошибки и замедления.
3.
 Могу ли я перейти с Windows 7 на Windows 11?
Могу ли я перейти с Windows 7 на Windows 11?
Нет. Это связано с тем, что большинство систем Windows 7 были разработаны почти десять лет назад. Windows 11 — это новейшая операционная система, которая поддерживается только на устройствах с поддержкой Trusted Platform Module 2.0, выпущенных за последние несколько лет. Однако если у вас есть устройство с Windows 10, вы можете свободно перейти на Windows 11, если оно соответствует требованиям совместимости.
Здесь мы видели, как темы Windows 10 можно импортировать в Windows 7. Вы обычный пользователь Windows 7? Многие из нас до сих пор считают эту версию очень надежной для обычных вычислений. Несмотря на отсутствие обновлений, полезно использовать Windows 7 с обходными путями с ее антивирусом, достаточным объемом оперативной памяти и инструментами управления дисками.
Саяк Борал
Саяк Борал — технический писатель с более чем одиннадцатилетним опытом работы в различных отраслях, включая полупроводники, Интернет вещей, корпоративные ИТ, телекоммуникации OSS/BSS и сетевую безопасность.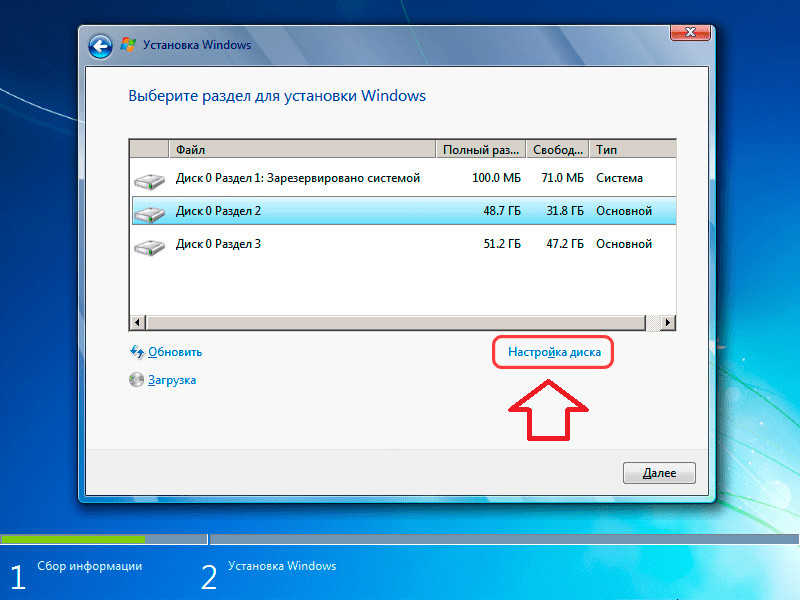

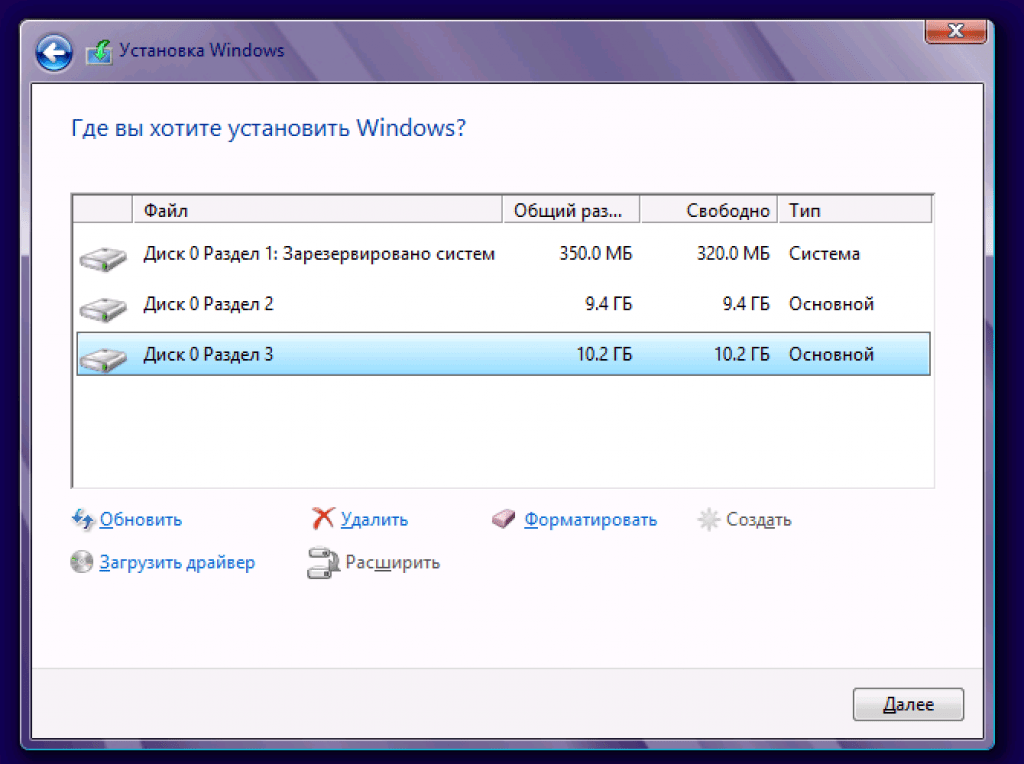 Так как объём в окне задаётся в мегабайтах, в поле «Размер сжимаемого пространства» прописываем число 20 тысяч и больше. Максимально сжимать рабочий диск также не рекомендуется из-за возможных проблем с винчестером.
Так как объём в окне задаётся в мегабайтах, в поле «Размер сжимаемого пространства» прописываем число 20 тысяч и больше. Максимально сжимать рабочий диск также не рекомендуется из-за возможных проблем с винчестером. Прописываем «Метку тома» (как диск будет называться, это поле никак не влияет на пути обращения к файлам), и жмём «Далее». Ждём, пока мастер закончит свою работу, после чего новый раздел диска будет готов к использованию.
Прописываем «Метку тома» (как диск будет называться, это поле никак не влияет на пути обращения к файлам), и жмём «Далее». Ждём, пока мастер закончит свою работу, после чего новый раздел диска будет готов к использованию.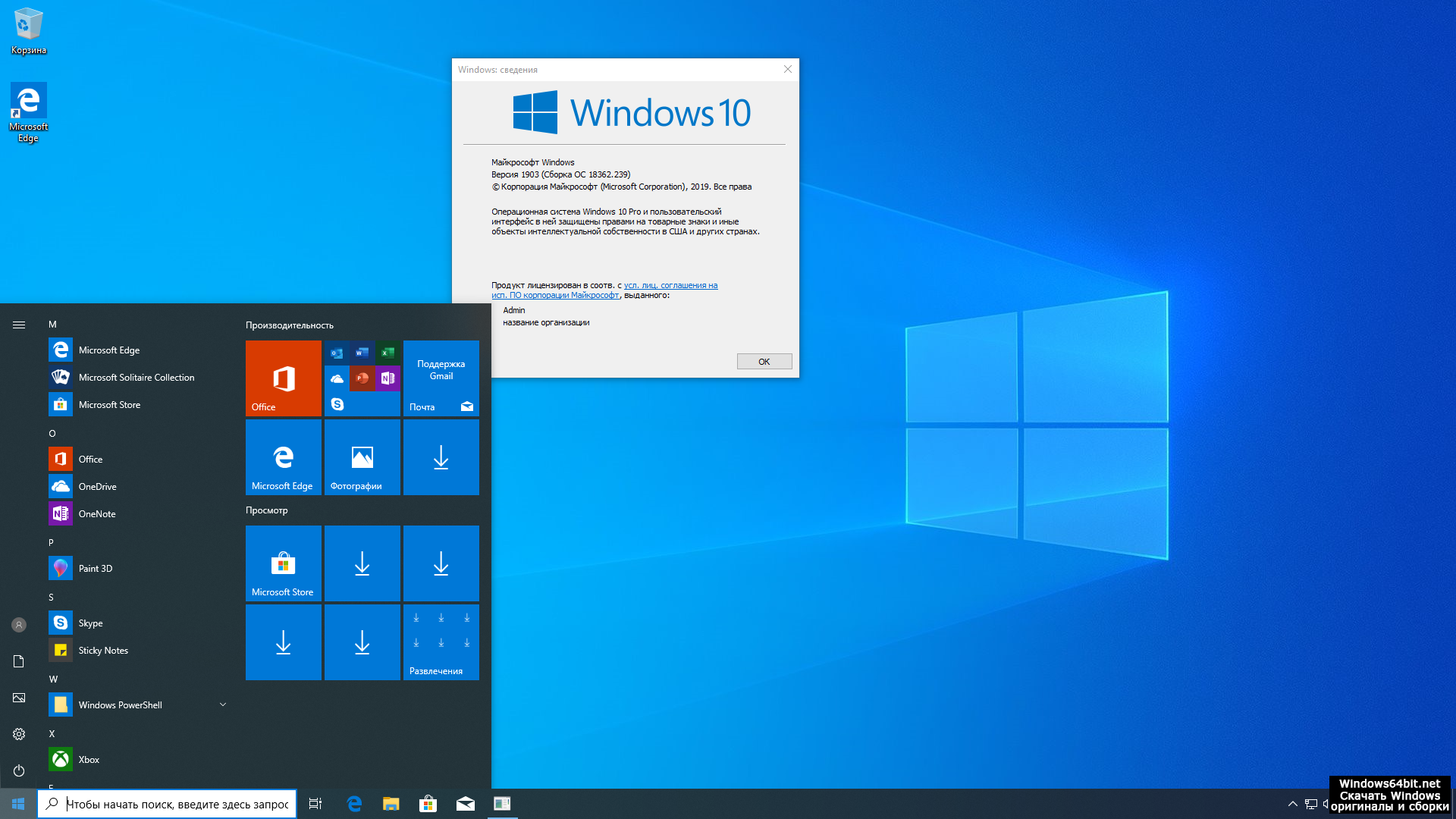 Но однажды во время установки третьей операционной системы на компьютер друга появилась непонятная ошибка без идентификации. Перепробовали несколько флешек и дистрибутивов ОС, но ничего не помогало. Проблема решилась отключением функции Secure Boot.
Но однажды во время установки третьей операционной системы на компьютер друга появилась непонятная ошибка без идентификации. Перепробовали несколько флешек и дистрибутивов ОС, но ничего не помогало. Проблема решилась отключением функции Secure Boot.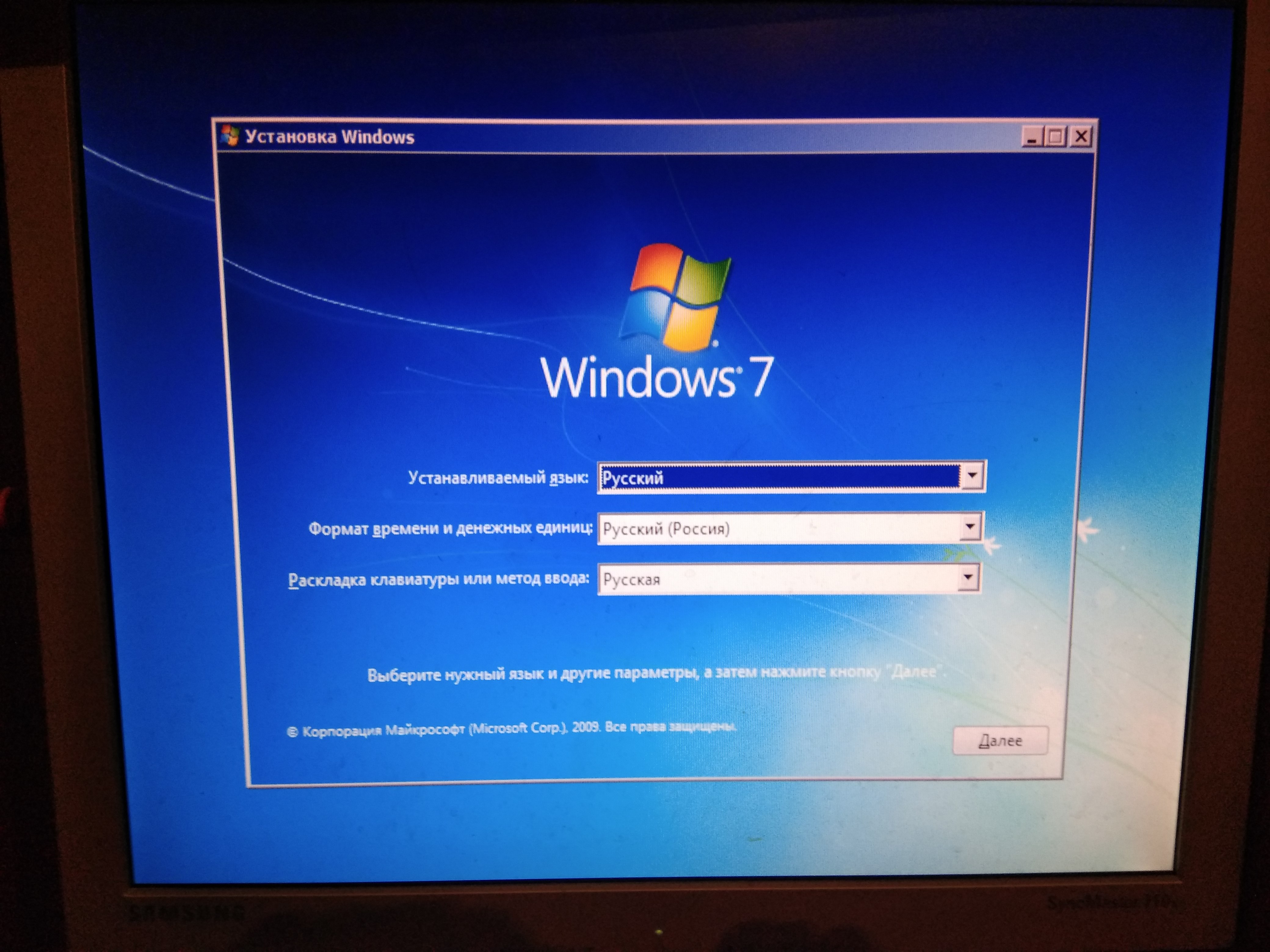
 После нажатия кнопки «Далее» включаемся в работу «семёрки».
После нажатия кнопки «Далее» включаемся в работу «семёрки».
 ру
ру

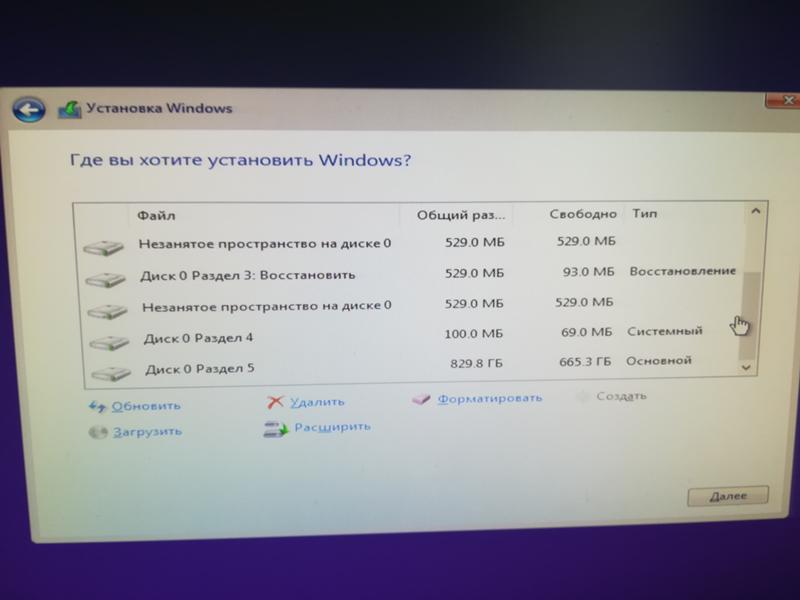 0
0





