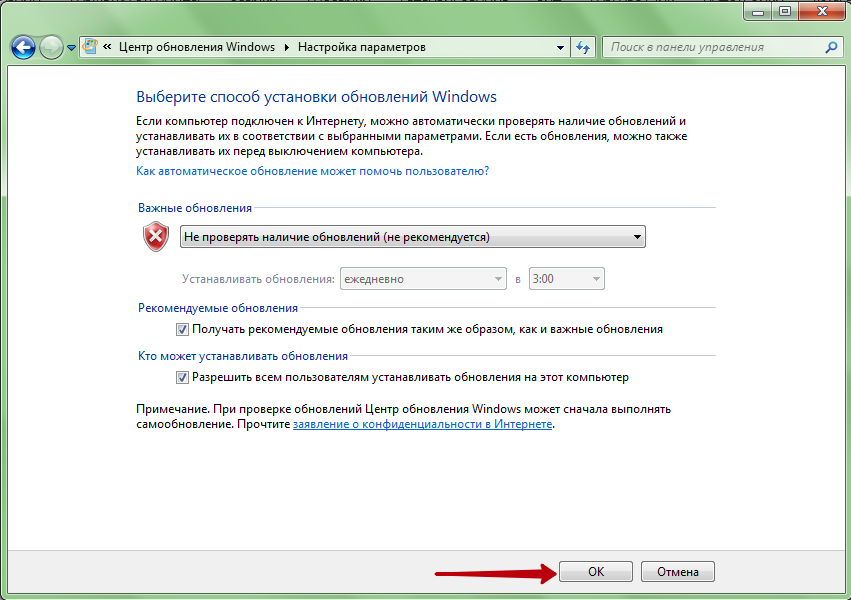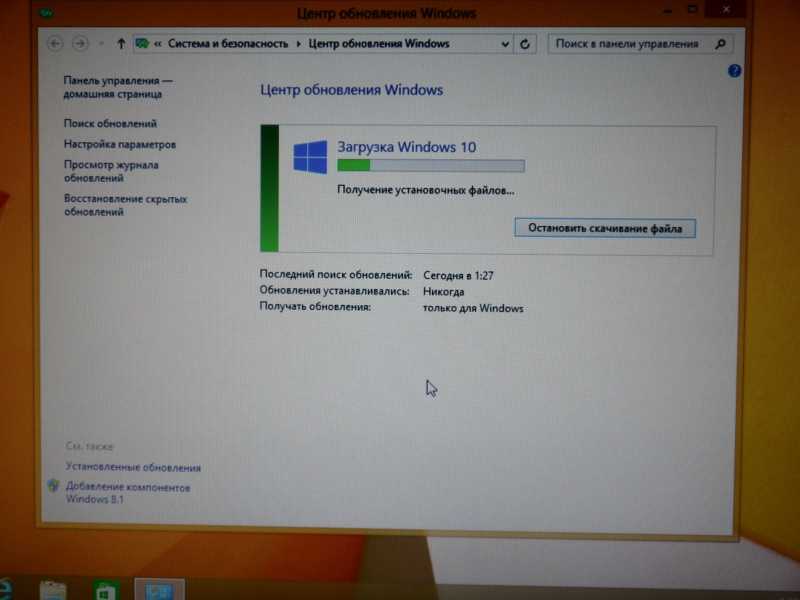Windows 7 исправление центра обновления windows: Устранение ошибок Центра обновления Windows
Содержание
Исправляем ошибку Центра обновлений Windows 80092004 в Windows 7
Windows 7
- Recluse
- 20.06.2020
- 174 784
- 82
- 27.03.2022
- 527
- 514
- 13
- Содержание статьи
- Описание ошибки
- Исправление ошибки 80092004
- Установка обновлений Windows 7
- Вирусное заражение
- Комментарии к статье ( 82 шт )
- Добавить комментарий
Описание ошибки
При попытке установить некоторые обновления Windows (к примеру KB4519108, KB4516065, KB4535102), можно наткнутся на ошибку, со следующим текстом:
Код 80092004: Произошла неизвестная ошибка Windows Update.
Исправление ошибки 80092004
Установка обновлений Windows 7
Одной из самых частых причин, которые могут привести к появлению данной ошибки — это отсутствие необходимых обновлений Windows 7. Для исправления ошибки нужно скачать и установить обновления KB4474419 и KB4490628. Скачать эти обновления можно по ссылкам ниже, где нужно выбрать нужную версию системы и нажать кнопку «Загрузить», после чего, в появившемся окне кликнуть на длинную ссылку для загрузки:
Для скачивания не рекомендуется использовать браузер Internet Explorer — в противном случае, возможны проблемы с загрузкой обновлений с данного сайта.
Скачать KB4474419
- Скачать KB4474419 из каталога Центра обновлений Windows (для 32 и 64 бит)
- Скачать KB4474419 через торрент (для 32 и 64 бит) (как скачать?)
Скачать KB4490628
- Скачать KB4490628 из каталога Центра обновлений Windows (для 32 и 64 бит)
- Скачать KB4490628 через торрент (для 32 и 64 бит) (как скачать?)
После установки данных обновлений потребуется перезагрузка, после чего можно попробовать повторно установить проблемные обновления Windows, которые до этого выдавали ошибку 80092004.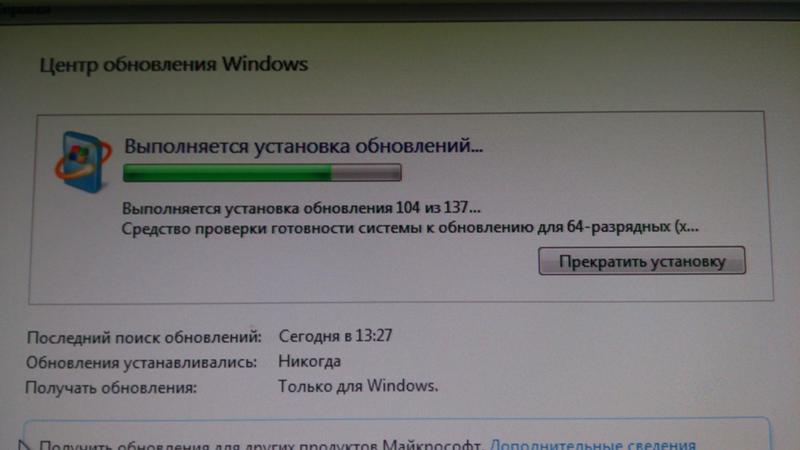
Вирусное заражение
Одной из возможных причин — это заражение системы вирусами или другим вредоносным программным обеспечением, которое может повредить работу системы, в том числе и работу Центра обновлений Windows. Для исключения подобного варианта, стоит проверить свой компьютер на вирусы — даже в том случае, если у Вас уже установлен антивирус. Для этой есть специальные антивирусные сканеры, например Dr.Web CureIt! или Kaspersky Virus Removal Tool — про их использование, можно прочитать в этой статье.
возможные причины и способы их устранения » Страница 3 » Как установить Windows 10
Несмотря на то, что Windows 7 уже больше не получит новых функций путём установки системных обновлений, Microsoft к этой версии операционной системы будет по-прежнему выпускать обновления безопасности и исправления. И продлится всё это до начала 2020 года. Так что вопрос установки обновлений для пользователей Windows 7 будет актуален ещё целых 3 года. Увы, не всегда этот процесс может обойтись без проблем и, соответственно, вмешательства пользователя в целях устранения этих проблем. Не устанавливаются обновления на Windows 7: какие причины, как правило, обуславливают возникновение такой проблемы и как эти причины устранить?
Увы, не всегда этот процесс может обойтись без проблем и, соответственно, вмешательства пользователя в целях устранения этих проблем. Не устанавливаются обновления на Windows 7: какие причины, как правило, обуславливают возникновение такой проблемы и как эти причины устранить?
Не устанавливаются обновления на Windows 7: возможные причины и способы их устранения
Друзья, перед использованием изложенных ниже способов устранения причин проблем с обновлениями Windows 7 в обязательном порядке позаботьтесь о возможности отката проделанных в системе изменений. Создайте:
— либо точку восстановления;
— либо образ резервной копии с помощью штатного средства архивации Windows 7;
— либо резервную копию бесплатной программой-бэкапером AOMEI Backupper Standard.
1. Проблемы со службой обновления
Причиной, почему не устанавливаются обновления на Windows 7, могут быть проблемы в работе системной службы обновления. В системные службы попадём с помощью поиска меню «Пуск». Прописываем ключевой запрос «Службы» и запускаем этот раздел настроек.
Прописываем ключевой запрос «Службы» и запускаем этот раздел настроек.
В открывшемся окне увидим перечень системных служб, среди их числа нужно отыскать службу с названием, соответственно, «Центр обновления Windows». Эта служба будет находиться внизу перечня, поскольку перечень служб по умолчанию отсортирован по алфавиту. Двойным кликом открываем окошко свойств службы.
Изначально эта служба должна быть запущена, но может быть и так, что как раз таки проблема кроется в том, что работа службы изначально остановлена. Такой расклад, в принципе, неудивителен для пиратских сборок Windows, когда Центр обновления Windows отключается сборщиками дистрибутивов намеренно. В этом случае необходимо просто запустить службу.
Запущенную же службу обновления системы необходимо, наоборот, остановить.
Не закрывая пока что окошко свойств службы, жмём клавиши Win+R для запуска команды «Выполнить» и вводим:
SoftwareDistribution
Жмём «Ок» или Enter.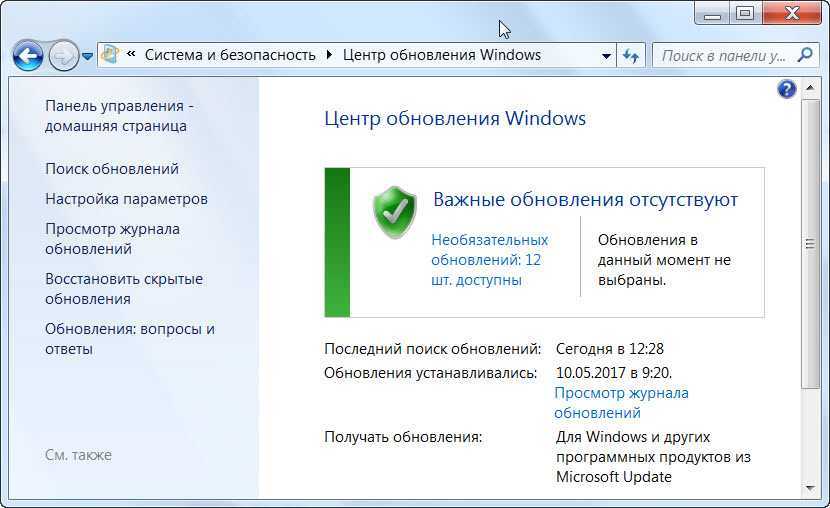
В проводнике Windows откроется системная папка «SoftwareDistribution». Всё её содержимое необходимо удалить.
Далее переключаемся на окошко свойств службы обновления Windows 7 и запускаем службу заново.
Всё: теперь перезагружаем компьютер и можем отправляться в Центр обновления Windows 7, чтобы вручную запустить скачивание обновлений и их установку. Оперативно попасть в этот раздел системных настроек можем, введя в поле поиска меню «Пуск» запрос «Центр обновления Windows».
В открывшемся окне Центра запускаем проверку обновлений.
И устанавливаем все найденные обновления кнопкой «Установить обновления».
Чтобы установить только отдельные обновления, жмём ссылку «Важных обновлений столько-то доступно»и убираем галочки с ненужных.
После чего возвращаемся назад в главное окно Центра обновления и запускаем процесс той же кнопкой «Установить обновления».
2. Проблемы с загрузкой обновлений
Одной из частых причин проблем с обновлениями Windows 7 являются сбои в процессе их загрузки на компьютер. Специфика загрузки системных обновлений заключается в том, что сначала они загружаются в кэш и хранятся там до момента их установки в систему. Неудачное скачивание, соответственно, влечёт за собой невозможность установки обновлений. Увы, при новом скачивании файлы обновлений не перезаписываются. Необходимо сначала удалить находящиеся в кэше файлы обновлений с ошибками, а затем только приступать к повторному их скачиванию.
Для очистки кэша обновлений прибегнем к помощи командной строки. В поле поиска меню «Пуск» вводим ключевой запрос «Командная строка», вызываем на ней контекстное меню и запускаем от имени администратора.
В окне командной строки вводим 3 команды, нажимая после каждой Enter:
net stop wuauserv
ren %windir%\SoftwareDistribution SoftwareDistribution.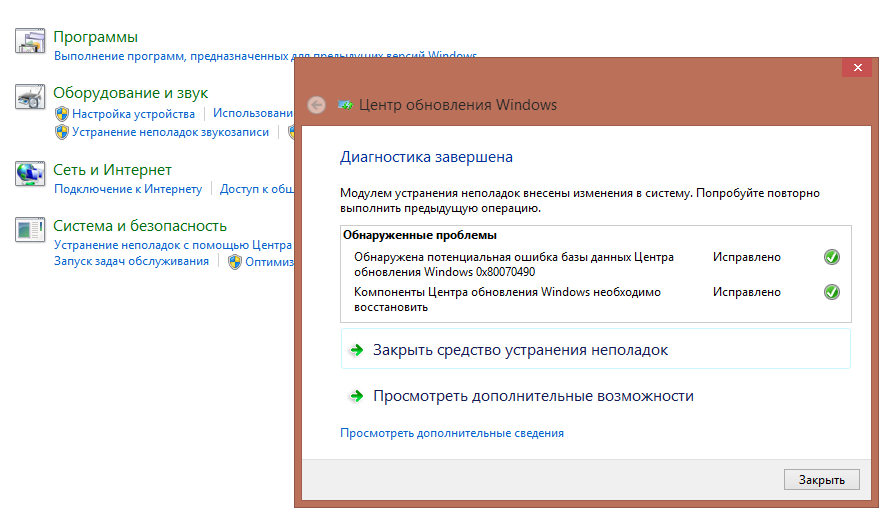 OLD
OLD
net start wuauserv
Кэш очищен, можно приступать к ручной работе с обновлениями. В этом случае также перезагружаем компьютер, после чего пытаемся снова установить обновления, как указано выше, в конце первого пункта статьи.
3. Проблемы в системном реестре
Львиная доля сбоев установки обновлений в системе Windows 7 приходится на ошибку 80070308. Причина таковой может крыться в некорректной работе системного реестра. Решить эту проблему можно внесением правок в реестр. Жмём Win+R для вызова команды «Выполнить». В её поле вводим:
regedit
И жмём «Ок» или Enter.
Переходим в раздел HKEY_LOCAL_MACHINE, выбираем подраздел COMPONENTS и удаляем в нём пункт PendingRequired. Опция удаления станет доступной в контекстном меню.
Всё: теперь необходимо перезагрузить компьютер и так же, как и в предыдущих случаях, приступить к ручной установке обновлений.
4. Утилита Fix It для автоматического устранения неполадок
Для различных системных проблем компания Microsoft создала специальную утилиту Fix It, это автоматическое средство устранения различных неполадок. Скачать утилиту Fix It для устранения конкретно неполадок Центра обновления можно
на сайте Microsoft по ссылке
http://download.microsoft.com/download/9/1/3/913B0797-F3A4-4135-9CF8-E6FD548E3CD8/MicrosoftFixit50123.msi
Запускаем инсталляционный файл Fix It.
Утилита сама создаст точку восстановления системы.
Затем будет запущен непосредственно сам уже процесс автоматического устранения неполадок.
По завершении работы утилиты закрываем её.
И пытаемся снова установить обновления вручную.
5. Отсутствие Интернета и блокировка доступа к веб-ресурсам Microsoft антивирусом или файерволом
Естественной причиной проблем со скачиванием обновлений является отсутствие Интернета, в частности, ошибки в настройках прокси-сервера, если соединение со Всемирной Паутиной идёт через таковой.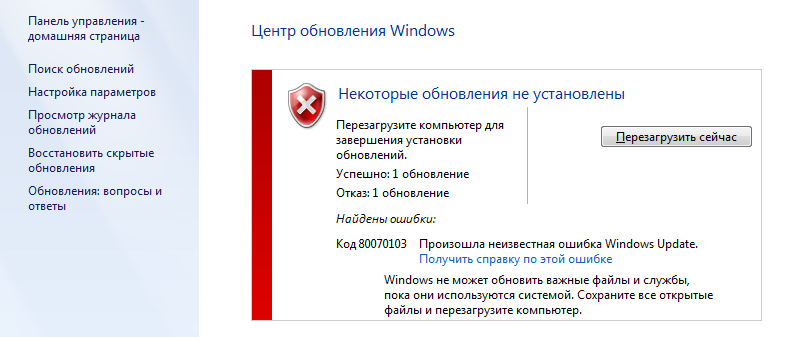 Из этой же области причина, почему не устанавливаются обновления на Windows 7 – блокировка доступа к веб-ресурсам Microsoft антивирусом или файерволом. Прежде чем возиться с настройками последних на предмет выявления, не в этом ли причина, можно просто отключить антивирус или файервол на время и приступить к установке обновлений вручную.
Из этой же области причина, почему не устанавливаются обновления на Windows 7 – блокировка доступа к веб-ресурсам Microsoft антивирусом или файерволом. Прежде чем возиться с настройками последних на предмет выявления, не в этом ли причина, можно просто отключить антивирус или файервол на время и приступить к установке обновлений вручную.
6. Отсутствие места на диске С
Отсутствие свободного места на системном диске С – ещё одна естественная причина, почему не устанавливаются обновления на Windows 7. Ведь для полноценной работы функционала обновления Windows требуется как-никак, а целых 5 Гб свободного пространства на жёстком диске. Потому прежде системного предупреждения о нехватке свободного места на диске С эта проблема может дать о себе знать, в частности, препятствием скачиванию и установке обновлений.
Освободить место на системном диске С Windows 7 помогут следующие статьи сайта:
— Очистка жёсткого диска;
— Куда делось место на диске;
— Обзор программы для чистки и оптимизации Windows – Ccleaner.
7. Последнее время, если установить чистую оригинальную Windows 7, то начинается вечный поиск обновлений, но ошибок никаких не пишет, я решаю эту проблему так:
устанавливаю MicrosoftFixit50123
http://download.microsoft.com/download/9/1/3/913B0797-F3A4-4135-9CF8-E6FD548E3CD8/MicrosoftFixit50123.msi
и перезагружаюсь, затем устанавливаю Windows6.1-KB3102810
https://www.microsoft.com/ru-RU/download/details.aspx?id=49542
для 32-битной системы
https://www.microsoft.com/ru-RU/download/details.aspx?id=49540
для 64-битной системы, затем перезагружаюсь и запускаю поиск обновлений, и всё проходит в штатном режиме.
8. Ну и последнее. Часто причиной некорректной работы Центра обновлений Windows 7 является повреждение хранилища системных компонентов
Восстановить повреждённое хранилище компонентов можно очень просто с помощью команды Dism /Online /Cleanup-Image /ScanHealth, читайте нашу подробную статью на эту тему.
Также для устранения этой проблемы в Windows Vista и Windows 7 выпущено специальное обновление KB947821, скачать его можно по этой ссылке:
Windows Update Reset (Fix It) Загрузка инструмента [Подробное описание]
СОДЕРЖИМОЕ СТРАНИЦЫ:
- Что такое средство Windows Update Reset (Fix It)?
- Как загрузить инструмент сброса обновлений Windows (Fix It)?
- Другие способы устранения проблем с Центром обновления Windows.

Центр обновления Windows — это бесплатная служба Microsoft для обновления вашего ПК, например пакетов обновления и исправлений для операционной системы Windows и другого программного обеспечения Microsoft.
Хотя Microsoft выпускает несколько обновлений для Windows, пользователи часто сталкиваются с проблемами при запуске этих обновлений на своих компьютерах. Чтобы устранить такие проблемы, необходим инструмент Windows Update Reset (fix it). Итак, что же это такое? Как скачать и использовать? Продолжайте читать, давайте погрузимся глубже и найдем ответы.
Что такое средство сброса обновлений Windows (Fix It)?
Инструмент Windows Update Reset (fix it) — отличная программа, помогающая исправить наиболее распространенные проблемы, связанные с Центром обновления Windows, на ваших компьютерах за считанные минуты. Он многофункциональный. Это означает, что он может решить многие проблемы с обновлениями Windows. В то же время вы можете использовать его для решения других проблем, возникающих на вашем компьютере.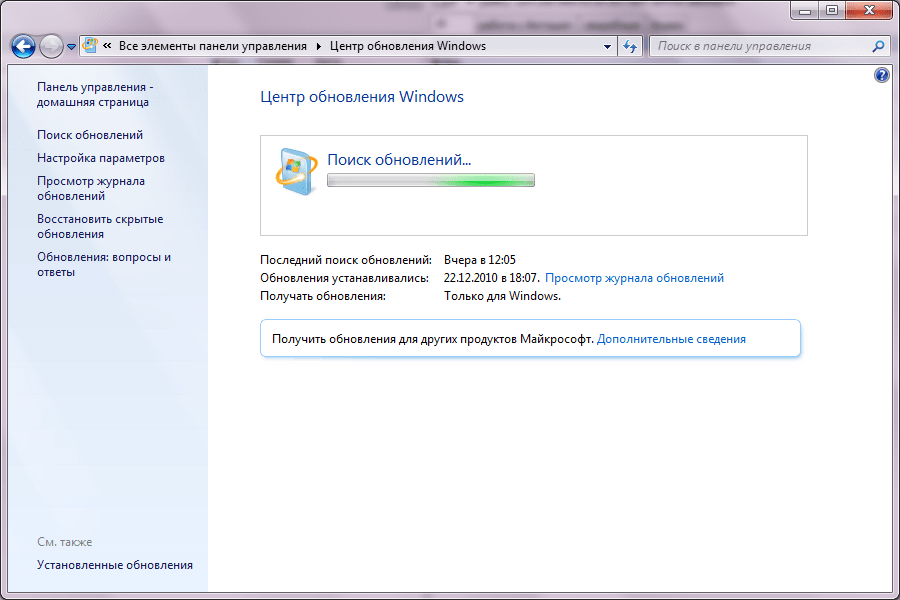 Например, он помогает восстановить поврежденные системные файлы, заменить отсутствующие ключи реестра, решить проблемы с Microsoft Store и т. д.
Например, он помогает восстановить поврежденные системные файлы, заменить отсутствующие ключи реестра, решить проблемы с Microsoft Store и т. д.
Эта идеальная программа предоставит все возможные советы по проблемам обновления Windows и другим проблемам на вашем компьютере. Используя этот инструмент, пользователи получают прямой доступ к скрытым системным инструментам, таким как средство проверки системных файлов, утилита проверки диска и хранилище компонентов Windows.
Как загрузить инструмент сброса обновлений Windows (Fix It)?
Теперь вы знаете некоторые подробности об инструменте Windows Update Reset (Fix It), и нет сомнений, что этот инструмент может вам очень помочь. Конечно, идеальный инструмент — это ответ для большинства из вас. Итак, описание того, как использовать этот замечательный инструмент, будет представлено ниже, вы можете выполнить следующие шаги.
Шаг 1. Ссылка на официальный сайт Wureset.
Шаг 2. Вы увидите множество версий средства сброса обновлений Windows (исправить), выпущенных в разное время.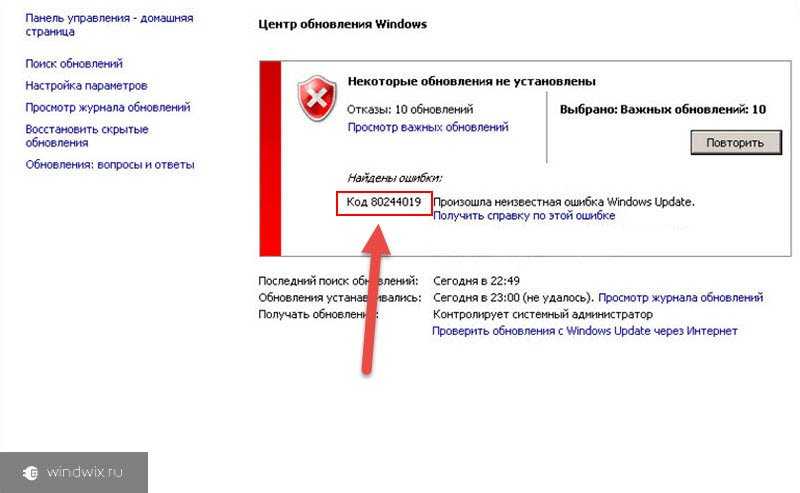
Шаг 3. Выберите версию, подходящую для вашего компьютера, и нажмите кнопку «СКАЧАТЬ».
Шаг 4. Дважды щелкните «exe-файл», затем будет запущен установочный файл, и вам следует нажать кнопку «Далее».
Шаг 5. Нажмите «Я согласен с условиями данного лицензионного соглашения», затем выберите «Далее».
Шаг 6. Поместите установочные файлы на один из дисков вашего ПК и нажмите кнопку Далее. Через некоторое время установка инструмента Windows Update Reset (fix it) будет завершена.
После установки инструмента Windows Update Reset (fix it) вы можете использовать его для решения проблем, возникающих при обновлении Windows. Инструкции показаны ниже, и после того, как вы внимательно прочитаете их, вы будете знать, как использовать этот инструмент.
Шаг 1. Во-первых, вы увидите следующий интерфейс, и вам нужно выбрать язык, который вам подходит, затем нажмите клавишу Enter .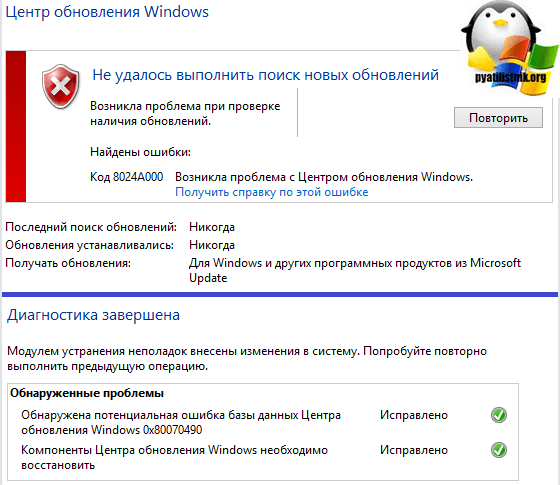
Шаг 2. После выбора языка вы войдете в следующий интерфейс, где вам нужно выбрать число, представляющее команду, нажать клавишу Enter , затем ваш компьютер автоматически сбросит компоненты Центра обновления Windows через этот инструмент, вам просто нужно подождать некоторое время. Изображение, показанное ниже, сообщит вам, что делать, и вам просто нужно выбрать число на этом экране.
Другие способы устранения проблем с Центром обновления Windows.
Здесь мы предлагаем два других метода устранения проблем с Центром обновления Windows.
- Способ 1. Средство устранения неполадок Центра обновления Windows
- Способ 2. Очистить кэш Центра обновления Windows
Способ 1. Средство устранения неполадок Центра обновления Windows
Встроенный инструмент «Устранение неполадок Центра обновления Windows» от Microsoft – это еще один инструмент, который можно использовать для выявления проблем и автоматической остановки компонента Центра обновления Windows.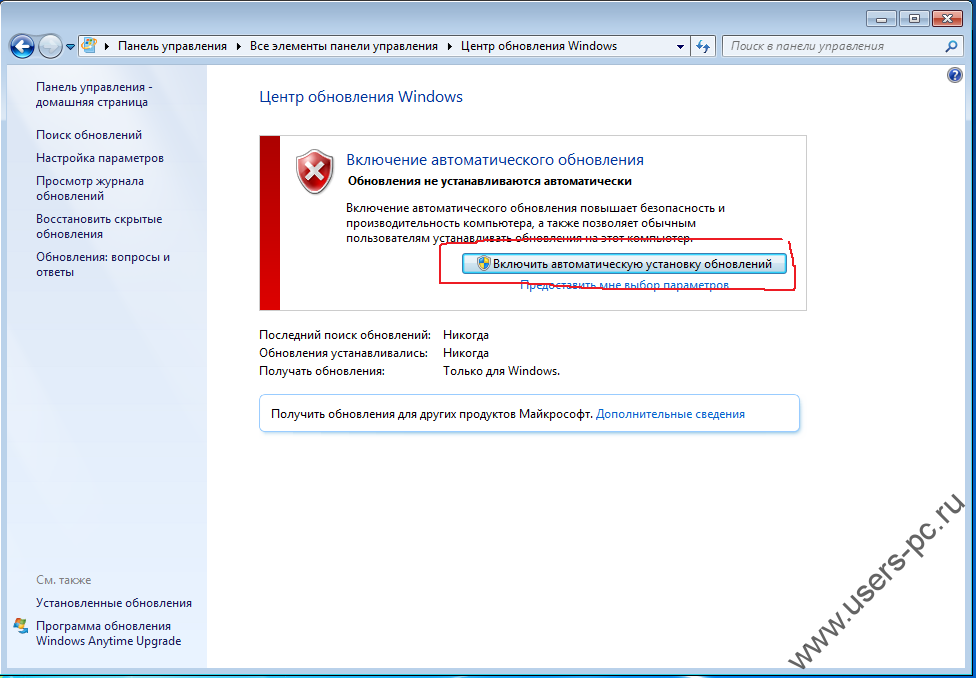
Если вы хотите узнать, как использовать средство устранения неполадок Центра обновления Windows для сброса Центра обновления Windows, прочитайте следующие инструкции.
Шаг 1. Откройте «Настройки» в Windows 10.
Шаг 2. Нажмите «Обновление и безопасность».
Шаг 3. Нажмите «Устранение неполадок».
Шаг 4. Нажмите «Дополнительное средство устранения неполадок».
Шаг 5. В разделе «Начало работы» выберите вариант Центра обновления Windows.
Шаг 6. Нажмите кнопку Запустить средство устранения неполадок.
Шаг 7. Продолжайте выполнять указания на экране.
Способ 2. Очистить кэш Центра обновления Windows
Помимо описанных выше способов, вы можете очистить кэш Центра обновления Windows, чтобы устранить проблемы с Центром обновления Windows на вашем компьютере. Во-первых, вы должны остановить службу обновления Windows. Для этого вам потребуется выполнить поиск по запросу «services» и открыть его от имени администратора. Найдите службу «Центр обновления Windows», щелкните ее правой кнопкой мыши и нажмите кнопку «Остановить».
Для этого вам потребуется выполнить поиск по запросу «services» и открыть его от имени администратора. Найдите службу «Центр обновления Windows», щелкните ее правой кнопкой мыши и нажмите кнопку «Остановить».
Ниже приведены шаги по очистке кэша Центра обновления Windows:
Шаг 1. Нажмите Win + R , введите указанный ниже путь и нажмите кнопку Enter .
Шаг 2. C:\Windows\SoftwareDistribution\
Шаг 3. В этой папке находятся все файлы, связанные с обновлениями Windows.
Шаг 4. Откройте папку «Скачать», выберите все файлы и удалите все файлы.
После выполнения этих действий необходимо перезапустить Центр обновления Windows. Затем снова откройте Службы и запустите службу Центра обновления Windows. Чтобы запустить службу, щелкните ее правой кнопкой мыши и выберите кнопку «Пуск».
Заключение
Если вы прочитали вышеизложенное, вы должны знать, что такое инструмент Windows Update Reset (исправить) и уметь его использовать.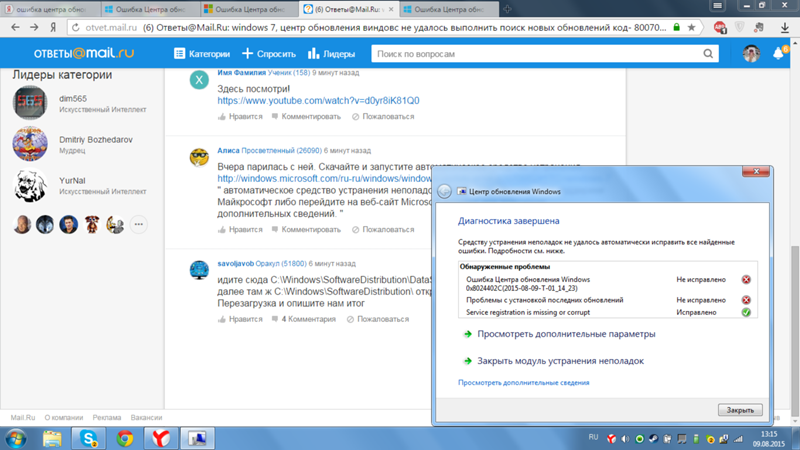 В частности, обновление Windows на вашем компьютере предоставит вам больше функций, но также могут возникнуть некоторые проблемы. Итак, если вы знаете способы решения этих проблем, вы будете чувствовать себя спокойно, когда столкнетесь с ними. Надеемся, что все советы, которые мы вам даем, будут вам полезны.
В частности, обновление Windows на вашем компьютере предоставит вам больше функций, но также могут возникнуть некоторые проблемы. Итак, если вы знаете способы решения этих проблем, вы будете чувствовать себя спокойно, когда столкнетесь с ними. Надеемся, что все советы, которые мы вам даем, будут вам полезны.
Средство устранения неполадок Центра обновления Windows: устранение проблем с обновлениями Windows
Если вы обнаружите, что у вас возникли проблемы с запуском обновлений Windows по каким-либо причинам, вы можете проверить Средство устранения неполадок Центра обновления Windows от Майкрософт.
Откройте средство устранения неполадок Центра обновления Windows и следуйте инструкциям на экране.
Запустится средство устранения неполадок, которое попытается определить, существуют ли какие-либо проблемы, препятствующие загрузке и установке обновлений Windows на вашем компьютере.
Что делает средство устранения неполадок Центра обновления Windows?
Он очистит временные файлы, связанные с Центром обновления Windows, очистит содержимое папки SoftwareDistribution, проверит состояние служб, связанных с Центром обновления Windows, восстановит и сбросит компоненты Центра обновления Windows, проверит наличие ожидающих обновлений, временно отключит автоматический запуск диска Очистка до тех пор, пока устройства не установят обновления и многое другое.
Вы можете позволить ему исправить это автоматически или вы можете просмотреть исправления и принять решение о их применении.
Если на вашем компьютере возникают проблемы с поиском и установкой обновлений операционной системы, попробуйте решить эту проблему с помощью этого средства устранения неполадок Центра обновления Windows.
Как запустить средство устранения неполадок Центра обновления Windows в Windows 11?
Если что-то существенно изменилось в Windows 11 по сравнению с Windows 10, так это то, как устроено меню «Настройки».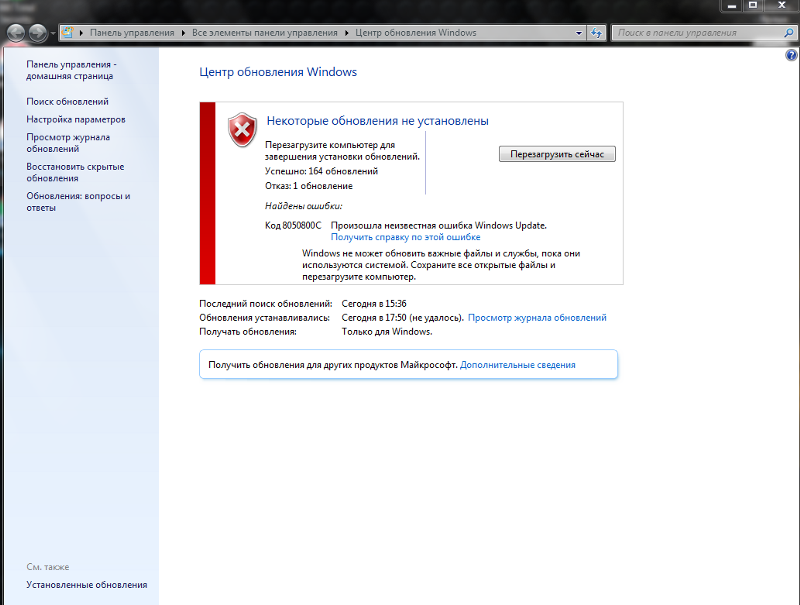 У большинства опций изменились меню, а также изменились названия основных меню. То же самое и со средством устранения неполадок Центра обновления Windows 9.0028 в Windows 11. Чтобы получить к нему доступ, выполните следующие действия:
У большинства опций изменились меню, а также изменились названия основных меню. То же самое и со средством устранения неполадок Центра обновления Windows 9.0028 в Windows 11. Чтобы получить к нему доступ, выполните следующие действия:
Щелкните правой кнопкой мыши кнопку Пуск и выберите Настройки .
В меню Настройки выберите Система в меню слева и прокрутите вниз до Устранение неполадок на правой панели. Нажмите здесь.
Теперь выберите Другие средства устранения неполадок .
Из списка средств устранения неполадок выберите Запустите , соответствующий средству устранения неполадок Центра обновления Windows . Это вызовет средство устранения неполадок Центра обновления Windows.
Windows 10 : Откройте «Настройки» > «Обновления и безопасность» > вкладку «Устранение неполадок» и запустите ее.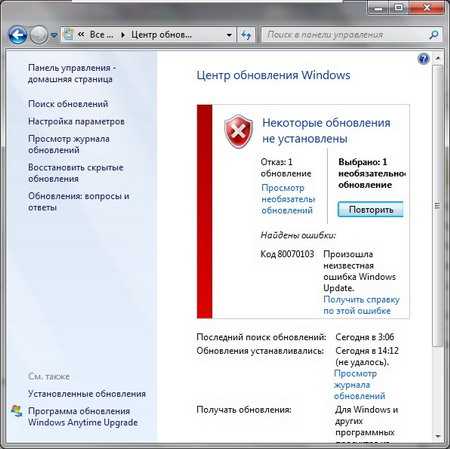
Windows 8.1 также имеет встроенный инструмент.
Страницы загрузки:
- Пользователи Windows 7/8 могут скачать его здесь от Microsoft. [Кажется, загрузка была удалена]
- Пользователи Windows 11/10 могут загрузить его здесь от Microsoft.
Вы также можете использовать онлайн-средство устранения неполадок Microsoft для исправления ошибок Центра обновления Windows.
СОВЕТ . Используйте инструмент сброса компонентов Центра обновления Windows или см. этот пост, если не удается установить обновления Windows.
Требуется ли Центр обновления Windows? Что делать, если я не хочу выполнять обновление Windows?
Обычно в вашей системе существуют способы отложить избранные обновления, и многие пользователи справедливо опасаются избранных обновлений. Иногда эти обновления вызывают проблемы. Таким образом, желательно установить рекомендуемые обновления через несколько дней после запуска и проверить их другими.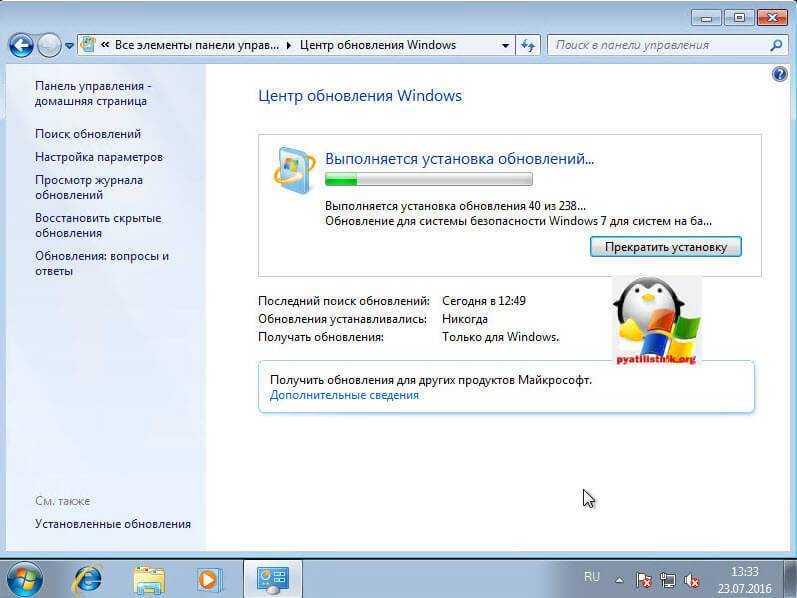 Тем не менее, пожалуйста, не пропускайте никаких обновлений безопасности. Они очень важны, и их игнорирование может подвергнуть ваш компьютер огромному риску.
Тем не менее, пожалуйста, не пропускайте никаких обновлений безопасности. Они очень важны, и их игнорирование может подвергнуть ваш компьютер огромному риску.
СОВЕТ : Если средство устранения неполадок Центра обновления Windows не работает или работает вечно и зависает при решении проблем или при проверке ожидания перезапуска, см. связанный пост.
Может ли загрузка обновлений вручную решить проблему?
Во многих случаях ручная загрузка обновлений с сайта catalog.update.microsoft.com может помочь в качестве временного решения, а в некоторых случаях это может решить основную проблему. Особенно в тех случаях, когда проблема связана не с компонентами обновления, а с конкретным обновлением. Тем не менее, стоит попробовать, если ничего не помогает.
Эти ссылки также могут вас заинтересовать:
- Устранение неполадок с установкой обновлений Windows в Windows — часто задаваемые вопросы
- Обнаружена потенциальная ошибка базы данных Центра обновления Windows
- Полный основной список кодов ошибок Центра обновления Windows
- Регистрация службы отсутствует или повреждена Ошибка Центра обновления Windows
- При установке обновлений возникли проблемы, но мы попробуем позже
- Регистрация службы отсутствует или повреждена
- Не удалось подключиться к службе обновлений
- Как удалить загруженные, неудачные и ожидающие обновления Windows.