Как удалить windows defender в windows: Dr.Web® — инновационные технологии антивирусной безопасности. Комплексная защита от интернет-угроз.
Содержание
Как отключить Microsoft Defender в Windows 11
Если по какой-то причине вам потребовалось отключить Защитник Windows 11, который сейчас называется Microsoft Defender навсегда или на время, сделать это можно несколькими способами: вручную или с помощью сторонних программ и скриптов.
В этой инструкции подробно о работающих способах отключения Microsoft Defender в Windows 11, часть из которых работает постоянно, часть — отключают его лишь на время.
Отключение антивирусной защиты в окне «Безопасность Windows»
Базовый способ отключения Защитника Windows 11, работающий лишь некоторое время, после чего система вновь включает его — использование интерфейса «Безопасность Windows». Обратите внимание: если причина необходимости отключения антивируса в том, что он удаляет нужные файлы, вы можете просто добавить папки с ними в исключения.
Учитывайте, что всё далее описанное вы выполняете под свою ответственность: возможно, программу, которую не даёт использовать Защитник Windows, действительно не стоит запускать. Чтобы отключить Microsoft Defender в его параметрах, достаточно выполнить следующие шаги:
Чтобы отключить Microsoft Defender в его параметрах, достаточно выполнить следующие шаги:
- Откройте окно «Безопасность Windows», используя значок в области уведомлений, либо Параметры — Конфиденциальность и защита — Безопасность Windows.
- Откройте пункт «Защита от вирусов и угроз».
- В разделе «Параметры защиты от вирусов и угроз» нажмите «Управление настройками».
- Отключите пункты «Защита в режиме реального времени», «Облачная защита», «Автоматическая отправка образцов». Если вы отключаете Microsoft Defender, чтобы использовать какие-то программы, которые модифицируют его работу, отключите также пункт «Защита от подделки» в этом же окне.
- Если после проделанных действий какие-то программы не запускаются с сообщением «Вредоносный файл», в окне «Безопасность Windows» зайдите в раздел «Управление приложениями/браузером», откройте «Параметры защиты на основе репутации» и отключите проверку и блокировку потенциально нежелательных приложений, а в свойствах самого файла, если он был скачан из Интернета поставьте отметку «Разблокировать» и примените настройки.

В результате функции антивирусной защиты Microsoft Defender будут временно отключены. Однако, через некоторое время или после перезагрузки защита вновь будет включена.
Скрипт для полного отключения Защитника Windows 11
ToggleDefender — простой bat-скрипт, полностью отключающий все функции защиты в Защитнике Windows (Microsoft Defender), фильтр SmartScreen, уведомления, а также используемые ими службы. Один нюанс: включить антивирус повторно после использования скрипта может быть затруднительным, поэтому рекомендую предварительно создать точку восстановления системы.
Использование скрипта для отключения защитника:
- Перейдите в Безопасность Windows — Защита от вирусов и угроз — Управление настройками параметрами защиты от вирусов и угроз и отключите опцию «Защита от подделки».
- Скачайте скрипт с официального сайта https://www.majorgeeks.com/files/details/toggledefender.html
- Откройте свойства скачанного файла (правый клик — свойства), установите отметку «Разблокировать» и нажмите «Ок».

- Запустите скачанный скрипт.
- Через короткое время появится окно с текущим статусом Защитника Windows и предложением отключить его — «Disable Windows Defender?». Нажмите «Да».
- В течение короткого времени (несколько секунд, какие-либо уведомления появляться не будут) защитник будет полностью отключен, но желательно также перезагрузить компьютер.
- Внутри скрипта в разделе «Personal Configuration Tweak» присутствуют дополнительные опции, например параметры для включения и отключения отправки образов в облако или защиты от потенциально нежелательных программ, которые можно расскомментировать, чтобы они также применялись при использовании скрипта.
Если вы также захотите убрать значок «Безопасность Windows» из области уведомлений панели задач, просто отключите его автозагрузку (подробнее: Как убрать программы из автозагрузки Windows 11).
Полное отключение антивирусной защиты Microsoft Defender в редакторе локальной групповой политики и редакторе реестра
Для использования этого метода предварительно потребуется отключить опцию «Защита от подделки» в Защитнике Windows, для этого:
- Откройте окно «Безопасность Windows», перейдите в пункт «Защита от вирусов и угроз».

- Нажмите «Управление настройками» в пункте «Параметры защиты от вирусов и угроз».
- Отключите пункт «Защита от подделки».
Дальнейшие шаги можно выполнить в редакторе реестра (в Windows 11 любой редакции) или в редакторе локальной групповой политики (только Pro и Enterprise).
В редакторе реестра
- Нажмите клавиши Win+R на клавиатуре, введите regedit и нажмите Enter.
- Перейдите к разделу реестра HKEY_LOCAL_MACHINE\SOFTWARE\Policies\Microsoft\Windows Defender
- В правой панели редактора реестра нажмите правой кнопкой мыши, выберите «Создать» — «Параметр DWORD» и создайте параметр с именем DisableAntiSpyware.
- Дважды нажмите по параметру и задайте значение 1 для него.
- В том же разделе создайте параметр DisableAntiVirus и задайте значение 1 для него.
- В разделе Windows Defender создайте подраздел с именем Real-Time Protection, а в нём — параметр DWORD с именем DisableRealtimeMonitoring и значением 1.

- Обновление: вариант из этого, 7-го шага, похоже, больше не работает, параметры возвращаются в исходное состояние. В разделе реестра HKEY_LOCAL_MACHINE\SOFTWARE\Microsoft\Windows Defender (потребуется получить права на изменение раздела реестра, может потребоваться перезагрузка в безопасном режиме) создайте параметры DWORD с именами DisableAntiSpyware, DisableAntiVirus и ServiceStartStates и установить значение 1 для каждого из них, перезагрузить компьютер. Для отключения защиты от потенциально нежелательных программ, измените значение параметра PUAProtection в этом разделе на 0.
- Если необходимо отключить службы, имеющие отношение к работе Защитника Windows, перезагрузите компьютер в безопасном режиме, а затем измените значение параметра Start на 4 в каждом из следующих разделов реестра:
HKEY_LOCAL_MACHINE \SYSTEM\CurrentControlSet\Services\Sense\ HKEY_LOCAL_MACHINE \SYSTEM\CurrentControlSet\Services\WdBoot\ HKEY_LOCAL_MACHINE \SYSTEM\CurrentControlSet\Services\WdFilter\ HKEY_LOCAL_MACHINE \SYSTEM\CurrentControlSet\Services\WdNisDrv\ HKEY_LOCAL_MACHINE \SYSTEM\CurrentControlSet\Services\WdNisSvc\ HKEY_LOCAL_MACHINE \SYSTEM\CurrentControlSet\Services\WinDefend\
После выполнения указанных действий, перезагрузите компьютер, защита будет отключена.
В редакторе локальной групповой политики
- Нажмите правой кнопкой мыши по кнопке «Пуск», выберите пункт «Выполнить», введите gpedit.msc и нажмите Enter.
- В открывшемся редакторе локальной групповой политики перейдите к разделу Конфигурация компьютера — Административные шаблоны — Компоненты Windows — Антивирусная программа Microsoft Defender.
- Дважды нажмите по параметру «Выключить антивирусную программу Microsoft Defender», выберите пункт «Включено» и примените настройки.
- Зайдите во вложенный раздел «Защита в режиме реального времени» и включите политику «Выключить защиту в реальном времени».
После выполнения указанных действий может потребоваться перезагрузка компьютера.
Полное отключение в программе Defender Control
Бесплатная утилита Defender Control — одна из самых эффективных утилит для полного отключения Защитника Windows и его последующего включения при необходимости, регулярно обновляемая с учётом последних изменений защиты.
Внимание: утилита имеет множество обнаружений в VirusTotal. Большинство из них говорит о том, что она служит для отключения Microsoft Defender и обнаружение типа «Not-a-virus», но есть и иные. Гарантий полной безопасности дать не могу.
Порядок использования утилиты будет следующим:
- Перейдите в Безопасность Windows — Защита от вирусов и угроз — Управление настройками (в разделе Параметры защиты от вирусов и угроз) и отключите опцию «Защита от подделки».
- Скачайте архив с Defender Control с официального сайта https://www.sordum.org/9480/defender-control-v2-1/
- Распакуйте архив в папку, которую предварительно следует добавить в исключения Защитника Windows (либо отключить его первым способом). Внутри архива есть ещё один архив, пароль — sordum, распакуйте и его тоже.
- Нажмите правой кнопкой мыши по файлу dControl в папке, выберите пункт «Свойства», установите отметку «Разблокировать» и нажмите Ок. Запустите файл dControl.
 exe.
exe. - Интерфейс программы очень простой, в разделе Menu — Languages можно включить русский язык интерфейса. В программе есть 3 состояния с соответствующим цветом оформления: Зелёный — Защитник Windows включен, Красный — отключен, Оранжевый — частично отключен (например, в параметрах).
- Для того, чтобы полностью отключить Защитник Windows в Defender Control, просто нажмите соответствующую кнопку и дождитесь смены статуса.
После отключения, программу можно закрыть, но лучше сохранить где-то, либо помнить о том, где её можно скачать при необходимости на случай, если включить Microsoft Defender потребуется снова.
remontka.pro в Телеграм | Другие способы подписки
Поддержать автора и сайт
Как удалить защитник windows на сервере Windows Server 2019
17.03.2019 Windows Server 2016, Windows Server 2019, Windows Server 2022 2 комментария
Обновлено 17.03.2019
Добрый день! Уважаемые читатели и гости IT блога Pyatilistnik.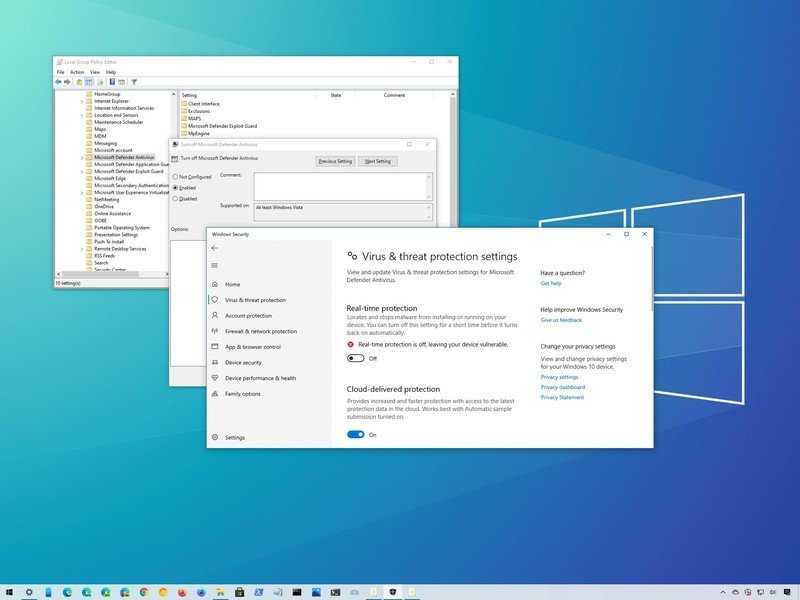 org. Не так давно мы с вами установили Windows Server 2019 и произвели его базовую настройку. Развернули на сервере разные сервисы и запустили его в производственную среду. Идет время и на нем появляется проблема, что встроенный антивирус защитник Windows он же Windows Defender, начинает потреблять очень много процессорных мощностей и было принято решение его удалить. Или же у вас есть желание установить другой антивирус, а защитник Windows не отключать, а удалить совсем, как это сделать. Именно этот момент мы и разберем сегодня в данной заметке.
org. Не так давно мы с вами установили Windows Server 2019 и произвели его базовую настройку. Развернули на сервере разные сервисы и запустили его в производственную среду. Идет время и на нем появляется проблема, что встроенный антивирус защитник Windows он же Windows Defender, начинает потреблять очень много процессорных мощностей и было принято решение его удалить. Или же у вас есть желание установить другой антивирус, а защитник Windows не отключать, а удалить совсем, как это сделать. Именно этот момент мы и разберем сегодня в данной заметке.
Можно ли полностью удалить Защитник Windows?
И так, как я и писал выше, мой Windows Defender на 2019 сервере стал кушать много CPU, примерно 25%, нечто подобное я уже видел на сервере печати, где процесс «Print Filter Pipeline Host » на 100% использовал процессор или же недавний пример с процессом Wmiprvse.exe. Пример такого поведения в Windows Server предостаточно, было принято решение отключить защитника, как службу да и еще к тому же установить сторонний антивирус Касперского, так сказать убить два зайца сразу.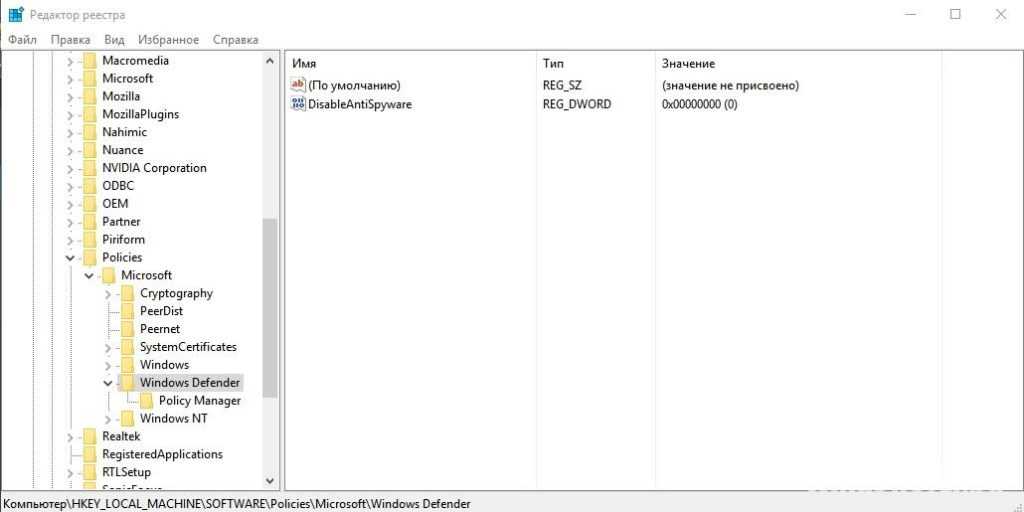 И какого же было мое удивление, когда я начал искать информацию об отключении Windows Defener, что в Windows Server 2016 и 2019, его можно удалить, как обычный компонент. Это правильнее, так как в системе становится меньше служб и меньше нужно обновлять ее, короче одни плюсы.
И какого же было мое удивление, когда я начал искать информацию об отключении Windows Defener, что в Windows Server 2016 и 2019, его можно удалить, как обычный компонент. Это правильнее, так как в системе становится меньше служб и меньше нужно обновлять ее, короче одни плюсы.
Методы удаления Windows Defender
Хоть разработчики и обошли данной возможностью Windows 10, но в Windows Server 2016 и 2019 она есть и вы полностью можете убрать из них защитник. Сделать это можно тремя методами:
- Используя оснастку «Диспетчер серверов»
- Оболочку PowerShell
- Через Windows Admin Center
Что конкретно мы деинсталлируем данными методами. Откройте через пуск «Параметры Windows», или просто нажмите сочетание клавиш WIN+I. Перейдите в раздел «Обновление и безопасность».
Находим пункт «Безопасность Windows» и нажимаем «Открыть службу безопасность Windows».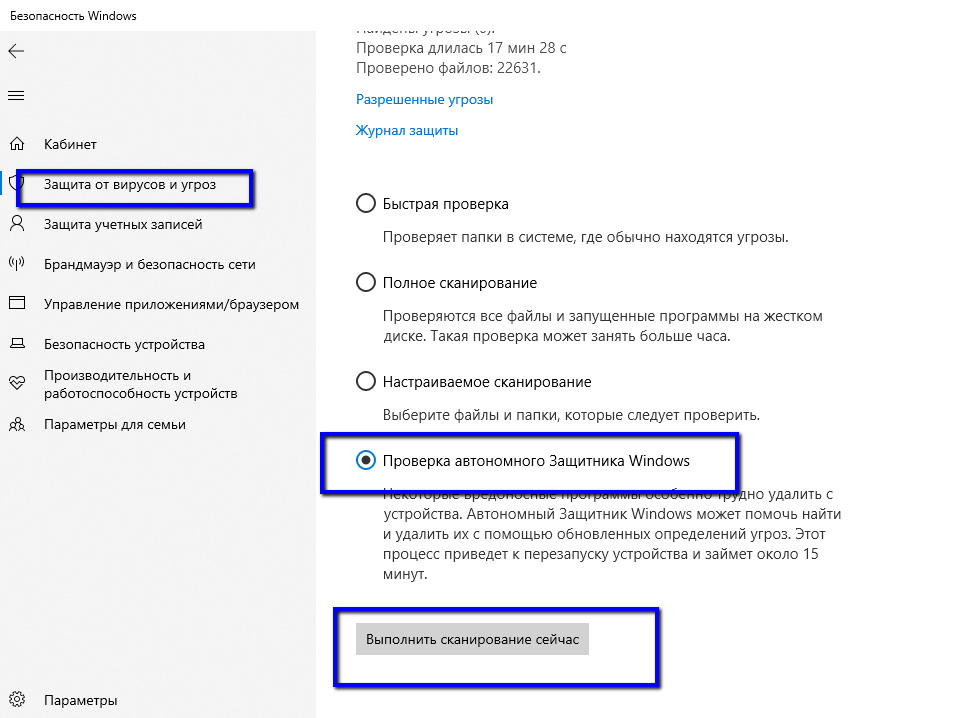
У вас откроется Windows Defender, в котором можно управлять четырьмя пунктами:
- Защита от вирусов и угроз
- Брандмауэр и безопасность сети
- Управление приложениями/браузер
- Безопасность устройств
Если посмотреть службы в Windows Server 2019, то вы обнаружите вот такие две:
- Антивирусная программа «Защитник Windows»
- Брандмауэр Защитника Windows
Удаление защитника Windows через диспетчер серверов
Оснастка «Диспетчер серверов» или ServerManager.exe, это основной инструмент администрирования серверов, начиная с Windows Server 2012 R2, который плотно вошел в инструменты системного администратора. Открываем ее и переходим в пункт «Управление — Удаление роли или компоненты».
Выбираем сервер с которого мы планируем полностью удалить защитник Windows. Напоминаю, что «Диспетчер серверов» может управлять и удаленным сервером или целым пулом серверов. В моем примере я выберу свой локальный сервер, на котором я устанавливал WDS роль.
Пропускаем окно со списком ролей Windows Server 2019
Снимаем галку «Windows Defender Antivirus», это позволит его полностью удалить с сервера. Нажимаем далее.
Нажимаем кнопку «Удалить». Сам процесс занимает около минуты.
После удаления компонента, нужна обязательная перезагрузка сервера. Выполните ее, когда у вас будет возможность, но лучше не затягивать, сервера начинают тупить в таком состоянии ожидания.
Все, теперь после перезагрузки защитник windows удален с сервера. Можете это проверить. Откройте пункт «Безопасность Windows» и убедитесь, что там пропал пункт «Защита от вирусов и угроз»
Как удалить защитник виндовс через PowerShell
Windows PowerShell, не зря называют мощным средством по управлению серверов, его возможности практически бесконечны. Полностью удалить защитник в Windows Server 2019, можно специальным командлетом. Для этого для начала проверьте состояние службы и есть ли у вас вообще в системе Windows Defender.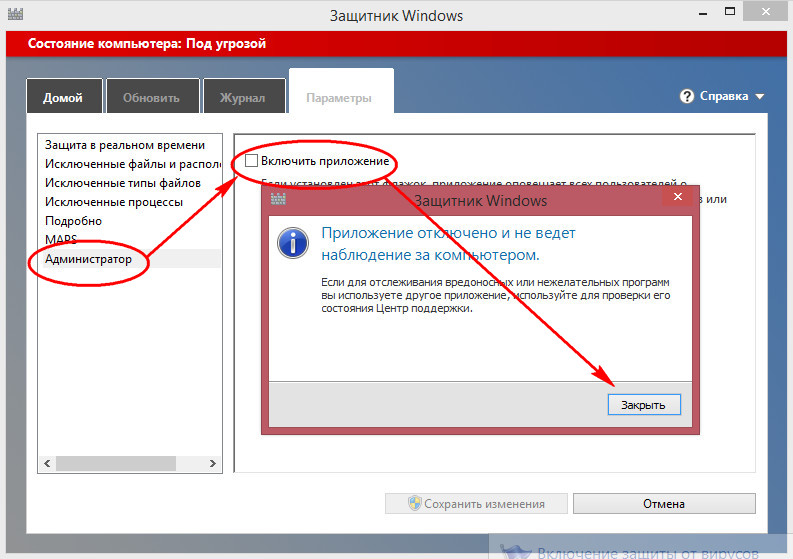 Для этого в командной строке введите команду:
Для этого в командной строке введите команду:
sc query WinDefend
Как видите состояние у Windefend «RUNNING», что означает, что она запущена.
Можно посмотреть ее состояние и через оснастку PowerShell, лучше ее открыть от имени администратора. Введите команду:
Get-Service WinDefend | Fl
Чтобы полностью удалить защитник виндовс, вам необходимо в PowerShell ввести вот такую команду:
Uninstall-WindowsFeature -Name Windows-Defender
Начнется процесс деинсталляции компонента Windows Server 2019, вы будите видеть шкалу прогресса.
Вы увидите сообщение, что служба Windows Defender Antivirus успешно удалена, и чтобы завершить удаление, вам необходимо перезапустить этот сервер.
Как удалить защитник windows через Windows Admin Center
Напоминаю, что Windows Admin Center — это новый инструмент управления серверами, локальными и удаленными, из браузера. Он легко может удалять компоненты, в нашем случае Windows Defender. Открываем его и переходим пункт «Роли и компоненты», находим «Windows Defender Antivirus» и удаляем его.
Открываем его и переходим пункт «Роли и компоненты», находим «Windows Defender Antivirus» и удаляем его.
Появится всплывающее окно, где будут проверенны зависимости, если их нет, нажмите кнопку «Да», чтобы запустить процесс деинсталляции.
В оповещениях вы можете следить за процессом удаления, после чего вам потребуется перезагрузка.
В итоге мы рассмотрели с вами три метода, как полностью удалить защитник виндовс (Windows Defender Antivirus). Вы могли заметить, что это очень просто. Если у вас остались ко мне вопросы, то жду их в комментариях. С вами был Иван Семин, автор и создатель IT блога Pyatilistnik.org,
Отключить Защитник Windows в Windows 11 навсегда
- Обновлено 10 октября 2022 г.
- Прочее
Как навсегда отключить Защитник Windows в Windows 11? Иногда вы хотите отключить Защитник Windows в целях тестирования. Если у вас запущено антивирусное приложение, Защитник Windows будет автоматически отключен. Это потому, что с этого момента ваше антивирусное программное обеспечение возьмет на себя безопасность. В этой статье вы узнаете, как временно и навсегда отключить Защитник Windows в Windows 11.
Это потому, что с этого момента ваше антивирусное программное обеспечение возьмет на себя безопасность. В этой статье вы узнаете, как временно и навсегда отключить Защитник Windows в Windows 11.
Содержание
- Защитник Windows не может остановить службу
- Проверить состояние Защитника Windows в системе безопасности Windows
- Временное отключение Защитника Windows в Windows 11
- Как отключить Защитник Windows в Windows 11 навсегда
- Шаг 1. Скачать Автозапуск для Windows
- Шаг 2. Отключите защиту в режиме реального времени
- Шаг 3. Загрузитесь в безопасном режиме
- Шаг 4. Проверьте безопасность Windows в безопасном режиме
- Шаг 5. Запустите автозапуск для Windows
- Шаг 6. Включите службы Windows в автозапуске
- Шаг 7. Снимите флажок Антивирусная служба Защитника Windows
- Шаг 8. Загрузитесь в обычном режиме запуска
- Убедитесь, что Защитник Windows отключен после перезапуска Windows 11
- Отменить изменения
- Заключение
Защитник Windows не может остановить службу
Запустите Диспетчер задач в Windows 11. Найдите запущенную службу Защитника Windows. Найдите название задачи Исполняемый файл службы защиты от вредоносных программ и служба Антивирусная служба Защитника Windows .
Найдите запущенную службу Защитника Windows. Найдите название задачи Исполняемый файл службы защиты от вредоносных программ и служба Антивирусная служба Защитника Windows .
Щелкните правой кнопкой мыши антивирусную службу Защитника Windows и выберите Остановить .
Появится ошибка, что операция не может быть завершена. Доступ запрещен. Невозможно остановить службу.
Запустите приложение Services и щелкните правой кнопкой мыши антивирусную службу Microsoft Windows Defender. Вы можете видеть, что следующие параметры выделены серым цветом:
- Пуск
- Остановить
- Пауза
- Возобновить
- Перезапустить
Откройте меню Пуск Windows. Введите Безопасность Windows .
Нажмите Защита от вирусов и угроз .
Защитник Windows включен.
Если вы устанавливаете сторонний продукт безопасности, вы увидите следующий экран.
Защитник Windows автоматически отключится и не запустится, если периодическое сканирование отключено (это значение по умолчанию при установке стороннего продукта безопасности). Однако при включении периодического сканирования Защитник Windows будет работать одновременно со сторонним продуктом безопасности.
Временно отключить Защитник Windows в Windows 11
В разделе Безопасность Windows нажмите Защита от вирусов и угроз .
Нажмите Управление настройками .
Нажмите кнопку-переключатель в разделе Защита в режиме реального времени, чтобы отключить Защитник Windows.
При этом вы увидите, что:
- Служба все еще работает в фоновом режиме
- Перезагрузка автоматически включит Защитник Windows
Как полностью отключить службу Защитника Windows и оставить ее отключенной после перезагрузки? Узнайте на следующем шаге.
Как навсегда отключить Защитник Windows в Windows 11
Шаг 1.
 Загрузите Autoruns для Windows
Загрузите Autoruns для Windows
Загрузите Autoruns для Windows. Извлеките zip-файл. Вам пока ничего делать не нужно. Вам понадобится Autoruns на более позднем этапе.
Шаг 2. Отключение защиты в режиме реального времени
Как показано на предыдущем шаге, убедитесь, что параметр Защита в режиме реального времени отключен.
Важно: Отключить защиту в режиме реального времени.
Шаг 3. Загрузитесь в безопасном режиме
Нажмите Windows Start и найдите msconfig . Запустите «Конфигурацию системы» от имени администратора.
Также можно запустить программу Выполнить . Введите msconfig и нажмите OK.
Выберите вкладку Boot . В разделе Boot options включите Safe boot . Щелкните OK .
Нажмите Перезапустить .
Шаг 4. Проверьте систему безопасности Windows в безопасном режиме
Запустите систему безопасности Windows и убедитесь, что она ничего не загружает.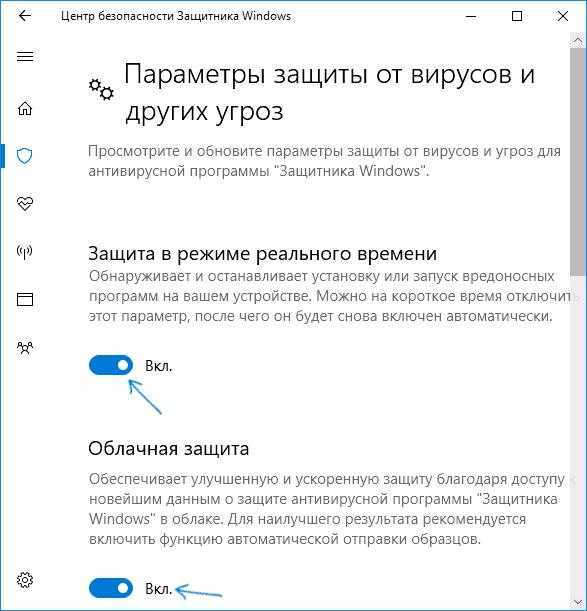
Шаг 5. Запустите Autoruns для Windows
На предыдущем шаге вы уже загрузили и распаковали Autoruns для Windows. Перейдите в папку Autoruns и запустите исполняемый файл Autoruns64.exe.
Шаг 6. Включить службы Windows в автозапуске
Перейдите на вкладку Службы . Он не будет показывать многие услуги. Это потому, что службы Windows не отображаются по умолчанию.
Нажмите в строке меню на Опции . Снимите флажок Скрыть записи Windows . Он покажет службы Windows в виде списка.
Шаг 7. Снимите флажок Антивирусная служба Защитника Windows
Найдите WinDefend и снимите флажок. Снятие флажка предотвратит автоматический запуск Защитника Windows после каждой перезагрузки.
Шаг 8. Загрузитесь в обычном режиме запуска
Запустите приложение msconfig .
Выберите Нормальный запуск . Щелкните OK .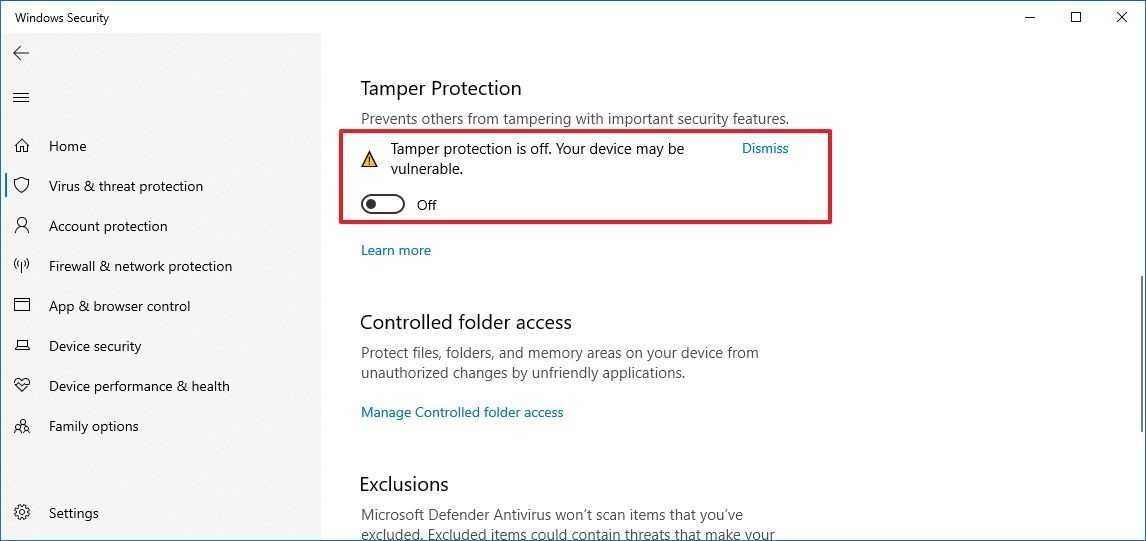
Нажмите Перезапустить .
Убедитесь, что Защитник Windows остается выключенным после перезагрузки Windows 11
После перезагрузки запустите Диспетчер задач . Служба Защитника Windows больше не работает.
Запустите Безопасность Windows и посмотрите Защита от вирусов и угроз . Вы увидите, что есть вращающийся значок или статус отображается как неизвестно . Это потому, что он получает информацию.
Важно: Не нажимайте на плитку Защита от вирусов и угроз, пока она получает информацию или ее статус неизвестен. Если вы это сделаете, он включит Защитник Windows. Продолжайте ждать, пока не увидите, что он отключен.
Подождите пару минут. После этого вы увидите, что Защита от вирусов и угроз отключена.
Примечание: Первая попытка может не сработать, и вам придется выполнить эти шаги во второй раз, прежде чем Защитник Windows отключится навсегда.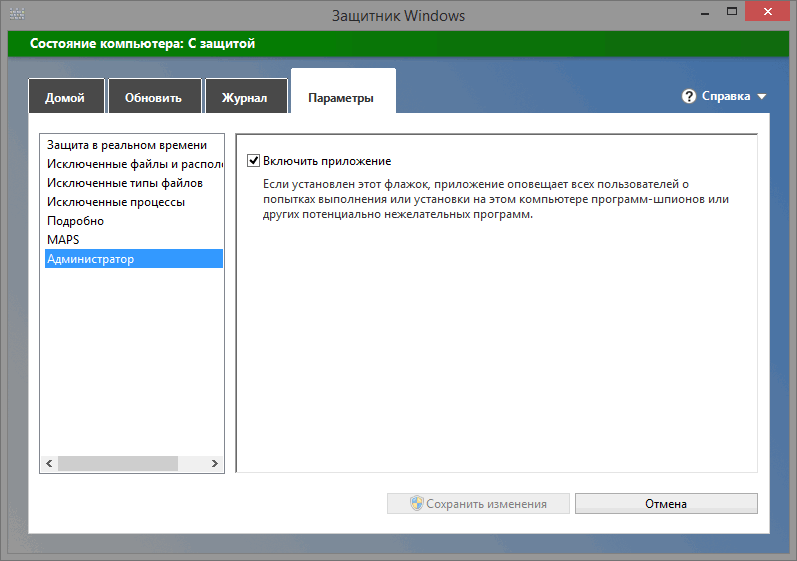
Раз в год Microsoft выпускает большое обновление ОС Windows 11. После его установки и обновления ОС Windows 11 до новой версии он иногда запускает настройки службы Защитника Windows и снова запускается автоматически. Это означает, что вы должны выполнить шаги, чтобы убедиться, что Защитник Windows не запускается.
Отменить изменения
Предположим, вы хотите отменить изменения. Затем нажмите кнопку «Перезагрузить сейчас » в системе безопасности Windows. Другой способ — загрузиться в безопасном режиме, запустить автозапуск и проверить службу WinDefend.
Продолжайте читать: Настройка защиты паролем Azure AD для локальной среды »
Заключение
Вы узнали, как навсегда отключить Защитник Windows в Windows 11. Обязательно выполните точные шаги, как показано в статье. После этого Защитник Windows будет отключен.
Вам понравилась эта статья? Вам также может понравиться Удаление Защитника Windows на Windows Server. Не забудьте подписаться на нас и поделиться этой статьей.
Windows 11Защитник Windows
АЛИ ТАДЖРАН
АЛИ ТАДЖРАН — увлеченный ИТ-архитектор, ИТ-консультант и сертифицированный тренер Microsoft. Он начал заниматься информационными технологиями в очень молодом возрасте, и его цель — учить и вдохновлять других. Подробнее »
Как удалить значок Защитника Windows в Windows 10
Кевин Эрроуз 20 мая 2022 г.
Чтение: 5 минут
Кевин — сертифицированный сетевой инженер
Защитник Windows — давний компонент Windows. Но во многих итерациях Windows Защитник Windows был не так очевиден, как в Windows 10. Начиная с Anniversary Update, Защитник Windows получил постоянный значок в области уведомлений на панели задач.
Обновление: Начиная с Windows 10 build 17661 , Защитник Windows был переименован в Безопасность Windows .
Хотя этот новый подход облегчает пользователям доступ к встроенному пакету безопасности, многие пользователи сообщают, что значок для них совершенно бесполезен. Но что действительно раздражало многих пользователей, так это тот факт, что значок Защитника Windows появляется, даже если вы используете сторонний антивирус для защиты своей системы.
Но что действительно раздражало многих пользователей, так это тот факт, что значок Защитника Windows появляется, даже если вы используете сторонний антивирус для защиты своей системы.
К счастью, вы можете скрыть значок Защитника Windows, но, как и следовало ожидать, эта процедура не так проста, как хотелось бы. Фактически, вы можете удалить значок Защитника Windows, не отключая его функции. Если вы не используете внешний антивирус, Защитник Windows продолжит работу в фоновом режиме и останется доступным по классическому пути ( Настройки > Система и безопасность > Защитник Windows > Открыть Защитник Windows ).
Как удалить значок Защитника Windows с панели задач или панели уведомлений
Поскольку вы не можете просто щелкнуть правой кнопкой мыши Защитник Windows и закрыть его, чтобы удалить уведомление, вам потребуется использовать другое решение, чтобы скрыть или отобразить значок.
Ниже приведен набор методов, позволяющих скрыть значок Защитника Windows в области уведомлений . Мы также предоставим инструкции о том, как снова включить значок, если вы хотите, чтобы он вернулся на панель задач. Пожалуйста, следуйте тому методу, который кажется более подходящим для вашей конкретной ситуации.
Мы также предоставим инструкции о том, как снова включить значок, если вы хотите, чтобы он вернулся на панель задач. Пожалуйста, следуйте тому методу, который кажется более подходящим для вашей конкретной ситуации.
Способ 1. Удаление значка Защитника Windows с помощью диспетчера задач
Самый популярный способ удаления значка Защитника Windows из панели уведомлений — с помощью диспетчера задач. Поскольку значок в трее на самом деле создается дополнительной программой, которая автоматически запускается на этапе запуска, вы можете отключить связанный с ней автозапуск через диспетчер задач.
Вот краткое руководство по удалению значка Защитника Windows с помощью диспетчера задач:
- Нажмите Ctrl + Shift + Esc , чтобы открыть Диспетчер задач .
- В диспетчере задач перейдите на вкладку Startup , щелкните правой кнопкой мыши значок уведомления Защитника Windows и выберите Disable .

- Вот и все. Поскольку ключ автозапуска, связанный со значком Защитника Windows, отключен, вы должны заметить, что значок будет удален из панели уведомлений при следующем запуске. Перезагрузите компьютер, чтобы проверить, эффективен ли этот метод
Восстановить значок так же просто. Просто вернитесь на вкладку Startup в диспетчере задач , снова щелкните правой кнопкой мыши значок уведомления Защитника Windows и выберите Enable . Не забудьте перезагрузить компьютер, чтобы изменения вступили в силу.
Способ 2. Удаление значка Защитника Windows с помощью настроек панели задач
Еще один способ скрыть или отобразить значок области уведомлений Защитника Windows (безопасность Windows) — через меню настроек панели задач. Это эквивалентно использованию Метод 1 , но разница в том, что изменение вносится через меню настроек Windows 10, а не из диспетчера задач.
Вот краткое руководство по удалению значка Защитника Windows через настройки панели задач:
- Нажмите клавишу Windows + R , чтобы открыть окно запуска.
 Затем введите « ms-settings: панель задач » и нажмите . Введите , чтобы открыть вкладку «Панель задач» в меню «Настройки».
Затем введите « ms-settings: панель задач » и нажмите . Введите , чтобы открыть вкладку «Панель задач» в меню «Настройки». - На вкладке «Панель задач» приложения «Настройки» прокрутите вниз до Область уведомлений и нажмите Выберите, какие значки будут отображаться на панели задач .
- На следующем экране отключите переключатель, связанный со значком уведомления Защитника Windows .
- Вот и все. Значок Защитника Windows немедленно исчезнет с панели задач. Вы можете вернуть его в любое время, вернувшись в меню, показанное на шаге 3, и повторно включив переключатель значка уведомления Защитника Windows .
Способ 3. Отключение значка Защитника Windows через меню «Автозагрузка»
Еще один интуитивно понятный способ отключения значка в области уведомлений Защитника Windows — через вкладку «Автозагрузка» Windows 10 (внутри приложения «Настройки»).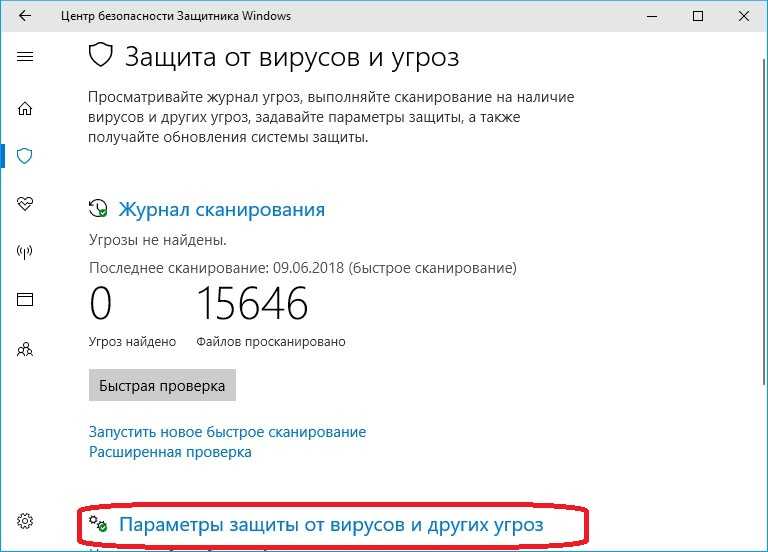 Это сделает то же самое, что и первые два метода, только из другого меню.
Это сделает то же самое, что и первые два метода, только из другого меню.
Вот как можно отключить значок Защитника Windows (Безопасность Windows) через меню «Автозагрузка»:
- Нажмите Клавиша Windows + R , чтобы открыть новое окно «Выполнить». Затем введите « ms-settings:startupapps »и нажмите Введите , чтобы открыть вкладку Startup приложения Settings .
- На вкладке «Автозагрузка» прокрутите вниз и просто снимите флажок, связанный с значком уведомления Защитника Windows .
- Вот и все. После отключения переключателя вы должны заметить, что значок Защитника Windows удаляется с панели задач или панели уведомлений. Вы можете снова включить его так же легко, вернувшись в то же меню и повторно включив Переключение значка уведомления Защитника Windows .
Способ 4. Отключение значка Защитника Windows с помощью локальной групповой политики (если применимо)
Еще один способ обойти значок Защитника Windows — использовать редактор локальной групповой политики. Но имейте в виду, что вам нужно будет использовать учетную запись с правами администратора. Кроме того, эта опция доступна только в сборке Windows 10 версии 1803 и выше. ,
Но имейте в виду, что вам нужно будет использовать учетную запись с правами администратора. Кроме того, эта опция доступна только в сборке Windows 10 версии 1803 и выше. ,
Примечание. Только версии Windows 10 Enterprise, Education и Pro позволяют использовать Редактор локальной групповой политики .
Вот краткое руководство по отключению значка Защитника Windows с помощью редактора локальной групповой политики :
- Нажмите клавишу Windows + R , чтобы открыть окно «Выполнить», затем введите « gpedit.msc » и нажмите Введите , чтобы открыть Редактор локальной групповой политики .
- Используйте левую панель редактора локальной групповой политики, чтобы перейти к следующему местоположению:
Конфигурация компьютера \ Административные шаблоны \ Компоненты Windows \ Безопасность Windows \ Systray
- Используя правую панель Systray, дважды щелкните политику Hide Windows Security Systray , чтобы изменить ее.
 Затем установите для политики значение Enabled и нажмите Ok .
Затем установите для политики значение Enabled и нажмите Ok .
Примечание . Если вы хотите снова включить значок, установите для политики значение Не настроено или Отключено .
Способ 5. Отключение значка Защитника Windows из редактора реестра
Последний способ отключения значка Защитника Windows — использование редактора реестра. Однако имейте в виду, что вам нужно будет использовать учетную запись администратора. Кроме того, эта опция доступна только в том случае, если у вас Windows 10 сборки 1803 или старше.
Вот краткое руководство о том, как отключить значок Защитника Windows в редакторе реестра:
- Откройте новое окно «Выполнить», нажав клавишу Windows + R . Затем введите « regedit » и нажмите . Введите , чтобы открыть редактор реестра .
- В редакторе реестра используйте левую панель, чтобы перейти к следующему местоположению:
HKEY_LOCAL_MACHINE\SOFTWARE\Policies\Microsoft\Windows Defender Security Center\Systray
- Затем, используя правую панель, дважды щелкните HideSystray и измените Value Data с 0 на 1 , затем нажмите OK .


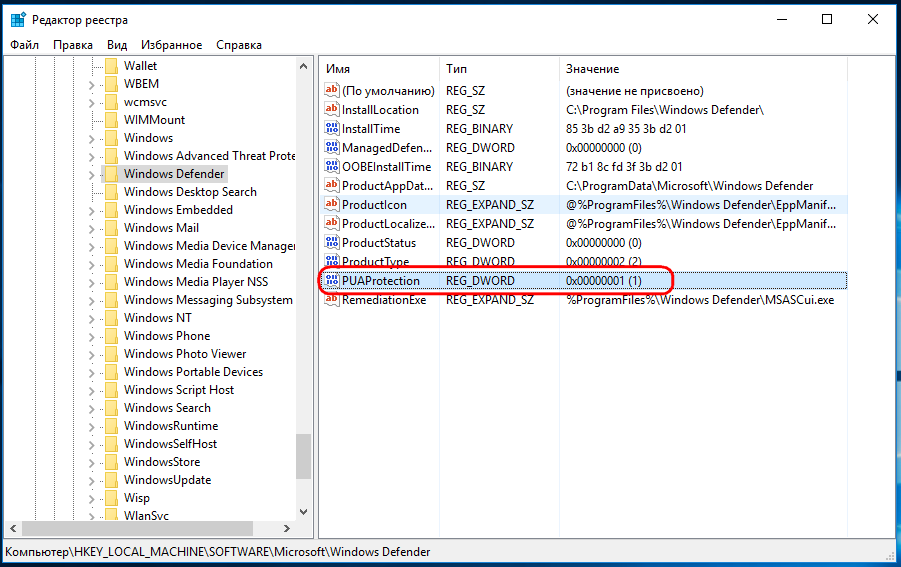
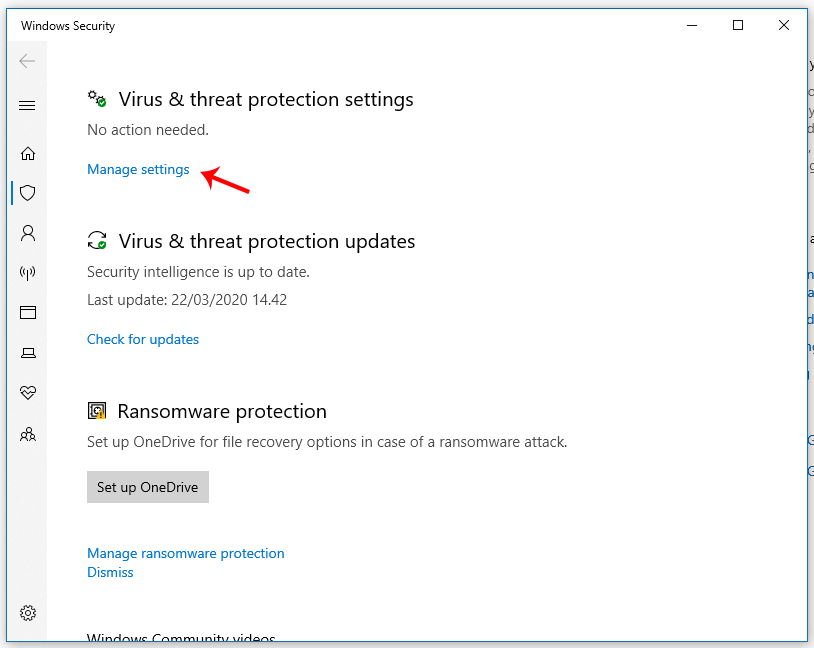


 exe.
exe.
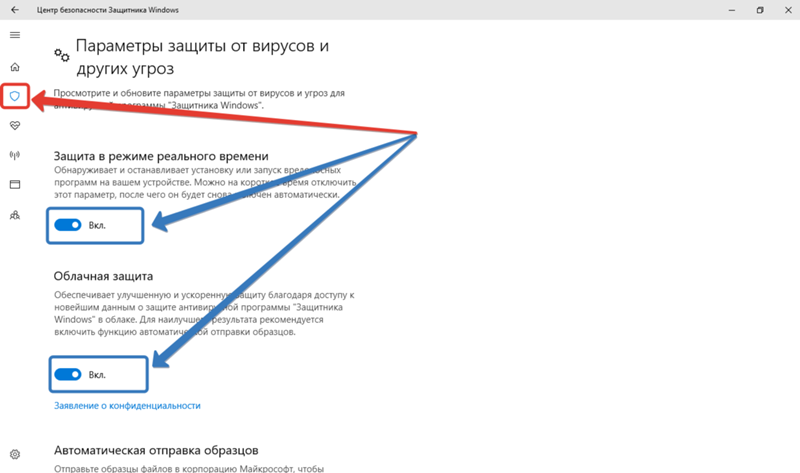 Затем введите « ms-settings: панель задач » и нажмите . Введите , чтобы открыть вкладку «Панель задач» в меню «Настройки».
Затем введите « ms-settings: панель задач » и нажмите . Введите , чтобы открыть вкладку «Панель задач» в меню «Настройки».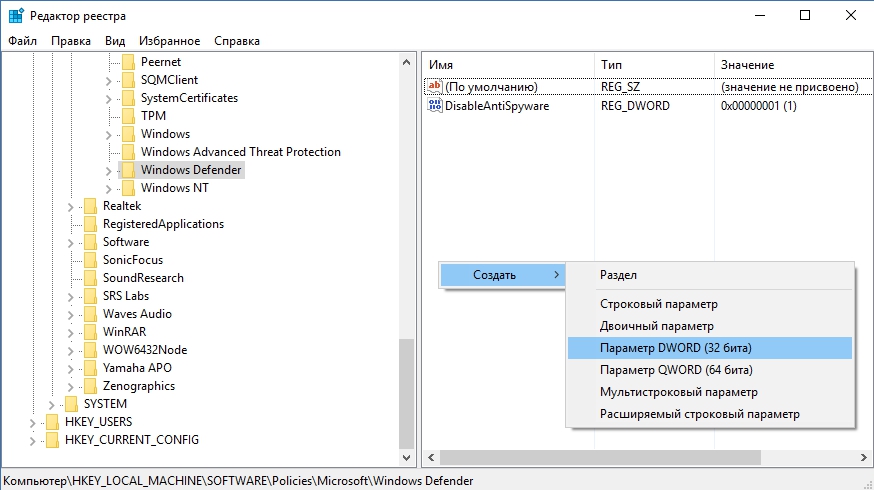 Затем установите для политики значение Enabled и нажмите Ok .
Затем установите для политики значение Enabled и нажмите Ok . 
