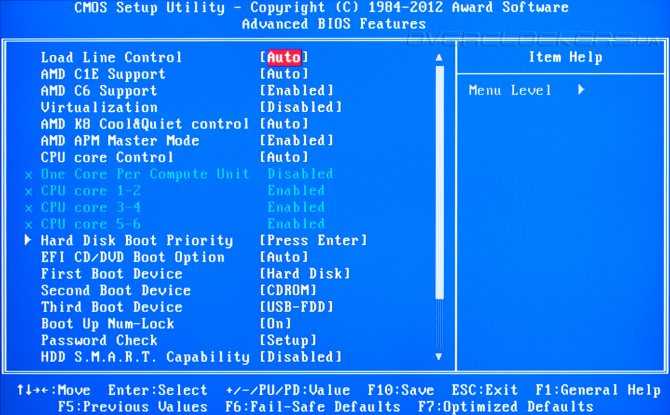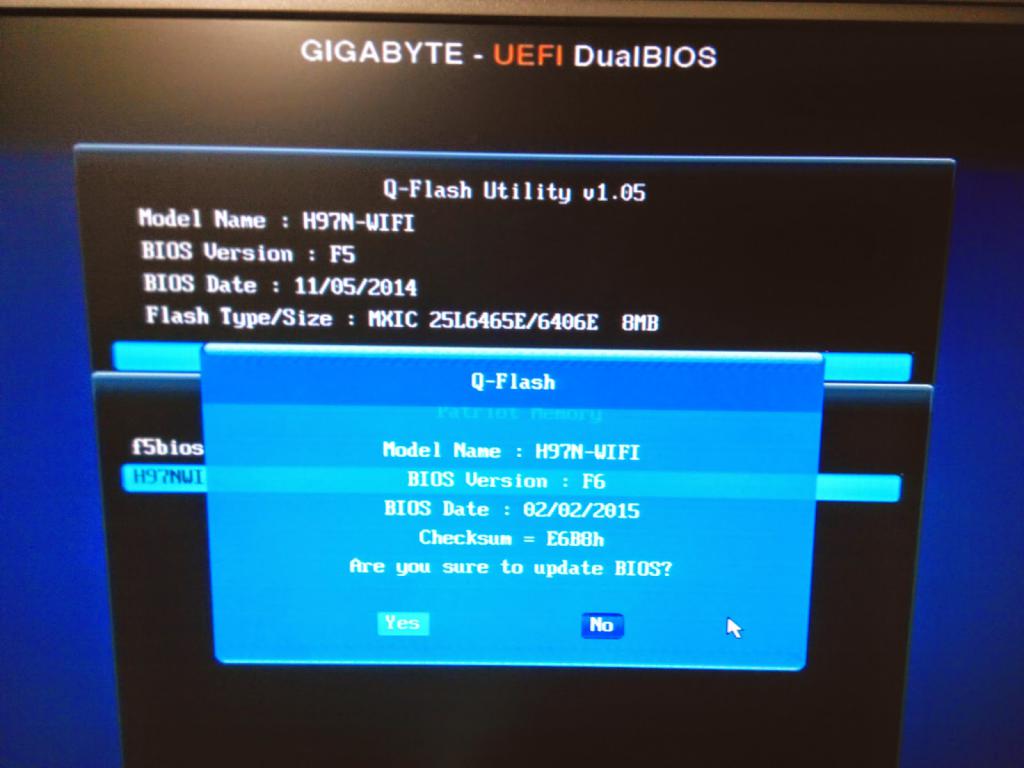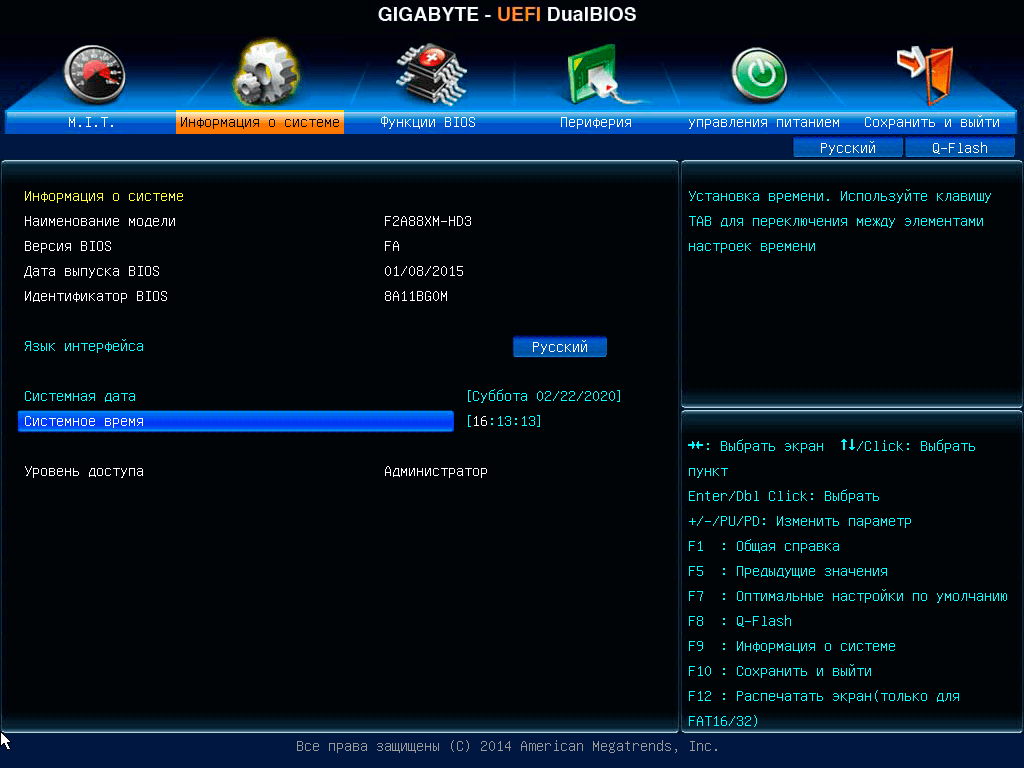Как обновить биос гигабайт: Как обновить BIOS на материнской плате ASUS, MSI, GIGABYTE
Содержание
Как обновить bios gigabyte из windows 10
Содержание
- Как обновить BIOS Gigabyte
- Почему я выполнил обновление BIOS на своем компьютере
- Обновление BIOS на материнской плате Gigabyte с помощью утилиты @BIOS
- Выводы статьи
- Как обновить БИОС Gigabyte
- Как обновить BIOS Gigabyte
- Способ 1: Q-Flash
- Способ 2: @BIOS Utility
- Обновляем BIOS на материнской плате Gigabyte
- Технические особенности
- Этап 1: Подготовительный
- Этап 2: Перепрошивка
- Способ 2: Обновление из Windows
- Прошивка BIOS GIGABYTE
- Когда может понадобится прошивка:
- Способы прошивки BIOS GIGABYTE
- Прошивка с помощью утилиты @Bios
- Прошивка через БИОС с помощью Q — Flash
- Обновление BIOS на системной плате Gigabyte проводим за пару минут
- Что значит БИОС?
- Для чего нужны обновления BIOS?
- Подготовка к обновлению БИОС
- Как выяснить версию БИОС?
- Как искать обновления?
- Проводим обновление BIOS
- Видео обновление BIOS Gigabyte
- Видео
Как обновить BIOS Gigabyte
Обновление БИОС в материнской плате Gigabyte выполняется в случае возникновения неполадок, для получения поддержки нового оборудования и повышения эффективности работы и т. п. Без особой надобности производить прошивку BIOS не следует, если компьютер работает нормально.
п. Без особой надобности производить прошивку BIOS не следует, если компьютер работает нормально.
BIOS — базовая система вывода-вывода, представляет из себя микросхему с микропрограммами, которые проверяют и настраивают оборудование компьютера, обеспечивают загрузку операционной системы. На современных компьютерах происходит замена традиционного интерфейса BIOS на современный интерфейс UEFI. Микросхема BIOS находится на материнской плате компьютера.
Производители микросхем БИОС периодически выпускают обновления, в которых исправляются ошибки, совершенствуется код BIOS для большей совместимости и эффективности. В некоторых случаях имеет смысл провести обновление прошивки BIOS для устранения неполадок или для повышения совместимости с новыми устройствами, подключенными к компьютеру.
Следует учитывать, что обновление БИОС приведет к потере гарантии. Компания Гигабайт обращает внимание, что в этом случае, вы несете всю ответственность за возможные неполадки или за выход из строя оборудования. Если не решаетесь делать прошивку БИОС самостоятельно, обратитесь к специалистам сервисного центра или в компьютерную мастерскую.
Если не решаетесь делать прошивку БИОС самостоятельно, обратитесь к специалистам сервисного центра или в компьютерную мастерскую.
Почему я выполнил обновление BIOS на своем компьютере
Несколько лет назад на моем компьютере вышла из строя материнская плата. Это произошло, как всегда неожиданно, в самый неподходящий момент. Мне пришлось делать вынужденный апгрейд на своем ПК, пришлось заменить практически все оборудование компьютера.
Была собрана определенная конфигурация, на основе материнской платы производства тайваньской компании Gigabyte из имеющихся в компьютерном магазине деталей. На материнской плате установлен БИОС от компании AMI — AMI BIOS UEFI.
Материнские платы Gigabyte поддерживают технологию DualBIOS. На системной плате находятся две микросхемы БИОС: основная и резервная. В случае выхода из строя основной микросхемы, произойдет восстановление BIOS из резервной копии. В этом случае, компьютер продолжит работать. В противном случае, без резервного БИОС, потребовалась бы замена материнской платы, если нет возможности заменить, вышедшую из строя микросхему.
В один из дней, после включения компьютера я увидел сообщение: «The Main BIOS is corrupted. The system will be recovered from the Backup BIOS…». Это сообщение в переводе на русский язык: «Основной BIOS поврежден. Система будет восстановлена из резервной копии BIOS. Не нажимайте на кнопки включения и перезагрузки, подождите несколько минут до завершения процесса. Происходит обновление основного BIOS».
Довольно быстро произошло восстановление БИОС, операционная система загрузилась и продолжила нормальную работу. Но, при последующих включениях компьютера, восстановление БИОС из резервной копии происходило заново.
Я понял, что необходимо обновить прошивку БИОС до новой версии. Для правильного выбора, обратите внимание на ревизию чипсета (у меня — rev.1.1), которую можно увидеть непосредственно на материнской плате или на коробке от материнской платы.
С помощью специализированных программ, например, AIDA64, Speccy, CPU-Z, можно заранее получить некоторые сведения о версии BIOS, установленной на компьютере. У меня была версия F2, на официальном сайте ее уже нет. Последняя доступная версия BIOS для моей материнской платы — F8.
У меня была версия F2, на официальном сайте ее уже нет. Последняя доступная версия BIOS для моей материнской платы — F8.
На официальном сайте Gigabyte предлагается три варианта для обновления микрокода BIOS материнских плат:
Первые два способа — самые легкие в применении. Начинающие пользователи, при использование Q-Flash в интерфейсе UEFI BIOS могут испытывать трудности. Поэтому, в этой статье мы рассмотрим самый простой способ: использование утилиты @BIOS для прошивки BIOS в материнской плате Gigabyte.
Обновление BIOS на материнской плате Gigabyte с помощью утилиты @BIOS
Утилита @BIOS запускается непосредственно из работающей операционной системы Windows. Прошивка БИОС до новой версии происходит в графическом режиме.
Сначала нужно скачать @BIOS с официального сайта Gigabyte. Распакуйте архив, установите программу на компьютер.
При обновлении БИОС следует проявить осторожность:
Для обновления БИОС на материнской плате Gigabyte, выполните следующие действия:
После перезагрузки компьютера, BIOS обновиться до новой версии.
При необходимости, пользователь может обновить прошивку БИОС до новой версии на материнской плате Gigabyte, при помощи утилиты @BIOS. При обновлении микрокода BIOS следует проявлять осторожность.
Источник
Как обновить БИОС Gigabyte
Если вы добрались до этой темы, скорее всего, с вашим компьютером что-то не так. Обновление (также называют «прошивка») BIOS может помочь решить некоторые проблемы, например, неправильную работу с периферийными устройствами или отсутствие поддержки современных процессоров. Но не спешите «перешиваться», давайте для начала изучим теоретическую часть.
Как обновить BIOS Gigabyte
Первое и самое главное, что необходимо знать — к операции обновления BIOS нужно относиться с особой осторожностью. При отключении питания компьютера во время процесса обновления, велика вероятность того, что материнская плата выйдет из строя. Если ваш ПК работает исправно, то не стоит гнаться за последними обновлениями, дабы не пожертвовать работоспособностью.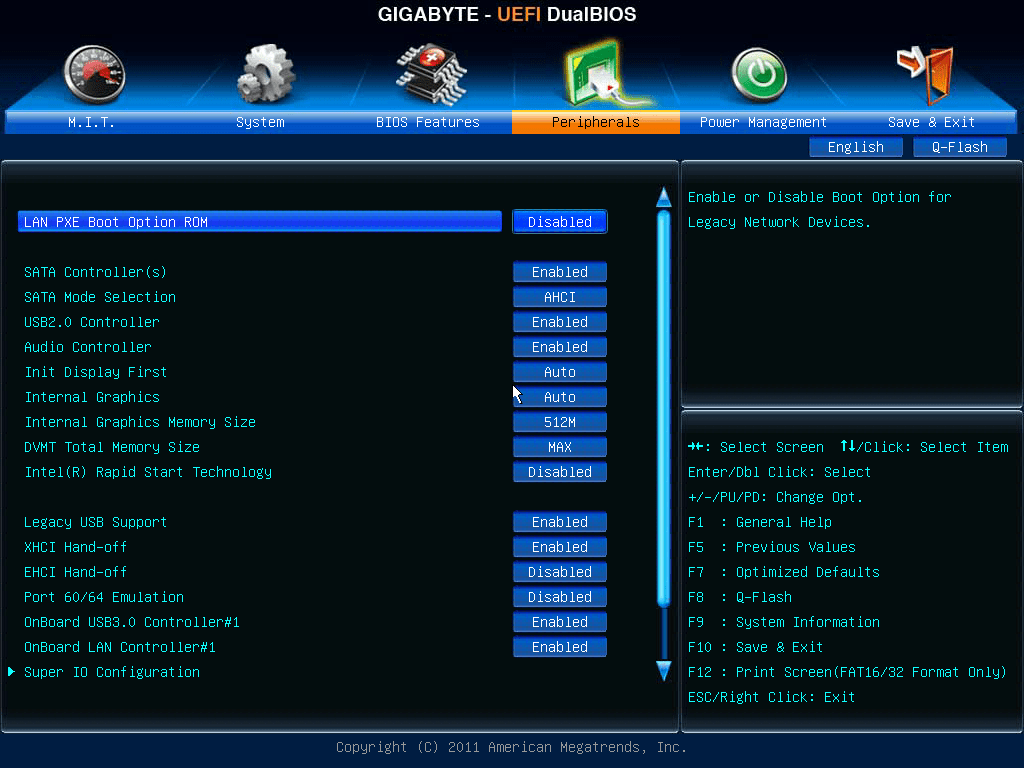
Решились? Тогда вперед! При возможности подключите свой ПК к бесперебойному блоку питания, а на ноутбуке полностью зарядите аккумулятор.
Существует два основных способа обновления БИОС Gigabyte:
Способ 1: Q-Flash
Q-Flash является утилитой от производителя Gigabyte встроенной в БИОС. «Прошивка» с её помощью представляет собой простой и понятный процесс, а производить обновление может рядовой пользователь, не имеющий глубоких познаний в области компьютерной техники. Если у вас старая версия BIOS, в которой отсутствует Q-Flash, переходите к способу №2.
Мы разберем обновление на примере материнской платы Gigabyte GA-h210M-S2H:
Желательно, чтобы на флешке был только файл прошивки!
Способ 2: @BIOS Utility
При скачивании прошивки должно обеспечиваться стабильное питание компьютера и подключение интернет!
В данной статье мы рассмотрели два способа обновления БИОС Gigabyte. Оказывается, в «перепрошивке» нет ничего сложного. Главное помнить, что нельзя допускать обрыва питания и интернета (если используется второй способ).
Оказывается, в «перепрошивке» нет ничего сложного. Главное помнить, что нельзя допускать обрыва питания и интернета (если используется второй способ).
Источник
Обновляем BIOS на материнской плате Gigabyte
Несмотря на то, что интерфейс и функционал BIOS не претерпевал серьёзных изменений с момента первого выхода в свет (80-е года), в определённых случаях рекомендуется производить его обновление. В зависимости от материнской платы процесс может происходить по-разному.
Технические особенности
Для корректного обновления вам придётся скачать версию, которая актуальна именно для вашего компьютера. Рекомендуется на всякий случай скачать и текущую версию BIOS. Чтобы сделать обновление стандартным методом, никаких программ и утилит скачивать не нужно, так как всё необходимое уже встроено в систему.
Обновить BIOS можно и через операционную систему, но это не всегда безопасно и надёжно, поэтому делайте это на свой страх и риск.
Этап 1: Подготовительный
Сейчас вам нужно будет узнать основную информацию о текущей версии BIOS и материнской карте.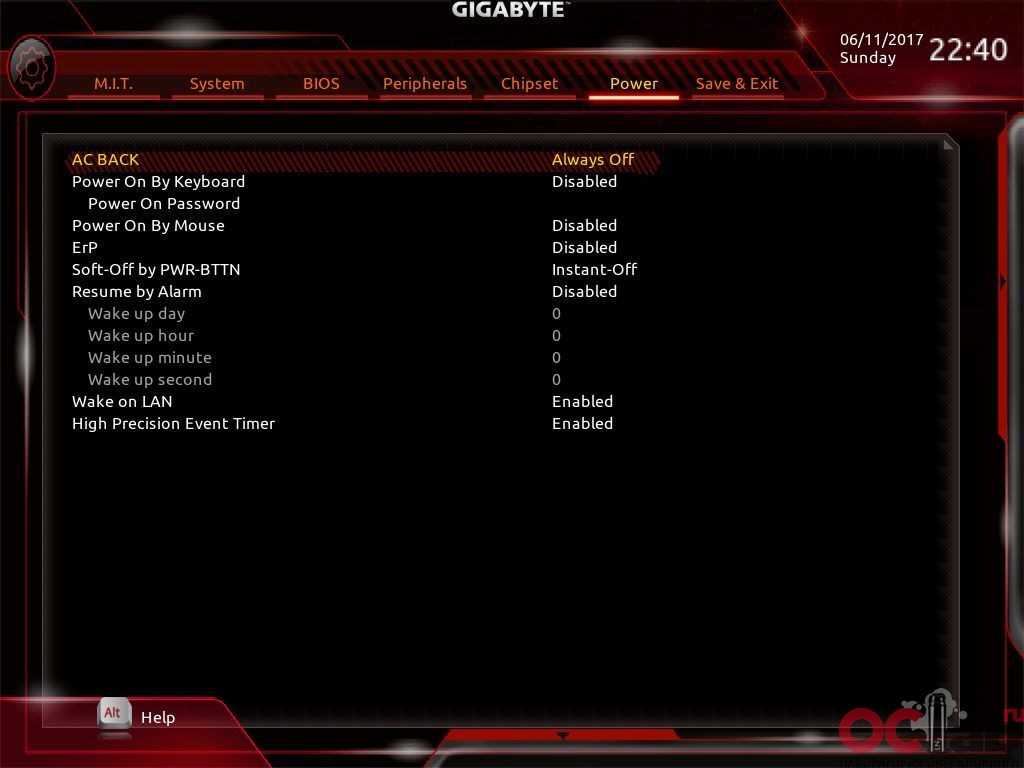 Последняя понадобится для скачивания актуальной сборки от разработчика BIOS с их официального сайта. Все интересующие данные можно увидеть, используя стандартные средства Windows или программы от сторонних разработчиков, которые не интегрированы в ОС. Последнее может выиграть в плане более удобного интерфейса.
Последняя понадобится для скачивания актуальной сборки от разработчика BIOS с их официального сайта. Все интересующие данные можно увидеть, используя стандартные средства Windows или программы от сторонних разработчиков, которые не интегрированы в ОС. Последнее может выиграть в плане более удобного интерфейса.
Чтобы быстро найти необходимые данные, вы можете использовать такую утилиту как AIDA64. Ее функционала для этого будет вполне достаточно, также программа отличается простым русифицированным интерфейсом. Однако она платная и по завершении демонстрационного периода вы не сможете её использовать без активации. Для просмотра сведений воспользуйтесь этими рекомендациями:
В случае, если вы решили скачивать файлы обновления самостоятельно, а не по ссылке из АИДы, то используйте это небольшое руководство, чтобы загрузить корректно работающую версию:
Если вы решили производить установку стандартным методом, то вам потребуется внешний носитель, например, флешка или CD/DVD-диск.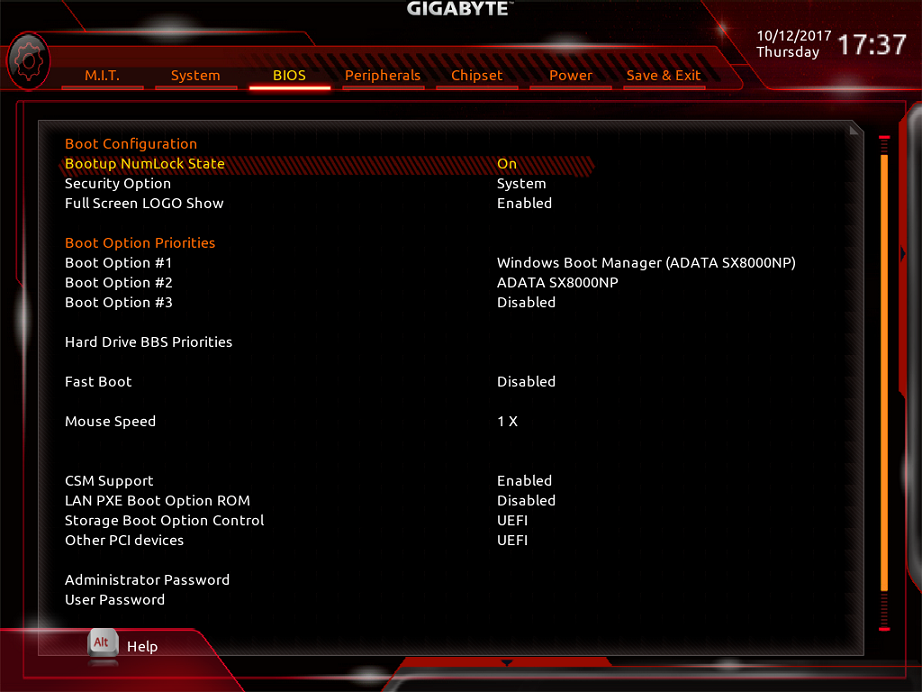 Его нужно отформатировать в формат FAT32, после чего туда можно перенести файлы из архива с BIOS. При перемещении файлов обязательно обратите внимание на то, чтобы среди них присутствовали элементы с такими расширениями как ROM и BIO.
Его нужно отформатировать в формат FAT32, после чего туда можно перенести файлы из архива с BIOS. При перемещении файлов обязательно обратите внимание на то, чтобы среди них присутствовали элементы с такими расширениями как ROM и BIO.
Этап 2: Перепрошивка
После завершения подготовительных работ можно переходить непосредственно к обновлению BIOS. Для этого необязательно вытаскивать флешку, поэтому приступайте к выполнению следующей пошаговой инструкции сразу после того, как файлы будут переброшены на носитель:
Иногда открывается строка ввода команд DOS. В этом случае вам потребуется вбить туда следующую команду:
Где находятся нижние подчёркивания, нужно указать наименование файла с новой версией, который носит расширение BIO. Пример:
Способ 2: Обновление из Windows
В материнских платах Gigabyte есть возможность сделать обновление при помощи стороннего программного обеспечения из интерфейса Windows. Для этого нужно скачать специальную утилиту @BIOS и (желательно) архив с актуальной версией.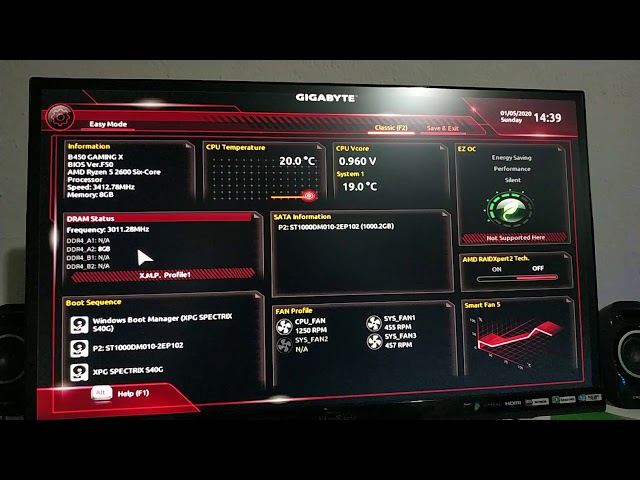 После можно перейти к выполнению пошаговой инструкции:
После можно перейти к выполнению пошаговой инструкции:
Переустановку и обновление BIOS желательно делать исключительно через интерфейс DOS и встроенные утилиты в самом BIOS. Когда вы делаете данную процедуру через операционную систему, рискуете нарушить работоспособность компьютера в будущем, если вдруг во время обновления в системе случится какой-нибудь баг.
Источник
Прошивка BIOS GIGABYTE
Автор: @DDR5.RU · Опубликовано 20/03/2017 · Обновлено 30/06/2018
Многие задаются вопросом, как прошить биос, но начитавшись форумов и заумных статей считают, что настолько сложно — даже пытаться не стоит. Так ли это на самом деле? Как ни странно, но обновить или переустановить прошивку БИОС довольно просто, при условии, что он у вас запускается. В противном случае — только в сервис и это без вариантов.
Сначала рассмотрим для чего нам прошивать БИОС? А для того, что прошивка биоса, как и любое программное обеспечение периодически обновляется разработчиками, вносятся исправления и дополнения, улучшения в работе. Например, когда я покупал материнскую плату GIGABYTE GA-B75-D3H на ней была установлена версия биоса F3, а сейчас уже доступна F15.
Например, когда я покупал материнскую плату GIGABYTE GA-B75-D3H на ней была установлена версия биоса F3, а сейчас уже доступна F15.
Сразу замечу, что данные способы доступны для материнских плат и других производителей, будь то Asus или что то еще. Как на ноутбуках так и стационарных компьютерах. Я же приведу пример на популярных GIGABYTE.
Когда может понадобится прошивка:
Способы прошивки BIOS GIGABYTE
Обновить и перепрошить BIOS GIGABYTE можно двумя способами:
Прошивка с помощью утилиты @Bios
Вот так выглядит утилита @BIOS GIGABYTE для Windows, интерфейс может немного отличаться, но нам важен не он, а пункты меню справа.
Save Current BIOS to File — Сохранить текущую прошивку БИОСА в файл. Я не просто так начал именно с этого пункта. Перед внесением изменений в БИОС обязательно сохраните текущую прошивку на USB флэшку, что б в случае сбоя — вы могли восстановить данные. Мало ли что может произойти свет мигнет, Windows затупит и тому подобное.
Update BIOS from GIGABYTE Server — самый простой способ прошивки и обновления, но обязательно требуется доступ к интернету с данного компьютера. В этом случае прошивка скачается и установится автоматически с серверов Gigabyte, вам нужно будет выбрать только регион из списка Asia, China, America, Europe, Europe(Russia) — думаю с этим затруднений не возникнет. После выбора, подтверждаем действие и ждем окончания. После чего для вступления изменений в силу перезагружаемся, и не забываем заново настроить БИОС, потому что все настройки после прошивки сбрасываются к дефолтным.
Update BIOS from File. Выполнение этого пункта не требует постоянного доступа компьютера к интернету, но все же нам он будет нужен, не важно с какого устройства, для того, чтобы скачать файл прошивки. Итак, переходим на сайт http://www.gigabyte.com/Support/Motherboard, что бы долго не парится в поисках — сверху в поиск забиваем модель материнской платы.
Выбираем нашу версию.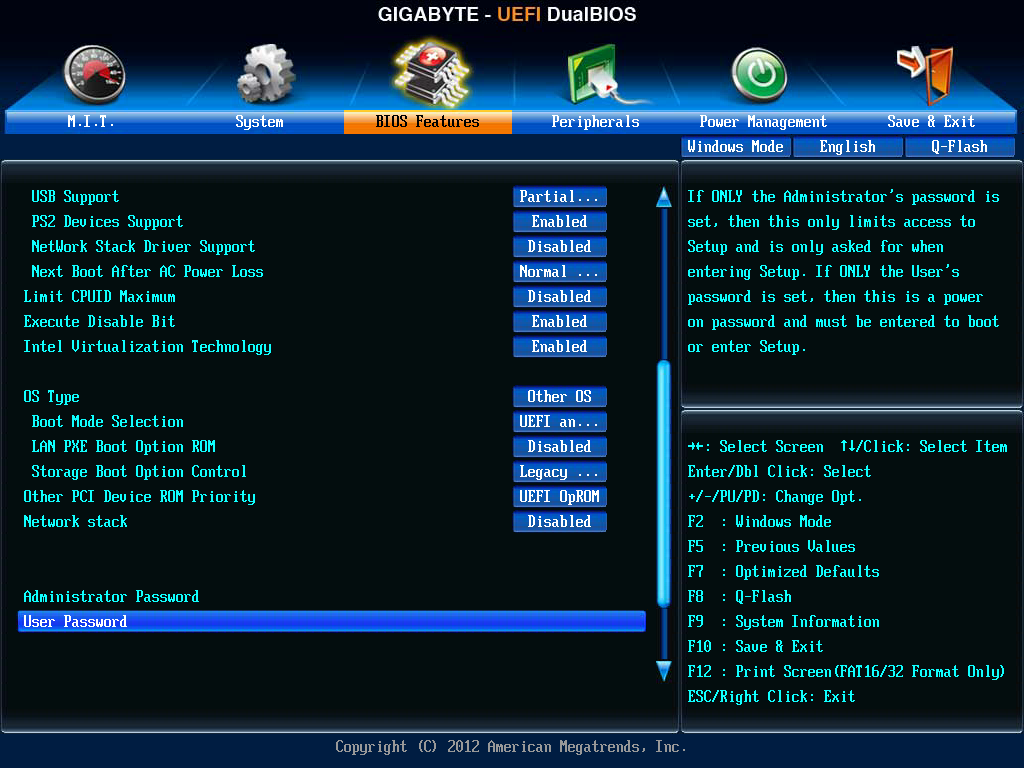 жмем ENTER. На странице с различными модификациями — выбираем нашу и справа в меню, сразу жмем BIOS.Выбираем операционную систему, но для нашего способа это не принципиально, так как утилита у нас уже запущена. Если б не было, то выбрали бы соответствующую версию Windows и скачали уже с ней. Они в любом случае скачиваются с утилитой, как не крути.
жмем ENTER. На странице с различными модификациями — выбираем нашу и справа в меню, сразу жмем BIOS.Выбираем операционную систему, но для нашего способа это не принципиально, так как утилита у нас уже запущена. Если б не было, то выбрали бы соответствующую версию Windows и скачали уже с ней. Они в любом случае скачиваются с утилитой, как не крути.
Нажимаем Update BIOS from File и указывае файл с прошивкой, в моем случае — это B75MD3H.F15, в вашем будет соответствовать вашей модели и версии Биоса. Подтверждаем действие и после завершения перезагружаемся. Настраиваем обновленный БИОС.
Прошивка через БИОС с помощью Q — Flash
Для этого способа нам не важна операционная система на компьютере, нам важно что бы BIOS запускался и входил в настройки. Преходим к выполнению.
Также, как и в предыдущем способе переходим на сайт производителя, скачиваем прошивку. Распаковываем в Windows, на любом доступном компьютере или ноуте, файл прошивки B75MD3H.F15 в моем случае, в вашем будет соответствовать вашей модели и версии Биоса — переносим на USB флэшку.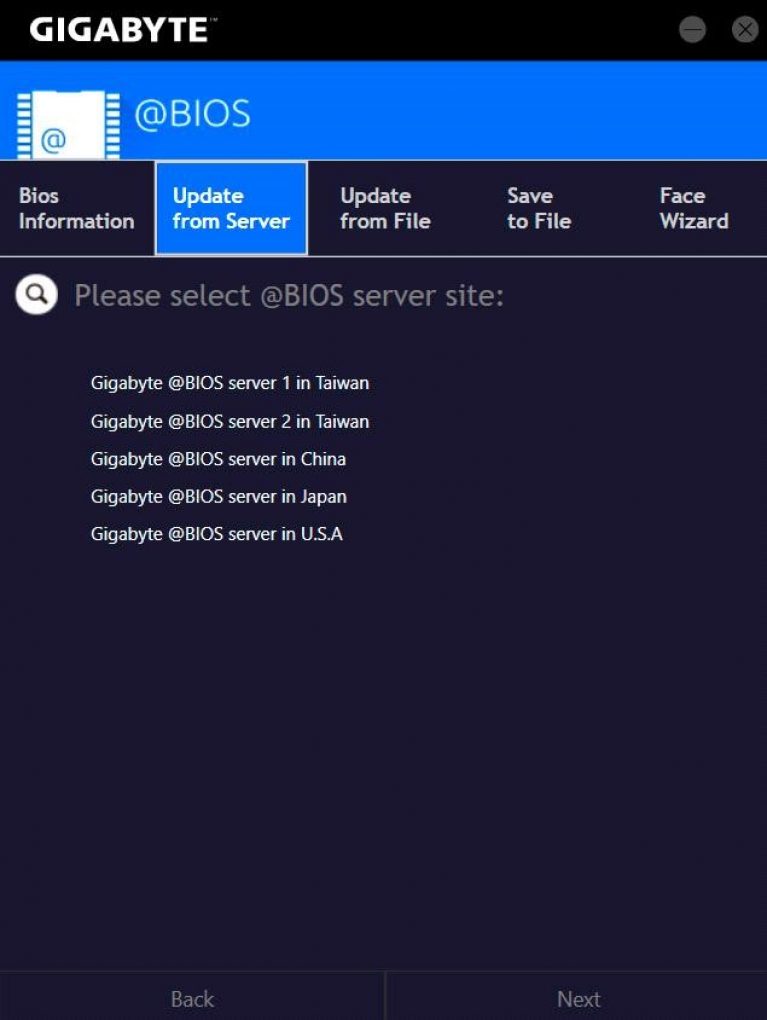
При загрузке жмем DEL, для того что бы попасть в настройки. Возможно в зависимости от модели материнской платы клавиши для входа в настройки и вызова Q-Flash будут немного отличаться, но суть от этого не меняется.
В моем БИОС вызов Q-Flash осуществляется F8, на Z чипсете если не ошибаюсь F12, но это вы и сами увидите в правом меню в Bios. Подтверждаем вход в Q-Flash. А дальше все как, в предыдущем способе.
Как вы могли понять, прошивка БИОС не такая уж сложная штука и справиться с ней сможет каждый. Но не стоит сильно часто перезаписывать прошивку. Частое повторение данной процедуры может привести к выходу из строя микросхему BIOS, так как по сути это тот же флэш накопитель, у которого ресурс перезаписи ограничен.
Источник
Обновление BIOS на системной плате Gigabyte проводим за пару минут
Добрый день, друзья. Большинство пользователей отлично знают, что представляет из себя БИОС, особенно если следят за моими статьями, так как я уже несколько раз писал статьи про BIOS.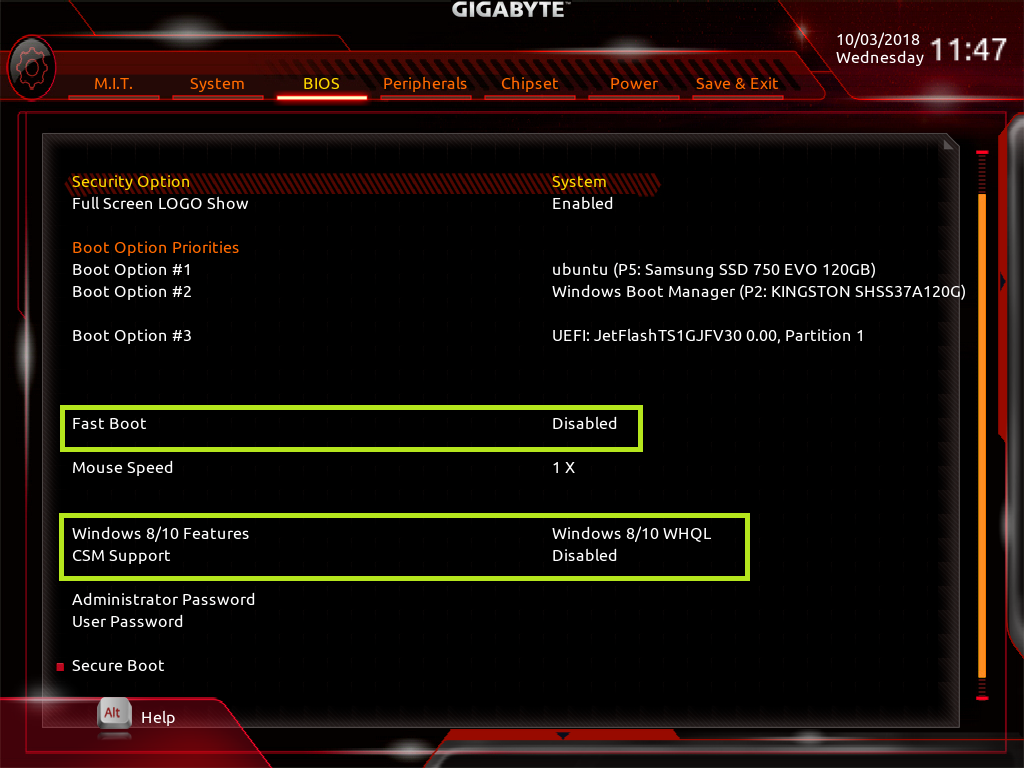 Но, для другой части читателей я повторюсь. Именно БИОС предоставляет организованную связь между различными деталями компьютера. БИОС (UEFI) установлен на материнскую плату.
Но, для другой части читателей я повторюсь. Именно БИОС предоставляет организованную связь между различными деталями компьютера. БИОС (UEFI) установлен на материнскую плату.
Мы поговорим о системной плате Gigabyte. Её производители постоянно создают обновления под чипсеты для повышения её работоспособности и удаления ошибок. Итак, сегодня мы будем рассматривать обновление BIOS Gigabyte, как можно их проделать более правильно и безопасно для системной платы.
Что значит БИОС?
Эту аббревиатуру можно перевести «Базовая система ввод – вывод». Данная система ответственна за переработку сообщений, идущих с различных устройств компьютера. Когда вы тщательно рассмотрите системную плату, то заметите данный чип. Память этого чипа и несёт соответственную программу, которую мы и собрались обновлять.
Разумеется, это тщательная и кропотливая работа, которую нужно делать предельно осторожно, иначе мы нарушим правильное функционирование компьютера (или вообще, выведем материнку из строя).
Важно: — если ваш ПК всё ещё под гарантийном сроком, то подобная процедура снимет все гарантии с компьютера. Соответственно, в таком случае, нужно обращаться в центр его обслуживания. Советую подумать по этому поводу.
Для чего нужны обновления BIOS?
Как упоминалось выше, создатели желают сделать более эффективной функционирование чипсета и его соответствие новом деталям компьютера. К примеру, производители добавляют новый функционал, регулирование, удаляют ошибки. Например, вам нужно поменять часть настроек в BIOS. Вы всё делаете по инструкции сайта производителя. Но, определённые опции просто отсутствуют. Вполне возможно, это вызвано тем, что в БИОСе необходимо просто произвести обновление.
Подготовка к обновлению БИОС
По сути, обновить BIOS просто. Разумеется, без нюансов здесь не обойтись. К примеру, в ходе обновления может просто моргнуть свет. В этом случае процесс обновления уже нарушен. Ситуация очень неприятная.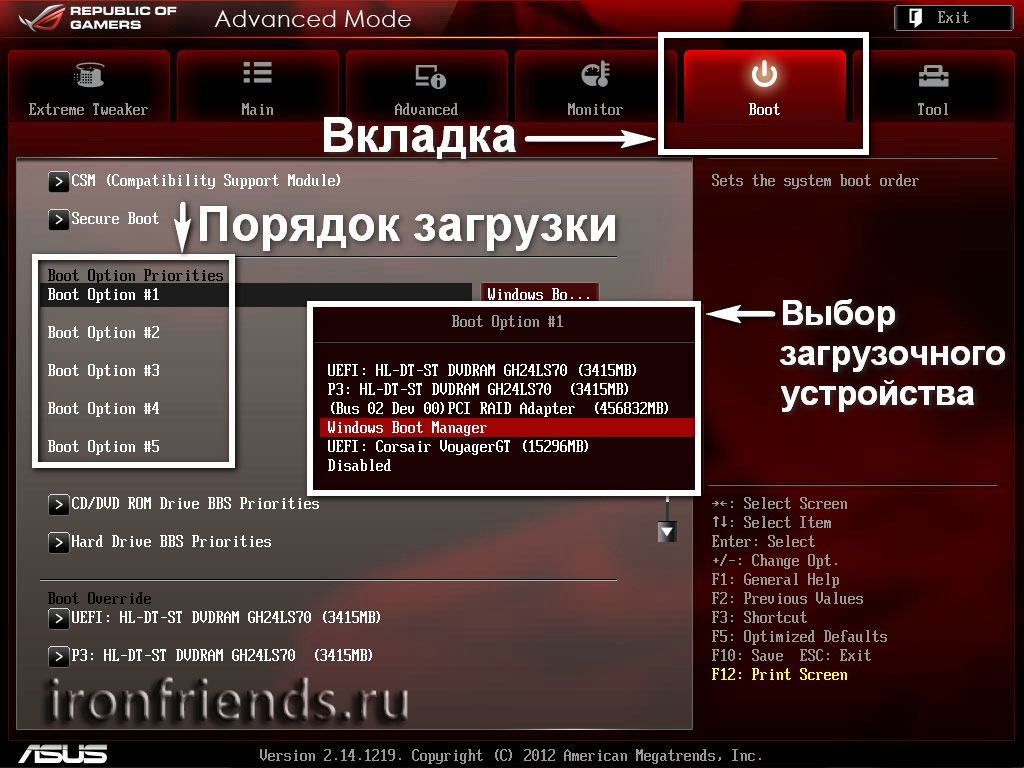 Вы можете потерять системную плату. Если это случилось, сразу несите её в сервисный центр. Поэтому, давайте рассмотрим рекомендации, которые желательно выполнять:
Вы можете потерять системную плату. Если это случилось, сразу несите её в сервисный центр. Поэтому, давайте рассмотрим рекомендации, которые желательно выполнять:
Как выяснить версию БИОС?
Для скачивания необходимого обновления желательно узнать, какая версия BIOS установлена на вашей системной плате. Это можно сделать программами, вроде Everest AIDA или Speccy. Информация находится в разделе «Motherboard».
В нем же вы увидите вашу версию БИОС. Очень может быть, что ваша версия актуальна и нет необходимости её прошивать. Перепишите полученные данные на листок. Тщательно проверьте все буквы и цифры.
Как искать обновления?
Важно: — Флешь карту перед процедурой отформатируйте в формате FAT 32. Флешь карта после форматирования должна быть пустой, без лишних программ!
Проводим обновление BIOS
Лучше всего прошивать используя режим DOS с утилитой Q-Flash (flahback). Итак, начинаем:
Вначале лучше последить за функционированием ОС.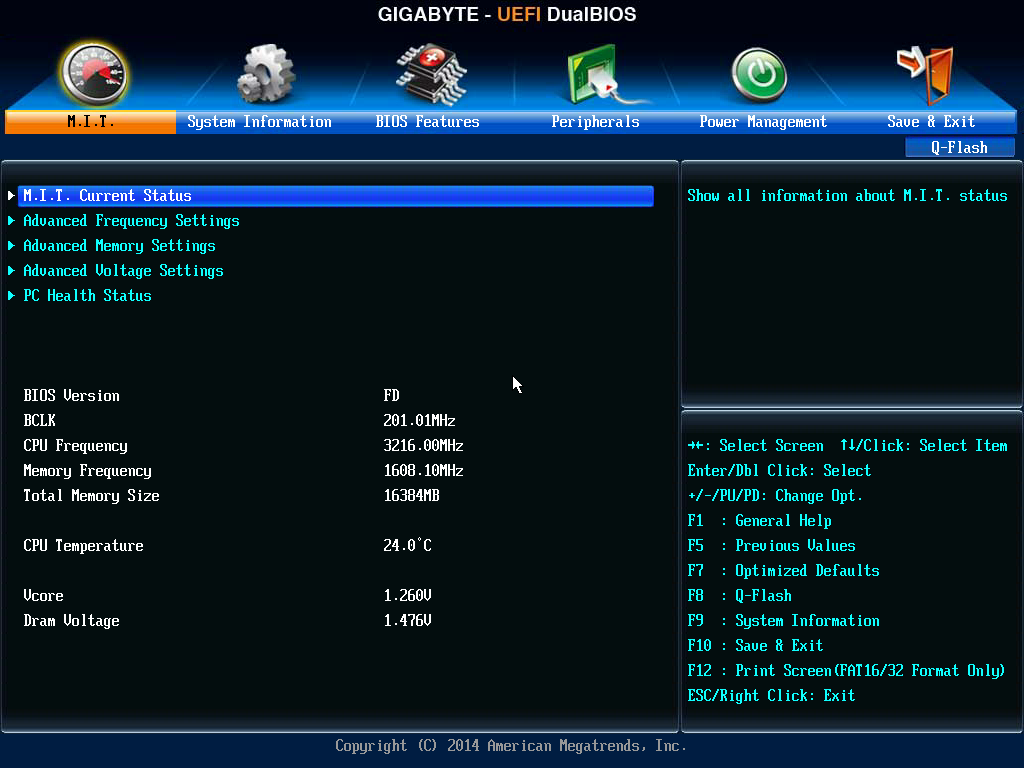 При возникновениях ошибок, сбоев, желательно откатить BIOS назад, применив созданную резервную копию. Я отлично понимаю, что многим из вас несмотря на подробные объяснения, всё равно многое не понятно, и страшно взять и начать обновлять БИОС. Поэтому, специально для вас я приготовил видео, где более подробно показан весь процесс.
При возникновениях ошибок, сбоев, желательно откатить BIOS назад, применив созданную резервную копию. Я отлично понимаю, что многим из вас несмотря на подробные объяснения, всё равно многое не понятно, и страшно взять и начать обновлять БИОС. Поэтому, специально для вас я приготовил видео, где более подробно показан весь процесс.
Видео обновление BIOS Gigabyte
Вывод: — Обновлять BIOS Gigabyte, как выяснилось, не так страшно, как может показаться, а довольно легко. Если вы уверены в себе, тогда можно приступить к данной операцией. Но, если сомневаетесь, то лучше будет, если вы пригласите знающего человека и внимательно посмотрите за его действиями. После этого, вы сможете обновлять UEFI сами! Успехов!
Источник
Видео
Как обновить БИОС на материнской плате GIGABYTE?Скачать
Обновление BIOS из под WINDOWS (GIGABYTE 775)Скачать
Как обновить биос на материнской плате GIGABYTE/AORUS?Скачать
3 способа прошить BIOS на современной материнской плате от GigabyteСкачать
Как обновить биос на материнке gigabyteСкачать
Как обновить биос на материнской плате GigabyteСкачать
Как прошить BIOS на материнской плате GIGABYTE. Самый простой способ \ How to flash BIOSСкачать
Самый простой способ \ How to flash BIOSСкачать
Q-Flash Plus от Gigabyte — прошивка BIOS без процессора или если система не стартует.Скачать
Обновление биоса GIGABYTEСкачать
Как обновить биос Gigabyte — ЭТО просто !!!Скачать
Нужно обновить биос без процессора? Решаем вопрос
Нужно обновить биос без процессора? Решаем вопрос — ОС, IT, Web и новинки софта
Перейти к содержимому
Попробуем решить непростую задачу когда нужно обновить БИОС без процессора на материнской плате. Что такое BIOS и как им пользоваться, если коротко, самостоятельная микропрограмма, отвечающая за загрузку Windows на вашем компьютере. БИОС проверяет загрузку при старте компьютера и его аппаратной составляющей. Сам он является частью материнской платы и записан внутри неё, что важно (существует заблуждение, что эти данные хранятся на жестком диске в операционной системе). В современных материнских платах БИОС использует UEFI. Это расширяемая прошивка, но с гораздо большим функционалом и гибкостью.
Оглавление
Что нужно знать о БИОС перед обновлением
Подходить к обновлению БИОС нужно последовательно и обновлять его в случаях крайней необходимости. Есть хорошая цитата большого количества сисадминов:
Не трогай то, что хорошо и так работает
Бесплатный совет: Нет надобности обновлять микропрограмму на прекрасно себя чувствующем компьютере, лучше его не обновлять.
Перечислим причины:
- Если касаться старых материнских плат, то процесс прошивки будет достаточно сложным и не всегда заканчиваться положительно, особенно обновления из под DOS;
- Улучшения незаметны, по крайней мере в большинстве случаев результатов вы не увидите;
- Не всегда обновленные версии прошивок устойчивы в работе, бывает сырые версии прошивок которые попьют вашей кровушки;
- В момент обновления любое отключение от электросети может навредить, банально перестанет загружаться система.
Можно ли обновить BIOS материнской платы без CPU?
Как быть? Какие есть варианты? Ниже перечислим возможные пути выхода из данной ситуации:
- Обратиться напрямую в (СЦ) гарантийный сервис магазина где была приобретена материнская плата.
 Вариант не быстрый, но надежный.
Вариант не быстрый, но надежный. - Прозвонить своих знакомых на предмет возможной совместимости материнской платой с их процессором. Друзья могут войти в положение и помочь в данной ситуации.
- На некоторых современных материнских платах есть утилита Q-Flash Plus, у компании Gigabyte целая серия плат поддерживающая его, но на младших стоит уже — Q-Flash. Для него потребуется CPU и память.
- Остается самый сложный путь — программатор. Задача не простая и могут возникнуть объективные сложности. Возможно потребуется выпаивать микросхему памяти БИОСа.
К чему могут привести попытки самостоятельной прошивки через программатор, можно прочитать ниже. Увы, в данном случае без негативных последствий не обошлось.
Все перечисленные способы единственный вариант на данный момент времени. Других способов обновить БИОС системы без процессора нет.
В каких случаях и когда требуется обновлять БИОС?
Стоит обновиться в двух случаях:
- Если вам известно что в новой версии БИОС были учтены и исправлены серьезные ошибки, такое бывает у всех производителей и часто о них пишут на самих форумах пользователи.
 Простой пример, когда были проблемы с запусками и совместимостью операционных систем из-за сырой прошивки. Бывают прямые рекомендации от самого производителя материнской платы с рекомендациями.
Простой пример, когда были проблемы с запусками и совместимостью операционных систем из-за сырой прошивки. Бывают прямые рекомендации от самого производителя материнской платы с рекомендациями. - Если стоит задача делать апгрейд и ставим новый процессор, здесь желательно обновиться до последней версии БИОС. Так как после обновления производителям наверняка будут учтены особенности новых ревизий процессоров.
Прошивки с обновлениями для ноутбуков также появляются регулярно и не требуют обязательных условий для обновления. Все обновления носят скорее рекомендованный характер, а не обязательное условие. Рекомендуем изучить нашу статью как можно обновить БИОС с флешки по ссылке.
Что в итоге?
Не рекомендуется обновляться при стабильно работающей системе как и эксперименты. Любые обновления БИОС только в случае крайней необходимости. Перед обновлениями внимательно смотрим на возможность установки материнской платы и процессора с нужной версией прошивки и избегаем лишних проблем.
Так же стоит учитывать, что все обновления могут отличаться и зависят от производителя материнской платы, их модельного ряда и других особенностей.
Когда покупал мать под 1151 для I7-7700K, то kabylake матерью тоже не поддерживался и система не стартовала. Обновлял биос из под skylake. Если не поддерживается процессор, до биоса загрузка не дойдет. Если деньги есть, можешь купить процессор подходящий, обновить биос и вернуть его в магазин с возвратом средств.
Как вариант. Можно попробовать и такой сценарий.
У меня сейчас как раз проблема в том что нет второго процессора и нет изображения на экране, материнка Msi…
Если материнская плата на гарантии, лучше обратиться в сервис.
Добрый день, подскажите, пожалуйста, если не видит совсем процессор, что делать?
Попробуйте обратиться в сервисный центр. Если комплектующие новые — надо ехать обязательно.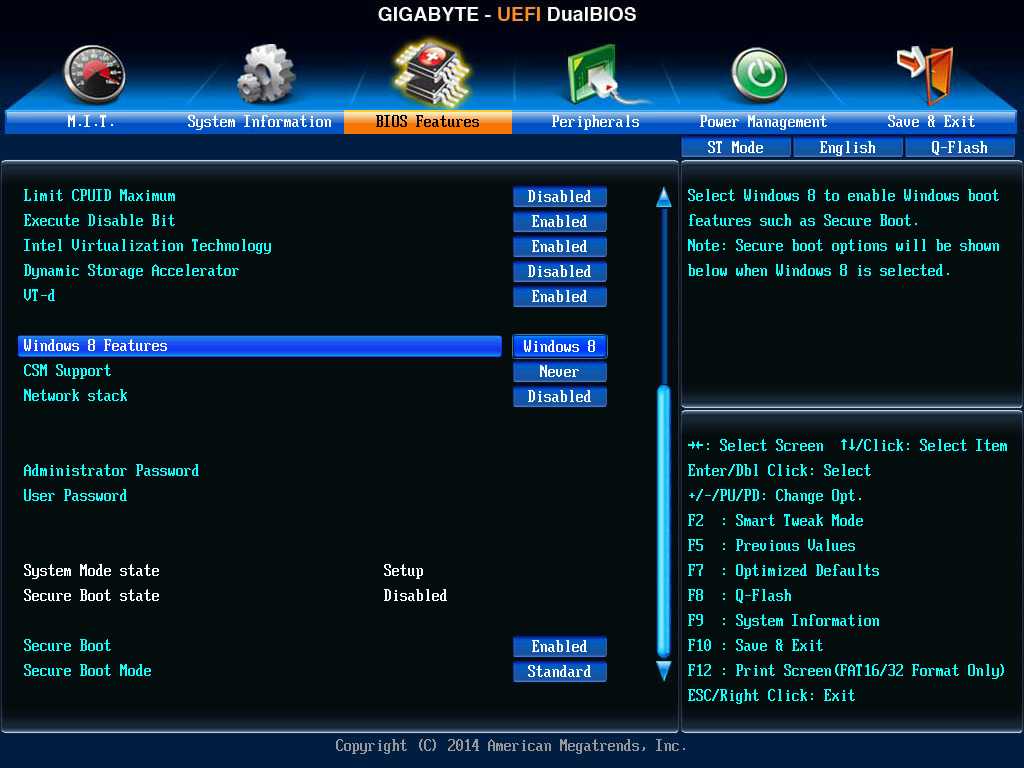
Свежие записи
Факты про планшеты
Планшеты на мировом рынке стали популярными буквально несколько лет назад,
Разгон встроенных видеокарт от Intel
В основном практически все новые ноутбуки, относящиеся к бизнес классу
Не заряжается аккумулятор ноутбука
Ноутбук – потрясающее устройство, сочетающий в себе вычислительную мощь персонального
Как выбрать мощность блока питания для ПК
Пошаговая инструкция как выбрать мощность блока питания под определённый компьютер.
Раскрутка и продвижение сайта в интернете
Продвижение сайта в интернете – об этом мечтает всякий вэб-мастер.
Оформляем страницу-заглушку при помощи CSS3. Примеры, решения.
Здравствуйте дорогие читатели нашего блога. Мы всегда стараемся подобрать для
Как установить и активировать гаджеты в Windows 7
Гаджеты в Windows 7 это небольшое приложение, которое обычно запускается
Самые лучшие кастомные прошивки
В прошлой статье мы уже писали о кастомных прошивках и
Добавление пользователя Drupal
Войдя в админ-панель сайта. Если не помните, как прочитайте статью
Если не помните, как прочитайте статью
Принт-сервер на Sagemcom 2804
Небольшой совет у кого не получается настроить…. сначала подключите принтер
Оборудование
Установка драйвера на звук — компьютер перезагружается
Бывают случаи, когда нужно установить драйвера на звук, но родного диска от материнской платы нет, в этих случая сразу же приходит мысль, попробовать поставить самые
Программы
Установка Интернет Контроль Сервис на VirtualBox
VirtualBox (Oracle VM VirtualBox) — программный продукт виртуализации для операционных систем Microsoft Windows, Linux, FreeBSD, Mac OS X, Solaris/OpenSolaris, ReactOS, DOS и других, разработанный компанией Innotek, в настоящее
Windows
Отключаем всплывающие подсказки Windows
Операционная система Windows 7 устроена так, что зачастую пытается давать свои советы – как лучше пользоваться системой, по началу эти подсказки не заметны, однако опытных
Web-Дизайн
Как защитить Joomla 1.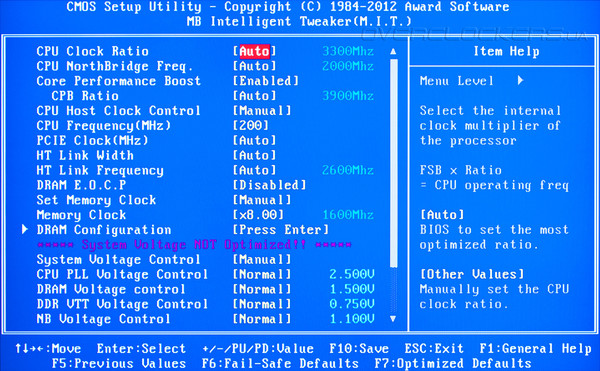 5 от вирусов и постоянных взломов, а также поставить дополнительную защиту на админку Joomla и WordPress
5 от вирусов и постоянных взломов, а также поставить дополнительную защиту на админку Joomla и WordPress
Сегодня хочу поговорить про безопасность работы и некоторые методы защиты сайта от взлома. К сожалению, я не являюсь экспертом в этой области и мои познания
Windows
Восстановление системы windows xp
Если ваш компьютер начал нестабильно работать, стали появляться различные ошибки, то в этом случае можно применить восстановление системы (откат настроек и системных файлов на более
iOS
Полный обзор Ipad 3
Сегодня я хочу поговорить о долгожданном Ipad 3. В настоящее время насчитывается около 60 миллионов владельцев по всему миру. Айпад 3-го поколения стал популярным в начале 2011
Web-Дизайн
Ключевые слова в тексте статьи продвигают бизнес сайт
Ключевые слова и сайт для заработка. Вы уже начали писать статьи для своего блога? ПРАВИЛЬНО делаете!!! Написать статью – это творческий полет фантазии, мысли.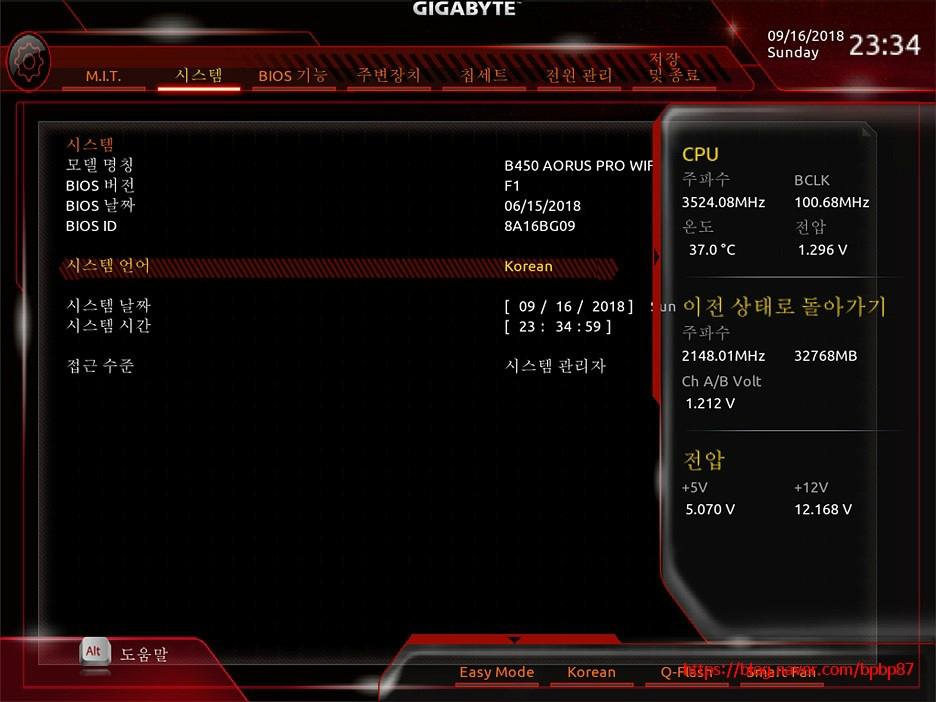 Написать
Написать
Оборудование
Описание центрального процессора компьютера
Процессор это мозговой центр вашего компьютера именно он производит все вычисления, операции и дает команды другим комплектующим. Мощность процессора измеряется в мегагерцах, чем больше этих
Gigabyte MX31-BS0 Обновление микропрограммы/BIOS для встроенного ПО управления MergePoint и материнской платы « vmexplorer
Опубликовано Обновлено
** Обновления блога / Примечания **
Я написал этот пост, когда впервые получил свой MX31-BS0 (2017 г.), с тех пор я несколько раз обновлял свой BIOS, используя этот процесс. Вот мои заметки о последних обновлениях и комментарии в блогах.
- 07/2019 – Обновлен 1 хост с MX-31BS0 BIOS с R10 на R11 и MergePoint EMS с 8.73 на 8.85. Это обновление не прошло гладко, и я не могу его рекомендовать.

- Почему я обновился — я недавно установил Java 9 и vKVM под EMS 8.73 не работал. После установки R11/8.85 Java 9, казалось, работала, но у меня были проблемы
- Примечания/вопросы:
- Отмеченные изменения EMS 8.85: Я не копался глубоко, но экран журнала установки получил новый вид, и все остальные экраны, похоже, остались прежними. У меня были некоторые случайные причуды (как указано в сообщении в блоге ниже) во время обновления, но ничего необычного.
- vKVM/vMedia Проблемы:
- EMS 8.85 с vKVM или vMedia отключится при перезагрузке хоста ИЛИ будет делать это случайным образом. Это при включенной опции «Keep PHY link up».
- Протестировано в системе с Java 8 и дало те же результаты
- Понижен до EMS 8.73 с BIOS R11, все проблемы исчезли
- Я не тестировал EMS 8.80 или 8.83
- 09/2018 — Комбинация обновлений для моих трех хостов — обновлен BIOS MX-31BS0 с R03 или R08 до R10 и 2 хоста MergePoint 8.
 58 до 8.73, так как один хост уже был на 8.73
58 до 8.73, так как один хост уже был на 8.73- Замеченное поведение:
- После завершения обновления BIOS Mobo выключается, а не перезагружается, как и при предыдущих обновлениях. Пришлось включить mobo, чтобы завершить установку BIOS. Затем мобо перезагрузился еще раз, как и ожидалось.
- Несмотря на то, что Mobo был загружен в горячем режиме, версия BIOS в веб-интерфейсе MergePoint по-прежнему отображала старую версию. Однако на экране загрузки BIOS отразилось обновление. Полное отключение питания Mobo и несколько «обновлений» веб-браузера позволили MergePoint сообщить об ошибке R10. Я не видел такого поведения с обновлением MergePoint EMS BIOS, оно сразу сообщило о 8.73 правильно.
- Замеченное поведение:
- 05/2018 — Обновлено на хосте до MX-31BS0 BIOS с R03 до R08 и MergePoint 8.58 до 8.73.
- Читатели блога отмечали проблемы с переходом на R08 и не могли подключиться к vKVM, проблем с обновлением у меня не было. Похоже, это была проблема с обновлением JAVA 8 (дополнительную информацию см.
 В комментариях к публикации)
В комментариях к публикации)
- Читатели блога отмечали проблемы с переходом на R08 и не могли подключиться к vKVM, проблем с обновлением у меня не было. Похоже, это была проблема с обновлением JAVA 8 (дополнительную информацию см.
- 09/2017 – Обновлен BIOS MX-31BS0 с F10 до R03 и MergePoint 8.41 до 8.58.
- 03/2017 – Исходное обновление, задокументированное ниже. Обновлен BIOS MX-31BS0 с F01 до F10 и MergePoint 8.01 до 8.41.
**** Сообщение в блоге ****
Можно было бы подумать, что к настоящему времени у производителей есть надежный и четкий процесс обновления своей продукции. Они быстро предупреждают пользователей, чтобы они не обновляли свой BIOS, если нет проблем, и быстро заявляют, если есть проблема, которую они обычно не поддерживают. Этот полный цикл медвежьей услуги является постоянным для низкоуровневых производителей, черт возьми, даже у некоторых высокопроизводительных серверных платформ есть те же проблемы. У меня были те же проблемы, когда я начал изучать возможность обновления моей текущей материнской платы MX31-BS0 (mobo).
Что может немного смягчить этот удар? Как насчет возможности удаленно обновить BIOS? Это замечательная функция MX-31BS0, и в этом сообщении в блоге я покажу вам, как я обновлял BIOS и прошивку удаленного MergePoint EMS (MP-EMS).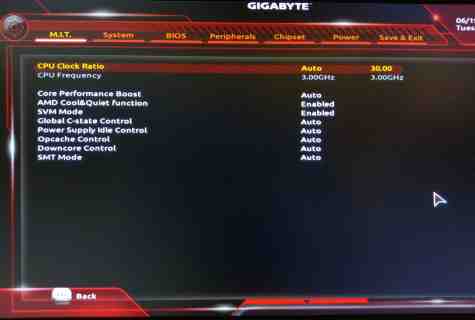
Начальные шаги –
- Моя система выключена, и блок питания может подавать питание на мобильное устройство.
- Я настроил удаленный доступ к сайту MP-EMS с IP-адресом и имею доступ к нему через браузер. Кроме того, я проверил, что функция vKVM работает без проблем
- Я загрузил правильную прошивку Mobo BIOS и BMC или MP-EMS и извлек эти файлы
- Описанные ниже шаги были выполнены на Gigabyte MX31-BS0 с BIOS F01 > F10 и MP-EMS 8.01 > 8.41, ваша система может отличаться
1 – Доступ к сайту MergePoint EMS
Начните с перехода на IP-адрес сайта MP-EMS. На начальном экране дисплея мы можем видеть версии прошивки MP-EMS, но не версию BIOS платформы (или Mobo). Почему бы и нет, спросите вы? Что ж, MP-EMS будет отображать информацию о Mobo только тогда, когда Mobo включен. Прежде чем вы включите свой Mobo, я бы порекомендовал открыть сеанс vKVM, чтобы вы могли видеть экран загрузки. При включении мобильного устройства (MP-EMS > Power > Control > Power On) используйте экран vKVM, чтобы остановиться в «меню загрузки» или даже войти в настройки и отключить все загрузочные устройства.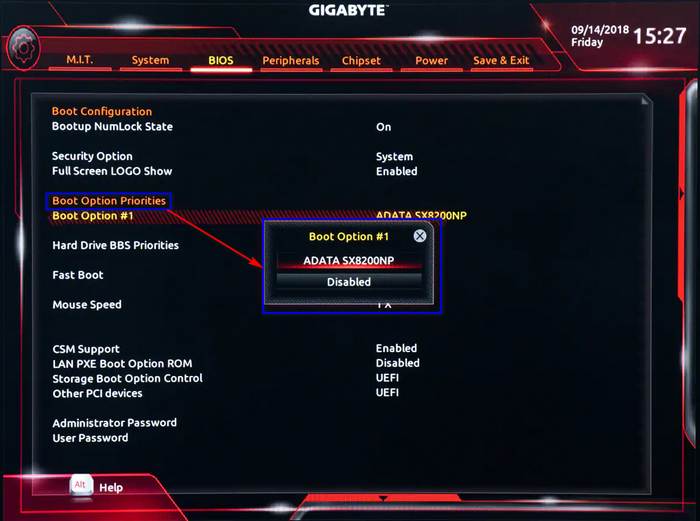
На этом изображении мы видим, что моя прошивка для MP-EMS — 8.01, а BIOS пуст, так как Mobo не включен.
2- Выбор обновления Mobo BIOS
Я выбираю следующее для обновления Mobo BIOS. Начните с загрузки файла: «Обновить» > «BIOS & ME» > выберите «Файл» > «Image.RBU» > «Загрузить»
После завершения загрузки нажмите «Обновить», чтобы продолжить. ПРИМЕЧАНИЕ. появилось диалоговое окно с предупреждением о том, что система будет отключена для обновления BIOS. Хорошо, что я нахожусь в меню загрузки, так как система просто отключится напрямую, независимо от состояния системы
3 – Установка обновления Mobo BIOS: подождите, пока установка BIOS завершится
Когда я увидел сообщение «Образ прошивки BIOS успешно обновлен», я вышел из сеанса браузера и vKVM. Примечание. Я бы рекомендовал полностью закрыть браузер , а затем снова открыть новый сеанс.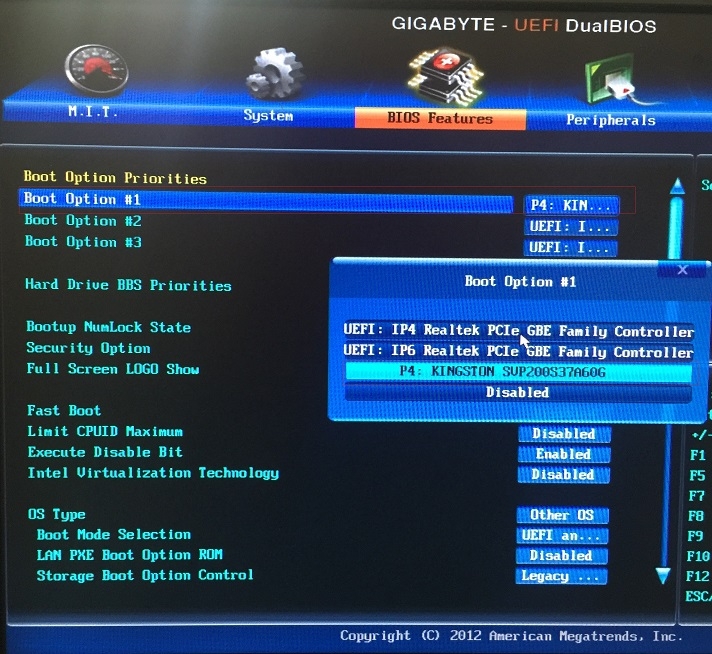
Однажды я перезапустил сеансы vKVM и MP-EMS, а затем включил Mobo. Это позволило продолжить обновление BIOS.
Вот часть терпения — Моя система переходила с BIOS F01 > F10 и перезагружалась 2 раза, чтобы завершить обновление. Будьте терпеливы, это будет завершено.
Вот поведение, которое я заметил:
- Первая перезагрузка — система работала нормально, она очистила экран, а затем белым текстом появилось предупреждающее сообщение о том, что BIOS загрузился с настройками по умолчанию. Вскоре после этого он снова перезагрузился.
- При перезагрузке 2 и он нормально отобразился, и я нажал F10, чтобы вернуться в меню загрузки. Я сделал это, потому что дальше нам нужно будет обновить прошивку MP-EMS.
После того, как система перезагрузилась, я обновил экран MP-EMS, и там была версия BIOS F10.
** Примечание. Не каждый раз, но иногда я замечал, что на экране MP-EMS отображается номер старой версии BIOS. Однако в BIOS будет присутствовать обновленная версия BIOS #. Холодная перезагрузка не всегда исправляла это, но со временем MP-EMS обновлялась и отражала правильный BIOS #**
Однако в BIOS будет присутствовать обновленная версия BIOS #. Холодная перезагрузка не всегда исправляла это, но со временем MP-EMS обновлялась и отражала правильный BIOS #**
4 – Выбор микропрограммы MP-EMS
Когда Mobo загружается и я нахожусь в меню загрузки, я вошел в сеанс MP-EMS и выбрал следующее «Обновление»> «BMC»> «Выбрать файл»> «841.img»> загрузить
5 — Установка обновления прошивки MP-EMS
После загрузки файла я увидел текущую и новую версии. Затем я нажимаю кнопку «Обновить», которая немедленно отключает мой сеанс vKVM, а статус изменяется с «Нет» на «% завершения».
Опять же, наберитесь терпения и дайте системе обновиться. Для моих систем % Complete, казалось, зависал несколько раз, но весь процесс для меня занял около 10 минут.
После того, как обновление было завершено, следующий экран сообщил мне, что обновление прошло успешно, моя система автоматически перезагрузилась. Когда я услышал звуковой сигнал своей системы, я закрыл сеанс MP-EMS и запустил новый сеанс браузера.
Когда я услышал звуковой сигнал своей системы, я закрыл сеанс MP-EMS и запустил новый сеанс браузера.
Вскоре после загрузки системы я зашел в MP-EMS и убедился, что прошивка теперь 8.41.
Подводя итог…
Вы когда-нибудь слышали поговорку: «Это действительно простой процесс, который мы просто усложняем»? Недавние обновления BIOS и общее управление системой иногда кажутся такими при попытке выполнить простые процессы. Не пытаюсь идти на свидание, но обновления BIOS/прошивки существуют уже несколько десятилетий. Я сделал бесчисленное количество обновлений, когда он просто извлекал обновление на простой носитель, а затем завершал обновление самостоятельно. Теперь можно утверждать, что системы более сложны, а локальные загрузочные устройства плохо масштабируются для больших сред, и я бы сказал, что и то и другое верно, но это не значит, что процесс нельзя упростить.
Моя рекомендация производителям прошивок/биосов — инвестируйте в простоту или сделайте это требованием для своих поставщиков. У вас будут более довольные клиенты, меньше обращений в службу поддержки и больше долларов в кармане, но опять же, если вы это сделаете, о чем мне придется писать в блоге?
У вас будут более довольные клиенты, меньше обращений в службу поддержки и больше долларов в кармане, но опять же, если вы это сделаете, о чем мне придется писать в блоге?
Доволен ли я способом обновления этого Mobo? Да, я доволен этим. За цену, которую я заплатил, очень приятно иметь безголовую среду, которую я могу удаленно обновлять. Мне не придется делать это очень часто, поэтому я рад, что записал свои шаги в этом блоге.
Если вам нравятся мои «серьезные» статьи в блоге, которые сразу переходят к делу… тогда оставьте комментарий или дайте мне знать… В противном случае я начну писать скучный контент для блога.
Нравится:
Нравится Загрузка…
Те, у кого есть Gigabyte Z390 MB, должны обновить свой BIOS. Кроме того, разглагольствования о BIOS
Удаленный участник 12323
#1
с веб-сайта компании относительно Windows 11 и Z390 BIOS
, подумайте о том, насколько устарел этот процесс. MB должны предупреждать вас без необходимости заходить на веб-сайт, через обновление Windows или что-то в этом роде.
Нет причин думать, что Gigabyte является единственным затронутым поставщиком — следите за примечаниями к исправлениям BIOS от всех компаний в ближайшем будущем
Нажмите, чтобы развернуть…
Нажмите, чтобы уменьшить…
Последнее редактирование:
нсилвиас
#2
AnAdventureInGaming сказал:
, подумайте, насколько устарел этот процесс. MB должны предупреждать вас без необходимости заходить на веб-сайт, через обновление Windows или что-то в этом роде.
Нажмите, чтобы развернуть…
Нажмите, чтобы уменьшить…
это действительно возможно. Я получал их через обновление Windows раньше, но я полагаю, что большинство пользователей ПК ненавидят получать их через обновление Windows и что-то ломается
Taco_Human
#3
Я никогда не обновлял биос материнской платы. Такое чувство, что я либо никогда не пробовал….
Комок
Однокрылый убийца
#4
У меня есть MSI Z390, так что, наверное, я в порядке
МАКОДИН
#5
Они обновляют свои AMD Bioses с тем же сообщением, поэтому, вероятно, проблема возникает на большом количестве материнских плат.
Кроме того, я готов поспорить, что это не просто Gigabyte с этой уязвимостью безопасности, Gigabyte не пишет биос с нуля, и, хотя возможно, что некоторые изменения, которые делает Gigabyte, несут исключительную ответственность, это, вероятно, проблема это затрагивает нескольких поставщиков, и Gigabyte — единственная, кто раскрыл это в своем обновлении или первым выпустил обновления.
Шифр
#6
Есть ссылка мужик? Как будто у меня гигабайтный мобильник, но я вообще ничего не могу здесь разобрать.
RedHeat
#7
Что касается BIOS, то я недавно обнаружил множество конкретных плат, поддерживающих чипы Intel, которые некоторое время назад получили обновление, предотвращающее разгон/разблокировку аппаратного обеспечения, которое приносит большую пользу.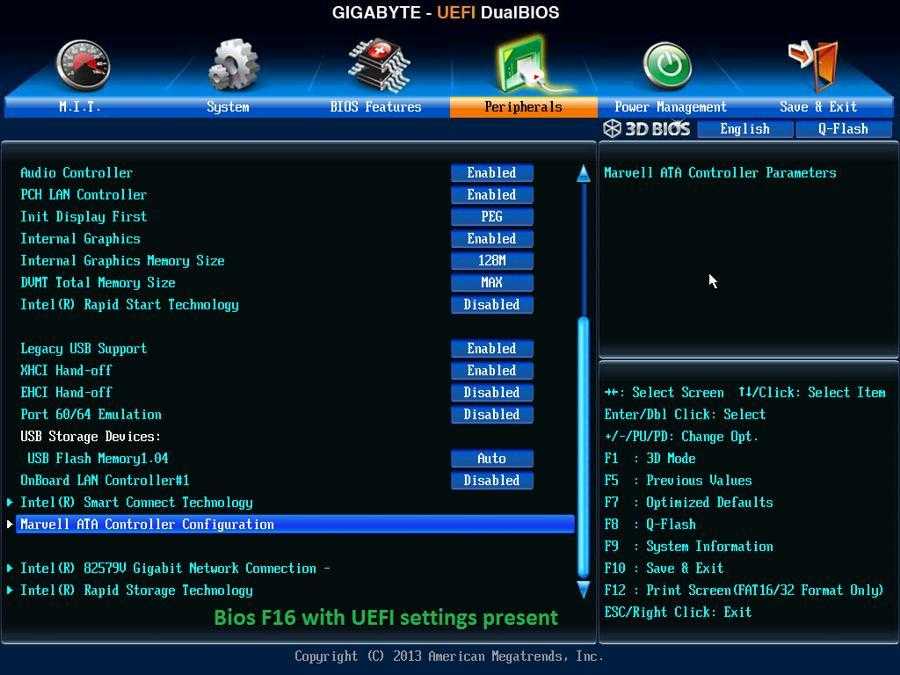
МайкХатцу
#8
МакОдин сказал:
Они обновляют свои AMD Bioses с тем же сообщением, поэтому, вероятно, проблема возникает на большом количестве материнских плат.
Кроме того, я готов поспорить, что это не просто Gigabyte с этой уязвимостью безопасности, Gigabyte не пишет биос с нуля, и, хотя возможно, что некоторые изменения, которые делает Gigabyte, несут исключительную ответственность, это, вероятно, проблема это затрагивает нескольких поставщиков, и Gigabyte — единственная, кто раскрыл это в своем обновлении или первым выпустил обновления.
Нажмите, чтобы развернуть…
Нажмите, чтобы уменьшить…
Это даже шире:
.
HW News — основные уязвимости ЦП, графические процессоры NVIDIA RTX 40, конкуренция Intel i3
В новостях об оборудовании на этой неделе рассказывается об уязвимостях, обнаруженных и исправленных на нескольких материнских платах AMD и Intel, включая платы Gigabyte и ASUS. Мы также поговорим о графических процессорах NVIDIA Lovelace (серия RTX 40), о конкуренции с встроенными процессорами Intel i3 (через AMD), о критике Montech со стороны GN…
www.gamersnexus.net
Carlsbad и Liba недавно совместно работали над программным инструментом под названием Brick, который автоматизирует проверку на наличие уязвимостей в режиме управления системой. SMM отвечает за низкоуровневые системные взаимодействия, такие как настройка кривых вентиляторов и тактовой частоты, а также множество других вещей, таких как управление TPM, что объясняет серьезность реакции Gigabyte.
Наше предположение состоит в том, что либо команда SentinelOne использовала Brick для поиска слабых мест в BIOS Gigabyte и сообщения о них, либо, что более вероятно, Gigabyte устраняет более широкие уязвимости, открытие которых приписывают Carlsbad и Liba. Нет никаких оснований полагать, что Gigabyte является единственным затронутым поставщиком — следите за примечаниями к исправлениям BIOS от всех компаний в ближайшем будущем. Карлсбад, в частности, публикует множество обнаруженных Brick CVE (общие уязвимости и риски), которые были подтверждены и рассмотрены Intel, Lenovo, ASUS и, конечно же, Gigabyte. Раскрытие информации только от Intel касается процессоров Core от 7-го до 11-го поколения, а также многих процессоров Xeon и Pentium.
Эта история, скорее всего, будет охватывать почти всех.
Нажмите, чтобы развернуть…
Нажмите, чтобы уменьшить…
МАКОДИН
#9
МайкХатцу сказал:
Это даже шире:
.
HW News — основные уязвимости ЦП, графические процессоры NVIDIA RTX 40, конкуренция Intel i3
В новостях об оборудовании на этой неделе рассказывается об уязвимостях, обнаруженных и исправленных на нескольких материнских платах AMD и Intel, включая платы Gigabyte и ASUS. Мы также поговорим о графических процессорах NVIDIA Lovelace (серия RTX 40), о конкуренции с встроенными процессорами Intel i3 (через AMD), о критике Montech со стороны GN…
www.gamersnexus.net
Нажмите, чтобы развернуть…
Нажмите, чтобы уменьшить…
Логично.
Вот страница безопасности Gigabyte для всех, кто заинтересован, так как тема вызывает их. https://www.gigabyte.com/Support/Security/1959
Шифр
#10
Только что обновил мой. К счастью, это довольно легко сделать на платах GB. Во всяком случае, по сравнению с тем, что было много лет назад.
Конвасс
#11
О, черт, красавчик, ОП. Я бы не знал об этом -.-
Редактировать: Windows 11, хотя? Эх, у меня 10. Должно быть хорошо.
Инугами
#12
AnAdventureInGaming сказал:
с веб-сайта компании, посвященного Windows 11 и Z390 BIOS
, подумайте о том, насколько устарел этот процесс.
MB должны предупреждать вас без необходимости заходить на веб-сайт, через обновление Windows или что-то в этом роде.
Нажмите, чтобы развернуть…
Нажмите, чтобы уменьшить…
Проблема в том, что обновления BIOS пугают, а их чрезмерная автоматизация может привести к необратимому повреждению компьютеров. Даже те, которые позволяют вам восстановиться после обновления биоса, делают это таким образом, что это не так легко доступно для «среднего» потребителя.
Удаленный участник 12323
№13
Конвасс сказал:
Ой, красавчик, ОП.
Я бы не знал об этом -.-
Редактировать: Windows 11, хотя? Эх, у меня 10. Должно быть хорошо.Нажмите, чтобы развернуть…
Нажмите, чтобы уменьшить…
Я тоже думаю 10
Эдвард
Непоколебимая решимость
№14
У меня есть Gigabyte Z390 Aorus Elite, и я не могу обновить его, я пытался выполнить их программу для ПК с биосом, загрузив ее отдельно, и я просто не могу ее обновить.
Влияет ли это на людей, которые используют Windows 10 с готовым биосом почти двухлетней давности?
Удаленный участник 12323
№15
Шифр сказал:
Есть ли ссылка, чувак? Как будто у меня гигабайтный мобильник, но я вообще ничего не могу здесь разобрать.
Нажмите, чтобы развернуть…
Нажмите, чтобы уменьшить…
Поддержка Z390 AORUS PRO (версия 1.0) | Материнские платы — GIGABYTE Россия
Долговечное качество от GIGABYTE.Материнские платы GIGABYTE Ultra Durable™ сочетают в себе уникальное сочетание функций и технологий, которые предлагают пользователям абсолютную …
www.gigabyte.com
убедитесь, что у вас есть этот MB
Удаленный участник 12323
№16
Эдвард сказал:
У меня есть Gigabyte Z390 Aorus Elite, и я не могу обновить его, я пытался выполнить их программу BIOS для ПК, загрузив ее отдельно, и я просто не могу ее обновить.
Влияет ли это на людей, которые используют Windows 10 с готовым биосом почти двухлетней давности?
Нажмите, чтобы развернуть…
Нажмите, чтобы уменьшить…
да виндовс 10 тоже. загрузите его на USB, затем обновите через BIOS
Футалеуфу
# 17
Это относится и к Aorus B450 M, скорее всего ко всему семейству B4XX
МАКОДИН
# 18
Футалеуфу сказал:
Это также относится к Aorus B450 M, скорее всего ко всему семейству B4XX
Нажмите, чтобы развернуть…
Нажмите, чтобы уменьшить.
..
Затрагиваемые продукты:
Материнские платы GIGABYTE, включая платформы Intel и AMD:
Платформы Intel серий 600, 500, 400, 300, X299, C246
Платформы AMD X570, X470, X370 , Б550, Б450, Б350, А520, А320, Х399, ТРХ40.
МАКОДИН
# 19
Эдвард сказал:
У меня есть Gigabyte Z390 Aorus Elite, и я не могу обновить его, я пытался выполнить их программу BIOS для ПК, загрузив ее отдельно, и я просто не могу ее обновить.
Влияет ли это на людей, которые используют Windows 10 с готовым биосом почти двухлетней давности?
Нажмите, чтобы развернуть…
Нажмите, чтобы уменьшить…
Честно говоря, я бы не стал пользоваться их утилитами для Windows. Я бы просто скачал биос на флешку и обновил его из биоса. Их программное обеспечение для Windows — горячий мусор. Конечно, их программа обновления биоса, вероятно, является их наименее глючной программой для Windows, но она все еще не очень.
———-
Каждый должен обязательно загрузить биос своей конкретной материнской платы, поэтому вам нужно перейти на страницу конкретной материнской платы на их сайте и загрузить ее оттуда. Просто потому что у тебя 390 не означает, что на вашей плате будет работать любой биос 390, это должна быть правильная модель и аппаратная версия (если применимо).
Шифр
#20
МакОдин сказал:
Честно говоря, я бы не стал использовать какие-либо из их утилит для Windows. Я бы просто скачал биос на флешку и обновил его из биоса. Их программное обеспечение для Windows — горячий мусор. Конечно, их программа обновления биоса, вероятно, является их наименее глючной программой для Windows, но она все еще не очень.
———-И каждый должен быть уверен, что загрузил биос своей конкретной материнской платы, поэтому вам нужно перейти на страницу конкретной материнской платы на их сайте и загрузить ее оттуда. Тот факт, что у вас есть 390, не означает, что на вашей плате будет работать любой 390 биос, должна быть правильная модель и аппаратная версия (если применимо).
Нажмите, чтобы развернуть…
Нажмите, чтобы уменьшить…
Да, я использовал USB-накопитель. И просто зашел на страницу моей конкретной версии материнской платы и скачал там последнюю версию биоса. Было довольно безболезненно перезагрузить и загрузить его с USB-накопителя. Я все еще хотел бы, чтобы это было более гладко, но это было не так уж плохо. Я не знал, что есть программа обновления Windows.
Удаленный участник 12323
# 21
Следует помнить одну вещь: когда вы обновляете свой BIOS, он сбрасывает настройки XMP памяти BIOS до значений по умолчанию. Повторно включите XMP
Повторно включите XMP
GrrimAFridge
ТЫСЯЧА ДОЛЛАРИДУ
# 22
Поздравляем! Понятия не имел.
AnAdventureInGaming сказал:
следует помнить одну вещь: когда вы обновляете свой BIOS, он сбрасывает настройки XMP памяти BIOS до значений по умолчанию. Повторно включить XMP
Нажмите, чтобы развернуть…
Нажмите, чтобы уменьшить…
Декодирование выше 4G -> также изменяемый размер BAR, если у вас есть
, Nvidia
и графический процессор RTX 30.
Последнее редактирование:
# 23
Опять скорость понерфят? Лол
Удаленный участник 25721
# 24
GrrImAFridge сказал:
Декодирование выше 4G -> Также изменяемый размер BAR, если у вас есть графический процессор Nvidia.
Нажмите, чтобы развернуть…
Нажмите, чтобы уменьшить…
*и современный процессор и мобильный телефон.
плачет в 4790k/z97/3080
GrrimAFridge
ТЫСЯЧА ДОЛЛАРИДУ
# 25
3rdShift сказал:
*и современный процессор и мобильный телефон.
плачет в 4790k/z97/3080
Нажмите, чтобы развернуть…
Нажмите, чтобы уменьшить…
Я думаю, что это само собой разумеется в теме, касающейся материнских плат Z390. 😉
Удаленный участник 12323
# 26
GrrImAFridge сказал:
Спасибо за хедз-ап. Понятия не имел.
Декодирование выше 4G -> Также изменяемый размер BAR, если у вас есть графический процессор Nvidia.
Нажмите, чтобы развернуть…
Нажмите, чтобы уменьшить…
Что означает декодирование 4g и полоса изменения размера? У меня 2070 супер
.
GrrimAFridge
ТЫСЯЧА ДОЛЛАРИДУ
# 27
AnAdventureInGaming сказал:
Что означает декодирование 4g и полоса изменения размера? У меня 2070 super
Нажмите, чтобы развернуть…

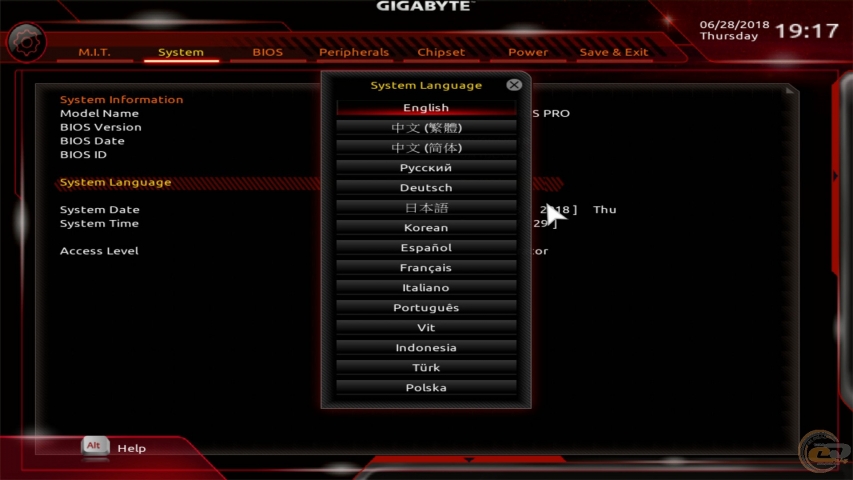 Вариант не быстрый, но надежный.
Вариант не быстрый, но надежный.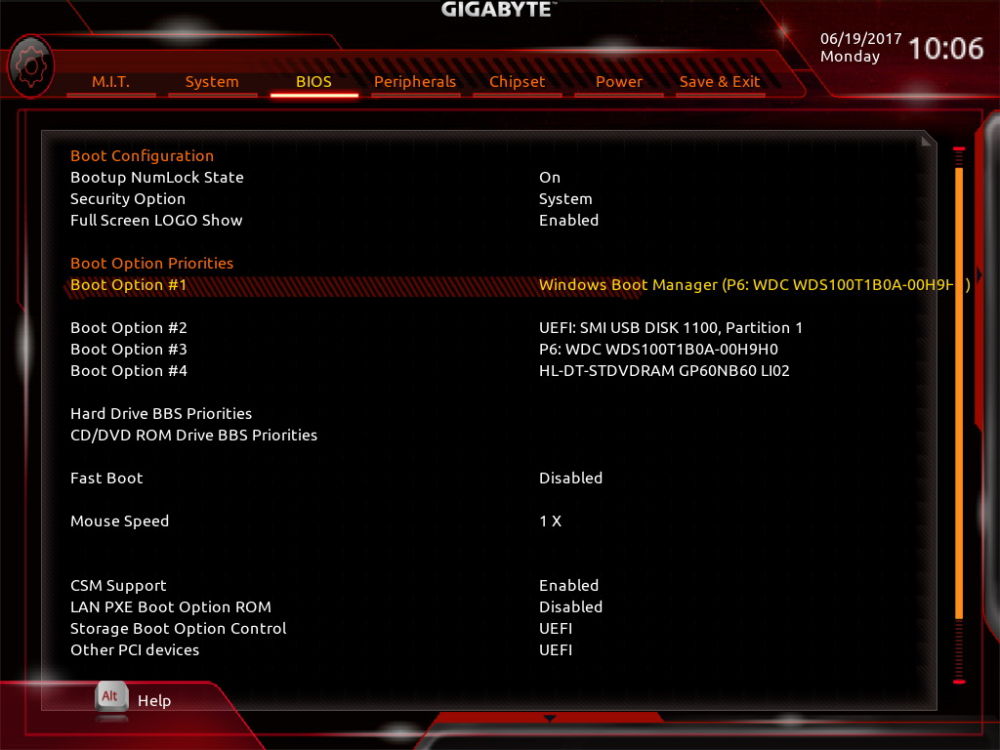 Простой пример, когда были проблемы с запусками и совместимостью операционных систем из-за сырой прошивки. Бывают прямые рекомендации от самого производителя материнской платы с рекомендациями.
Простой пример, когда были проблемы с запусками и совместимостью операционных систем из-за сырой прошивки. Бывают прямые рекомендации от самого производителя материнской платы с рекомендациями.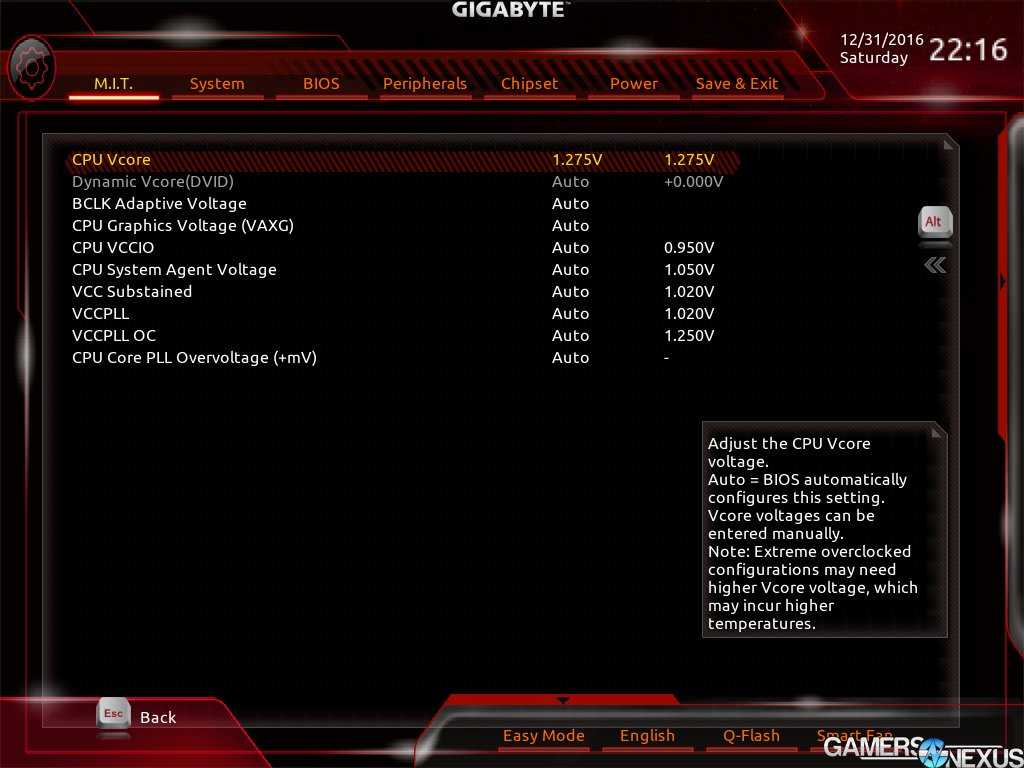
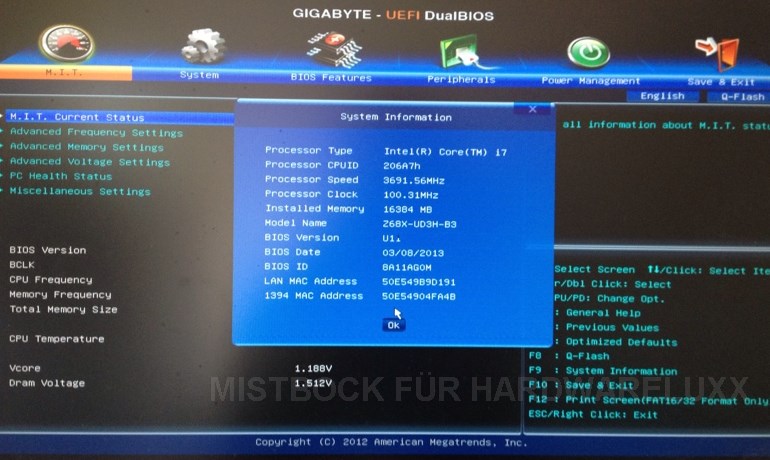
 58 до 8.73, так как один хост уже был на 8.73
58 до 8.73, так как один хост уже был на 8.73 В комментариях к публикации)
В комментариях к публикации)
 Наше предположение состоит в том, что либо команда SentinelOne использовала Brick для поиска слабых мест в BIOS Gigabyte и сообщения о них, либо, что более вероятно, Gigabyte устраняет более широкие уязвимости, открытие которых приписывают Carlsbad и Liba. Нет никаких оснований полагать, что Gigabyte является единственным затронутым поставщиком — следите за примечаниями к исправлениям BIOS от всех компаний в ближайшем будущем. Карлсбад, в частности, публикует множество обнаруженных Brick CVE (общие уязвимости и риски), которые были подтверждены и рассмотрены Intel, Lenovo, ASUS и, конечно же, Gigabyte. Раскрытие информации только от Intel касается процессоров Core от 7-го до 11-го поколения, а также многих процессоров Xeon и Pentium.
Наше предположение состоит в том, что либо команда SentinelOne использовала Brick для поиска слабых мест в BIOS Gigabyte и сообщения о них, либо, что более вероятно, Gigabyte устраняет более широкие уязвимости, открытие которых приписывают Carlsbad и Liba. Нет никаких оснований полагать, что Gigabyte является единственным затронутым поставщиком — следите за примечаниями к исправлениям BIOS от всех компаний в ближайшем будущем. Карлсбад, в частности, публикует множество обнаруженных Brick CVE (общие уязвимости и риски), которые были подтверждены и рассмотрены Intel, Lenovo, ASUS и, конечно же, Gigabyte. Раскрытие информации только от Intel касается процессоров Core от 7-го до 11-го поколения, а также многих процессоров Xeon и Pentium.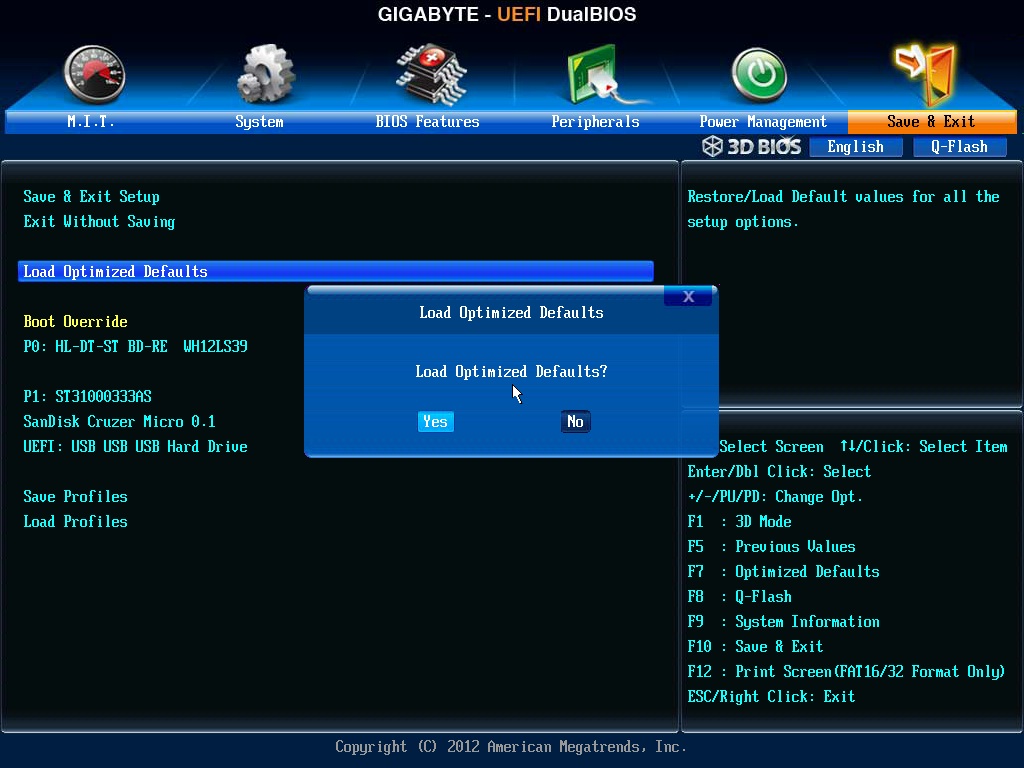 MB должны предупреждать вас без необходимости заходить на веб-сайт, через обновление Windows или что-то в этом роде.
MB должны предупреждать вас без необходимости заходить на веб-сайт, через обновление Windows или что-то в этом роде.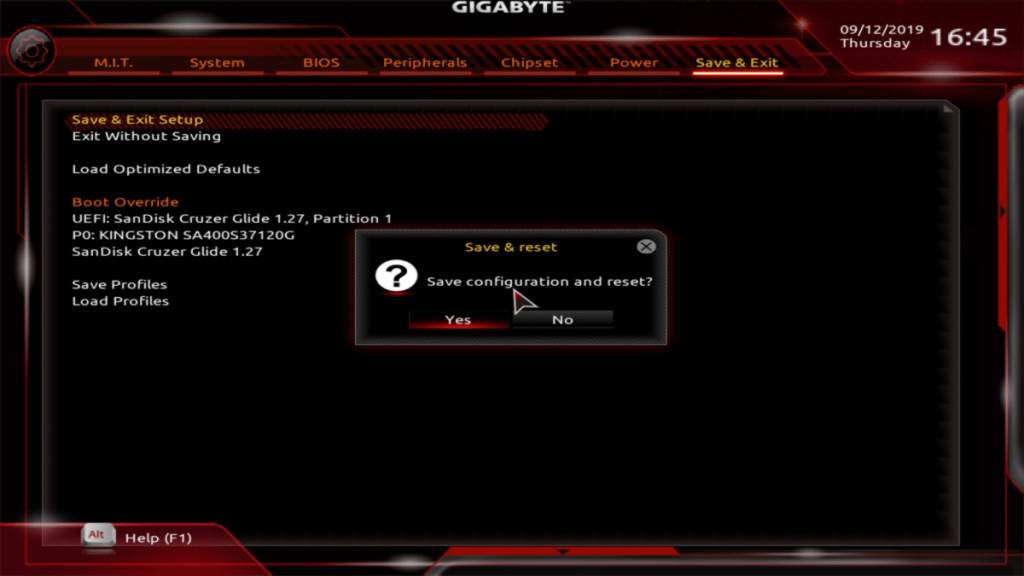 Я бы не знал об этом -.-
Я бы не знал об этом -.- 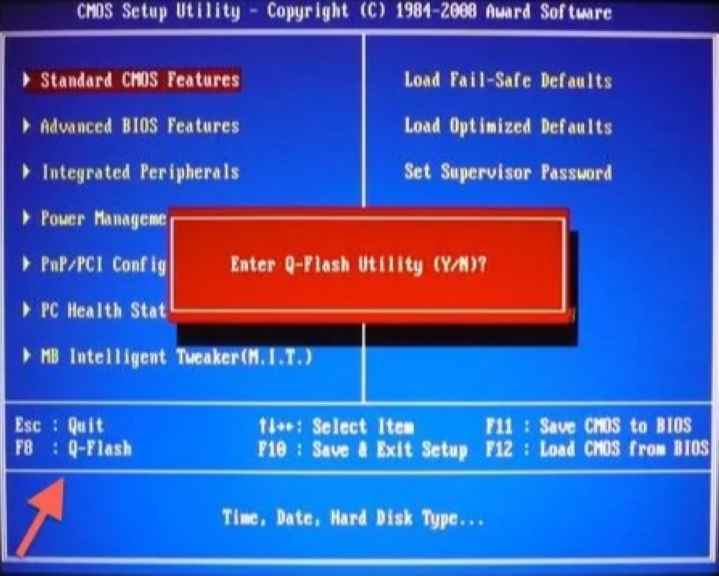 ..
..