Как удалить windows через bios: Как удалить Windows (Виндовс) 7 с ноутбука
Содержание
Как удалить Windows 11 с компьютера
17.05.2023
Автор: Алексей Иванов
1 звезда2 звезды3 звезды4 звезды5 звезд
Как удалить Windows 11: несколько простых способов
2
5
1
9
Рассказываем, как удалить Windows 11 полностью, если эта операционная система вам не понравилась, и вы хотите вернуться в любимую десятку или семерку.
После выхода Windows 11 многие пользователи решили установить свежую операционную систему Microsoft просто ради эксперимента. Но что если этот эксперимент был признан неудачным, и вы захотели вернуться в родную десятку? Рассказываем, как удалить Windows 11 с компьютера несколькими способами.
Содержание
- Если вы установили Windows 11 поверх десятки
- Воспользуйтесь установщиком Windows
- Помощь друга
Как и следует из названия главы, этот способ подойдет тем, кто устанавливал Windows 11 из десятки, а не форматировал системный накопитель и проводил установку с нуля.
- Нажмите сочетание клавиш Win+I для запуска окна настроек.
- Перейдите в раздел Система -> Восстановление.
- Выберите «Вернуться» в блоке «Параметры восстановления».
- Следуйте подсказкам мастера для удаления Windows 11 и возврата в Windows 10.
Ремонт
Как удалить обновление Windows: несколько рабочих способов
Если вы проводили чистую установку Windows 11 или банально удалили с системного накопителя папку Windows. old, где хранятся файлы старой операционной системы, вы можете воспользоваться стандартным установщиком Windows. Он поможет не только удалить Виндовс 11, но и установить десятую версию операционной системы.
old, где хранятся файлы старой операционной системы, вы можете воспользоваться стандартным установщиком Windows. Он поможет не только удалить Виндовс 11, но и установить десятую версию операционной системы.
- Создайте загрузочную флешку, если у вас ее еще нет. Как это сделать, мы подробно описали в нашей статье.
- Подключите загрузочную флешку к USB-порту компьютера и загрузитесь с нее. Для этого во время запуска ПК нажмите F9 и выберите запуск с вашего накопителя. В некоторых случаях для появления этой опции потребуется внесение изменений в настройки BIOS/UEFI.
- Запустите мастер установки и на этапе ввода лицензионного ключа Windows выберите «У меня нет ключа».
- В появившемся списке выберите любую операционную систему, которую вы «хотите» установить, а в качестве типа установки выберите «Выборочная».
- После этого перед вами появится окно с выбором раздела для установки операционной системы. Выделите тот, где установлена Windows 11, нажмите «Форматировать» и подтвердите операцию.

Ну а дальше вы можете или прервать установку, получив чистый системный накопитель, или продолжить процесс и сразу установить на него Windows 10.
- Читайте нас там, где вам удобно: 🔹 Телеграм 🔹 Дзен 🔹 Вконтакте
Есть и еще один способ удаления операционной системы. Просто извлеките системный накопитель из своего компьютера и установите его в другой ПК, например ПК друга.
Ремонт
Как переустановить Виндовс 10: четыре способа на любой вкус
- Откройте «Проводник» и перейдите в раздел «Этот компьютер» в меню в левой части «Проводника».
- В правой части «Проводника» найдите ваш системный накопитель и щелкните по нему правой кнопкой мыши.
- В открывшемся меню выберите пункт «Форматировать».

- Оставьте все настройки форматирования по умолчанию и нажмите кнопку «Начать». Все данные на этом диске будут стерты.
- Дождитесь завершения форматирования, выключите компьютер и извлеките из него диск, после чего установите его обратно в свой ПК.
Читайте также
- Завис ноутбук: причины и способы решения проблемы
- Как удалить обновление Windows: несколько рабочих способов
Теги
windows 11
Автор
Алексей Иванов
Редактор
Была ли статья интересна?
Поделиться ссылкой
Нажимая на кнопку «Подписаться»,
Вы даете согласие на обработку персональных данных
Рекомендуем
Обзор робота-пылесоса Honor Choice Robot Cleaner R2
Обзор смартфона realme GT3: супербыстрая зарядка и новый светодиодный индикатор
Как скачать и установить приложения банков на Huawei
5 способов сделать капучино в домашних условиях
Удаленное управление роутером: доступные функции и сценарии использования
Минимойка на даче: тестируем в разных сценариях
Что такое лазерная рулетка и почему она намного круче обычной
Струйный или лазерный принтер: какой лучше для дома и офиса?
Каким должно быть давление в шинах самоката?
Реклама на CHIP
Контакты
Как удалить OEM раздел восстановления в Windows?
На компьютерах/ноутбуках известных производителей с предустановленной Windows обычно присутствует скрытый раздел восстановления от производителя оборудования с пометкой OEM. Этот раздел обычно содержит эталонный образ Windows от производителя, к которому можно откатиться при сбросе системы до заводских настроек, а также ряд системных и диагностических утилит производителя. Размер такого OEM раздела восстановления может достигать нескольких десятков ГБ. Опытные пользователи Windows могут удалить этот раздел, чтобы освободить дополнительное место диске.
Этот раздел обычно содержит эталонный образ Windows от производителя, к которому можно откатиться при сбросе системы до заводских настроек, а также ряд системных и диагностических утилит производителя. Размер такого OEM раздела восстановления может достигать нескольких десятков ГБ. Опытные пользователи Windows могут удалить этот раздел, чтобы освободить дополнительное место диске.
Содержание:
- Безопасное удаление OEM раздела в Windows с помощью Diskpart
- Удалить букву у OEM раздела восстановления в Windows
Безопасное удаление OEM раздела в Windows с помощью Diskpart
Откройте консоль управления дисками Disk Management (
diskmgmt.msc
). В нашем примере на диске есть раздел восстановления размером 15 Гб с меткой тома Recovery и типом Healty OEM Partition (в русской версии Windows он может называться “Раздел изготовителя оборудования ОЕМ”). Щелкните правой кнопкой в диспетчере дисков по этому OEM разделу. Обратите внимание, что в меню раздела отсутствуют все опции (в том числе кнопка удаления раздела)
В нашем примере на диске есть дополнительный раздел recovery со средой WinRE (Windows Recovery Environment). Образ winre.wim на этом разделе позволяет загрузить Windows в режиме восстановления.
Образ winre.wim на этом разделе позволяет загрузить Windows в режиме восстановления.
Вы можете проверить, на каком разделе находится образ среды восстановления Windows. Выполните команду:
reagentc /info
В нашем примере это раздел 4 на диске 0 (\\?\GLOBALROOT\device\harddisk0\partition4\Recovery\WindowsRE).
Выведите список номеров разделов на системном диске с помощью встроенного PowerShell модуля управления дисками:
Get-Disk | Where-Object IsSystem -eq $True|Get-Partition
В этом примере образ восстановления находится на отдельном разделе Recovery размером 500 Мб, поэтому переносить его не нужно.
Если образ winre.wim находится на OEM разделе, рекомендуется перенести среду WinRE на системный раздел.
Теперь выведите конфигурацию загрузчика Windows с помощью команды:
bcdedit
Убедитесь, что в конфигурации Windows Boot Manager и Windows Boot Loader отсутствуют на ссылки на ваш OEM раздел.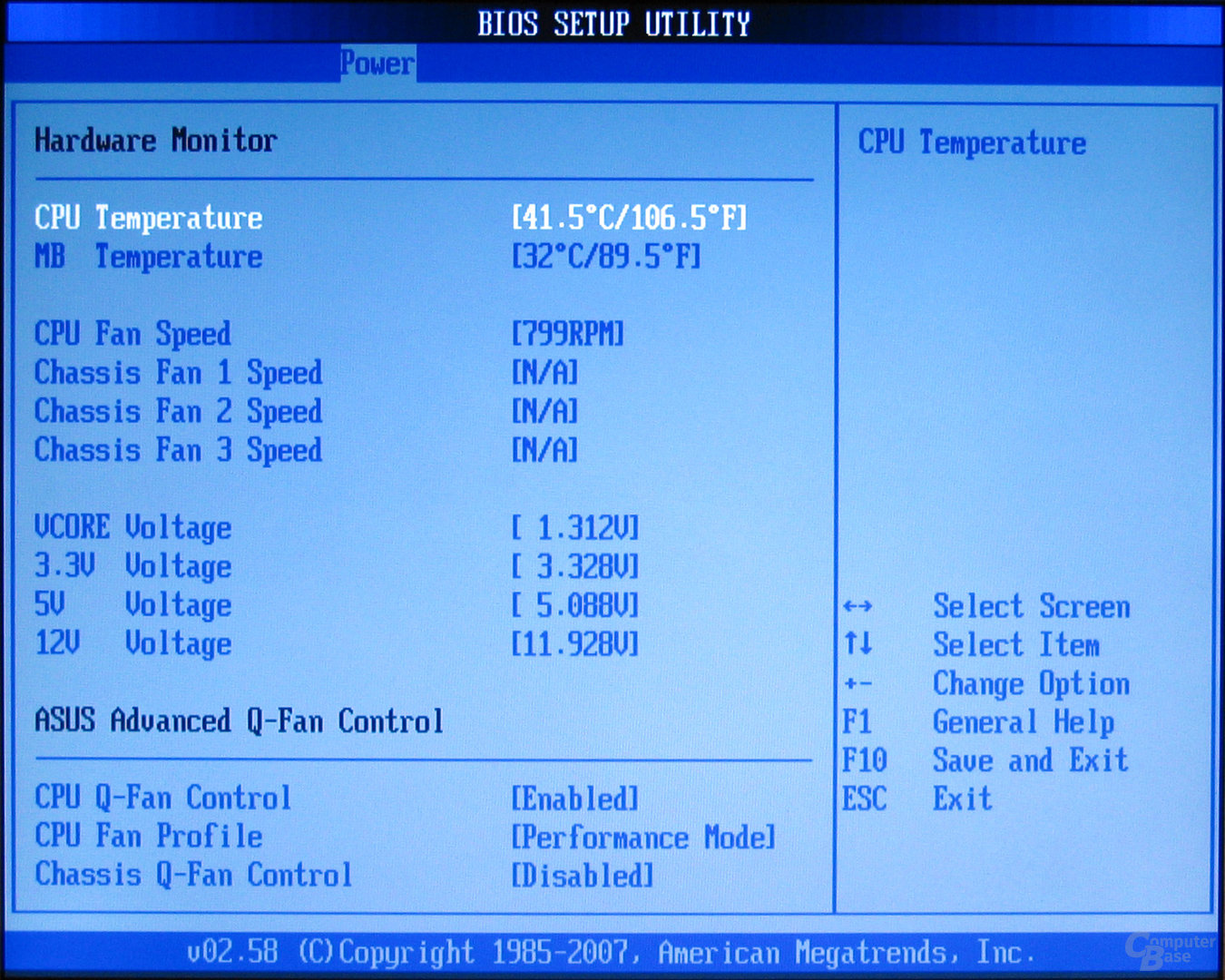
Microsoft целенаправленно ограничило функционал графической оснастки Disk Management по работе с системными, защищенными, скрытыми, и OEM разделами восстановления. Для управления такими разделами нужно использовать сторонние утилиты, либо встроенную утилиту diskpart. В этом примере мы покажем, как с помощью diskpart удалить раздел восстановления производителя на диске.
Важно! При удалении OEM/EISA разделов восстановления, вы не сможете выполнить откат операционной системы к начальному («заводскому») состоянию (но это не помешает вам выполнить чистую установку Windows, если нужно). Некоторые производители оборудования выпускают официальные инструкции с описанием переноса или удаления OEM разделов (я встречал такую инструкцию для Lenovo ThinkPad, подразумевающую перенастройку BIOS/ UEFI). На компьютерах с UEFI системах нельзя удалять раздел EFI System Partition (ESP), содержащий загрузчик Windows (способ восстановления удаленных EFI разделов).
Запустите командную строку с правами администратора и выполните команду
diskpart
Выведите список дисков в системе:
DISKPART> list disk
Disk ### Status Size Free Dyn Gpt
-------- ------------- ------- ------- --- ---
Disk 0 Online 59 GB 5120 KB
Совет.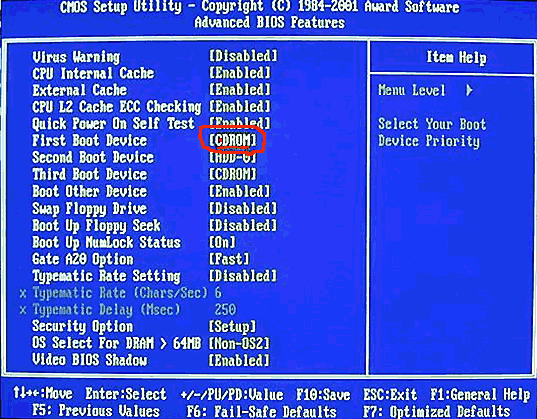 Если вы не видите нужного диска, выполните повторное сканирование командой rescan.
Если вы не видите нужного диска, выполните повторное сканирование командой rescan.
Выберите диск, на котором находится OEM раздел:
DISKPART> select disk 1
Disk 1 is now the selected disk.
Совет. Укажите ваш номер диска. Как правило, на компьютере с одним HDD/SSD нужно выбирать диск с индексом 0.
Выведите список разделов на выбранном диске:
DISKPART> list partition
Partition ### Type Size Offset
------------- ---------------- ------- -------
Partition 1 Recovery 400 MB 1024 KB
Partition 2 System (EFI) 260 MB 401 MB
Partition 3 Reserved 128 MB 661 MB
Partition 4 Primary 43 GB 789 MB
Partition 5 Recovery 495 MB 43 GB
Partition 6 Primary 15 GB 44 GB
Теперь выберите раздел, который вы хотите удалить;
DISKPART> select partition 6
Partition 6 is now the selected partition.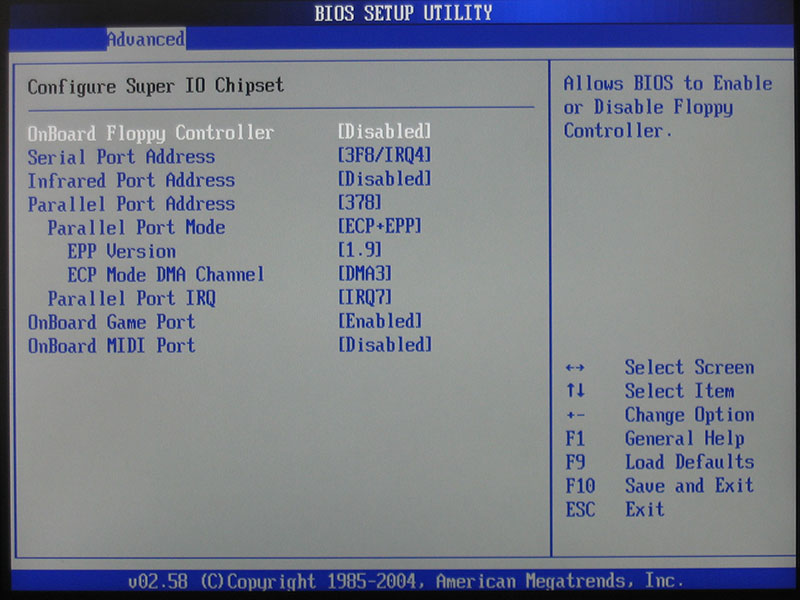
Совет. Здесь нужно указать номер раздела, который вы планируете удалить. Нужно быть внимательным с выбором раздела, чтобы случайно не удалить раздел с данными или системный раздел.
Попробуйте удалить данный раздел:
DISKPART> delete partition
Появится ошибка:
Virtual Disk Service error:
Cannot delete a protected partition without the force protection parameter set.
Diskpart не может удалить защищенный раздел. Выведите подробную информацию о выбранном разделе и его атрибуты:
DISKPART> detail partition
Partition 6
Type : 27
Hidden: Yes
Active: Yes
Как вы видите, задан тип раздела 27. Например, у обычного раздела Windows NT NTFS со стандартной таблицей разделов MBR используется тип – 07 (у скрытого раздела код – 17).
Можно попытаться изменить тип раздела так:
DISKPART>setid id=07
Однако проще всего сразу удалить раздел с помощью специального флага override, позволяющий удалить раздел диска любого типа:
DISKPART> delete partition override
DiskPart successfully deleted the selected partition.
exit
.
Совет. Не удастся удалить системный, загрузочный раздел и любой раздел, который содержит активный файл подкачки или аварийный дамп памяти.
Теперь можно закрыть сессию diskpart командой
Таким образом, можно удалить любой OEM раздел. После удаления раздела, вы можете расширить другие разделы в Windows за счет высвободившегося места.
Удалить букву у OEM раздела восстановления в Windows
При выполнении апгрейда билда Windows 10 на диске может появится отдельный дополнительный OEM раздел или раздел восстановления (Исправен, раздел изготовителя ОЕМ) с назначенной буквой диска. На новое OEM разделе обычно находятся. На новом OEM разделе только папки Recovery и System Volume Information.
Однако на этом разделе свободного места мало, менее 8%. В результате чего Windows 10 начинает постоянно отображать уведомления Storage Sense о том, что данный диск заполнен и его нужно очистить.
Выполните команду
reagentc /info
Если на этом разделе находится образ среды WinRE, удалять его не рекомендуется. Если раздел большой, вы можете перенести с него образ WinRE и удалить его. Если размер маленький, можно просто удалить букву диска у раздела.
Если раздел большой, вы можете перенести с него образ WinRE и удалить его. Если размер маленький, можно просто удалить букву диска у раздела.
Это можно сделать с помощью команды diskpart:
diskpart
list volume
select volume <номер раздела>
remove letter=<буква диска>
exit
Но еще проще удалить точку монтирования диска командой:
mountvol E: /D
Таким образом вы скроете этот раздел восстановления от пользователя.
Или вы можете перенести образ WinRE на системный диск C:reagentc /disable
reagentc /setreimage /path C:\Windows\System32\Recovery
reagentc /enable
После этого образ перенесётся обратно в папку C:\Recovery, и скрытый раздел можно удалять.
Как удалить или отключить Hyper-V в Windows
Microsoft Hyper-V — это гипервизор типа 1, который можно установить в Windows, в том числе в Windows 10 и Windows Server 2019. В некоторых сценариях может потребоваться удалить Hyper-V на вашем компьютере с Windows. Например, VMware Workstation и Hyper-V несовместимы при установке на одном компьютере. Те же проблемы возникают и с другими гипервизорами типа 2, такими как VirtualBox.
Например, VMware Workstation и Hyper-V несовместимы при установке на одном компьютере. Те же проблемы возникают и с другими гипервизорами типа 2, такими как VirtualBox.
В любом случае узнайте, как удалить Hyper-V в Windows двумя способами: через GUI (графический пользовательский интерфейс) и через CLI (интерфейс командной строки).
Как удалить Hyper-V с панели управления Windows 10
Использование панели управления для удаления Hyper-V является наиболее удобным методом, который предпочитает большинство пользователей Windows 10. В результате функция Hyper-V полностью удаляется. Позвольте мне объяснить рабочий процесс шаг за шагом.
- Нажмите Пуск , введите Панель управления и откройте Панель управления. Есть два альтернативных способа открыть панель управления. Нажмите на клавиатуре комбинацию Win+X и в открывшемся меню нажмите Панель управления. Нажмите Win+R .
 В поле Выполнить введите appwiz.cpl и нажмите Введите .
В поле Выполнить введите appwiz.cpl и нажмите Введите . - Щелкните Включение или отключение компонентов Windows в окне панели управления.
- В открывшемся окне Компоненты Windows снимите флажок Hyper-V . Убедитесь, что флажки в подпапках Hyper-V сняты. Нажмите OK , чтобы сохранить настройки и запустить процесс удаления Hyper-V.
- Нажмите Перезагрузите сейчас , чтобы перезагрузить компьютер, чтобы завершить процесс и удалить Hyper-V.
Как удалить Hyper-V в командной строке Windows 10
Вы можете удалить Hyper-V в интерфейсе командной строки (CLI). В конце этого рабочего процесса вы получите тот же результат, что и для метода, описанного в предыдущем разделе, при использовании графического пользовательского интерфейса (GUI). Проверьте состояние установки Hyper-V в командной строке перед началом удаления Hyper-V и после удаления Hyper-V, чтобы убедиться, что этот гипервизор удален из вашей системы Windows.
- Откройте командную строку (CMD) от имени администратора. Откройте меню «Пуск» Windows, введите cmd , щелкните правой кнопкой мыши запись cmd и выберите «Запуск от имени администратора».
- Запустите systeminfo , чтобы проверить, установлен ли Hyper-V.
- Если Hyper-V не установлен, в разделе Требования к Hyper-V можно увидеть названия технологий, необходимых для установки Hyper-V, и статус их доступности на машине.
- Если Hyper-V установлен, вы должны увидеть следующее сообщение в строке требований Hyper-V:
Обнаружен гипервизор. Функции, необходимые для Hyper-V, отображаться не будут. - В качестве альтернативы вы можете запустить msinfo32.exe , чтобы проверить, удален ли Hyper-V в графическом интерфейсе. Необходимая информация находится в разделе System Summary в нижней части списка элементов.
- Теперь пришло время удалить Hyper-V в Windows 10 с помощью командной строки.
 Вы должны открыть PowerShell с правами администратора (введите PowerShell в меню «Пуск», щелкните правой кнопкой мыши PowerShell и выберите Запуск от имени администратора так же, как вы делаете это для запуска CMD). Выполните следующую команду, чтобы удалить функцию Hyper-V из Windows 10:
Вы должны открыть PowerShell с правами администратора (введите PowerShell в меню «Пуск», щелкните правой кнопкой мыши PowerShell и выберите Запуск от имени администратора так же, как вы делаете это для запуска CMD). Выполните следующую команду, чтобы удалить функцию Hyper-V из Windows 10:
Disable-WindowsOptionalFeature -Online -FeatureName Microsoft-Hyper-V-All
Вы хотите перезагрузить компьютер, чтобы завершить эту операцию сейчас?
Введите Y и нажмите Введите . - После выполнения этой команды требуется перезагрузка. Вы можете ввести N (Нет) и перезапустить Windows вручную.
Удаление Hyper-V с помощью DISM
DISM (Обслуживание образов развертывания и управление ими) — это инструмент для работы с образами Windows (WIM-файлами) и установки/удаления драйверов, компонентов и пакетов Windows.
Откройте PowerShell с правами администратора и выполните эту команду, чтобы отключить Hyper-V:
DISM /Online /Disable-Feature:Microsoft-Hyper-V
Возможно, вам потребуется отключить безопасную загрузку в UEFI/BIOS настройки компьютера, чтобы завершить процесс удаления и удалить Hyper-V. Последовательность отключения безопасной загрузки зависит от поставщика оборудования и различается для разных производителей и моделей материнских плат.
Последовательность отключения безопасной загрузки зависит от поставщика оборудования и различается для разных производителей и моделей материнских плат.
Как отключить Hyper-V в BCDEDIT
Вы можете изменить параметры запуска Hyper-V при загрузке Windows без полного удаления Hyper-V. В этом случае Hyper-V установлен, но деактивирован. Hyper-V не загружается до загрузки Windows, если вы отключите Hyper-V с помощью инструмента командной строки bcdedit . Bcdedit — это инструмент командной строки для управления данными конфигурации загрузки или BCD. Хранилище BCD используется для описания параметров загрузки приложений, добавления пунктов меню загрузки и т. д.
Если вы используете BCD для отключения Hyper-V, функция Hyper-V отключается, но не удаляется полностью из Windows. Как вы помните, Hyper-V — это гипервизор первого типа, который загружается до загрузки Windows. Идея использования этого метода заключается в отключении Hyper-V в конфигурации загрузки.
- Запустите командную строку (CMD) от имени администратора и выполните следующую команду, чтобы отключить Hyper-V с помощью bcdedit :
bcdedit /set hypervisorlaunchtype offПримечание: Если вам нужно снова включить Hyper-V, запустите bcdedit /set hypervisorlaunchtype на
- Для большего удобства вы можете создать две загрузочные записи для вашего компьютера с Windows. Одна загрузочная запись используется для загрузки операционной системы с Hyper-V, а другая — для загрузки ОС без Hyper-V.
- Выполните следующую команду, чтобы скопировать конфигурацию загрузки по умолчанию в новую запись. « Hyper-V отключить » — это имя новой загрузочной записи в моем случае.
bcdedit /copy {по умолчанию} /d «Hyper-V отключить» - Отображается следующее выходное сообщение:
«Запись была успешно скопирована в {xxxxxxxx-xxxx-xxxx-xxxx-xxxxxxxxxxxx}».
- Запустите команду, чтобы изменить параметры загрузки Hyper-V для новой созданной вами загрузочной записи. Скопируйте значение в скобках {} из приведенного выше выходного сообщения и вставьте в эту команду:
bcdedit /set {xxxxxxxx-xxxx-xxxx-xxxx-xxxxxxxxxxxx} hypervisorlaunchtype off - Вы должны увидеть сообщение: Операция успешно завершена .
- Измените имя загрузочной записи по умолчанию с Hyper-V на « Windows 10 Hyper-V » для большего удобства:
bcdedit /set {default} description «Windows 10 Hyper-V» - Перезагрузите компьютер.
Теперь у вас есть две записи в меню загрузки. Выберите « Hyper-V отключить », чтобы загрузить Windows без Hyper-V, или выберите « Windows 10 Hyper-V », чтобы загрузить Windows с Hyper-V.
H как удалить Hyper-V на Windows Server 2016
Процесс удаления Hyper-V в Windows Server 2016 немного отличается от Windows 10.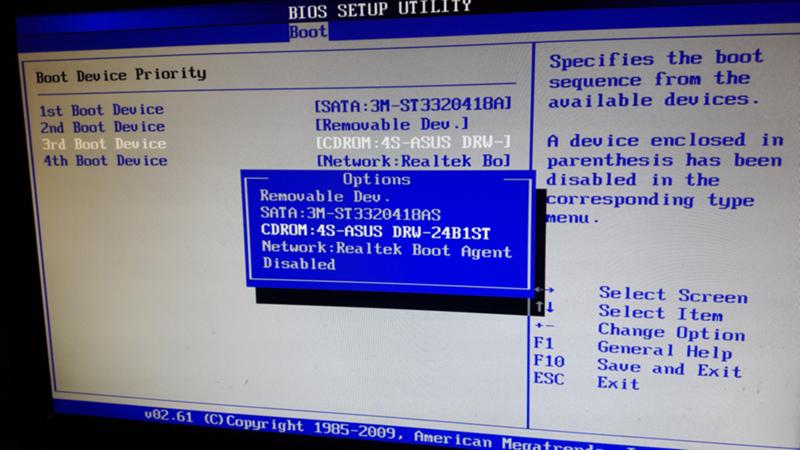 В этом разделе я объясню, как удалить Hyper-V в Windows Server 2016. Если вы используете Windows Server 2019, рабочий процесс удаления Hyper-V в Windows Server 2019 идентичен.
В этом разделе я объясню, как удалить Hyper-V в Windows Server 2016. Если вы используете Windows Server 2019, рабочий процесс удаления Hyper-V в Windows Server 2019 идентичен.
Использование графического интерфейса
Если ваш Windows Server установлен с графическим интерфейсом и имеет графический интерфейс пользователя (GUI), то проще всего удалить Hyper-V с помощью Диспетчер серверов и Мастер удаления ролей и компонентов .
Откройте Диспетчер серверов (Пуск > Диспетчер серверов). Щелкните Управление > Удалить роли и функции.
Откроется мастер Удаление ролей и компонентов .
Прежде чем начать. На этом шаге ничего не нужно настраивать, но вы можете выбрать Пропустить эту страницу по умолчанию , чтобы не показывать эту страницу в будущем. Нажмите Далее для продолжения.
Выбор сервера. Выберите сервер из пула серверов и выберите свой сервер в списке. Имя сервера Hyper-V-Repl.test.net в моем случае. Нажмите Next на каждом шаге мастера, чтобы продолжить.
Имя сервера Hyper-V-Repl.test.net в моем случае. Нажмите Next на каждом шаге мастера, чтобы продолжить.
Роли сервера . Снимите флажок Hyper-V в списке ролей, чтобы удалить Hyper-V.
Откроется всплывающее окно. Проверьте функции, которые вы собираетесь удалить. Выберите Удалить инструменты управления (если применимо). Удалить инструменты Windows диспетчера Hyper-V. Нажмите Удалить компоненты.
Особенности. Нет необходимости удалять пользовательские функции при удалении Hyper-V. Оставьте конфигурацию функций как есть.
Подтверждение. Отметьте все элементы, которые будут удалены. Установите флажок, если вы хотите, чтобы ваш сервер автоматически перезагружался при удалении роли Hyper-V. В противном случае вам необходимо перезапустить Windows вручную, чтобы изменения вступили в силу и завершили удаление Hyper-V.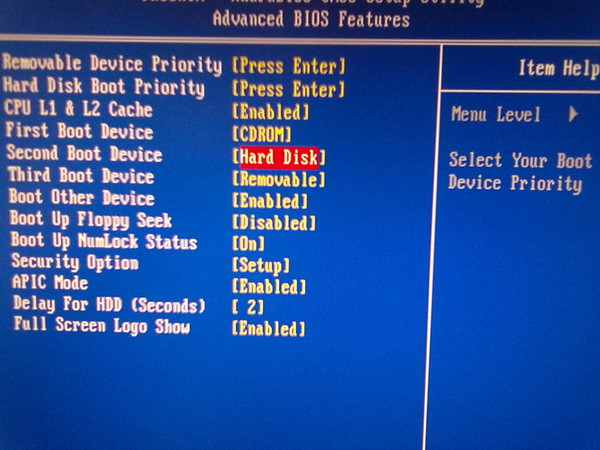 Нажмите Удалите , чтобы завершить и удалить Hyper-V.
Нажмите Удалите , чтобы завершить и удалить Hyper-V.
Использование PowerShell
Команда PowerShell для удаления Hyper-V в Windows Server 2016 и 2019 отличается от команды в Windows 10.
Откройте PowerShell от имени администратора.
Выполните следующую команду, чтобы удалить Hyper-V на Windows Server 2016:
Remove-WindowsFeature -Name Hyper-V
Перезапустите сервер, чтобы завершить процесс удаления.
Проблемы, которые могут возникнуть
Иногда могут возникать проблемы при попытке удалить Hyper-V в Windows 10 и Windows Server 2016 или 2019. Позвольте мне объяснить некоторые распространенные проблемы и предложить рекомендации по их устранению.
Случай 1
Если вы видите сообщение о том, что Windows не может удалить компоненты Hyper-V, попробуйте проверить системные файлы и их хранилище. Отображаются разные коды ошибок, например, 0x800F0831, 0x80073701 и т. д. Используйте инструменты командной строки, чтобы решить эту проблему. Откройте командную строку (CMD) с правами администратора и выполните следующие команды.
д. Используйте инструменты командной строки, чтобы решить эту проблему. Откройте командную строку (CMD) с правами администратора и выполните следующие команды.
Dism /Online /Cleanup-Image /RestoreHealth
Dism.exe /online /Cleanup-Image /StartComponentCleanup
sfc /scannow
Disable-WindowsOptionalFeature -Online -FeatureName Microsoft-Hyper-V -All
После выполнения этих команд логи записываются в CBS.log и dism.log. Журналы полезны для устранения неполадок.
Случай 2
Hyper-V не удаляется, поскольку в хост-системе Windows присутствует виртуальный сетевой адаптер или виртуальный коммутатор, созданный Hyper-V. Удалите виртуальные сетевые адаптеры Hyper-V и попробуйте снова удалить Hyper-V. Вот несколько сообщений о сетевых адаптерах и виртуальных коммутаторах Hyper-V из нашего блога.
Случай 3
Вы отключили Hyper-V, но после перезагрузки Hyper-V снова включается. Возможной причиной может быть то, что групповая политика настроена на автоматическое включение Hyper-V при входе в систему после каждой загрузки. Системный администратор должен отредактировать конфигурацию групповой политики, чтобы устранить эту проблему. Помните, что Device Guard и Credential Guard — это функции, использующие Hyper-V для работы в Windows. Проверьте Конфигурация компьютера -> Административные шаблоны -> Система -> Device Guard в редакторе групповой политики, чтобы убедиться, что нет параметров для принудительного запуска Device Guard на компьютере с Windows.
Возможной причиной может быть то, что групповая политика настроена на автоматическое включение Hyper-V при входе в систему после каждой загрузки. Системный администратор должен отредактировать конфигурацию групповой политики, чтобы устранить эту проблему. Помните, что Device Guard и Credential Guard — это функции, использующие Hyper-V для работы в Windows. Проверьте Конфигурация компьютера -> Административные шаблоны -> Система -> Device Guard в редакторе групповой политики, чтобы убедиться, что нет параметров для принудительного запуска Device Guard на компьютере с Windows.
Заключение
Hyper-V можно удалить с помощью графического пользовательского интерфейса или интерфейса командной строки в Windows 10 и Windows Server 2016/2019. Рабочий процесс отличается для операционных систем Windows 10 и Windows Server. Если вы удалили Hyper-V, вы можете использовать другой гипервизор для запуска виртуальных машин. Прочтите сообщение в блоге о сравнении Hyper-V и VMware и Hyper-V и VirtualBox, чтобы сделать правильный выбор.
Не забудьте сделать резервную копию ваших виртуальных машин для защиты ваших данных. NAKIVO Backup & Replication — это продукт, поддерживающий резервное копирование виртуальных машин VMware и Hyper-V. Загрузите бесплатную версию NAKIVO Backup & Replication и попробуйте продукт для защиты ваших виртуальных машин.
Удаление драйверов из восстановления Windows, когда ПК не может загрузить ОС Восстановление, когда ваш компьютер не может загрузить ОС. Производители выпускают регулярные обновления своих драйверов, чтобы сделать их совместимыми с последней сборкой ОС. В том же духе эти обновления исправляют основные ошибки и улучшают общую функциональность устройства.
Более того, эти драйверы устанавливаются автоматически, и здесь дела могут пойти наперекосяк. В некоторых случаях может быть выпущено ошибочное обновление драйвера, которое автоматически установится на вашем ПК. Но поскольку у него было несколько проблем, это вполне могло вызвать одну или две проблемы с ОС. В крайних случаях это может даже помешать загрузке ОС.
В крайних случаях это может даже помешать загрузке ОС.
В результате вы не сможете получить доступ к диспетчеру устройств для удаления этих драйверов. Но не волнуйтесь. Существует удобный метод, с помощью которого вы можете удалить эти драйверы с вашего ПК, даже если вы не можете получить доступ к ОС. Эта задача будет выполняться из среды восстановления Windows. Итак, без лишних слов, давайте рассмотрим шаги по удалению драйверов из Windows Recovery, когда ваш компьютер не может загрузить ОС.
Содержание
Прежде всего, вам необходимо создать загрузочный носитель Windows 10. Даже если у вас установлена Windows 11, вы все равно можете использовать этот метод, поскольку нам понадобится только установочный носитель Windows 10 для доступа к среде восстановления вашего ПК. Более того, для этой цели мы будем использовать PenDrive, который подвергнется форматированию. Поэтому убедитесь, что у вас нет данных внутри него.
После того, как загрузочный диск будет создан, мы изменим порядок загрузки через BIOS и предложим ПК загрузиться с экрана установки Windows 10 через флешку. Наконец, мы запустим командную строку через программу установки Windows 10, а затем выполним несколько команд, чтобы удалить драйверы, вызывающие проблемы, с вашего ПК. Как только это будет сделано, ваш компьютер загрузится в ОС без каких-либо проблем. Итак, с учетом сказанного, давайте теперь приступим к шагам по удалению драйверов из Windows Recovery, когда ваш компьютер не может загрузиться в ОС.
Наконец, мы запустим командную строку через программу установки Windows 10, а затем выполним несколько команд, чтобы удалить драйверы, вызывающие проблемы, с вашего ПК. Как только это будет сделано, ваш компьютер загрузится в ОС без каких-либо проблем. Итак, с учетом сказанного, давайте теперь приступим к шагам по удалению драйверов из Windows Recovery, когда ваш компьютер не может загрузиться в ОС.
ШАГ 1: Создайте загрузочный USB-накопитель Windows
- Итак, перейдите на веб-сайт Microsoft и загрузите Media Creation Tool [прямая ссылка для загрузки].
- После загрузки откройте установочный файл и примите Условия использования.
- После этого выберите «Создать установочный носитель (флешку, DVD или ISO-файл) для другого ПК» и нажмите «Далее».
- Снова нажмите Далее. После этого поставьте галочку «Использовать рекомендуемые параметры для этого ПК» и нажмите «Далее».
- Теперь выберите «USB-накопитель» и нажмите «Далее».
- Теперь выберите USB-накопитель из списка и нажмите «Далее».

- Наконец, нажмите кнопку Готово. Вот и все. Вы успешно создали загрузочную флешку с Windows 10.
По умолчанию Windows загружается в ОС через диск C. Однако, поскольку мы не можем получить доступ к этому диску, нам придется указать Windows для загрузки через Pendrive, который мы только что сделали загрузочным с Windows 10. Поэтому выполните остальные шаги по удалению драйверов из Windows Recovery, когда ваш компьютер не может загрузиться. к ОС.
ШАГ 2: Загрузка Windows через USB-накопитель
- Для этого подключите USB-накопитель к компьютеру и включите его.
- Затем непрерывно нажимайте функциональную клавишу на вашем ПК, чтобы загрузиться в BIOS (обычно это F2, F9 или F12, или, в некоторых случаях, клавиша Delete. Вы также можете погуглить ее для производителя вашего ПК).
- Как только ваш компьютер загрузится в BIOS, измените порядок загрузки и назначьте PenDrive на первое место в порядке загрузки.
- Теперь ваш компьютер загрузится с экрана установки Windows 10 через флешку.

- Как только это произойдет, нажмите кнопку «Восстановить компьютер», расположенную в левом нижнем углу.
- Затем нажмите «Устранение неполадок» на экране «Выберите вариант».
- После этого выберите «Командная строка» в разделе «Дополнительные параметры».
Вот и все. Теперь вы можете перейти к третьему и последнему разделу этого руководства, чтобы удалить драйверы из Windows Recovery, когда ваш компьютер не может загрузить ОС.
ШАГ 3. Удаление драйверов с помощью командной строки
Когда откроется окно CMD, вам нужно будет проверить диск, на котором установлена Windows. Хоть он и может быть установлен на диск С, но в среде восстановления все эти буквы меняются! Так что вам придется искать его вручную, вот как:
- Чаще всего это диск D или E. Давайте сначала проверим, является ли это диск E или нет. Итак, введите приведенную ниже команду и нажмите Enter:
e:
- После этого введите приведенную ниже команду и нажмите Enter:
dir
- Он должен вызвать каталоги этого диска.
 Если вы найдете папку Windows, значит, вы находитесь в правильном месте. Однако, если вы не видите каталог Windows, попробуйте изменить букву диска и делайте это до тех пор, пока не получите диск с папкой Windows.
Если вы найдете папку Windows, значит, вы находитесь в правильном месте. Однако, если вы не видите каталог Windows, попробуйте изменить букву диска и делайте это до тех пор, пока не получите диск с папкой Windows. - Теперь скопируйте и вставьте приведенную ниже команду и нажмите Enter. Появится список всех установленных драйверов
dism /image:e:\ /get-drivers
- Обязательно измените e: из приведенной выше команды на тот, который является вашим каталогом с папкой Windows.
- Теперь перейдите к проблеме, вызывающей драйверы, и скопируйте ее имя издателя (например, oem1.inf). Вы можете проверить исходное имя файла драйвера и имя поставщика, чтобы получить больше информации об этих драйверах.
- Вы также можете выполнить следующую команду, чтобы узнать больше об этом конкретном драйвере:
dism /image:e:\ /get-driverinfo /driver:oem1.inf в этом случае) и имя издателя (oem1.inf) соответственно в приведенной выше команде.
- Наконец, выполните следующую команду, чтобы удалить вызывающий проблему драйвер:
dism /image:e:\ /remove-driver /driver:oem1.
 inf
inf - Как и прежде, обязательно замените имя диска ( e:) и имя издателя соответственно (oem1.inf).
- После этого вы можете закрыть окно CMD и нажать «Продолжить». Вот и все. Теперь ваш компьютер загрузится в ОС без каких-либо проблем.
Итак, на этом мы завершаем руководство о том, как можно удалить драйверы с помощью восстановления Windows, когда ваш компьютер не может загрузить ОС. Если у вас есть какие-либо вопросы относительно вышеупомянутых шагов, сообщите нам об этом в комментариях. Мы вернемся к вам с решением в ближайшее время.
- Как отключить онлайн-поиск в меню «Пуск» [Windows 11]
- Как удалить рекламу в Windows 11
- 5 способов отключить или удалить OneDrive в Windows 11
- Как сбросить настройки BIOS в Windows 11
900 78
О нас Главный редактор
Садик Хассан
администратор
Технический гений по рождению, он всегда проявлял живой интерес к платформе Android с самого рождения HTC Dream.


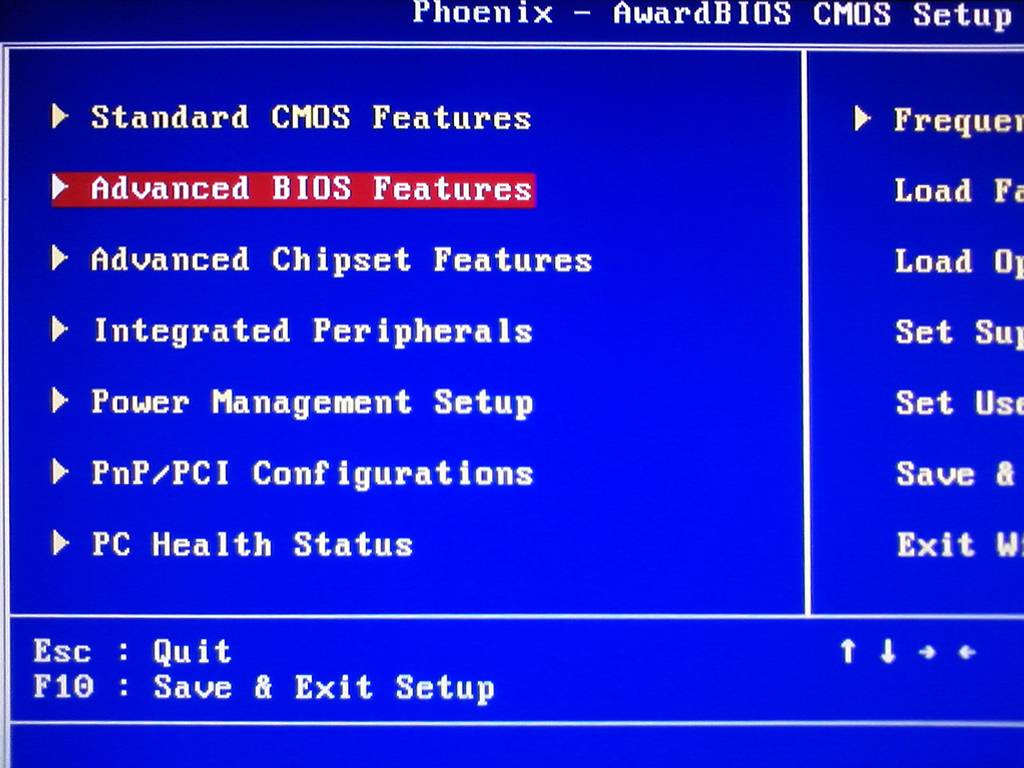
 В поле Выполнить введите appwiz.cpl и нажмите Введите .
В поле Выполнить введите appwiz.cpl и нажмите Введите .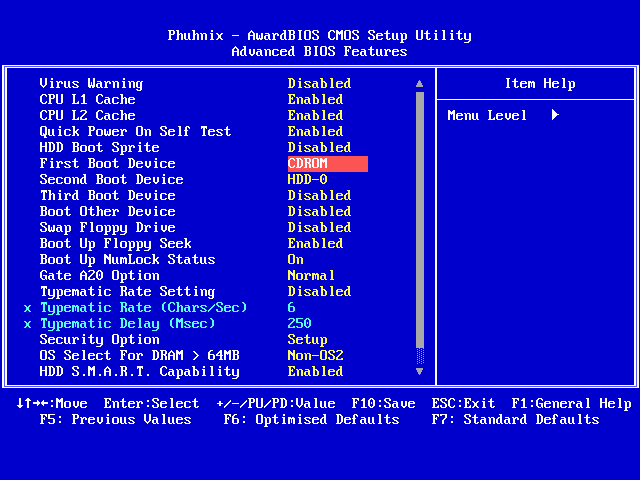 Вы должны открыть PowerShell с правами администратора (введите PowerShell в меню «Пуск», щелкните правой кнопкой мыши PowerShell и выберите Запуск от имени администратора так же, как вы делаете это для запуска CMD). Выполните следующую команду, чтобы удалить функцию Hyper-V из Windows 10:
Вы должны открыть PowerShell с правами администратора (введите PowerShell в меню «Пуск», щелкните правой кнопкой мыши PowerShell и выберите Запуск от имени администратора так же, как вы делаете это для запуска CMD). Выполните следующую команду, чтобы удалить функцию Hyper-V из Windows 10: 

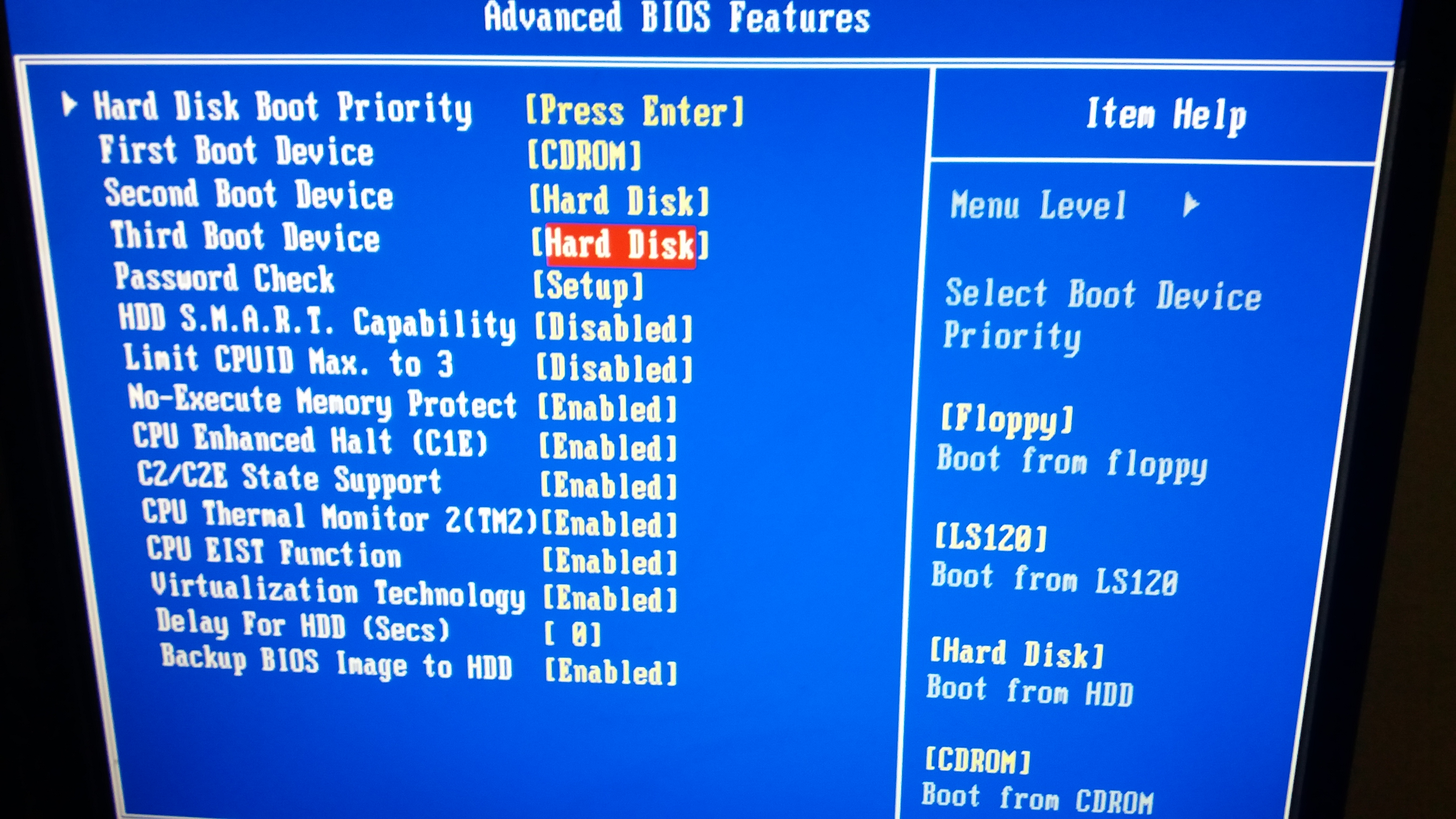
 Если вы найдете папку Windows, значит, вы находитесь в правильном месте. Однако, если вы не видите каталог Windows, попробуйте изменить букву диска и делайте это до тех пор, пока не получите диск с папкой Windows.
Если вы найдете папку Windows, значит, вы находитесь в правильном месте. Однако, если вы не видите каталог Windows, попробуйте изменить букву диска и делайте это до тех пор, пока не получите диск с папкой Windows.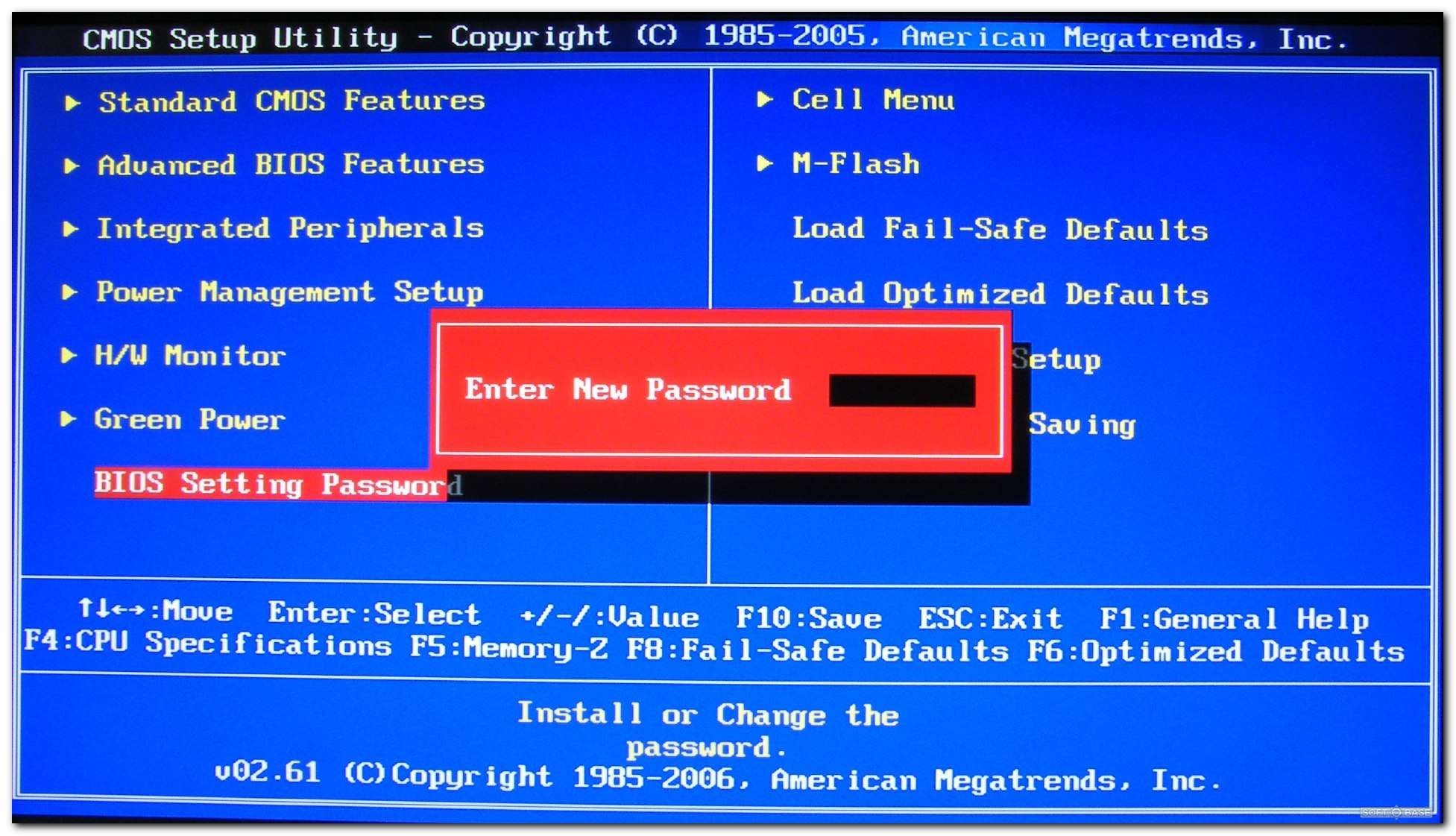 inf
inf 