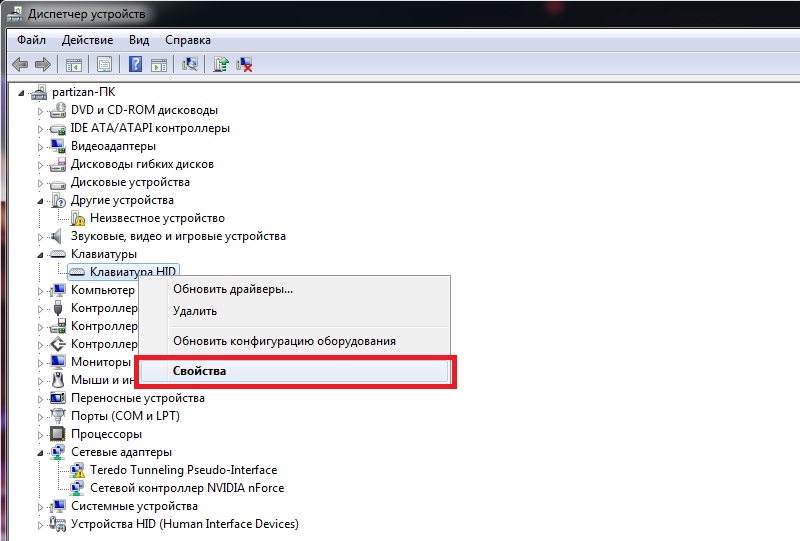Не работает клавиатура на ноутбуке acer что делать: Как разблокировать клавиатуру на ноутбуке Acer Aspire Windows 8,10, видео
Содержание
Как разблокировать клавиатуру на ноутбуке Acer Aspire Windows 8,10, видео
Как разблокировать клавиатуру на ноутбуке Acer Aspire Windows 8,10, видео — ACER™ HELPERS
Ваш город:
Москва
Выбрать другой город
+7 (499) 288-13-21
Звоните с 9.00 до 21:00
Телефоны в других городах
×
ЗАКАЗАТЬ РЕМОНТ
Сегодня записалось:
6 человек
Согласен на обработку персональных данных
Поля, помеченные символом *, обязательны для заполнения.
×
ЗАДАТЬ ВОПРОС МАСТЕРУ
Оставьте ваш вопрос через форму обратной связи и вам перезвонит именно мастер и ответит без навязывания каких — либо услуг.
Согласен на обработку персональных данных
Поля, помеченные символом *, обязательны для заполнения.
Разблокировка клавиатуры ноутбука
На клавиатуре ноутбука Acer Aspire спрятано множество функциональных клавиш. Независимо от версии Windows, нажатие того или иного сочетания клавиш может привести к разнообразным последствиям. Можно увеличить громкость звука или уменьшить ее, изменить яркость экрана, закрыть все окна, запустить печать и много чего другого. Если эти клавиши вышли из строя, обратитесь в специализированный сервисный центр Acer.
Способы разблокировки клавиатуры
Если речь идет о клавиатуре ноутбука Acer, то устранить проблему поможет комбинация клавиш Ctrl + Alt + Delete. Да-да, не удивляйтесь, а просто попробуйте.
Зачастую подходит вариант Fn + одна из функциональных клавиш F (от F1 до F12).
Если даже так ничего не вышло, то поищите на клавиатуре кнопку с изображением замка. Обычно этот знак рисуют на какой-либо функциональной клавише. Нажатие этой клавиши в сочетании с Fn мгновенно решит ваш вопрос.
Обычно этот знак рисуют на какой-либо функциональной клавише. Нажатие этой клавиши в сочетании с Fn мгновенно решит ваш вопрос.
Иногда нужно зажать одновременно Fn и правый Shift, секунд на восемь. В крайнем случае, можно перепробовать все двойные сочетания Fn и Win, одновременно с горячими клавишами.
Если ни один из вышеперечисленных вариантов вам не помог, то смотрите видео вверху страницы. Кроме того, вполне возможно, что клавиатура не заблокирована, и проблема в другом. Попробуйте зайти в настройки клавиатуры и посмотрите на ее состояние. В Windows 7, 8, 10 такие настройки можно осуществить через панель управления.
Источник: http://acerepair.ru/
Помогла ли вам статья?
Не помогла статья?
Вы можете задать вопрос мастерам из нашего сервисного центра, позвонив по телефону или написав свой вопрос на форму обратной связи.
+7 (499) 288-13-21
Задать вопрос мастеру
Автор:
Илья Краснов
Все статьи автора
Возможно вас также заинтересует
Acer Erecovery Management как запустить
Как восстановить систему на ноутбуке Acer
×
Ремонт ноутбуков Acer от 45 минут
Закажите ремонт в нашем сервисном центре, и получите исправное устройство в тот же день, от 45 минут
Узнать точное время и стоимость ремонта
Спасибо, не надо
ноутбук Acer
ЗАДАТЬ ВОПРОС МАСТЕРУ
Оставьте ваш вопрос через форму обратной связи и вам перезвонит именно мастер и ответит без навязывания каких — либо услуг.
Согласен на обработку персональных данных
Поля, помеченные символом *, обязательны для заполнения.
Не работает клавиатура на ноутбуке Acer
Содержание
- Важная информация
- Способ 1: Настройки Windows 10
- Способ 2: Запуск средства устранения неполадок
- Способ 3: Принудительный запуск процесса ctfmon
- Способ 4: Отключение быстрого запуска ноутбука (Windows 10)
- Способ 5: Устранение неполадок с драйвером
- Переустановка драйвера клавиатуры
- Удаление драйвера клавиатуры
- Установка драйвера чипсета
- Способ 6: Проверка значения параметра UpperFilters
- Способ 7: Управление обновлениями Windows
- Откат до предыдущей версии
- Удаление небольшого обновления
- Обновление Windows 10
- Способ 8: Восстановление системы
- Возврат к исходному состоянию
- Способ 9: Проверка ОС на вирусы
- Способ 10: Ремонт клавиатуры
- Дополнительные рекомендации
- Вопросы и ответы
Важная информация
Очень часто узнать, действительно ли дело в клавиатуре, а не в операционной системе, можно, подключив внешнюю USB-клавиатуру. Если она работает, скорее всего, причина носит аппаратный характер. Если не работают обе — большая вероятность, что вся загвоздка в настройках или сбоях ОС. Однако это не аксиома и не абсолютное суждение, поскольку ситуации бывают разные.
Если она работает, скорее всего, причина носит аппаратный характер. Если не работают обе — большая вероятность, что вся загвоздка в настройках или сбоях ОС. Однако это не аксиома и не абсолютное суждение, поскольку ситуации бывают разные.
Часть инструкций, представленных в этой статье, требует ввода текста. Вы можете либо копировать его с сайта при помощи мышки и вставлять в необходимые поля в Windows, либо воспользоваться экранной клавиатурой, предустановленной в операционную систему. О вызове и использовании этого инструмента рассказано в нашей отдельной статье.
Подробнее: Запускаем виртуальную клавиатуру на ноутбуке с Windows
Помните, что даже если физическая клавиатура не работает на этапе входа в учетную запись, всегда есть возможность вызвать экранную — справа внизу есть несколько кнопок, среди которых имеется та, что отвечает за специальные возможности.
Способ 1: Настройки Windows 10
В Windows 10 есть пара настроек, которые могут заблокировать работу физической клавиатуры на устройстве. Одна из них целенаправленно отключает ввод, а вторая имеет другое предназначение, но изредка становится причиной неполадки.
Одна из них целенаправленно отключает ввод, а вторая имеет другое предназначение, но изредка становится причиной неполадки.
- Откройте «Пуск» и перейдите в «Параметры».
- Переключитесь в раздел «Специальные возможности».
- На панели слева найдите пункт «Клавиатура» и нажмите на него. В центральной части первой же настройкой будет «Использовать устройство без обычной клавиатуры». Удостоверьтесь, что ее состояние находится в «Откл.», и если это так, включите функцию и снова отключите.
- Не закрывая это окно, откройте любое другое, где можно печатать, и попробуйте набрать текст.
- Если работоспособность восстановилась, закройте «Параметры», если нет, здесь же ниже измените статус функции «Использовать фильтрацию ввода» на противоположный текущему. Иногда она конфликтует с клавиатурой, поэтому следует проверить, может ли функция оказаться источником неполадки в вашем случае.
Способ 2: Запуск средства устранения неполадок
Самым легким, но не особо эффективным способом является использование встроенного в Windows средства диагностики и устранения неполадок.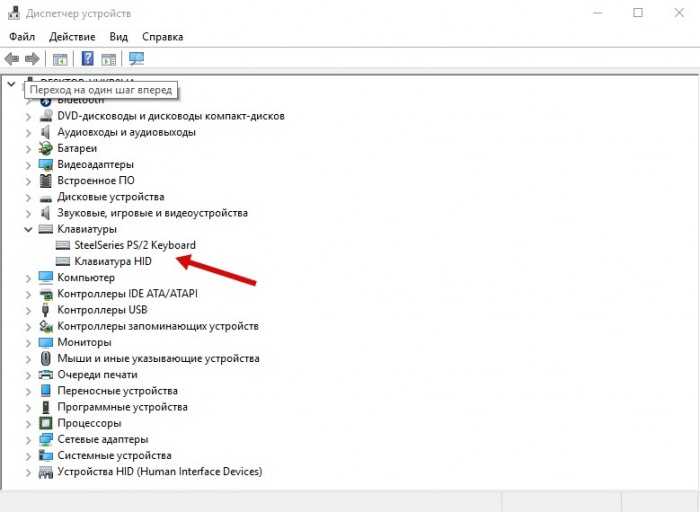 Помимо прочего, оно проверяет и работоспособность клавиатуры, что помогает в незначительных и распространенных сбоях. Ввиду простоты (проверка происходит в автоматическом режиме) лучше начать с этого метода.
Помимо прочего, оно проверяет и работоспособность клавиатуры, что помогает в незначительных и распространенных сбоях. Ввиду простоты (проверка происходит в автоматическом режиме) лучше начать с этого метода.
- Находясь в «Параметрах», выберите плитку «Обновление и безопасность».
- Через панель переключитесь в раздел «Устранение неполадок».
- В центральной части окна вы либо увидите надпись «Сейчас нет рекомендуемых средств устранения неполадок», либо же там как раз будет предложение провести проверку клавиатуры, которую и надо запустить. При отсутствии такого предложения нажмите по ссылке «Дополнительные средства устранения неполадок».
- Найдите строку «Клавиатура», кликните по ней, а затем по появившейся кнопке «Запустить средство устранения неполадок».
- Если приложение посоветует выполнить какие-либо действия, сделайте это. В случае, когда проблема не будет обнаружена, закройте окно и переходите к следующим способам.

Способ 3: Принудительный запуск процесса ctfmon
В некоторых ситуациях у пользователя клавиатура работает лишь выборочно — в одних приложениях они могут набирать текст и активировать различные команды, а в других — нет. Связано это, как правило, с незапущенным процессом «ctfmon», отвечающим за корректное функционирование клавиатуры.
- Узнать, действительно ли процесс не запущен, можно через «Диспетчер задач». Откройте его, нажав правой кнопкой мыши по панели задач или по «Пуску» и выбрав соответствующий пункт.
- В перечне процессов поищите «CTF-загрузчик».
При отсутствии там этого процесса можно сделать вывод о том, что он действительно не запускается вместе с операционной системой. Понадобится добавить его в автозагрузку самостоятельно, для этого выполните такие действия:
- Кликните правой кнопкой мыши по «Пуску» и вызовите приложение «Выполнить».
- Скопируйте и вставьте (либо используйте экранную клавиатуру для набора) команду
regedit, после чего нажмите «ОК».
- Последовательно разверните ветки
HKEY_LOCAL_MACHINE\SOFTWARE\Microsoft\Windows\CurrentVersion\Run. В Windows 10 этот путь также можно скопировать и вставить в адресную строку, а затем нажать на экранной клавиатуре Enter. - В пустом месте по центру нажмите правой кнопкой мыши и создайте строковый параметр.
- Переименуйте его в «ctfmon», затем дважды щелкните по нему ЛКМ. Откроется окно с редактированием файла, в поле «Значение» вставьте
C:\Windows\System32\ctfmon.exeи сохраните внесенные изменения кнопкой «ОК».
Лучше всего дополнительно зайти в «Планировщик заданий» и посмотреть, включен ли там рассматриваемый процесс.
- Снова нажмите правой кнопкой мыши по «Пуску», но на этот раз откройте «Управление компьютером».
- Через левую панель переключитесь в «Планировщик заданий».
- Используя левую панель, разверните папки «Библиотека планировщика» > «Microsoft» > «Windows» > «TextServicesFramework».
 В центре должно находиться задание под названием «MsCtfMonitor» со статусом «Готово». Если это так, просто закройте окно.
В центре должно находиться задание под названием «MsCtfMonitor» со статусом «Готово». Если это так, просто закройте окно. - При статусе «Отключено» правым кликом мыши по строке вызовите контекстное меню и включите задачу.
- Остается перезагрузить ноутбук и проверить, возобновилась ли полноценная работа клавиатуры.
Способ 4: Отключение быстрого запуска ноутбука (Windows 10)
В «десятке» есть функция быстрого запуска устройства, существенно экономящая время при включении ноутбуков с жестким диском (HDD), но мало эффективная при установленном твердотельном накопителе (SSD). Несмотря на удобство в ряде случаев, она может провоцировать некорректный запуск операционной системы.
Дело в том, что для ускорения загрузки Windows таким образом происходит сохранение некоторых файлов (в том числе и драйверов) в оперативную память, и это сокращает время создания нового сеанса. Минус такого подхода в том, что каких-либо программных конфликтах пользователь будет периодически испытывать неполадки даже после включения и выключения ноутбука, а после перезагрузки — нет.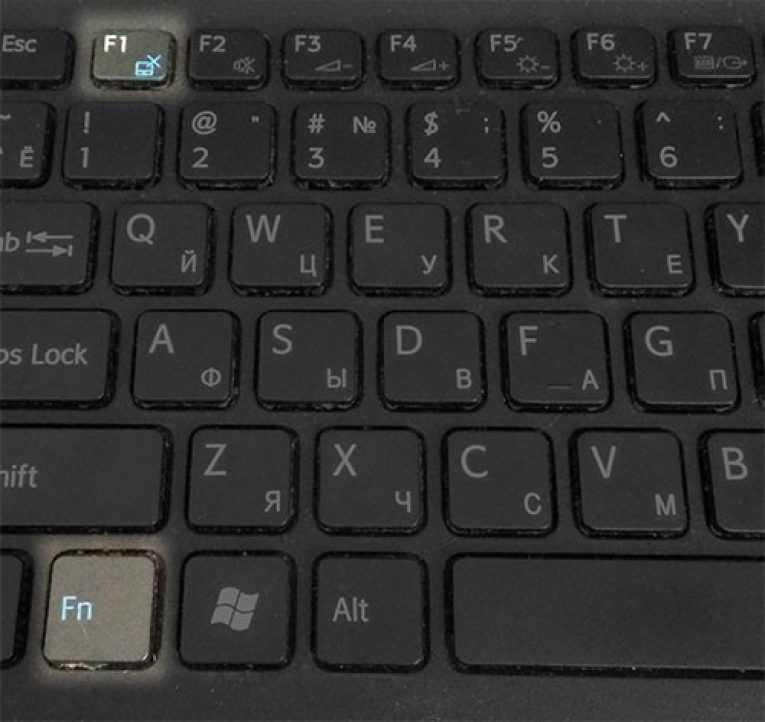 Поэтому если клавиатура перестала нормально работать именно с такой симптоматикой, понадобится отключить быстрый запуск.
Поэтому если клавиатура перестала нормально работать именно с такой симптоматикой, понадобится отключить быстрый запуск.
- В большинстве случаев функция активирована по умолчанию, о чем вы могли и не знать. Обязательно проверьте ее статус, вызвав «Панель управления». Запустить приложение можно, открыв «Пуск» и найдя папку «Служебные — Windows».
- Для удобства переключите тип просмотра на «Мелкие значки» и вызовите раздел «Электропитание».
- На панели слева находится параметр «Действия кнопок питания», на который и нажмите.
- Пока что нужная настройка неактивна. Кликните по ссылке «Изменение параметров, которые сейчас недоступны», после чего ее редактирование станет возможным.
- Уберите галочку с пункта «Включить быстрый запуск (рекомендуется)». Тут же заметьте описание функции, о котором мы уже упоминали. Следовательно, чтобы проверить, действительно ли во всем виноват быстрый запуск, произведите завершение работы, а затем включите ноутбук, а не просто перезагрузите его.

Если это изменение не исправило ситуацию, можете вернуть настройку.
Способ 5: Устранение неполадок с драйвером
Драйверы необходимы компьютерам для того, чтобы операционная система могла нормально взаимодействовать с аппаратной составляющей, и клавиатура — не исключение. Однако иногда проблемы вызывает не отсутствие драйвера, а его текущее состояние.
Чаще всего для ноутбуков драйвер устанавливает Microsoft из собственного репозитория, и в зависимости от того, что и как было инсталлировано, само устройство будет работать нормально или со сбоями. Конечно, шанс ошибок при установке программного обеспечения невысок, но все же существует, а повышается он при ручной попытке установить неподходящий драйвер или задействовать программу для автоматического обновления драйверов. Далее разберем несколько вариантов того, как можно исправить сбой в работе ПО.
Переустановка драйвера клавиатуры
Сперва попробуйте просто переустановить программное обеспечение — это легкий и эффективный вариант.
- Правой кнопкой мыши вызовите контекстное меню «Пуска» и перейдите в «Диспетчер устройств».
- Разверните блок «Клавиатуры» — в нем должны отсутствовать предупреждающие знаки, поскольку такие проблемы переустановка далеко не всегда исправляет, стоит это взять во внимание. Итак, нажмите ПКМ по строке «Стандартная клавиатура PS/2».
- В контекстном меню вам нужен пункт «Обновить драйвер».
- Откроется окно, в котором используйте «Автоматический поиск обновленных драйверов».
- После недолгой проверки отобразится информация либо о том, что будет произведена установка более новой версии ПО, либо драйвер не нуждается в обновлении. Скорее всего, произойдет именно второй вариант развития событий, так как в большинстве случаев современные версии Windows устанавливают обновления автоматически, а те, в свою очередь, выходят для клавиатуры крайне редко.
- Если вас постигла неудача в автоматическом обновлении, попробуйте произвести ручное обновление или переустановку.
 Для этого снова вызовите «Обновление драйвера», но на этот раз выберите вариант «Найти драйверы на этом компьютере».
Для этого снова вызовите «Обновление драйвера», но на этот раз выберите вариант «Найти драйверы на этом компьютере». - Кликните по строке «Найти драйвер из списка доступных драйверов на компьютере».
- В списке должен отобразиться только один вариант, и он будет выбран автоматически. Если их несколько, выделите вариант «Стандартная клавиатура PS/2» и переходите «Далее».
- Произойдет непродолжительная установка, по результатам которой драйвер должен быть установлен/обновлен. Все изменения будут применены только после перезагрузки, о чем сказано в самом окне.
Удаление драйвера клавиатуры
Некоторым юзерам помогает предварительное удаление драйвера, после чего уже следует вернуться к предыдущему разделу статьи и выполнить автоматическую установку драйвера (но, скорее всего, это сделает Windows при включении).
- Для деинсталляции вам необходимо в том же разделе «Диспетчера задач» выбрать пункт «Удалить драйвер».

- В новом окне подтвердите свое действие, затем перезагрузите устройство, снова откройте «Диспетчер устройств» и перейдите в обновление драйвера клавиатуры.
Установка драйвера чипсета
Существует невысокая вероятность того, что клавиатура не работает из-за драйвера другого компонента ноутбука, обычно чипсета. В ситуации, когда никак не удается восстановить ее работоспособность, попробуйте обновить ПО упомянутого компонента. Для этого понадобится воспользоваться официальным сайтом.
Перейти на официальный сайт Acer
- Кликните по ссылке выше, на странице нажмите на «Поддержка» и из выпадающего меню перейдите в «Драйверы И Руководства».
- Укажите модель ноутбука любым из предложенных способов. Если вы ее не знаете, воспользуйтесь нашей отдельной статьей, помогающей определить данную информацию.
Подробнее: Как узнать название своего ноутбука
- Проверьте, правильно ли выбрана операционная система и разрядность, при необходимости сменив ее на свою.
 Если вашей ОС и/или ее разрядности нет в списке, значит, поддержка драйверов отсутствует и эту инструкцию придется пропустить.
Если вашей ОС и/или ее разрядности нет в списке, значит, поддержка драйверов отсутствует и эту инструкцию придется пропустить. - Разверните список «Драйверы» и найдите категорию «Chipset». Нажмите кнопку «Загрузить» для скачивания установочного файла.
- Установите драйвер как обычную программу, перезапустите ноутбук и проверьте, была ли исправлена проблема.
Способ 6: Проверка значения параметра UpperFilters
Параметр «UpperFilters», что находится в реестре операционной системы, мог быть удален или изменен, обычно (не всегда) из-за воздействия вирусов. Пользователю необходимо проверить наличие этого файла и при необходимости отредактировать его значение или пересоздать целиком.
- Откройте «Редактор реестра» так, как это было показано в Способе 3.
- Перейдите по пути
HKEY_LOCAL_MACHINE\SYSTEM\CurrentControlSet\Control\Class\{4D36E96B-E325-11CE-BFC1-08002BE10318}и посмотрите, есть ли в центральной части окна параметр «UpperFilters» и присвоено ли ему значение «kbdclass».
- Если значение другое, дважды кликните по файлу ЛКМ и измените его на указанное.
- А если нет самого файла, создайте его кликом ПКМ > «Создать» > «Мультистроковый параметр». Переименуйте его в упомянутое название, и затем уже измените значение, как это было сказано выше.
- Перезагрузите устройство для того, чтобы изменения вступили в силу.
Уточним, что параметр «UpperFilters» может меняться сам по себе у обладателей определенной (одной из старых) версии Антивируса Касперского. Если вы пользуетесь этим защитником, после перезагрузки ноутбука снова зайдите в реестр и проверьте, не изменилось ли там значение этого параметра. При смене с «kbdclass» на другое, обновите антивирус до последней версии или на время отключите его, создав обращение в техническую поддержку компании, которая должна дать какие-либо персональные рекомендации.
Способ 7: Управление обновлениями Windows
Вспомните, не обновлялась ли операционная система перед тем, как перестала работать клавиатура.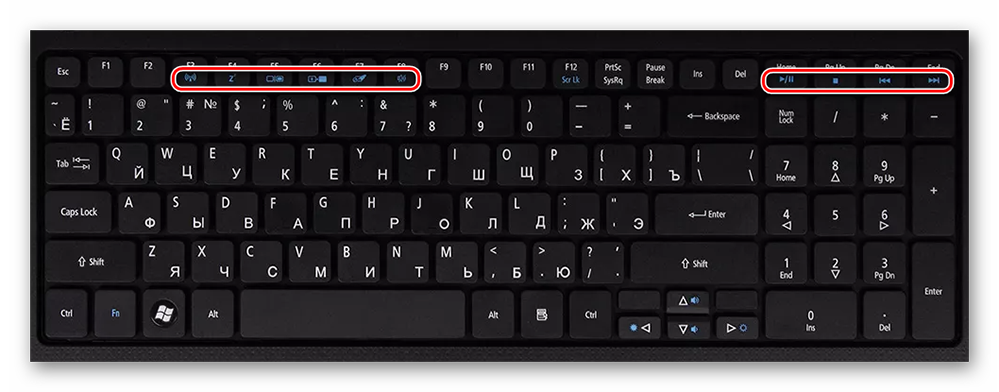 Иногда обновления «десятки» тоже могут сказываться на нормальном функционировании всего устройства — это уже общеизвестный факт. Дожидаться исправления ошибки разработчиками можно несколько дней, быстрее самостоятельно отменить установку проблемного обновления. Дальнейшие инструкции применимы, как вы уже понимаете, к Windows 10 (и в некоторой степени к Windows 8.1), поскольку Windows 7 и ниже уже давно не обновляются для обычных пользователей.
Иногда обновления «десятки» тоже могут сказываться на нормальном функционировании всего устройства — это уже общеизвестный факт. Дожидаться исправления ошибки разработчиками можно несколько дней, быстрее самостоятельно отменить установку проблемного обновления. Дальнейшие инструкции применимы, как вы уже понимаете, к Windows 10 (и в некоторой степени к Windows 8.1), поскольку Windows 7 и ниже уже давно не обновляются для обычных пользователей.
Откат до предыдущей версии
После установки крупного обновления Виндовс разрешает откатить его в течение 10 дней, если оно установилось некорректно или отрицательно влияет на работу системы. Эта возможность актуальна только при переходе с версии на версию, например с 2004 на 20h2.
Устанавливать последнюю версию рекомендуется лишь после выпуска патча от Microsoft, исправляющего все «косяки» последнего обновления.
Важно! Откатить обновление можно при условии, что вы не удаляли папку «Windows.old» вручную.
- Вызовите приложение «Параметры» и кликните по плитке «Обновление и безопасность».
- На панели слева найдите раздел «Восстановление», в который и перейдите. Справа вы увидите блок «Вернуться к предыдущей версии Windows 10». Кнопка «Начать» будет активна только при соблюдении двух условий, перечисленных нами немного выше.
- После нажатия начнется непродолжительная подготовка системы к восстановлению.
- Установите галочку около подходящей причины — не лишним будет дать краткое описание, из-за которого вы хотите вернуться к прежней сборке. Это может помочь разработчикам быстрее обнаружить и исправить проблему, особенно если она узкоспециализированная (например, актуальна для некоторых устройств Acer).
- Система предложит проверить наличие последнего обновления, которое в теории может помочь исправить неполадки. Решите, хотите вы испытать удачу, установив более поздний апдейт, или предпочтете вернуться к рабочей сборке до выхода следующего крупного обновления.

- Тем, кто собирается вернуть «десятку» к прошлой версии, сначала нужно прочитать, что именно будет изменено в файлах Виндовс.
- В новом окне нажмите на «Далее», прочитав еще одно предупреждение.
- Теперь остается подтвердить свое желание восстановления соответствующей кнопкой.
- Будет начата процедура возврата к предыдущей версии Windows.
Уточним, что весь только что процесс местами может быть немного другим — это зависит от версии «десятки».
Удаление небольшого обновления
Небольшие обновления точно так же, как и крупные, могут влиять на работоспособность компонентов ноутбука. Если в вашем случае недавно было установлено мелкое обновление, более известное как KB0000000 (где 0 — набор цифр для идентификации апдейта), удалите его.
Конечно, лишь после удаления станет понятно на 100%, оно или не оно негативно воздействовало на компьютер. Даже если дело окажется не в апдейте, запустите ручной поиск обновлений (см. следующую инструкцию) и установите его еще раз.
следующую инструкцию) и установите его еще раз.
О том, как удалить небольшое обновление вручную, вы узнаете из Способа 1 другой нашей статьи по ссылке ниже.
Подробнее: Удаление обновлений в Windows 10
Обновление Windows 10
В противовес откатам и ручным удалениям обновлений так же можно установить более новые их версии. Конечно, почти всегда в «десятке» служба сама оперативно проверяет наличие апдейтов, но иногда требуется запустить самостоятельный поиск.
Обычно нужда в таком поиске есть из-за того, что у службы поиска обновлений еще не подошло время для проведения повторной проверки, а разработчиками уже был выпущен исправляющий проблемы патч, или же эта служба была отключена на компьютере либо с ней возникли какие-то неполадки.
Подробнее: Установка обновлений в Windows 10
Способ 8: Восстановление системы
Несложный, но часто оказывающийся эффективным, откат к точке восстановления очень часто помогает исправить ситуацию. Конечно же, воспользоваться им могут только те юзеры, на компьютерах которых включено создание резервных точек. Если их нет, следовательно, и откатываться будет не до чего.
Если их нет, следовательно, и откатываться будет не до чего.
Лучше всего попробовать выполнить восстановление системы после реализации простых способов и перед переходом к сложным.
Подробнее: Откат к точке восстановления в Windows 10 / Windows 8 / Windows 7
Возврат к исходному состоянию
Есть вероятность, что никакие из методов не помогут решить проблему и найти ее первоисточник не удастся. Исключить аппаратную причину может помочь только откат системы к заводскому состоянию. Это самый радикальный вариант, и подходит он только для тех пользователей, у кого нет важной на ноутбуке информации или кто готов скопировать их на физический резервный накопитель, в облако.
В «десятке» пользователю разрешено сохранить некоторые личные файлы и настройки приложений, однако большая часть информации будет удалена. Перед непосредственно откатом отобразится список программного обеспечения, которое будет деинсталлировано. Развернуто об этом написано в статье по следующей ссылке.
Подробнее: Восстанавливаем к исходному состоянию Windows 10
Часть настроек можно перенести обратно через синхронизацию от Microsoft — для этого заранее, перед восстановлением, авторизуйтесь в профиле на своем компьютере, чтобы все основные настройки системы скопировались в облако. После возврата к исходному состоянию снова войдите в свой профиль и подождите, пока синхронизация будет завершена.
Читайте также: Создание новой учётной записи в Windows 10
В Windows 7 упомянутая функция отсутствует, поэтому единственное, что можно сделать — восстановить ОС до оригинального состояния, как из магазина. В Windows 10 эта функция так же присутствует и отличается от уже рассмотренной тем, что система будет практически переустановлена. Это еще проблематичнее для юзеров, годами сохранявших на ноутбук самую разную информацию. Поэтому если вы не готовы расставаться с ней и не уверены, что дело в неустранимом программном сбое, рекомендуем попробовать все остальные варианты статьи и обратиться в сервисный центр — возможно, сброса удастся избежать.
Подробнее: Восстанавливаем до заводских настроек Windows 10 / Windows 7
Способ 9: Проверка ОС на вирусы
Воздействие вирусов также может привести к тому, что клавиатура начнет работать со сбоями или перестанет работать совсем. Исправляется такое нарушение удалением вредоносного ПО. Если у вас нет установленного антивируса, которым можно просканировать всю ОС, или он ничего не находит, рекомендуем проверить систему каким-либо другим эффективным приложением, не требующим установки. Узнать больше о таких программах предлагаем в другой нашей статье.
Подробнее: Борьба с компьютерными вирусами
Способ 10: Ремонт клавиатуры
До этого мы говорили исключительно о программных методах решения проблемы. Однако если ничего не принесло результата, можно сделать вывод, что все дело в аппаратной части. К сожалению, лишь небольшой процент пользователей может самостоятельно исправить повреждения такого типа. Если старые ноутбуки разобрать не так сложно, а клавиатуру можно купить на площадках типа Avito, то вот разбор нового ноутбука с монолитным корпусом — задача куда труднее. Тем более этого не стоит делать, если устройство находится на гарантийном обслуживании.
Тем более этого не стоит делать, если устройство находится на гарантийном обслуживании.
Что же приводит к неработоспособности клавиатуры? Самое простое — шлейф, по которому она крепится к материнской плате, отошел, перегнулся или сгорел. Отсоединиться он мог после вибраций, тряски, хоть и не сразу. Перегнуться — если был неправильно уложен, что чаще всего бывает после разбора и обратной сборки лэптопа. Сгореть — по тем же причинам, как и любое другое устройство. Помимо шлейфа, испортиться может часть клавиатуры, по которой проходит электричество, обычно после пролитой на ноутбук жидкости; контакты окисляются и из-за слишком влажного воздуха в помещении.
Если вы не уверены в том, что произошло или понимаете, что случилось это в ходе неправильной эксплуатации, но исправить это нет возможности, лучше сразу обратитесь в сервисный центр. Специалисты осмотрят лэптоп и подскажут, что понадобится предпринять. Тем, кто все же хочет самостоятельно попытаться починить устройство ввода, рекомендуем почитать нашу статью об общих правилах разбора ноутбука, а также найти инструкцию (лучше всего на YouTube) с последовательным разбором ноутбука из линейки, к которой он принадлежит.
Читайте также: Разбираем ноутбук в домашних условиях
Дополнительные рекомендации
В редких случаях действенным может оказаться что-то из этого:
Клавиатура ноутбука Acer не работает [ИСПРАВЛЕНО]. 8 простых способов — PC Webopaedia
Клавиатура ноутбука Acer не работает [ИСПРАВЛЕНО]. 8 простых методов
Клавиатура Acer Aspire не работает, и вы ищете способ исправить это? Возможно, у вас не работает клавиатура Acer Aspire e15, или у вас другая модель ноутбука Acer с заблокированной клавиатурой?
Не беспокойтесь! Вашей клавиатуре может потребоваться простое решение, например, изменение настроек программного обеспечения или очистка клавиш, и мы можем помочь вам во всем.
Присоединяйтесь к нам, и мы расскажем о восьми различных методах, которые могут вернуть клавиатуру вашего ноутбука Acer в нормальное состояние!
Примечание. Если у вас есть ноутбук Dell, у нас есть отдельное руководство по разблокировке клавиатуры ноутбука Dell.
Содержание
- 1 Способ 1. Перезагрузите ноутбук
- 2 Способ 2. Изменение настроек
- 3 Способ 3. Используйте клавишу Fn
- 4 Способ 4. Отключение клавиш фильтра
- Обновление 5 Способ 5 Драйверы клавиатуры
- 5.1 Шаг 1. Проверьте клавиатуру
- 5.2 Шаг 2. Удаление драйверов внешней клавиатуры
- 5.3 Шаг 3. Удаление драйвера встроенной клавиатуры
- 5.4 Шаг 4. Переустановка драйвера встроенной клавиатуры
- 7: Очистите клавиатуру
- 8 Способ 8: Затяните винты
- 9 Заключение
Способ 1: Перезагрузите ноутбук
Если клавиатура вашего ноутбука Acer не работает в Windows 10, возможно, вам просто нужно дать ноутбуку отдохнуть какое-то время.
Чтобы полностью перезагрузить ноутбук, выполните следующие простые действия:
- Выключите ноутбук.
- Отсоедините шнур питания от ноутбука.
- Извлеките аккумулятор ноутбука.
 Возможно, вам придется открутить панель, чтобы сделать это.
Возможно, вам придется открутить панель, чтобы сделать это. - Удерживайте кнопку питания, пока она не перестанет светиться. Это лишит его оставшейся энергии.
- Если ноутбук горячий, дайте ему остыть до комнатной температуры.
- Установите аккумулятор обратно в ноутбук. Если есть винты, обязательно затяните их должным образом.
- Снова подключите шнур питания к ноутбуку.
- Включите ноутбук.
Если клавиатура вашего ноутбука Acer по-прежнему не работает, вы можете снова войти в свой профиль, выполнив следующие действия:
- Щелкните значок Ease of Access в правом нижнем углу экрана входа в систему.
- Выберите « Экранная клавиатура ».
- Щелкайте мышью по клавишам, чтобы ввести пароль.
Способ 2: изменение настроек
Настройки вашего ноутбука Acer могут быть причиной неисправности вашей клавиатуры.
Чтобы изменить настройки, выполните следующие простые действия:
- Щелкните правой кнопкой мыши временной раздел на панели задач.
- Выберите « Настройка даты/времени ».
- Установите правильную дату и время.
- Перейти к Системным настройкам .
- Выберите « Время и язык ».
- Нажмите « Регион ». Измените его на правильный регион.
- Нажмите « Язык ». Измените его на правильный язык.
Способ 3: используйте клавишу Fn
Возможно, клавиатура вашего ноутбука Acer заблокирована какой-либо функцией.
Чтобы разблокировать клавиатуру с помощью клавиши Fn, выполните следующие действия:
- Откройте приложение «Выполнить ».
- Введите « osk » и нажмите « OK ».
 Это откроет экранную клавиатуру.
Это откроет экранную клавиатуру. - Щелкните правой кнопкой мыши на панели задач .
- Выберите « Показать кнопку сенсорной клавиатуры » во всплывающем меню.
- Дважды щелкните новый значок Клавиатура на панели задач. Это откроет экранную клавиатуру.
- Если на экранной клавиатуре не отображается клавиша Fn :
- Нажмите на Меню клавиатуры в верхнем левом углу.
- Выберите формат клавиатуры с клавишей Fn .
- Нажмите клавишу Fn вместе с клавишей F7 или F8 . Это должно разблокировать вашу клавиатуру.
Способ 4. Отключение клавиш фильтра
Другая возможность заключается в том, что на клавиатуру вашего ноутбука Acer влияют настройки клавиш фильтра.
Чтобы отключить ключи фильтра, выполните следующие действия:
- Щелкните значок в меню «Пуск» .

- Щелкните значок шестеренки Настройки .
- Перейти к разделу Специальные возможности доступа .
- Перейдите к настройкам клавиатуры .
- Выберите « Облегчить использование клавиатуры ».
- Отключите ключи фильтра , щелкнув переключатель.
Способ 5. Обновите драйверы клавиатуры
Если проблема не в настройках, возможно, дело в драйверах клавиатуры на вашем ноутбуке Acer.
Чтобы обновить драйверы клавиатуры, необходимо выполнить несколько шагов.
Шаг 1. Проверьте клавиатуру
- Перезагрузите ноутбук.
- При запуске нажмите клавишу F2 . Это откроет меню BIOS.
- Если вы можете перемещаться по меню BIOS , то, скорее всего, проблема связана с программным обеспечением. Перейдите к следующему шагу.

Шаг 2. Удаление внешних драйверов клавиатуры
- Щелкните правой кнопкой мыши кнопку Windows .
- Откройте Диспетчер устройств .
- Щелкните стрелку перед надписью « Клавиатуры ». Это расширит меню.
- Если у вас есть внешние клавиатуры:
- Найдите драйвер для каждой внешней клавиатуры.
- Щелкните правой кнопкой мыши каждый драйвер.
- Нажмите « Удалить устройство ».
- Перезагрузите ноутбук.
- Теперь ваша встроенная клавиатура должна работать.
- Если нет, перейдите к следующему шагу.
Шаг 3. Удаление встроенного драйвера клавиатуры
- Снова откройте диспетчер устройств .
- Найдите драйвер для встроенной клавиатуры.

- Щелкните драйвер правой кнопкой мыши.
- Нажмите « Удалить устройство ».
- Перезагрузите ноутбук.
- Драйвер клавиатуры должен быть автоматически переустановлен Windows.
- Если это не так, перейдите к следующему шагу.
Шаг 4. Переустановите драйвер встроенной клавиатуры
- Щелкните правой кнопкой мыши « Keyboards «.
- Выберите « Сканировать аппаратные изменения ».
- Продолжайте процесс, пока Windows не завершит переустановку встроенной клавиатуры.
- Перезагрузите ноутбук.
Метод 6: Сброс через пинхол
В зависимости от модели ноутбука вы можете использовать сброс с пинхолом для исправления клавиатуры ноутбука Acer.
Чтобы использовать пинхол-сброс, выполните следующие действия:
- Попробуйте проверить, поставляется ли ваша модель ноутбука с пинхол-кнопкой сброса .

- Пинхол-кнопка сброса обычно находится в нижней части ноутбука.
- На нем может быть значок или изображение батареи с подставкой .
- Если вы найдете кнопку сброса пинхола :
- Нажмите кнопку.
- Удерживайте не менее 5 секунд. Это сбросит внутреннюю батарею.
Способ 7. Очистка клавиатуры
Если все программные решения не работают, возможно, ваш ноутбук Acer имеет механическую неисправность.
Чтобы почистить клавиатуру, выполните следующие действия:
- Загляните под клавиши и попытайтесь проверить, не застрял ли там мусор.
- Если вы видите обломки :
- Выключите ноутбук.
- Поверните свой ноутбук так, чтобы вы могли легко соскрести грязь.
- Аккуратно очистите пространство под клавишами с помощью пинцета или щетки.

Метод 8. Затяните винты
Наконец, если ничего не помогает, возможно, вам придется глубже изучить аппаратное обеспечение вашего ноутбука Acer.
Чтобы затянуть винты на ноутбуке, выполните следующие действия:
- Выключите ноутбук.
- Переверните его.
- Отвинтить крышку.
- Затяните все ослабленные винты внутри ноутбука.
- Закрутите крышку обратно.
- Включите ноутбук.
Если ваша клавиатура по-прежнему не работает, попробуйте обратиться в службу поддержки Acer. У нас также есть соответствующая статья о том, как сделать снимок экрана на ноутбуке Acer.
Заключение
Внезапно перестает работать клавиатура вашего ноутбука, это может вызывать тревогу, но исправить это вполне выполнимо, даже если у вас нет профессионального опыта.
Независимо от того, было ли решение связано с изменением настроек или с помощью сброса обскуры, мы надеемся, что эта статья помогла вам!
4 способа исправить неработающую клавиатуру ноутбука Acer Aspire в Windows 10
Я использовал свой ноутбук, и он работал нормально, затем я закрыл крышку на несколько минут, чтобы что-то сделать, и он ушел в сон. Когда я открыл его, клавиатура вообще не работала. Я перепробовал все кнопки, работает только кнопка питания. Наконец, я использовал экранную клавиатуру для входа в систему. Мой ноутбук — довольно новый ноутбук Acer Aspire. Я не понимаю, почему клавиатура вдруг не работает.
Когда я открыл его, клавиатура вообще не работала. Я перепробовал все кнопки, работает только кнопка питания. Наконец, я использовал экранную клавиатуру для входа в систему. Мой ноутбук — довольно новый ноутбук Acer Aspire. Я не понимаю, почему клавиатура вдруг не работает.
Клавиатура — очень уязвимый компонент ноутбука. Проблемы могут возникнуть на клавиатуре ноутбука по разным причинам. Вы не сможете печатать или даже разблокировать свой ноутбук, когда клавиатура не работает. Хотя вы можете временно открыть экранную клавиатуру или подключить внешнюю клавиатуру для ввода текста, вам может быть неудобно без встроенной клавиатуры ноутбука. Но не волнуйтесь. Обычно эту проблему легко исправить. Вот четыре исправления, которые вы можете попробовать, если клавиатура вашего ноутбука Acer Aspire не работает в Windows 10.
Исправление 1. Перезагрузите ноутбук Acer Aspire
Многие проблемы с компьютером можно решить простой перезагрузкой. Если клавиатура вашего ноутбука Acer Aspire внезапно перестала работать, перезагрузка ноутбука может решить вашу проблему. Чтобы перезагрузить ноутбук, вы можете нажать «Пуск»> «Питание»> «Перезагрузить» с помощью мыши, если вы уже вошли в Windows 10. Или вы можете сначала выключить ноутбук, удерживая кнопку питания в течение примерно 10–15 секунд, а затем включите его. опять таки. После перезагрузки ноутбука попробуйте ввести текст на клавиатуре, чтобы проверить, работает ли он.
Чтобы перезагрузить ноутбук, вы можете нажать «Пуск»> «Питание»> «Перезагрузить» с помощью мыши, если вы уже вошли в Windows 10. Или вы можете сначала выключить ноутбук, удерживая кнопку питания в течение примерно 10–15 секунд, а затем включите его. опять таки. После перезагрузки ноутбука попробуйте ввести текст на клавиатуре, чтобы проверить, работает ли он.
Исправление 2. Извлеките аккумулятор ноутбука
Если клавиатура вашего ноутбука Acer Aspire по-прежнему не работает после перезапуска ноутбука, попробуйте следующее:
1. Полностью выключите ноутбук с помощью кнопки питания и отключите его от сети.
2. Извлеките аккумулятор из ноутбука. Как правило, переверните ноутбук и сдвиньте защелку аккумулятора, а затем вытащите аккумулятор.
3. Оставьте батарею на минуту или две. Это позволит ноутбуку обновить себя.
4. Затем вставьте аккумулятор обратно в ноутбук.
5. Включите ноутбук Acer Aspire и после него начните проверять, работает ли клавиатура.
Исправление 3. Переустановите драйверы клавиатуры
Проблема, связанная с тем, что клавиатура вашего ноутбука Acer Aspire перестает работать, возможно, вызвана драйверами клавиатуры. Вы можете проверить это, просто войдя в меню BIOS.
Запустите или перезапустите ноутбук Acer Aspire и продолжайте нажимать клавишу F2 на клавиатуре, чтобы открыть меню BIOS. Если вы можете открыть меню BIOS и использовать клавиши со стрелками для навигации, мы можем предположить, что проблема связана с программной частью, а не с аппаратной частью. Тогда пришло время переустановить драйверы клавиатуры.
1. Войдите в Windows 10, если вы еще этого не сделали.
2. Откройте Диспетчер устройств, щелкнув правой кнопкой мыши кнопку Win и выбрав Диспетчер устройств в меню.
3. Затем вы увидите клавиатуру вашего ноутбука в разделе Клавиатуры. Как правило, это клавиатура PS/2. Щелкните правой кнопкой мыши на клавиатуре и выберите «Удалить». Если вы не уверены, какая клавиатура вашего ноутбука, вы можете удалить все клавиатуры.
4. После удаления драйвера клавиатуры перезагрузите ноутбук.
5. После перезагрузки ноутбука проверьте, установился ли драйвер автоматически. Если нет, снова откройте Диспетчер устройств, затем щелкните правой кнопкой мыши Клавиатуры и выберите Сканировать аппаратные изменения , чтобы установить его. После установки драйвера клавиатура должна начать нормально работать.
Исправление 4: Отключить фильтрацию клавиш
Если вдруг вы не можете печатать на клавиатуре ноутбука Acer, или если вы заметили небольшую задержку между нажатием клавиши и отображением символа на экране, то это Возможно, ключи фильтра установлены из-за неправильной работы. Вполне вероятно, что включение медленных клавиш и повторяющихся клавиш приведет к тому, что клавиатура вашего ноутбука Acer Aspire перестанет работать или не будет реагировать в течение длительного времени. Если это так, отключение ключей фильтра может решить вашу проблему. Чтобы отключить ключи фильтра в Windows 10, откройте «Настройки» и перейдите в раздел «Специальные возможности», затем выберите «Клавиатура» и отключите ключи фильтра.



 В центре должно находиться задание под названием «MsCtfMonitor» со статусом «Готово». Если это так, просто закройте окно.
В центре должно находиться задание под названием «MsCtfMonitor» со статусом «Готово». Если это так, просто закройте окно.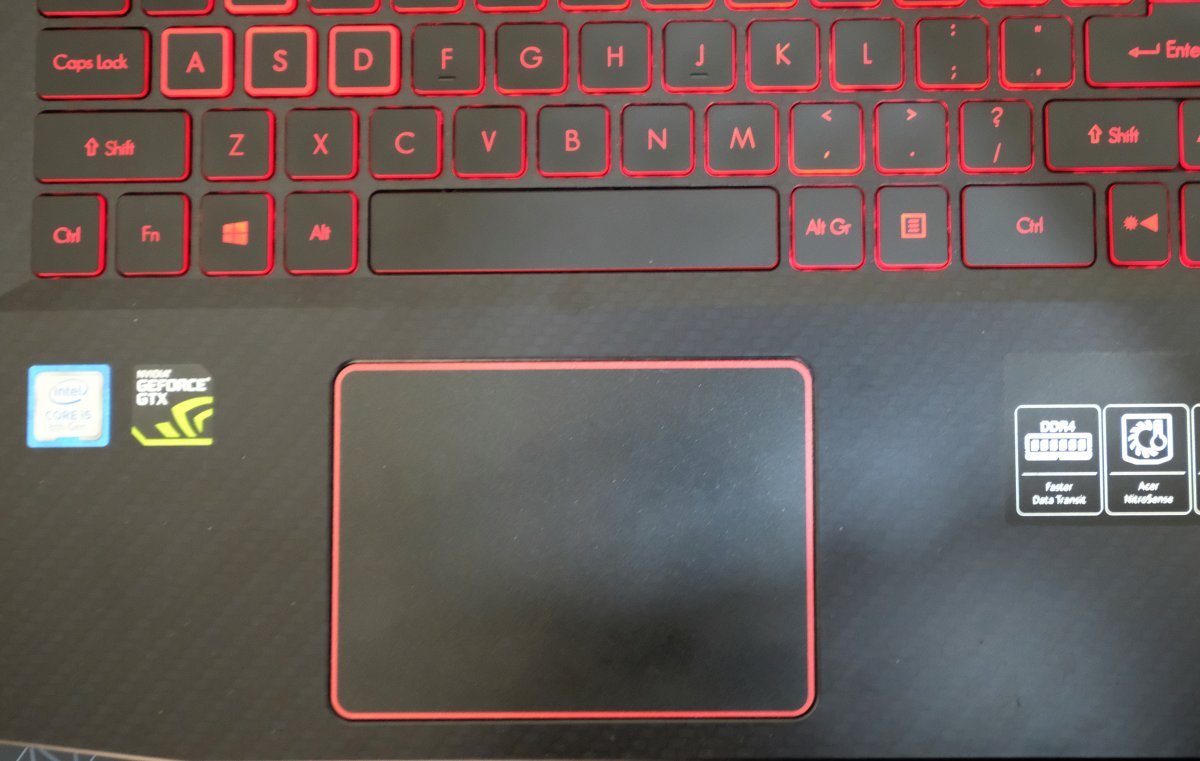
 Для этого снова вызовите «Обновление драйвера», но на этот раз выберите вариант «Найти драйверы на этом компьютере».
Для этого снова вызовите «Обновление драйвера», но на этот раз выберите вариант «Найти драйверы на этом компьютере».
 Если вашей ОС и/или ее разрядности нет в списке, значит, поддержка драйверов отсутствует и эту инструкцию придется пропустить.
Если вашей ОС и/или ее разрядности нет в списке, значит, поддержка драйверов отсутствует и эту инструкцию придется пропустить.


 Возможно, вам придется открутить панель, чтобы сделать это.
Возможно, вам придется открутить панель, чтобы сделать это. Это откроет экранную клавиатуру.
Это откроет экранную клавиатуру.