Как удалить все вирусы с компа: Как Удалить Вирус с Ноутбука или ПК Без Антивируса
Содержание
Как удалить вирусы с компьютера или ноутбука с Windows 10, 8 или 7, бесплатно!
Привет, Гость!
Войти
Главная »
Блоги Экспертов И ИТ-Компаний »
Как удалить вирусы с компьютера или ноутбука с Windows 10, 8 или 7, бесплатно!
Возможность размещать посты на проекте остановлена
Редакция CNews готова принять пресс-релизы компаний на адрес [email protected].
Приглашаем вас делиться комментариями о материалах CNews на наших страницах платформ Facebook, Telegram и Twitter.
Читайте, как бесплатно удалить вирусы с компьютера или ноутбука под управлением Windows 10, 8 или 7. Рассмотрим как это сделать, на примере одной из антивирусных программ.
Существуют ли бесплатные антивирусы?
У многих, конечно же, возникнет скептический вопрос о том, существуют ли в действительности бесплатные антивирусные программы и насколько они эффективны?
Да, такие программы есть. Качество их работы разное, всё зависит от поставленных задач.
Качество их работы разное, всё зависит от поставленных задач.
- Kaspersky Free
- Avast Free Antivirus;
- AVG AntiVirus FREE;
- Avira Free Antivirus;
- 360 Total Security;
- Bitdefender;
- Panda Free Antivirus;
- ZoneAlarm Free Antivirus.
Но, также не стоит забывать и о платных антивирусах. Ведь многие из них действительно более эффективны от бесплатных антивирусов, и имеют бесплатный пробный период. Их много, поэтому перечислять не буду.
Как удалить вирусы с помощью бесплатной антивирусной программы?
Поиск вирусов на компьютере мы проведем бесплатной версией программы Malwarebytes. То, как удалить вирусы с компьютера или ноутбука, рассмотрим на примере Malwarebytes. Ориентировочно таким же способом, это можно сделать любым другим антивирусом, платным или бесплатным, или же пробной (триальной) версией платного антивируса.
Malwarebytes защитит компьютер от руткитов, вредоносных и шпионских программ, блокирует возможность шифрования файлов для последующего вымогания денег и обеспечивает надежную защиту во время работы в Интернете.
Перейдите на сайт программы (https://ru.malwarebytes.com/), загрузите и установите её. После установки защита компьютера от вирусов будет активирована автоматически, но вам нужно провести проверку для обнаружения и удаления вирусов, которые проникли в систему ранее.
Запустите программу кликнув по иконке в системном трее и нажмите кнопку «Запустить проверку». Утилита выполнит сканирование оперативной памяти, проверит файлы автозапуска и системный реестр Windows. После этого начнется длительная проверка всех дисков, подключенных к системе и эвристический анализ.
После сканирования программа предложит список объектов для лечения и удаления, это защитит важные файлы от случайного удаления в автоматическом режиме.
К сожалению заражение и последующее лечение от вирусов могут нанести непоправимый ущерб операционной системе, программам и документам. Windows может выдавать ошибки во время работы, некоторые программы потеряют работоспособность и перестанут запускаться. Если у вас активированы точки восстановления системы, вы можете откатить систему до момента заражения или сделать возврат Windows к исходному состоянию.
Полное сканирование системы заняло у меня около 30 минут, и система нашла несколько угроз. Выбираем их и помещаем в карантин, это обезопасит систему от дальнейшего заражения.
Вы всегда сможете восстановить файлы из карантина, если они попали туда по ошибке.
Помните, что удаление из карантина угрозы удаляет файлы с жесткого диска компьютера. Если вам понадобится восстановить эти файлы, в дальнейшем используйте Hetman Partition Recovery. О том, как восстановить удалённые антивирусной программой файлы, читайте в других статьях нашего блога.
Инструмент
«Защита от вирусов и угроз» в Windows 10
Отдельным пунктом хотелось бы вынести ещё один бесплатный инструмент для защиты системы от вирусов и угроз – это встроенный в Windows 10 антивирус.
Правда, он отрицательно влияет на быстродействие системы, но свою работу делает неплохо и является действительно бесплатным.
По умолчанию, он в системе запускается и работает автоматически. Но если есть необходимость осуществить проверку системы или носителя на вирусы вручную, то запустить его можно из системного трея, кликнув по иконе в виде щита.
В открывшемся меню «Безопасность Windows», перейдите к пункту «Защита от вирусов и угроз» – это и есть встроенный системный антивирус.
Чтобы осуществить проверку системы на вирусы достаточно нажать кнопку «Быстрая проверка».
Или выбрать другой тип проверки перейдя по ссылке «Параметры сканирования».
Как видите, вирусы с компьютера или ноутбука можно удалить и бесплатно.
Полную версию статьи со всеми дополнительными видео уроками смотрите в источнике. Если у вас остались вопросы, задавайте их в комментариях.
Данный материал является частной записью члена сообщества Club.CNews.
Редакция CNews не несет ответственности за его содержание.
2 года назад
| категории:
Защита: Антивирусы
Комментарии
Другие публикации
Редакция CNews готова принять пресс-релизы компаний на адрес [email protected].
Приглашаем вас делиться комментариями о материалах CNews на наших страницах платформ Facebook, Telegram и Twitter.
Что делать, если появились вирусы на компьютере, удаление вирусов с ПК
Что делать, если появились вирусы на компьютере, удаление вирусов с ПК
Появились вирусы
Различное вредоносное ПО появляется постоянно, и ни одна, даже самая лучшая антивирусная программа не может быть 100%-ной гарантией того, что компьютер не подвергнется заражению вирусами. Удаление вирусов осуществляется с использованием не только антивирусной программы, но и различных дополнительных утилит, поэтому, если вы подозреваете, что вы подверглись вирусной атаке, лучше сразу обратиться к специалисту. Сервисный центр «Сервис Хоум» предлагает удаление баннеров и вирусов на компьютерах. Вызвать мастера на удобное для вас время вы можете по телефону 8 (495) 777-88-44.
Удаление вирусов осуществляется с использованием не только антивирусной программы, но и различных дополнительных утилит, поэтому, если вы подозреваете, что вы подверглись вирусной атаке, лучше сразу обратиться к специалисту. Сервисный центр «Сервис Хоум» предлагает удаление баннеров и вирусов на компьютерах. Вызвать мастера на удобное для вас время вы можете по телефону 8 (495) 777-88-44.
Можно ли определить заражение? Важные симптомы
Если появление баннера-вымогателя на компьютере становится заметно сразу, то вирусы, как правило, никак себя не проявляют. Тем не менее, есть несколько симптомов, которые могут свидетельствовать о заражении. К сожалению, большинство из них в равной степени может свидетельствовать и о программных сбоях. Все же, обращать на них внимание нужно обязательно. Свидетельством вирусного заражения могут быть:
-
Невозможность получить доступ к некоторым веб-сайтам.
-
Зависание браузера.
-
Самопроизвольное изменение домашней страницы.

-
Самопроизвольная установка кнопок в панели браузера.
-
Замедление работы компьютера, постоянное зависание.
-
Самопроизвольная перезагрузка.
-
Периодическое появление сообщений об удалении или повреждении файлов системы.
-
Отсутствие доступа к встроенным утилитам, командной строке, панели управления.
Если вы замечаете несколько симптомов из этого списка, возможно, ваш компьютер заражен, и вам необходимо удаление и лечение вирусов.
Этапы удаления вирусов
Удаление вирусов лучше проводить в безопасном режиме с загрузкой сетевых драйверов. Рекомендуется также отключить доступ в интернет, причем сделать это кардинальными методами – выдернув шнур. До этого необходимо скачать не только хорошую антивирусную программу, но и специальные утилиты, предоставляемые разработчиками для решения определенных задач. Диагностика и лечение проводятся в несколько этапов:
Диагностика и лечение проводятся в несколько этапов:
-
Сначала целесообразно проверить компьютер на наличие вирусов с помощью антивирусной программы, запустив сканирование вручную. Это позволяет выявить многие вирусы. Программа также предложит варианты – лечить, удалить, поместить в карантин.
-
Завершение вредоносных процессов. На этом этапе вредоносные программы не обнаруживаются и не удаляются. Задача таких утилит совершенно иная. Они сканируют компьютер, выявляя и автоматически отключая любые процессы, запущенные вредоносными программами. Как правило, они работают в фоновом режиме, по окончании сканирования результаты можно посмотреть в журнале. Нужно помнить, что в случае перезагрузки системы все процессы запустятся вновь, поэтому после этого этапа компьютер не перегружаем и переходим к дальнейшей очистке.
-
Далее целесообразно просканировать компьютер другими узкоспециальными утилитами, которые предлагают все разработчики антивирусного программного обеспечения.
 Обычно, выбор утилит зависит от того, какие вирусы были обнаружены в системе или предполагаются в ней. Если вы решили лечить компьютер самостоятельно, заранее позаботьтесь о наличии таких программ. Обычно, скачать их можно непосредственно с сайта разработчика, многие из них полностью бесплатны и легальны для домашнего использования.
Обычно, выбор утилит зависит от того, какие вирусы были обнаружены в системе или предполагаются в ней. Если вы решили лечить компьютер самостоятельно, заранее позаботьтесь о наличии таких программ. Обычно, скачать их можно непосредственно с сайта разработчика, многие из них полностью бесплатны и легальны для домашнего использования. -
Очистка реестра. Любое ПО оставляет следы в реестре Windows, добавляя туда свои ключи. Вирусы и рекламные программы не являются исключением из этого правила. Для их удаления потребуется просканировать реестр операционной системы. По окончании сканирования все вредоносные записи удаляются.
-
Удаление рекламного программного обеспечения. Как такового вреда оно не несет, конечно, если речь не идет о баннерах-вымогателях, фактически блокирующих работу на компьютере. Оно отображает пользователю рекламу, установившись без ведома пользователя. Рекламные программы обнаруживаются и удаляются с помощь различных утилит.

По окончанию всех действий компьютер необходимо перегрузить. В большинстве случаев этих манипуляций достаточно для того, чтобы полностью вылечить компьютер от вирусов, но бывают ситуации, когда справиться привычными методами невозможно.
Удаление вручную
В сложных случаях может потребоваться удалить вирус вручную. Сложность заключается в том, что неопытный пользователь далеко не всегда может определить, есть ли вредоносный код, а также оценить важность зараженных файлов. Можно попробовать перенести подозрительные файлы на внешний носитель. После этого на компьютере они полностью удаляются вручную, компьютер перегружается. Если все работает нормально, значит удаленные файлы не были важными. Останется запустить проверку компьютера антивирусной программой. Лучше использовать другое антивирусное ПО, но для этого придется деинсталлировать старый антивирусник и установить новый, что не всегда удобно. Специалисты нашего СЦ используют с этой целью программы, предлагаемые разработчиками антивирусного ПО. Они совместимы с другими антивирусами и отлично дополняют их при выполнении глубокого сканирования.
Они совместимы с другими антивирусами и отлично дополняют их при выполнении глубокого сканирования.
Специалисты сервисного центра «Сервис Хоум» не рекомендуют такое кардинальное вмешательство неопытным пользователям. Слишком велик риск удалить системные файлы или каким-то иным способом нарушить нормальную работу компьютера. Целесообразнее обращаться за помощью к специалистам.
После лечения компьютера необходимо проверить все используемые съемные носители, так как зараженный файл может находиться на них. В том случае, если запустить на компьютере, вылеченном от вирусов, такой носитель, проблема вернется вновь. Проверять нужно каждый носитель, но не открывая проводник. Если сделать это, вирус запустится и все придется начинать сначала.
Кардинальным методом является переустановка операционной системы. Если вирус удалить не получается, переустановка системы остается единственным способом. Даже такой кардинальный метод не всегда позволяет успешно справиться с серьезным заражением, так как остается вероятность того, что при установке системы зараженные сектора жесткого диска останутся нетронутыми.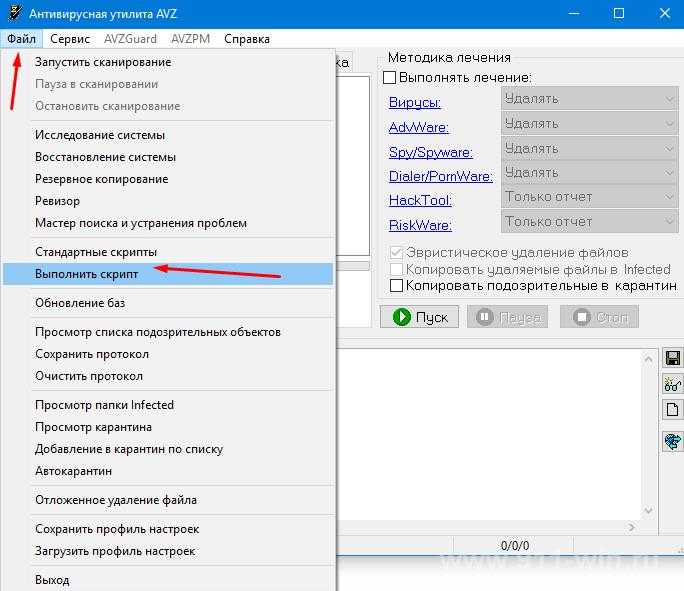 Единственным абсолютно 100% методом полностью удалить все вирусы является форматирование диска с последующей установкой ОС.
Единственным абсолютно 100% методом полностью удалить все вирусы является форматирование диска с последующей установкой ОС.
Удаление вредоносного программного обеспечения – задача не простая. О чистоте и безопасности вашего компьютера необходимо позаботиться заранее, установив надежное антивирусное программное обеспечение, файервол, установив оптимальные настройки ОС. Не стоит экономить на безопасности, пытаясь обойтись бесплатным антивирусником. Хорошая защита стоит недорого, а ее отсутствие может обойтись значительно дороже.
Неприятность произошла и ваш компьютер подвергся заражению или на нем появился баннер? Не стоит тянуть время, пытаясь справиться с проблемой самостоятельно или оставив все как есть, понадеявшись на удачу, обратитесь за помощью в СЦ «Сервис Хоум». Позвоните нам по телефону 8 (495) 777-88-44.
Порядок действий
- 1. Нужно провести диагностику.
- Чтобы точно выяснить в чём дело. Нужно ли менять матрицу или достаточно заменить лампу освещения.

- 2. Устранить неполадку.
- У нас есть все необходимые детали для самых разных моделей ноутбуков.
- 3. Провести тестирование и дать рекомендации.
- Поможем провести апгрейд компьютера, ускорим работу текущего «железа».
Согласен с условиями обработки персональных данных
Как предотвратить и удалить вирусы и другие вредоносные программы
Что такое вредоносные программы?
Вредоносное ПО — это термин, используемый для обозначения вредоносного программного обеспечения, предназначенного для нанесения ущерба или нежелательных действий в компьютерной системе. Примеры вредоносных программ включают следующее:
Выберите заголовок ниже для получения дополнительной информации
Компьютерный вирус — это небольшая программа, которая распространяется с одного компьютера на другой и мешает работе компьютера. Компьютерный вирус может повредить или удалить данные на компьютере, использовать программу электронной почты для распространения вируса на другие компьютеры или даже удалить все данные на жестком диске.
Компьютерный вирус может повредить или удалить данные на компьютере, использовать программу электронной почты для распространения вируса на другие компьютеры или даже удалить все данные на жестком диске.
Компьютерные вирусы часто распространяются через вложения в сообщения электронной почты или сообщения мгновенных сообщений. Поэтому вы никогда не должны открывать вложение электронной почты, если вы не знаете, кто отправил сообщение, или если вы ожидаете вложение электронной почты. Вирусы могут маскироваться под вложения забавных картинок, поздравительных открыток, аудио- и видеофайлов. Компьютерные вирусы также распространяются через загрузки в Интернете. Они могут быть скрыты в пиратском программном обеспечении или в других файлах или программах, которые вы можете загрузить.
Совет: Информацию о симптомах компьютерного вируса см. на веб-сайте Microsoft PC Security.
Червь — это компьютерный код, который распространяется без участия пользователя.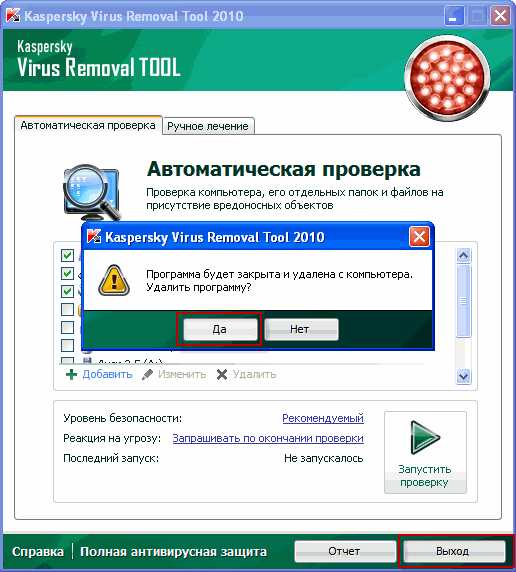 Большинство червей начинаются как вложения электронной почты, которые заражают компьютер при их открытии. Червь сканирует зараженный компьютер на наличие файлов, таких как адресные книги или временные веб-страницы, которые содержат адреса электронной почты. Червь использует адреса для отправки зараженных сообщений электронной почты и часто имитирует (или подделывает) адреса «От» в более поздних сообщениях электронной почты, чтобы эти зараженные сообщения выглядели как отправленные кем-то, кого вы знаете. Затем черви автоматически распространяются через сообщения электронной почты, сети или уязвимости операционной системы, часто подавляя эти системы до того, как становится известна причина. Черви не всегда разрушительны для компьютеров, но обычно они вызывают проблемы с производительностью и стабильностью компьютеров и сетей.
Большинство червей начинаются как вложения электронной почты, которые заражают компьютер при их открытии. Червь сканирует зараженный компьютер на наличие файлов, таких как адресные книги или временные веб-страницы, которые содержат адреса электронной почты. Червь использует адреса для отправки зараженных сообщений электронной почты и часто имитирует (или подделывает) адреса «От» в более поздних сообщениях электронной почты, чтобы эти зараженные сообщения выглядели как отправленные кем-то, кого вы знаете. Затем черви автоматически распространяются через сообщения электронной почты, сети или уязвимости операционной системы, часто подавляя эти системы до того, как становится известна причина. Черви не всегда разрушительны для компьютеров, но обычно они вызывают проблемы с производительностью и стабильностью компьютеров и сетей.
Троянский конь — это вредоносная программа, скрывающаяся внутри других программ. Он входит в компьютер, спрятанный внутри легитимной программы, такой как экранная заставка. Затем он помещает код в операционную систему, который позволяет хакеру получить доступ к зараженному компьютеру. Троянские кони обычно не распространяются сами по себе. Они распространяются вирусами, червями или загруженным программным обеспечением.
Затем он помещает код в операционную систему, который позволяет хакеру получить доступ к зараженному компьютеру. Троянские кони обычно не распространяются сами по себе. Они распространяются вирусами, червями или загруженным программным обеспечением.
Шпионское ПО может быть установлено на ваш компьютер без вашего ведома. Эти программы могут изменять конфигурацию вашего компьютера или собирать рекламные данные и личную информацию. Шпионское ПО может отслеживать привычки поиска в Интернете, а также может перенаправить ваш веб-браузер на другой веб-сайт, на который вы не собираетесь заходить.
Мошенническая программа безопасности пытается заставить вас думать, что ваш компьютер заражен вирусом, и обычно предлагает вам загрузить или купить продукт, удаляющий вирус. Названия этих продуктов часто содержат такие слова, как Antivirus, Shield, Security, Protection или Fixer. Это делает их законными. Они часто запускаются сразу после загрузки или при следующем включении компьютера.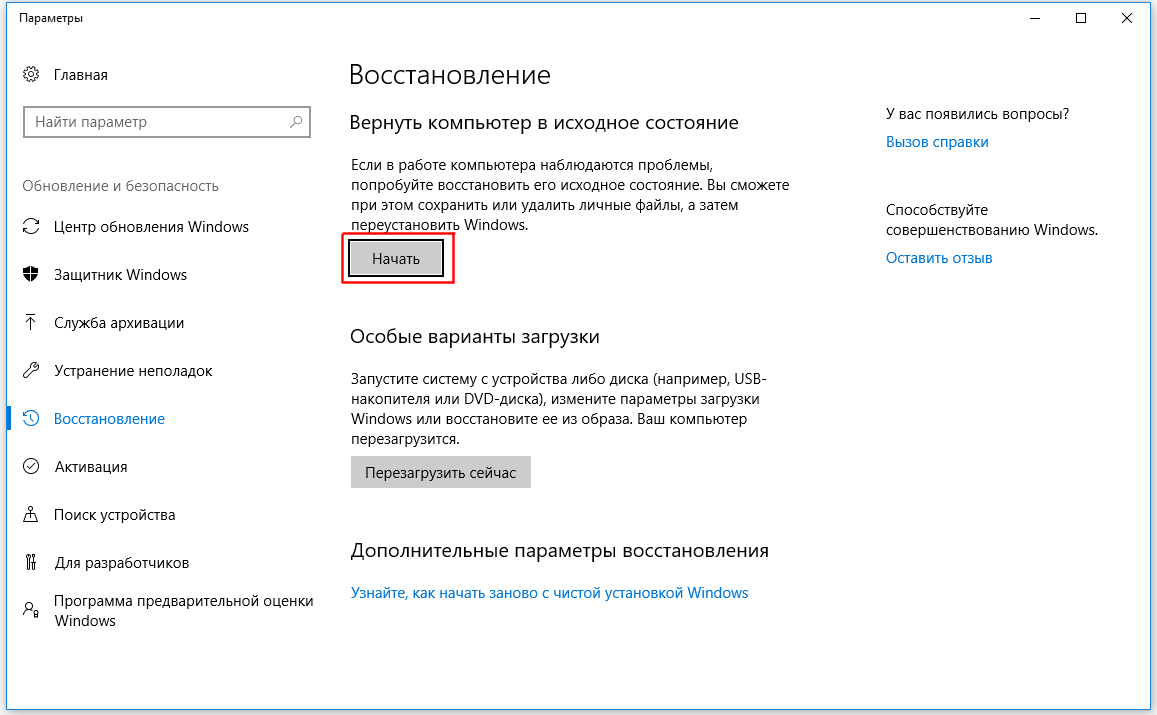 Мошенническое программное обеспечение безопасности может препятствовать открытию приложений, таких как Internet Explorer. Мошенническое программное обеспечение безопасности также может отображать законные и важные файлы Windows как зараженные. Типичные сообщения об ошибках или всплывающие сообщения могут содержать следующие фразы:
Мошенническое программное обеспечение безопасности может препятствовать открытию приложений, таких как Internet Explorer. Мошенническое программное обеспечение безопасности также может отображать законные и важные файлы Windows как зараженные. Типичные сообщения об ошибках или всплывающие сообщения могут содержать следующие фразы:
Внимание!
Ваш компьютер заражен!
Этот компьютер заражен шпионским и рекламным ПО.
Примечание. Если во всплывающем диалоговом окне появляется сообщение, похожее на это предупреждение, нажмите клавиши ALT + F4 на клавиатуре, чтобы закрыть диалоговое окно. Не нажимайте ничего внутри диалогового окна. Если предупреждение, подобное приведенному здесь, продолжает появляться при попытке закрыть диалоговое окно, это хороший признак того, что сообщение является вредоносным.
Вы уверены, что хотите перейти с этой страницы?
Ваш компьютер заражен! Они могут привести к потере данных и повреждению файлов, и их необходимо лечить как можно скорее. Нажмите CANCEL, чтобы предотвратить это. Вернитесь в System Security и загрузите его, чтобы защитить свой компьютер.
Нажмите CANCEL, чтобы предотвратить это. Вернитесь в System Security и загрузите его, чтобы защитить свой компьютер.
Нажмите «ОК», чтобы продолжить, или «Отмена», чтобы остаться на текущей странице.
Если вы видите такое сообщение, не загружайте и не покупайте программное обеспечение.
Дополнительные сведения см. в разделе Защитите себя от мошенничества со службой технической поддержки.
Как удалить вредоносные программы, такие как вирусы, программы-шпионы или мошеннические программы безопасности
Удаление компьютерного вируса или шпионского ПО может быть затруднено без помощи средств удаления вредоносных программ. Некоторые компьютерные вирусы и другое нежелательное программное обеспечение переустанавливаются после обнаружения и удаления вирусов и программ-шпионов. К счастью, обновив компьютер и используя инструменты для удаления вредоносных программ, вы можете навсегда удалить нежелательные программы.
Дополнительные сведения об удалении компьютерных вирусов и шпионских программ см. в следующей статье базы знаний Майкрософт: 2671662 — ресурсы и рекомендации Майкрософт по удалению вредоносных программ и вирусов
1. Установите последние обновления из Microsoft Update
.
Примечание. Компьютерный вирус может помешать вам получить доступ к веб-сайту Microsoft Update для установки последних обновлений. Мы рекомендуем настроить автоматический запуск службы автоматических обновлений, чтобы компьютер не пропускал важные обновления.
Дополнительные сведения см. в разделе Центр обновления Windows: часто задаваемые вопросы
.
Щелкните Пуск , а затем введите Центр обновления Windows в поле поиска.

В области результатов щелкните Центр обновления Windows .
Щелкните Проверить наличие обновлений .
Следуйте инструкциям, чтобы загрузить и установить последние обновления Windows.
2. Используйте бесплатный сканер безопасности Microsoft
.
Microsoft предлагает бесплатный онлайн-инструмент, который сканирует и помогает удалить потенциальные угрозы с вашего компьютера. Чтобы выполнить сканирование, перейдите на веб-сайт Microsoft Safety Scanner.
3. Используйте средство удаления вредоносных программ Windows
Дополнительные сведения о средстве удаления вредоносных программ Майкрософт см. в следующей статье базы знаний Майкрософт:
890830 — удаление конкретных распространенных вредоносных программ с помощью средства удаления вредоносных программ Windows
4. Вручную удалите мошенническое программное обеспечение безопасности
Если мошенническое программное обеспечение безопасности не может быть обнаружено или удалено с помощью сканера безопасности Microsoft или средства удаления вредоносных программ Windows, попробуйте выполнить следующие действия:
Обратите внимание на название вредоносной программы безопасности.
 В этом примере мы назовем его XP Security Agent 2020 .
В этом примере мы назовем его XP Security Agent 2020 .Перезагрузите компьютер.
Когда вы увидите логотип производителя компьютера, несколько раз нажмите клавишу F8.
При появлении запроса с помощью клавиш со стрелками выделите Безопасный режим с поддержкой сети и нажмите Enter.
Совет. В безопасном режиме Windows запускается только с минимальным количеством драйверов и служб, необходимых для работы. Это часто предотвращает загрузку вредоносного или другого вредоносного программного обеспечения и упрощает его очистку.

Нажмите кнопку Пуск и проверьте, отображается ли мошенническое программное обеспечение безопасности в меню «Пуск». Если его там нет, щелкните Все программы и прокрутите, чтобы найти имя мошеннического программного обеспечения безопасности.
Щелкните правой кнопкой мыши имя мошеннической программы обеспечения безопасности и выберите Свойства .
Нажмите Ярлык вкладка.
В диалоговом окне Properties проверьте путь к мошеннической программе обеспечения безопасности, которая указана в Target .
 Например, C:\Program Files\XP Security Agent 2020 .
Например, C:\Program Files\XP Security Agent 2020 .Примечание. Имя папки часто представляет собой случайное число или строку символов.
Нажмите Открыть расположение файла .
В окне Program Files щелкните Program Files в адресной строке.
Прокрутите, пока не найдете папку мошеннического программного обеспечения безопасности. Например, XP Security Agent 2020 .
Щелкните папку правой кнопкой мыши и выберите Удалить .

Перезагрузите компьютер.
Перейдите на веб-сайт сканера безопасности Microsoft.
Нажмите кнопку Загрузить сейчас , а затем нажмите Выполнить .
Следуйте инструкциям, чтобы просканировать компьютер и помочь удалить мошенническое программное обеспечение безопасности.
Если вы подозреваете, что ваш компьютер заражен мошенническим программным обеспечением безопасности, которое не было обнаружено с помощью решений безопасности Майкрософт, вы можете отправить образцы, используя форму отправки Центра защиты от вредоносных программ Майкрософт.
5. Запустите Microsoft Defender в автономном режиме
Microsoft Defender Offline — это инструмент для защиты от вредоносных программ, который помогает удалять трудноизлечимые вирусы, которые запускаются до запуска Windows. Начиная с Windows 10, Microsoft Defender Offline встроен. Чтобы использовать его, выполните действия, описанные в этой статье: Помогите защитить мой компьютер с помощью Microsoft Defender Offline.
На незараженном компьютере перейдите к разделу Помогите защитить мой компьютер с помощью Microsoft Defender Offline.
Нажмите Загрузите 32-разрядную версию или Загрузите 64-разрядную версию , в зависимости от используемой операционной системы.
 Если вы не знаете, какая операционная система у вас установлена, см. раздел На моем компьютере установлена 32-разрядная или 64-разрядная версия Windows.
Если вы не знаете, какая операционная система у вас установлена, см. раздел На моем компьютере установлена 32-разрядная или 64-разрядная версия Windows.При появлении запроса нажмите Сохранить как , а затем сохраните файл на DVD, компакт-диске или флэш-накопителе USB.
Вставьте на зараженный компьютер DVD-диск, компакт-диск или флэш-накопитель USB, а затем перезагрузите компьютер.
При появлении запроса нажмите клавишу, чтобы выбрать вариант запуска компьютера, например F12, F5 или F8, в зависимости от типа используемого компьютера.

Используйте клавишу со стрелкой, чтобы перейти к диску, на котором установлен файл Microsoft Defender Offline. Microsoft Defender Offline запускается и немедленно сканирует на наличие вредоносных программ.
Если вредоносная программа запускается в памяти вашего компьютера, удалить ее может быть сложнее. Вредоносная программа часто создается с тем, что мы называем «постоянством», что означает, что если она работает и видит, что ее файлы были удалены или помещены в карантин программным обеспечением безопасности, вредоносная программа попытается перезаписать файлы на ваш диск.
Перезапуск дает нам возможность загрузить Windows без загрузки вредоносных программ, поэтому мы можем удалить файлы с диска без попыток переустановки вредоносных программ в памяти.
Как защитить компьютер от вредоносных программ
Существуют действия, которые можно предпринять для защиты компьютера от вредоносных программ.
Включить брандмауэр
Убедитесь, что брандмауэр Windows включен. Инструкции по тому, как это сделать в современных версиях Windows, см. в статье Включение или отключение брандмауэра Microsoft Defender.
Нажмите кнопку Пуск , а затем щелкните Панель управления .
В поле Поиск введите брандмауэр и нажмите 9.
 0016 Брандмауэр Windows .
0016 Брандмауэр Windows .На левой панели щелкните Включение или отключение брандмауэра Windows (вам может быть предложено ввести пароль администратора).
В каждом сетевом расположении нажмите Включить брандмауэр Windows , а затем нажмите OK .
Обновляйте свой компьютер
Дополнительные сведения о том, как настроить автоматическое обновление в Windows, см. в разделе Центр обновления Windows: часто задаваемые вопросы
.
Не поддавайтесь на загрузку вредоносных программ
Вот несколько советов, которые помогут защитить вас от загрузки нежелательного ПО:
- org/ListItem»>
Прочитайте все предупреждения безопасности, лицензионные соглашения и заявления о конфиденциальности, связанные с любым загружаемым вами программным обеспечением.
Никогда не нажимайте «Согласен» или «ОК», чтобы закрыть окно, которое, как вы подозреваете, может быть шпионским ПО. Вместо этого щелкните красный значок «x» в углу окна или нажмите клавиши Alt + F4 на клавиатуре, чтобы закрыть окно.
org/ListItem»>Используйте стандартную учетную запись пользователя вместо учетной записи администратора. Учетная запись администратора может получить доступ ко всему в системе, и любое вредоносное ПО, запущенное с учетной записью администратора, может использовать разрешения администратора, чтобы потенциально заразить или повредить любые файлы в системе.
Загружайте программы только с сайтов, которым вы доверяете. Если вы не уверены, можно ли доверять программе, которую хотите загрузить, введите название программы в свою любимую поисковую систему, чтобы узнать, не сообщал ли кто-нибудь еще о том, что она содержит шпионское ПО.
Остерегайтесь популярных «бесплатных» программ для обмена файлами с музыкой и фильмами и убедитесь, что вы понимаете все программное обеспечение, поставляемое с этими программами.
Дополнительные сведения о защите компьютера от вирусов см. в разделе Защита моего компьютера от вирусов.
Как получить поддержку по компьютерным вирусам и безопасности
В США:
Хотите пообщаться с живым человеком? Наши обученные специалисты Answer Tech готовы помочь:
Служба поддержки
Информация о безопасности и обучение
Справка и обучение Microsoft Security
Решения по обеспечению безопасности для ИТ-специалистов:
Центр безопасности и реагирования Майкрософт
Для местоположений за пределами Северной Америки:
Для получения поддержки по вопросам компьютерных вирусов и безопасности для местоположений за пределами Северной Америки перейдите на веб-сайт службы поддержки Microsoft.
Как избавиться от вирусов: 3 шага, чтобы найти и удалить вирусы с вашего компьютера
All About Cookies — это независимый веб-сайт, поддерживаемый рекламой. Некоторые из предложений, которые появляются на этом
site принадлежат сторонним рекламодателям, от которых All About Cookies получает компенсацию. Эта компенсация
может повлиять на то, как и где продукты отображаются на этом сайте (включая, например, порядок, в котором они
появляться).
All About Cookies не включает все финансовые или кредитные предложения, которые могут быть доступны для потребителей, а также
делать
мы включаем все компании или все доступные продукты. Информация актуальна на дату публикации и
имеет
не были предоставлены или одобрены рекламодателем.
Закрыть
Редакция All About Cookies стремится предоставить точную, подробную информацию и обзоры, чтобы помочь
Вы, наш читатель, уверенно принимаете решения о конфиденциальности в Интернете. Вот что вы можете ожидать от нас:
- All About Cookies зарабатывает деньги, когда вы переходите по ссылкам на нашем сайте к некоторым продуктам и предложениям, которые
мы упоминаем. Эти партнерские отношения не влияют на наши мнения или рекомендации. Узнайте больше о том, как мы
Эти партнерские отношения не влияют на наши мнения или рекомендации. Узнайте больше о том, как мы
Зарабатывать. - Партнеры не могут просматривать или запрашивать изменения в нашем контенте, за исключением соображений соответствия.
- Мы стремимся к тому, чтобы вся информация на нашем сайте была актуальной и точной на дату публикации, но мы
не может гарантировать, что мы ничего не пропустили. Вы обязаны перепроверить всю информацию
прежде чем принимать какое-либо решение. Если вы заметили что-то, что выглядит неправильно, сообщите нам об этом.
Закрыть
Ежедневно институтом AV-TEST регистрируется более 450 000 новых вредоносных программ. Злоумышленники хотят, чтобы вы установили вирусы, чтобы они могли собирать личные данные (например, узнавать ваш пароль), размещать больше рекламы, обманом заставлять вас покупать поддельное программное обеспечение или просто нарушить работу компьютерной системы.
Несмотря на все наши попытки защитить наши устройства от хакеров и мошенников, иногда мы непреднамеренно загружаем вирусы. Хотя это стрессовая ситуация, читайте дальше, чтобы узнать, есть ли у вас компьютерный вирус, как его исправить и предотвратить его появление в будущем.
Хотя это стрессовая ситуация, читайте дальше, чтобы узнать, есть ли у вас компьютерный вирус, как его исправить и предотвратить его появление в будущем.
В этой статье
Есть ли на моем компьютере вирусы?
Как избавиться от вирусов на вашем компьютере
Как избежать компьютерных вирусов
Часто задаваемые вопросы об удалении компьютерных вирусов
Итог
Есть ли на моем компьютере вирусы?
Узнать, есть ли у вас вирус или вредоносное программное обеспечение (вредоносное ПО), сложно, поскольку вирус обычно устроен так, что вы не заметите его присутствия. Но есть несколько признаков, которые могут указывать на наличие вируса на вашем компьютере:
- Низкая производительность компьютера
- Постоянные всплывающие окна
- Приложения и программы, которые вы не узнаете
- Частые сбои
- Несанкционированные и необычные действия, такие как смена пароля
- Контакты, получающие от вас электронные письма, которые вы не отправляли
Как избавиться от вирусов на компьютере
Первым шагом к избавлению от вирусов на любом устройстве является загрузка хорошего антивируса и пакета безопасности.
Без антивирусной программы вирусы могут оставаться практически незамеченными. Может пройти некоторое время, прежде чем вы заметите признаки компьютерного вируса, а к тому времени может быть уже слишком поздно. Злоумышленник уже мог украсть ценную и конфиденциальную информацию с вашего компьютера.
После установки антивирусного программного обеспечения процесс удаления вирусов немного отличается для ПК и Mac. Продолжайте читать, чтобы узнать, что вам нужно сделать, чтобы восстановить безопасность вашего компьютера.
Как очистить компьютер с Windows от вирусов
Если вы считаете, что на вашем ПК с Microsoft Windows есть компьютерный вирус, следуйте этому пошаговому руководству, чтобы удалить его.
Шаг 1. Установите антивирусное программное обеспечение
Компьютеры с Windows 10 и 11 часто включают в себя систему безопасности Windows (также называемую Защитником Windows, Центром безопасности Защитника Windows или Microsoft Defender), которая может обнаруживать и удалять вредоносные файлы.
Однако встроенного программного обеспечения Защитника Windows может быть недостаточно. Это связано с тем, что по умолчанию он не защищает программы, не принадлежащие Microsoft. Например, если вашим основным браузером является Google Chrome, Защитник Windows не сможет вам помочь, пока вы не загрузите расширение Microsoft Defender Browser Protection.
Загружая дополнительное антивирусное программное обеспечение, вы получаете наилучшие инструменты для обнаружения и удаления вирусов. Вот несколько вариантов антивируса, совместимых с ПК с Windows:
- Malwarebytes Anti-Malware: Отлично подходит для установки на уже зараженный компьютер и имеет бесплатную версию.
- Bitdefender Antivirus Free: Бесплатное антивирусное решение с мониторингом в режиме реального времени, которое, как известно, получает высшие баллы в сторонних тестах за обнаружение вредоносных программ, шпионских программ и программ-вымогателей.
- Avira Internet Security Suite: Отлично подходит для тщательного сканирования с лицензией на один ПК.

Если вы хотите быть особенно осторожным, вы можете запустить несколько проверок на вирусы от разных поставщиков программного обеспечения для обеспечения безопасности, чтобы убедиться, что они обнаруживают все вирусы, особенно недавно разработанные вредоносные программы.
Шаг 2. Перезагрузитесь в безопасном режиме
Безопасный режим — это когда ПК с Windows запускается только с необходимыми файлами и драйверами. Используя безопасный режим, он не позволяет вирусу блокировать антивирусное сканирование. Вот как перезагрузиться в безопасном режиме на компьютере с Windows 11:
- Включите компьютер или перезагрузите его.
- На экране входа в Windows нажмите и удерживайте клавишу Shift, затем щелкните Питание > Перезагрузить. Это перезагрузит ваш компьютер.
- Появится меню «Выберите вариант». Выберите «Устранение неполадок», «Дополнительные параметры», затем выберите «Параметры запуска» и, наконец, нажмите «Перезагрузить».
- При перезагрузке появится еще один список опций.
 Вам нужно выбрать 4 или нажать F4, чтобы запустить компьютер в безопасном режиме без подключения к сети. Это позволяет вам находиться в безопасном режиме и оставаться в автономном режиме. Если вам нужен доступ в Интернет в безопасном режиме, выберите 5 или нажмите F5.
Вам нужно выбрать 4 или нажать F4, чтобы запустить компьютер в безопасном режиме без подключения к сети. Это позволяет вам находиться в безопасном режиме и оставаться в автономном режиме. Если вам нужен доступ в Интернет в безопасном режиме, выберите 5 или нажмите F5.
Шаг 3. Запустите полную проверку на наличие вирусов и удалите зараженные файлы
После того как вы установили антивирусное программное обеспечение и перезагрузили компьютер в безопасном режиме, вы готовы запустить проверку на наличие вирусов. Вы должны следовать инструкциям выбранного вами антивирусного поставщика о том, как выполнить сканирование на наличие вирусов.
Сканирование на вирусы должно обнаруживать любые файлы с вирусом и перечислять их в конце сканирования. Затем вы можете безопасно удалить зараженные файлы с вашего компьютера. Вы можете запустить второе сканирование, чтобы убедиться, что все вирусы удалены.
После завершения проверки на вирусы и удаления всех вредоносных файлов вы можете выйти из безопасного режима.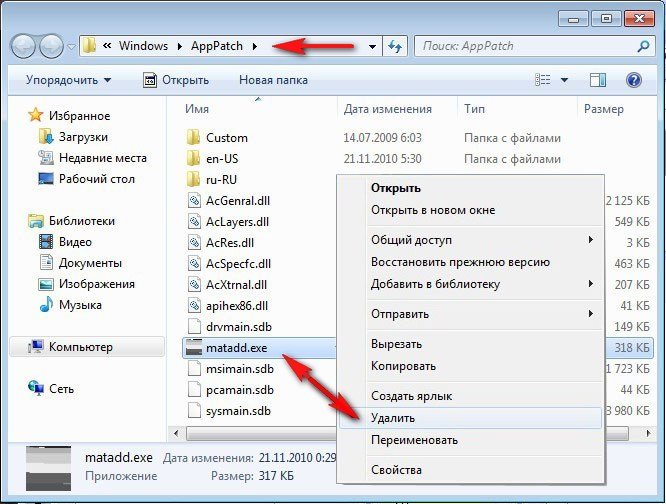 Все, что вам нужно сделать, это выключить компьютер и снова включить его, как обычно.
Все, что вам нужно сделать, это выключить компьютер и снова включить его, как обычно.
Как удалить вирус с Mac
Многие думают, что компьютеры Mac защищены от вирусов, но это не 100% гарантия. В 2020 году количество вредоносных программ для Mac увеличилось более чем на 60 %. Если вы являетесь владельцем Mac, вам следует принять меры предосторожности, чтобы убедиться, что ваш компьютер надежно защищен от таких угроз, как вирусы.
Компьютер Mac использует несколько иной процесс обнаружения и удаления вирусов. Следуйте нашему пошаговому руководству по удалению вирусов с Mac.
Шаг 1. Установите антивирусное программное обеспечение
Операционные системы MacOS поставляются с уже установленным антивирусным программным обеспечением XProtect. Он автоматически сканирует на наличие вирусов без каких-либо дополнительных действий с вашей стороны.
Но у XProtect есть некоторые недостатки. Он плохо блокирует потенциально нежелательные программы (ПНП) или рекламное ПО. Это означает, что ваш Mac может быть заражен даже с помощью XProtect.
Это означает, что ваш Mac может быть заражен даже с помощью XProtect.
Чтобы по-настоящему поймать все возможные вирусы, вам следует установить антивирусное программное обеспечение, совместимое с вашим Mac. Некоторые возможные варианты включают в себя:
- Webroot : отлично подходит для быстрого сканирования на вирусы и обнаружения фишинга.
- Avast Security: Отлично подходит для мониторинга вредоносных программ, подозрительных веб-сайтов и уязвимых сетей Wi-Fi.
- Malwarebytes Anti-Malware: Отлично подходит для компьютеров, уже зараженных вредоносным ПО.
Вы можете запустить сканирование на вирусы от разных поставщиков, чтобы убедиться, что они обнаруживают все вирусы, особенно недавно разработанные вредоносные программы.
Шаг 2. Закройте вредоносные приложения
Если вы уже с подозрением относитесь к конкретной программе, простого ее удаления может быть достаточно для удаления вируса. Это также может быть хорошей стратегией, если вы недавно загрузили файлы или приложения и внезапно столкнулись со сбоем.
Это также может быть хорошей стратегией, если вы недавно загрузили файлы или приложения и внезапно столкнулись со сбоем.
Вот шаги, которые необходимо предпринять, чтобы закрыть вредоносные приложения:
- Найдите и откройте Монитор активности.
- Поиск известных вирусов, таких как MacDefender, MacProtector или MacSecurity. Вы также можете просмотреть последние загрузки.
- Дважды щелкните подозрительный файл и нажмите «Выход».
- Перейдите в папку «Программы», найдите подозрительный файл и переместите его в корзину.
- Щелкните правой кнопкой мыши корзину и выберите «Очистить корзину», чтобы окончательно удалить файл.
Перезагрузите компьютер, чтобы увидеть, решит ли это проблему или вредоносное приложение переустановит себя. В любом случае вы можете установить антивирусную программу, чтобы убедиться, что вирус полностью удален с вашего Mac.
Шаг 3. Перезагрузитесь в безопасном режиме
Как и на ПК с Windows, вход в безопасный режим на компьютере Mac гарантирует, что вирус не сможет блокировать правильную работу антивирусного программного обеспечения.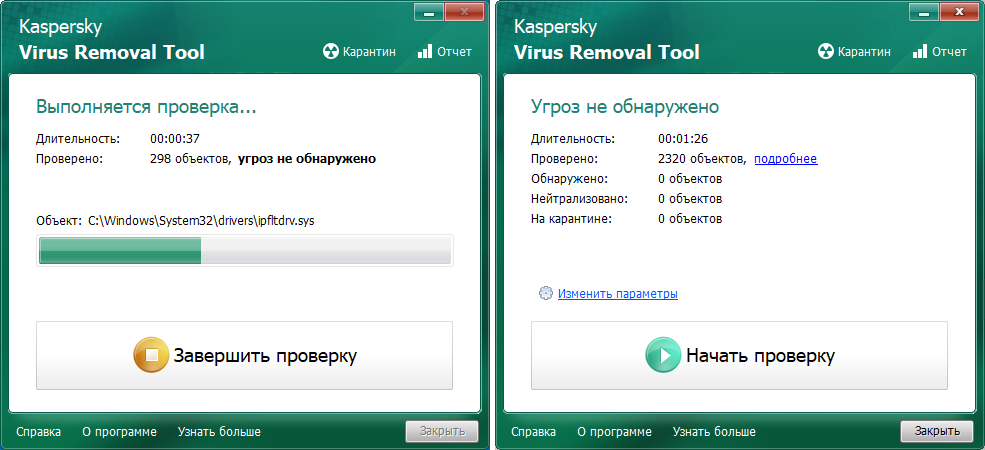 Безопасный режим запускает только необходимые файлы и драйверы, что упрощает обнаружение вируса. Вот процесс перезагрузки в безопасном режиме на Mac:
Безопасный режим запускает только необходимые файлы и драйверы, что упрощает обнаружение вируса. Вот процесс перезагрузки в безопасном режиме на Mac:
- Перезагрузите компьютер Mac.
- Во время загрузки удерживайте кнопку Shift.
- В зависимости от типа вашего Mac вам может потребоваться нажать «Продолжить» в безопасном режиме или войти в систему и выбрать «Безопасная загрузка».
- Mac откроется в безопасном режиме.
После перезагрузки в безопасном режиме запустите сканирование на вирусы, чтобы определить, есть ли у вас зараженные файлы. Затем удалите или поместите файлы в карантин. Чтобы выйти из безопасного режима, просто перезагрузите компьютер и дайте ему работать в обычном режиме.
Как избежать компьютерных вирусов
Осведомленность о передовых методах кибербезопасности также может помочь изменить ваши привычки, чтобы свести к минимуму риск непреднамеренной загрузки вируса. Вот несколько советов, как избежать компьютерных вирусов:
- Используйте антивирусную программу с автоматическим сканированием на наличие инфекций.

- Не нажимайте на всплывающие окна, особенно если они появляются даже без открытого веб-браузера.
- Не открывайте ссылки или вложения в электронных письмах или сообщениях в социальных сетях, если вы не знаете отправителя.
- Знайте, как безопасно скачивать файлы.
- Читайте отзывы пользователей о приложениях и программах перед их загрузкой.
- Обновляйте системы и программное обеспечение, чтобы исправлять уязвимости.
- Используйте безопасный VPN, особенно если вы используете общедоступный Wi-Fi.
- Время от времени удаляйте временные файлы и кэшированное содержимое.
- Удалите приложения или расширения браузера, которые вы больше не используете.
Часто задаваемые вопросы об удалении компьютерных вирусов
Да, вы можете заразиться вирусом при посещении веб-сайта, даже если вы не нажимаете ни на какие ссылки. В наши дни злоумышленники стали более изощренными, и вам нужно всего лишь посетить поддельный или взломанный веб-сайт, чтобы загрузить вредоносный код на свой компьютер.
iPhone
по-прежнему способен загружать вирусы, если вы взаимодействуете с вредоносным электронным письмом или веб-сайтом. Что касается вредоносных приложений, приложения для iOS должны пройти строгий процесс безопасности, прежде чем Apple позволит им появиться в App Store. Но не беспокойтесь слишком сильно, потому что с вашего iPhone можно удалить вредоносное ПО.
Сброс настроек ПК путем сброса к заводским настройкам может удалить вирусы.
При сбросе к заводским настройкам с вашего компьютера удаляются все файлы, включая все, что хранится на жестком диске, и большинство вирусов. Это не всегда идеально, потому что, если у вас нет резервной копии данных, вы потеряете ценные документы и фотографии при сбросе настроек. Он также может не удалять сложные вирусы.
Лучшей альтернативой будет перезагрузка в безопасном режиме и запуск сканирования на вирусы, чтобы точно определить файлы с вирусом.
Если вы подозреваете, что на вашем ПК или компьютере Mac есть вирус, первым делом подтвердите это с помощью сканирования на наличие вирусов.


 Обычно, выбор утилит зависит от того, какие вирусы были обнаружены в системе или предполагаются в ней. Если вы решили лечить компьютер самостоятельно, заранее позаботьтесь о наличии таких программ. Обычно, скачать их можно непосредственно с сайта разработчика, многие из них полностью бесплатны и легальны для домашнего использования.
Обычно, выбор утилит зависит от того, какие вирусы были обнаружены в системе или предполагаются в ней. Если вы решили лечить компьютер самостоятельно, заранее позаботьтесь о наличии таких программ. Обычно, скачать их можно непосредственно с сайта разработчика, многие из них полностью бесплатны и легальны для домашнего использования.


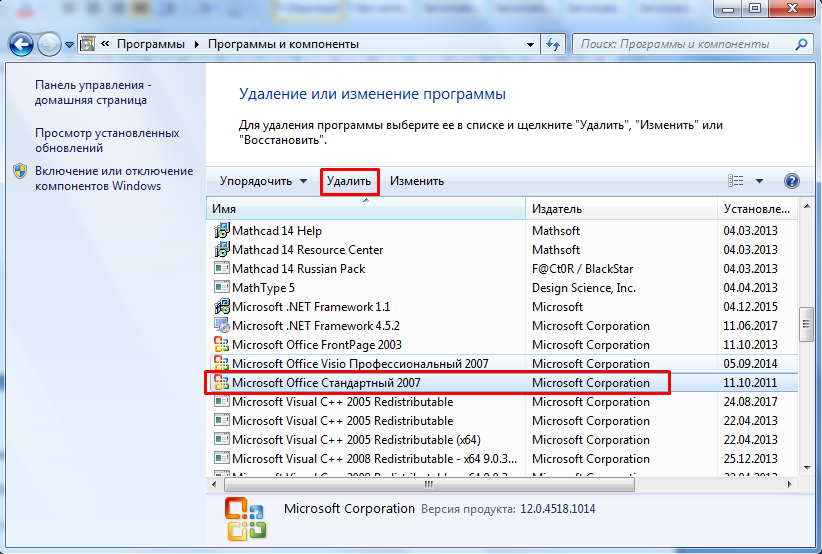 В этом примере мы назовем его XP Security Agent 2020 .
В этом примере мы назовем его XP Security Agent 2020 .
 Например, C:\Program Files\XP Security Agent 2020 .
Например, C:\Program Files\XP Security Agent 2020 .
 Если вы не знаете, какая операционная система у вас установлена, см. раздел На моем компьютере установлена 32-разрядная или 64-разрядная версия Windows.
Если вы не знаете, какая операционная система у вас установлена, см. раздел На моем компьютере установлена 32-разрядная или 64-разрядная версия Windows.
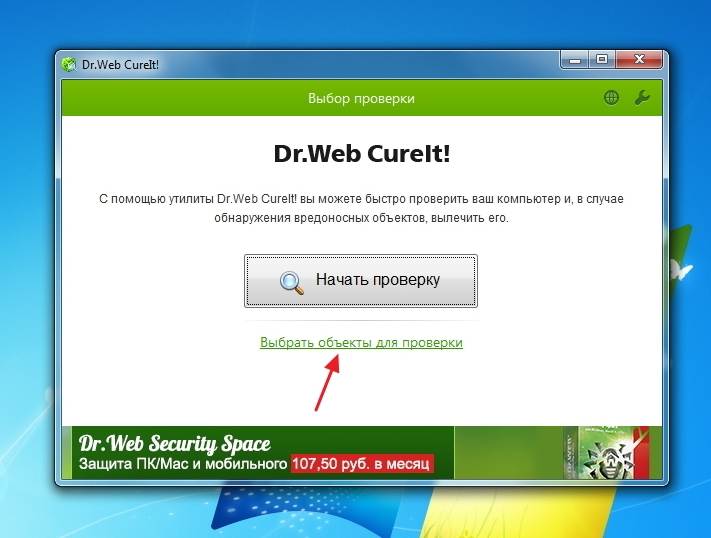 0016 Брандмауэр Windows .
0016 Брандмауэр Windows . Эти партнерские отношения не влияют на наши мнения или рекомендации. Узнайте больше о том, как мы
Эти партнерские отношения не влияют на наши мнения или рекомендации. Узнайте больше о том, как мы
 Вам нужно выбрать 4 или нажать F4, чтобы запустить компьютер в безопасном режиме без подключения к сети. Это позволяет вам находиться в безопасном режиме и оставаться в автономном режиме. Если вам нужен доступ в Интернет в безопасном режиме, выберите 5 или нажмите F5.
Вам нужно выбрать 4 или нажать F4, чтобы запустить компьютер в безопасном режиме без подключения к сети. Это позволяет вам находиться в безопасном режиме и оставаться в автономном режиме. Если вам нужен доступ в Интернет в безопасном режиме, выберите 5 или нажмите F5.
