Как удалить все с ноутбука кроме заводских настроек: Как удалить все с компьютера Windows 10 кроме Windows: способы для стирания данных
Содержание
Как удалить все с компьютера Windows 10 кроме Windows: способы для стирания данных
Перепродажа компьютера или передача устройства в руки другого пользователя – ответственная процедура, к которой нужно подготовиться. На ПК люди хранят много персональных данных, включая личные фото, пароли и банковские реквизиты. Поэтому важно знать, как удалить все с компьютера на Windows 10 кроме операционной системы Windows. Это позволит не заморачиваться с переустановкой ОС и в то же время быть уверенным, что никто не получит доступ к личной информации.
СОДЕРЖАНИЕ СТАТЬИ:
Форматирование жесткого диска
Самый простой способ удалить все файлы – форматировать жесткий диск. Как правило, внутренний накопитель устройства состоит из нескольких томов (C, D, E и так далее), и нам в этой ситуации потребуется осуществить задуманное с тем разделом, где хранится мультимедиа:
- Откройте приложение «Этот компьютер».
- Щелкните ПКМ по одному из томов жесткого диска.

- Выберите пункт «Форматировать».
- Во всплывающем окне укажите тип файловой системы (по умолчанию используется NTFS) и нажмите на кнопку «Начать».
- Дождитесь окончания операции.
Важно. Если вы отформатируете системный диск, то слетит Windows 10, и ее придется устанавливать заново.
Форматирование диска «D» – отличный вариант удалить мультимедийные файлы. Но что делать с системным разделом, где осталась Windows 10 и куча приложений? Можно удалить программы вручную, а потом стереть сохранения:
- Откройте окно «Выполнить» комбинацией клавиш «Win» + «R».
- Введите запрос «rundllexe shell32.dll,Options_RunDLL 0».
- После нажатия на клавишу «Enter» должно появиться окно «Параметры Проводника». Если этого не произошло – перейдите в настройки «Проводника» напрямую через приложение.
- В диалоговом окне перейдите во вкладку «Вид».

- Снимите галочку с пункта «Скрывать защищенные системные файлы», а также активируйте показ скрытых папок.
- Откройте раздел системного диска, а затем папку «Пользователи» и каталог с наименованием учетной записи.
- В папке «AppData» удалите каталог «Local», где находятся настройки и сохранения приложений.
Теперь покупатель или новый обладатель компьютера не сможет получить доступ к вашим файлам и приложениям.
Восстановление заводских настроек с уничтожением данных
Предыдущий вариант многим покажется не очень удобным. Тем более что Windows 10 обладает встроенным инструментом сброса настроек, который позволяет оставить саму операционку:
- Перейдите в меню «Пуск» кликом по соответствующей иконке.
- Нажмите на кнопку с шестеренкой, чтобы открыть «Параметры».
- Перейдите в раздел «Обновление и безопасность», а затем – «Восстановление».
- Под заголовком «Вернуть компьютер в исходное состояние» нажмите на кнопку «Начать».

- В меню выбора действий выберите «Удалить все», чтобы личные файлы исчезли с диска.
- Далее нажмите на «Просто удалить мои файлы».
- Подтвердите выполнение операции и дождитесь ее окончания.
Скорость завершения очистки напрямую зависит от характеристик компьютера, объема накопителя и количества сохраненных файлов. По окончании вы получите устройство с чистой Windows 10.
Как полностью удалить все данные и скрыть следы их существования
Мало удалить все программы и файлы. Также нужно скрыть их следы, поскольку злоумышленники могут восстановить данные. Провести зачистку можно при помощи стандартных средств Windows 10:
- Выполните шаги 1-5 из предыдущей инструкции.
- В качестве варианта сброса настроек выберите «Удаление файлов и очистка диска».
- Дождитесь завершения.
Обратите внимание, что полный сброс занимает больше времени, чем стандартная очистка. Это связано с необходимостью проанализировать все эскизы и сохранения, которые есть на компьютере.
Вам помогло? Поделитесь с друзьями — помогите и нам!
Твитнуть
Поделиться
Поделиться
Отправить
Класснуть
Линкануть
Вотсапнуть
Запинить
Читайте нас в Яндекс Дзен
Наш Youtube-канал
Канал Telegram
Бесплатный Chat GPT на русском языке
«Как-нибудь» или «как нибудь» – как правильно пишется?
Как удалить с компьютера всё, кроме Windows и драйверов?
- Удаление программ
- Форматируем разделы/тома жесткого диска
- Удаляем ненужные файлы с системного диска
Многие пользователи Windows, не решаясь или не имея возможности выполнить переустановку операционной системы, предпочитают полностью очистить компьютер от установленных программ и файлов, не трогая при этом саму систему и драйверы устройств. Сразу скажем, что этот способ не очень эффективен, если целью удаления является увеличение производительности компьютера ввиду засорения жесткого диска различным мусором.
Сразу скажем, что этот способ не очень эффективен, если целью удаления является увеличение производительности компьютера ввиду засорения жесткого диска различным мусором.
Удаление программ
Речь идет о приложениях, которые были установлены пользователем. Их можно удалить, используя стандартные средства (файлы-деинсталляторы, находящиеся в папке с установленными приложениями, либо системные инструменты) или специализированные утилиты. Первый способ удобнее, т.к. не требует установки дополнительного приложения-деинсталлятора, но он не столь эффективен. Вот, что требуется сделать:
- Откройте «Панель управления» из меню «Пуск» и кликните по элементу «Удаление программы».
- Если такого нет, найдите и откройте раздел «Программы и компоненты».
- Откроется окно со списком установленных программ (возможно, что он будет не полным).
- Кликните один раз правой кнопкой мыши по значку/названию любой программы, затем в выпадающем меню выберите пункт «Удалить» или «Удалить/Изменить».

- Следуйте инструкция деинсталлятора для завершения удаления.
Второй способ — использование специальных программ-деинсталляторов. В список их возможностей зачастую входит очистка реестра от оставленных удаленным приложением записей и удаление остаточных файлов с жесткого диска. Одной из таких программ является Your Uninstaller. Работать с ней просто:
- Выбираем любую программу из числа представленных на экране, затем жмем кнопку «Uninstall» в левом верхнем углу.
- В открывшемся окне выбираем режим удаления «Super Mode» и жмем кнопку «Next».
- Первым делом запустится штатный деинсталлятор программы. Следуем инструкциям для удаления приложения.
- Как только он завершит свою работу, Your Uninstaller начнет сканировать компьютер на наличие следов удаленной только что программы, что займет некоторое время.
- На последнем этапе нажимает «Next», все остальное программа Your Uninstaller сделает сама.

Обратите внимание, что и в «Панели управления», и в программах-деинсталляторах будут также присутствовать приложения, установленные вместе с теми или иными драйверами устройств. В их именах может присутствовать слово «Драйвер» или «Driver», но не всегда. Если не знаете, является ли программа драйвером, вбейте с любой интернет-поисковик ее название, что уточнить предназначение.
По завершению удаления всего ненужного перейдите к следующему шагу.
Форматируем разделы/тома жесткого диска
Все тома диска (локальные диски D, F, E и т.д.), кроме системного (как правило, «Локальный диск C:»), не участвуют в работе операционной системы. Для быстрой очистки содержимого томов рекомендуем не удалять папки и файлы вручную, а выполнить форматирование:
- Убедитесь, что диск не является системным. В корне системных томов есть такие папки, как «Windows» и «Program Files». Если видите их, переходите к другому разделу. Если же других разделов нет, переходите к следующей части статьи.

- Кликните правой кнопкой мыши по форматируемому диску и выберите из выпадающего меню пункт «Форматировать…».
- В новом окне нажмите кнопку «Начать». Запустите форматирование диска, по завершению которого он будет очищен от хранящихся на нем данных.
Проделайте то же самое со всеми остальными несистемными разделами диска.
Удаляем ненужные файлы с системного диска
В Windows имеется ряд папок, где хранятся файлы программ, различные логи, кэшированные данные и т.д. По умолчанию эти папки скрыты. Но их можно открыть. Способ для всех версий Windows:
- Нажмите на клавиатуре «Win + R», в открывшееся окно скопируйте следующую команду (после — нажмите «ОК»): rundllexe shell32.dll,Options_RunDLL 0
- Откроется окно «Параметры проводника». Перейдите во вкладку «Вид».
- В самом низу списка «Дополнительные параметры» снимите галочку с пункта «Скрывать защищенные системные файлы», ниже — установите переключатель в положение «Показывать скрытые файлы, папки и диски».
 Нажмите «ОК».
Нажмите «ОК».
Переходим к удалению ненужных файлов и папок:
- Откройте системный диск, перейдите в папку «Пользователи».
- Найдите папку с именем учетной записи компьютера. В нашем случае — это «vzgn». Откройте ее, а затем перейдите в папку «AppData».
- В «AppData» содержатся файлы различных программ — сохранения, кэш, настройки, логи и т.д. Есть здесь и системные данные, которые лучше не трогать. В самом каталоге «AppData» можно увидеть 3 папки — «Local», «LocalLow» и «Roaming». Откройте, например, «Local».
- Здесь хранится довольно много вложенных папок. Из названия обычно соответствуют названию того приложения, что ее создало. Такие папки можно спокойно удалять.
Как и в случае с удалением программ, если есть сомнения касательно какой-либо из вложенных в «AppData» папок, впишите ее название в Яндекс или Гугл, чтобы получить более точную информацию о ней.
Как стереть с жесткого диска все, кроме ОС | Малый бизнес
Кимберли Леонард Обновлено 17 августа 2018 г.
Поддержание вашего бизнеса в актуальном состоянии с использованием новейших технологий помогает поддерживать бесперебойную и эффективную работу. Если вы переходите на новые компьютеры или имеете дело с серьезной вирусной атакой на вашу сеть, вам может потребоваться стереть все, чтобы отформатировать компьютер с исходными заводскими настройками. Когда вы стираете жесткий диск, вы выполняете восстановление системы. Операционные системы Windows 7, 8 и 10, Linux Ubuntu и Mac iOS упрощают очистку данных при восстановлении исходной операционной системы компьютера, готовой к форматированию по мере необходимости.
Восстановление системы Windows 7 и более поздних версий
Как и при любом серьезном действии на вашем компьютере, убедитесь, что вы сначала создали резервную копию всех данных, необходимых для ваших бизнес-потребностей.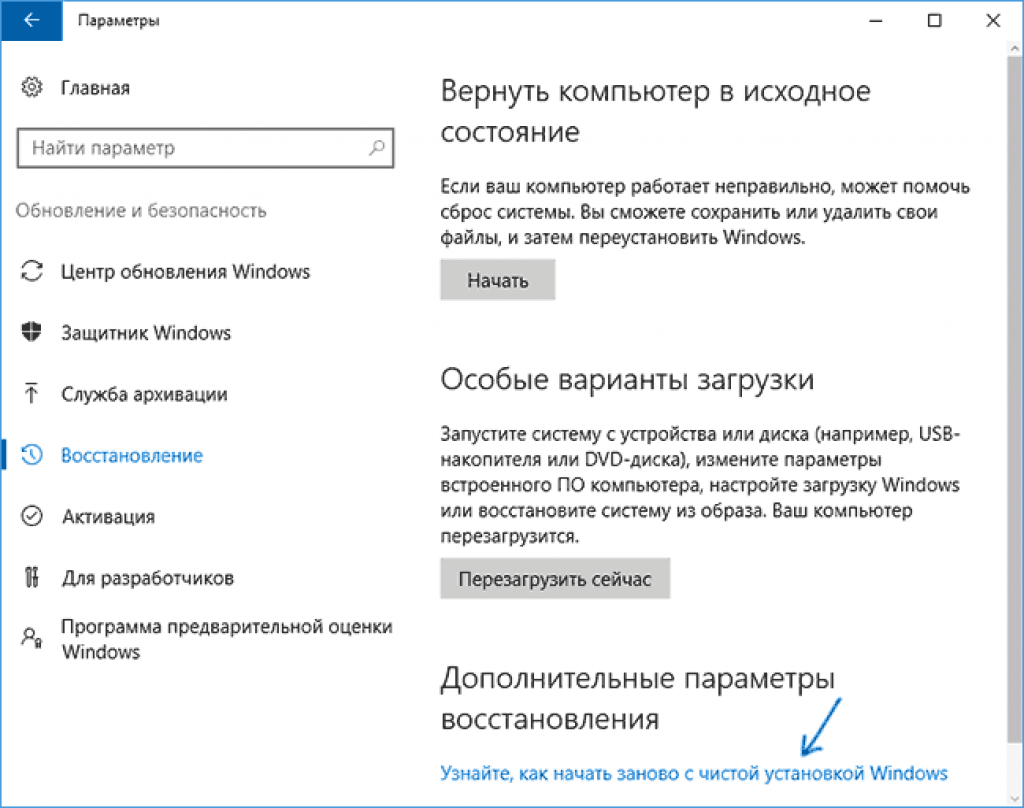 Храните эти данные на внешнем жестком диске или в облаке. Помните, что вы не сможете восстановить данные на этот или новый компьютер, если у вас нет надлежащей резервной копии. В Windows 10 есть возможность обновления, которая не переформатирует компьютер и не стирает данные. Он восстанавливает заводские настройки по умолчанию, не касаясь данных. Это рекомендуется для систем, работающих медленно, но не для очистки данных.
Храните эти данные на внешнем жестком диске или в облаке. Помните, что вы не сможете восстановить данные на этот или новый компьютер, если у вас нет надлежащей резервной копии. В Windows 10 есть возможность обновления, которая не переформатирует компьютер и не стирает данные. Он восстанавливает заводские настройки по умолчанию, не касаясь данных. Это рекомендуется для систем, работающих медленно, но не для очистки данных.
Перед восстановлением запишите все серийные номера программного обеспечения. Это необходимо для включения загруженного программного обеспечения, за которое вы заплатили. Нажмите кнопку «Пуск» и найдите «Настройки». В настройках выберите «Обновление и безопасность», а затем «Восстановление». Здесь вам дается два варианта. Первый — это Refresh, который сохраняет файлы. Второй — удалить все. Будут удалены не только ваши файлы данных, но и все установленные плагины, программы и пользовательские настройки. Это может занять несколько минут. По завершении выключите компьютер и перезагрузите его. Вы должны увидеть оригинальную стартовую страницу Windows. Прокрутите раздел «Документы», а также «Программы» в меню «Пуск», чтобы убедиться, что информации больше нет.
Вы должны увидеть оригинальную стартовую страницу Windows. Прокрутите раздел «Документы», а также «Программы» в меню «Пуск», чтобы убедиться, что информации больше нет.
Восстановить компьютер Mac iOS
Как и Windows, Mac имеет возможность восстановить заводские настройки с или без изменения личных файлов. Системы Mac используют Time Machine для резервного копирования данных, но вам необходимо убедиться, что вы сохранили все серийные номера установленных программ. Хотя Time Machine предназначена для переустановки программ, полагаться на беспроблемный процесс без серийных номеров рискованно. Time Machine намного быстрее, чем резервное копирование данных вручную в облако или на внешний жесткий диск.
Поскольку компьютеры Mac так хорошо интегрируют устройства, вам нужно будет сделать несколько вещей, прежде чем сбросить настройки до заводских, чтобы защитить данные с других устройств. Во-первых, деавторизуйте iTunes, чтобы новый пользователь не мог войти в вашу учетную запись. Откройте iTunes, нажмите «Учетная запись» и найдите «Выбрать авторизацию», затем выберите «Деавторизовать этот компьютер». Также отключите FileVault, чтобы новый пользователь не смог получить доступ к зашифрованным файлам после сброса. В меню Apple выберите «Системные настройки». В разделе «Безопасность и конфиденциальность» выберите FileVault. Введите имя пользователя и пароль для вашей системы, затем выберите «Выключить FileVault». Отключите iCloud и iMessage через настройки.
Откройте iTunes, нажмите «Учетная запись» и найдите «Выбрать авторизацию», затем выберите «Деавторизовать этот компьютер». Также отключите FileVault, чтобы новый пользователь не смог получить доступ к зашифрованным файлам после сброса. В меню Apple выберите «Системные настройки». В разделе «Безопасность и конфиденциальность» выберите FileVault. Введите имя пользователя и пароль для вашей системы, затем выберите «Выключить FileVault». Отключите iCloud и iMessage через настройки.
Теперь вы готовы стереть жесткий диск. Перейдите в окно «Утилиты» и выберите «Дисковая утилита». Выберите загрузочный диск. Щелкните Стереть. Из предложенных вариантов выберите «Mac OS Extended» и нажмите «Стереть». Когда это будет сделано, перезагрузите Mac, чтобы убедиться, что вы стерли данные.
Восстановление операционной системы Linux Ubuntu
Как и при любой перезагрузке до заводских настроек, обязательно сделайте резервную копию всех соответствующих данных и запишите все серийные номера программ, которые вы используете. Чтобы восстановить исходные заводские настройки системы Ubuntu, перезагрузите компьютер, нажав вместе комбинацию клавиш CTRL+ALT+DEL. Откройте режим восстановления GRUB, нажав Esc во время запуска. Клавиши F11 и F12 также могут перевести вас в режим восстановления. Из перечисленных вариантов выберите «Восстановить Ubuntu до заводского состояния». Когда процесс завершится, перезагрузите компьютер, чтобы убедиться, что все было сделано правильно.
Чтобы восстановить исходные заводские настройки системы Ubuntu, перезагрузите компьютер, нажав вместе комбинацию клавиш CTRL+ALT+DEL. Откройте режим восстановления GRUB, нажав Esc во время запуска. Клавиши F11 и F12 также могут перевести вас в режим восстановления. Из перечисленных вариантов выберите «Восстановить Ubuntu до заводского состояния». Когда процесс завершится, перезагрузите компьютер, чтобы убедиться, что все было сделано правильно.
Предупреждение
Регулярно создавайте резервные копии информации, чтобы иметь возможность восстановить чистые данные в случае заражения вирусом или сбоя. Если вы очищаете компьютер для продажи, тщательно сотрите все данные и переформатируйте жесткий диск, чтобы покупатель не получил конфиденциальную или личную информацию.
Ссылки
- Microsoft: Установка и переустановка Windows 7
- Microsoft: Выбор расширенного метода восстановления
- Microsoft: Как удалить папку Windows.old?
- MacPaw: как восстановить заводские настройки Mac
- Asus: как сбросить систему и удалить все мои личные файлы, приложения и настройки в Windows 10?
Советы
- Если производитель вашего компьютера не предоставил образ восстановления, используйте установочный диск Windows, чтобы восстановить заводские настройки компьютера.
 Вставьте диск в компьютер и выберите вариант восстановления заводских настроек. Следуйте инструкциям, чтобы завершить процесс.
Вставьте диск в компьютер и выберите вариант восстановления заводских настроек. Следуйте инструкциям, чтобы завершить процесс. - Оставайтесь за компьютером во время процесса восстановления, следуйте инструкциям и отвечайте на запросы системы.
- Несмотря на то, что у вас есть возможность создать резервную копию файлов во время процесса восстановления, рекомендуется перед началом перенести файлы на соответствующее устройство хранения резервных копий.
Предупреждения
- При восстановлении заводских настроек компьютера с жесткого диска удаляются все данные, кроме операционной системы.
Writer Bio
Обладая более чем 15-летним опытом владения малым бизнесом, включая владение агентством State Farm в Южной Калифорнии, Кимберли не понаслышке понимает потребности владельцев бизнеса. Когда Кимберли не пишет, она любит гоняться за водопадами со своим сыном на Гавайях.
Как безопасно удалить файлы и очистить жесткий диск?
Я хотел удалить некоторые сохраненные конфиденциальные данные из моей системы. Удалит ли их удаление файлов и навсегда очистит диск? Кто-нибудь может помочь?
Удалит ли их удаление файлов и навсегда очистит диск? Кто-нибудь может помочь?
Мы удаляем файлы с наших компьютеров или ноутбуков, потому что они нам больше не нужны. Иногда мы также удаляем некоторые личные данные и конфиденциальные данные, связанные с финансами компании, деловыми документами и т. д., чтобы они не подвергались кибератакам или неправомерному использованию. Но удаляет ли форматирование данных с вашего жесткого диска навсегда? Нет!
Прочтите эту статью, чтобы узнать, что происходит с вашими файлами при очистке системного диска, почему вам нужно очистить диск и как это сделать.
- Часть 1. Что произойдет, если полностью очистить диск?
- Часть 2. Причины удаления файлов и очистки диска
- Часть 3. Как удалить файлы и очистить диск?
Что произойдет, если полностью очистить диск?
Удаленные файлы часто можно восстановить, поскольку они все еще хранятся на вашем жестком диске. По этой причине люди обычно жалуются на утечку данных, несмотря на то, что удаляют их со своих личных или общих компьютеров. Итак, простого удаления файлов недостаточно; необходима глубокая очистка или очистка диска целиком. Он удаляет данные из системы, оставляя их без возможности восстановления.
Итак, простого удаления файлов недостаточно; необходима глубокая очистка или очистка диска целиком. Он удаляет данные из системы, оставляя их без возможности восстановления.
1. Что означает полная очистка диска?
Когда вы выбираете опцию «Полная очистка диска» при перезагрузке ПК, она включает полное форматирование вашего компьютера. Этот процесс включает в себя более глубокое стирание данных, что гарантирует, что данные больше никогда не будут восстановлены.
Здесь все ваши настройки сбрасываются на версии по умолчанию, или можно сказать заводские настройки. Если вы установили какие-либо приложения, они также удаляются навсегда. Итак, если вы хотите сохранить какие-либо свои данные, рекомендуется сделать резервную копию перед выполнением «сброса» с «полной очисткой диска».
2. «Удалить файлы» VS «Удалить файлы и очистить диск»
Пока вы собираетесь перезагрузить свой ноутбук или компьютер, вы столкнетесь с двумя вариантами: «Просто удалить мои файлы» и «Полностью очистить диск». » Оба действия будут форматировать ваши данные из вашей системы, но по-разному. Узнайте разницу здесь:
» Оба действия будут форматировать ваши данные из вашей системы, но по-разному. Узнайте разницу здесь:
Просто удалите мои файлы
Во время перезагрузки ПК, если вы выберете только «Просто удалить мои файлы», будет выполнено быстрое форматирование для удаления всего, что сохранено на вашем компьютере. Он также удаляет таблицы файлов, которые состоят из указателей, связанных с файлами данных. Здесь данные удалены? Нет! Он только что изменил секторы диска и создал свободное пространство для перезаписи данных. Вы можете восстановить удаленные данные с помощью любой программы для восстановления данных.
Удалить файлы и очистить диск
Здесь функция сброса Windows удалит файлы и полностью очистит диск Windows 10. Сброс производится более систематическим образом, который включает запись нулей во все сектора жесткого диска вашего компьютера. Это включает в себя несколько проходов, которые не позволят вам получить ваши данные когда-либо снова. Здесь информация полностью уходит из системы. После того, как вы выберете эту опцию, процесс завершится дольше, чем обычно, сброс может занять несколько часов.
После того, как вы выберете эту опцию, процесс завершится дольше, чем обычно, сброс может занять несколько часов.
Загрузить | Mac Загрузить | Win
3. Удаление файлов и очистка диска удаляет Windows?
Да, если выбрать опцию «Удалить файлы и очистить диск», текущая версия Windows также будет удалена из системы. Система предупредит вас перед запуском операции. Он предупреждает вас, что текущая версия удаляется, и у вас будет предустановленная версия окна, поставляемая с этим ПК. Чтобы обновить его, вам нужно установить все с нуля. Опция возвращает вас к заводским настройкам по умолчанию.
Причины для удаления файлов и очистки диска
Мы знаем, что удаление и форматирование все же оставляет шанс на восстановление данных с жесткого диска. Используя программное обеспечение для восстановления данных, вы можете легко восстановить отформатированные данные. Чтобы полностью стереть данные с жесткого диска, рекомендуется удалить файлы и очистить диск. Вы выбираете этот вариант по разным причинам:
Вы выбираете этот вариант по разным причинам:
- Жесткий диск вашего компьютера работает медленно. Чтобы он работал эффективно, вы можете выбрать глубокую очистку, которая удаляет файлы и полностью очищает диск.
- Вы решили продать свой компьютер, но в нем хранятся некоторые личные вещи, такие как ваши конфиденциальные документы или личные изображения и т. д. Вы не можете рисковать, оставляя их уязвимыми для любого неправомерного использования.
- Если вы хотите перезагрузить компьютер, вы также можете выбрать эту опцию. Он тщательно удаляет все файлы и позволяет переустановить окна. Вы можете наслаждаться работой на своем компьютере, поскольку он сбрасывается до заводских настроек по умолчанию.
Как удалить файлы и очистить диск?
Windows 10 поставляется со встроенной функцией сброса при попытке переустановить операционную систему. Опция также доступна в Windows 8. Она позволяет удалить все, что сохранено на вашем компьютере, и вы можете начать сначала. Выполните следующие шаги, чтобы выполнить это действие:
Выполните следующие шаги, чтобы выполнить это действие:
Шаг 1 Выберите Настройки
Запустите компьютер и перейдите к настройкам.
Шаг 2 Выберите «Обновление и безопасность»
Шаг 3 Нажмите «Восстановление»
Выберите вариант восстановления в левой панели навигации. Запустите процесс, выбрав «Начать».
Шаг 4 Нажмите «Удалить все»
Windows предложит страницу, где вам нужно выбрать, хотите ли вы сохранить свои файлы или удалить все из системы. Выберите «Удалить все», чтобы начать с чистого листа.
Шаг 5. Выберите операционную систему
На этом шаге вам будет предложено выбрать целевую операционную систему, которую вы хотите удалить. Выберите Windows 10 и продолжите.
Шаг 6 Выберите второй вариант — Удалить файлы и очистить диск
Теперь вы видите страницу, подтверждающую, хотите ли вы очистить диски или просто хотите удалить файлы. Выберите здесь «Удалить файлы и очистить диск». Это удалит всю информацию из вашей системы и секторов жесткого диска, сделав ее невозможной для восстановления.
Это удалит всю информацию из вашей системы и секторов жесткого диска, сделав ее невозможной для восстановления.
Шаг 7 Выберите «Сброс»
После выбора на предыдущем шаге нажмите «Далее» и выберите кнопку «Сброс». Это полностью сбросит ваш компьютер до заводских настроек.
Ваш компьютер переходит в режим сброса, и вы можете видеть экран, показывающий прогресс. Чтобы полностью очистить диск, системе потребуется больше времени, чем на обычное форматирование, предполагающее только удаление файлов. Когда процесс завершится на 100 %, ваша система перезагрузится, чтобы установить драйверы и настроить параметры. В этом курсе компьютер запускается несколько раз и выполняет окончательный перезапуск после того, как Windows 10 удалит файлы и очистит диск. Теперь выполните настройку и установите свои приложения в соответствии с вашими требованиями. Ваша система теперь чиста и не позволит вам восстановить удаленные данные.
Еще по теме:
Резервное копирование компьютера перед сбросом настроек
Резервное копирование жесткого диска из командной строки
Заключительные слова
Собираетесь ли вы продать свой компьютер или хотите удалить некоторые конфиденциальные данные из вашей системы по соображениям безопасности, следуйте описанным выше шагам. Методы, которые мы упомянули в этой статье, помогут вам всегда хранить вашу конфиденциальную информацию в безопасности. Однако, если вы не выполнили шаг полной очистки диска и удалили часть жизненно важной информации, вы можете восстановить ее. Используйте Wondershare Recoverit программное обеспечение для восстановления данных, чтобы восстановить данные, если вы только удалили файлы, а не очистили диск.
Методы, которые мы упомянули в этой статье, помогут вам всегда хранить вашу конфиденциальную информацию в безопасности. Однако, если вы не выполнили шаг полной очистки диска и удалили часть жизненно важной информации, вы можете восстановить ее. Используйте Wondershare Recoverit программное обеспечение для восстановления данных, чтобы восстановить данные, если вы только удалили файлы, а не очистили диск.
Загрузить | Mac Загрузить | Win
Часто задаваемые вопросы
Будет ли удалять файлы и очищать диск, удалять Windows?
Нет. Факт выполнения этой задачи удалит всю информацию на диске, но это действие не удалит Windows. Что происходит после этого процесса, так это то, что ваша операционная система будет восстановлена до чистой версии, как если бы вы только что установили ее, но это определенно не будет удалением.
Сброс к заводским настройкам удаляет все?
Нет. Несмотря на то, что при сбросе к заводским настройкам информация исчезает (и считается «удаленной»), она все еще существует на диске, хотя и не видна. Когда эта информация будет окончательно удалена, это когда после сброса к заводским настройкам будут сохранены новые данные, которые перезапишут старые данные.
Когда эта информация будет окончательно удалена, это когда после сброса к заводским настройкам будут сохранены новые данные, которые перезапишут старые данные.
Как очистить компьютер от вирусов?
В настоящее время существует множество программ, которые автоматически обнаруживают вирусы для последующей очистки, информируя вас об особенностях и опасностях, которые они могут представлять. В Windows есть собственный антивирус: Защитник Windows, который также выполняет вышеупомянутую задачу. Вы также можете вручную выполнить сканирование на наличие вирусов для очистки с помощью автономного сканирования Защитника Windows.
Можно ли чистить компьютер феном?
Внутри ПК накапливается много пыли. Удаление его с помощью фена нецелесообразно, так как горячий воздух может воздействовать на несколько компонентов. Оптимальный вариант – компрессор, который с большой силой дует холодным воздухом, не затрагивая «железо» компьютера. Щетка с мягкой щетиной также может стать хорошим дополнением.



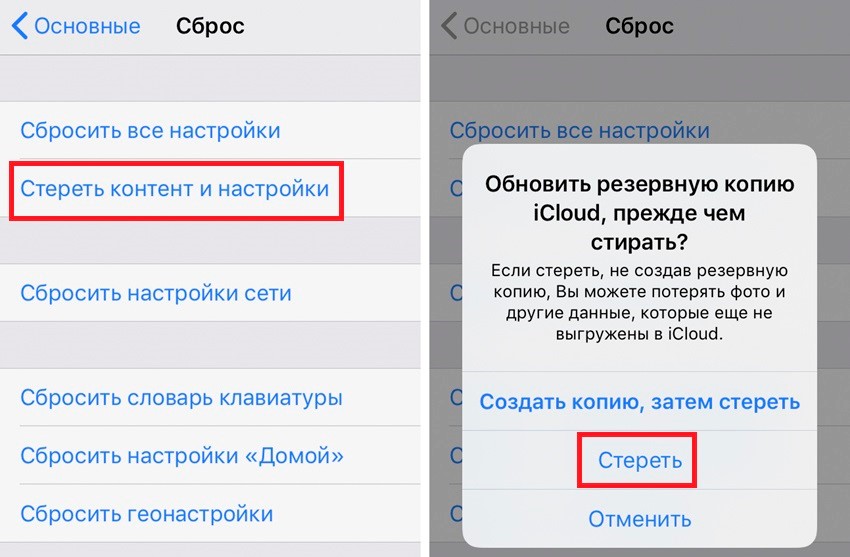

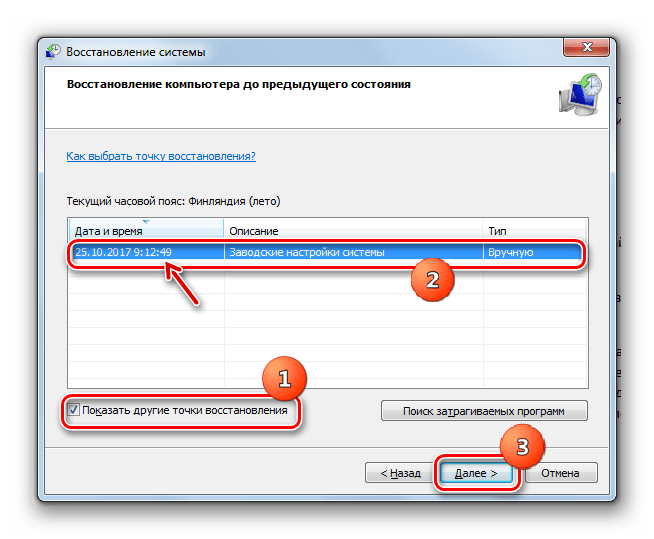
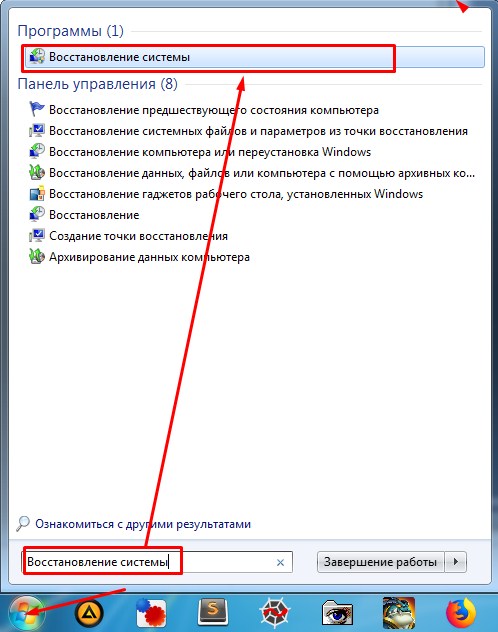
 Нажмите «ОК».
Нажмите «ОК».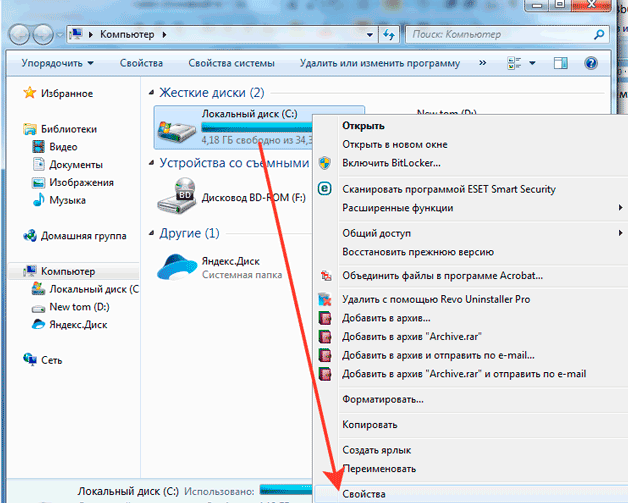 Вставьте диск в компьютер и выберите вариант восстановления заводских настроек. Следуйте инструкциям, чтобы завершить процесс.
Вставьте диск в компьютер и выберите вариант восстановления заводских настроек. Следуйте инструкциям, чтобы завершить процесс.