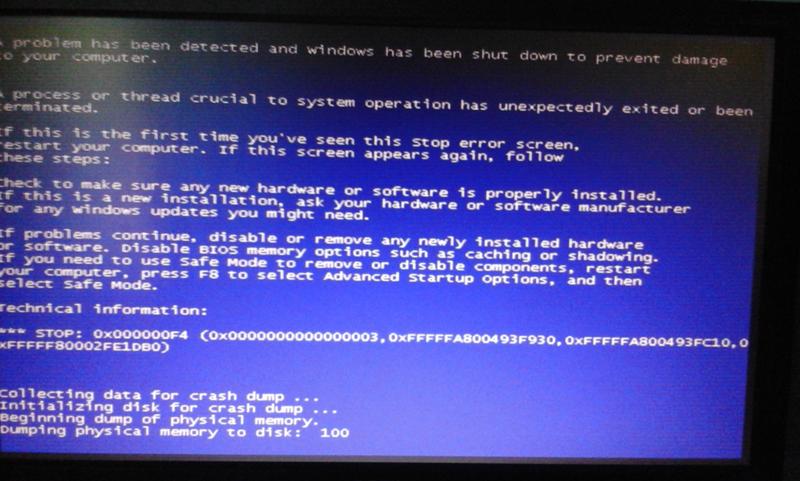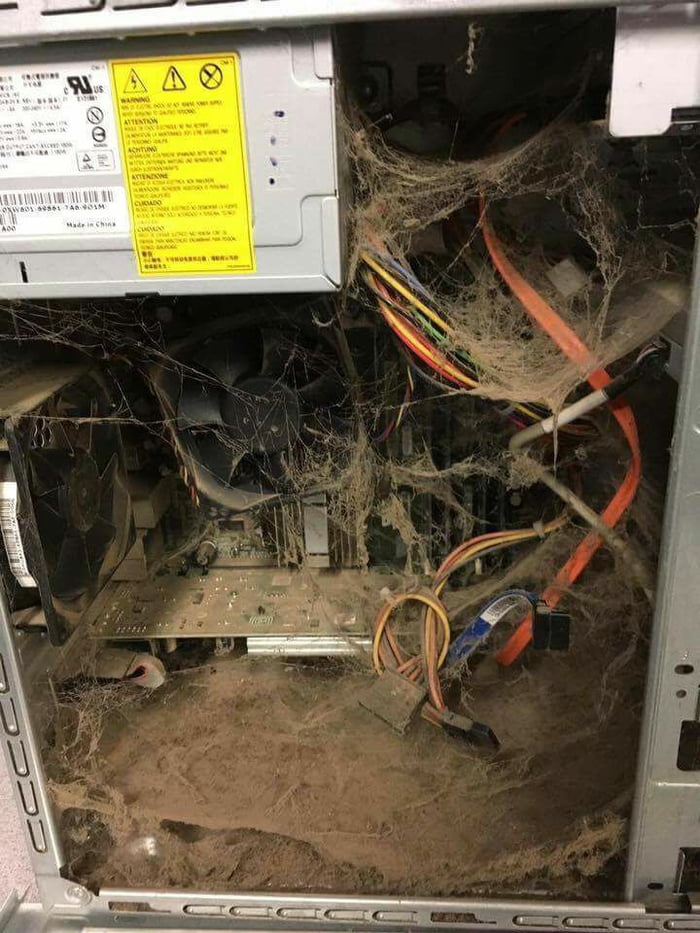Сильно тормозит комп что делать: Страница не найдена — WiFiGid
Содержание
Что делать, если тормозит компьютер
В последнее время стал сильно тормозить компьютер. Браузер начинает хуже работать уже от трех вкладок. Да и сама система будто вечно нагружается, хотя я не запускаю требовательные программы.
Недавно прочитал, что это может быть связано с жестким диском или оперативной памятью, но я запутался. Как сделать так, чтобы компьютер не тормозил?
Егор Аргунов
постоянно проверяет диспетчер задач
Профиль автора
Любой компьютер со временем начинает работать хуже: чипы деградируют, а системные требования даже самого базового ПО вроде браузера и операционной системы растут. Поэтому даже с повседневными задачами компьютер старше пяти-семи лет будет справляться хуже, чем когда вы его купили.
Попробовать повысить производительность все еще можно — несколько простых шагов ниже помогут уменьшить тормоза и подвисания. Но десятилетний агрегат, который и в «молодости» был не очень быстрым, эта инструкция вряд ли спасет. Если боитесь сделать что-то не так, обратитесь к специалисту или знакомому, который разбирается в компьютерах.
Если боитесь сделать что-то не так, обратитесь к специалисту или знакомому, который разбирается в компьютерах.
Уменьшите нагрузку на оперативную память
В оперативной памяти компьютер держит файлы и программы, которые вы используете в данный момент. Ее скорость в десятки, а то и сотни раз выше, чем у жесткого диска. Но объем намного меньше — если память переполнится, компьютер начнет тормозить и зависать.
Настройте «Диспетчер задач». В нем можно увидеть, какие программы запущены сейчас и больше всего нагружают оперативную память. Откройте его комбинацией клавиш Ctrl + Shift + Esc или выберите в меню по правому клику на кнопку «Пуск». В категории «Процессы» вы увидите список программ и их нагрузку на оперативную память.
Посмотрите, какие программы съедают больше всего памяти, и закройте лишние. Если открыто только самое нужное, подумайте о замене программ на менее требовательные аналоги. Например, вместо браузеров Chrome или Firefox можно использовать Microsoft Edge: он занимает гораздо меньше оперативной памяти. А еще много ресурсов тратится на расширения для Chrome — попробуйте удалить или отключить те, которыми редко пользуетесь.
А еще много ресурсов тратится на расширения для Chrome — попробуйте удалить или отключить те, которыми редко пользуетесь.
/pc-problems/
«Когда все собрала, ПК просто не запустился»: 6 неприятных проблем при сборке компьютера
Обычно большую часть оперативной памяти занимает браузер. Особенно это касается Google Chrome
Отключите автозагрузку. В том же «Диспетчере задач» перейдите во вкладку «Автозагрузка». В ней вы увидите приложения, которые автоматически запускаются со стартом Windows. Если таких программ много, компьютер включается медленнее, а его оперативная память сразу забивается.
Браузер, игровые лаунчеры, мессенджеры, Cortana и Adobe Creative Cloud можно сразу отключить правой кнопкой мыши. Когда что-то из них понадобится, просто запустите их вручную.
Обычно этих действий в «Диспетчере задач» хватает, чтобы освободить оперативную память. Еще это повысит скорость запуска компьютера — его длительность можно увидеть в правом верхнем углу «Диспетчера задач».
/list/windows-good/
Как настроить Windows 10 для комфортной работы
Если это не сильно помогло системе, придется выполнить еще несколько шагов для оптимизации памяти.
«Диспетчер задач» определяет, какие программы больше всех нагружают операционную систему, и показывает их влияние на скорость запуска Windows
Отключите фоновые приложения. Многие программы получают обновления и отправляют сведения по сети в фоновом режиме — они работают даже тогда, когда вы их не запускаете. Чтобы снизить нагрузку на оперативную память, можно попробовать их отключить.
В поиске Windows найдите «Фоновые приложения». В открывшемся окне отключите программы, которые вам не нужны. Обычно в этом списке есть только системные приложения Windows и программы, установленные через Microsoft Store. Можно без раздумий отключать все подряд, кроме «Безопасности Windows» и «Параметров».
Одним кликом можно запретить всем приложениям работать в фоновом режиме
Фоновые приложения есть не только в одноименном разделе Windows, но и в «Конфигурации системы».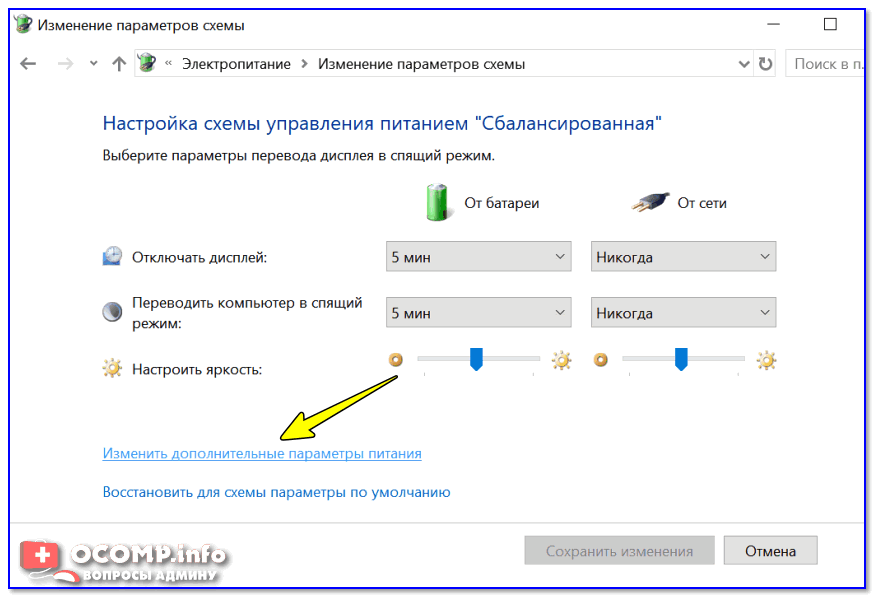 Для доступа к ней нажмите на комбинацию клавиш Windows + R и наберите в строке msconfig. В открывшемся окне перейдите во вкладку «Службы» и отключите ненужные вам сервисы.
Для доступа к ней нажмите на комбинацию клавиш Windows + R и наберите в строке msconfig. В открывшемся окне перейдите во вкладку «Службы» и отключите ненужные вам сервисы.
Лучше не отключать все подряд: в «Службах» есть много системных процессов, необходимых для операционной системы. Если не уверены, что именно стоит отключить, проконсультируйтесь со специалистом или найдите подробное руководство в интернете.
Что делать? 30.11.18
Вызвала мастера ремонтировать ноутбук, а он обманул
Перед отключением сервисов лучше поставить галочку около опции «Не отображать службы Майкрософт», чтобы не навредить работе Windows
Отключите визуальные эффекты Windows. Windows выделяет ресурсы процессора и оперативной памяти под загрузку визуальных эффектов системы — их можно отключить на ваше усмотрение.
Для этого откройте «Этот компьютер» и нажмите на правую кнопку мыши в любом пустом месте. Откройте «Свойства» и нажмите на «Дополнительные параметры системы» в левой половине экрана.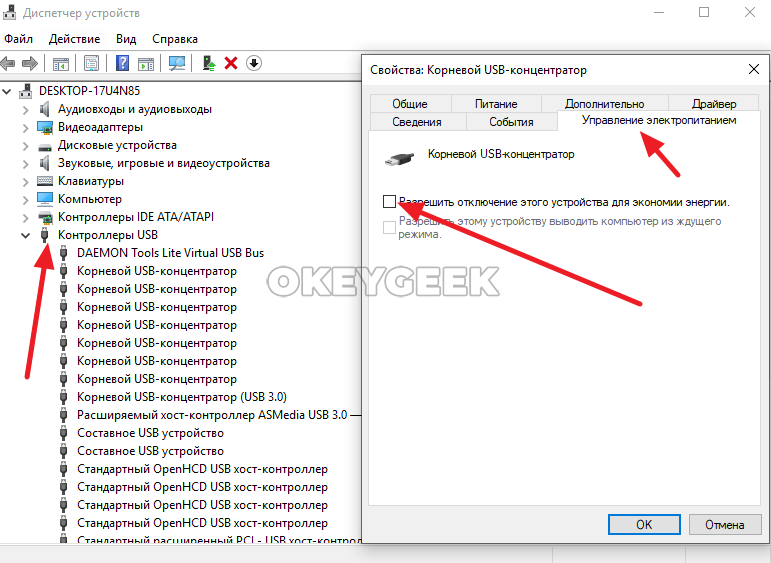
/list/frames-per-second/
Как настроить графику в играх, чтобы компьютер не тормозил
В открывшемся окне перейдите во вкладку «Дополнительно» и нажмите на «Параметры» в разделе «Быстродействие». Поменяйте параметры на «Обеспечить наилучшее быстродействие» и нажмите на кнопку «Применить». Отключение визуальных эффектов снизит нагрузку на оперативную память и повысит скорость системы.
Можно выборочно отключить некоторые визуальные эффекты — вплоть до теней под указателем мыши
Замените жесткий диск на SSD
Операционная система, все файлы, программы и фоновые процессы загружаются с внутреннего накопителя — у старых компьютеров это обычно жесткий диск, HDD. С годами они неизбежно начинают работать хуже: данные подгружаются медленнее, а из-за износа подвижных пластин возникает лишний шум.
В современных системах жесткие диски используют в основном как дополнительные накопители благодаря дешевизне и большому объему. На них можно хранить фотографии, видео и другие нетребовательные файлы.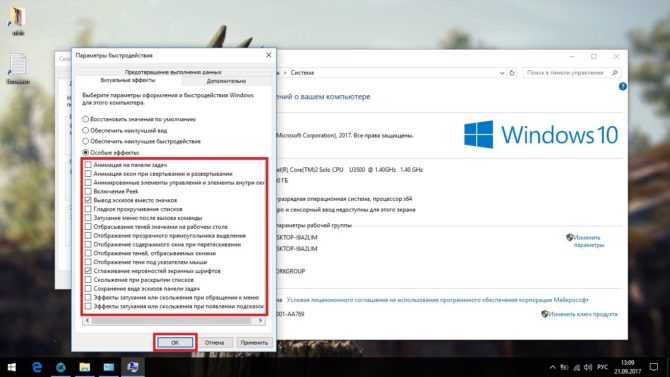 Но для операционной системы и требовательных программ нужен твердотельный накопитель SSD — более современный и производительный аналог жестких дисков.
Но для операционной системы и требовательных программ нужен твердотельный накопитель SSD — более современный и производительный аналог жестких дисков.
В SSD не используются подвижные элементы, поэтому такие накопители намного быстрее, компактнее, не издают звуков и не подвержены механическому износу. Чипы памяти тоже могут изнашиваться от частой перезаписи данных, но старые SSD теряют объем, а не скорость.
/pc-recommendations/
«Самое сложное — блок питания»: 8 советов, как самостоятельно собрать компьютер
SSD-накопители дороже обычных жестких дисков, но их цена более чем оправданна: операционная система и программы будут загружаться в разы быстрее. Цены в «М-видео», «Озоне» и у других ретейлеров начинаются от 2000 Р.
Можно купить накопитель объемом 128 Гб, на который установить операционную систему и нужные программы, а остальное будет храниться на старом HDD. Если хотите большего, можно рассмотреть SSD объемом до 4 Тб, но и цены на них куда выше.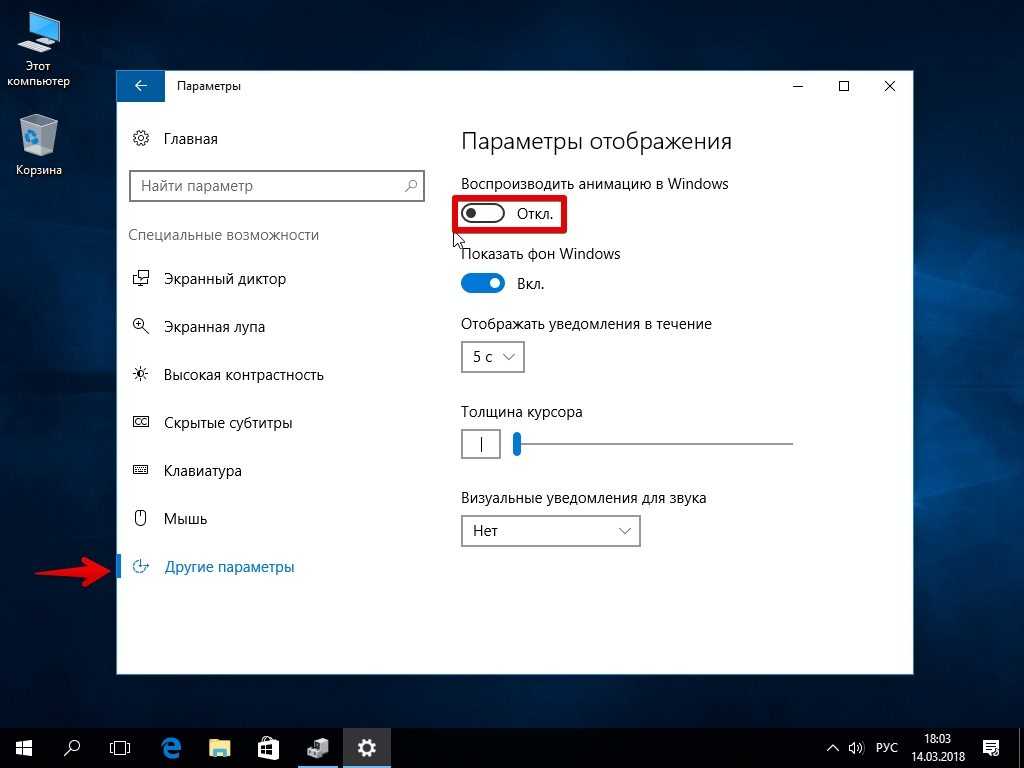
На рынке SSD много предложений от разных производителей. Их выпускают ADATA, Samsung, Kingston и другие известные компании. Источник: mvideo.ru
SSD отличаются по форме и способу подключения — на это стоит обратить внимание при покупке. В старые настольные компьютеры и ноутбуки придется поставить SSD с SATA-разъемом, они похожи на маленькие жесткие диски и подключаются точно так же. Они не самые быстрые, зато сравнительно недорогие.
В более новые компьютеры, у которых есть соответствующий разъем, можно установить производительный SSD формата M.2 — это небольшая микросхема, которую вставляют прямо в материнскую плату. Такой накопитель может быть в 10—15 раз быстрее SSD с разъемом SATA, но на скорость запуска программ, игр и ОС это особо не влияет.
Установить SSD на компьютер и некоторые ноутбуки можно и самостоятельно. Для этого достаточно открыть корпус и вставить его в тот же разъем, где стоял старый накопитель. Но вместе со старым диском вы вытащите из компьютера операционную систему, все файлы и установленные программы — все придется восстанавливать с нуля.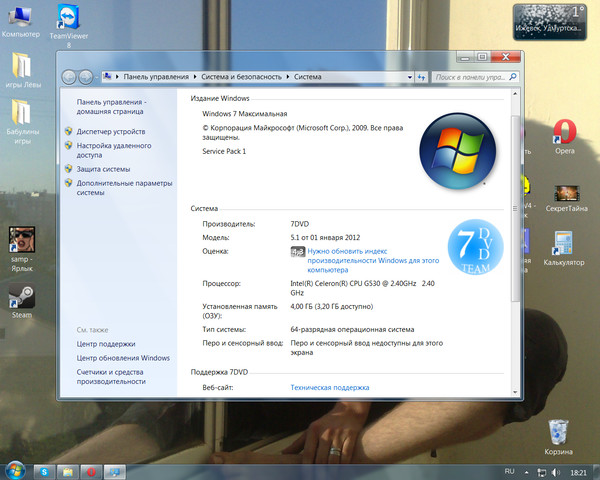
/sobral/
Сколько стоит собрать компьютер самостоятельно
Если есть возможность подключить старый HDD и новый SSD одновременно, можно воспользоваться программой для переноса Windows, которая в точности скопирует вашу операционную систему и все файлы. Хороший вариант — бесплатная Acronis True Image, которую можно скачать с сайтов нескольких производителей SSD, таких как Western Digital, Kingston или ADATA.
У того, чтобы заново установить Windows на SSD, тоже есть свои преимущества. Так в вашей системе точно не будет мусорных файлов, ненужных приложений, старых ошибок и вирусов, которые могли накопиться за долгие годы использования.
Сделать это не так сложно. Нужно заранее приготовить установочную флешку по инструкции на сайте Microsoft. Все ваши программы надо будет скачать и установить заново, а файлы — перенести со старого диска или заранее отправить в облако. Большинство тормозов в системе после этого должны исчезнуть.
Почистите компьютер или ноутбук
Иногда тормоза связаны не с комплектующими или системой, а с пылью внутри устройства.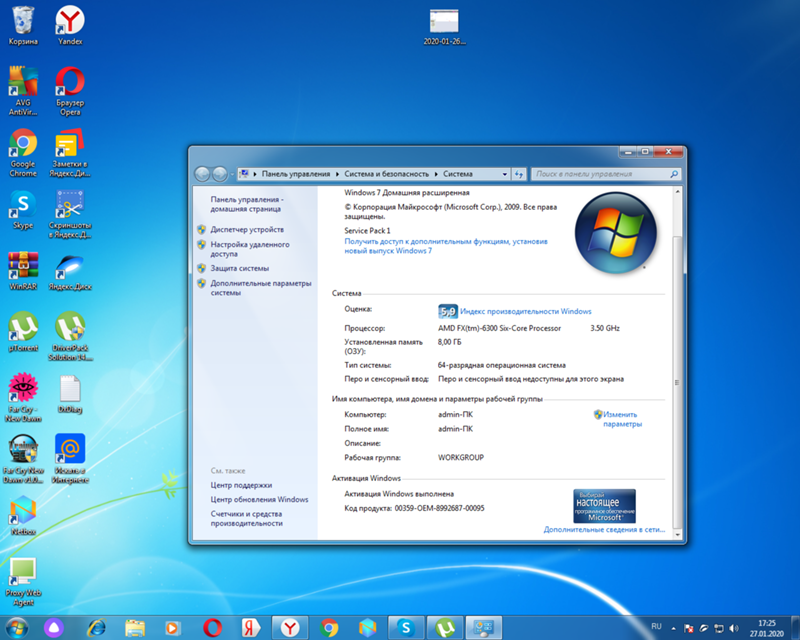 Из-за забитого радиатора кулер не может отводить тепло, и процессор перегревается. Стоит проверить, как обстоят дела внутри корпуса и нужно ли чистить его.
Из-за забитого радиатора кулер не может отводить тепло, и процессор перегревается. Стоит проверить, как обстоят дела внутри корпуса и нужно ли чистить его.
Часто вскрытие ноутбука или готового настольного ПК приводит к лишению гарантии на него. Поэтому взвесьте риски и обратитесь в сервис, рекомендованный на сайте производителя. При неправильном обращении можно повредить хрупкие электронные компоненты — стоит довериться специалистам, если не уверены в своих силах.
Сообщество 31.03.21
Как защитить себя, когда сдаешь технику в ремонт?
Если решили самостоятельно почистить комплектующие настольного компьютера, возьмите пылесос с мягкой щеткой и уберите всю пыль с труднодоступных мест. Воспользуйтесь медицинскими спиртовыми салфетками и осторожно протрите корпус и компоненты.
Если компьютеру три года или больше, стоит заменить термопасту между кулером и процессором. Она нужна для более эффективной передачи тепла от кристалла на металлический радиатор, но со временем может пересыхать и терять свои свойства.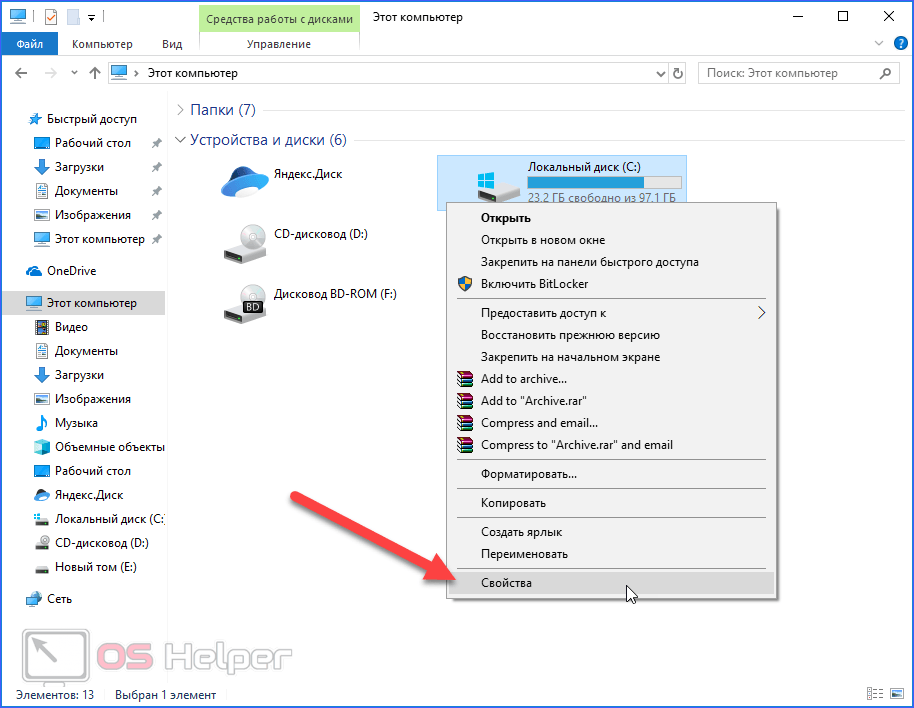 Если раньше вы никогда этого не делали, лучше обратиться к мастеру, чтобы ничего не сломать.
Если раньше вы никогда этого не делали, лучше обратиться к мастеру, чтобы ничего не сломать.
Чистка внутри корпуса может и не ускорить работу компьютера, но для профилактики ее стоит проводить раз в год-полтора: так вы увеличите срок службы устройства и снизите нагрев внутри корпуса.
Общие советы
Не используйте программы по оптимизации памяти. В интернете можно найти много таких утилит, но мы их не рекомендуем: чтобы снизить нагрузку на оперативную память, они создают пустой файл подкачки для программ — это уменьшает общую скорость системы.
Для оптимизации лучше не пользоваться сторонними программами, а задействовать внутренние возможности операционной системы.
Поменяйте антивирус. Еще оперативную память нагружают антивирусные приложения, которые работают в фоновом режиме. Чтобы ускорить систему, попробуйте вместо внешнего антивируса встроенный «Защитник Windows»: он справляется с задачами не хуже, но отнимает гораздо меньше оперативной памяти.
/list/virus-ne-proydet/
5 надежных антивирусов, которые защитят вайфай и удалят письмо от мошенника
Это актуально только для владельцев Windows 10 и 11. На 8.1 и более старых версиях «Защитник» не так хорош.
Переустановите операционную систему. Иногда начинать заново эффективнее, чем часами чистить компьютер от ненужных процессов и программ. Еще быстродействие накопителя — жесткого диска или SSD — зависит от общего количества файлов в нем: замедление системы с переполненным хранилищем будет заметно даже на самых дорогих устройствах. Поэтому можно вернуть Windows в исходное состояние и посмотреть на изменения в быстродействии.
Соблюдайте цифровую гигиену. Не пользуйтесь подозрительными сайтами или программами, чтобы не загрузить на компьютер троян или майнер, которые нагрузят систему целиком.
Если советы выше не помогли, задумайтесь о смене процессора или покупке нового компьютера. Некоторые устройства устарели так сильно, что им не поможет ни омоложение в виде смены SSD, ни снижение нагрузки на оперативную память.
Некоторые устройства устарели так сильно, что им не поможет ни омоложение в виде смены SSD, ни снижение нагрузки на оперативную память.
Что делать?Читатели спрашивают — эксперты отвечают
Задать свой вопрос
5 причин, почему тормозит Ваш компьютер
Здравствуйте. Меня зовут Сергей и в этом уроке, я хотел бы рассказать Вам о 5-ти причинах почему может тормозить Ваш компьютер.
Сразу хочу предупредить, что все описанные здесь мною варианты должны быть Вами проработаны. Если вы будете просто читать статью, и думать: «Нет, это не про меня, и у меня глючит и тормозит компьютер не из-за этого», то ничего не получится. Вам реально нужно их проработать и убедиться, что все проблемы решены. Об этих проблемах поговорим дальше.
Что ж, начнём мой список из 5-ти причин почему может тормозить Ваш компьютер и как его почистить для нормальной работы. Поехали!
Температура
Первая причина – это конечно же перегрев! Если какие-то из комплектующих в системном блоке у Вас перегреваются, то это является одной из самых главных причин почему тормозит Ваш компьютер или перезагружается, или же выключается во время работы.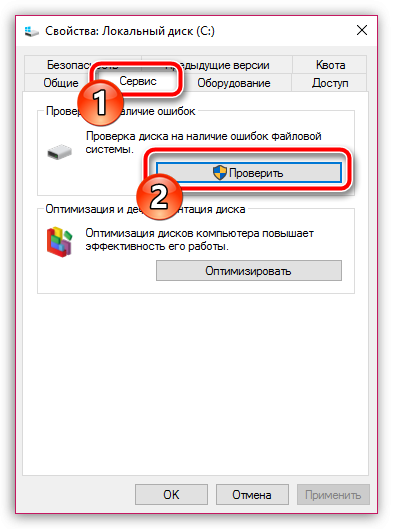 Вам нужно убедиться, что компьютер не перегревается. Для этого можно использовать какие-нибудь программы, одна из таких называется — AIDA64.
Вам нужно убедиться, что компьютер не перегревается. Для этого можно использовать какие-нибудь программы, одна из таких называется — AIDA64.
Скачайте эту программу, установите и запустите. Нам нужно перейти на вкладку Компьютер затем Датчики, и тут мы можем посмотреть температуру всех комплектующих.
В моём случае температура следующая:
Системная плата — 28 ºС,
Процессора — 45 ºС,
Диод ГП (видеокарта) – 29 ºС,
Диски – 26, 30, 29 ºС.
Это нормальная температура.
Но если температура Ваших комплектующих высокая, например, 70 или 80 градусов, то стоит задуматься и возможно поменять термопасту или заменить кулер.
И так с первой причиной разобрались.
Ваш компьютер может глючить и тормозить из-за того, что перегреваются комплектующие, например, процессор или видеокарта.
Реестр и перегруженный диск
Вторая причина торможения компьютера — это конечно же замусоренный реестр и перегруженный системный диск. Если у Вас в реестре Windows много различных записей из-за того, что Вы постоянно устанавливаете и удаляете различные программы, то это также может стать причиной торможения компьютера. Нужно знать, как правильно почистить компьютер, чтобы он не тормозил и не глючил. И начнём мы с реестра.
Если у Вас в реестре Windows много различных записей из-за того, что Вы постоянно устанавливаете и удаляете различные программы, то это также может стать причиной торможения компьютера. Нужно знать, как правильно почистить компьютер, чтобы он не тормозил и не глючил. И начнём мы с реестра.
Чтобы почистить реестр рекомендую использовать простую программу CCleaner. Скачайте, установите и запустите её.
Перейдите в раздел Реестр, убедитесь что здесь стоят все галочки, и нажмите Поиск проблем.
Программа найдёт весь ненужный хлам в реестре и предложит его Очистить. Нажимаем кнопку Исправить и исправляем.
Повторяем эту процедуру, до тех пор, пока в реестре не будет найдено минимальное количество проблем.
Также нам нужно почистить диск С. Заходим в раздел Компьютер, нажимаем правой кнопкой мыши по системному разделу и выбираем пункт Свойства.
Здесь находим кнопку Очистка диска, и ждём пока программа проанализирует данные и предложит удалить ненужный хлам.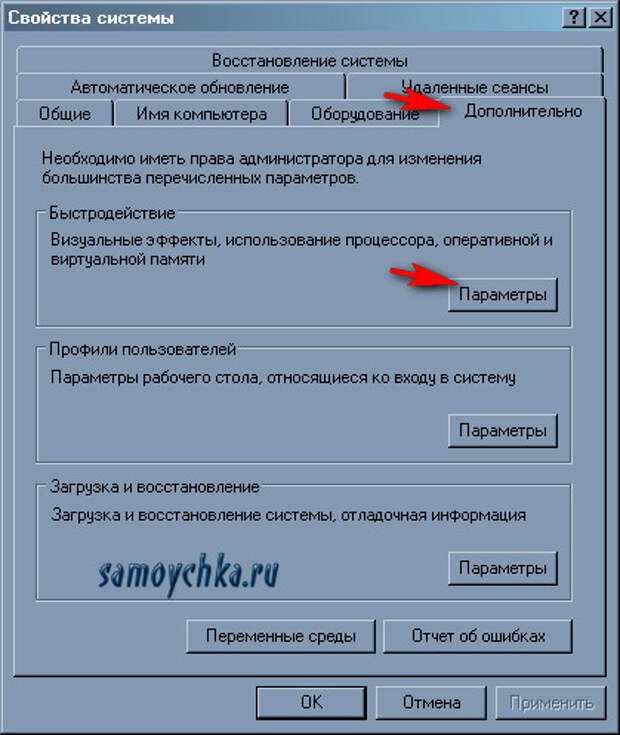
После анализа нам нужно поставить галочки напротив всех пунктов и нажать Ок и Удалить файлы.
А ещё не забудьте очистить папки TEMP. Это временные папки, файлы в которых вообще не нужны.
Заходим в раздел Компьютер — Диск (C:) — Папка Windows — Папка TEMP. То, что внутри, это ненужные файлы, выделяем и удаляем.
Также нужно очистить вторую папку ТЕМП. Для этого нажимаем на клавиатуре Win+R, вводим команду %TEMP% и нажимаем Ок.
У нас открывается вторая папка TEMP, эти файлы тоже не нужны. Выделяем их все и Удаляем.
Итак второй способ мы тоже разобрали. Обязательно чистим реестр от хлама и диск от ненужного мусора. Это очень важно!
Оперативная память
Если у Вас установлено мало оперативной памяти, то это может также стать причиной торможения компьютера. Здесь конечно идеальным решением стало бы – увеличение оперативной памяти за счёт установки в компьютер ещё одной или двух планок, но если это невозможно, то можно попробовать увеличить файл подкачки. То есть сделать так, чтобы оперативной памяти стало больше, за счёт жёсткого диска. Это конечно не идеальный вариант, но хоть что-то.
Здесь конечно идеальным решением стало бы – увеличение оперативной памяти за счёт установки в компьютер ещё одной или двух планок, но если это невозможно, то можно попробовать увеличить файл подкачки. То есть сделать так, чтобы оперативной памяти стало больше, за счёт жёсткого диска. Это конечно не идеальный вариант, но хоть что-то.
Для этого нажимаем правой кнопкой по Компьютеру, и выбираем пункт Свойства.
Здесь переходим в Дополнительные параметры системы.
Находим раздел Быстродействие и здесь жмём кнопку Параметры.
Переходим на вкладку Дополнительно и жмём кнопку Изменить.
Как видите в моём случае на диске (С:) установлен файл подкачки, размером от 1600 до 2600 Мб. Используя пункт «Указать размер» я увеличил его до 3999 мегабайт.
Если у вас здесь не настроен файл подкачки, то сделайте это прямо сейчас указав рекомендуемый размер. Это станет ещё одним маленьким шагом к увеличению производительности Вашего компьютера.
Это станет ещё одним маленьким шагом к увеличению производительности Вашего компьютера.
Автозагрузка
Следующая причина почему тормозит Ваш компьютер — это конечно же Автозагрузка.
Если у Вас в автозагрузке добавлено много программ, и все они запускаются вместе с компьютером, то это является одной из главных причин почему тормозит комп и долго загружается Windows.
Если программа запускается вместе с компьютером, то она постоянно съедает ресурсы, и это не очень хорошо. Нужно ненужные программы из автозагрузки – Убрать!
Для этого нажимаем на клавиатуре Win+R, вводим команду msconfig и нажимаем Ок.
В открывшемся окне переходим на вкладку Автозагрузка, и видим здесь все программы, которые запускаются вместе с компьютером. У меня здесь их больше десятка. Снимите галочки напротив тех программ, которые Вам не нужны при запуске компьютера.
Убираем ненужные программы из автозагрузки, нажимаем на кнопку Применить и Сохраняем. Сразу можем перезагрузиться!
Сразу можем перезагрузиться!
ВИРУСЫ
Последняя причина почему может тормозить компьютер — это конечно же – Вирусы!
Особенно это относится к случаям, когда компьютер начал глючить и тормозить внезапно.
Если в вашем компьютере засел вирус, то скорей всего именно из-за него тормозит ПК. Вылечите все, все свои вирусы. По этой теме рекомендую мою статью: Как удалить вирусы с компьютера. В ней я описал 5 способов лечения вирусов, поэтому каждый Ваш вирус будет навсегда удалён.
Если ни один из этих способов Вам не поможет, то я буду крайне удивлён. Я дал Вам самые проверенные фишки используя которые можно почистить компьютер, чтобы он не тормозил. Скорей всего Вы просто их не проработали! Но всё же напоследок у меня ещё есть несколько вариантов решения проблемы.
Секретные фишки
Если эти 5 способов Вам не помогли и Ваш компьютер на Windows 7, 8 или 10 до сих пор тормозит, то Вам нужно выполнить следующее:
1. Это конечно же переустановить Windows. Возможно система не переустанавливали на столько давно, что она полностью уже зависает, в ней куча ошибок, вирусов и ненужных файлов. Поэтому переустанавливаем Windows.
Это конечно же переустановить Windows. Возможно система не переустанавливали на столько давно, что она полностью уже зависает, в ней куча ошибок, вирусов и ненужных файлов. Поэтому переустанавливаем Windows.
2. Это – Апгрейд компьютера. Возможно Вам нужно добавить оперативной памяти или поменять процессор, потому что старый уже устарел и не справляется с современными задачами.
3. Это конечно же – Покупка нового ПК.
Если Ваш компьютер был куплен в 2003 году, то конечно понятно почему он тормозит. Он просто уже устарел.
На этом у меня сегодня всё, надеюсь теперь вы не станете задаваться вопросами мол, тормозит компьютер что делать и куда бежать! Спасибо, что дочитали эту статью. Если какой-то из шагов для Вас оказался непонятным, то я советую посмотреть мой видео-урок.
Интересные статьи по теме:
Какую Windows 7 выбрать? И какие версии существуют?
Заходим в свой webmoney кошелек с другого компьютера
Как научиться печатать вслепую.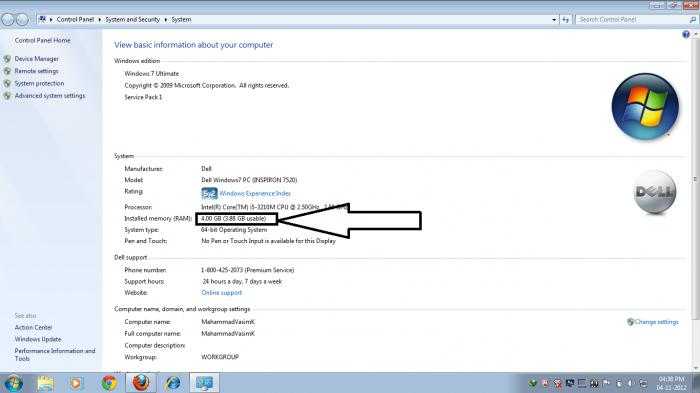 Экспресс курс
Экспресс курс
Обман в интернете. Как его избежать?
Из чего состоит системный блок? Комплектующие ПК
15 причин, по которым ваш компьютер работает медленно и как это исправить! [Винтаж]
Работа с медленным компьютером считается одной из самых неприятных вещей, с которыми приходится сталкиваться многим людям. Но прежде чем бросить что-то в свой ПК или ноутбук и потенциально повредить его, спросите себя: «Почему мой компьютер работает медленно?»
Медленная работа компьютера может быть вызвана множеством причин. Некоторые из них касаются того, как вы используете компьютер, другие касаются проблем с программным обеспечением, а третьи связаны с аппаратными компонентами компьютера.
Мы собрали 15 наиболее распространенных причин, из-за которых ваш компьютер работает медленно, и что вы можете сделать, чтобы ускорить работу вашего компьютера!
1. Необходимо перезагрузить
Когда вы в последний раз перезагружали компьютер? Если ваш компьютер работает медленно, это может быть признаком того, что его необходимо перезагрузить, особенно если с момента последней загрузки прошло много времени.
В основном это связано с тем, что при использовании компьютера многие процессы выполняются в фоновом режиме. Когда слишком много этих фоновых процессов не завершены, они в конечном итоге используют огромное количество ресурсов вашего компьютера, что со временем приводит к замедлению работы вашего компьютера.
Решение:
Закройте все программы и файлы и перезагрузите компьютер. Кроме того, убедитесь, что каждый раз, когда при установке или обновлении программного обеспечения вам будет предложено перезагрузить компьютер сейчас или позже, всегда выбирайте перезагрузку компьютера в этот момент.
2. Слишком много активных программ или вкладок браузера
Сколько программ вы запускаете одновременно? Сколько вкладок активно в вашем браузере?
Каждая открытая вкладка и каждая открытая программа занимают определенное место в оперативной памяти (ОЗУ). Когда слишком много из них запущено одновременно, это означает, что вы уменьшаете доступную для вашего компьютера память и вычислительную мощность, чтобы обеспечить плавный переход от программы к программе или от вкладки к вкладке.
Да, компьютер должен позволять вам запускать несколько процессов одновременно, но это не значит, что вы должны перегружать систему.
Решение:
Открывайте в браузере только те вкладки, которые вам нужны в данный момент. Если вы хотите сохранить страницы для дальнейшего использования, просто добавьте их в закладки и закройте вкладку. Для дальнейшей организации и легкого доступа к сохраненным страницам вы можете сгруппировать свои закладки в папки, такие как для работы, рецептов, для чтения и т. д. закрыть каждую программу.
3. Мошеннические программы, потребляющие вычислительную мощность
Иногда могут быть программы, работающие в фоновом режиме и занимающие так много оперативной памяти и вычислительной мощности без вашего ведома. Это могут быть программы, которые столкнулись с ошибкой и не закрылись полностью, или программы, застрявшие в цикле работы в фоновом режиме.
Решение:
- Для Windows: нажмите (Ctrl+Alt+Del), чтобы открыть Диспетчер задач.

- Для Mac: нажмите (Cmd+Пробел, введите «в полосу прожектора»), чтобы получить доступ к Active Monitor.
Затем нажмите вкладку CPU. Это позволит вам увидеть, какие программы запущены и сколько вычислительной мощности они потребляют. Чтобы освободить вычислительную мощность вашей оперативной памяти, завершите задачи, которые выполняются, но не используются активно.
4. Жесткий диск/память исчерпаны
Жесткий диск, заполненный не менее чем на 85 %, может снизить скорость обработки данных компьютера до 50 %.
Это связано с тем, что на данный момент виртуальная память, необходимая для сохранения временных файлов, облегчающих бесперебойную работу программ, едва доступна. Место на диске в основном занимают программы, обновления приложений, загрузки, файлы удаленных программ и временные файлы.
Когда дело доходит до оперативной памяти, основными виновниками являются программы, которым для работы требуется много памяти. К ним относятся программы для графического дизайна, такие как Photoshop или другие отраслевые приложения.
Решение:
Начните с определения объема свободного места на жестком диске.
- Для Windows: щелкните Мой компьютер, затем щелкните правой кнопкой мыши локальный диск C и перейдите к свойствам.
- Для Mac: нажмите Apple, затем выберите «Об этом Mac».
Не менее 20% всего дискового пространства должно быть свободно, а если это не так, вы можете увеличить свободное пространство следующими способами:
и). Очистите мусорное ведро.
ii). Запустите утилиту очистки диска, чтобы удалить временные файлы и любые другие ненужные файлы на вашем компьютере.
iii). Вы также можете скачать проверенные бесплатные программы, которые могут эффективно удалять и очищать любой багаж ненужных файлов на вашем компьютере.
iv). Найдите облачное хранилище и сохраните там некоторые из больших и необходимых файлов на вашем компьютере.
Для максимального объема ОЗУ вам потребуется установить дополнительное оборудование ОЗУ в соответствии с вашими потребностями.
5. Ненужные обновления программного обеспечения
Обновления программного обеспечения жизненно важны для бесперебойной и безопасной работы установленных приложений.
Однако некоторые из этих программ поставляются с предустановленными автоматическими обновлениями, которые без необходимости продолжают работать в фоновом режиме, занимая ценное место на жестком диске и приводя к замедлению работы компьютера.
Решение:
Найдите решение для профилактического обслуживания, подходящее для вашего компьютера. По сути, это решение должно отвечать за создание необходимых обновлений и исправлений для всего вашего программного обеспечения, когда машина не используется.
6. Слишком много приложений открывается автоматически при включении ПК
Почти каждая программа, которую вы загружаете на свой компьютер, будет сопровождаться запросом разрешения на запуск при включении компьютера, известным как программы запуска. Вот почему многие приложения и программы на вашем компьютере автоматически загружаются и работают в фоновом режиме, как только вы включаете компьютер.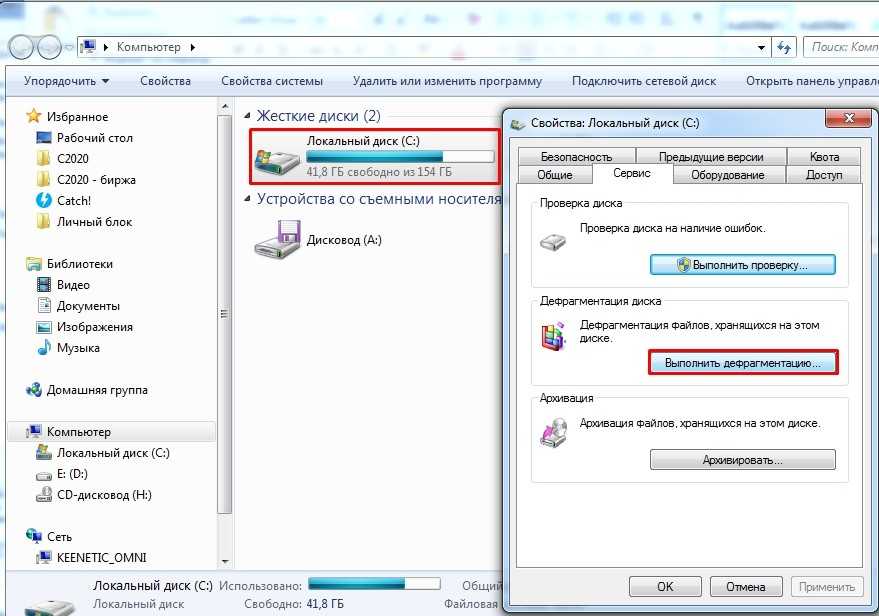 Именно эта перегрузка замедляет работу вашего компьютера с самого начала загрузки.
Именно эта перегрузка замедляет работу вашего компьютера с самого начала загрузки.
Решение:
Всегда будьте внимательны при загрузке новых программ и не забудьте снять флажок, разрешающий их запуск при запуске компьютера, если в этом нет необходимости. Вы также можете отозвать разрешение, предоставленное существующему приложению или программам, следующими способами:
- Для Windows: нажмите CTRL+ALT+Delete, а затем выберите Диспетчер задач. Перейдите на вкладку «Автозагрузка», щелкните правой кнопкой мыши программу, которую хотите удалить, и выберите «Отключить».
- Для Mac: перейдите в «Элементы входа» или «Приложения», затем снимите флажки с ненужных программ.
7. Вирусы или неэффективный антивирус
Если все остальное на вашем компьютере в порядке, вам следует рассмотреть наличие вируса или неэффективного антивируса, который не может обнаружить и предотвратить атаку вирусов на ваш компьютер. компьютер как причина медленной работы вашего компьютера.
Вирусы могут проявляться в различных формах, от случайных всплывающих окон до несанкционированного шифрования файлов. Существуют также вирусы, которые скрытно работают в фоновом режиме и могут потреблять ваши ресурсы.
Решение:
Загрузите проверенную и признанную антивирусную программу в качестве инструмента кибербезопасности. Используйте его для частого запуска сканирования компьютера на наличие вирусов или вредоносных программ.
8. Работа в режиме пониженного энергопотребления
Если вы используете ноутбук с Windows в режиме пониженного энергопотребления (режим энергосбережения), это может замедлить его работу. Работа в режиме пониженного энергопотребления ограничивает производительность вашего ноутбука, следовательно, замедляет его работу.
Решение:
Нажмите «Панель управления», выберите «Оборудование и звук», выберите «Электропитание», а затем нажмите «Создать план электропитания».
Должно быть доступно 3 варианта; Высокая производительность, энергосбережение и балансировка.
Выберите «Высокая производительность» или «Сбалансированный» и включите его в качестве нового плана питания.
9. Слишком много надстроек для браузера
Вам действительно нужны все надстройки в вашем браузере? И эффективно ли расширения вашего браузера выполняют возложенные на них задачи? Слишком много неэффективных расширений браузера могут замедлять работу вашего компьютера, а не улучшать работу в Интернете.
Решение:
Определите все надстройки в вашем браузере. Оставьте те, которые необходимы и эффективны, и отключите те, которые не являются таковыми.
10. ПК используется для майнинга криптовалюты
Вполне возможно, что ваш ПК будет использоваться для майнинга криптовалюты без вашего ведома или согласия.
В основном это происходит из-за загруженных программ, которые поставляются с вредоносными программами, встроенными в фон программы для облегчения майнинга криптовалюты через ваш компьютер.
Кроме того, некоторые веб-сайты содержат коды для майнинга криптовалюты на компьютерах, пока сайт открыт.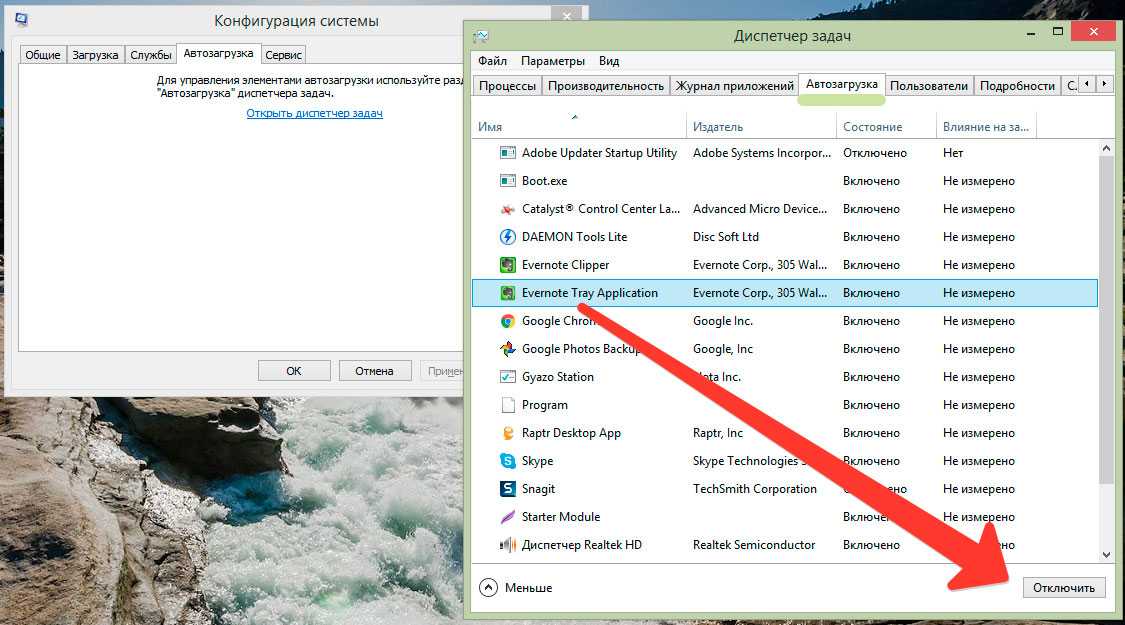
Решение:
Закрывайте браузер, когда он не используется, чтобы предотвратить добычу криптовалюты через веб-сайты на вашем ПК.
Вы также можете определить, используется ли ваш компьютер для майнинга криптовалюты, выполнив поиск программ или задач, которые либо подозрительны, либо потребляют вычислительную мощность, даже если они не используются в диспетчере задач или мониторе активности. Как только вы определили программу или задачу, вы должны закончить ее.
11. Визуальные эффекты ОС слишком высоки
Включение визуальных эффектов на вашем компьютере может замедлить его работу, если вашей оперативной памяти недостаточно для поддержки этих эффектов.
Решение:
- Для Windows: перейдите в «Параметры производительности» или «Дополнительные параметры системы» в зависимости от версии Windows, нажмите «Настроить визуальные эффекты», затем выберите «Настроить для лучшей производительности».
- Для Mac: перейдите в «Системные настройки» и снимите флажок «Открывающее приложение Animate».

12. Внутренняя пыль ПК
Возможно, вы имеете дело с медленным компьютером просто потому, что забыли обратить внимание на основные принципы правильной вентиляции. Скопление пыли в ЦП может помешать эффективному охлаждению процессоров и предотвратить попадание избыточного тепла внутрь ПК. Это, в свою очередь, может повлиять на скорость работы вашего компьютера.
Решение:
Периодически стряхивайте пыль с компьютера, чтобы прочистить вентиляционные отверстия. Кроме того, время от времени обращайтесь к ИТ-специалисту для чистки внутри вашего ПК.
13. Устаревшие драйверы
Ваш компьютер использует драйверы для связи с подключенными к нему аппаратными устройствами. Если вы используете устаревшие драйверы, то связь, скорее всего, будет ошибочной, и вашему компьютеру потребуется больше времени, чем должно, для правильной работы подключенных аппаратных устройств.
Решение:
Найдите в Интернете самые последние драйверы, совместимые с аппаратным обеспечением вашего компьютера, загрузите и установите их или установите программное обеспечение для обновления драйверов, чтобы найти и установить драйверы для вас.
14. Возможно, ваш компьютер устарел или устарел
Если ваш компьютер используется более 5 лет, то медленная работа компьютера является скорее естественным следствием, чем проблемой.
В какой-то момент из-за частых выпусков обновлений для программ ваш компьютер перестанет соответствовать минимальным требованиям для определенных обновлений, и вам придется работать со старыми и устаревшими программами.
Решение:
У вас есть только несколько вариантов. Либо купите новый компьютер, либо обновите аппаратное обеспечение вашего компьютера, либо согласитесь работать с медленным компьютером.
15. Аппаратный сбой ПК
Жесткий диск вашего компьютера, оперативная память и ЦП подвержены повреждениям. Если ни одна из вышеперечисленных проблем не является причиной медленной работы вашего компьютера, то сбой оборудования может быть неизбежен, что приведет к замедлению работы вашего компьютера.
Решение:
Рекомендуется обратиться за помощью к специалисту по компьютерной поддержке или ИТ-специалисту.
Специалисты компании Vintage IT Services понимают, насколько неприятным может быть падение скорости для вашей производительности и эффективности бизнеса. Являясь ведущим поставщиком управляемых ИТ-услуг, мы можем облегчить вам работу, устраняя неполадки, устанавливая и поддерживая ваш ПК, чтобы вы могли сосредоточиться на своей основной деятельности.
Хотите узнать больше о том, как мы можем помочь вам управлять вашими ИТ-ресурсами? Свяжитесь с нами сегодня, и позвольте нам сделать всю работу за вас.
8 причин, по которым ваш компьютер работает медленно (и как их исправить)
Медленный компьютер может повредить вашей прибыли — минуты, потраченные на ожидание, пока компьютер сделает то, что ему нужно, составляют часы (или даже дни) каждый месяц непродуктивного времени. Кроме того, разочарование из-за этих проблем с компьютером может добавить ненужного стресса в ваш день, что не идеально, когда есть другие задачи, о которых нужно беспокоиться. Выяснение того, почему производительность вашего компьютера замедляется, стоит усилий, чтобы убедиться, что ваше время используется продуктивно.
Содержание
Причины медленного компьютера?
Если ваш компьютер работает медленно, это может быть вызвано рядом причин, начиная от устаревшего программного обеспечения и заканчивая недостаточным аппаратным обеспечением компьютера. Продолжайте читать, чтобы узнать о наиболее распространенных причинах зависания компьютера и о том, что вы можете сделать, чтобы это исправить.
Устаревшее программное обеспечение
Если вы используете старую версию операционной системы, приложения или драйвера, они могут быть несовместимы с новым оборудованием или программным обеспечением. Эта проблема совместимости может привести к замедлению работы вашего компьютера и даже к сбоям.
Один из способов решить эту проблему — обновить программное обеспечение. Убедитесь, что вы используете последнюю версию своей операционной системы, а также любые приложения, которые вы часто используете. Многие компании-разработчики программного обеспечения регулярно выпускают обновления для своих продуктов, поэтому проверка обновлений может помочь обеспечить бесперебойную работу вашего компьютера.
Вы также можете попробовать обновить программное обеспечение до последней версии. Это может обеспечить лучшую совместимость с новым аппаратным и программным обеспечением, а также повысить производительность вашего компьютера.
Недостаточное оборудование
Если на вашем компьютере недостаточно памяти (RAM), он может начать работать медленно. Когда ваша оперативная память заполнена, ваш компьютер должен использовать виртуальную память, которая хранится на вашем жестком диске. Это может привести к замедлению работы компьютера, поскольку доступ к данным с жесткого диска выполняется медленнее, чем доступ к данным из оперативной памяти.
Чтобы устранить эту проблему, попробуйте обновить оперативную память. Это даст вашему компьютеру больше памяти для работы, что поможет повысить его производительность.
Вы также можете попробовать закрыть все программы, работающие в фоновом режиме и не используемые. Это освободит часть оперативной памяти, чтобы компьютер мог использовать ее более эффективно.
Слишком много фоновых программ
Компьютеры могут замедляться по разным причинам, но одна из наиболее распространенных — слишком много фоновых программ. Эти фоновые процессы вызваны либо вредоносными программами, либо законными программами, которые оставлены для работы на неопределенный срок.
Перегрев
Помимо перечисленных выше причин медленной работы компьютера, еще одной распространенной причиной низкой производительности является перегрев. Когда компоненты вашего компьютера становятся слишком горячими, они могут начать работать со сбоями. Это может привести к зависаниям, сбоям и общему замедлению работы.
Фрагментированный жесткий диск
Если вы не используете твердотельный накопитель (SSD), а вместо этого используете традиционный жесткий диск (HDD), у вас могут возникнуть проблемы с производительностью из-за фрагментации. Фрагментация происходит, когда ваши файлы разбросаны по всему жесткому диску, а не хранятся в непрерывном месте.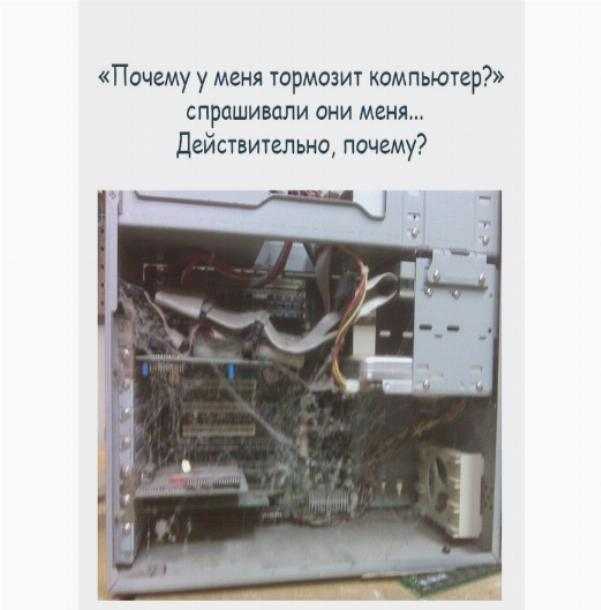 Это может затруднить доступ вашего компьютера к необходимым данным, что приведет к снижению производительности.
Это может затруднить доступ вашего компьютера к необходимым данным, что приведет к снижению производительности.
В то время как жесткие диски соответствуют своему назначению, твердотельные накопители значительно быстрее восстанавливают и передают данные благодаря своей конструкции, поэтому, возможно, стоит выяснить, принесет ли модернизация пользу.
Ненужные файлы и программы
Одним из способов очистки жесткого диска и повышения производительности компьютера является удаление ненужных файлов и программ. Удаление ненужных файлов вручную может занять много времени и утомительно, но это отличный способ удалить все файлы, которые вам больше не нужны.
Вирусы и вредоносные программы
Если вы считаете, что ваш компьютер может быть заражен вирусами или вредоносными программами, вам следует проверить компьютер на наличие вирусов и вредоносных программ. Для этого можно использовать несколько разных программ, включая Malwarebytes, Webroot и Microsoft Bitdefender.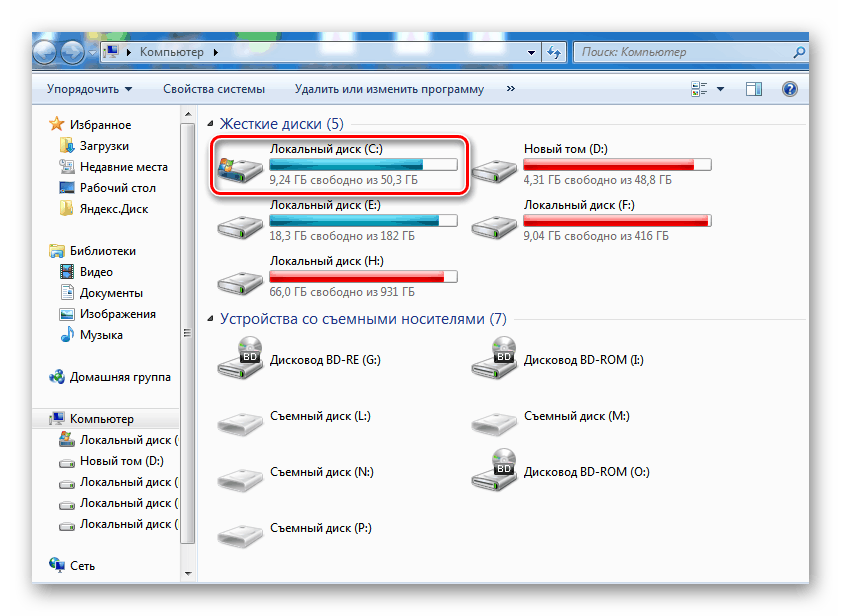
После проверки компьютера на наличие вирусов и вредоносных программ необходимо удалить все зараженные файлы. Это поможет повысить производительность вашего компьютера и защитить ваши данные от компрометации.
Устаревшие драйверы
Драйверы — это части программного обеспечения, которые позволяют вашему оборудованию взаимодействовать с вашей операционной системой и оборудованием. Если у вас устаревшие драйверы, это может вызвать проблемы, в том числе снижение производительности.
Плохо спроектированные программы
Некоторые программы плохо спроектированы и могут замедлять работу компьютера.
8 причин, по которым ваш компьютер замедляется (и как их исправить)
1. У вас есть автозапуск программ и приложений, работающих в диспетчере задач
Проблема:
Если параметры по умолчанию не изменены, некоторые программы запускаются автоматически при включении компьютера. Эти программы запуска могут работать в фоновом режиме, используя значительное количество ресурсов вашего компьютера.
Решение:
Откройте диспетчер задач (CTRL + ALT + DEL в Windows или Activity Monitor в Mac) и закройте программы, которые вам не нужны при работе на компьютере.
(Источник: Как выполнить CTRL+ALT+DEL и открыть диспетчер задач)
(Источник: Как использовать приложение Activity Monitor на Mac)
Чтобы еще больше повысить скорость работы, отключить любые программы, которые автоматически открываются при каждом запуске Mac или ПК:
Вам нужно будет настроить элементы входа в системные настройки на Mac.
Процесс зависит от версии Windows, установленной на вашем компьютере, но обычно к нему можно получить доступ с помощью вкладки запуска в диспетчере задач.
Как изменить программы запуска: Если у вас слишком много программ запуска, обратитесь к этому руководству от digitaltrends; он проведет вас через диспетчер задач и исправит любые запущенные нежелательные программы.
2.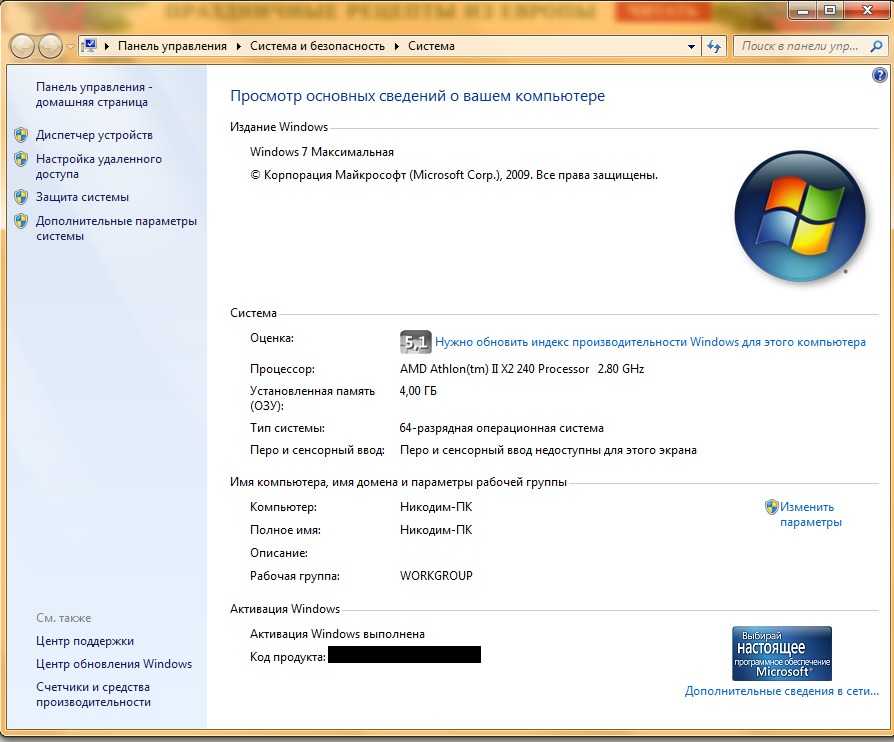 Ваш компьютер заражен вредоносным ПО
Ваш компьютер заражен вредоносным ПО
Проблема:
Вредоносное ПО (или вредоносное программное обеспечение) – это программы, которые попадают на компьютер пользователя без его согласия и наносят ущерб от легкой до серьезной степени в зависимости от типа вредоносного ПО, которое вы используете. имеем дело с. Эти программы могут тихо работать на вашем компьютере и использовать большое количество ресурсов и энергии вашего устройства, что приводит к значительному снижению производительности компьютера.
Решение:
Убедитесь, что на вашем компьютере установлена надежная антивирусная и антивирусная программа, и запустите сканирование на наличие вредоносных программ, чтобы выявить и удалить все зараженные программы. После удаления любых вредоносных программ загружайте программы только из надежных источников (например, из магазинов приложений), чтобы избежать случайной загрузки зараженных программ.
Будьте осторожны с используемым антивирусом и вредоносным ПО; не все построены одинаково.
Из-за опасений Kapersky по поводу шпионажа и использования Norton Anti-virus вашего компьютера для майнинга криптовалют, не все решения обеспечат вам безопасность и устранят любые проблемы с медленным компьютером, которые могут у вас возникнуть.
Nerds On Site рекомендует два программного обеспечения для компьютерной безопасности:
- Webroot
- MalwareBytes
Nerds On Site обслуживает частных и бизнес-клиентов с ИТ-потребностями с 1995 года. За это время мы обслуживали более 100 000 клиентов, и у нас давние деловые отношения как с Webroot, так и с MalwareBytes; и мы регулярно используем оба для защиты наших клиентов.
Если вы хотите, чтобы мы помогли вам защитить и ускорить работу вашего компьютера, не стесняйтесь обращаться к нам.
3. У вас устаревшее программное обеспечение или операционная система на вашем устройстве
Проблема:
Если вы регулярно игнорируете или откладываете обновления программного обеспечения, это может снизить производительность вашего компьютера. В более старых версиях программного обеспечения могут быть ошибки или лазейки в системе безопасности, из-за которых они работают намного медленнее, чем предполагалось, даже если вы не заражены какими-либо вирусами.
В более старых версиях программного обеспечения могут быть ошибки или лазейки в системе безопасности, из-за которых они работают намного медленнее, чем предполагалось, даже если вы не заражены какими-либо вирусами.
Решение:
Следите за обновлениями программного обеспечения по мере появления новых версий. Компании-разработчики программного обеспечения регулярно выпускают обновления для улучшения работы этих программ и исправления дыр в безопасности, повышая конфиденциальность и производительность.
4. У вас слишком много ненужных программ
Проблема:
Слишком много игр или программ, установленных на компьютере, может серьезно снизить производительность в зависимости от того, какая у вас вычислительная мощность.
Решение:
Регулярно удаляйте с компьютера ненужные программы (например, просроченные бесплатные пробные версии программ или программы, которые вы больше не используете), чтобы они не снижали вычислительную мощность.
Windows 11 и Windows 10: различные способы удаления проблемных программ и приложений. Это руководство от Dell является немного техническим, но очень исчерпывающим и поможет вам удалить программы в Windows 10 и 11, сохранив при этом драгоценную вычислительную мощность.
Как удалить приложения из Windows 7, 8 и 10: это руководство от Lifewire охватывает Windows 7 и 8.
Если вы используете еще более старую версию Windows, наш единственный совет — приобрести новый компьютер . Вы больше не получаете обновления безопасности, что представляет собой не только угрозу конфиденциальности, но и серьезную угрозу компьютерной безопасности. Кроме того, системы, работающие под управлением более старых версий операционной системы Windows, таких как NT, скорее всего, не имеют памяти и вычислительной мощности, необходимых для увеличения скорости компьютера.
Как удалить приложения на вашем Mac: В этой статье от Apple вы узнаете, что вам нужно знать для Mac.
5. На внутреннем жестком диске нет места
Проблема:
Если на внутреннем жестком диске не осталось места, это может снизить производительность операционной системы. Вы храните много файлов данных или приложений, которые могут заполнить ваш внутренний жесткий диск.
Решение:
Во-первых, посмотрите, сколько места у вас есть на диске.
Как проверить свободное место на жестком диске в Windows: Эти шаги от Lifewire покажут вам, как проверить место на жестком диске для Windows 11, Windows 10, Windows 8, Windows 7, Windows Vista и Windows XP.
Если вам не хватает места и вы удалили все ненужные программы, показанные в шагах выше, вы можете сделать одно из трех действий.
Модернизация жесткого диска: это самый дорогой и трудоемкий вариант, который должен выполняться профессионалом, но он принесет наибольшую пользу вашему компьютеру.
Как упоминалось выше, твердотельный накопитель предлагает значительные преимущества в производительности по сравнению с жестким диском, и вы можете одновременно увеличить объем хранилища.
Инвестируйте в облачное хранилище: сейчас доступно множество различных решений, таких как Google Drive и Dropbox, которые предлагают безопасное хранилище, доступное для любого устройства в любом месте, и которым легко поделиться. Если вам не нужно повышение производительности SSD, это будет наша рекомендация.
Внешний SSD/HDD: если вам нужно получить доступ к своим дискам без подключения к Интернету и при этом быть портативным, это ваш лучший вариант. Вы сможете хранить все файлы, к которым у вас нет доступа регулярно, и просто подключаться к внешнему жесткому диску, когда они вам понадобятся.
Убедитесь, что на вашем внутреннем жестком диске имеется не менее 5 ГБ свободного места — это гарантирует наличие достаточного места для повседневных функций компьютера. Не паникуйте, если у вас меньше этого; ваш компьютер может работать даже с 200 МБ свободного места; нам нравится ошибаться в сторону осторожности.
Если ваш компьютер работает медленно, но на нем нет признаков вирусов или проблем с программным обеспечением, возможно, проблема связана с аппаратным обеспечением.
** БОНУС ** ВРЕМЕННЫЕ ФАЙЛЫ ** Как удалить временные файлы в Windows 10, 8 и 7: Временные файлы создаются Windows, когда вы работаете с файлами, документами или просматриваете веб-страницы. Windows не всегда корректно удаляет временные файлы по разным причинам. Примерно каждые шесть месяцев мы рекомендуем удалять временные файлы; это не только даст вам свободное место, но и может решить проблемы, когда ваш компьютер работает медленно.
6. На вашем компьютере недостаточно оперативной памяти
Проблема:
На вашем компьютере недостаточно оперативной памяти (ОЗУ) для загрузки и использования приложений, работы с большими файлами или использования программ, требующих большого объем памяти для обработки данных.
ОЗУ отличается от внутренней памяти жесткого диска. При работе с компьютером используется оперативная память вашего компьютера. Когда вы запускаете программу, открываете документ или смотрите видео, оперативная память используется для временного хранения этих данных. Внутренний жесткий диск может хранить файлы и данные неограниченное время.
Внутренний жесткий диск может хранить файлы и данные неограниченное время.
Решение:
Если ваш компьютер поддерживает обновление оперативной памяти, рассмотрите возможность увеличения размера. Это поможет вашему компьютеру загружать и использовать больше приложений одновременно без снижения производительности.
ОЗУ может быть сложно обновить; некоторые новые устройства (в частности, компьютеры Apple) не позволяют увеличить объем оперативной памяти. Кроме того, даже если у вас есть свободные слоты оперативной памяти, это не означает, что ваша материнская плата может поддерживать больше оперативной памяти.
Как проверить, сколько оперативной памяти у вас есть на вашем ПК с Windows или Mac: это руководство охватывает Mac и Windows 10 и 7. Не паникуйте, если у вас 11 или 8; они оба похожи на способы, показанные в руководстве.
Как узнать максимальный объем ОЗУ вашего компьютера: Следующий шаг немного технический, но очень важный. Не все материнские платы могут справиться с увеличением объема оперативной памяти, даже если слот доступен.
Как добавить или обновить оперативную память на вашем Mac: в этой статье подробно рассказывается, какие компьютеры Mac можно обновить, а какие нельзя. Примечательно, что следующие компьютеры Mac НЕ МОГУТ быть обновлены.
- iMac Pro (все модели)
- M1 iMac (2021 г. и новее)
- Mac Mini (2014 г. и новее)
- MacBook Air (все модели)
- MacBook 12 дюймов (все модели)
- MacBook Pro с дисплеем Retina (все модели)
- MacBook Pro с сенсорной панелью (все модели)
- MacBook Pro 16 дюймов (все модели)
Если ваш компьютер не поддерживает обновления, дважды проверьте, нет ли других причин, по которым ваш компьютер может работать медленно, прежде чем инвестировать в новый компьютер.
7. Ваш процессор перегревается
Проблема:
Если ваш ЦП (центральный процессор) перегревается, это может повлиять на производительность вашего компьютера. В случае перегрева процессор снижает скорость, чтобы уменьшить нагрев. Может быть несколько причин, по которым ваш компьютер перегревается, например, скопление пыли внутри компьютера или плохая вентиляция.
В случае перегрева процессор снижает скорость, чтобы уменьшить нагрев. Может быть несколько причин, по которым ваш компьютер перегревается, например, скопление пыли внутри компьютера или плохая вентиляция.
Решение:
Это зависит от того, какое устройство вы используете.
Для настольного компьютера:
Убедитесь, что он находится в хорошо проветриваемом помещении, а боковые и верхние стороны не заблокированы и не упираются в стол или стену. Вы можете случайно заблокировать вентиляционные отверстия, необходимые для компьютера, что приведет к тому, что рабочий стол будет распределять выделяемое им тепло, а не отводить его.
Если вы используете старый настольный компьютер, со временем он может собирать пыль и засорять процессор и вентиляторы. Инвестирование в баллончик со сжатым воздухом и использование его на ваших внутренних органах решит эту проблему.
Для ноутбука:
Хотя ноутбуки очень удобны по размеру для транспортировки, они также очень тонкие, и мало кто из производителей придумал, как правильно справляться с нагревом и воздушным потоком, поэтому они часто перегреваются.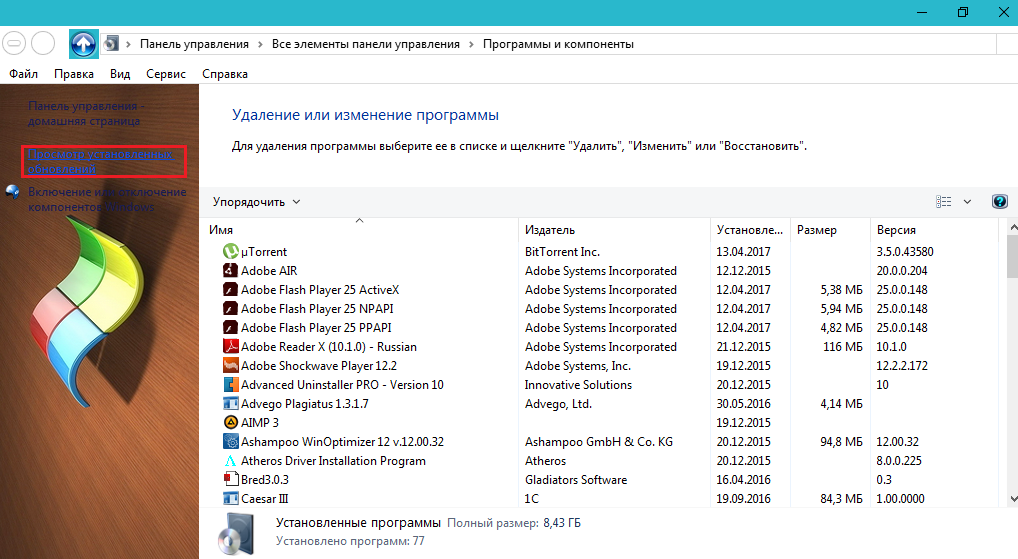 Особенно это характерно для игровых ноутбуков.
Особенно это характерно для игровых ноутбуков.
Как и в случае с рабочим столом, они также будут забиваться пылью. Ноутбуки сложно открывать и чистить, поэтому мы рекомендуем обратиться к профессионалу, который сделает это за вас.
Вы можете инвестировать в «охлаждающую подставку», которая будет располагаться под устройством и обеспечивать поток воздуха непосредственно к устройству, обычно устраняя любые проблемы с перегревом.
8. Ваш компьютер больше не поддерживает новейшие технологии и обновления программного обеспечения
Проблема:
Если ваш компьютер устарел, он может не поддерживать новейшие технологии и программное обеспечение.
Решение:
Во-первых, дважды проверьте приведенные выше решения, чтобы убедиться, что нет другой проблемы, вызывающей замедление работы вашего компьютера. Если вы сделали все возможное, чтобы попытаться решить проблему, но ваш компьютер по-прежнему работает медленно, возможно, пришло время инвестировать в новый компьютер.