Установка яндекс диска: Установка и настройка программы — Яндекс Диск для Windows. Справка
Содержание
Как можно установить яндекс диск на компьютер
Содержание
- Как можно установить Яндекс диск на компьютер
- Шаг 1: Перейдите на сайт Яндекс диска
- Шаг 2: Нажмите «СКАЧАТЬ»
- Шаг 3: Установка Яндекс диска
- Шаг 4: Вход в систему
- Шаг 5: Настройка папок и файлов
- Шаг 6: Работа с документами в Яндекс диске
- Итог
- Как установить Яндекс Диск на компьютер
- Шаг 1: Скачайте установщик
- Шаг 2: Установите Яндекс Диск на компьютер
- Шаг 3: Настройте Яндекс Диск на своем компьютере
- Шаг 4: Используйте Яндекс Диск на своем компьютере
- Как установить Яндекс диск на компьютер?
- Установка Яндекс диска на Windows
- Установка Яндекс диска на macOS
- Установка Яндекс диска на Linux
- Вывод
Яндекс диск – приложение для хранения и обмена файлами. Оно предлагает множество полезных функций, таких как совместная работа над документами, возможность защиты данных паролем, а также синхронизацию с вашим мобильным устройством. Давайте рассмотрим, как можно скачать и установить Яндекс диск на компьютер.
Давайте рассмотрим, как можно скачать и установить Яндекс диск на компьютер.
Шаг 1: Перейдите на сайт Яндекс диска
Для начала, необходимо перейти на официальный сайт Яндекс диска. Для этого, откройте свой любимый браузер и введите в адресной строке «disk.yandex.ru».
Шаг 2: Нажмите «СКАЧАТЬ»
После того, как вы попали на страницу Яндекс диска, следует нажать на кнопку «СКАЧАТЬ». Это позволит загрузить на компьютер установочный файл приложения.
Шаг 3: Установка Яндекс диска
Когда установочный файл удачно загрузится на ваш компьютер, следует запустить его. Это можно сделать двумя способами: либо нажать на скачанный файл в браузере, либо открыть окошко с загрузками и дважды нажать на установочный файл.
Затем следуйте инструкциям установщика: выбирайте язык, соглашайтесь с условиями предоставления программы, и выберите компоненты, которые вам нужны — клиент для ПК или мобильного устройства. В конце установки можно начать работу.
Шаг 4: Вход в систему
После того, как вы успешно установили Яндекс диск на свой компьютер, откройте его и выполните вход. Если у вас уже есть учетная запись на Яндексе, можно использовать ее же ID и пароль для входа в приложении. Если же нет, то следует зарегистрироваться, чтобы пользоваться всеми функциями Яндекс диска.
Если у вас уже есть учетная запись на Яндексе, можно использовать ее же ID и пароль для входа в приложении. Если же нет, то следует зарегистрироваться, чтобы пользоваться всеми функциями Яндекс диска.
Шаг 5: Настройка папок и файлов
Когда вы вошли в систему, в открывшемся окне видны все файлы и папки, которые находятся в вашем аккаунте на сервере Яндекса. Здесь можно создавать, перемещать, копировать и удалять файлы. Вы также можете настроить папки и файлы, которые вы хотите синхронизировать между Яндекс диском и другими устройствами, такими как Ваш мобильный телефон.
Шаг 6: Работа с документами в Яндекс диске
Яндекс диск обладает многими полезными функциями, которые можно использовать при работе с документами:
- Совместная работа — Яндекс диск позволяет работать с документами в режиме реального времени и делать общую работу с несколькими пользователями.
- Защита паролем — Вы можете защитить ваши документы с помощью пароля для доступа к ним.

- Хранение и обмен файлами — Вы можете обмениваться файлами с другими пользователями в Яндекс диске.
- Синхронизация между устройствами — Синхронизируйте все ваши файлы между Яндекс диском и другими устройствами, чтобы иметь к ним доступ в любой момент.
Итог
Как мы видим, установка Яндекс диск на ваш компьютер – это очень просто. Нужно всего лишь перейти на официальный сайт Яндекс диска, нажать на кнопку скачивания, установить и настроить вход. Не забудьте синхронизировать все нужные папки и файлы, чтобы быть уверенными, что у вас есть доступ к ним в любое время. Благодаря Яндекс диску, вы сможете наслаждаться быстродействием и функциональностью этого отличного приложения.
Яндекс Диск — это удобное облачное хранилище, которое позволяет хранить файлы и документы в безопасности и удобно ими делиться. Установка Яндекс Диска на компьютер позволяет синхронизировать его с облаком и иметь постоянный доступ к своим файлам в любом месте и в любое время.
Шаг 1: Скачайте установщик
Первым шагом для установки Яндекс Диска на компьютер является скачивание установщика. Для этого:
- Перейдите на официальный сайт Яндекса.
- Нажмите на кнопку «Скачать Яндекс Диск» в правом верхнем углу экрана.
- Выберите версию для своей операционной системы (Windows, Mac или Linux).
- Скачайте установщик на свой компьютер.
Шаг 2: Установите Яндекс Диск на компьютер
После того, как вы скачали установщик, можно приступать к установке Яндекс Диска на свой компьютер. Для этого:
- Откройте установщик, который вы только что скачали.
- Нажмите на кнопку «Установить».
- Подождите, пока установка Яндекс Диска завершится.
- Запустите Яндекс Диск на своем компьютере.
Шаг 3: Настройте Яндекс Диск на своем компьютере
После установки Яндекс Диска на свой компьютер, вам необходимо настроить его, чтобы добавить свои файлы и документы. Для этого:
- Откройте Яндекс Диск на своем компьютере.

- Авторизуйтесь в системе, используя свой логин и пароль Яндекса.
- Нажмите на кнопку «Настройки» в правом нижнем углу экрана.
- Выберите папки, которые вы хотите синхронизировать.
- Нажмите на кнопку «Синхронизировать», чтобы добавить эти папки в Яндекс Диск.
Шаг 4: Используйте Яндекс Диск на своем компьютере
После того, как вы настроили Яндекс Диск на своем компьютере, можно начинать использовать его. Для этого:
- Откройте Яндекс Диск на своем компьютере.
- Выберите нужные файлы и документы.
- Откройте их на вашем компьютере или поделитесь ими со своими друзьями.
Установка и использование Яндекс Диска на компьютере является очень простым и удобным способом хранения и доступа к вашим файлам и документам. Следуя этим простым инструкциям, вы сможете настроить и использовать свой Яндекс Диск в полной мере.
Яндекс диск – это облачное хранилище, предоставляющее возможность хранить и обмениваться файлами. Данное приложение доступно на всех популярных платформах, включая Windows, macOS и Linux.
Данное приложение доступно на всех популярных платформах, включая Windows, macOS и Linux.
Установка Яндекс диска на Windows
- Зайдите на сайт Яндекс.Диска и нажмите на кнопку «Скачать» на главной странице.
- Скачайте установочный файл и запустите его.
- Чтобы установить приложение, нужно прочитать и принять пользовательское соглашение.
- Выберите папку, в которую будет установлено приложение, и дождитесь завершения установки.
- После установки Яндекс диска запустится автоматически.
Установка Яндекс диска на macOS
- Зайдите на сайт Яндекс.Диска и нажмите на кнопку «Скачать» на главной странице.
- Скачайте установочный файл и запустите его.
- Чтобы установить приложение, нужно прочитать и принять пользовательское соглашение.
- Далее, перетащите значок Яндекс диска в папку «Приложения».
- После завершения установки вы можете запустить Яндекс диск из папки «Приложения».
Установка Яндекс диска на Linux
Вывод
Вот таким простым и быстрым способом можно установить Яндекс диск на компьютеры с различными операционными системами. Пользуясь облачным хранилищем Яндекса, вы можете хранить данные в безопасности и обмениваться ими с другими пользователями.
Пользуясь облачным хранилищем Яндекса, вы можете хранить данные в безопасности и обмениваться ими с другими пользователями.
Как установить яндекс диск для всех пользователей компьютера
Содержание
- Как установить Яндекс Диск для всех пользователей компьютера
- Шаг 1: Скачивание и установка Яндекс Диск
- Шаг 2: Настройка Яндекс Диска для всех пользователей
- Шаг 3: Разграничение прав доступа к общей папке
- Общий итог
- Как установить Яндекс Диск для всех пользователей компьютера
- Подготовка к установке
- Установка Яндекс Диск для всех пользователей компьютера
- Настройка Яндекс Диск для всех пользователей компьютера
- Итог
- Как установить Яндекс Диск для всех пользователей компьютера
- Шаг 1: Скачивание установщика Яндекс Диска
- Шаг 2: Установка Яндекс Диска для всех пользователей компьютера
- Шаг 3: Настройка Яндекс Диска для всех пользователей компьютера
- Итог
Яндекс Диск — это облачный сервис, который позволяет хранить файлы в интернете и обмениваться ими с другими пользователями.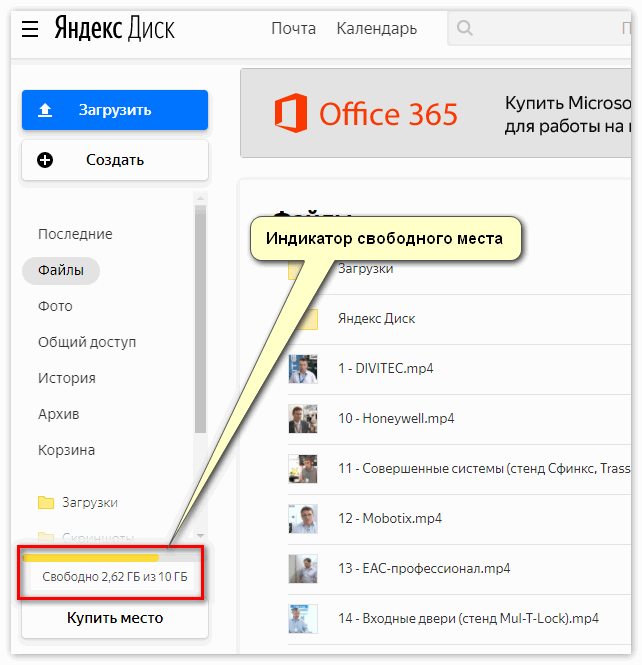 Для установки диска на компьютер необходимо выполнить несколько простых шагов. Но что делать, если вы хотите установить Яндекс Диск для всех пользователей компьютера?
Для установки диска на компьютер необходимо выполнить несколько простых шагов. Но что делать, если вы хотите установить Яндекс Диск для всех пользователей компьютера?
Шаг 1: Скачивание и установка Яндекс Диск
Первым шагом является скачивание и установка Яндекс Диск на компьютер. Для этого необходимо перейти на официальный сайт Яндекса и нажать на кнопку «Скачать» на странице Яндекс Диска.
Важно: при установке Яндекс Диск выберите опцию «Установить для всех пользователей компьютера».
После установки диска проверьте, что он доступен для всех пользователей компьютера. Для этого зайдите в настройки Яндекс Диска и убедитесь, что опция «Доступ для всех пользователей» установлена в настройках диска.
Шаг 2: Настройка Яндекс Диска для всех пользователей
Когда Яндекс Диск установлен для всех пользователей компьютера, следующим шагом является его настройка для всех пользователей. Для этого каждый пользователь должен войти в свою учетную запись Яндекса и подключиться к общей папке с Яндекс Диском.
Чтобы подключиться к общей папке Яндекс Диска, выполните следующие действия:
- Зайдите в свою учетную запись Яндекса.
- Откройте Яндекс Диск.
- Нажмите на кнопку «Подключить» и выберите опцию «Подключить общую папку».
- Выберите общую папку, которая была создана ранее в настройках Яндекс Диска.
- Подождите, пока общая папка с Яндекс Диском подключится к вашей учетной записи Яндекса.
После того, как общая папка с Яндекс Диском подключится к вашей учетной записи Яндекса, вы можете использовать его для хранения и обмена файлами с другими пользователями.
Шаг 3: Разграничение прав доступа к общей папке
Для того чтобы обеспечить безопасность файлов в общей папке Яндекс Диска, необходимо разграничить права доступа к файлам и папкам. Разграничение прав доступа позволяет определить, какие пользователи имеют доступ к общей папке и какие действия они могут выполнить с файлами и папками.
Чтобы разграничить права доступа к общей папке Яндекс Диска, следуйте следующим действиям:
- Зайдите в учетную запись Яндекса, в которой создана общая папка.

- Откройте Яндекс Диск и выберите общую папку.
- Нажмите на кнопку «Права доступа».
- Выберите пользователей, которым предоставляется доступ к общей папке.
- Выберите уровень доступа для каждого пользователя (чтение, запись, изменение, удаление).
- Сохраните изменения.
После разграничения прав доступа к общей папке Яндекс Диска, пользователи смогут получить доступ только к тем файлам и папкам, которые им предоставлены. Это позволит обезопасить файлы и защитить их от несанкционированного доступа.
Общий итог
Установка Яндекс Диска для всех пользователей компьютера весьма проста и не вызывает особых трудностей. Для этого необходимо скачать и установить диск, выбрав опцию «Установить для всех пользователей компьютера». После установки диска необходимо настроить его для всех пользователей, подключив общую папку к учетной записи каждого пользователя. Также обязательно выполнить разграничение прав доступа к общей папке, чтобы обеспечить безопасность файлов.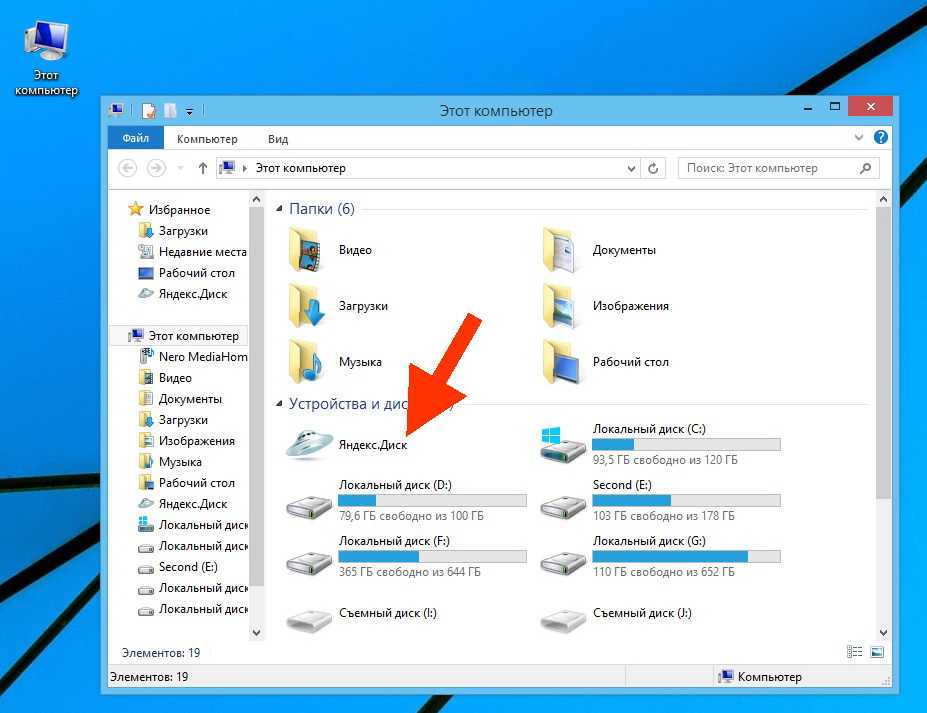 Следуя этим простым инструкциям, вы сможете установить Яндекс Диск для всех пользователей компьютера и использовать его для хранения и обмена файлами с другими пользователями.
Следуя этим простым инструкциям, вы сможете установить Яндекс Диск для всех пользователей компьютера и использовать его для хранения и обмена файлами с другими пользователями.
Яндекс Диск – это один из самых популярных облачных сервисов в России, который позволяет хранить файлы в интернете и получать к ним доступ с любого устройства. Но, чтобы воспользоваться всеми возможностями этого сервиса, каждый пользователь компьютера должен установить Яндекс Диск на свой компьютер. Но что делать, если на компьютере работают несколько пользователей? В этой статье мы расскажем, как установить Яндекс Диск для всех пользователей компьютера.
Подготовка к установке
Перед тем, как приступить к установке Яндекс Диск для всех пользователей компьютера, необходимо выполнить несколько простых действий:
- Убедиться, что на компьютере установлен последняя версия операционной системы (Windows, macOS, Linux).
- Проверить наличие свободного места на жестком диске компьютера.

- Скачать установочный файл Яндекс Диск с официального сайта https://disk.yandex.ru/download.
Установка Яндекс Диск для всех пользователей компьютера
После того, как была выполнена подготовка к установке, можно приступать к самому процессу установки Яндекс Диск для всех пользователей компьютера. Для этого необходимо выполнить следующие действия:
- Запустить установочный файл Яндекс Диск, который был скачан с официального сайта.
- В окне установки Яндекс Диск необходимо выбрать пункт «Установить для всех пользователей компьютера».
- Нажать кнопку «Установить».
- Подождать, пока завершится процесс установки.
- После установки Яндекс Диск для всех пользователей компьютера будет доступен на рабочем столе каждого пользователя.
Настройка Яндекс Диск для всех пользователей компьютера
После установки Яндекс Диск для всех пользователей компьютера, необходимо выполнить его настройку для каждого пользователя. Для этого необходимо выполнить следующие действия:
- Запустить Яндекс Диск на компьютере.

- В окне настроек Яндекс Диск необходимо выбрать пункт «Настройки».
- В разделе «Параметры папок» выбрать папку, которую необходимо синхронизировать с Яндекс Диском.
- Нажать кнопку «Сохранить».
Итог
Установка Яндекс Диск для всех пользователей компьютера – это очень просто и необходимо произвести только один раз. После этого, каждый пользователь компьютера сможет использовать Яндекс Диск и сохранять свои файлы в облаке. Но помните, что для более комфортной работы необходимо еще настроить Яндекс Диск для каждого пользователя.
Важно! Не забывайте про регулярное резервное копирование данных, чтобы важные файлы были в безопасности.
Яндекс Диск — это облачное хранилище файлов на серверах Яндекса. Оно позволяет хранить, синхронизировать и делиться файлами между устройствами и пользователями. Чтобы использовать Яндекс Диск на компьютере, нужно установить специальное приложение. В этой статье мы рассмотрим, как установить Яндекс Диск для всех пользователей компьютера.
Шаг 1: Скачивание установщика Яндекс Диска
Первым шагом в установке Яндекс Диск для всех пользователей компьютера является скачивание установщика. Для этого:
- Откройте браузер и перейдите на страницу Яндекс Диска по адресу https://disk.yandex.ru/download.
- Выберите операционную систему, для которой вы хотите скачать Яндекс Диск.
- Нажмите на кнопку «Скачать».
После завершения загрузки установщика можно переходить к следующим шагам.
Шаг 2: Установка Яндекс Диска для всех пользователей компьютера
Для установки Яндекс Диска для всех пользователей компьютера нужно выполнить следующие действия:
- Запустите установщик Яндекс Диска.
- Прочитайте условия использования и если вы согласны с ними, нажмите на кнопку «Согласен».
- Выберите путь установки Яндекс Диска и нажмите на кнопку «Установить».
- Дождитесь завершения установки.
После завершения установки Яндекс Диск будет доступен для всех пользователей компьютера.
Шаг 3: Настройка Яндекс Диска для всех пользователей компьютера
После установки Яндекс Диска нужно его настроить для всех пользователей компьютера. Для этого нужно выполнить следующие действия:
- Зайдите в настройки Яндекс Диска на главном аккаунте.
- Выберите пункт «Другие пользователи» в меню слева.
- Добавьте нового пользователя и выберите нужные настройки для него.
После настройки Яндекс Диска для всех пользователей компьютера вы сможете использовать его на всех учетных записях.
Итог
Установка Яндекс Диска для всех пользователей компьютера — это простой процесс, который выполняется за несколько простых шагов. Правильно настроенный Яндекс Диск позволит хранить и синхронизировать файлы между несколькими пользователями компьютера, что значительно упрощает работу в команде. Надеемся, что эта статья была полезной для вас и помогла установить Яндекс Диск для всех пользователей компьютера.
Вход, выход и установка программы
- Установка программы
- Мастер установки
- Вход на Яндекс.
 Диск
Диск - Восстановить Яндекс.Диск
Для автоматической установки клиента используйте команду для быстрого пакета монтаж.
- Пример быстрой установки пакета .deb
echo "deb http://repo.yandex.ru/yandex-disk/deb/ stable main" | sudo tee -a /etc/apt/sources.list.d/yandex-disk.list > /dev/null && wget http://repo.yandex.ru/yandex-disk/YANDEX-DISK-KEY.GPG -O - | sudo apt-key add - && sudo apt-get update && sudo apt-get install -y yandex-disk
Чтобы установить клиент вручную, загрузите соответствующую версию пакета по соответствующей ссылке ниже.
| Package format | 32-bit | 64-bit |
|---|---|---|
| .deb (Ubuntu, Debian) | yandex-disk_latest_i386 | yandex-disk_latest_amd64 |
. rpm (Fedora, Red Hat Enterprise Linux, CentOS) rpm (Fedora, Red Hat Enterprise Linux, CentOS) | yandex-disk-latest.i386 | yandex-disk-latest.x86_64 |
Внимание. Загружая программное обеспечение, вы соглашаетесь с условиями Лицензионного соглашения.
- Пример установки с помощью менеджера пакетов dpkg
# dpkg -i yandex-disk_0.1.0.103_i386.deb
Примечание. Репозиторий автоматически устанавливается по адресу /etc/apt/sources.list.d/yandex.list
- Пример установки с помощью менеджера пакетов rpm
# rpm -ivh yandex-disk-0.1.0.103-1.fedora.i386.rpm
Примечание. Репозиторий автоматически устанавливается в /etc/yum.repos.d/yandex.repo
Вы также можете добавить репозиторий, содержащий пакет yandex-disk, в список доступных репозиториев менеджера пакетов и установить пакет с помощью команды apt-get или Юм утилиты.
- Установка с помощью apt-get
Внимание.
 Сохраните копию файла /etc/apt/sources.list.d/yandex.list, прежде чем вносить в него изменения.
Сохраните копию файла /etc/apt/sources.list.d/yandex.list, прежде чем вносить в него изменения.#wget -O ЯНДЕКС-ДИСК-КЛЮЧ.GPG http://repo.yandex.ru/yandex-disk/YANDEX-DISK-KEY.GPG # apt-key добавить YANDEX-DISK-KEY.GPG # echo "deb http://repo.yandex.ru/yandex-disk/deb/ стабильная основная" >> /etc/apt/sources.list.d/yandex-disk.list # apt-получить обновление # apt-get install yandex-disk
- Установка с помощью yum
# nano /etc/yum.repos.d/yandex.repo # rpm --import http://repo.yandex.ru/yandex-disk/YANDEX-DISK-KEY.GPG # юм установить яндекс-диск
yandex.repo содержимое:
[yandex] имя=Яндекс отказоустойчивый метод=приоритет baseurl=http://repo.yandex.ru/yandex-disk/rpm/stable/$basearch/ включено=1 metadata_expire=1d gpgcheck=1 gpgkey=http://repo.yandex.ru/yandex-disk/YANDEX-DISK-KEY.GPG
Первоначальную настройку клиента можно запустить с помощью команды setup.
$ yandex-disk setup
Введите имя каталога, в котором хранится локальная копия Яндекс.
 Диска. Если оставить имя пустым, в домашнем каталоге будет создана папка Яндекс.Диск.
Диска. Если оставить имя пустым, в домашнем каталоге будет создана папка Яндекс.Диск.Укажите, следует ли использовать прокси-сервер (да/нет).
Укажите, запускать ли клиент при запуске (д/н).
По завершении работы мастера в каталоге ~/.config/yandex-disk создается конфигурационный файл config.cfg.
Пример файла ‘config.cfg’
# Путь к файлу данных авторизации auth="/home/user/.config/yandex-disk/passwd" # Директория для хранения локальной копии Яндекс.Диска. dir="/home/user/myDisk" # Не синхронизировать указанные каталоги. #exclude-dirs="исключить/каталог1,исключить/каталог2,путь/к/другому/исключить/каталог" # Указываем прокси-сервер. Примеры: #прокси=https,127.0.0.1,80 #proxy=https,127.0.0.1,80,логин,пароль #прокси=https,127.0.0.1,443 #proxy=socks4,my.proxy.local,1080,логин,пароль #proxy=socks5,мой.другой.прокси.локальный,1081 #прокси=авто #прокси=нет
Для входа на Яндекс. Диск используйте команду token.
Диск используйте команду token.
При вводе команды можно указать имя файла для токена и путь к нему (ФАЙЛ). Если дополнительные параметры не указаны, в каталоге ~/.config/yandex-disk будет создан файл passwd для хранения токена.
$ yandex-disk token [ФАЙЛ]
Логин и пароль в клиенте вводить не нужно. После вызова команды Яндекс.Диск попросит открыть в браузере определенную страницу и ввести там свой уникальный код.
Примечание. Прежде чем вводить код, убедитесь, что вы вошли в браузер под правильной учетной записью.
Чтобы восстановить Яндекс.Диск после переустановки операционной системы, замены жесткого диска или удаления программы:
Переустановите приложение.
Настройте клиент. Если у вас на компьютере остались старые файлы Яндекс.Диска, они автоматически синхронизируются с сервером.
| usr/bin/yandex-disk-indicator usr/bin/ | |
usr/share/yd-tools/indicator.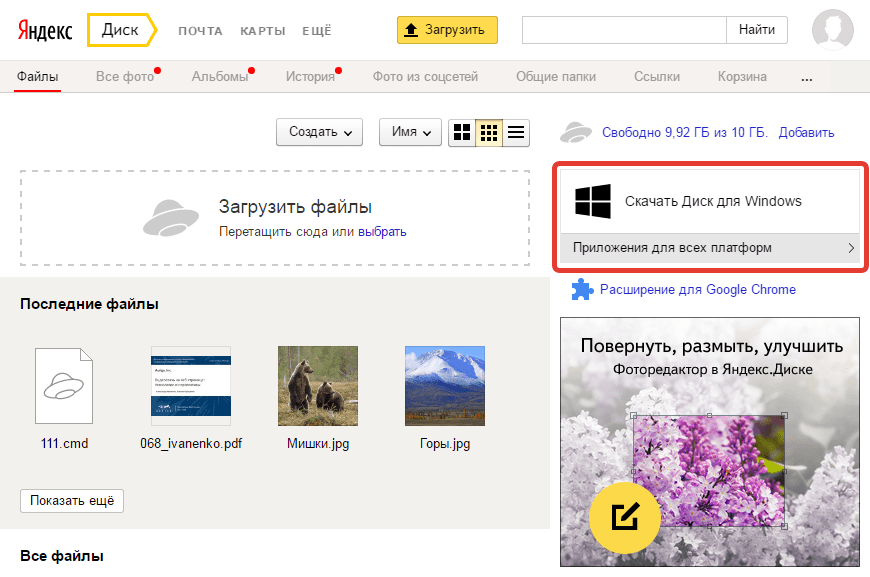 py usr/share/yd-tools/ py usr/share/yd-tools/ | |
| usr/share/yd-tools/daemon.py usr/share/yd-tools/ | |
| usr/share/yd-tools/tools.py usr/share/yd-tools/ | |
| usr/share/yd-tools/ya-setup usr/share/yd-tools/ | |
| usr/share/locale/ru/LC_MESSAGES/yandex-disk-indicator.mo usr/share/locale/ru/LC_MESSAGES/ | |
| usr/share/locale/el/LC_MESSAGES/yandex-disk-indicator.mo usr/share/locale/el/LC_MESSAGES/ | |
| usr/share/locale/bg/LC_MESSAGES/yandex-disk-indicator.mo usr/share/locale/bg/LC_MESSAGES/ | |
| usr/share/locale/be/LC_MESSAGES/yandex-disk-indicator.mo usr/share/locale/be/LC_MESSAGES/ | |
usr/share/applications/Яндекс. Диск-индикатор.desktop usr/share/applications/ Диск-индикатор.desktop usr/share/applications/ | |
| usr/share/yd-tools/translations/ya-setup-ru.lang usr/share/yd-tools/translations/ | |
| usr/share/yd-tools/translations/ya-setup-en.lang usr/share/yd-tools/translations/ | |
| usr/share/yd-tools/translations/ya-setup-bg.lang usr/share/yd-tools/translations/ | |
| usr/share/yd-tools/translations/ya-setup-be.lang usr/share/yd-tools/translations/ | |
| usr/share/yd-tools/icons/readme usr/share/yd-tools/icons/ | |
| usr/share/yd-tools/icons/yd-128.png usr/share/yd-tools/icons/ | |
usr/share/yd-tools/icons/yd-128_g. png usr/share/yd-tools/icons/ png usr/share/yd-tools/icons/ | |
| usr/share/yd-tools/icons/dark/yd-busy1.png usr/share/yd-tools/icons/dark/ | |
| usr/share/yd-tools/icons/dark/yd-busy2.png usr/share/yd-tools/icons/dark/ | |
| usr/share/yd-tools/icons/dark/yd-busy3.png usr/share/yd-tools/icons/dark/ | |
| usr/share/yd-tools/icons/dark/yd-busy4.png usr/share/yd-tools/icons/dark/ | |
| usr/share/yd-tools/icons/dark/yd-busy5.png usr/share/yd-tools/icons/dark/ | |
| usr/share/yd-tools/icons/dark/yd-ind-error.png usr/share/yd-tools/icons/dark/ | |
usr/share/yd-tools/icons/dark/yd-ind-idle. png usr/share/yd-tools/icons/dark/ png usr/share/yd-tools/icons/dark/ | |
| usr/share/yd-tools/icons/dark/yd-ind-pause.png usr/share/yd-tools/icons/dark/ | |
| usr/share/yd-tools/icons/light/yd-busy1.png usr/share/yd-tools/icons/light/ | |
| usr/share/yd-tools/icons/light/yd-busy2.png usr/share/yd-tools/icons/light/ | |
| usr/share/yd-tools/icons/light/yd-busy3.png usr/share/yd-tools/icons/light/ | |
| usr/share/yd-tools/icons/light/yd-busy4.png usr/share/yd-tools/icons/light/ | |
| usr/share/yd-tools/icons/light/yd-busy5.png usr/share/yd-tools/icons/light/ | |
usr/share/yd-tools/icons/light/yd-ind-error. png usr/share/yd-tools/icons/light/ png usr/share/yd-tools/icons/light/ | |
| usr/share/yd-tools/icons/light/yd-ind-idle.png usr/share/yd-tools/icons/light/ | |
| usr/share/yd-tools/icons/light/yd-ind-pause.png usr/share/yd-tools/icons/light/ | |
| usr/share/yd-tools/fm-actions/Nautilus_Nemo/опубликовать usr/share/yd-tools/fm-actions/Nautilus_Nemo/ | |
| usr/share/yd-tools/fm-actions/Nautilus_Nemo/отменить публикацию usr/share/yd-tools/fm-actions/Nautilus_Nemo/ | |
| usr/share/yd-tools/fm-actions/Dolphin/ydpublish.desktop usr/share/yd-tools/fm-actions/Dolphin/ | |
| usr/share/yd-tools/fm-actions/pantheon-files/publish.sh usr/share/yd-tools/fm-actions/pantheon-files/ | |
usr/share/yd-tools/fm-actions/pantheon-files/unpublish. Читайте также: |



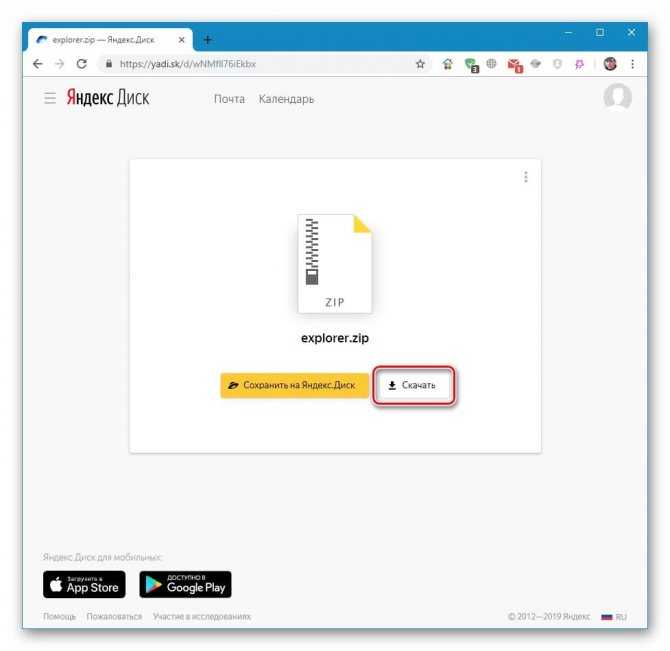

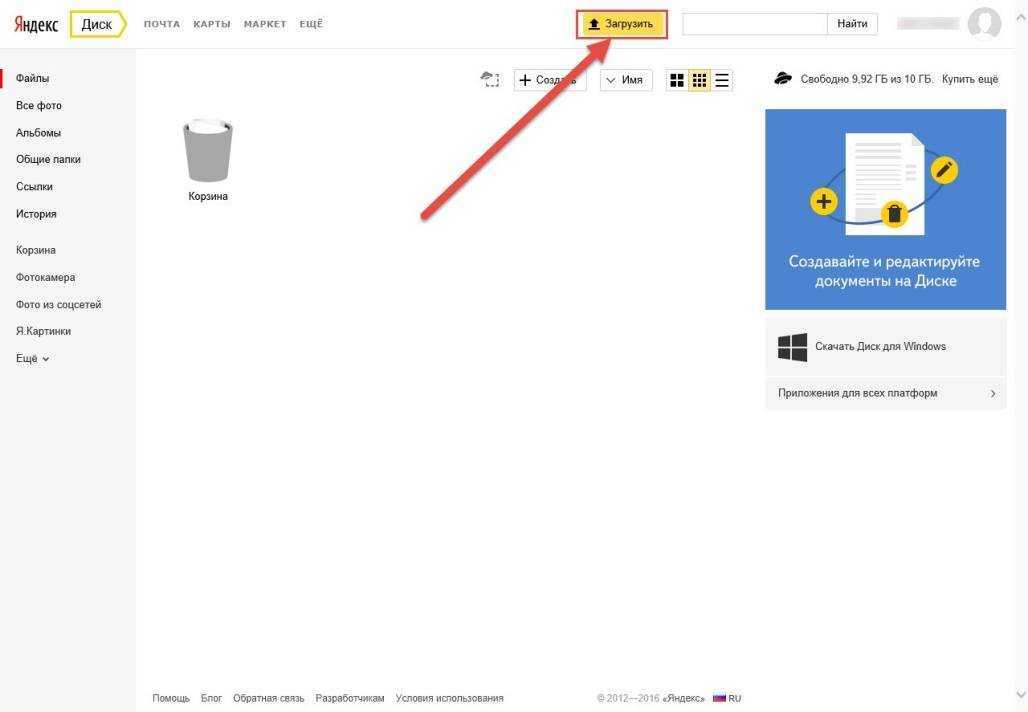
 Диск
Диск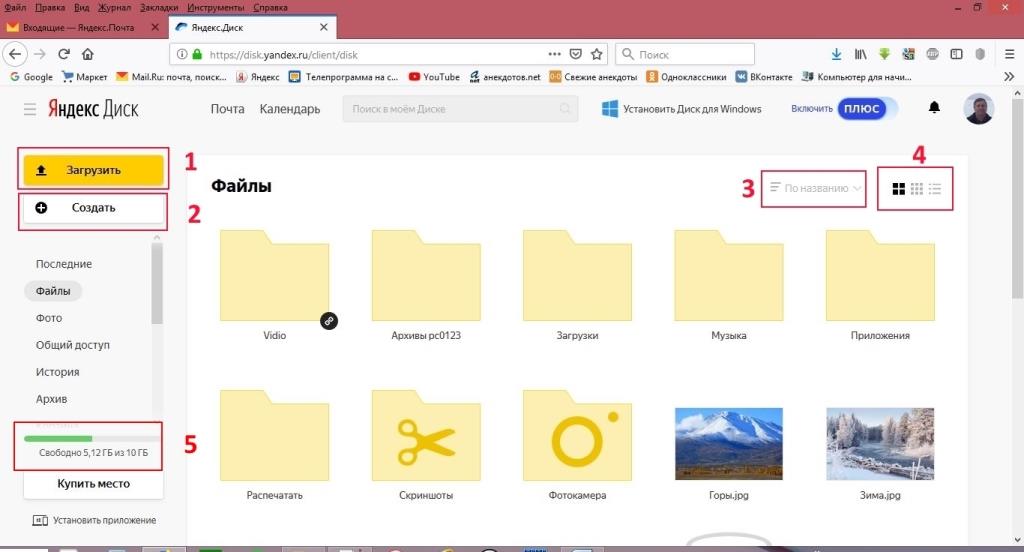 Сохраните копию файла /etc/apt/sources.list.d/yandex.list, прежде чем вносить в него изменения.
Сохраните копию файла /etc/apt/sources.list.d/yandex.list, прежде чем вносить в него изменения.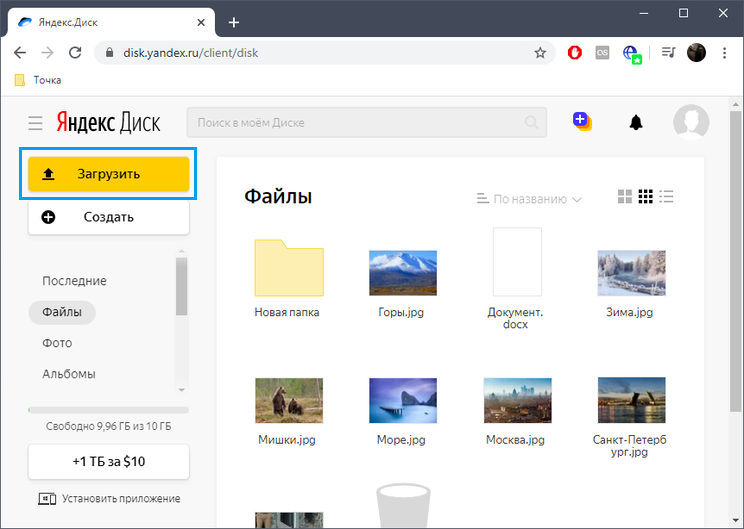 Диска. Если оставить имя пустым, в домашнем каталоге будет создана папка Яндекс.Диск.
Диска. Если оставить имя пустым, в домашнем каталоге будет создана папка Яндекс.Диск.