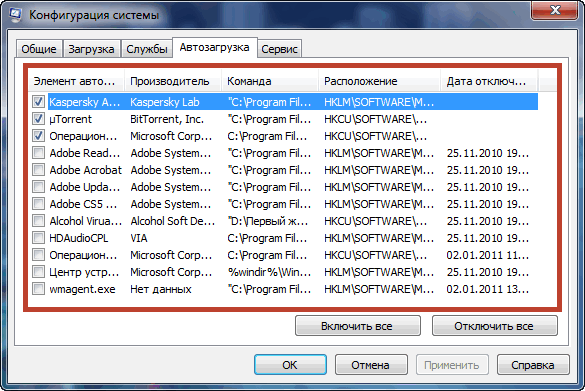Как убрать на виндовс 7 автозагрузку: Как убрать лишние программы из автозагрузки Windows 7?
Содержание
Где находится автозагрузка в Windows 7 и как отключить автозапуск программ?
Всем привет Поговорим про такое как автозагрузка и вообще зачем она нужна. Автозагрузка это некое место, откуда запускаются программы. Само это место, это может быть или папкой или разделом в реестре, программы используют оба варианта. Я честно говоря не знаю, есть ли такие разделы в реестре, ну по поводу автозагрузки, которые как бы скрыты и их нельзя посмотреть, вроде бы такого нет. Другое дело, что загружаться могут не только проги, но и всякие библиотеки и компоненты, но это уже совсем другая история.
Итак, часто в этой автозагрузке сидят не совсем нужные проги, бывает что даже вирусы там сидят, ну если вы не пользуетесь антивирусом. Для мониторинга автозагрузки я рекомендую вам скачать прогу CCleaner, она и бесплатная и лучшая в своем роде, как мне кажется.
- Где находится автозагрузка в Windows 7?
- Как добавить программу в автозагрузку?
- Как отключить автозапуск программ в Windows 7 или Windows 10
- Как посмотреть автозагрузку при помощи CCleaner?
- Как посмотреть службы Windows
Если вы хотите самостоятельно какую-то прогу поставить в автозагрузку, то это не сложно, я покажу как это сделать.
Где находится автозагрузка в Windows 7?
Значит как я уже писал, это реестр и папка Автозагрузка. Про реестр ничего не скажу, ибо там мест есть несколько. Ну вот например, одноразовая автозагрузка, загрузка ДО сеанса винды, загрузка ПОСЛЕ сеанса, короче лучше не лезть в реестр. Все что есть там, все это можно отключить и при помощи окна Конфигурация системы. То есть по сути, у нас вырисовывается два места автозагрузки, это папка и окно Конфигурация системы.
Значит по поводу папок. У меня папка Автозагрузка находится вот по такому адресу:
%USERPROFILE%\AppData\Roaming\Microsoft\Windows\Start Menu\Programs\Startup
Вот какое содержимое этой папки у меня:
РЕКЛАМА
Честно говоря даже немного удивился что тут пусто, никогда не смотрел эту папку. И вы тоже посмотрите, что там у вас, там может быть что-то интересное…
А вот путь к папке, это тоже автозагрузка, но это уже для всех юзеров:
C:\Users\All Users\Microsoft\Windows\Start Menu\Programs\Startup
То есть все что тут будет, то все оно будет запускаться во всех учетных записей.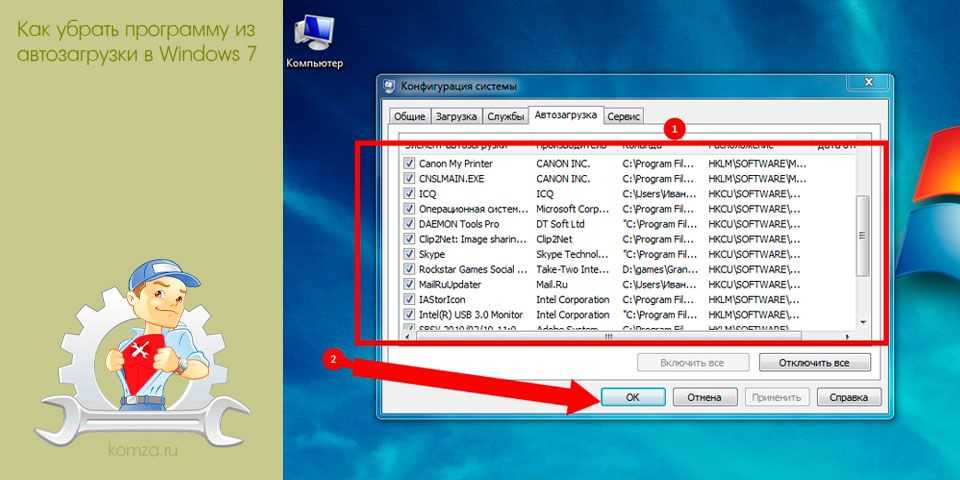
Кстати я проверил, те пути что я тут написал, то они работают и в Windows 10
Как добавить программу в автозагрузку?
Ну тут нет ничего сложного, давайте я для примера добавлю в автозагрузку браузер Хром. Сперва вам нужно ярлык Хрома, возьмите его и скопируйте, а потом откройте эту папку:
%USERPROFILE%\AppData\Roaming\Microsoft\Windows\Start Menu\Programs\Startup
И вставьте его туда:
РЕКЛАМА
Для проверки я тоже скопировал ярлык в эту папку, потом перезагрузил комп и после включения винды, Хром сам запустился! Так что все это — рабочий способ
Как отключить автозапуск программ в Windows 7 или Windows 10
Итак, если вы хотите навести порядок с автозагрузкой и убрать оттуда весь лишний хлам, то я это только поддерживаю, это правильно. Тут хорошо еще то, что в принципе, если вы что-то нужное оттуда уберете, то ничего страшного не будет! Критической ошибки точно не будет, просто вы например можете убрать оттуда антивирус, из-за этого в следующий раз после загрузки винды, антивирус уже сам не запустится.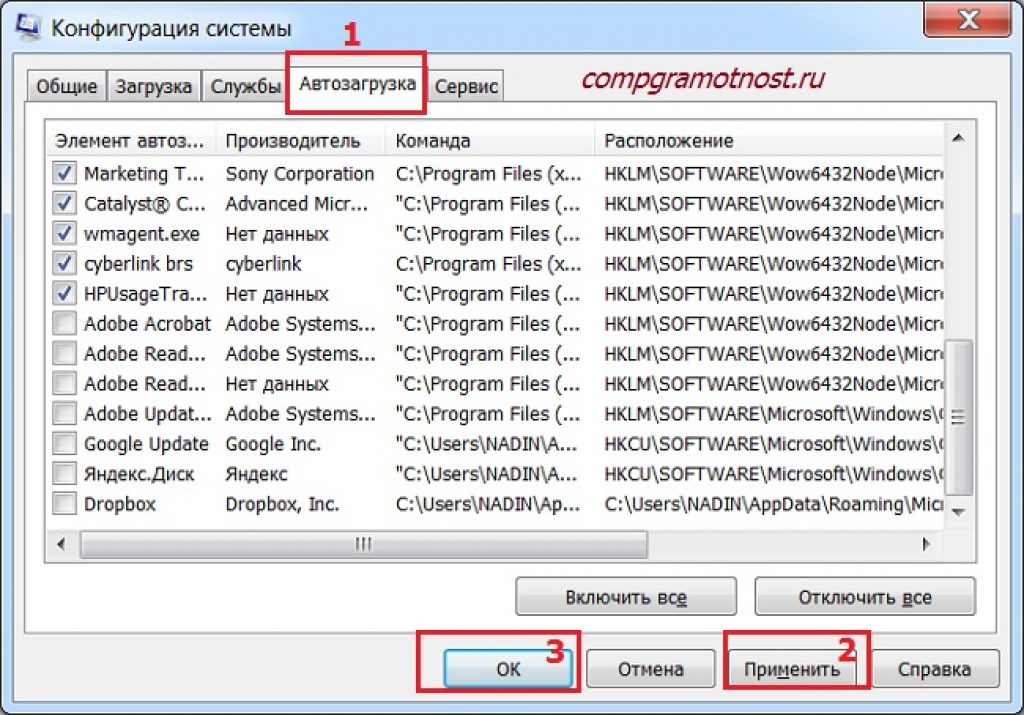 Кстати некоторые антивирусы, если видят что их убрали из автозагрузки, то потом сами туда залезают снова. Это такая защита у них типа. Чтобы отключить автозапуск антивируса, то делать это нужно только в его настройках.
Кстати некоторые антивирусы, если видят что их убрали из автозагрузки, то потом сами туда залезают снова. Это такая защита у них типа. Чтобы отключить автозапуск антивируса, то делать это нужно только в его настройках.
Значит первое что нужно сделать, это проверить эти папки, которые я уже писал выше, ну вот эти:
C:\Users\All Users\Microsoft\Windows\Start Menu\Programs\Startup
%USERPROFILE%\AppData\Roaming\Microsoft\Windows\Start Menu\Programs\Startup
Второе, это посмотреть что в окне Конфигурация системы. Вот как его запустить — зажимаете кнопки Win + R и пишите туда такую команду:
msconfig
Откроется окно Конфигурация системы, вот в нем вы переходите на вкладку Автозагрузка:
РЕКЛАМА
Как видите, у меня тут просто бардачище! Что тут нужно сделать? Все что вам кажется лишним — снимайте галочки с того! Также смотрите на колонку Производитель, на колонку Команда (в ней есть пусть к проге, путь может подсказать что за прога).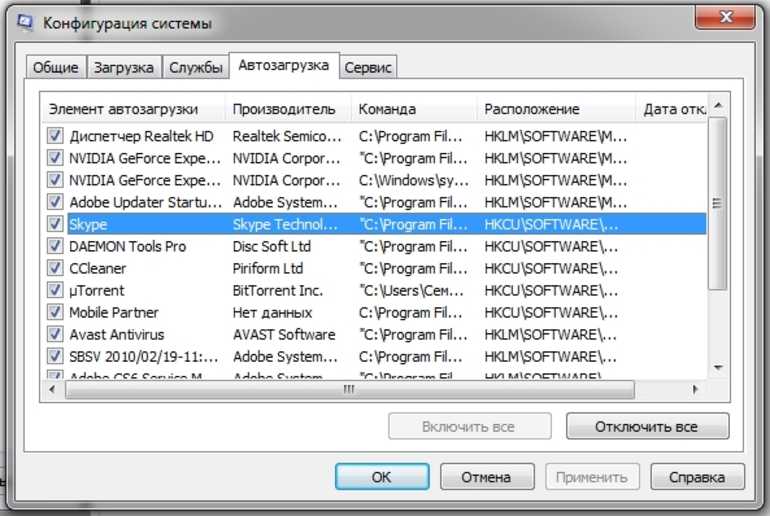 То есть смотрите на всю эту инфу, она поможет проанализировать и понять, что нужное а что левое.
То есть смотрите на всю эту инфу, она поможет проанализировать и понять, что нужное а что левое.
В Windows 10 немного иной прикол, там чтобы посмотреть автозагрузку, то нужно зайти в диспетчер задач. Вот по панели задач нажимаете правой кнопкой и выбираете там диспетчер:
РЕКЛАМА
Потом переходите на вкладку Автозагрузка и все также само, смотрите тут, если есть какие-то засранцы, то отключаете их. Вот что у меня тут:
Как посмотреть автозагрузку при помощи CCleaner?
Я уже писал, что советую вам скачать CCleaner, если у вас этой проги еще нет. Хорошая программа, она бесплатная, и при этом в ней реально ну очень много полезных функций. То есть комп она помогает так бы сказать прилично оптимизировать
В общем если что, то пишите в поисковик такую фразу:
CCleaner официальный сайт
И качаете ее, официальный сайт будет скорее всего на первом месте, ну максимум на втором.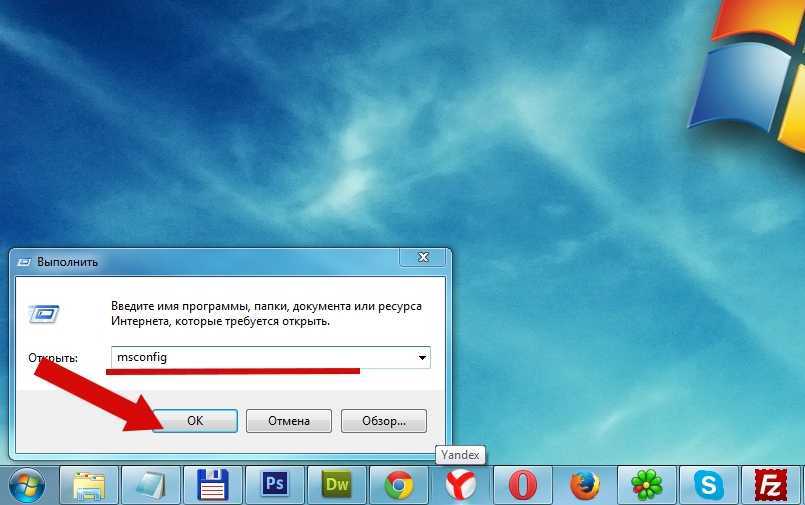 Там есть еще версия такая FREE, вот именно ее и берите и не смотрите что она FREE, она просто обалденная!
Там есть еще версия такая FREE, вот именно ее и берите и не смотрите что она FREE, она просто обалденная!
Теперь по поводу автозагрузки, смотрите, значит запускаете CCleaner и там идете в раздел Сервис, а потом выбираете Автозагрузка:
РЕКЛАМА
Дальше, в правой части у вас будет вот такие вкладки с примерно таким содержанием:
Как я понимаю, то тут показана общая автозагрузка. То есть все что на вкладке Windows это и есть все что у вас запускается вместе с виндой.
Есть еще вкладка Запланированные задачи, там тоже типа автозагрузка, просто это немного другое. Вот еще в Windows XP кто помнит, то там тоже был Планировщик задач. Вот это и оно. Ну вот например тут у меня есть GoogleUpdateTaskMachine, целых две штуки. Вот знаете что это такое? Это задание, которое отвечает за своевременное обновление браузера Хром без вашего участия.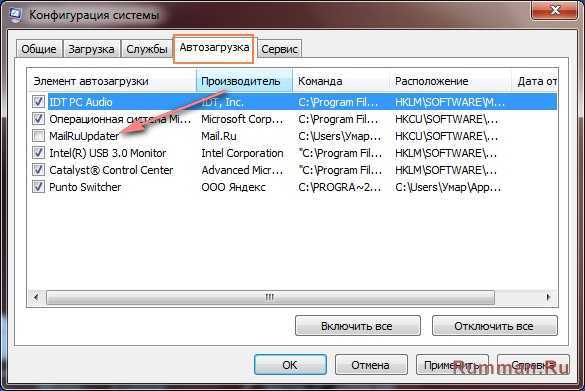 Ну то есть не особо важно. НО тут бывают и всякие засранцы, типа каких-то левых прог! Да, да, они такое место любят, потому что обычно удаляют только из автозагрузки, а в планировщик не смотрят, вот и некоторые коварные проги этим пользуются!
Ну то есть не особо важно. НО тут бывают и всякие засранцы, типа каких-то левых прог! Да, да, они такое место любят, потому что обычно удаляют только из автозагрузки, а в планировщик не смотрят, вот и некоторые коварные проги этим пользуются!
Как посмотреть службы Windows
Бывало ли у вас такое, что вот вы не можете понять, откуда запускается процесс какой-то.. В автозагрузке смотрели, в планировщике смотрели, ничего там нет. Ну прям кошки-мышки! А знаете в чем прикол? Я вот не сразу понял, что все дело в… службах!
Да, да, некоторые проги ставят свою службу именно с той целью, чтобы запускать какой-то процесс при включении винды, вот такой прикол! Даже мне немного грустно, что я вроде как немного разбираюсь в софте, а такое элементарное не сразу понял… Просто была у меня как-то ситуация, один процесс запускался и я никак не мог понять откуда…
В общем смотрите, как попасть в окно служб по-быстрому так бы сказать — запускаете диспетчер:
РЕКЛАМА
Потом открываете в нем вкладку Службы, а на ней нажимаете эту кнопку:
Дальше откроется вот такой вот список служб:
РЕКЛАМА
И вот в этом списке вы уже ищите ту левую службу, которая и запускает левый процесс.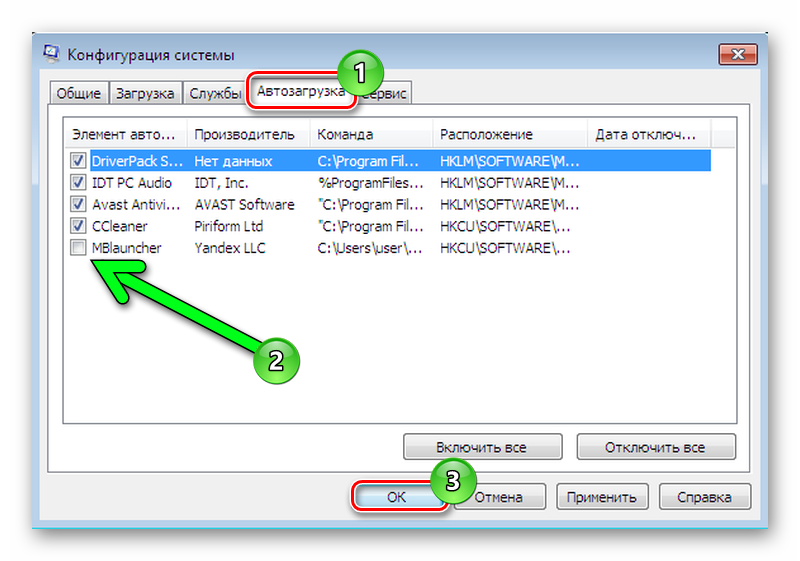 Как правило у таких служб даже название какое-то такое не совсем виндовское, ну то есть я думаю вы легко поймете какая левая служба, а какая нет. Если по службе нажать два раза, то там будет интересная инфа и в том числе название процесса.
Как правило у таких служб даже название какое-то такое не совсем виндовское, ну то есть я думаю вы легко поймете какая левая служба, а какая нет. Если по службе нажать два раза, то там будет интересная инфа и в том числе название процесса.
Надеюсь что все вам тут было понятно и что данная инфа пригодилась вам. Удачи вам и хорошего настроения
На главную!
автозагрузка
11.08.2016
Ctrl+C Ctrl+V — что это значит? (контрл+ц контрл+в)
Grizzly папка — что это?
Mb3install — что за папка?
PORT. IN на музыкальном центре — что это?
Windows10UpgraderApp — что это?
scoped_dir — что это за папка?
Windows10Upgrade — можно ли удалить?
im_temp — что за папка?
отключение через операционную систему, убрать утилитами
Главная » Статьи » Windows
Windows
Автор ITtime Опубликовано Обновлено
Операционная система компьютера может загружаться дольше, если вместе с ней запускаются несколько программ. Отключить автозапуск в Windows 7 можно при помощи инструментов, которые находятся на ноутбуке. Также можно зайти в реестр и отключить запуск служб или скачать для этого специальные программы. Последний способ является самым быстрым.
Использование возможностей системы
Убрать программу с автозапуска в Windows 7 можно через «Пуск». В главном меню есть папка необходимо нажать на строку «Все программы», где находится папка «Автозагрузка». Её нужно открыть, выбрать нужное приложение и удалить. Система может выдать сообщение о подтверждение, необходимо согласиться. После чего описанное выше действие исполнится.
Ярлыки можно найти по адресу: имя пользователя/AppData/Roaming/Microsoft/Windows/Start Menu/Programs/Startup. Пользователь может воспользоваться настройками файла. В этом случае необходимой найти функцию автозапуска и отключить её. Например, нужно убрать программу uTorrent:
- Запустить приложение и открыть вкладку «Настройки».

- Выбрать вторую строку «Настройки программы». Также можно воспользоваться комбинацией клавиш Ctrl+P.
- Перейти во вкладку «Общие» и снять галочку с варианта «Запускать вместе с Windows».
- Подтвердить действия.
Для отключения автозапуска программ в Windows 7 можно воспользоваться утилитой MSConfig. Скачивать её не нужно, она установлена в системе.
Инструкция по использованию:
- Нажать кнопку «Пуск» и ввести в строку «msconfig». Поисковую строку можно открыть сочетание клавиш Win+ R.
- Кликнуть по ярлыку найденного приложения.
- В запустившемся окне перейти во вкладку «Автозагрузка».
- Убрать галочки с тех программ, которые не должны запускаться вместе с системой.
- Подтвердить действия, нажав «Ок».
Некоторые файлы могут отображаться во вкладке «Службы». Необходимо перейти в неё и отметить галочкой вариант «Не отображать службы Майкрософт».
После чего можно снимать галочки.
На последнем этапе система предложит перезагрузить компьютер. Пользователь может выйти из программы, не выполняя этого действия.
Отключение через реестр
Данные о запуске приложений хранятся в системном реестре. Поэтому можно воспользоваться этим вариантом и выключить автозагрузку. Для начала нужно вызвать поисковую строку. Делается это через пуск или сочетание клавиш. Необходимо вписать «Regedit» и нажать на «Ок».
Пользователю понадобятся две ветки:
- HKLM — собраны настройки для всех аккаунтов.
- HKCU — настройки используемой учётной записи.
Выбрать нужную ветку и в ней развернуть папку Software. После чего перейти по адресу: Microsoft/Windows/Current/Version. Открыть папку Run, где отображаются элементы автозапуска.
Теперь нужно нажать на нужный файл и удалить его ключ. Подтвердить действие и перезагрузить компьютер. Таким образом, чистятся две ветки системного реестра.
Применение специальных программ
Вместе с загрузкой Windows начинают свою работу и различные службы. Посмотреть весь этот процесс можно через утилиту Autoruns от Sysinternals. Скачать её можно с официального сайта. Предоставляется на английском языке.
Инструкция по управлению автозапуска:
- Распаковать архив.
- Выбрать файл с расширением exe. Необходимо кликнуть по нему правой кнопкой мыши и запустить от имени администратора.
- Принять лицензионное соглашение, нажав на кнопку Agree.
Открывшееся окно имеет много вкладок, где собраны элементы автозагрузки. Отменить автоматический запуск приложений, которые находятся в разных вкладках. Необходимо зайти в каждый и убрать галочки. Не стоит удалять программы.
Необходимо зайти в каждый и убрать галочки. Не стоит удалять программы.
Приложение может подсвечивать розовым цветом варианты, у которых нет подробного описание. Жёлтый цвет указывает на удалённые программы, которые больше не загружаются автоматически с системой.
Можно воспользоваться известной утилитой CCleaner. Она должна быть в системе «Виндовс». В противном случае её нужно скачать с официального сайта операционной системы.
Запустить программу и выбрать вкладку «Автозагрузка» в разделе «Сервис». Появится список для отключения ненужных вариантов. Нужно нажать на строку и выбрать одну из трёх кнопок. Утилита предоставляется возможность, включить, выключить или удалить службу, после чего нужно сохранить отчёт, произвести перезагрузку компьютера.
Через утилиты можно также настроить автовключение приложений. Они будут запускаться вместе с операционной системой.
включить и отключить в Windows или Mac OS
Опубликовал: Автор: Adminchik
Для удаленной помощи клиентам, родственникам или друзьям используйте программу AnyDesk для организации удаленного доступа через Интернет. При штатном подключении желательно добавить программу в автозапуск. В публикации мы рассмотрим, как настроить автоподключение к удаленному ПК и как это делается на Windows и MacOS. Давайте отдельно рассмотрим, как отключить автоматический запуск.
1 Когда нужна автозагрузка AnyDesk?
2 Как добавить AnyDesk в автозагрузку в Windows
3 Как отключить автозапуск AnyDesk в Windows
4 Автозапуск AnyDesk в MacOS
5 Часто задаваемые вопросы
Когда нужна автозагрузка AnyDesk?
Автозагрузка — функция операционной системы для запуска сторонних и встроенных приложений, служб, драйверов после загрузки Рабочего стола. Представьте, у вас всегда есть пара мессенджеров, Anydesk, переключатель раскладки клавиатуры, почтовый клиент и другие программы. Их запуск автоматизирован благодаря автозагрузке — она включит указанные приложения после старта ОС.
Представьте, у вас всегда есть пара мессенджеров, Anydesk, переключатель раскладки клавиатуры, почтовый клиент и другие программы. Их запуск автоматизирован благодаря автозагрузке — она включит указанные приложения после старта ОС.
Не стоит добавлять в автозапуск ресурсоемкие программы, например, браузер, а также злоупотреблять функцией — десяток программ будет тормозить запуск компьютера.
Как добавить AnyDesk в автозагрузку в Windows
Существует несколько способов настроить AnyDesk для автоматической загрузки при включении компьютера.
Рассмотрим самый простой способ:
- Зажать кнопки Win+R , вставить или написать команду « shell: startup » в текстовую строку, нажмите «ОК».
- Перетащите правой кнопкой мыши файл AnyDesk.exe в каталог Startup и выберите Create Shortcuts .
Как отключить запуск AnyDesk в Windows
Чтобы убрать приложение из автозагрузки:
- Вызовите « Диспетчер устройств », например, через меню Win + X .

- На вкладке «Автозагрузка» щелкните правой кнопкой мыши имя приложения и выберите «Отключить» .
- Автозапуск AnyDesk будет отключен.
Автозапуск AnyDesk на MacOS
Программы, которые запускаются с операционной системой macOS версии 10.10 и новее, находятся в каталоге «Системные настройки» :
- Нажмите на значок яблока в главном меню, выберите пункт то же имя.
- Перейти к «Пользователи и группы» .
- Слева укажите пользователя, если на ноуте несколько учетных записей.
- Нажмите на AniDesk на вкладке «Элементы ввода» , затем на знак «минус» внизу.
Вы можете не найти программу в списке, вам придется удалить ее вручную.
- Откройте Finder с помощью комбинации клавиш Shift + Ctrl + G , просмотрите содержимое каталогов «Library/LaunchDaemons» и «Library/LaunchAgents».

- Определите (по имени) файлы, принадлежащие приложению, и удалите их, чтобы отключить автозапуск.
Внимание. Если вам нужно запустить утилиту автоматически, заархивируйте файлы заранее.
Часто задаваемые вопросы
Можно ли настроить AnyDesk для запуска в определенное время?
Есть ли автоматическое отключение программы?
Если у вас возникли проблемы с настройкой автозапуска, напишите об этом в комментариях — всем поможем.
Рейтинг
( 20 оценка, средняя 1.45 из 5 )
Нравится этот пост? Пожалуйста, поделитесь с друзьями:
4 способа остановить запуск Skype при запуске в Windows
Автор
Мэтью Уоллакер
Иногда у вас нет настроения общаться в чате, поэтому вот несколько способов предотвратить запуск Skype в Windows при запуске.
Skype — отличное приложение для общения с друзьями или коллегами и обмена информацией. Но есть одна вещь, которую делает Skype, которая всех нас раздражает: открытие при запуске без вашего разрешения.
Если вы не хотите, чтобы закрытие Skype было первым действием при включении компьютера, попробуйте эти решения.
1. Настройте параметры Skype
Возможно, Skype уже открыт на вашем компьютере. Воспользуйтесь этим и настройте его параметры, чтобы он не открывался при запуске.
- В приложении Skype щелкните меню с тремя точками и выберите Настройки .
- Откройте вкладку Общие .
- Нажмите Настройки рядом с Автоматически запускать Skype . Это вызовет список Startup Apps .
- Найдите Skype и выключите переключатель рядом с ним.
Закройте приложение и проверьте при следующем включении компьютера, продолжает ли Skype открываться при запуске.
2. Используйте диспетчер задач
Диспетчер задач Windows — это самый простой способ проверить, какие приложения запускаются при запуске. Нажмите Ctrl + Shift + Esc , чтобы открыть диспетчер задач и открыть вкладку «Автозагрузка». В появившемся списке выберите Skype и нажмите Отключить .
Чем больше приложений установлено на вашем компьютере, тем больше времени требуется вашей системе для запуска. При установке нового приложения откройте диспетчер задач и проверьте, будет ли приложение запускаться при запуске. Таким образом, вы можете предотвратить использование системных ресурсов ненужными приложениями.
Связано: программы автозагрузки, которые можно безопасно отключить для ускорения Windows
3. Используйте средство настройки Windows
Использование параметров Windows — еще один хороший способ узнать, какие приложения запускаются при включении компьютера. Вот как вы можете запретить Skype открываться при запуске из настроек:
- Щелкните правой кнопкой мыши Запустите и выберите Настройки > Приложения .

- В меню слева выберите Startup .
- Выключить тумблер для Skype .
Это решение является самым быстрым, но оно работает, только если вы загрузили Skype из Microsoft Store. Чтобы Skype не открывался при запуске, все, что вам нужно сделать, это выйти из системы. Если вы не пользуетесь Skype регулярно, вы можете использовать менеджер паролей, чтобы снова быстро войти в систему, когда придет время пообщаться.
Связанный: Как получить номер телефона Skype
Решите, когда открывать Skype
Некоторые приложения врываются в процедуру запуска вашей системы, потребляя ресурсы и влияя на производительность вашего компьютера. И Skype — одно из таких приложений, которое может вам не понадобиться при запуске компьютера.
Если это не единственная проблема, с которой вы столкнулись со Skype, вы можете удалить приложение и вместо этого использовать Skype в Интернете.
Подпишитесь на нашу рассылку
Связанные темы
- Windows
- Windows 10
- Windows 11
- Скайп
Об авторе
Мэтью всегда был увлечен технологиями, что привело его к получению степени бакалавра технических наук.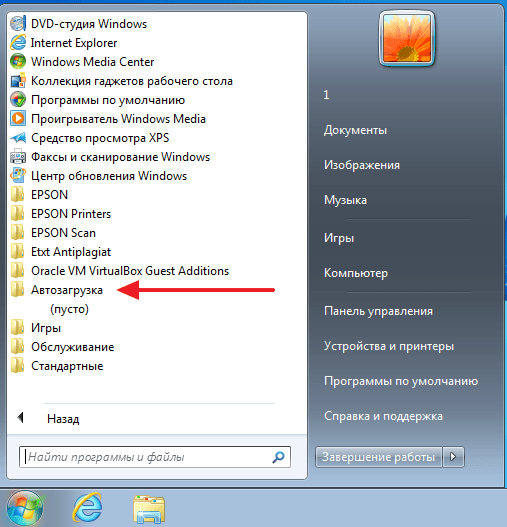

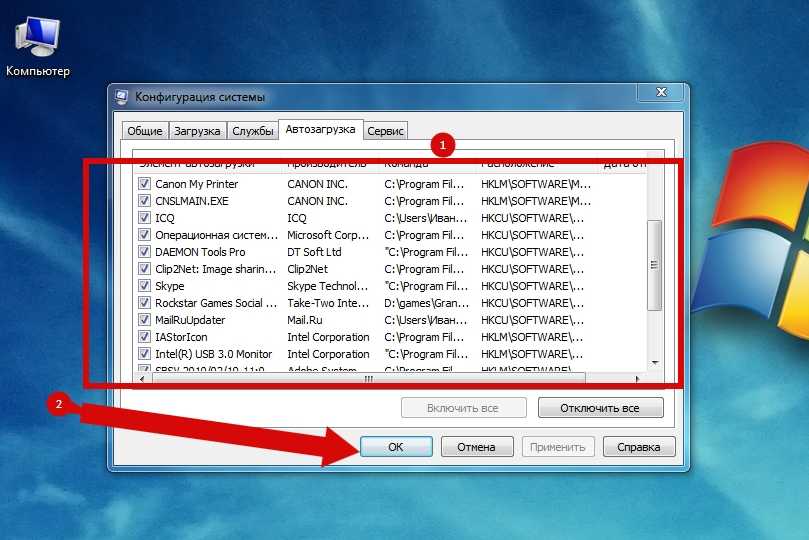
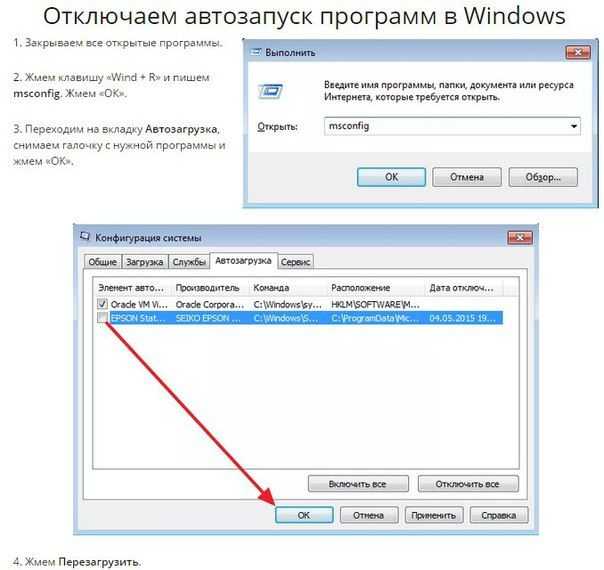 После чего можно снимать галочки.
После чего можно снимать галочки.