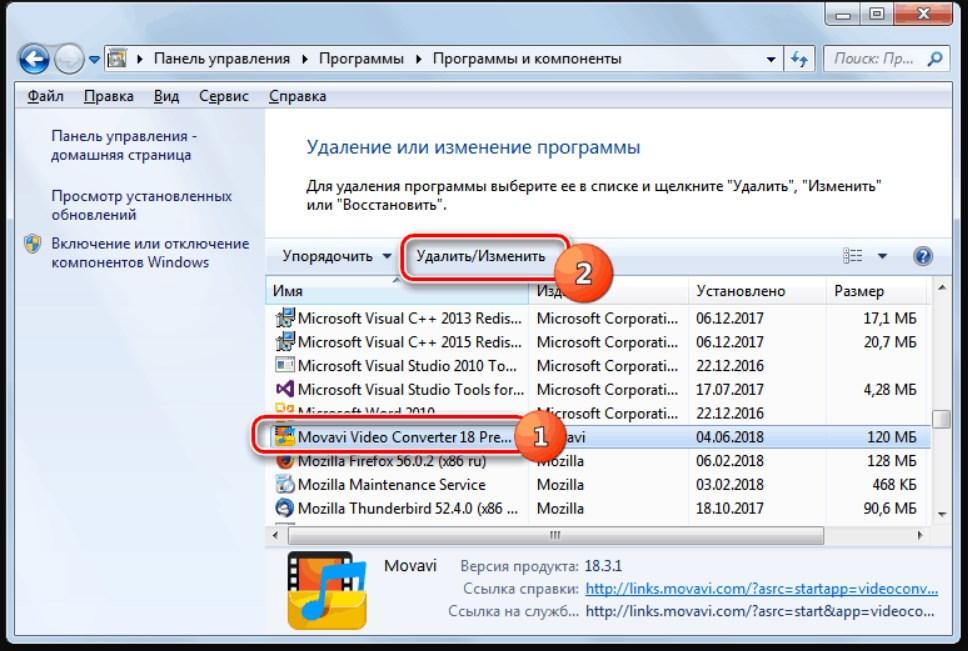Как удалить виндовс 7 с ноутбука и установить виндовс: Как удалить Windows (Виндовс) 7 с ноутбука
Содержание
Что делать, если ноутбук на Windows 7 начал тормозить: как очистить устройство
Содержание:
- Как почистить ноутбук, чтобы не тормозил Windows 7
- Очистка системного диска
- Как выполнить дефрагментацию системного диска
- Удаление лишних программ из автозагрузки на Windows 7
- Проверка и очистка браузера на Windows 7
- Очистка журнала браузера
- Удаление лишних дополнений для браузера
Работать на новеньком нетбуке или с обновленной операционной системой – одно удовольствие: прекрасная скорость, никаких зависаний и ожидания. Даже ресурсоемкие программы открываются практически сразу. Однако через некоторое время компьютер начинает подвисать, тормозить, что доставляет пользователю массу неудобств. Как почистить ноутбук, чтобы не тормозил Windows 7? С этим вопросом сталкиваются практически все владельцы ПК.
Как почистить ноутбук, чтобы не тормозил Windows 7
До того как приступать к активному улучшению производительности компьютера, следует разобраться в причинах плохой работоспособности. Их может быть достаточно много, например, устройство может медленно работать из-за:
Их может быть достаточно много, например, устройство может медленно работать из-за:
- слабого процессора;
- недостаточного количества свободного места на жестком диске;
- перегрева устройства;
- нехватки оперативки;
- маленького файла подкачки;
- отсутствия свободной памяти на системном диске;
- вирусов;
- многочисленных автозапускающихся программ;
- засоренности реестра;
- лишних дополнений браузера.
ОС виндовс 7 самая популярная после десятки
Если после проведения диагностики была выявлена причина перегрев, то это значит, что система охлаждения стала плохо функционировать, возможно, на ней скопилось большое количество пыли. Тут необходимо произвести чистку устройства, воспользоваться термопастой при необходимости.
Очистка ноутбука от ненужных файлов
Обратите внимание! Устройство может тормозить из-за большого количества файлов, оставленных после удаления программ, перезаполненного кэша. Это тоже приводит к тому, что лагает виндовс.
Это тоже приводит к тому, что лагает виндовс.
Профессионалы рекомендуют скачать приложение, которое время от времени будет удалять лишний мусор. Такие программы имеют достаточно простой интерфейс, в котором может разобраться даже чайник.
Очистка системного диска
Одна из причин, по которой документы стали долго открываться, приложения медленно загружаться и не всегда реагировать на команды пользователя — перезаполненность системного диска ПК. В таком состоянии он часто выдает ошибки. Рекомендуется, чтобы было не менее 6 Гб свободной памяти.
Как почистить оперативную память компьютера в Windows 10
Если тормозит компьютер, что делать (Windows 7):
- Перейти в каталог «Компьютер» и убедиться, что свободной памяти на диске достаточно.
- Если это не так, то необходимо все папки и файлы с большим объемом информации перенести на другой носитель. Это могут быть документы с рабочего стола пользователя, музыка, аудио и видеофайлы.
- Очистить папку загрузки.

Важно! Все ненужные файлы желательно удалить полностью с устройства, это профессиональная рекомендация.
Очистка системного диска
Как выполнить дефрагментацию системного диска
Как почистить временные файлы в Windows 10 и других версиях ОС
Дефрагментация рекомендована для проведения только на активно используемых дисках и разделах. В частности, это относится к системному разделу, к дискам с многочисленными мелковесными файлами.
Обратите внимание! Дефрагментация каталога фильмов и папки с музыкой никак не ускорит работоспособность устройства, это лишь создаст дополнительную нагрузку на жесткий диск.
Такую процедуру можно активировать как при помощи дополнительно ПО, так и средствами системы. Юзер может избрать самостоятельный путь и не применять стандартный дефрагментатор системы, а скачать специализированную программу, позволяющую оптимизировать диск, что в свою очередь повысит работоспособность ноутбука.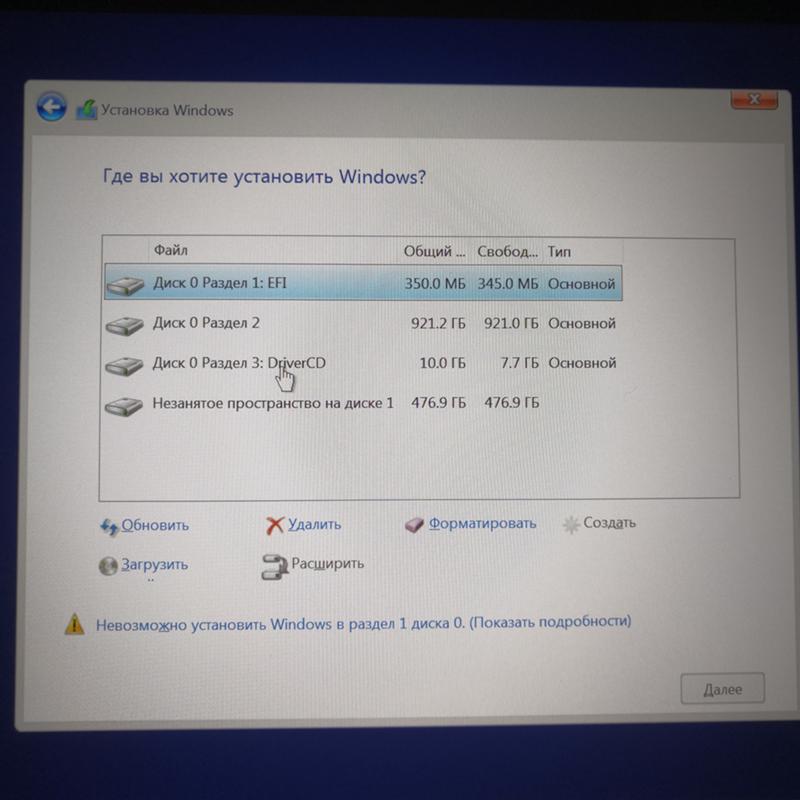
Дефрагментация системного диска
Как очистить ноутбук от мусора, ускорить его работу Windows 7? Одной из программ для дефрагментации является Auslogics Disk Defrad. Как ею воспользоваться:
- Предварительно скачать приложение. После загрузки установочного файла необходимо его открыть и ознакомиться.
- Запустить установку, по окончанию откроется окно программы со списком носителей, доступных для дефрагментации.
- В центре расположена карта диска, показывающая в режиме реального времени изменения, которые будут вноситься программой. Открыть ПКМ раздел для оптимизации, во всплывающем окна выбрать дефрагментацию и оптимизацию.
Приложение выполнит анализ и затем начнет работать с системой файлов. Затраченное время будет зависеть от заполненности диска и его размеров.
Удаление лишних программ из автозагрузки на Windows 7
Как почистить диск С от ненужных файлов Windows 10
Автозагрузка хранит в себе программы, которые начинают запускаться сразу после включения компьютера.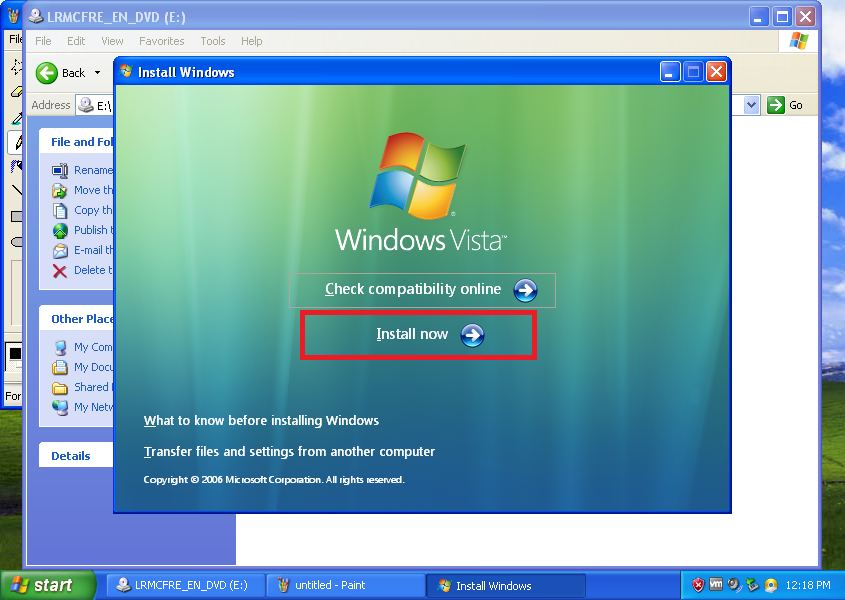 Самыми первыми обычно начинают работу системные приложение, антивирусная программа, сканеры, установленные сервисы облачного хранения, мессенджеры и иное ПО.
Самыми первыми обычно начинают работу системные приложение, антивирусная программа, сканеры, установленные сервисы облачного хранения, мессенджеры и иное ПО.
Обратите внимание! Причина зависания устройства может быть как раз в большом количестве сразу загружаемых программ.
Удаление приложений из автозапуска
Как почистить компьютер, чтобы не тормозил Windows 10? Все эти приложения занимают память ОЗУ, что как раз замедляет его работоспособность. Необходимо просмотреть все программы и оставить только нужные, а время от времени чистить эту папку от новых автозапускаемых приложений.
Чтобы удалить лишние программы из автозапуска, надо:
- Одновременно нажать на клавиши «Win + R» и в командной строке ввести «msconfig».
- В открывшемся окне конфигурации системы найти строку автозагрузки и перейти в нее.
- Появится список всех загружаемых программ, нужно отметить только нужные.
- Подтвердить изменения и перезагрузить компьютер.

Проверка и очистка браузера на Windows 7
Тормозит ноутбук Windows 7, что делать, если проблема в браузере? Браузеры очень сильно расходуют системные ресурсы. Одна открытая вкладка может занимать до 0,5 Гб ОП, а большее количество может задействовать больше 2 Гб оперативки.
Обратите внимание! Оптимизация памяти позволяет решить эту проблему, она освобождает большую часть ресурсов. Однако и самому пользователю нужно контролировать этот момент.
Очистка истории браузера
Можно начать пользоваться закладками, это дает возможность не открывать все страницы сразу и очищать кэш браузера. Если у пользователя слабый процессор, то лучше использовать старый браузер, вручную отключив автообновления.
Очистка журнала браузера
Для разных браузеров процесс очистки журнала и просмотра истории различен, алгоритм действий также будет отличаться.
Очистка журнала в Google Chrome производится так:
- Щелкнуть по значку бургера, он находится справа от адресной строки.

- В открывшемся меню перейти в пункт истории.
- В новой вкладке можно ознакомиться со списком посещенных сайтов. Тут же есть строка очистки истории, где надо отметить диапазон и тип файлов для удаления.
- Подтвердить установки и активировать удаление.
Очистить журнал в Mozilla Firefox можно через вкладку с информацией о страницах в меню библиотеки или через настройки. Для этого:
- Открыть настройки.
- Перейти в раздел приватности и защиты.
- Войти в историю.
- Отметить периоды и страницы для удаления, активировать процесс.
Очистка журнала браузера
Через библиотеку делается так:
- Перейти в библиотеку.
- Открыть пункт «Журнал» и выбрать показ всего списка.
- В новом окне отметить нужный раздел, нажав ПКМ, и активировать удаление.
Пошаговая инструкция удаления истории «Яндекс. Браузера»:
- Щелкнуть по значку в правом верхнем углу.
- Перейти в историю.
- Активировать строку очистки истории.

- Отметить период и разделы для удаления и подтвердить свои действия.
Удаление лишних дополнений для браузера
Поможет ли переустановка Windows избавиться от лагов? Да, но ненадолго. Пользователь будет использовать устройство по назначению, и оно вновь начнет засоряться. А вот если проблема в маленьком объеме памяти, слабом процессе или перегреве компьютера, то эта процедура не будет эффективна, ничего тут не сделать уже.
Обратите внимание! Работая в браузере, память также будет заполняться. В нее встроены специальные дополнения, которые полезны, но занимают все больше места своими дополнениями.
Удаление дополнений браузера
Постоянные расширения, обновления, переустановки постоянно занимают память ОЗУ. Реклама, вредоносные программы, шпионки, часто собирают всю информацию о пользователе, крадут личные данные.
Избавиться от таких дополнений можно через панель управления, войдя в программы и компоненты и в раздел дополнений о браузере. После удаления ненужных файлов рекомендован перезапуск браузера. Однако этот метод не всегда полезен, поэтому можно использовать еще один:
После удаления ненужных файлов рекомендован перезапуск браузера. Однако этот метод не всегда полезен, поэтому можно использовать еще один:
- Щелкнуть по ярлыку браузера ПКМ, открыв свойства.
- Удалить ненужную информацию, находящуюся в поле объекта.
- Перейти в редактор реестра и удалить там хвосты дополнений. Для этого одновременно нажать на «Win + R», в командной строке ввести «regedit» и активировать поиск.
- Перейти в правку, затем найти и набрать имя дополнений для удаления.
- Удалить все найденные дополнения браузера.
Возможности ОС виндовс 7
Приобретя новое устройство, пользователь не нарадуется его высокой производительности, работе без лагов. Правда, через некоторое время ситуация меняется, начинается торможение системы, комп медленно работает. Все вышеописанные способы позволяют разрешить, исправить эту проблему. Применить любой метод под силу даже новичку.
youtube.com/embed/TvU7qu9g4h5?feature=oembed» frameborder=»0″ allow=»accelerometer; autoplay; encrypted-media; gyroscope; picture-in-picture» allowfullscreen=»»>
Автор:
Сергей Алдонин
Как удалить Windows 10 и поставить Windows 7? Возвращаемся к предыдущей операционной системе
содержание видео
Рейтинг: 4.0; Голоса: 1
Кто-то из нас любит пробовать что-то новое, а кто-то наоборот не любит перемен. Поэтому кому-то из нравится пользоваться операционной системой Windows 10, а кому-то наоборот хочется вернуться к привычной Windows 7. Если вы обновились до Windows 10 и решили, что вам она не нравится то, можете сделать откат системы обратно к Windows 7.
Но для этого есть несколько условий. После обновления, все файлы вашей старой операционной системы хранятся в папке Windows.old. Она автоматически будет удалена через месяц. То есть, если вы обновились более месяца назад, вернуться к Windows 7 таким способом не получится. Если вы удалили папку Windows.old вручную, то этот способ так же не сработает.
Итак, чтобы сделать откат откройте меню Пуск и кликните на раздел Параметры. В открывшемся окне, выберите пункт Обновление и безопасность. Затем справа выберите пункт Восстановление. В разделе Вернуться к Windows 7 нажмите кнопку Начать.
Вас попросят указать причину отката (выберите любую). После этого, Windows 10 будет удалена, а вы вернетесь к своей предыдущей версии операционной системы, со всеми программами и пользовательскими файлами. Если же Windows 7 была удалена или на вашем компьютере изначально стояла Windows 10, то чтобы перейти на Windows 7 вам придется переустановить систему. В одном из наших прошлых видео мы рассказывали, как переустановить Windows 10. Действия с установкой Windows 7 будут практически такими же. А почему вы хотите вернуться к использованию Windows 7?
Дата: 2023-07-07
← Как выполнить полный сброс системы и осуществить возврат к исходной установке Windows 10?
Как установить виджеты на Windows 10? Устанавливаем окно с виджетами, переносим их на рабочий стол →
Похожие видео
Скрытие листов в Excel Как отобразить листы в Excel
• Обучение Microsoft Office
Windows 11 не работает интернет по кабель, без доступа к интернету?
• Дневник Сисадмина
Как забыть или удалить Wi-Fi сеть Windows 11?
• Дневник Сисадмина
Как быстро удалить Водяной знак с Видео Онлайн! Бесплатно! Показываю 2 сервиса!
• Компьютерные Секреты
Обработка списка ФИО Хитрости Excel
• Обучение Microsoft Office
CMD: Как проверить работоспособности ОЗУ?
• Дневник Сисадмина
Комментарии и отзывы: 15
Sergey
Около 7 лет назад приобрёл очень компактный и лёгкий ноутбук с 2-ядерным Celeron N и 2ГБ RAM для мобильной работы в командировках. Он был без ОС (с предустановленным ядром Linux). Я намеревался установить на него любимую ХР, что было предостаточно для работы при малых требованиях к железу. Однако, ноут был заточен под Win8 и ХР на него просто не устанавливалась. Пришлось установить Win8.1 (64-bit) с последующим апгрейдом до Win10, но… это железо просто не в состоянии его тянуть. Апгрейд железа невозможен, т.к. проц и чипы RAM распаяны на плате (цена компактности и малой массы). Вот и вся причина желаемого отката к ОС послабее. Попробую установить Windows Thin PC (Windows Embedded Standard 7), как наименее требовательную к ресурсам.
Он был без ОС (с предустановленным ядром Linux). Я намеревался установить на него любимую ХР, что было предостаточно для работы при малых требованиях к железу. Однако, ноут был заточен под Win8 и ХР на него просто не устанавливалась. Пришлось установить Win8.1 (64-bit) с последующим апгрейдом до Win10, но… это железо просто не в состоянии его тянуть. Апгрейд железа невозможен, т.к. проц и чипы RAM распаяны на плате (цена компактности и малой массы). Вот и вся причина желаемого отката к ОС послабее. Попробую установить Windows Thin PC (Windows Embedded Standard 7), как наименее требовательную к ресурсам.
николай
Изначально у меня была восьмеерка предустановлена, потом майкрософт заставил обновить до 8,1. Год назад добровольно — принудительно установил 10-ку, а вскоре 10-ку версии 21h2. И если раньше мой ноут спокойно тянул СТАЛКЕРА, то уж года 3 после установки игры и пользования ей через дня 2 — 3 система просто вылетает и нужно все устанавливать снова. Толи ноут старый, толи 10 — ка не тянет.
Sergey
интересно,но у меня чуть другой вопрос. есть ноут с лицензионной Виндой 7(есть восстановительный диск)-хочу достать HDD- поставить SSD, на него установить 7 и обновить до 10,используя лицензионный ключ 7. Так что будет,если я поставлю обратно HDD ,с Семеркой вместо SSD с 10? Возможно ли перемено устанавливая на один ноут 7 и 10 пользоваться им? лицензия останется? Винда 7 запустится?
Mine_
Чисто 10 винда не тянет особенно на слабых и старых компах и она лагает из за этого для мощных компов будет норм так как у них много оперативки больше чем 6 а у тех у кого 4 или 2 Гб то минус 1 Гб точно ОС сожрет и ещё для её хорошей работы нужен топ процессор или она будет лагать
My
У меня не грузится и не тянет большинство файлов по оишбке OpenGL 66543, я пытаюсь уже год исправить эту неполадку, но ничего не выходит, думаю переход на windows 7 поможет…
Плясом ко всему у меня видеоадаптер Intel(R) пишет, что он старый, хотя обновлен до МАХ, что делать не пойму((
sasha
Виндоус 10. 32+64 бит очень не стабильная система=там есть ошибки как типа синего экрана ещо есть одна проблема в обновлении центра и то что там не скачивается всё обнавлния до конца и не устанавливается и патом выходит так что возникают ошибки.
32+64 бит очень не стабильная система=там есть ошибки как типа синего экрана ещо есть одна проблема в обновлении центра и то что там не скачивается всё обнавлния до конца и не устанавливается и патом выходит так что возникают ошибки.
sasha
Ещё што есть там Плахова видуси 10 после установки бывает так что не работает драйвера ил мыш клавиатура и нет звука на последнем месте самое главное что может ещё что быть эта лаги и зависания системы=сброс всёх настройки виндуса 10 .
FIRE
Ещё не установил семёрку но думаю хороший вариант так как семёрка не виснит а виндовс десятка фигня темболее у меня там троян откуда то и поэтов хочу семёрку
Oleg
лагает она блин, окна переодически тормозят, оформление загробный кирпич, много не нужного г. которое только ухудшает работу этой калымаги
GOLDER
Ни палец вверх, не палец вниз, не рыба, не мясо, короче!
У меня нету кнопки вернуться к Виндовс 7, потому что у меня ПК 2015 года.
zuvielgeraucht
Win10 создавали для умников, а её ненавидит всевтом и я.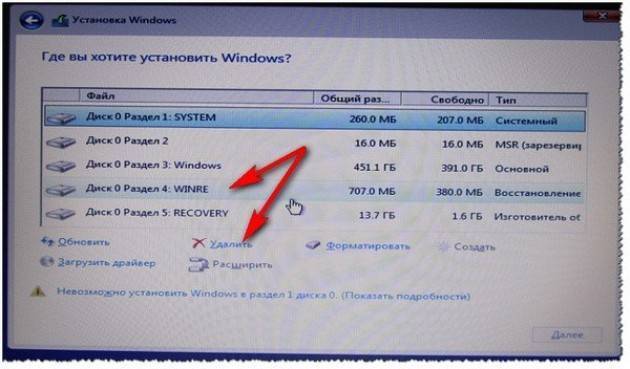 Думали как лучше, а получилось, как всегда ! Лучшее враг хорошего.
Думали как лучше, а получилось, как всегда ! Лучшее враг хорошего.
Cezzar
В windows 7 еще был глюкнутый эксплорер. В 10 его починили, но запороли полностью систему. Хотели как лучше — вышло как всегда)
Whiskas
Я на винде 7 мог нормально играть гта 5 и кс го с 70 фпс
А после установки 7-14 фпс
Я сожилею что переустановил винду….
Toha
1919: Через сто лет мы создадим лучшие технологии и полетим на Марс
2019: Как удалить Виндоус 10 и установить Семерку
Grand
Можно вопрос? А файлы и музыки и фильм видео все удаляется если установить виндовс 7? Пожалуйста ответьте
Удаление и удаление Windows 7 Complete шаг за шагом
Вам нужно удалить Windows 7 Complete, чтобы решить некоторые проблемы? Вы ищете эффективное решение, чтобы полностью удалить его и полностью удалить все его файлы с вашего ПК? Не беспокойтесь! На этой странице представлены подробные инструкции о том, как полностью удалить Windows 7 Complete.
Возможные проблемы при удалении Windows 7 Complete
* Windows 7 Complete не указана в списке «Программы и компоненты».
* У вас недостаточно прав для удаления Windows 7 Complete.
* Не удалось запустить файл, необходимый для завершения удаления.
* Произошла ошибка. Не все файлы были успешно удалены.
* Другой процесс, использующий этот файл, останавливает удаление Windows 7 Complete.
* Файлы и папки Windows 7 Complete можно найти на жестком диске после удаления.
Windows 7 Complete невозможно удалить из-за многих других проблем. Неполное удаление Windows 7 Complete также может вызвать множество проблем. Поэтому очень важно полностью удалить Windows 7 Complete и удалить все его файлы.
Как полностью удалить Windows 7?
Способ 1. Удаление Windows 7 Complete через «Программы и компоненты».
Когда в вашей системе устанавливается новая часть программы, эта программа добавляется в список в разделе «Программы и компоненты». Если вы хотите удалить программу, вы можете перейти в «Программы и компоненты», чтобы удалить ее. Поэтому, если вы хотите удалить Windows 7 Complete, первое решение — удалить его через «Программы и компоненты».
Если вы хотите удалить программу, вы можете перейти в «Программы и компоненты», чтобы удалить ее. Поэтому, если вы хотите удалить Windows 7 Complete, первое решение — удалить его через «Программы и компоненты».
Шагов:
а. Открытые программы и компоненты.
Windows Vista и Windows 7
Нажмите Пуск , введите удалить программу в поле Поиск программ и файлов и щелкните результат.
Windows 8, Windows 8.1 и Windows 10
Откройте меню WinX, удерживая вместе клавиши Windows и X , а затем щелкните Программы и компоненты .
б. Найдите в списке Windows 7 Complete, щелкните по нему, а затем щелкните Удалить , чтобы начать удаление.
Способ 2. Удаление Windows 7 Complete с помощью файла uninstaller.exe.
Большинство компьютерных программ имеют исполняемый файл с именем uninst000. exe или uninstall.exe или что-то в этом роде. Вы можете найти эти файлы в папке установки Windows 7 Complete.
exe или uninstall.exe или что-то в этом роде. Вы можете найти эти файлы в папке установки Windows 7 Complete.
Шаги:
а. Перейти в папку установки Windows 7 Complete.
б. Найдите uninstall.exe или unins000.exe.
в. Дважды щелкните программу удаления и следуйте указаниям мастера, чтобы удалить Windows 7 Complete.
Способ 3: полное удаление Windows 7 с помощью восстановления системы.
System Restore — это утилита, поставляемая с операционными системами Windows и помогающая пользователям компьютеров восстановить предыдущее состояние системы и удалить программы, мешающие работе компьютера. Если вы создали точку восстановления системы перед установкой программы, вы можете использовать функцию «Восстановление системы», чтобы восстановить систему и полностью удалить нежелательные программы, такие как Windows 7 Complete. Вы должны сделать резервную копию ваших личных файлов и данных перед восстановлением системы.
Шаги:
а. Закрыть все открытые файлы и программы.
б. На рабочем столе щелкните правой кнопкой мыши Компьютер и выберите Свойства . Появится системное окно.
в. В левой части окна Система нажмите Защита системы . Появится окно «Свойства системы».
д. Нажмите Восстановление системы , и появится окно «Восстановление системы».
эл. Выберите Выберите другую точку восстановления и нажмите Далее .
ф. Выберите дату и время из списка и нажмите Далее . Вы должны знать, что все программы и драйверы, установленные после выбранной даты и времени, могут работать некорректно и, возможно, потребуется их переустановка.
г. Нажмите Готово , когда появится окно «Подтвердите точку восстановления».
Нажмите Готово , когда появится окно «Подтвердите точку восстановления».
ч. Нажмите Да для повторного подтверждения.
Способ 4. Удаление Windows 7 с антивирусом.
В настоящее время компьютерные вредоносные программы выглядят как обычные компьютерные приложения, но их гораздо сложнее удалить с компьютера. Такие вредоносные программы попадают на компьютер с помощью троянских и шпионских программ. Другие компьютерные вредоносные программы, такие как рекламные программы или потенциально нежелательные программы, также очень трудно удалить. Обычно они устанавливаются в вашей системе в комплекте с бесплатным программным обеспечением, таким как видеозапись, игры или конвертеры PDF. Они могут легко обойти обнаружение антивирусных программ в вашей системе. Если вы не можете удалить Windows 7 Complete, как и другие программы, то стоит проверить, вредоносная это программа или нет.
Метод 5: Переустановите Windows 7 Complete для удаления.

Если файл, необходимый для удаления Windows 7 Complete, поврежден или отсутствует, удалить программу будет невозможно. В таких случаях может помочь переустановка Windows 7 Complete. Запустите установщик либо на исходном диске, либо в загруженном файле, чтобы переустановить программу еще раз. Иногда установщик также может разрешить вам восстановить или удалить программу.
Метод 6: Используйте команду удаления, отображаемую в реестре.
Когда программа установлена на компьютере, Windows сохранит ее настройки и информацию в реестре, включая команду удаления для удаления программы. Вы можете попробовать этот метод, чтобы удалить Windows 7 Complete. Пожалуйста, внимательно отредактируйте реестр, потому что любая ошибка может привести к краху вашей системы.
Шаги:
а. Удерживайте клавиши Windows и R , чтобы открыть команду «Выполнить», введите regedit в поле и нажмите «ОК».
б. Перейдите в следующий раздел реестра и найдите один из Windows 7 Complete:
HKEY_LOCAL_MACHINE\SOFTWARE\Microsoft\Windows\CurrentVersion\Uninstall
c. Дважды щелкните значение UninstallString и скопируйте его Value Data .
д. Удерживайте клавиши Windows и R , чтобы открыть команду «Выполнить», вставьте данные значения в поле и нажмите OK .
эл. Следуйте указаниям мастера, чтобы удалить Windows 7 Complete.
Способ 7. Удаление Windows 7 в комплекте с помощью стороннего деинсталлятора.
Ручное удаление Windows 7 Complete требует компьютерных ноу-хау и терпения. И никто не может обещать, что ручная деинсталляция полностью удалит Windows 7 Complete и удалит все ее файлы. А неполное удаление приведет к появлению множества бесполезных и недействительных элементов в реестре и плохо повлияет на производительность вашего компьютера. Слишком много бесполезных файлов также занимают свободное место на жестком диске и замедляют скорость работы ПК. Поэтому рекомендуется удалить Windows 7 Complete с помощью доверенного стороннего деинсталлятора, который может сканировать вашу систему, идентифицировать все файлы Windows 7 Complete и полностью удалить их. Загрузите этот мощный сторонний деинсталлятор ниже.
Слишком много бесполезных файлов также занимают свободное место на жестком диске и замедляют скорость работы ПК. Поэтому рекомендуется удалить Windows 7 Complete с помощью доверенного стороннего деинсталлятора, который может сканировать вашу систему, идентифицировать все файлы Windows 7 Complete и полностью удалить их. Загрузите этот мощный сторонний деинсталлятор ниже.
Скачать Windows 7 Complete Auto Uninstaller
Как полностью удалить Windows 7 и установить Ubuntu?
Кевин Эрроуз, 30 апреля 2023 г.
4 минуты чтения
Кевин — сертифицированный сетевой инженер Windows 7, вы можете полностью удалить все, что в данный момент установлено на диске, и заменить его новой операционной системой. Большинство инструкций по установке Ubuntu сосредоточены в первую очередь на том, как выполнить двойную загрузку Ubuntu, но это ни в коем случае не является обязательным требованием. Вы можете так же легко удалить старую операционную систему. Сначала вам нужно убедиться, что вы использовали проводник Windows или командную строку Windows, чтобы скопировать все, что вы хотите сохранить, на USB-накопитель или в учетную запись облачного хранилища.
Хотя в большинстве случаев вам не нужно обнулять диск, того, что вы будете делать, достаточно, чтобы сделать ваши данные бесполезными. Это также отличный способ очистить установку от вредоносных программ, поскольку вы уничтожите старую матрицу. Инструкции по установке идентичны для всех вариантов Ubuntu с графическими оболочками. Сюда входят чистые Ubuntu, Xubuntu, Lubuntu, Kubuntu и Ubuntu-MATE.
Удаление Windows 7 и замена на Ubuntu
Предполагая, что вам удалось успешно записать ISO-образ предпочитаемой версии Ubuntu на USB-накопитель или карту SDHC, вы можете либо выбрать «Установить», либо попробовать Ubuntu в меню. Если вы выберете «Попробовать Ubuntu», вы сможете убедиться, что все подключенное оборудование работает сразу после установки, что во многих случаях и происходит. Вы также можете выполнять несколько трюков с терминалом в этой среде.
Когда вы устанавливаете Ubuntu, Xubuntu, Lubuntu или Ubuntu-MATE, вы можете удерживать клавиши CTRL, ALT и T, чтобы открыть окно терминала. Затем вы можете ввести sudo bash, чтобы получить приглашение root, или просто попробовать использовать sudo перед любой командой, которую вы хотите запустить от имени пользователя root. Если вы хотите использовать терминал, вы можете попробовать использовать sudo fdisk -l, чтобы увидеть все тома, подключенные к вашей системе. Вы также можете открыть Дисковую утилиту GNOME из меню LX, Whisker или Dash.
Затем вы можете ввести sudo bash, чтобы получить приглашение root, или просто попробовать использовать sudo перед любой командой, которую вы хотите запустить от имени пользователя root. Если вы хотите использовать терминал, вы можете попробовать использовать sudo fdisk -l, чтобы увидеть все тома, подключенные к вашей системе. Вы также можете открыть Дисковую утилиту GNOME из меню LX, Whisker или Dash.
Найдите диск с существующей установкой Microsoft Windows и убедитесь, что все разделы на нем полностью остановлены. После этого вы можете использовать sudo cfdisk /dev/sdLetter# , заменив его на sda, sdb или любой другой допустимый файл устройства, представляющий ваш диск, чтобы переразбить его. Используйте клавиши со стрелками в cfdisk , чтобы выделить разделы, которые вы хотите удалить, а затем выберите «Удалить».
Создайте любые новые разделы, которые вы хотите, теперь, когда разделы, содержащие Windows 7/8/8.1/10, исчезли. В то время как Ubuntu создает три раздела на дисках MBR, вам на самом деле это не нужно, если вы просто хотите создать раздел подкачки и активный для точки монтирования /. Когда вы будете готовы, выделите поле [Запись] и нажмите клавишу ввода. Введите yes и нажмите Enter, затем выйдите из программы.
Когда вы будете готовы, выделите поле [Запись] и нажмите клавишу ввода. Введите yes и нажмите Enter, затем выйдите из программы.
Как только вы вернетесь в программу установки, выберите вариант «Что-то еще». Дважды щелкните каждый раздел и сообщите установщику, какую точку монтирования вы хотите назначить каждому разделу. Вы можете захотеть иметь только активный раздел и раздел подкачки. Установщик Ubuntu не будет полностью реструктурировать ваш диск, пока вы не одобрите эти изменения.
Вместо этого предположим, что вы просто вошли в программу установки, не делая ничего из этого. Он сообщит вам, что обнаруживает Windows 7 на рассматриваемом компьютере. Вы можете выбрать «Стереть диск и установить * buntu» в этом меню, чтобы полностью удалить старую установку Windows.
Когда установщик в конечном итоге спросит вас, следует ли устанавливать стороннее программное обеспечение и загружать обновления, вы должны ответить утвердительно на оба вопроса. Поскольку у Ubuntu не всегда есть коммерческий драйвер, который может быть у Windows, это должно обеспечить хорошую работу вашего оборудования. Это также гарантирует, что у вас есть возможность воспроизводить файлы MP3. Вам все равно нужно будет установить звуковой MIDI-шрифт позже, чтобы по-настоящему использовать все функциональные возможности Windows.
Это также гарантирует, что у вас есть возможность воспроизводить файлы MP3. Вам все равно нужно будет установить звуковой MIDI-шрифт позже, чтобы по-настоящему использовать все функциональные возможности Windows.
Вы все равно можете выбрать «Что-то еще», даже если вы ничего не делали раньше в терминале. Вам будет предоставлено графическое представление всех томов, подключенных к вашей системе. Обратите внимание на тома, отформатированные в формате NTFS, поскольку Windows 7 предпочитает именно такие загрузочные устройства.
Windows 7 обычно создает дополнительный скрытый раздел в передней или задней части драйвера, который также будет содержать структуру NTFS. Если вы не собирали свой компьютер, вы также можете удалить разделы, содержащие пакеты диагностического программного обеспечения. Вы можете безопасно удалить это программное обеспечение, так как подпрограммы memtest86, поставляемые Ubuntu, выполняют ту же работу. Перезапись вашей операционной системы, вероятно, в любом случае аннулирует вашу гарантию.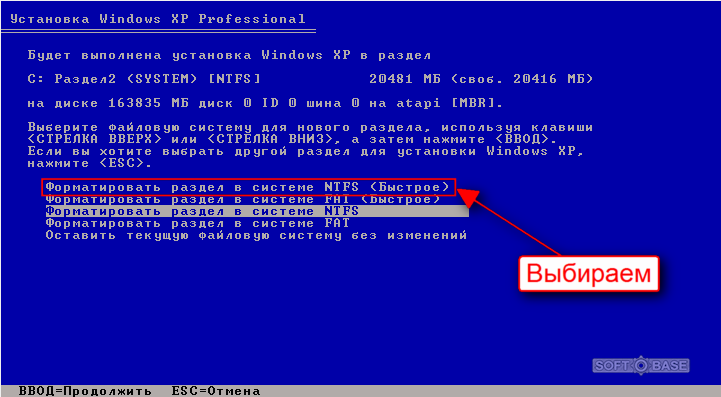
Дважды щелкните любой раздел, который вы хотите переопределить. Вы также можете удалить раздел с помощью кнопки «минус» или добавить новый. Вам нужно будет указать как минимум основную область и область подкачки. Хотя вы можете выбрать несколько различных структур для основного раздела, в большинстве случаев рекомендуется использовать ext4.
Убедитесь, что вы выбрали «Форматировать раздел», чтобы удалить старый код, и выберите для него точку монтирования. После этого установка продолжится как обычно. В конце установщик предложит перезагрузить компьютер, а затем вам нужно будет удалить установочный носитель, когда будет предложено. Наконец, вы загрузитесь со своего бывшего диска Windows 7.
В какой-то момент во время установки может появиться предупреждение об используемых разделах. Обратите особое внимание на файл устройства, который называет установщик, так как он может фактически указывать на установочный носитель или подключенный USB-накопитель.