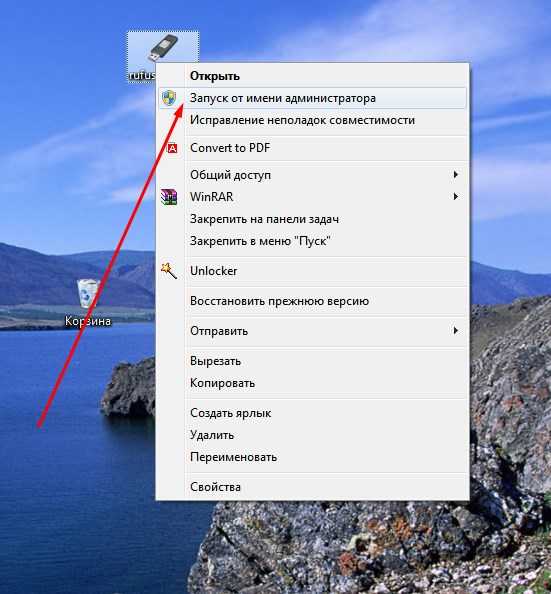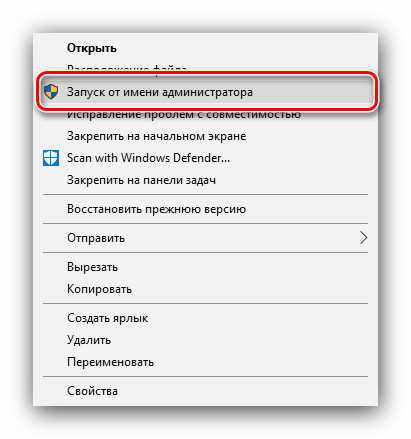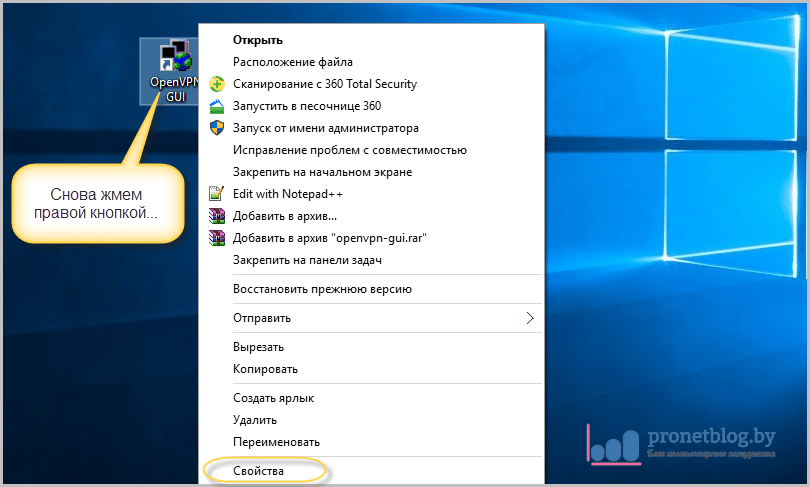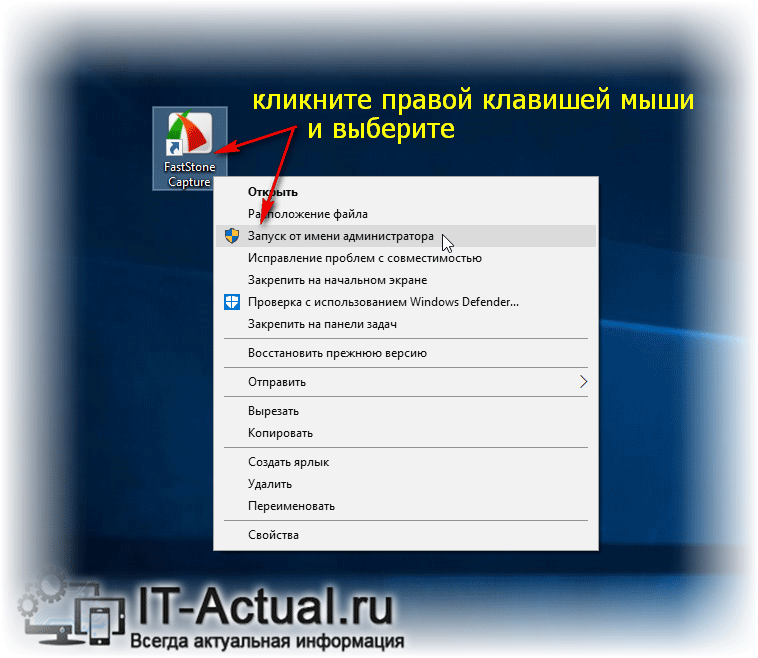Запуск от имени администратора win 10: Как запускать приложения от имени администратора в Windows 10
Содержание
Что означает «Запуск от имени администратора» в Windows 10
Если Вы используете Windows 10, Вы, несомненно, встречали фразу «Запуск от имени администратора». Но что это значит? Мы расскажем, как это работает и когда использовать.
Администраторы имеют полный доступ к системе
В Windows есть два типа учетных записей: стандартные учетные записи пользователей и учетные записи администраторов. Учетные записи администратора могут настраивать параметры системы и получать доступ к ограниченным частям операционной системы.
Назначение роли администратора — разрешить изменения определенных аспектов Вашей операционной системы, которые могут быть повреждены случайно (или в результате злонамеренных действий) обычной учетной записью пользователя.
Если у Вас есть собственный компьютер, Вы, вероятно, используете учетную запись администратора. Вы можете проверить свой статус администратора, перейдя в «Параметры» > «Учетные записи»> «Ваши данные».
Здесь Вы увидите «Администратор» под своим именем, если Вы являетесь администратором. Если у Вас есть другие учетные записи, настроенные на Вашем ПК с Windows 10, Вы можете перейдите в Параметры > Учетные записи > Семья и другие пользователи, чтобы узнать, являются ли они администраторами.
Если у Вас есть другие учетные записи, настроенные на Вашем ПК с Windows 10, Вы можете перейдите в Параметры > Учетные записи > Семья и другие пользователи, чтобы узнать, являются ли они администраторами.
Но даже если Вы используете учетную запись администратора в Windows, не каждому приложению требуются полные права администратора. На самом деле это плохо для безопасности. Например, Ваш веб-браузер не должен иметь полный доступ ко всей операционной системе. Контроль учетных записей пользователей (UAC) ограничивает разрешения, которые имеют приложения, даже если Вы запускаете их из учетной записи администратора.
Когда Вы используете «Запуск от имени администратора», UAC не мешает, и приложение запускается с полным доступом администратора ко всему в Вашей системе.
Поэтому, когда Вы запускаете приложение от имени администратора, это означает, что Вы предоставляете приложению особые разрешения для доступа к ограниченным частям Вашей системы Windows 10, которые в противном случае были бы запрещены. Это несет в себе потенциальную опасность, но иногда необходимо, чтобы определенные программы работали правильно.
Это несет в себе потенциальную опасность, но иногда необходимо, чтобы определенные программы работали правильно.
Когда следует запускать приложения от имени администратора
Если приложение работает не так, как Вы ожидали, Вы можете запустить его от имени администратора и посмотреть, решит ли это проблему. Это особенно касается служебных программ, которым может потребоваться глубокий доступ для выполнения диагностики Вашей файловой системы, настройки устройств хранения или изменения настроек определенных устройств, установленных в Вашей системе.
Какие приложения можно запускать от имени администратора
Только приложения, запрограммированные для устаревших API Win32 и Win64, могут быть запущены с правами администратора. Это означает, что приложения созданы для Windows 7 и более ранних версий, но многие современные приложения для Windows по-прежнему поддерживаются таким образом. Приложения UWP (универсальная платформа Windows), такие как загруженные из Microsoft Store, не могут быть запущены от имени администратора.
Как запускать приложения от имени администратора
Если Вы хотите запустить приложение Windows 10 от имени администратора, откройте меню «Пуск» и найдите приложение в списке. Щелкните правой кнопкой мыши значок приложения, затем выберите «Дополнительно» в появившемся меню. В меню «Дополнительно» выберите «Запуск от имени администратора».
Кроме того, если Вы хотите всегда запускать приложение от имени администратора, создайте ярлык для приложения на рабочем столе, на панели задач или в проводнике. Щелкните ярлык правой кнопкой мыши и выберите «Свойства». В появившемся окне «Свойства» щелкните вкладку «Совместимость», затем установите флажок «Запускать эту программу от имени администратора».
После этого закройте окно свойств. Теперь каждый раз, когда Вы запускаете приложение с этого ярлыка, Вы всегда будете запускать его с правами администратора.
Вы также можете запустить программу от имени администратора из окна «Выполнить» (доступного при нажатии Windows + R), если Вы нажмете Ctrl + Shift + Enter при запуске приложения.
Запуск от имени администратора в Windows 10 и 11 (Режим Бога)
Всем привет! Сегодня мы поговорим про запуск программы, файла или системной утилиты от имени администратора. Покажу на примере Windows 10, хотя все нижеперечисленные способы подойдут и для других версий Виндовс (7, 8, 11, XP и т.д.). Вариантов достаточно много и у каждого есть свои плюсы и минусы, поэтому советую ознакомиться со всеми. Поехали!
Содержание
- Вариант 1: Правой кнопкой
- Вариант 2: Поиск
- Вариант 3: Горячие клавиши
- Вариант 4: Выполнить
- Вариант 5 Командная строка
- Вариант 6: Диспетчер задач
- Вариант 7: Свойство файла
- Вариант 8: Редактор реестра
- Задать вопрос автору статьи
Вариант 1: Правой кнопкой
Самый простой способ запустить программу от имени администратора – это использовать дополнительное контекстное меню. Оно всегда вызывается с помощью правой кнопки мыши (ПКМ) – попробуйте выбрать программу или ярлык и использовать эту кнопку.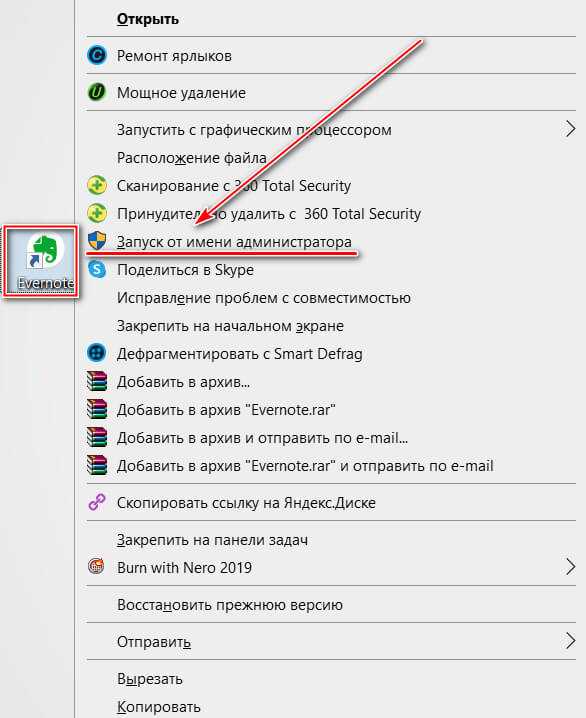 Далее уже выбираем команду запуска с правами админа как на скриншоте ниже.
Далее уже выбираем команду запуска с правами админа как на скриншоте ниже.
Причем сам ярлык или exe-файл может находиться в любом месте, будь это рабочий стол, папка или даже меню «Пуск». В последних обновлениях, если вы запускаете приложение через меню Пуск, нужно будет перейти во вкладку «Дополнительно», а уже потом выбрать команду «Запуск от имени администратора».
Если же вы хотите запустить программу с правами администратора, которая находится на панели задач в самом низу, то при нажатии правой кнопки, вы нужную команду не увидите. Чтобы её увидеть, нужно еще раз нажать ПКМ по значку приложения во всплывающем окошке.
Вариант 2: Поиск
Представим себе ситуацию, что вам нужно запустить какую-то программу, да еще и с правами администратора, но вы не знаете, где она находится, да и ярлыка на рабочем столе и в панели задач нет. В таком случае используем поиск – жмем по лупе и вводим в адресную строку точное название. Далее выделяем эту программу и справа выбираем режим запуска.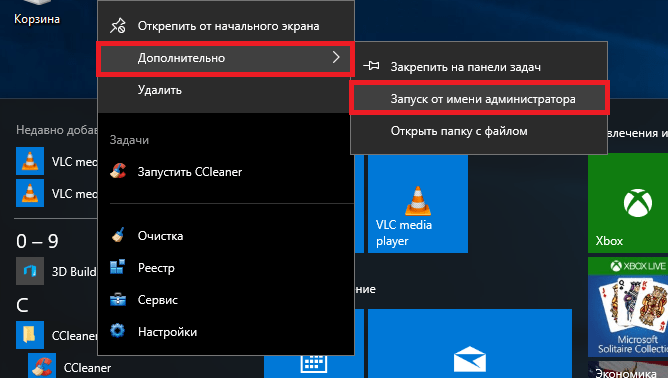
Вы можете столкнуться с проблемой, когда в поиске не будет подобной команды. В таком случае используем нашу любимую правую кнопку мыши.
Вариант 3: Горячие клавиши
Еще более быстрый вариант запустить, например, тот же самый диспетчер задач от имени администратора – это использовать горячие клавиши. Находим саму программу или системную утилиту через поиск, один раз нажимаем по ней левой кнопкой мыши или выбираем её с помощью стрелок. Важно, чтобы она была выделена. После этого одновременно зажимаем три клавиши на клавиатуре:
Ctrl + Shift + Enter
Вариант 4: Выполнить
Встроенная утилита «Выполнить» позволяет быстро работать с встроенными системными утилитами, которые уже предустановлены в системе. Для вызова самой утилиты, нужно одновременно зажать две кнопки:
+ R
Далее вводим название утилиты. Некоторые версии Виндовс имеют отдельную галочку для запуска. Если галочки нет, просто зажимаем:
Ctrl + Shift
И не отпуская эти две кнопки, кликаем «ОК».
Вариант 5 Командная строка
Давайте посмотрим еще запуск программы через консоль (мало ли, вдруг кому понадобится). Сначала запускаем саму командную строку с правами админа.
Для запуска нам потребуется узнать точное имя пользователя, с которого мы сейчас сидим – вписываем:
whoami
Для того чтобы команда сработала, используем клавишу:
Enter
После этого вводим команду вида:
runas /user:ИМЯ_ПОЛЬЗОВАТЕЛЯ “ПУТЬ_К_EXE-ФАЙЛУ“
Например:
runas /user:laptop-8sifdppi\hardr “C:\Program Files\CCleaner\CCleaner.exe”
Если у вашего пользователя установлен пароль, нужно будет его ввести.
Вариант 6: Диспетчер задач
- Запустить программу или файл от имени администратора можно через «Диспетчер задач» – чтобы его открыть жмем ПКМ по кнопке «Пуск», а потом выбираем нужный нам вариант из списка.

- В левом верхнем углу открываем «Файл» – «Запустить новую задачу».
- Далее вводим название системной утилиты, выбираем галочку и жмем «ОК».
Вариант 7: Свойство файла
Чтобы постоянно не использовать предыдущие методы, вы можете настроить постоянный запуск какой-то программы с правами администратора. Для этого вам нужно найти путь к запускаемому exe-файлу. Вы можете использовать и ярлык на рабочем столе. Жмем по exe или ярлыку ПКМ и заходим в «Свойства».
На вкладке совместимости просто установите галочку как на скриншоте ниже и примените настройки. После этого, запустив программу через exe-файлик или ярлык, вы запустите её с правами администратора.
Вариант 8: Редактор реестра
Обычно данный вариант используется в скриптах. Или при системных сбоях, когда предыдущие способы просто не работают.
- Жмем:
+ R
- Запускаем редактор реестра:
regedit
- Проходим по пути:
HKEY_LOCAL_MACHINE\SOFTWARE\Microsoft\Windows NT\CurrentVersion\AppCompatFlags\Layers
- Через ПКМ по пустому месту создаем строковую запись.

- В названии указываем точный путь exe-файлу программы.
- Далее жмем ПКМ по нему и выбираем команду «Изменить».
- В строку «Значение» добавляем параметр:
~ RUNASADMIN
Чтобы параметр стал действовать, перезагрузите компьютер. На этом все, дорогие и любимые наши читатели. Можете задавать свои вопросы в комментариях. До новых встреч на портале WiFiGiD.RU.
Как запустить программу от имени администратора в Windows 10 (Admin)
Обновлено
Это обычная вещь, с которой вы можете столкнуться в Windows 10. Для правильной работы программе необходимо предоставить права администратора. Мы покажем вам, как запустить программу от имени администратора и как настроить ее для постоянной работы от имени администратора.
Содержание
- Запуск программы от имени администратора в Windows
- Как запускать программы от имени администратора из меню «Пуск»
- Альтернативно, с помощью ярлыка на рабочем столе
- Постоянно запускать программу от имени администратора
- Изменение настроек ярлыка
- Изменение свойств файла
- эту программу от имени администратора», чтобы нажать
- Как работают права администратора?
- Заключение
Присвоение прав администратора установленной программе имеет смысл.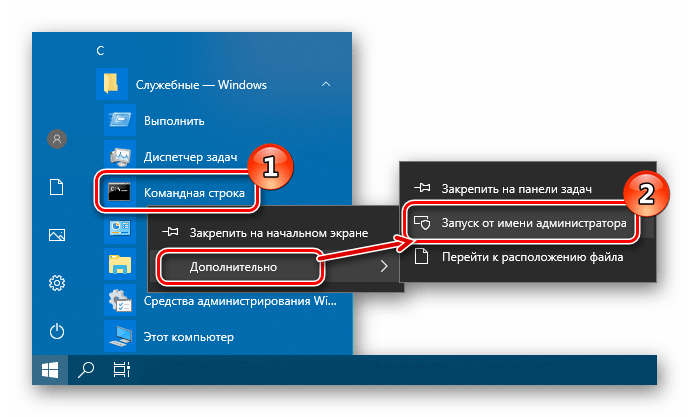 Но что, если это программа установки, и вам нужно запустить ее от имени администратора?
Но что, если это программа установки, и вам нужно запустить ее от имени администратора?
К счастью, это легко сделать. Вот как:
Чтобы запустить программу от имени администратора в Windows
- Откройте проводник Windows и перейдите к нужному файлу или программе. Используйте дерево навигации слева и отобразите файл на правой панели.
- Наведите указатель мыши на файл и нажмите правую кнопку мыши. Откроется новое контекстное меню, а затем наведите указатель мыши на . Запуск от имени администратора и нажмите левую кнопку мыши.
В зависимости от того, как настроены параметры контроля учетных записей, вам может потребоваться подтвердить действие с помощью полноэкранного запроса.
Примечание: Для того, чтобы завершить этот процесс, вам необходимо сначала установить соответствующую программу.
- Открыв меню «Пуск» и найдя нужную программу, наведите указатель мыши на программу и нажмите правую кнопку мыши.

- Наведите указатель мыши на «Дополнительно» и в новом раскрывающемся меню наведите указатель мыши на Запуск от имени администратора . Нажмите левую кнопку мыши.
Альтернативно, с ярлыка на рабочем столе
- Наведите указатель мыши на ярлык программы на рабочем столе и нажмите правую кнопку мыши.
- Наведите указатель мыши на Запустите от имени администратора и нажмите левую кнопку мыши.
Постоянный запуск программы от имени администратора
Это можно сделать двумя основными способами. Один из способов — изменить ярлык программы. Другой способ — изменение свойств основного файла программы.
Изменение настроек ярлыка
- Наведите указатель мыши на ярлык на рабочем столе.
- Нажмите правую кнопку мыши и наведите указатель мыши на Свойства и нажмите левую кнопку мыши.
- В окне «Свойства» наведите указатель мыши на вкладку Совместимость .
 Нажмите левую кнопку мыши.
Нажмите левую кнопку мыши. - Наведите указатель мыши на флажок Запускать программу от имени администратора . Если флажок не установлен, нажмите левую кнопку мыши.
- Наведите указатель мыши на кнопку OK и нажмите левую кнопку мыши.
Изменение свойств файла
- Откройте Проводник Windows. Найдите программу, которую вы хотите всегда запускать от имени администратора.
- Наведите на него указатель мыши и нажмите правую кнопку мыши.
- Наведите указатель мыши на свойства и нажмите левую кнопку мыши.
- Наведите указатель мыши на Совместимость и нажмите левую кнопку мыши.
- Наведите указатель мыши на флажок Запускать программу от имени администратора . Если флажок не установлен, нажмите левую кнопку мыши, чтобы установить его.
- Наведите указатель мыши на кнопку «ОК» и нажмите левую кнопку мыши.
Если вы не видите «Запустить эту программу от имени администратора», нажмите
Это не ваша вина. Иногда это может происходить с некоторыми приложениями.
Иногда это может происходить с некоторыми приложениями.
Вместо этого выполните следующую процедуру:
- В проводнике Windows перейдите к своему приложению.
- Щелкните файл правой кнопкой мыши и щелкните левой кнопкой мыши Устранение неполадок совместимости .
- Проверьте Программа требует дополнительных разрешений Установите флажок и щелкните его левой кнопкой мыши, чтобы включить его.
- Щелкните левой кнопкой мыши Далее .
- Щелкните левой кнопкой мыши на кнопке Проверить программу .
- Щелкните левой кнопкой мыши на Далее после закрытия приложения, которое было открыто для тестирования.
- Щелкните левой кнопкой мыши Да, сохраните эти настройки для этой программы .
Как работают права администратора?
Доступ к чему-либо в Windows имеет различные уровни разрешений. Это помогает администраторам устанавливать, у кого есть разрешение на доступ к предопределенным функциям, файлам или настройкам. Администратор — это пользователь с наивысшим уровнем разрешений.
Администратор — это пользователь с наивысшим уровнем разрешений.
Поэтому, скорее всего, у владельца будут права администратора.
Заключение
Мы надеемся, что вы нашли это полезным и знаете, как запускать программу от имени администратора в любых обстоятельствах.
Марло Стридом
Всю свою жизнь Марло был одержим компьютерами. Проработав 25 лет в области компьютеров и электроники, теперь он любит писать о компьютерах, чтобы помогать другим. Большую часть времени он проводит перед своим компьютером или другой техникой, чтобы продолжать учиться. Подробнее о Марло
4 способа исправить ошибку «Запуск от имени администратора», не работающую в Windows
Удалите проблемные приложения, чтобы решить эту проблему
by Милан Станоевич
Милан Станоевич
Эксперт по Windows и программному обеспечению
Милан с детства увлекался технологиями, и это побудило его проявить интерес ко всем технологиям, связанным с ПК.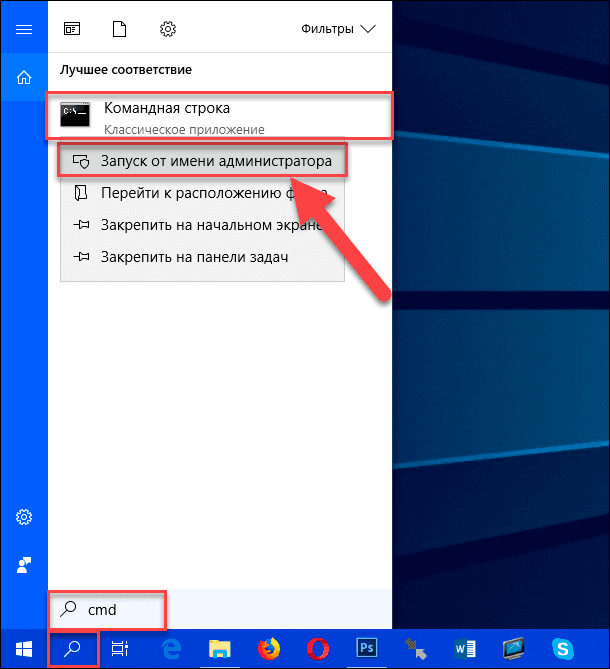 Он энтузиаст ПК и… читать дальше
Он энтузиаст ПК и… читать дальше
Обновлено
Рассмотрено
Алекс Сербан
Алекс Сербан
Windows Server & Networking Expert
Отойдя от корпоративного стиля работы, Алекс нашел вознаграждение в образе жизни постоянного анализа, координации команды и приставания к своим коллегам. Наличие MCSA Windows Server… читать далее
Партнерская информация
Перевести
- Иногда вам нужно запустить программу от имени администратора, чтобы иметь возможность использовать ее правильно.
- Операции, требующие повышенного доступа, невозможно выполнить без прав администратора.
- Если запуск от имени администратора не работает, проблема, скорее всего, вызвана сторонним приложением.

XУСТАНОВИТЕ, щелкнув файл загрузки
Для устранения различных проблем с ПК мы рекомендуем Restoro PC Repair Tool:
Это программное обеспечение устраняет распространенные компьютерные ошибки, защищает вас от потери файлов, вредоносных программ, сбоев оборудования и оптимизирует ваш ПК для максимальной производительности. . Исправьте проблемы с ПК и удалите вирусы прямо сейчас, выполнив 3 простых шага:
- Загрузите Restoro PC Repair Tool , который поставляется с запатентованными технологиями (патент доступен здесь).
- Нажмите Начать сканирование , чтобы найти проблемы Windows, которые могут вызывать проблемы с ПК.
- Нажмите Восстановить все , чтобы устранить проблемы, влияющие на безопасность и производительность вашего компьютера.
- Restoro был загружен 0 читателями в этом месяце.
Приложения и процессы на вашем ПК относятся к разным типам.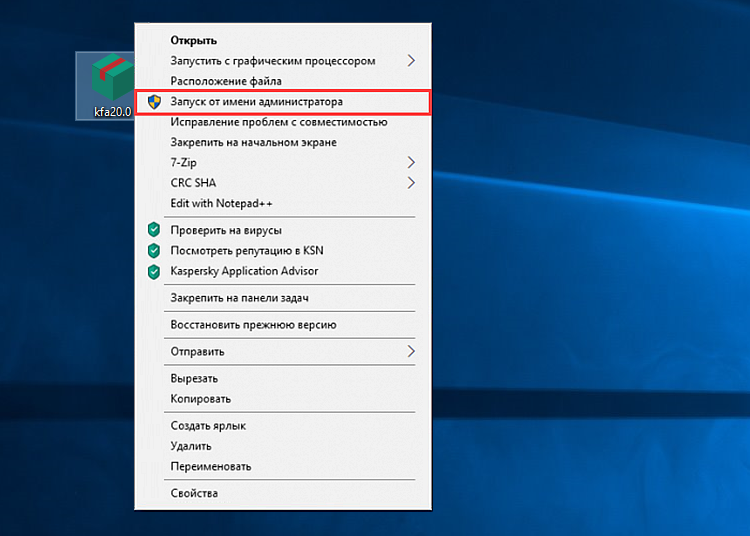 Некоторые пользователи могут открывать в обычном режиме, в то время как для запуска других требуются права администратора. Однако некоторые пользователи жалуются, что Запуск от имени администратора Опция не работает.
Некоторые пользователи могут открывать в обычном режиме, в то время как для запуска других требуются права администратора. Однако некоторые пользователи жалуются, что Запуск от имени администратора Опция не работает.
Когда пользователи выбирают параметр Запуск от имени администратора , приложение вместо запуска с правами администратора открывается в обычном режиме. Итак, давайте узнаем обо всем этом.
Почему я не могу запустить программу от имени администратора?
Эта проблема может быть вызвана различными факторами, от поврежденных системных файлов до действий сторонних программ. Говоря об этой проблеме, вот некоторые из ее вариантов, о которых сообщили пользователи:
- Запуск от имени администратора Windows 10 не отображается/отсутствует : Если всплывающее окно Запуск от имени администратора не отображается, оно недоступно или отключено.
- Windows 10 CMD Запуск от имени администратора не работает: Хотя некоторые не могут запускать что-либо от имени администратора в Windows 10, другие не могут запускать командную строку от имени администратора.

- Запуск от имени администратора не отображается при щелчке правой кнопкой мыши : Эта проблема может быть вызвана активностью вашего антивирусного программного обеспечения. Таким образом, вам может потребоваться временно отключить его.
- Запуск от имени администратора ничего не делает : Если при запуске от имени администратора ничего не происходит, это может быть связано с повреждением системных файлов. Вы можете исправить это с помощью специального программного обеспечения или встроенных инструментов восстановления.
Как исправить функцию «Запуск от имени администратора», если она не работает?
Прежде чем мы перейдем к более сложным решениям, попробуйте несколько приемов:
- Перезагрузите компьютер и проверьте, работает ли Запуск от имени администратора или нет.
- Отключите любой сторонний антивирус или аналогичное программное обеспечение, установленное на компьютере. Часто они конфликтуют с работой ОС и вызывают такие проблемы.
 Если это сработает, попробуйте. Мы рекомендуем вам переключиться на безошибочный и эффективный антивирус для лучшей работы.
Если это сработает, попробуйте. Мы рекомендуем вам переключиться на безошибочный и эффективный антивирус для лучшей работы.
Если проблема не устранена, перечисленные ниже исправления должны помочь.
1. Удалите проблемные приложения
- Нажмите Windows + I для запуска Настройки и выберите опцию Приложения .
- Выберите проблемное приложение и нажмите кнопку Удалить .
По словам пользователей, иногда ничего не происходит при нажатии Запуск от имени администратора из-за сторонних приложений, таких как QuickSFV или Express Zip , которые добавляют свои опции в контекстное меню в Windows.
Похоже, что эти параметры вызвали проблему и не позволили пользователям запускать приложения с правами администратора. И чтобы решить эту проблему, у вас может не быть другого выбора, кроме как отключить сторонние параметры из контекстного меню.
Хотя доступно несколько методов, мы считаем, что наиболее эффективным является использование профессионального программного обеспечения, такого как IObit Uninstaller .
- Откройте программу удаления IObit и выберите вкладку Все программы .
- Затем введите название приложения в строке поиска и щелкните значок Корзина , чтобы удалить его.
Быстро действует и проста в установке. После того, как вы подключитесь к своему компьютеру, вы можете использовать функцию удаления, чтобы удалить нежелательные, устаревшие или проблемные программы, а также удалить оставшиеся файлы с помощью этой мощной программы.
IObit Uninstaller
Удаляйте нежелательные и неподатливые программы в кратчайшие сроки с помощью инструмента IObit Uninstaller.
Бесплатно Посетите веб-сайт
2. Выполните чистую загрузку.
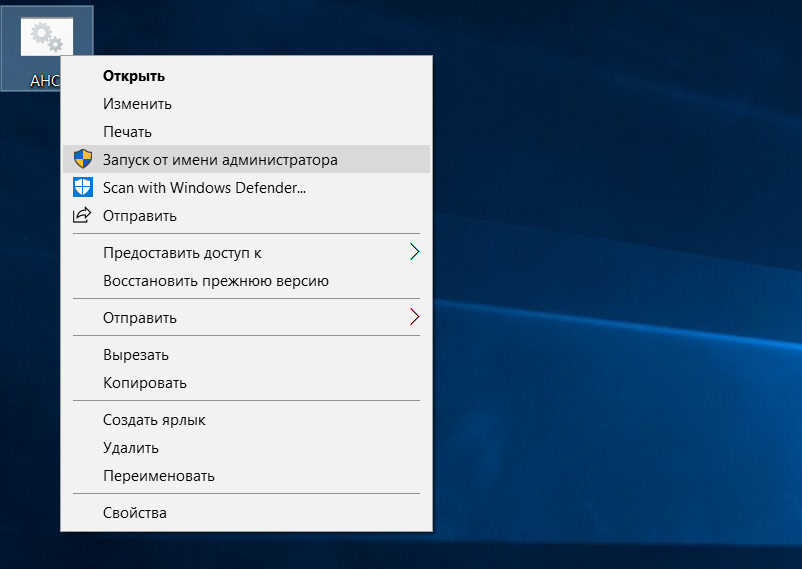
После этого все сторонние службы и приложения будут отключены. Если проблема исчезла, проблема определенно была вызвана одним из отключенных приложений или служб.
Совет эксперта:
СПОНСОРЫ
Некоторые проблемы с ПК трудно решить, особенно когда речь идет о поврежденных репозиториях или отсутствующих файлах Windows. Если у вас возникли проблемы с исправлением ошибки, возможно, ваша система частично сломана.
Мы рекомендуем установить Restoro, инструмент, который просканирует вашу машину и определит причину неисправности.
Нажмите здесь, чтобы загрузить и начать восстановление.
Чтобы точно определить причину проблемы, вам необходимо включить все отключенные приложения и службы одно за другим, пока проблема не возникнет снова. Помните, что вам нужно будет перезагрузить компьютер после включения набора служб или приложений для применения изменений.
Как только вы найдете источник, вы можете удалить приложение или отключить службу, в зависимости от обстоятельств, и проблема будет окончательно решена.
3. Загрузитесь в безопасном режиме
- Нажмите Windows + I , чтобы открыть приложение Настройки , и выберите параметр Обновление и безопасность .
- Щелкните Восстановление на левой панели, а затем нажмите кнопку Перезагрузить сейчас под кнопкой Расширенный запуск 9раздел 0053.
- Выберите Устранение неполадок , а затем выберите Расширенный параметр s.

- Затем нажмите Параметры запуска , а затем кнопку Перезагрузить .
- После перезагрузки ПК вы должны увидеть список опций.
- Чтобы загрузиться в безопасном режиме с поддержкой сети , нажмите 5 или F5 .
После этого вы должны загрузиться в безопасном режиме. Сделав это, проверьте, Запуск от имени администратора по-прежнему не работает. Если проблема не появляется в безопасном режиме, проблема может быть вызвана вашей учетной записью или вашими настройками.
4. Создайте новую учетную запись пользователя
- Откройте приложение Настройки и перейдите в раздел Учетные записи .
- Выберите Семья и другие люди на левой панели.
- Выберите Добавить кого-нибудь к этому ПК .
- Пожалуйста, выберите У меня нет данных для входа этого человека .

- Теперь нажмите Добавить пользователя без учетной записи Microsoft .
- Введите имя пользователя, которое вы хотите использовать для новой учетной записи, и нажмите Далее .
После создания новой учетной записи пользователя рекомендуется обновить ее до учетной записи администратора. Для этого выполните следующие действия:
- Сначала откройте приложение Настройки , выберите Аккаунты , а затем перейдите к Семья и другие люди .
- Затем выберите только что созданную учетную запись и выберите Изменить тип учетной записи .
- Установите тип учетной записи на Администратор и нажмите OK .
После этого Запуск от имени администратора теперь должен начать работать в Windows. Помните, что вам нужно будет переместить все свои файлы в новую учетную запись и начать использовать ее вместо старой.
Как исправить функцию «Запуск от имени администратора», если она не работает в Windows 11?
- Откройте Настройки , оставайтесь на вкладке Система и выберите Восстановление .
- Нажмите кнопку Перезагрузить сейчас в разделе Расширенный запуск .
- Выберите Устранение неполадок и нажмите Дополнительные параметры .
- Далее выберите Командная строка .
- Когда CMD откроется, введите следующую команду и нажмите Введите :
net useradmin /active:yes - Если Запуск от имени администратора по-прежнему не работает, снова войдите в CMD (выполнив те же действия).
- Вставьте следующую команду и нажмите Введите , чтобы открыть редактор реестра :
regedit - Найдите и выберите ключ HKEY_LOCAL_MACHINE на панели навигации.

- Выберите Файл в верхней строке меню и нажмите Загрузить куст .
- Перейти по следующему пути:
C:Windows\System32\config - C: обычно это диск, содержащий установку Windows, но там может быть и другая буква.
- Выберите файл SAM и нажмите Открыть .
- В диалоговом окне Загрузить куст введите REM_SAM в качестве имени ключа и нажмите OK . (Это загрузит куст в ветку HKEY_LOCAL_MACHINE ).
- Теперь еще раз взгляните на левую панель реестра и найдите этот ключ:
HKEY_LOCAL_MACHINE\REM_SAM\SAM\Domains\Accounts\Users\000001F4 - На правой панели, соответствующей ключу 000001F4 , дважды щелкните двойное слово F (REG_BINARY), чтобы изменить его.
- Поместите курсор на строку 0038 (1-й столбец), замените значение 11 на 10 и нажмите OK .

- Закройте все и перезагрузите ваш ПК с Windows 11.
Это должно помочь вам восстановить ваши административные привилегии, если каким-то образом учетная запись администратора была отключена по пути.
Как заставить приложение работать от имени администратора?
- Нажмите клавишу Windows , введите cmd и выберите параметр Открыть расположение файла .
- Щелкните правой кнопкой мыши Командная строка и выберите Свойства .
- Нажмите кнопку Дополнительно на вкладке Ярлык .
- Установите флажок Запуск от имени администратора и нажмите OK , чтобы сохранить изменения.
Благодаря этому вы всегда можете открыть командную строку от имени администратора, не прибегая к всплывающим окнам или подсказкам UAC. Обратите внимание, что здесь мы использовали командную строку только в качестве примера, и вы можете аналогичным образом настроить другие приложения для запуска от имени администратора в Windows.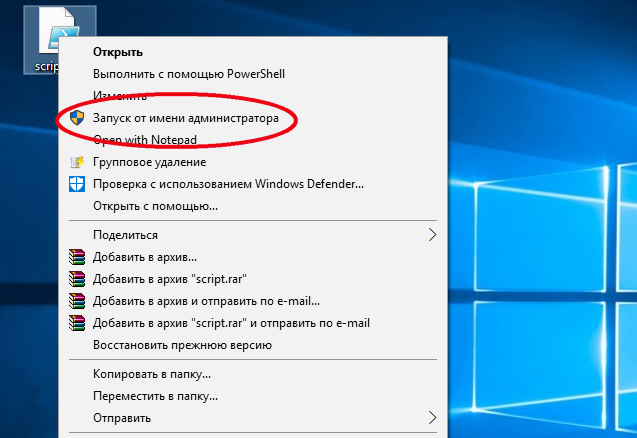

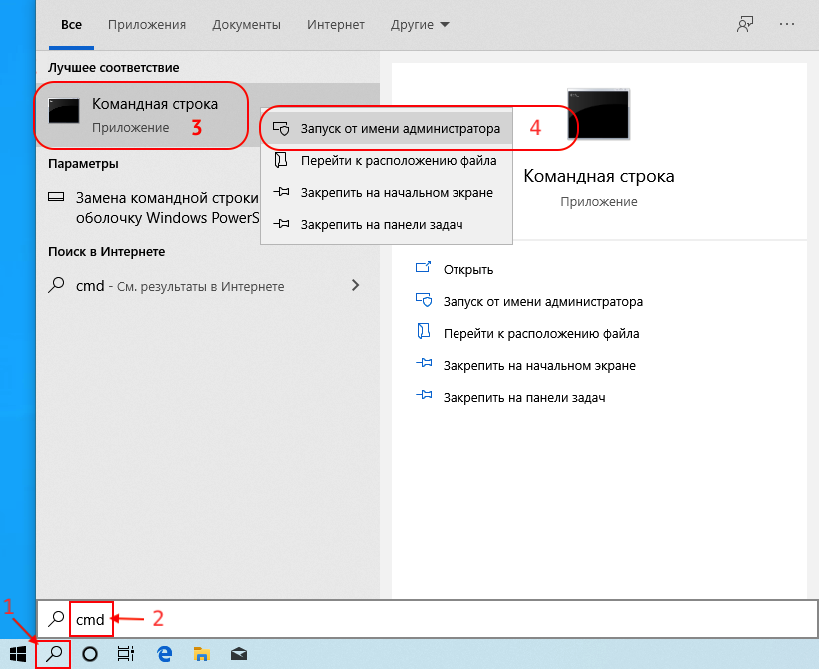

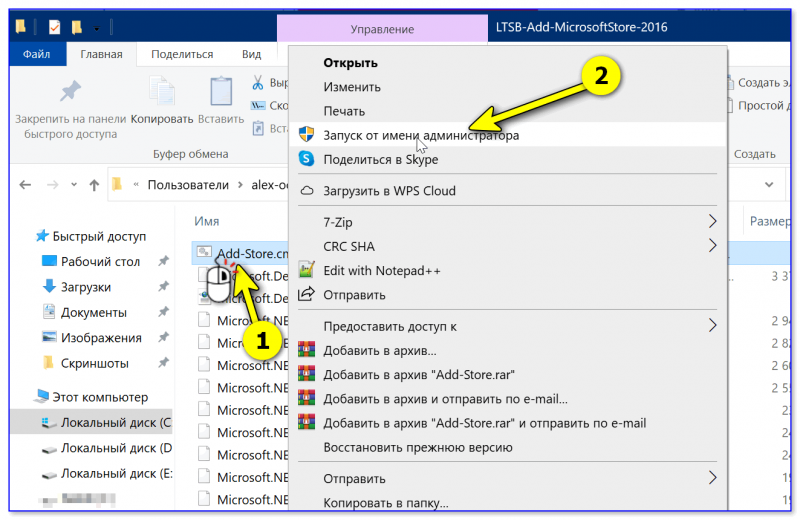
 Нажмите левую кнопку мыши.
Нажмите левую кнопку мыши.
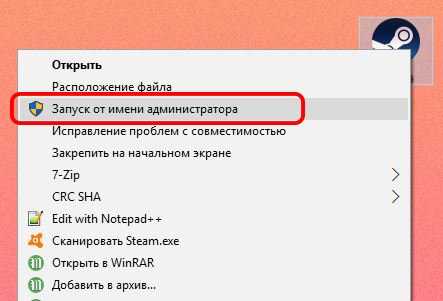
 Если это сработает, попробуйте. Мы рекомендуем вам переключиться на безошибочный и эффективный антивирус для лучшей работы.
Если это сработает, попробуйте. Мы рекомендуем вам переключиться на безошибочный и эффективный антивирус для лучшей работы.