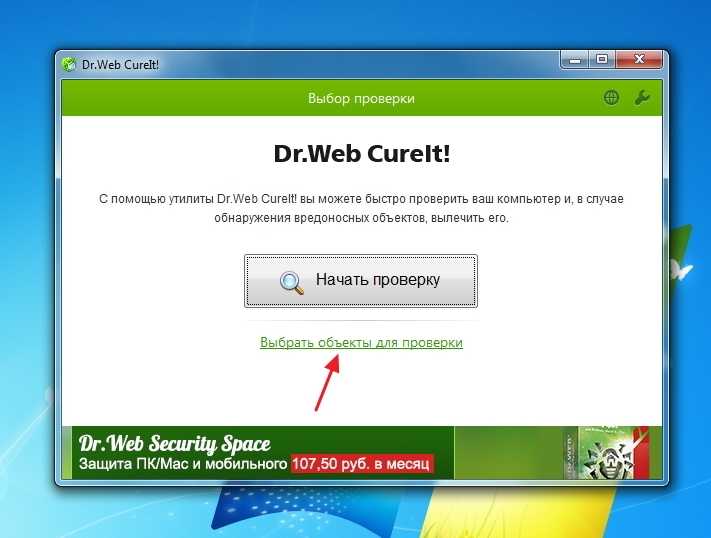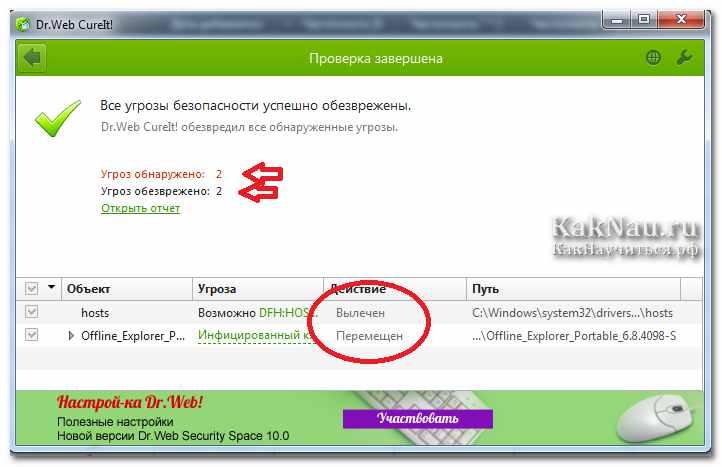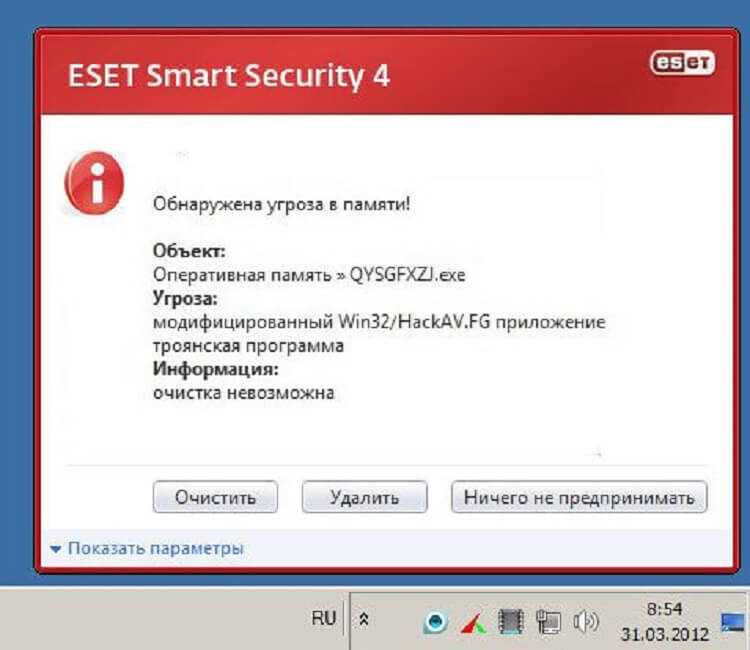Как удалить с компа все вирусы: Удаление вредоносных программ с Windows компьютера
Содержание
Как удалить вирусы с компьютера самому? +ВИДЕОУРОК
Чтобы удалить вирусы с компьютера не обязательно быть компьютерным профи, либо же оплачивать дорогостоящие услуги мастера. Сегодня я хотел бы описать Вам те способы лечения зараженного компьютера, которые сам использовал ни раз, и они помогали даже в тех случаях, когда система не загружалась, а переустановка Windows 7, или любой другой версии, просто не помогала.
Начнём с простого: будем сканировать компьютер на наличие вирусов с помощью антивирусных программ, а закончим более эффективными методами: посредством записи свежих версий антивирусов на диск или флешку.
Вот какой будет план наших действий:
1. Рассмотрим симптомы заражения
2. Проверим компьютер антивирусом
3. Сканируем систему при загрузке
4. Скачаем и проверим ПК утилитой от Доктор Веб
5. Запишем утилиту от Касперского на флешку и просканируем
Обо всём по порядку.
Каковы симптомы заражения ПК вирусами?
тормозит компьютер
появляются дубли файлов («забивается» свободное место на диске С)
портятся или пропадают данные на жестких дисках
неизвестные программы в автозагрузке
не работают некоторые программы или зависают
появляются банеры вне браузера (отправь смс, скачай что-то и т.д.)
интернет стал плохо работать
Это основные симптомы заражения компьютера вирусами. Конечно, могут быть и другие, но как показывает практика – эти встречаются очень часто.
Проверяем компьютер антивирусом
Чаще всего на компьютере стоит какой-нибудь антивирус (Касперский, NOD32, Доктор веб). Если по каким-то причинам вы им не обзавелись, то для начала рекомендую установить бесплатный Аваст.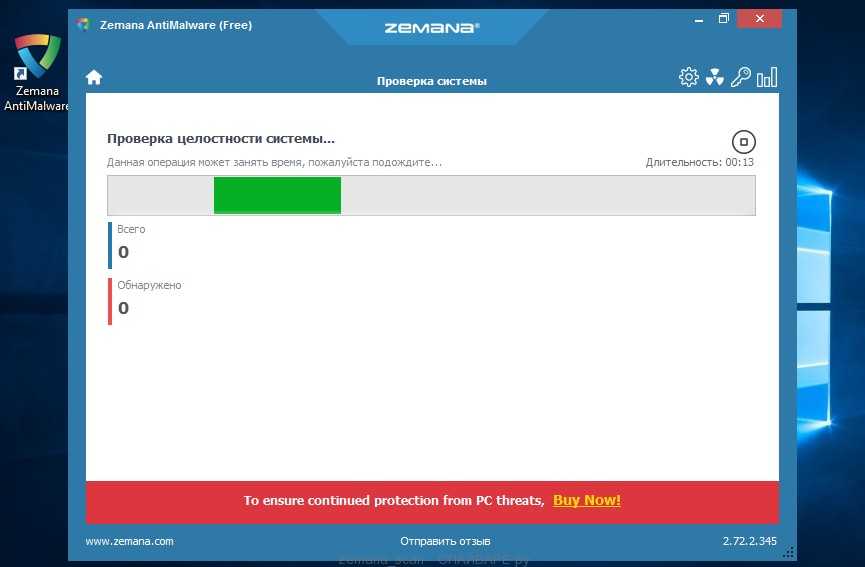 Откройте его и выполните Полное сканирование.
Откройте его и выполните Полное сканирование.
Обычно это занимает несколько часов, однако смотря ещё какой объем вашего жёсткого диска. Если будут найдены угрозы, то мы лечим их (удаляем, отправляем в карантин).
Сканируем Windows при загрузке
Довольно-таки часто удалить вирусы с компьютера описанным выше способом не получается. Какую-то часть Аваст (или другой антивирус) может не увидеть, какую-то просто не сможет при запущенной системе сканировать. Поэтому есть такая функция, как сканирование на наличие вирусов при загрузке операционной системы.
В Avast запускается этот режим легко. Нужно перейти на вкладку Сканирование, затем из списка выбрать последний пункт Сканирование при загрузке ОС и нажать Пуск.
Задача запланирована, и нам сразу предлагают перезагрузить компьютер и начать выполнение операции.
В таком режиме антивирус справляется с гораздо большим количеством вирусов.
Утилита от Доктор Веб – CureIt
Возможно этот пункт нужно было поставить чуть выше, потому как здесь также речь пойдёт об антивирусе, который сканирует ПК, когда компьютер уже включён. Это очень эффективная утилита под названием CureIt, разработчиком которой является Dr.Web. Я посвятил целый урок данной программе: Доктор Веб — Удаление вирусов, но и здесь затрону её возможности.
Данная утилита бесплатная и не требует установки, а главная её фишка в том, что она очень часто видит те вирусы, которые уже установленному защитному программному обеспечению почему-то не под силу.
Важно! Нужно скачать последнюю версию со свежими базами! Для этого рекомендую зайти на официальный сайт —
здесь, и выполнить загрузку.
Запустите утилиту и выполните поиск вирусов. Начать проверку!!!
По окончанию останется Обезвредить найденые угрозы.
Утилита от Касперского для критических заражений
Если удалить вирусы не получилось с помощью вышеописанных способов, то этот должен стать реально спасающим. Утилита Kaspersky Rescue Disk от компании Касперский предназначена для сильно зараженных компьютеров, когда не получается даже войти в Windows (как было описано в начале урока).
Утилита Kaspersky Rescue Disk от компании Касперский предназначена для сильно зараженных компьютеров, когда не получается даже войти в Windows (как было описано в начале урока).
Откройте страницу на официальном сайте антивируса Касперского:
http://support.kaspersky.ru/8092
и загрузите образ антивируса по ссылке Iso-образ Kaspersky Rescue Disk 10 :)).
Также нам понадобится USB-флешка, на которую будет записан образ, и программа для записи, всё по тому же адресу чуть ниже идёт ссылка: Утилиту для записи Kaspersky Rescue Disk 10 на USB.
Теперь всё очень просто. После скачивания выше описанного, нам нужно распаковать программу и запустить её, потом указать ей где лежит ISO образ антивируса, выбрать флешку и нажать СТАРТ.
За несколько минут будет создана загрузочная флешка с антивирусом Касперский.
Теперь нужно перезагрузить компьютер зайти в BIOS и поставить загрузку с флешки на первое место.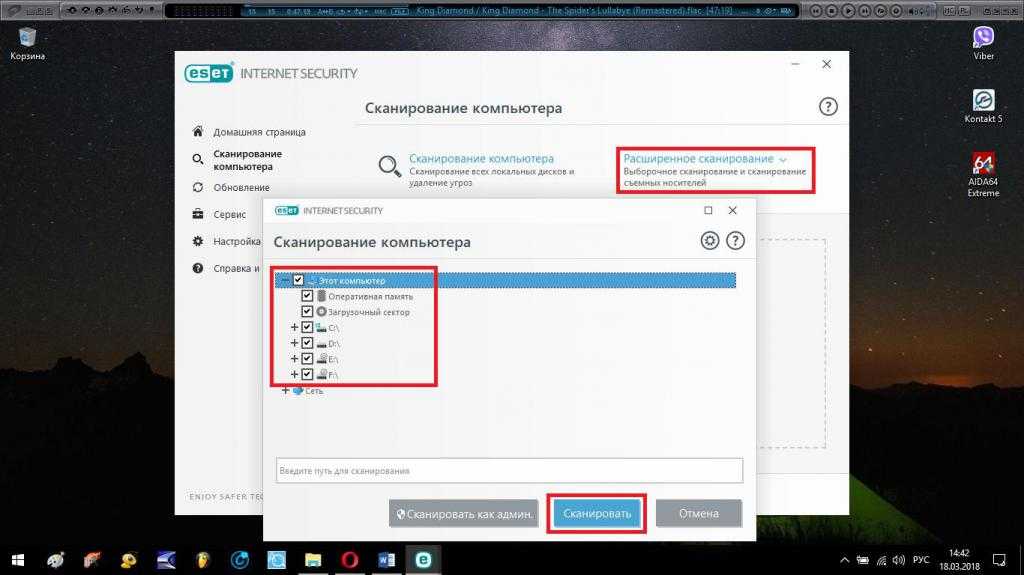
Ещё раз перезагружаем ПК и уже начинает грузиться флешка с антивирусом. Здесь сразу жмём Enter, выбираем язык, принимаем условия соглашения, входим в графический режим.
Потом указываем на каких дисках нужно искать вирусы (указываем естественно все разделы, которые относятся к жёсткому диску).
А теперь ждём, ждём и ждём.
В процессе нам предложат что-то сделать с найденными угрозами (трояны, шпионские программы, руткиты и прочие найденные вирусы).
По окончанию проверки и удалению вирусов с компьютера остается его перезагрузить и войти уже в нормальный режим.
Пишите свои способы и истории лечения зараженных «машин», думаю многим будет интересно кто и как умеет удалять вирусы с компьютера.
Интересные статьи по теме:
Доктор Веб: Удаление вирусов скорой помощью!
Установка бесплатного антивируса AVG
Как создать загрузочную флешку с антивирусом Касперский?
Какой антивирус лучше выбрать для ОС Windows 7 и 8 ? Какой антивирус самый лучший!?
Защита от вирусов! Что такое Трояны, Шпионы, Руткиты? Как уберечь компьютер от вирусов?
Как удалить вирусы с компьютера?
Как удалить вирусы с компьютера?
Базовой проблемой большинства новичков является то, что они не знают последовательности действий при появлении компьютерного вируса на домашнем ПК. Часто при недостаточном количестве знаний панацеей не является даже установка антивируса. Нужно уяснить одно важное правило, что появление намного проще предотвратить, чем потом бороться с его тяжелыми последствиями. Сразу же после установки системы вы должны поставить антивирусное программное обеспечение. Это обязательно должна быть лицензия от проверенного производителя. Только после этого рекомендуется делать подключение к всемирной сети, иначе можно на первом попавшемся сайте получить большие неприятности. Если вредоносный код проник в систему, то нужно знать, как его удалить. Антивирусные программы при этом помогают далеко не всегда.
Часто при недостаточном количестве знаний панацеей не является даже установка антивируса. Нужно уяснить одно важное правило, что появление намного проще предотвратить, чем потом бороться с его тяжелыми последствиями. Сразу же после установки системы вы должны поставить антивирусное программное обеспечение. Это обязательно должна быть лицензия от проверенного производителя. Только после этого рекомендуется делать подключение к всемирной сети, иначе можно на первом попавшемся сайте получить большие неприятности. Если вредоносный код проник в систему, то нужно знать, как его удалить. Антивирусные программы при этом помогают далеко не всегда.
Как удалить вирус с компьютера
Способов существует очень много. Мы опишем основные из них, которые применимы к наиболее частым случаям:
– Самый верный способ почистить свой компьютер, это снять жесткий диск и отнести его к товарищу, у которого уже установлен надежный антивирус. На сторонней операционной системе вирус уже не будет иметь своей власти, но он будет легко идентифицироваться специализированными программами. Вы сможете легко удалить его. Воспользуйтесь также случаем и перенесите все документы с рабочего стола, системного тома и папки «Мои Документы» на другой раздел. Это позволит полностью сохранить вашу информацию. Такая манипуляция очень сложна для ноутбуков, поэтому её можно проделать только в сервисном центре.
Вы сможете легко удалить его. Воспользуйтесь также случаем и перенесите все документы с рабочего стола, системного тома и папки «Мои Документы» на другой раздел. Это позволит полностью сохранить вашу информацию. Такая манипуляция очень сложна для ноутбуков, поэтому её можно проделать только в сервисном центре.
– Второй метод заключается в поиске информации по борьбе с вирусом во всемирной сети. Даже если ваш антивирус пропустил атаку, он обязательно будет показывать наименование вредоносной программы. Вам нужно записать его на бумаге, а потом идти на компьютер друга и пытаться найти в Интернете всю доступную информацию. Обычно вирусные тела уже хорошо изучены, по ним много данных. Пользователи охотно делятся своими методами на форумах. Некоторые из вирусов таковыми не являются, они просто делают мелкие пакости. Например, может быть закрыт браузер в ненужный момент или начинается быстрая перезагрузка компьютера без вашего ведома. Но при этом антивирусная система продолжает упорно молчать. Иногда такие программы запускают в рамках эксперимента местные любители нечестного программирования.
Иногда такие программы запускают в рамках эксперимента местные любители нечестного программирования.
– Третий способ – это использовать стандартные функции антивируса. Лучше всего сразу включить опцию, когда программа самостоятельно удаляет все возможные обнаружения. Для новичка это будет лучший выбор. Как показывает практика, даже если отправлять файлы на карантин, то они всё равно безвозвратно повреждены. Вы должны регулярно выполнять проверку, но делать это каждый день нельзя, иначе износ вашего HDD ускорится в несколько раз. Проще всего выставлять автоматическое сканирование с определенной периодичностью, а также держать включенным обновление и сканер угроз.
– Четвертый способ работает далеко не всегда, но можно попробовать избавиться от вируса вручную. Если он просто мешает системе и постоянно её тормозит, найдите процесс, который отвечает за его присутствие, а потом просто завершите его. После этого действия можно попробовать найти файловое тело, если оно не прикреплено к системному важному файлу.
– Пятый способ. Перед сканированием необходимо открыть права доступа на папки, до которых не может дотянуться антивирус. Часто это бывает System Volume Information. Для каждой версии Windows существует свой собственный метод открывания доступа.
Что нужно знать при удалении
Исполняемые файлы, ваши фильмы и музыка являются информационным мусором, полезным только в момент использования. Всё это можно быстро восстановить. Всегда боритесь до конца за свои документы, являющиеся результатом долгого и упорного труда. Ведь именно они представляют наибольшую ценность. Также нужно всегда переустанавливать систему. Обязательно поставьте лицензионный Windows, потому что у него намного меньше уязвимостей. Достаточно один раз испытать проблемы с вирусами, чтобы понять настоящую ценность лицензии.
ТОП-Продаж
Интернет-магазин лицензионного софта Softmonstr.ru
Интернет-магазин Softmonstr. ru предлагает лицензионное программное обеспечение по максимально низким ценам. Операционные системы, офисные приложения, широкий выбор антивирусных программ, фото-видео редакторов, полезных утилит и многое другое. Быстрое и качественное обслуживание, постоянная поддержка клиентов.
ru предлагает лицензионное программное обеспечение по максимально низким ценам. Операционные системы, офисные приложения, широкий выбор антивирусных программ, фото-видео редакторов, полезных утилит и многое другое. Быстрое и качественное обслуживание, постоянная поддержка клиентов.
Очистка зараженного компьютера от вредоносных программ
Если в системе есть какие-либо данные, классифицированные как уровень защиты 4 (P4)
, отключите ее от сети — не выключайте и не отсоединяйте от сети — и
немедленно свяжитесь по телефону (510) 664- 9000 (вариант 4)
Злоумышленники часто оставляют «черные ходы» на взломанном компьютере, и удалить их все может быть сложно, если не невозможно. Мы рекомендуем переустановить вашу операционную систему, но если это нецелесообразно, вы можете сначала попробовать этот вариант.
Примечание: Если вы получили уведомление о безопасности от ISO после попытки очистить компьютер, НЕОБХОДИМО переустановить операционную систему (см. инструкции в разделе Переустановка взломанного компьютера).
инструкции в разделе Переустановка взломанного компьютера).
Инструкции для операционных систем Microsoft Windows:
1. Убедитесь, что ваше антивирусное программное обеспечение обновлено.
Windows 10 поставляется с Защитником Windows.
1.1 Дважды щелкните значок белого щита на панели значков (область уведомлений) в нижней правой части экрана (или выполните поиск «Защитник Windows» в меню «Пуск»). Когда вы наводите указатель мыши на значок, он должен сказать «Статус ПК: защищен».
1.2 Перейдите на вкладку «Обновление», нажмите кнопку «Обновить» и следуйте инструкциям.
2. Перезагрузите компьютер в безопасном режиме
Следуйте этим конкретным инструкциям для Windows 10: https://support.microsoft.com/en-us/help/12376/windows-10-start-your-pc-in. -безопасный режим.
2.1 В безопасном режиме вам нужно запустить проверку на вирусы. Но перед этим удалите временные файлы. Это может ускорить сканирование на вирусы, освободить место на диске и даже избавиться от некоторых вредоносных программ. Чтобы использовать утилиту очистки диска, включенную в Windows 10, просто введите «Очистка диска» в строке поиска или после нажатия кнопки «Пуск» и выберите появившийся инструмент под названием «Очистка диска 9».0005
Это может ускорить сканирование на вирусы, освободить место на диске и даже избавиться от некоторых вредоносных программ. Чтобы использовать утилиту очистки диска, включенную в Windows 10, просто введите «Очистка диска» в строке поиска или после нажатия кнопки «Пуск» и выберите появившийся инструмент под названием «Очистка диска 9».0005
2.2 Далее, все еще находясь в безопасном режиме, запустите полное сканирование вашей системы: дважды щелкните белый значок щита Защитника Windows на панели значков (область уведомлений) в нижней правой части экрана и выберите . Когда вы наводите указатель мыши на значок, он должен сказать «Статус ПК: защищен».
2.3 На вкладке «Главная» выберите «Полный» и нажмите кнопку «Сканировать сейчас».
3. Загрузите и установите программу Anti-Spyware
3.1 У этих программ есть бесплатные версии, которые можно запускать для личного использования и которые имеют солидную репутацию.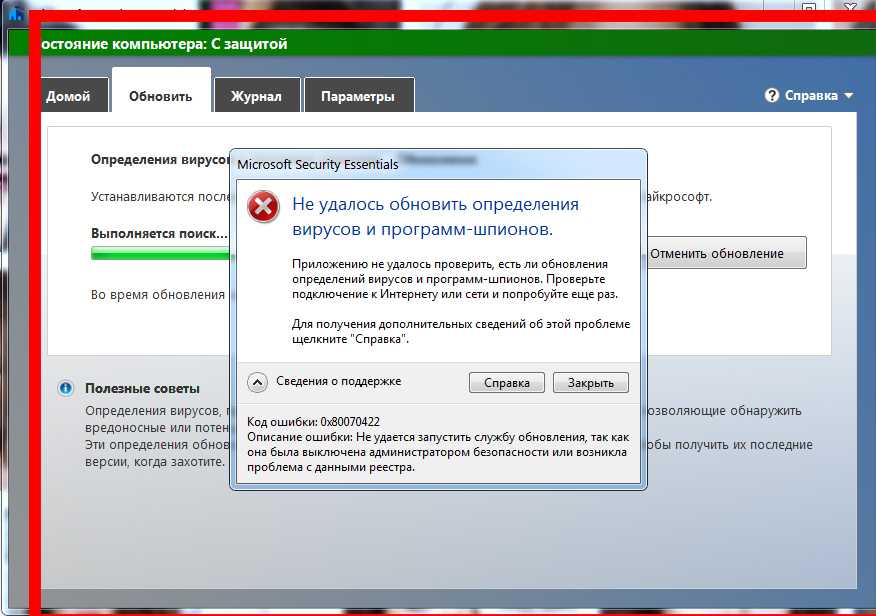
- MalwareBytes (https://www.malwarebytes.com/),
- Spybot — найти и уничтожить (http://www.safer-networking.org/) или
- Ad-Aware (http://www.lavasoft.com/products/ad_aware_free.php).*
Примечание: Имейте в виду, что некоторые оповещения о рекламном/шпионском ПО, особенно файлы cookie, могут быть довольно невинными и не представлять серьезной угрозы безопасности вашей системы. Предупреждения, о которых следует беспокоиться, в первую очередь представляют собой установленные программы или подключаемые модули/надстройки браузера, которые вы не можете идентифицировать.
Если эти действия не привели к каким-либо существенным проблемам, значит, система, вероятно, пригодна для использования. Однако будьте осторожны с любыми проблемами, которые вы заметите. Если эти шаги не решат проблему, вы должны переустановить свою операционную систему: Переустановка вашего взломанного компьютера.
* Этот список не является одобрением Калифорнийского университета или его филиалов.
- Страница темы осведомленности о кибербезопасности
- Защита ваших устройств, тема, стр.
Как избавиться от вирусов: 3 шага, чтобы найти и удалить вирусы с вашего компьютера
Ежедневно Институтом AV-TEST регистрируется более 450 000 новых вредоносных программ. Злоумышленники хотят, чтобы вы установили вирусы, чтобы они могли собирать личные данные (например, узнавать ваш пароль), размещать больше рекламы, обманом заставлять вас покупать поддельное программное обеспечение или просто нарушить работу компьютерной системы.
Несмотря на все наши попытки защитить наши устройства от хакеров и мошенников, иногда мы непреднамеренно загружаем вирусы. Хотя это стрессовая ситуация, читайте дальше, чтобы узнать, есть ли у вас компьютерный вирус, как его исправить и предотвратить его появление в будущем.
В этой статье
Есть ли на моем компьютере вирусы?
Как избавиться от вирусов на вашем компьютере
Как избежать компьютерных вирусов
Часто задаваемые вопросы по удалению компьютерных вирусов
Итог
Есть ли на моем компьютере вирусы?
Узнать, есть ли у вас вирус или вредоносное программное обеспечение (вредоносное ПО), сложно, поскольку вирус обычно устроен так, что вы не заметите его присутствия. Но есть несколько признаков, которые могут указывать на наличие вируса на вашем компьютере:
Но есть несколько признаков, которые могут указывать на наличие вируса на вашем компьютере:
- Низкая производительность компьютера
- Постоянные всплывающие окна
- Приложения и программы, которые вы не узнаете
- Частые сбои
- Несанкционированные и необычные действия, такие как смена пароля
- Контакты, получающие от вас электронные письма, которые вы не отправляли
Как избавиться от вирусов на компьютере
Первым шагом к избавлению от вирусов на любом устройстве является загрузка хорошего антивируса и пакета безопасности.
Без антивирусной программы вирусы могут оставаться практически незамеченными. Может пройти некоторое время, прежде чем вы заметите признаки компьютерного вируса, а к тому времени может быть уже слишком поздно. Злоумышленник уже мог украсть ценную и конфиденциальную информацию с вашего компьютера.
После установки антивирусного программного обеспечения процесс удаления вирусов немного отличается для ПК и Mac. Продолжайте читать, чтобы узнать, что вам нужно сделать, чтобы восстановить безопасность вашего компьютера.
Продолжайте читать, чтобы узнать, что вам нужно сделать, чтобы восстановить безопасность вашего компьютера.
Как очистить ПК от вирусов
Если вы считаете, что на вашем ПК с Microsoft Windows есть компьютерный вирус, следуйте этому пошаговому руководству, чтобы удалить его.
Шаг 1. Установите антивирусное программное обеспечение
Компьютеры с Windows 10 и 11 часто включают в себя систему безопасности Windows (также называемую Защитником Windows, Центром безопасности Защитника Windows или Microsoft Defender), которая может обнаруживать и удалять вредоносные файлы.
Однако встроенного программного обеспечения Защитника Windows может быть недостаточно. Это связано с тем, что по умолчанию он не защищает программы, не принадлежащие Microsoft. Например, если вашим основным браузером является Google Chrome, Защитник Windows не сможет вам помочь, пока вы не загрузите расширение Microsoft Defender Browser Protection.
Загружая дополнительное антивирусное программное обеспечение, вы получаете наилучшие инструменты для обнаружения и удаления вирусов. Вот несколько вариантов антивируса, совместимых с ПК с Windows:
Вот несколько вариантов антивируса, совместимых с ПК с Windows:
- Malwarebytes Anti-Malware: Отлично подходит для установки на уже зараженный компьютер и имеет бесплатную версию.
- Bitdefender Antivirus Free: Бесплатное антивирусное решение с мониторингом в режиме реального времени, которое, как известно, получает высшие баллы в сторонних тестах за обнаружение вредоносных программ, шпионских программ и программ-вымогателей.
- Avira Internet Security Suite: Отлично подходит для тщательного сканирования с лицензией на один ПК.
Если вы хотите быть особенно осторожным, вы можете запустить несколько проверок на вирусы от разных поставщиков программного обеспечения для обеспечения безопасности, чтобы убедиться, что они обнаруживают все вирусы, особенно недавно разработанные вредоносные программы.
Шаг 2: Перезагрузитесь в безопасном режиме
Безопасный режим — это когда ПК с Windows запускается только с необходимыми файлами и драйверами.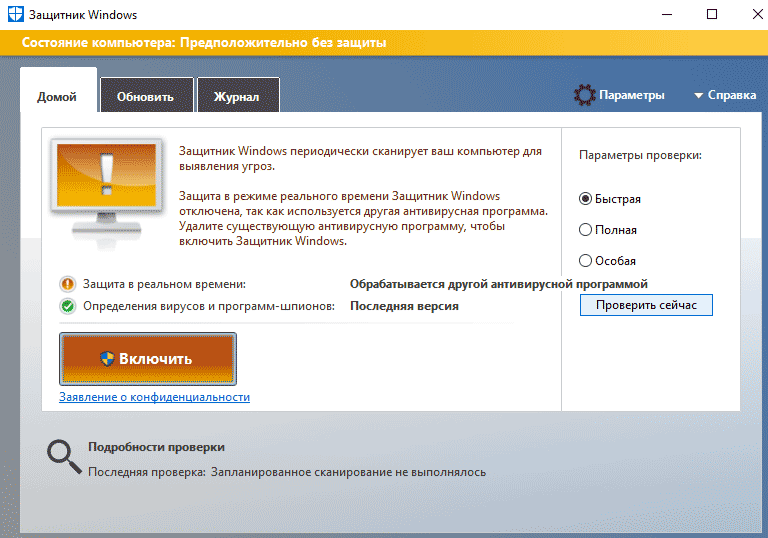 Используя безопасный режим, он не позволяет вирусу блокировать антивирусное сканирование. Вот как перезагрузиться в безопасном режиме на компьютере с Windows 11:
Используя безопасный режим, он не позволяет вирусу блокировать антивирусное сканирование. Вот как перезагрузиться в безопасном режиме на компьютере с Windows 11:
- Включите или перезагрузите компьютер.
- На экране входа в Windows нажмите и удерживайте клавишу Shift, затем щелкните Питание > Перезагрузить. Это перезагрузит ваш компьютер.
- Появится меню «Выберите вариант». Выберите «Устранение неполадок», «Дополнительные параметры», затем выберите «Параметры запуска» и, наконец, нажмите «Перезагрузить».
- При перезагрузке появится еще один список параметров. Вам нужно выбрать 4 или нажать F4, чтобы запустить компьютер в безопасном режиме без подключения к сети. Это позволяет вам находиться в безопасном режиме и оставаться в автономном режиме. Если вам нужен доступ в Интернет в безопасном режиме, выберите 5 или нажмите F5.
Шаг 3. Запустите полную проверку на наличие вирусов и удалите зараженные файлы
После того, как вы установили антивирусное программное обеспечение и перезагрузили компьютер в безопасном режиме, вы готовы запустить проверку на наличие вирусов. Вы должны следовать инструкциям выбранного вами антивирусного поставщика о том, как выполнить сканирование на наличие вирусов.
Вы должны следовать инструкциям выбранного вами антивирусного поставщика о том, как выполнить сканирование на наличие вирусов.
Сканирование на вирусы должно обнаруживать любые файлы с вирусом и перечислять их в конце сканирования. Затем вы можете безопасно удалить зараженные файлы с вашего компьютера. Вы можете запустить второе сканирование, чтобы убедиться, что все вирусы удалены.
После завершения проверки на вирусы и удаления всех вредоносных файлов можно выйти из безопасного режима. Все, что вам нужно сделать, это выключить компьютер и снова включить его, как обычно.
Как удалить вирус с Mac
Многие думают, что компьютеры Mac защищены от вирусов, но это не 100% гарантия. В 2020 году количество вредоносных программ для Mac увеличилось более чем на 60 %. Если вы являетесь владельцем Mac, вам следует принять меры предосторожности, чтобы убедиться, что ваш компьютер надежно защищен от таких угроз, как вирусы.
Компьютер Mac использует несколько иной процесс обнаружения и удаления вирусов. Следуйте нашему пошаговому руководству по удалению вирусов с Mac.
Следуйте нашему пошаговому руководству по удалению вирусов с Mac.
Шаг 1. Установите антивирусное программное обеспечение
Операционные системы MacOS поставляются с уже установленным антивирусным программным обеспечением XProtect. Он автоматически сканирует на наличие вирусов без каких-либо дополнительных действий с вашей стороны.
Но у XProtect есть некоторые недостатки. Он плохо блокирует потенциально нежелательные программы (ПНП) или рекламное ПО. Это означает, что ваш Mac может быть заражен даже с помощью XProtect.
Чтобы по-настоящему поймать все возможные вирусы, вам следует установить антивирусное программное обеспечение, совместимое с вашим Mac. Некоторые возможные варианты включают в себя:
- Webroot : отлично подходит для быстрого сканирования на вирусы и обнаружения фишинга.
- Avast Security: Отлично подходит для мониторинга вредоносных программ, подозрительных веб-сайтов и уязвимых сетей Wi-Fi.

- Malwarebytes Anti-Malware: Отлично подходит для компьютеров, уже зараженных вредоносным ПО.
Вы можете запустить сканирование на вирусы от разных поставщиков, чтобы убедиться, что они поймают все вирусы, особенно недавно разработанные вредоносные программы.
Шаг 2. Закройте вредоносные приложения
Если вы уже с подозрением относитесь к конкретной программе, простого ее удаления может быть достаточно для удаления вируса. Это также может быть хорошей стратегией, если вы недавно загрузили файлы или приложения и внезапно столкнулись со сбоем.
Вот шаги, которые необходимо предпринять, чтобы закрыть вредоносные приложения:
- Найдите и откройте Монитор активности.
- Поиск известных вирусов, таких как MacDefender, MacProtector или MacSecurity. Вы также можете просмотреть последние загрузки.
- Дважды щелкните подозрительный файл и нажмите «Выход».
- Перейдите в папку «Программы», найдите подозрительный файл и переместите его в корзину.

- Щелкните правой кнопкой мыши корзину и выберите «Очистить корзину», чтобы окончательно удалить файл.
Перезагрузите компьютер, чтобы увидеть, решит ли это проблему или вредоносное приложение переустановит себя. В любом случае вы можете установить антивирусную программу, чтобы убедиться, что вирус полностью удален с вашего Mac.
Шаг 3: Перезагрузитесь в безопасном режиме
Как и на ПК с Windows, вход в безопасный режим на компьютере Mac гарантирует, что вирус не сможет блокировать правильную работу антивирусного программного обеспечения. Безопасный режим запускает только необходимые файлы и драйверы, что упрощает обнаружение вируса. Вот процесс перезагрузки в безопасном режиме на Mac:
- Перезагрузите компьютер Mac.
- Во время загрузки удерживайте кнопку Shift.
- В зависимости от типа вашего Mac может потребоваться нажать «Продолжить» в безопасном режиме или войти в систему и выбрать «Безопасная загрузка».
- Mac откроется в безопасном режиме.

После перезагрузки в безопасном режиме запустите сканирование на вирусы, чтобы определить, есть ли у вас зараженные файлы. Затем удалите или поместите файлы в карантин. Чтобы выйти из безопасного режима, просто перезагрузите компьютер и дайте ему работать в обычном режиме.
Как избежать компьютерных вирусов
Осведомленность о передовых методах кибербезопасности также может помочь изменить ваши привычки, чтобы свести к минимуму риск непреднамеренной загрузки вируса. Вот несколько советов, как избежать компьютерных вирусов:
- Используйте антивирусную программу с автоматическим сканированием на наличие инфекций.
- Не нажимайте на всплывающие окна, особенно если они появляются даже без открытого веб-браузера.
- Не открывайте ссылки или вложения в электронных письмах или сообщениях в социальных сетях, если вы не знаете отправителя.
- Знайте, как безопасно скачивать файлы.
- Читайте отзывы пользователей о приложениях и программах перед их загрузкой.

- Обновляйте системы и программное обеспечение для устранения уязвимостей.
- Используйте безопасный VPN, особенно если вы используете общедоступный Wi-Fi.
- Время от времени удаляйте временные файлы и кэшированное содержимое.
- Удалите приложения или расширения браузера, которые вы больше не используете.
Часто задаваемые вопросы об удалении компьютерных вирусов
Да, вы можете заразиться вирусом при посещении веб-сайта, даже если вы не нажимаете ни на какие ссылки. В наши дни злоумышленники стали более изощренными, и вам нужно всего лишь посетить поддельный или взломанный веб-сайт, чтобы загрузить вредоносный код на свой компьютер.
iPhone
по-прежнему способен загружать вирусы, если вы взаимодействуете с вредоносным электронным письмом или веб-сайтом. Что касается вредоносных приложений, приложения для iOS должны пройти строгий процесс безопасности, прежде чем Apple позволит им появиться в App Store.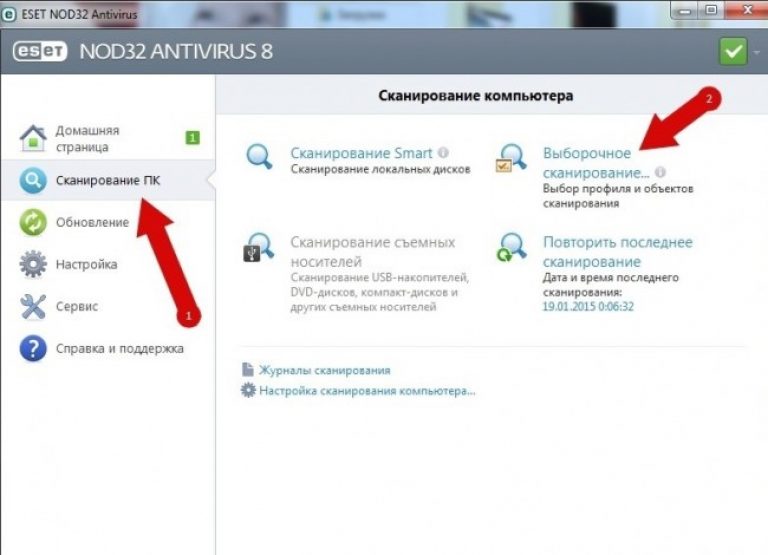 Но не беспокойтесь слишком сильно, потому что с вашего iPhone можно удалить вредоносное ПО.
Но не беспокойтесь слишком сильно, потому что с вашего iPhone можно удалить вредоносное ПО.
Сброс настроек ПК путем сброса к заводским настройкам может удалить вирусы.
При сбросе к заводским настройкам с вашего компьютера удаляются все файлы, включая все, что хранится на жестком диске, и большинство вирусов. Это не всегда идеально, потому что, если у вас нет резервной копии данных, вы потеряете ценные документы и фотографии при сбросе настроек. Он также может не удалять сложные вирусы.
Лучшей альтернативой будет перезагрузка в безопасном режиме и запуск сканирования на вирусы, чтобы точно определить файлы с вирусом.
Если вы подозреваете, что на вашем ПК или компьютере Mac есть вирус, первым делом подтвердите это с помощью сканирования на наличие вирусов. Антивирусное программное обеспечение важно загрузить, чтобы найти вирусы. Затем вам нужно перезагрузить компьютер в безопасном режиме без подключения к сети. Отсутствие подключения к Интернету и отсутствие ненужных файлов облегчают сканирование на вирусы, не останавливая его вредоносными программами.